Как установить/добавить шрифт в Windows?
Windows, Windows 10, Windows 7, Windows 8, Windows Vista, Windows XP- Bot
- 27.03.2019
- 3 964
- 0
- 12.06.2020
- 4
- 4
- 0
- Содержание статьи
- Где скачать шрифты?
- Как установить новый шрифт/шрифты
- Способ для установки большого количества новых шрифтов
- Способ для установки одного или нескольких новых шрифтов
- Как удалить уже установленный шрифт
- Добавить комментарий
В некоторых случаях вы можете ощутить себя стесненными имеющимися шрифтами в Windows.
Где скачать шрифты?
Таких сайтов существует множество, можно порекомендовать несколько из личного опыта, где все каталогизировано и разложено по полочкам:
- Сайт: www.ifont.ru
- Сайт: 7fonts.ru
Далее вы скачиваете шрифты и собственно начинаете процесс установки. Вот о последнем пункте я расскажу чуть подробнее на примере Windows.
Для образца я скачал шрифт Art Script из одноименного семейства. Это очень красивый рукописный шрифт и ничего подобного, предустановленного по умолчанию, я не обнаружил. Итак, непосредственно сама инструкция:
Как установить новый шрифт/шрифты
Способ для установки большого количества новых шрифтов
1) Скачиваем шрифт(ы) себе в на компьютер в какую-нибудь папку.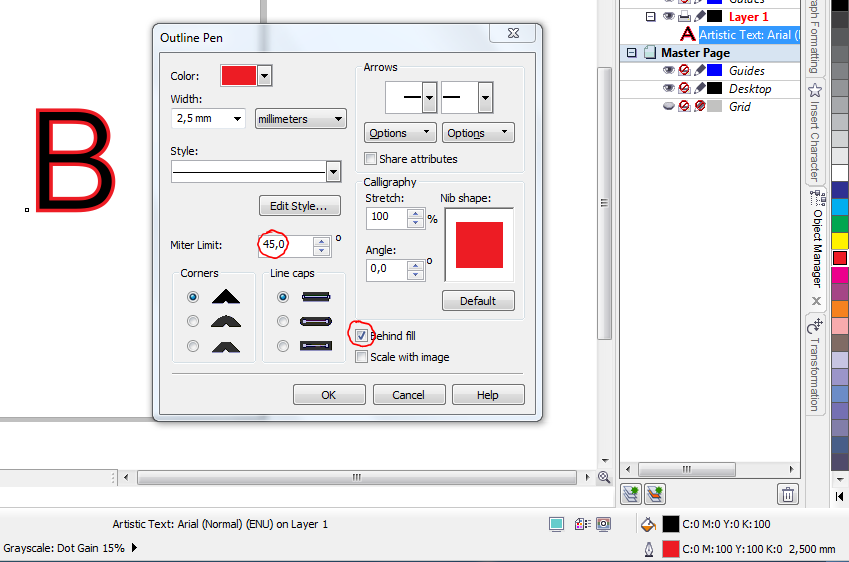
2) Открываем окно по адресу “Пуск – Панель управления — Шрифты” или заходим в папку «C:\Windows\Fonts». Получим окно следующего вида:
3) Внизу написано: “Элементов: 309”. Это количество установленных шрифтов в системе. Теперь копируем скачанные шрифты (те, которые вы хотите установить) в эту папку.
Можно дважды нажать на шрифт. Откроется просмотрщик шрифтов и вы увидите весь алфавит и цифры с этим шрифтом на примере фразы: “Съешь еще этих мягких французских булочек, да выпей чаю.”
4) Вот и все. Теперь открываем Word, Photoshop или какую-нибудь другую программу и пробуем установленный шрифт.
Способ для установки одного или нескольких новых шрифтов
Другой путь установки через уже известный нам просмотрщик шрифтов, который можно использовать при установке небольшого количества шрифтов. Для этого просто нажимаем на скачанный шрифт дважды и в открывшемся окне нажимаем установить:
Две секунды и вуаля – вы видите ваш шрифт в программах, ну и разумеется в папке Fonts.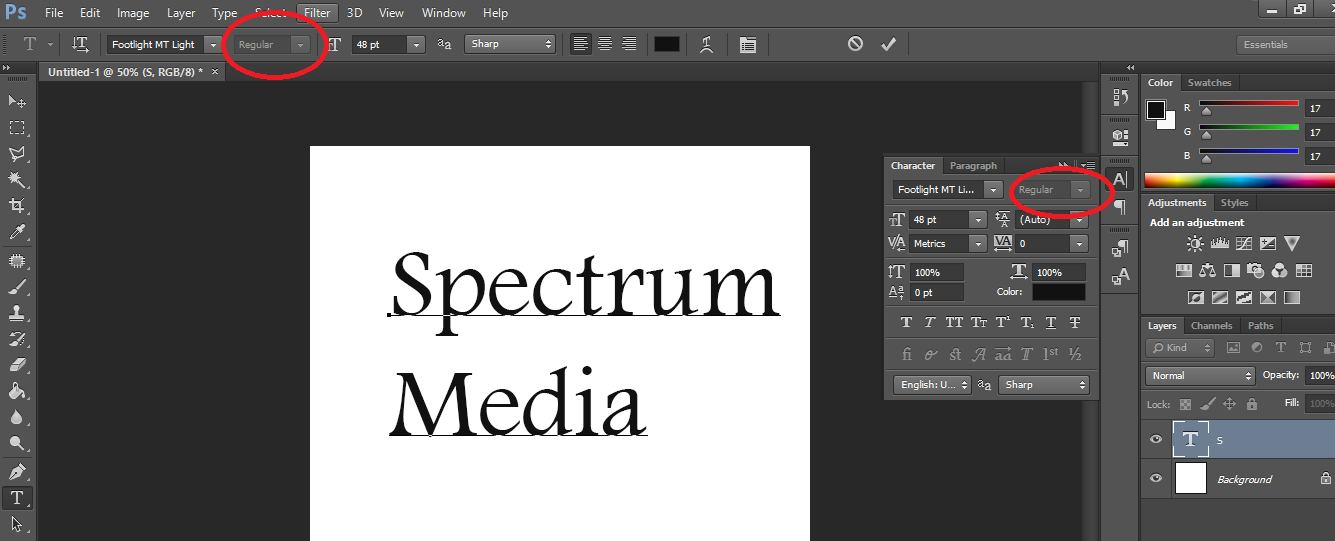 Только щелкать так 200 раз – это конечно издевательство. Просто скопируйте шрифты, как было сказано ранее.
Только щелкать так 200 раз – это конечно издевательство. Просто скопируйте шрифты, как было сказано ранее.
Как удалить уже установленный шрифт
Для удаления достаточно зайти по адресу “Пуск – Панель управления — Шрифты”, выделить шрифты и благополучно нажать Del или Shift+Del. Иногда вы можете получить такое сообщение:
Просто закройте все программы, в которых может использоваться данный шрифт. Точнее, все программы, которые работают со шрифтами. И нажмите “Повторить попытку”. Если вы не знаете, какая это может быть программа, то можете попробовать перезагрузить компьютер и после того, как он загрузится, первым делом (не запуская никакие программы) попытаться удалить нужный ваш шрифт.
Иконочный шрифт FontAwesome: использование в Фотошопе
Иконочный шрифт Font Awesome — не единственный подобный шрифт, но весьма добротный по набору иконок в нем на все случаи жизни)
Иконочные шрифты сейчас удобно использовать в веб-дизайне, в качестве картинок для сайта, потому что иконку можно, как текст, масштабировать до любого размера без потери качества, а также легко задать или поменять цвет на более подходящий, да и набор изображений вполне удовлетворит потребностям веб-дизайнера)
Но иконочный шрифт можно использовать не только на сайтах, его можно установить и на компьютер, например на ОС Windows) Что мне недавно и потребовалось.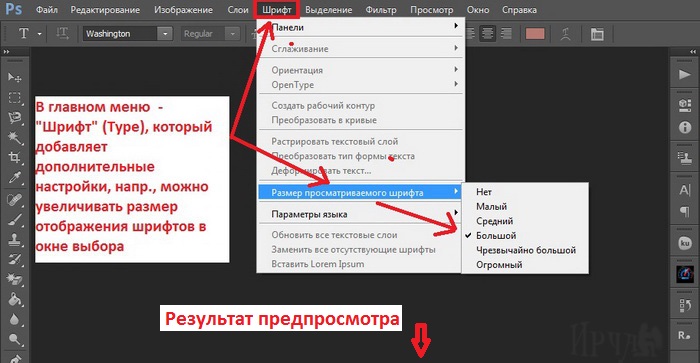
Моя задача состояла в том, чтобы выяснить, можно ли использовать иконочный шрифт для Photoshop, чтобы пользоваться готовыми иконками, увеличивая их до необходимого размера и делая из них полноценные изображения.
В общем, задача выполнимая, но потребовалось разобраться.
Как установить Font Awesome на компьютер
Для начала зайдем на официальный сайт шрифта http://fontawesome.io/cheatsheet/ и скачаем архив с файлами шрифта, шрифт бесплатный, скачивается без проблем. Находим архив для загрузки, скачиваем, открываем архив и устанавливаем файлы с расширением .otf
Шрифт FontAwesome в данный момент подразделили на Solid (жирный) и regular (обычный).
Устанавливаем все предложенные шрифты, нажимая поочередно на файлы .otf — откроется установка шрифта на windows, нажмем на кнопочку «Установить» в левом верхнем углу — шрифт установится на компьютер. (Рис. ниже)
Как использовать шрифт Font Awesome в Photoshop?
Откроем фотошоп, затем откроем или создадим новое окно-изображение. Выберем инструмент «Текст», выберем в раскрывающемся списке шрифтов уже установленный FontAwesome. Затем нам снова потребуется перейти на официальный сайт шрифта, на ту самую страницу где представлены все иконки шрифта http://fontawesome.io/cheatsheet.
Выберем инструмент «Текст», выберем в раскрывающемся списке шрифтов уже установленный FontAwesome. Затем нам снова потребуется перейти на официальный сайт шрифта, на ту самую страницу где представлены все иконки шрифта http://fontawesome.io/cheatsheet.
Там мы выбираем любую иконку.
Теперь внимание: обратим внимание на раздел SOLID или REGULAR. Если иконку выбрали из раздела Solid, то копируем саму иконку (выделяем саму иконку, изображение, не название и не юникод, и копируем в буфер).
Далее возвращаемся в фотошоп -> выбираем инструмент «Текст», ставим курсор в нужное место — > в окне шрифтов выбираем один из имеющихся у вас шрифов FontAwesome (free, brand).
И снова ВНИМАНИЕ: если иконку копировали на сайте из раздела Solid, то рядом с названием шрифта устанавливаем жирность вместо regular -> solid ! Это важно, иначе у вас отобразится просто прямоугольник. Если копировали значок из раздела Regular (там прозрачные контурные иконки), то проследим чтобы жирность шрифта была так же Regular.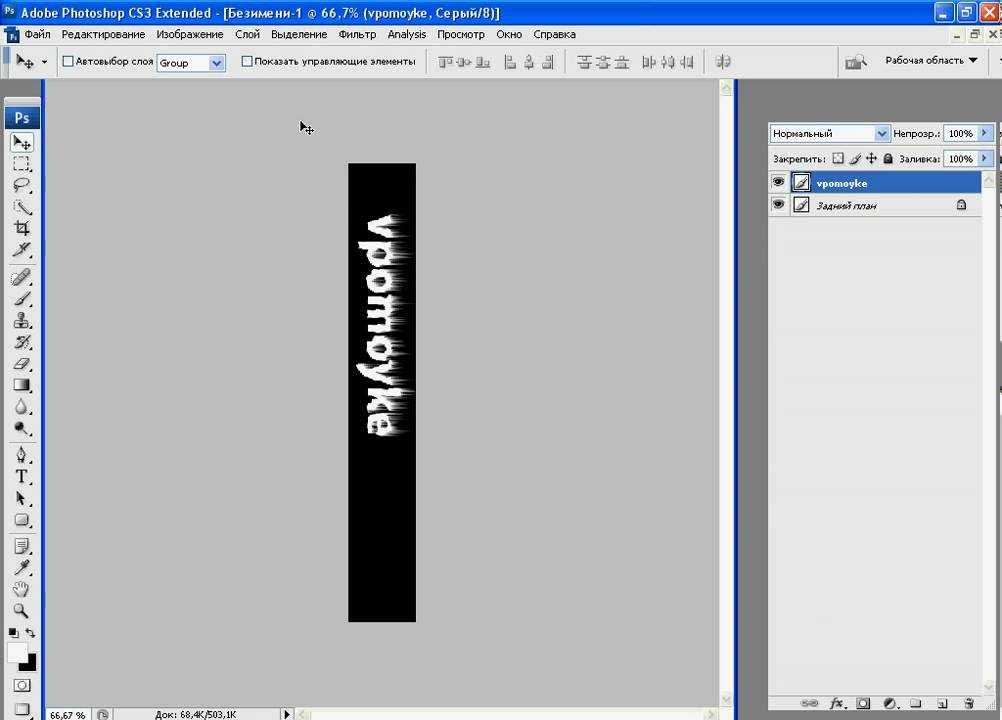
После этих предварительных действий на месте курсора вставляем иконку через «вставка»: меню-edit (редактирование) -paste (вставка) или правой кнопкой мыши выводим контекстное меню и «Встивить» (paste), либо просто используем сочетание клавиш CTRL+V (вставка скопированного объекта)
Как видим, на месте курсора отобразится нужная иконка. Ее можно увеличить, перекрасить, превратить в картинку. Так же можно попробовать использовать и другие иконочные шрифты. Ну, например, готовый футбольный мячик))
- < Назад
- Вперёд >
Как добавить шрифты в Photoshop: руководство и рекомендации
Графическим дизайнерам, вероятно, понадобится множество шрифтов для поддержки их усилий. В оригинальном Photoshop не так уж много — по крайней мере, тех, которые не будут повторяться. Эти шрифты представляют собой стандартные шрифты и курсивные варианты, которые могут быть привлекательными, если их правильно использовать, но отсутствие другого выбора утомит художников и клиентов.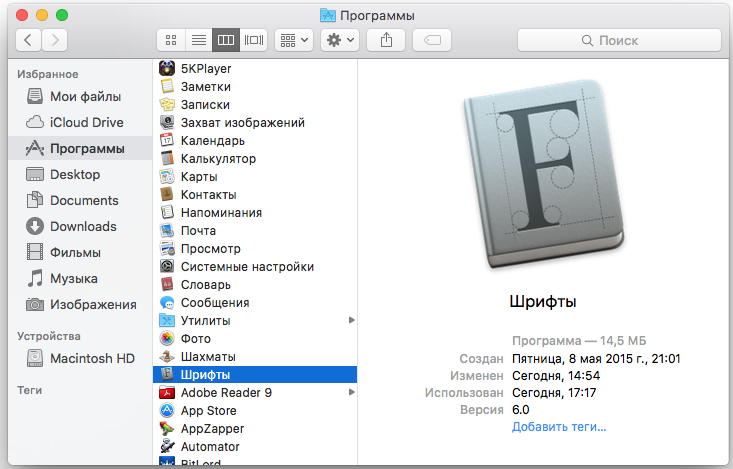 Как графические дизайнеры могут сделать больше со своими ресурсами? Узнайте, как добавить шрифты в Photoshop.
Как графические дизайнеры могут сделать больше со своими ресурсами? Узнайте, как добавить шрифты в Photoshop.
Хотя существуют более дешевые альтернативы этой программе, Photoshop является лучшим, когда дело доходит до обработки фотографий, рисования и графического дизайна. Тысячи художников по всему миру полагаются на программное обеспечение, чтобы сделать все возможное для себя и своих покровителей. Клиенты также могут быть лучше знакомы с Photoshop или запросить, чтобы все проекты были файлами Photoshop. Таким образом, знание того, как добавить больше шрифтов и какие из них выбрать, может снова сделать любой рабочий процесс захватывающим. О процессе и рекомендациях читайте здесь.
Как добавить шрифты в Photoshop К счастью, шаги относительно просты. Adobe упростила этот процесс, поэтому графические дизайнеры могут сосредоточиться на использовании шрифтов для создания привлекательных дизайнов. Существует также более одного способа сделать это.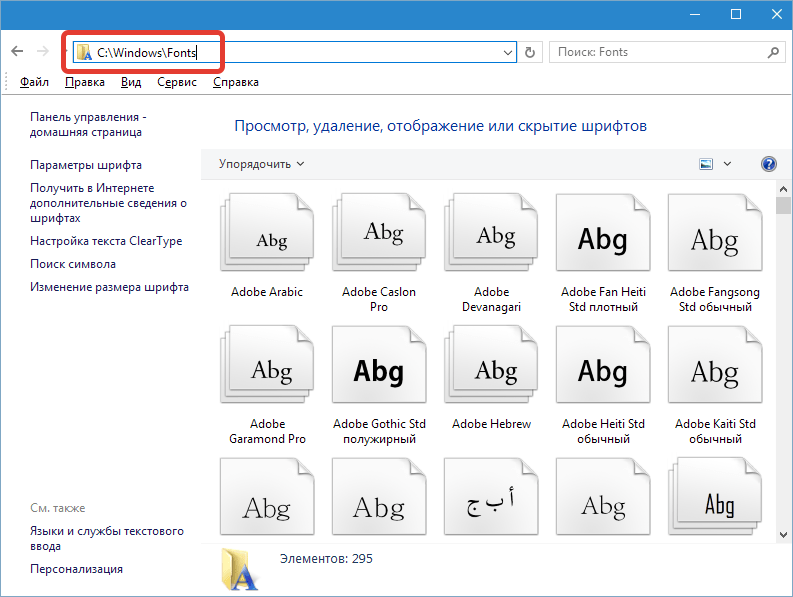 Вот как добавить шрифты в Photoshop.
Вот как добавить шрифты в Photoshop.
У Adobe есть большая библиотека шрифтов, содержащая более 20 000 гарнитур для всего Creative Cloud. Кроме того, их проверка командой Adobe гарантирует отсутствие неудобных балансировок или кернинга. Вот шаги по добавлению шрифтов с помощью Adobe Fonts.
Сначала перейдите в Creative Cloud и найдите курсивную букву «f» в правом верхнем углу экрана. Нажав на нее, вы переместите веб-страницу в Adobe Fonts. Оттуда все, что необходимо, — это переключить шрифты, которые станут отличным дополнением к следующему проекту.
fonts.adobe.com также является отличным ресурсом для предложений компании. Просто перейдите на сайт, войдите в систему, если необходимо, и начните поиск шрифтов. Этот сайт позволит дизайнерам искать шрифты, сортировать их по свойствам и тестировать их текст перед загрузкой. У него есть дополнительная функция, которая может сканировать введенное изображение и подтягивать шрифты, похожие на образец.
После выполнения этих шагов графический дизайнер готов к работе со своими новыми шрифтами. Если шрифт не добавляется в Photoshop, попробуйте щелкнуть небольшой значок загрузки, который должен появиться рядом с названием шрифта. Это может быть простая проблема неправильной установки.
Установка бесплатных шрифтовУстановка бесплатных шрифтов в Photoshop — это немного более сложный процесс. Поскольку Adobe не регулирует их, требуется больше, чем просто перейти на веб-сайт и нажать кнопку. Тем не менее, низкая цена «бесплатного» делает эти дополнительные усилия немного более привлекательными — до тех пор, пока форматирование все еще хорошо и хорошо, когда оно есть. Вот как добавить шрифты в Photoshop, но не из Adobe. Этот процесс будет одинаковым на компьютерах Mac и Windows.
Сначала найдите нужный шрифт в Google или на веб-сайте, предоставляющем шрифты. Преимущество выбора пути, отличного от Adobe, заключается в том, что, поскольку художники могут создавать все, что хотят, нет предела тому, что может найти графический дизайнер. Просто не забудьте проверить наличие лицензии Creative Commons (CC0) на любой шрифт, который лучше всего подойдет для проекта. Некоторые могут не требовать указания авторства, в то время как другие требуют, наряду с оговоркой, что дизайнер должен каким-то образом изменить текст, чтобы не нарушать лицензию.
Просто не забудьте проверить наличие лицензии Creative Commons (CC0) на любой шрифт, который лучше всего подойдет для проекта. Некоторые могут не требовать указания авторства, в то время как другие требуют, наряду с оговоркой, что дизайнер должен каким-то образом изменить текст, чтобы не нарушать лицензию.
Затем загрузите шрифт. Если он загружается в виде zip-файла, просто нажмите на папку, чтобы разархивировать ее и открыть содержимое. Теперь шрифт должен быть где-то в разделе «Загрузки» на компьютере. Каждый шрифт, скорее всего, будет иметь расширение .OTF или .TTF, поэтому ищите их, если на компьютере уже слишком много загрузок.
The How-ToДалее есть два варианта установки шрифта. Во-первых, дизайнер может перетащить файл из папки «Загрузки» в «Библиотека/Шрифты», что должно добавить его на компьютер. Перемещение его в Users/Library/Fonts сделает файл доступным для всех, кто использует Photoshop на этом устройстве.
В противном случае пользователь может дважды щелкнуть файл, чтобы открыть его, и должно появиться маленькое поле со шрифтом.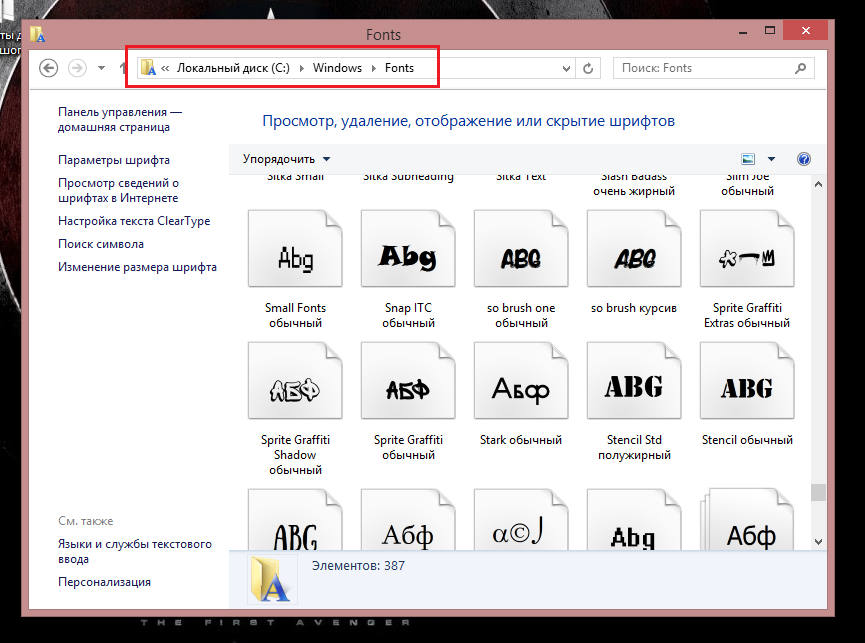 Внизу справа или вверху будет кнопка с надписью «Установить шрифт» — нажмите ее, и шрифт будет портирован в Photoshop. Если это не так, попробуйте описанную выше тактику.
Внизу справа или вверху будет кнопка с надписью «Установить шрифт» — нажмите ее, и шрифт будет портирован в Photoshop. Если это не так, попробуйте описанную выше тактику.
Как уже говорилось ранее, не забудьте проверить веб-сайт или атрибуты шрифта для CC0, чтобы убедиться, что использование шрифта не приведет к каким-либо юридическим проблемам. В лицензии может быть указано, что любой графический дизайн, использующий шрифт, должен приписывать его создателю, в то время как другие могут запрещать кому-либо использовать шрифт в коммерческих целях. Все зависит от типа CC0. При добавлении бесплатных шрифтов в Photoshop критически важно проверить все возможные способы их использования, чтобы избежать проблем.
Лучшие сайты для поиска бесплатных шрифтов Как только графический дизайнер узнает, как добавлять шрифты в Photoshop, он, вероятно, сразу же захочет изучить этот вопрос. Предложения Adobe заманчивы, но чудесный мир Интернета позволяет пользователям найти практически любой шрифт, какой душе угодно. К счастью, есть также несколько отличных ресурсов, которые компилируют эти шрифты и делают их легко загружаемыми.
К счастью, есть также несколько отличных ресурсов, которые компилируют эти шрифты и делают их легко загружаемыми.
Наборы шрифтов — это фантастический ресурс для тех, кто ищет отличные бесплатные шрифты. Хотя на сайте есть премиум-функция, дизайнеры могут подписаться на бесплатную учетную запись, чтобы получить доступ к сотням шрифтов бесплатно. Не говоря уже о том, что у него также есть страница «Бесплатный шрифт недели», где пользователи могут получить премиум-шрифт без необходимости платить. Проверяйте наборы шрифтов каждую неделю, чтобы узнать, какие есть интересные предложения.
2. DaFont DaFont — классический веб-сайт для получения бесплатных шрифтов. В настоящее время на нем размещено более 75 000 различных шрифтов, которые пользователи могут просматривать, используя категории в верхней части страницы. Все шрифты доступны для бесплатной загрузки, но обязательно ознакомьтесь с файлами readme, которые должны поставляться с ними.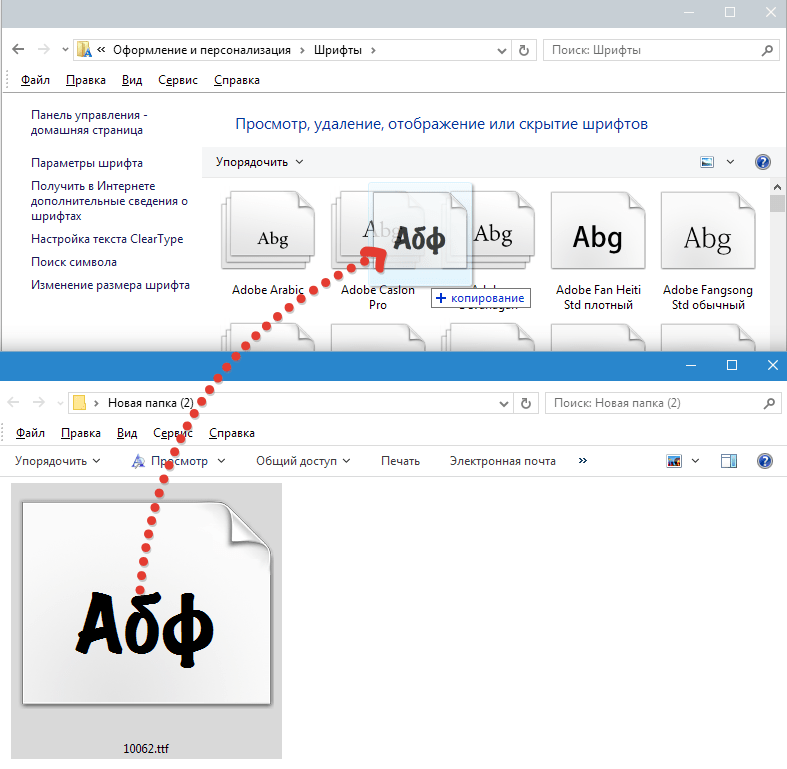 В них должно быть указано, предназначен ли шрифт исключительно для личного использования или создатель согласен с тем, что кто-то использует его работу в коммерческих целях.
В них должно быть указано, предназначен ли шрифт исключительно для личного использования или создатель согласен с тем, что кто-то использует его работу в коммерческих целях.
Как и Adobe Fonts, Google Fonts также имеет функцию тестирования, поэтому пользователи могут проверить шрифт на соответствие своим потребностям перед его загрузкой. Он имеет около 1500 шрифтов для графических дизайнеров на выбор, что делает возможность выборки шрифтов очень привлекательной. Каждый шрифт также входит в семейство, которое включает в себя несколько форм выделения полужирным шрифтом, прореживания и выделения курсивом.
4. Font Squirrel Надоело просматривать шрифты и надеяться, что они будут доступны для коммерческого использования? Не смотрите дальше. Как следует из названия, Font Squirrel просматривает Интернет и выбирает лучшие бесплатные коммерческие шрифты, которые только может найти. Он также предлагает инструмент поиска и теги для упрощенного просмотра. Font Squirrel также имеет удобную функцию, которая позволяет пользователям узнать, можно ли использовать шрифт на веб-сайте, в электронной книге или в программном обеспечении.
Font Squirrel также имеет удобную функцию, которая позволяет пользователям узнать, можно ли использовать шрифт на веб-сайте, в электронной книге или в программном обеспечении.
Придерживаться исключительно шрифтов, уже имеющихся в Photoshop, быстро надоедает. Воспользуйтесь этим руководством, чтобы узнать, как добавить шрифты в Photoshop, и посетите веб-сайты, предлагающие новые интересные дизайны. Кто знает — правильный стиль письма может быть тем, что нужно проекту, чтобы привести его к успеху.
Как добавить шрифты в Photoshop
Вы когда-нибудь просматривали все свои шрифты и никак не могли найти подходящий для своей работы? При создании визуального проекта поиск правильного шрифта является ключом к тому, что вы хотите передать своим дизайном. Никто не использует Comic Sans, если, например, они не хотят, чтобы их воспринимали всерьез. И вы, возможно, помните, как шрифт Times New Roman использовался для композиций, а шрифт Arial использовался по умолчанию для создателей веб-сайтов.
Но с неограниченным количеством шрифтов, доступных в Интернете, это только вопрос времени, когда вы захотите добавить новые варианты в свой репертуар.
Как добавить шрифты в Photoshop
Существует два основных способа добавления шрифтов в Photoshop: вы можете загрузить и установить шрифты на свой компьютер и использовать их в Photoshop, или вы можете войти в свою учетную запись Creative Cloud и добавить их через шрифты Adobe. . Здесь мы рассмотрим оба метода.
Скачать и установить шрифты:
Это, вероятно, лучший метод, потому что вы можете сделать это без необходимости входа в свою учетную запись Creative Cloud, это бесплатно, и вы будете иметь в своем распоряжении шрифт для использования в любых других программах, где используются шрифты, а не только Фотошоп.
Шаг 1: Выберите шрифт для загрузки
Dafont.com и 1001Fonts — это лишь несколько примеров того, где можно скачать бесплатные шрифты
Я не могу не подчеркнуть: всегда выбирайте авторитетный веб-сайт для загрузки файлов.
Шаг 2: Нажмите «Загрузить»
Я выберу «Кто-нибудь еще» для добавления в Photoshop. Если вы хотите просмотреть семейство шрифтов, щелкните его название слева. Чтобы загрузить шрифт, нажмите «Загрузить» справа.
Шаг 3: Найдите загруженный шрифт
Найдите шрифт в разделе «Загрузки»
Ваш новый шрифт будет находиться в сжатом файле в папке «Загрузки». Как только вы найдете его, дважды щелкните его, чтобы открыть и найти фактические файлы шрифтов внутри.Разархивированный файл шрифта
Шрифты обычно поставляются в форматах файлов TTF или OTF. Оба могут быть установлены в Windows или Mac после загрузки. Файлы шрифтов TTF или TrueType — это более старый формат, который вы, вероятно, видели чаще, если привыкли работать со шрифтами. Файлы шрифтов OTF или OpenType — это более новый формат с более масштабируемыми параметрами, но для обычного пользователя оба файла одинаково полезны.
Шаг 4: Установите шрифт
Когда вы дважды щелкните файл шрифта, появится новое окно
Если дважды щелкнуть файл шрифта в папке «Загрузки», появится новое окно, в котором можно предварительно просмотреть шрифт, а затем нажать кнопку «Установить шрифт».
После установки ваш новый шрифт будет виден на вашем компьютере.
Шаг 5: Используйте свой шрифт
Вы можете легко найти новый шрифт в Photoshop
После установки шрифт сразу готов к использованию. Просто откройте Photoshop и найдите новый шрифт с помощью текстового инструмента.
Поскольку вы загрузили и установили шрифт на свой компьютер, теперь вы можете использовать его в Photoshop или везде, где можно использовать шрифты. Сюда входят Pages, Word, Excel и т. д.
Использование шрифтов Adobe:
Помимо загрузки и установки шрифтов, вы также можете добавлять шрифты непосредственно в Photoshop, используя свою учетную запись Adobe Creative Cloud. Вот как:
Шаг 1.
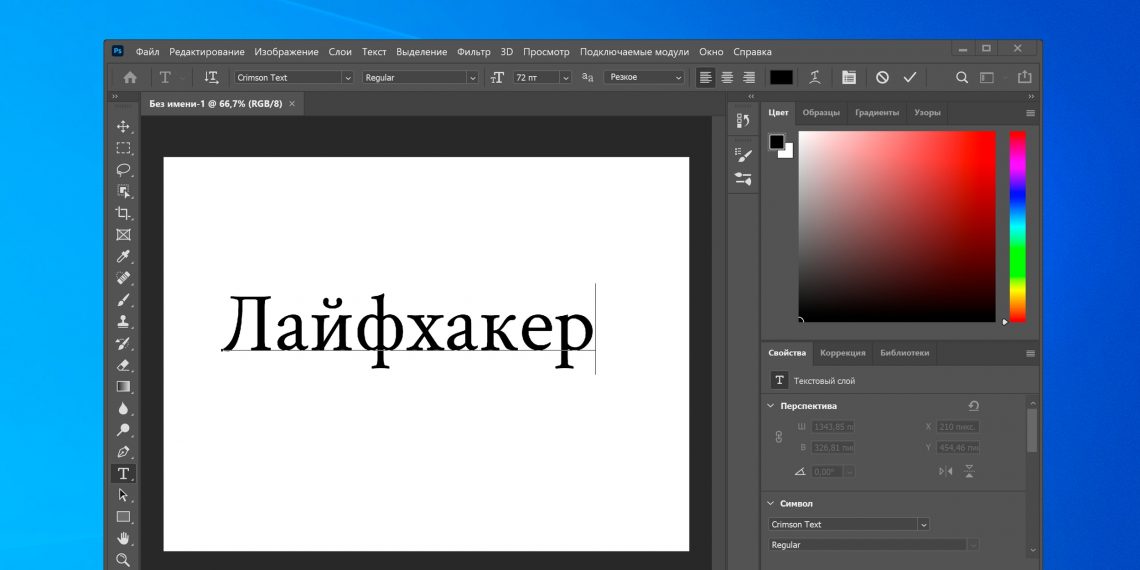 Перейдите в Adobe Fonts
Перейдите в Adobe FontsИспользуя текстовый инструмент в Photoshop, перейдите в раскрывающееся меню шрифтов и щелкните значок Creative Cloud, чтобы просмотреть шрифты Adobe.
Шаг 2: Выберите шрифт
Быстрый поиск шрифтов с помощью фильтров слева
Откроется веб-сайт шрифтов Adobe, на котором можно выполнить поиск шрифтов, соответствующих вашим критериям. Я выбрал один по имени Хачура, тот, что фиолетового цвета с надписью «Все твердое растворяется в воздухе».
Шаг 3: Активируйте шрифт
Щелкните переключатель рядом с Активировать шрифт, чтобы добавить его в Photoshop. Это немедленно добавит его в Photoshop, и он сразу будет готов к использованию.
Некоторая полезная информация от Adobe, вы можете обойти это сообщение в будущем.
Просто полезное сообщение от Adobe после активации шрифта.
Шаг 4. Шрифт готов к использованию
Добавленный шрифт Adobe сразу же доступен в Photoshop с помощью текстового инструмента и будет сопровождать вас везде, где вы входите в свою учетную запись Creative Cloud.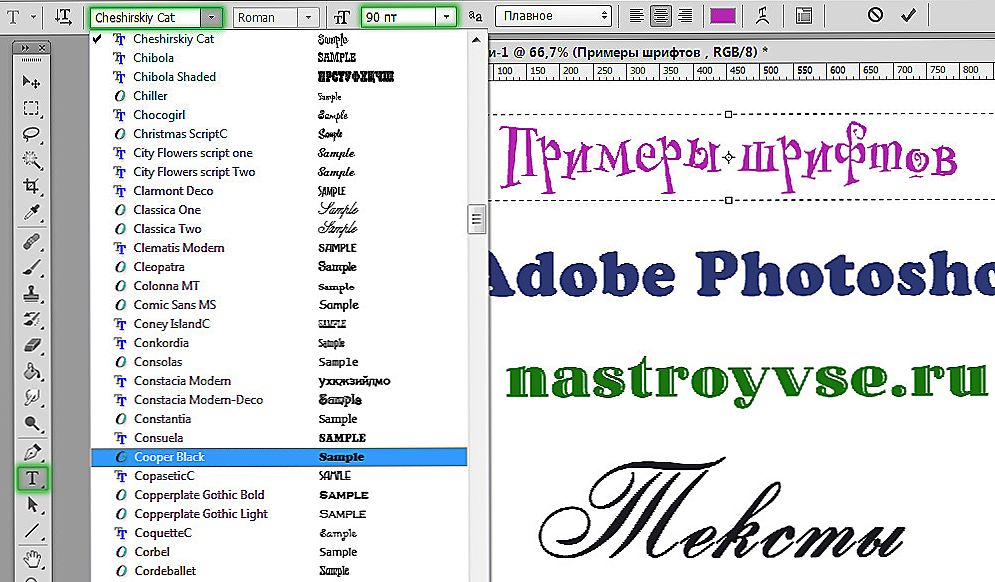
Часто задаваемые вопросы
Ссылка на источник
Предыдущая статьяКак перейти на Microsoft Edge из Internet Explorer
Следующая статьяParanoid Android Sapphire Beta 2, как сообщается, развертывается для 3 устройств OnePlus: подробности
Технология для вас
https://www.technologyforyou.org Одно из ведущих онлайн-изданий ТЕХНОЛОГИЧЕСКИХ НОВОСТЕЙ, предоставляющее последние новости в режиме реального времени о технологиях, кибербезопасности, смартфонах / гаджетах, приложениях, стартапах, карьере, технических навыках, веб-обновлениях, новостях технической отрасли, обзорах продуктов и технических знаниях … и т. д. . Technology For You всегда предлагала технологии на пороге отрасли благодаря эксклюзивному контенту, обновлениям и опыту лидеров отрасли на веб-сайте онлайн-новостей. Технология для вас предоставляет рекламодателям мощную цифровую платформу для охвата сотен тысяч людей в Индии и за рубежом.