Восстановление файлов PowerPoint — Служба поддержки Майкрософт
PowerPoint для Microsoft 365 Еще…Меньше
Автовосстановление — это функция PowerPoint, которая пытается автоматически восстановить файлы в случае сбоя, сбоя питания или другого непредвиденного завершения работы приложения. Для этого периодически сохраняется копия файла в фоновом режиме. По умолчанию автовосстановление сохраняет файл восстановления каждые 10 минут.
Важно: Не используйте автовосстановление вместо регулярного сохранения файлов с помощью автосохранения (см. ниже) или нажатия кнопки «Сохранить». Частое сохранение файлов — лучший способ сохранить работу.
Функция автовосстановления отличается от автосохранения, которая автоматически сохраняет файл по мере работы, как и при сохранении файлов вручную. Функция автосохранения доступна для подписчиков Microsoft 365. Если автосохранение включено, файлы автовосстановления редко требуются.
Дополнительные сведения см. в статье «Что такое автосохранение»?
Microsoft 365
Файлы автовосстановления автоматически снова открываются при следующем запуске приложения
Как правило, PowerPoint автоматически восстанавливает работу при следующем открытии приложения после непредвиденного завершения работы. Для этого необходимо определить, существует ли файл автовосстановления, и автоматически открыть его. Если вы хотите сохранить восстановленный файл, его следует немедленно сохранить перед редактированием или закрытием.
Чтобы вручную открыть файл автовосстановления:
-
Нажмите кнопку » Файл» на ленте, а затем откройте вкладку « Главная» в меню.
- org/ListItem»>
Нажмите кнопку « Восстановить несохраненные презентации» в нижней части экрана, чтобы перейти к папке, в которой хранятся файлы автовосстановления.
-
На ленте PowerPoint щелкните » Файл «, а затем откройте вкладку « Главная» в меню.
-
В меню выберите пункт » Параметры «> «Сохранить».
-

-
На ленте PowerPoint щелкните » Файл «, а затем откройте вкладку » Главная» в меню.
-
В меню выберите пункт » Параметры «> «Сохранить».
- Под заголовком «Сохранить презентации» измените поле «Расположение файла автовосстановления «.
Примечание: Если изменить путь к файлу автовосстановления по умолчанию, в некоторых случаях файлы автовосстановления не будут автоматически удаляться, когда они больше не нужны.
-
Нажмите кнопку » Файл» на ленте, а затем откройте вкладку « Главная» в меню.
-
Нажмите кнопку « Восстановить несохраненные презентации» в нижней части экрана, чтобы перейти к папке, в которой хранятся файлы автовосстановления.
Вы можете перейти непосредственно к папке автовосстановления с помощью Windows проводник. Расположение папки автовосстановления можно найти в диалоговом окне » Параметры» на вкладке «Сохранить». По умолчанию папка автовосстановления находится по адресу:
C:\Users\<username>\AppData\Roaming\Microsoft\PowerPoint
Замените<имя пользователя> именем пользователя.
Office 2021 и более ранних версий
Область восстановления документов
После непредвиденного завершения работы автоматически откроется панель восстановления документов, которая поможет вам вернуть файлы. Восстановление документов выводит список всех открытых файлов, которые были восстановлены с последнего времени их сохранения, последнего времени их автоматического сохранения (если ваш файл находится в OneDrive или SharePoint и вы подписчик Microsoft 365) или в последний раз, когда они были автоматически восстановлены.
Чтобы просмотреть всю область восстановления документов, наведите указатель мыши на правый край панели, пока не увидите стрелку, указываваную влево и вправо. Затем щелкните стрелку и перетащите ее вправо, чтобы расширить область восстановления документов.
-
На ленте PowerPoint щелкните »
Файл «, а затем откройте вкладку » Главная» в меню.
-
В меню выберите пункт » Параметры «> «Сохранить».
-
В разделе «Сохранение презентаций» измените сведения об автовосстановке каждые x минут .
-
На ленте PowerPoint щелкните » Файл
- org/ListItem»>
В меню выберите пункт » Параметры «> «Сохранить».
-
Под заголовком «Сохранить презентации» измените поле «Расположение файла автовосстановления».
Вы можете перейти непосредственно к папке автовосстановления с помощью Windows проводник. Расположение папки автовосстановления можно найти в диалоговом окне «Параметры» на вкладке «Сохранить». По умолчанию папка автовосстановления находится по адресу:
C:\Users\<username>\AppData\Roaming\Microsoft\PowerPointЗамените<имя пользователя> именем пользователя.
Файлы автовосстановления автоматически снова открываются при следующем запуске приложения
Как правило, PowerPoint автоматически восстанавливает работу при следующем открытии приложения после непредвиденного завершения работы. Для этого необходимо определить, существует ли файл автовосстановления, и автоматически открыть его. Если вы хотите сохранить восстановленный файл, его следует немедленно сохранить перед редактированием или закрытием.
Для этого необходимо определить, существует ли файл автовосстановления, и автоматически открыть его. Если вы хотите сохранить восстановленный файл, его следует немедленно сохранить перед редактированием или закрытием.
Чтобы вручную открыть файл автовосстановления:
-
-
Нажмите кнопку « Восстановить несохраненные презентации» в нижней части экрана, чтобы перейти к папке, в которой хранятся файлы автовосстановления.
- org/ListItem»>
На ленте PowerPoint щелкните «Файл», а затем откройте вкладку «Главная» в меню.
- В меню выберите пункт » Параметры «> «Сохранить».
-
В разделе «Сохранение презентаций» измените сведения об автовосстановке каждые x минут .
Вы можете перейти непосредственно к папке автовосстановления с помощью finder. Расположение папки автовосстановления можно найти в диалоговом окне «Параметры» на вкладке «Сохранить». По умолчанию папка автовосстановления находится по адресу:
/Users/<username>/Library/Containers/com. Microsoft.Powerpoint/Data/Library/Preferences/AutoRecovery
Microsoft.Powerpoint/Data/Library/Preferences/AutoRecoveryЗамените< username
Папка автовосстановления — это скрытая папка, поэтому она может не отображаться при попытке перейти к ней в finder. Используйте средство «Перейти к папке » и введите полный путь.
Сообщение об ошибке при открытии или сохранении файла в Microsoft Excel: «Недопустимое имя файла» (эта ссылка может указывать на содержимое полностью или частично на английском языке)
Office Products Excel 2010 Еще…Меньше
Сообщение об ошибке
При открытии или сохранении файла в Microsoft Excel может появиться одно из указанных ниже сообщений об ошибке. Сообщение об ошибке 1
Недопустимое имя файла.
Сообщение об ошибке 2
Не удалось получить доступ к файлу.
Сообщение об ошибке 3
Введенный путь «<filename>» слишком длинный. Введите более короткий путь.
Сообщение об ошибке 4
Не удалось найти <filename>. Проверьте правильность написания имени файла и убедитесь, что расположение файла указано правильно.
Сообщение об ошибке 5 В Microsoft Office Excel 2007 может появиться следующее сообщение об ошибке:
Не удалось найти «<filename>. <расширение>». Проверьте правильность написания имени файла и убедитесь, что расположение файла указано правильно. Если вы пытаетесь открыть файл из списка последних использованных файлов в меню файл, убедитесь, что он не был переименован, перемещен или удален.
Чтобы проверить сообщение об ошибке, полученное в Excel 2007, нажмите клавиши CTRL + SHIFT + I. В правом нижнем углу диалогового окна «сообщение об ошибке» отображается следующий номер:
100202
Примечание. В Microsoft Office 2000 есть встроенные функциональные возможности, позволяющие получить дополнительные сведения об оповещениях и сообщениях об ошибках, связанных с трудностями.
В Microsoft Office 2000 есть встроенные функциональные возможности, позволяющие получить дополнительные сведения об оповещениях и сообщениях об ошибках, связанных с трудностями.
Примечание. Если вы попали в эту статью нажатием кнопки » веб-информация » в сообщении об ошибке, вы уже включили настраиваемые оповещения.
Причина
Это сообщение об ошибке появляется при попытке сохранить или открыть файл, если путь к файлу (включая имя файла) превышает 218 символов. Это ограничение включает три символа, представляющих диск, символы в имени папки, символ обратной косой черты между папками и символы в имени файла. Это поведение основывается на ограничении 256 символов в Excel для создания ссылок на другой файл. Это ограничение в 218 символов для имени пути определяется следующими сведениями:
-
До 31 символа в имени листа.

-
Апострофы и квадратные скобки, используемые для обозначая имя книги.
-
Восклицательный знак.
-
Ссылка на ячейку.
Например, путь к файлу может resemple следующим образом: ‘c:\excel\personal\…\[my workbook.xls]up_to_31_char_sheetname’!$A$1 Примечание. Это происходит также в случае, если в пути есть квадратная скобка.
Что попробовать предпринять
Убедитесь, что путь к файлу имеет менее 219 символов. Это можно сделать одним из описанных ниже способов.
- org/ListItem»>
Переименуйте файл таким образом, чтобы он стал более коротким именем.
-
Переименуйте одну или несколько папок, содержащих файл, чтобы они были более короткими именами.
-
Переместите файл в папку с более коротким именем пути.
Дополнительная информация
Обратите внимание, что если ввести 255 символов в поле имя файла в диалоговом окне Сохранить как , а затем нажать кнопку ОК, появится следующее сообщение об ошибке:
Введенный путь «<пути>» слишком длинный. Введите более короткий путь.
Кроме того, если вы попытаетесь сохранить файл, а путь превышает 255 символов, появится следующее сообщение об ошибке:
Не удалось получить доступ к файлу.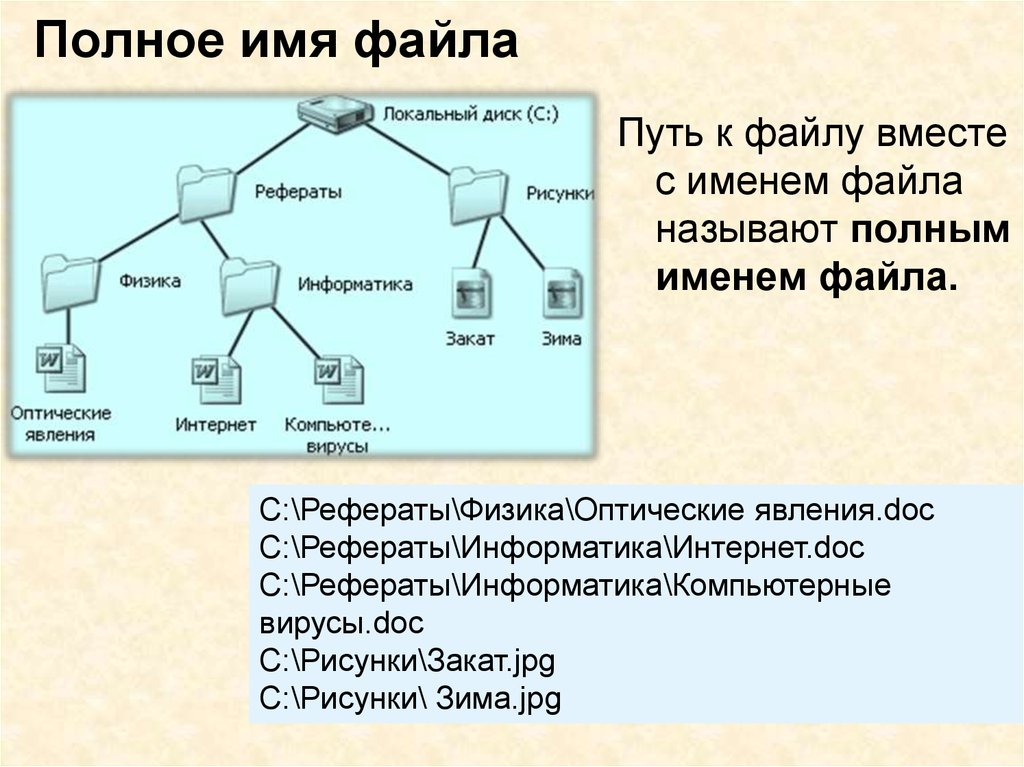 Попробуйте выполнить одно из следующих действий: Убедитесь, что указанная папка существует. -Убедитесь, что папка, содержащая этот файл, не доступна только для чтения. -Убедитесь, что имя файла не содержит ни одного из следующих символов: < > ? [ ] : | *. -Убедитесь, что имя файла или пути не содержит более 218 знаков.
Попробуйте выполнить одно из следующих действий: Убедитесь, что указанная папка существует. -Убедитесь, что папка, содержащая этот файл, не доступна только для чтения. -Убедитесь, что имя файла не содержит ни одного из следующих символов: < > ? [ ] : | *. -Убедитесь, что имя файла или пути не содержит более 218 знаков.
Office 365: неверное имя файла при сохранении
от Madalina Dinita Оставить комментарий
Сохранение файлов Office 365 должно быть простым процессом. Все, что вам нужно сделать, это нажать на меню Файл , выбрать Сохранить как , назвать свой файл и нажать кнопку Сохранить . Кроме того, вы также можете нажать клавиши CTRL + S, чтобы выполнить задание. Что ж, Windows 10 может иногда выдавать загадочное сообщение об ошибке, в котором говорится, что выбранное вами имя файла недопустимо. Если вы получаете ту же ошибку и ищете исправление, приведенные ниже решения могут вам помочь.
Исправление «Это недопустимое имя файла» Ошибка Windows 10
Используйте другое имя файла
Давайте начнем с быстрого обходного пути. Если проблема вызвана временным путем к файлу, который больше не существует, или заблокированным файлом, использование временного имени файла должно работать. Поэтому сохраните файл под другим именем, а затем закройте его. Пожалуйста, не используйте специальные символы в имени файла; говори коротко и просто. В идеале используйте двух- или трехбуквенное имя файла.
Откройте документ еще раз, перейдите к Файл , выберите Сохранить как и сохраните его под именем, которое вы хотели использовать в первую очередь. Многие пользователи подтвердили, что этот простой обходной путь помог им. Надеемся, что использование временного имени для сохранения также сработает и для вас.
Отключить облачную синхронизацию
Если вы полагаетесь на OneDrive, Google Диск или другие службы облачного хранения для хранения файлов и папок в облаке, вы можете временно отключить эти службы. Затем проверьте, можете ли вы сохранить свои файлы, не получая ошибку неверного имени файла.
Затем проверьте, можете ли вы сохранить свои файлы, не получая ошибку неверного имени файла.
Использовать другой диск
Если имя диска, на котором вы хотите сохранить файл, содержит специальные символы, этот путь может не понравиться Office 364. Выберите другой диск, чтобы сохранить файл, и проверьте, исчезла ли ошибка.
Обновление и восстановление Office
Убедитесь, что на вашем компьютере установлена последняя версия Office. Запустите любое приложение Office, перейдите к файлу , выберите свою учетную запись и нажмите кнопку Обновить сейчас .
Говоря об обновлениях, также установите последние обновления ОС Windows 10 на свой компьютер. Хотя весь процесс может занять до одного часа, если вы устанавливаете обновление функции, оно может исправить многие сбои Office и общие системные проблемы. Перейдите в Настройки , выберите Обновление и безопасность , щелкните Центр обновления Windows и проверьте наличие обновлений.
Если ошибка сохраняется, возможно, ваши файлы Office были повреждены, и вам необходимо их восстановить.
- Запустите панель управления, перейдите к Программы и выберите Программы и компоненты .
- Затем выберите Office 365 (или Microsoft 365) и нажмите кнопку Изменить .
- Выберите параметр Быстрый ремонт . Проверьте результаты и, если ошибка с недопустимым именем файла повторится, запустите процесс онлайн-восстановления .
Заключение
Если вы не можете сохранить файлы Word, Excel или PowerPoint из-за недопустимых ошибок имени файла, используйте двухбуквенное временное имя файла. Затем отключите синхронизацию с облачным хранилищем и установите последние обновления Office. Использовали ли вы другие обходные пути для устранения этой проблемы? Присоединяйтесь к обсуждению в комментариях ниже.
Рубрики: Windows С тегами: Windows 10
Взаимодействие с читателем
4 способа исправить ошибку «Путь, указанный для файла, недействителен» в Outlook
При попытке открыть приложение MS Outlook иногда может появляться сообщение об ошибке, в котором действительный.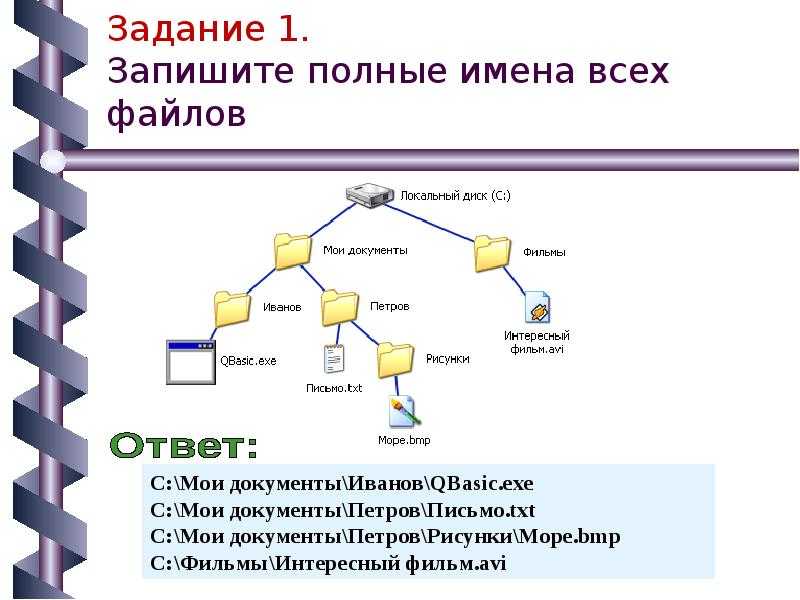 В этой статье мы перечислили четыре эффективных способа решения этой проблемы.
В этой статье мы перечислили четыре эффективных способа решения этой проблемы.
Большинство опытных пользователей Outlook знают о том, что Outlook сохраняет все свои данные в файле PST, когда они используют его без серверной части Exchange. Обычно это происходит, когда мы получаем доступ к Gmail или Yahoo Mail с использованием протокола POP3. В некоторых случаях базовый файл PST может быть перемещен по ошибке или файл данных может быть поврежден. Когда вы затем попытаетесь запустить приложение Outlook, это может привести к сообщению об ошибке, в котором упоминается, что путь, указанный для файла, недействителен. Давайте рассмотрим четыре эффективных способа исправить проблему.
№1. Проверьте путь к файлу PST и при необходимости исправьте егоВ зависимости от используемой версии настольного клиента Outlook файл данных PST может находиться в разных местах. Чтобы найти файл данных, выполните шаги, перечисленные ниже.

Если файл присутствует, перейдите к следующему решению в списке. Если файла нет, вы можете использовать функцию поиска Windows, чтобы найти файл. Если вы можете обнаружить файл PST, просто скопируйте его и вставьте в исходное место, а затем перезапустите приложение Outlook.
#2. Восстановление содержимого PST-файла в случае, если путь к файлу указан правильноЕсли вы можете найти PST-файл по указанному пути, велика вероятность того, что файл данных PST был поврежден. Чтобы решить эту проблему, вам необходимо восстановить содержимое поврежденного файла PST с помощью мощного приложения для восстановления, такого как DataNumen Outlook Repair. После завершения процесса восстановления создайте резервную копию исходного файла, а затем замените его восстановленным файлом PST.
#3. Создание нового профиля Outlook Даже после восстановления PST-файла, если вы по-прежнему получаете сообщение об ошибке с недопустимым путем, следует подумать о создании нового профиля Outlook.
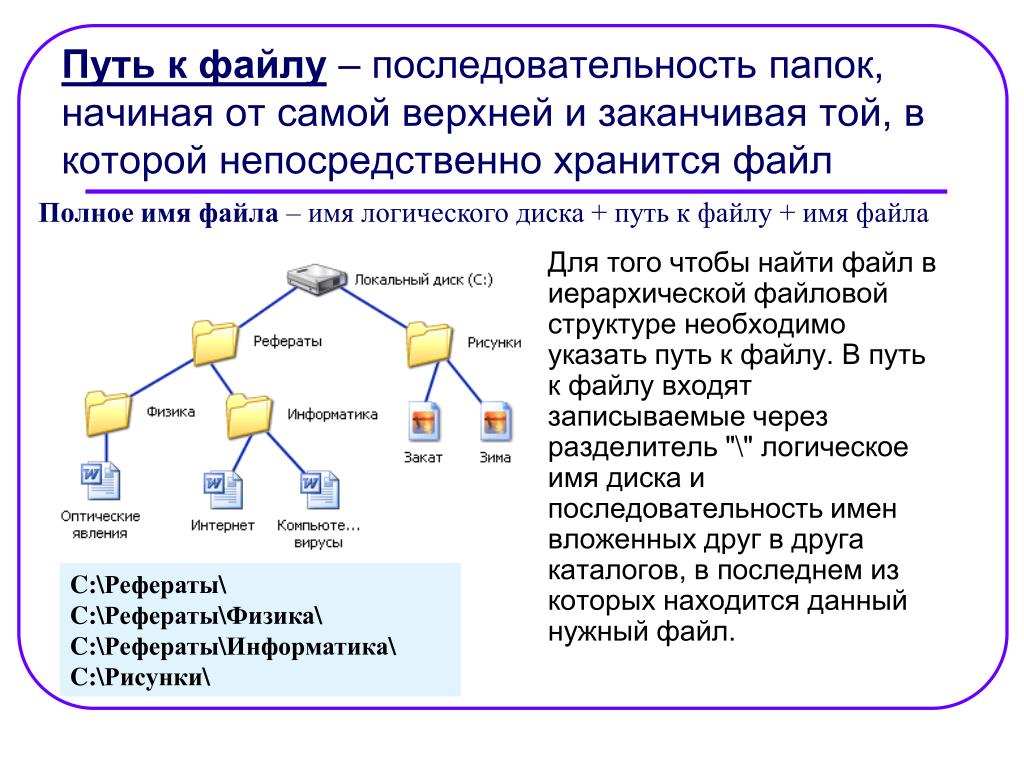

 Microsoft.Powerpoint/Data/Library/Preferences/AutoRecovery
Microsoft.Powerpoint/Data/Library/Preferences/AutoRecovery