Создание шаблона объектов—ArcGIS Pro | Документация
На панели Управление шаблонами можно создавать шаблоны объектов по отдельности или пакетно для одного или нескольких слоев карты. Ключевое слово тега автоматически создается для типа геометрии.
Вы можете ввести дополнительное описание шаблона, с помощью которого вы и ваша организация смогут его найти на панели.
Чтобы узнать, как настроить палитру инструментов, выбрать значения атрибутов или добавить шаблон таблицы, см. Настройка шаблона объектов.
Создать все шаблоны
Создать все шаблоны пакетно создает все шаблоны для карты или слоя, и присваивает им имена, соответствующие имени слоя или уникальному имени символа. Шаблон создается для каждого уникального значения символа и подтипа. Эта команда доступна из контекстного меню.
- Откройте панель Управление шаблонами одним из следующих способов:
- На вкладке Редактирование в правом нижнем углу группы Объекты щелкните кнопку запуска диалогового окна Управление шаблонами .

- На панели Создать объекты щелкните Управление шаблонами .
Появится панель Управление шаблонами.
- На вкладке Редактирование в правом нижнем углу группы Объекты щелкните кнопку запуска диалогового окна Управление шаблонами .
- На панели щелчком раскройте карту и щелкните слой.
Шаблон объектов, заданный для слоя, появится в окне шаблонов.
- Щелкните карту или слой правой кнопкой мыши и выберите Создать все шаблоны в контекстном меню.
Автоматически генерируются все шаблоны объектов карты или слоя, им даются названия, совпадающие с именем слоя или значением уникального символа.
Новый шаблон
Новый шаблон создает шаблон объектов для выбранного слоя. Ключевое слово тега автоматически создается для типа геометрии. Эта команда доступна из панели инструментов.
- Откройте панель Управление шаблонами одним из следующих способов:
- На вкладке Редактирование в правом нижнем углу группы Объекты щелкните кнопку запуска диалогового окна Управление шаблонами .

- На панели Создать объекты щелкните Управление шаблонами .
Появится панель Управление шаблонами.
- На вкладке Редактирование в правом нижнем углу группы Объекты щелкните кнопку запуска диалогового окна Управление шаблонами .
- На панели щелчком раскройте карту и щелкните слой.
Шаблон объектов, заданный для слоя, появится в окне шаблонов.
- На панели инструментов щелкните стрелку Создать и выберите Шаблон .
Откроются Свойства шаблона.
- В поле Имя введите имя.
Активируется кнопка OK.
- В текстовом поле Описание можно ввести дополнительное описание шаблона, с помощью которого вы и ваша организация смогут его найти.
- В поле Теги автоматически создается ключевое слово типа геометрии. Вы можете удалить его или добавить дополнительные теги.
- Чтобы добавить тег, введите ключевое слово и нажмите Enter.
- Чтобы удалить тег, щелкните X.
- Нажмите OK.

Шаблон будет сохранен, а диалоговое окно закроется.
Шаблоны для слоя
Шаблоны для слоя пакетно создает все шаблоны для слоя и присваивает им имена, соответствующие имени слоя или уникальному имени символа. Шаблон создается для каждого уникального значения символа и подтипа. Эта команда доступна из панели на панели инструментов.
- Откройте панель Управление шаблонами одним из следующих способов:
- На вкладке Редактирование в правом нижнем углу группы Объекты щелкните кнопку запуска диалогового окна Управление шаблонами .
- На панели Создать объекты щелкните Управление шаблонами .
Появится панель Управление шаблонами.
- На панели щелчком раскройте карту и щелкните слой.
Шаблон объектов, заданный для слоя, появится в окне шаблонов.
- На панели инструментов щелкните стрелку ниспадающего списка Создать и выберите Шаблоны для слоя.

Автоматически генерируются все шаблоны объектов для слоя, им даются названия, совпадающие с именем слоя или значением уникального символа.
Шаблон из объекта
Шаблон из объекта создает шаблон объекта на основе свойств того объекта, который вы выбрали на карте. Выбранный объект должен находится в том же слое, который выбран на панели. Эта команда доступна из панели на панели инструментов.
- Откройте панель Управление шаблонами одним из следующих способов:
- На вкладке Редактирование в правом нижнем углу группы Объекты щелкните кнопку запуска диалогового окна Управление шаблонами .
- На панели Создать объекты щелкните Управление шаблонами .
Появится панель Управление шаблонами.
- На панели щелчком раскройте карту и щелкните слой.
Шаблон объектов, заданный для слоя, появится в окне шаблонов.
- На вкладке Редактировать в группе Выборка щелкните инструмент выборки и выберите объект, содержащий атрибуты, которые вы желаете скопировать.

- На панели инструментов щелкните стрелку Создать и выберите Шаблон из объекта .
Откроются Свойства шаблона.
- Щелкните Общие.
- В поле Имя введите имя.
Активируется кнопка OK.
- В текстовом поле Описание можно ввести дополнительное описание шаблона, с помощью которого вы и ваша организация смогут его найти.
- В поле Теги автоматически создается ключевое слово типа геометрии. Вы можете удалить его или добавить дополнительные теги.
- Чтобы добавить тег, введите ключевое слово и нажмите Enter.
- Чтобы удалить тег, щелкните X.
- Нажмите OK.
Шаблон будет сохранен, а диалоговое окно закроется.
Дублировать
Дублирование создает новый шаблон объекта на основе свойств существующего шаблона объекта.
- Откройте панель Управление шаблонами одним из следующих способов:
- На вкладке Редактирование в правом нижнем углу группы Объекты щелкните кнопку запуска диалогового окна Управление шаблонами .

- На панели Создать объекты щелкните Управление шаблонами .
Появится панель Управление шаблонами.
- На вкладке Редактирование в правом нижнем углу группы Объекты щелкните кнопку запуска диалогового окна Управление шаблонами .
- На панели щелчком раскройте карту и щелкните слой.
Шаблон объектов, заданный для слоя, появится в окне шаблонов.
- Щёлкните на шаблоне, который вы хотите дублировать.
- На панели инструментов щелкните Дублировать .
Откроются Свойства шаблона.
- Щелкните Общие.
- В поле Имя введите имя.
Активируется кнопка OK.
- В текстовом поле Описание можно ввести дополнительное описание шаблона, с помощью которого вы и ваша организация смогут его найти.
- Чтобы добавить тег, введите ключевое слово и нажмите Enter.
- Чтобы удалить тег, щелкните X.

- Нажмите OK.
Шаблон будет сохранен, а диалоговое окно закроется.
Связанные разделы
Отзыв по этому разделу?
Создание шаблона
Для добавления нового шаблона:
- Выберите пункт главного меню «Документы» – «Новый шаблон» или нажмите кнопку на панели инструментов;
- В открывшемся окне заполните параметры закладки «Заголовок» и закладку «Товары»;
- Сохраните документ (пункт главного меню «Документ» – «Сохранить документ» или кнопка на панели инструментов).
- Также создать шаблон можно из «Списка шаблонов».
Пример заполнения шаблона:
Закладка «Заголовок»:
Наименование шаблона – укажите название шаблона. Поле обязательно для заполнения.
Тип документа по умолчанию – выберите тип документа Store House, для которого создается шаблон. Заполнение поля не обязательно. Доступные значения данного поля: приходная накладная; расходная накладная; внутреннее перемещение; сличительная ведомость; комплектация; возврат от получателя; возврат поставщику; внутренняя заявка; внешняя заявка; заявка на возврат.
Заполнение поля не обязательно. Доступные значения данного поля: приходная накладная; расходная накладная; внутреннее перемещение; сличительная ведомость; комплектация; возврат от получателя; возврат поставщику; внутренняя заявка; внешняя заявка; заявка на возврат.
Выбранный тип документа не ограничивает выбор типов документов при копировании из шаблона. Выбор типа документа влияет на значение типа документа «по умолчанию» при копировании и на набор выводимых полей в шаблон. При незаполненном типе документа выводятся все доступные поля шаблона.
Валюта и Курс – поля доступны только для внешних документов Store House. Позволяет задать валюту создаваемых документов.
Бух. операция – если при создании документа из шаблона ему должна быть присвоена бухгалтерская операция, то определите ее на шаблоне.

Место реализации (заявки)/Период дня (заявки) – параметры, обязательные для заполнения при создании заявок. Можно задать из шаблона.
Закладка «Товары»
В зависимости от выбранного типа документа на закладке «Заголовок» на закладке «Товары» список выводимых колонок может изменяться.
Добавьте в шаблон необходимые товары стандартными методами.
При добавлении строки с товаром в шаблон система запоминает порядковый номер вставки записи.
Если в процессе работы с шаблоном была изменена сортировка товаров в списке, то для вывода товаров в порядке внесения нажмите на поле «№ п/п» в шапке таблицы.
Количество – поле может быть заполнено любым положительным значением, а также иметь значение 0. По нулевым количествам в дальнейшем можно отфильтровать копируемые товары.
Указанные «Цены», «Ставки налогов» и «Суммы» будут использованы для создания внешних документов (п/н, р/н и внешнюю заявку).
«Синонимы» могут быть использованы при создании п/н и р/н
Комплект и «Разложить» — поля используются для определения комплекта в накладных к и с/в. Также для с/в по флагу «Разложить» определяется параметр инвентаризуемого товара.
Настройте более 1000 шаблонов постов в Instagram онлайн бесплатно
Поиск по категориям
3433 шаблона
Создайте пустую публикацию в Instagram Шаблон
Оранжевые коренные жители Instagram Шаблон сообщения
Blue Summer Gala Community Шаблон сообщения Instagram
Ужин для черной вечеринки Сбор средств Шаблон сообщения Instagram
Шаблон сообщения в Instagram для салона красоты
Шаблон сообщения в Instagram с простой и зеленой цитатой
Шаблон сообщения в Instagram со скидкой в черно-желтых тонах
Шаблон сообщения в Instagram о путешествии в Мексику
Шаблон сообщения в Instagram о простом уходе за собой
Современная антикварная мастерская Instagram Шаблон сообщения
Коричневый и крутой поздравление с днем рождения Шаблон сообщения Instagram
Simple Social Follow Шаблон сообщения Instagram
Простые пожелания с днем рождения Шаблон сообщения Instagram
Blue Summer Time Шаблон сообщения в Instagram
Винтажная фотография Шаблон сообщения в Instagram
Простой образ жизни Цитата Шаблон сообщения в Instagram
Будьте добры Шаблон сообщения в Instagram Шаблон сообщения в Instagram
Шаблон сообщения в Instagram White Summer Passion
Магазин белого хлеба Шаблон сообщения в Instagram
Шаблон поста в Instagram Don’t Quit Love Couple
Шаблон поста в Instagram Show Life Buildings
Шаблон поста в Instagram Green Free World
Amazing Life Шаблон сообщения в Instagram
Crazy Jazz Night Шаблон сообщения в Instagram
Dark Show Life Шаблон сообщения в Instagram
Вечеринка в честь двадцать первого дня рождения Сары Шаблон сообщения в Instagram
Шаблон сообщения в честь 10-го дня рождения Моргана
Вечеринка в честь первого дня рождения Лизы Instagram Шаблон сообщения
Пятнадцатый день рождения Шаблон сообщения Instagram
День рождения красочных пузырей Шаблон сообщения Instagram
День спорта Шаблон сообщения Instagram
День рождения принцессы Шаблон сообщения в Instagram
13-й день рождения Шаблон сообщения в Instagram
Четвертый день рождения Шаблон сообщения в Instagram
Как управлять своим временем
Объявление магазина Orange Takeout Store Шаблон поста в Instagram
Редактируемые шаблоны постов в Instagram от Fotor
Хотите создавать красивые посты в Instagram, которые привлекут внимание ваших подписчиков и привлекут внимание? Fotor предлагает библиотеку предварительно разработанных шаблонов и макетов для постов в Instagram, которые помогут вам создавать фотографии в Instagram на профессиональном уровне.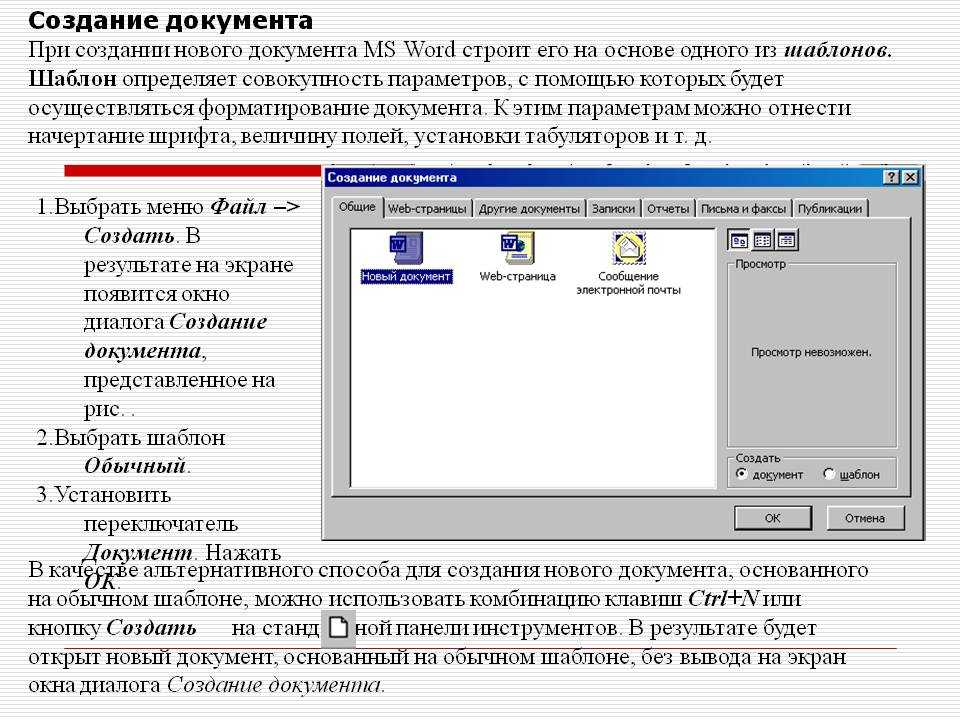 Шаблоны Instagram бывают разных тем, цветов и стилей, включая еду, путешествия, моду, цитаты, винтаж, минимализм, прикольные, милые и многое другое. Если вы создаете пост в Instagram, чтобы поделиться своей повседневной жизнью, рассказать о предстоящем событии или продвигать свой бизнес, у нас есть несколько шаблонов, которые соответствуют вашим потребностям.
Шаблоны Instagram бывают разных тем, цветов и стилей, включая еду, путешествия, моду, цитаты, винтаж, минимализм, прикольные, милые и многое другое. Если вы создаете пост в Instagram, чтобы поделиться своей повседневной жизнью, рассказать о предстоящем событии или продвигать свой бизнес, у нас есть несколько шаблонов, которые соответствуют вашим потребностям.
Кроме того, все шаблоны постов в Instagram разрабатываются штатными дизайнерами и полностью настраиваются. Эти шаблоны Instagram помогут вам создать великолепные фотографии Instagram, которыми вы с гордостью поделитесь.
Простая настройка шаблонов постов в Instagram онлайн
Не очень хорошо разбираетесь в дизайне? Вам не нужно. Инструменты онлайн-дизайна Fotor с функцией перетаскивания позволяют очень легко создавать посты в Instagram без какого-либо опыта графического дизайна. Просто выберите шаблон или макет публикации в Instagram, который вам нравится, добавьте свои собственные фотографии и текст, примените эффекты и настройте контент так, как хотите, чтобы создать свои собственные уникальные публикации в Instagram. Более того, существует множество отличных дизайнерских ресурсов, которые помогут вам еще больше персонализировать шаблон Instagram в соответствии с вашими потребностями: стоковые фотографии, значки, иллюстрации, фоны, наклейки, стили текста и т. д. С Fotor вы можете создавать изображения Instagram, которые соответствуют вашим потребностям. Эстетика Instagram за считанные минуты.
Более того, существует множество отличных дизайнерских ресурсов, которые помогут вам еще больше персонализировать шаблон Instagram в соответствии с вашими потребностями: стоковые фотографии, значки, иллюстрации, фоны, наклейки, стили текста и т. д. С Fotor вы можете создавать изображения Instagram, которые соответствуют вашим потребностям. Эстетика Instagram за считанные минуты.
12 идей для постов в Instagram, которые вы можете попробовать
Озадачены идеями для постов в Instagram? Вдохновитесь этими 10 идеями для постов в Instagram:
- Задайте вопрос своим подписчикам
- Распространите хорошее настроение, чтобы вдохновить своих подписчиков
- Высококачественные фотографии — селфи, фотографии домашних животных, еда, домашний декор, повседневная одежда, за кадром кадры сцен и т. д.
- Пользовательский контент
- Актуальные темы, о которых говорят люди
- Учебники, практические материалы, советы и рекомендации
- Проведите розыгрыш или конкурс в Instagram
- Что-то, что вы недавно узнали
- Партнерство с другими лидерами мнений
- Фирменный контент — фотографии продуктов, сообщения в блогах, интервью с компаниями, отраслевые советы и т.
 д.
д.
Часто задаваемые вопросы о публикациях в Instagram
размеры постов в инстаграме?
Размер публикации в Instagram раньше ограничивался квадратными изображениями, но теперь вы можете публиковать неквадратные изображения в книжной и альбомной ориентации для своих публикаций в Instagram.
Информация о размере фотографии в Instagram:
- Квадратный размер Instagram — 1080 x 1080 пикселей (соотношение сторон 1:1)
- Размер портретной ориентации Instagram — 1080 x 1350 пикселей (соотношение сторон 4:5)
- Размер горизонтальной ориентации Instagram — 1080 x 608 пикселей (соотношение сторон 1,91:1)
Стоит отметить, что максимальное разрешение публикации в Instagram составляет 1080 пикселей в ширину. Если вы поделитесь фотографией с более высоким разрешением, она будет уменьшена до 1080 пикселей.
Как опубликовать несколько фотографий в Instagram?
Выполните следующие шаги, чтобы опубликовать несколько фотографий в одной публикации Instagram:
- Откройте приложение Instagram.

- Выберите значок плюса (+), чтобы добавить фотографии.
- Выберите значок нескольких фотографий над своей фотогалереей, затем выберите фотографии, которыми хотите поделиться. Фотографии будут пронумерованы и отображены в том порядке, в котором вы их выберете.
- Или вы можете использовать средство для создания фотоколлажей, чтобы объединить несколько фотографий в одну фотографию. Просто поместите свои фотографии в предустановленные сетки коллажей или выберите один из множества шаблонов фотоколлажей. Вы быстро и легко получите красивый коллаж из Instagram.
Готовы начать? Попробуйте один из наших фантастических шаблонов постов в Instagram бесплатно прямо сейчас. Вы будете поражены тем, как быстро и легко можно создавать профессиональные фотографии для Instagram.
… Развернуть
Бесплатные шаблоны баннеров YouTube для настройки в Интернете | Fotor
Настраиваемые шаблоны баннеров YouTube для всех типов каналов
Только начинаете свое знакомство с YouTube? Обязательно сделайте привлекающее внимание изображение баннера для своего канала YouTube. Баннер YouTube — это обложка или изображение заголовка, которое появляется в верхней части вашего канала YouTube. Это самое заметное, что видят зрители, впервые зашедшие на ваш канал. По этой причине настоятельно рекомендуется иметь собственный баннер YouTube, который производит хорошее первое впечатление.
Баннер YouTube — это обложка или изображение заголовка, которое появляется в верхней части вашего канала YouTube. Это самое заметное, что видят зрители, впервые зашедшие на ваш канал. По этой причине настоятельно рекомендуется иметь собственный баннер YouTube, который производит хорошее первое впечатление.
Чтобы помочь вам легко и быстро создать профессиональный баннер YouTube, мы предоставляем вам огромную библиотеку профессионально разработанных шаблонов баннеров YouTube в различных темах и стилях. Независимо от того, о чем ваш канал — о спорте, комедии, моде, красоте, играх, еде или образе жизни, вы легко найдете то, что подходит для вашего канала. Кроме того, шаблоны баннеров YouTube на 100% настраиваются, а наш мощный инструмент для создания баннеров YouTube упрощает редактирование шаблона в соответствии с вашими конкретными потребностями. Опыт и навыки дизайнера не требуются.
Как сделать баннер для YouTube?
С помощью онлайн-конструктора баннеров YouTube от Fotor вы можете проектировать и создавать дизайны баннеров YouTube, как профессионал, даже если вы новичок в дизайне.
1. Откройте сайт www.fotor.com в веб-браузере, затем выберите макет шаблона «Обложка канала YouTube».
2. Просмотрите библиотеку шаблонов или воспользуйтесь строкой поиска, чтобы найти нужный тип шаблонов оформления канала YouTube. Нажмите на шаблон, который вам нравится, чтобы начать разработку.
3. Настройте текст, цвета, стили шрифтов и фотографии с помощью инструментов редактирования с помощью перетаскивания. Чтобы помочь людям быстро понять, какой тип видео вы создаете, вы можете добавить на баннер краткое описание своего канала, слоган и даже расписание публикаций.
4. Вы найдете все элементы дизайна, необходимые для создания баннеров для YouTube. Исследуйте миллионы фонов, иллюстраций, векторов, значков, стоковых фотографий и многого другого. Существует неограниченное количество способов персонализировать свой баннер YouTube.
5. Как только вы будете довольны дизайном баннера YouTube, загрузите его в желаемом формате, и вы готовы к работе.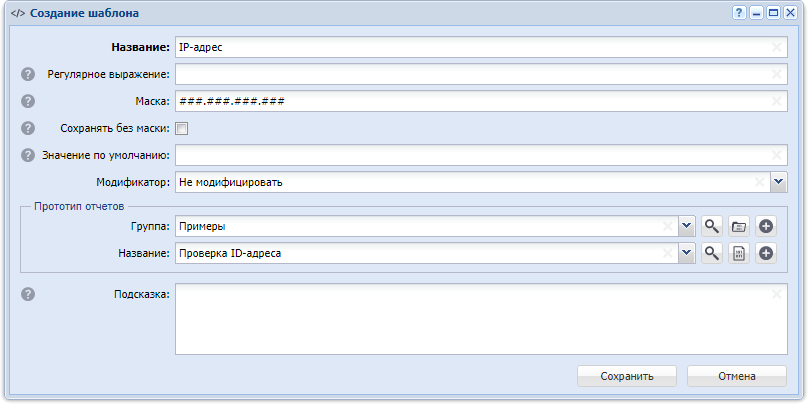
Часто задаваемые вопросы о дизайне баннера YouTube
Насколько велик баннер YouTube?
Ваш баннер YouTube выглядит по-разному на разных устройствах — мобильных, настольных и на экранах телевизоров. Для достижения наилучших результатов рекомендуемый размер изображения канала составляет 2560 x 1440 пикселей с соотношением сторон 16:9, а максимальный размер файла — 6 МБ.
Шаблоны баннеров YouTube от Fotor разработаны с учетом рекомендаций по изображениям баннеров YouTube, поэтому вам никогда не придется беспокоиться о том, будет ли ваш баннер обрезан или растянут при загрузке на YouTube.
Как изменить баннер YouTube?
Как изменить баннер YouTube на компьютере:
1. Войдите на YouTube.com. Выберите изображение своего профиля и перейдите на вкладку «Ваш канал».
2. После того, как вы нажмете «Ваш канал», вы перейдете на свой канал YouTube.
3. Нажмите на значок камеры в правом верхнем углу баннера канала, чтобы открыть студию YouTube.

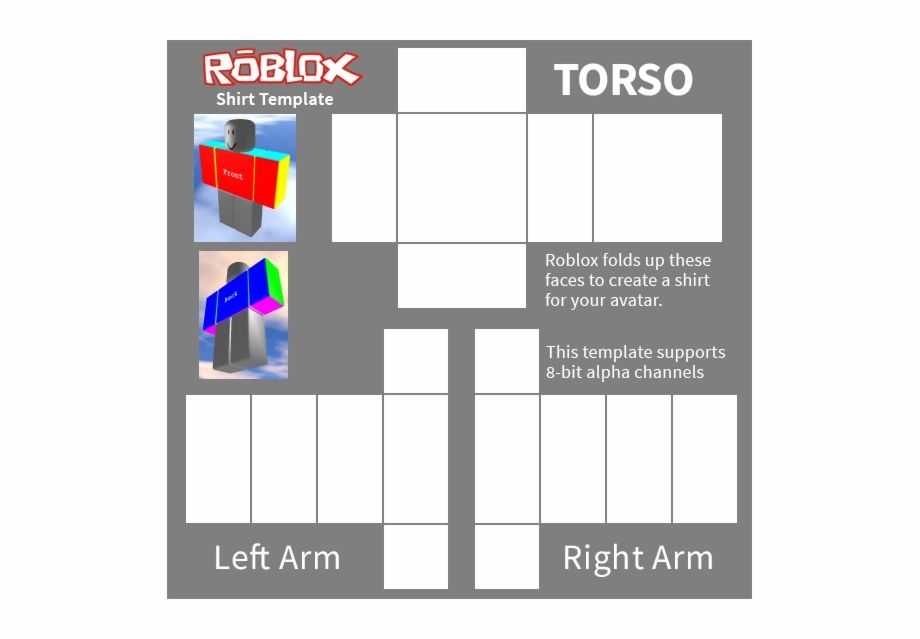


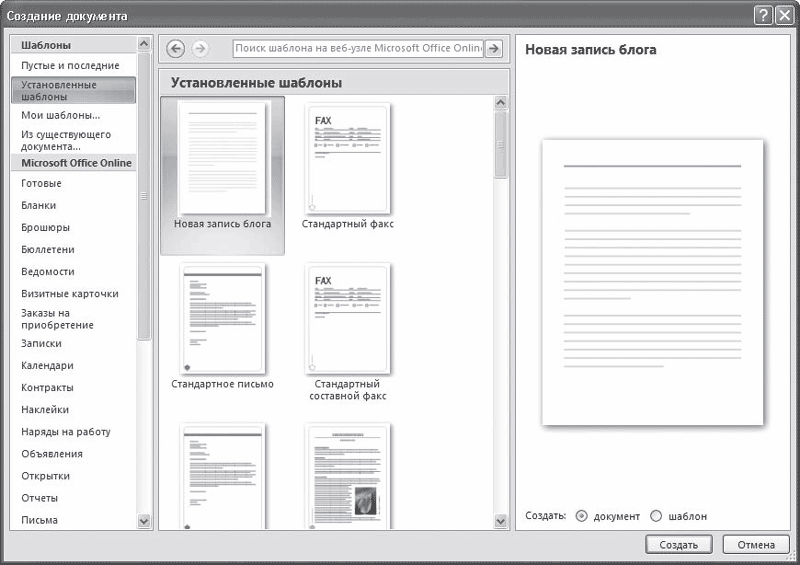


 д.
д.