Отображение встроенных диалоговых окон Word
- Статья
Этот раздел содержит сведения и примеры в следующих разделах.
Отображение встроенного диалогового окна
Вы можете отобразить встроенное диалоговое окно для ввода данных пользователем или управления Word с помощью Visual Basic для приложений (VBA). Метод Show объекта Dialog отображает и выполняет все действия, выполненные во встроенном диалоговом окне Word. Чтобы получить доступ к определенному встроенному диалоговому окку Word, необходимо указать константу WdWordDialog со свойством Dialogs . Например, следующая инструкция макроса отображает диалоговое окно
Например, следующая инструкция макроса отображает диалоговое окно
Sub ShowOpenDialog() Dialogs(wdDialogFileOpen).Show End Sub
Если выбран файл и нажат ОК , файл открывается (выполняется действие). В следующем примере отображается диалоговое окно Печать (wdDialogFilePrint).
Sub ShowPrintDialog() Dialogs(wdDialogFilePrint).Show End Sub
Задайте свойство DefaultTab для доступа к определенной вкладке в диалоговом окне Word. В следующем примере отображается вкладка Граница страницы в диалоговом окне Границы и заливка .
Sub ShowBorderDialog() With Dialogs(wdDialogFormatBordersAndShading) .DefaultTab = wdDialogFormatBordersAndShadingTabPageBorder .Show End With End Sub
Примечание.
Вы также можете использовать свойства VBA в Word для отображения сведений о пользователе без отображения диалогового окна.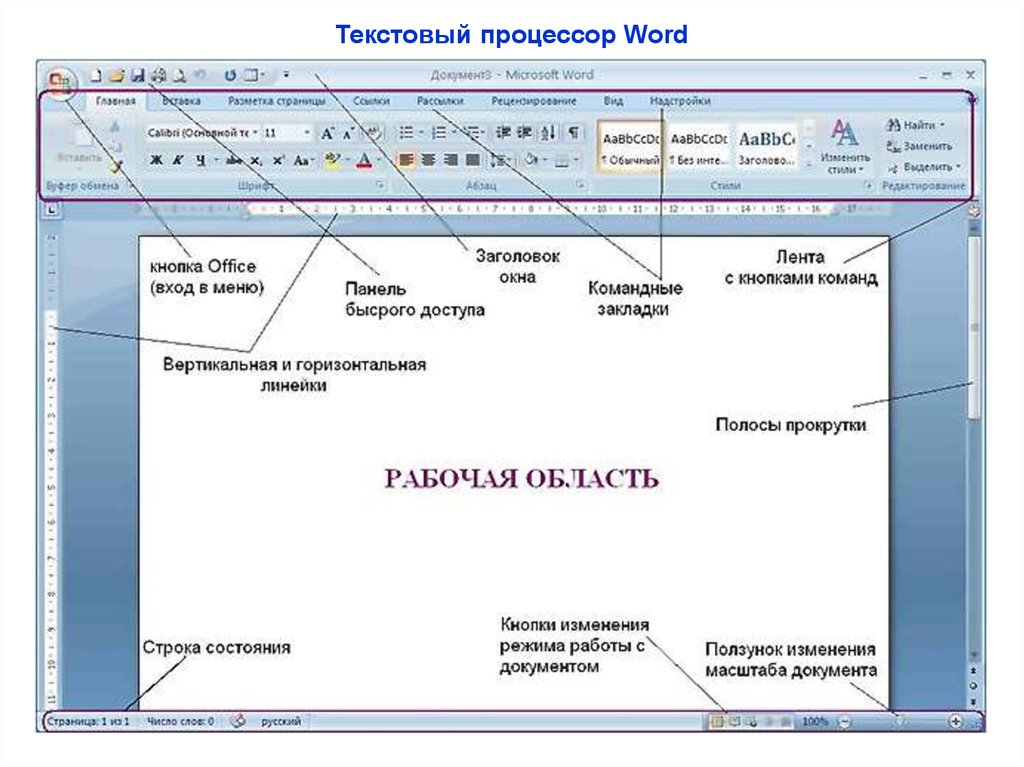
Sub DisplayUserInfo() MsgBox Application.UserName End Sub
Если имя пользователя изменено в предыдущем примере, это изменение не задается в диалоговом окне. Используйте метод Execute для выполнения параметров в диалоговом окне без отображения диалогового окна. В следующем примере отображается диалоговое окно Сведения о пользователе , и если имя не является пустой строкой, параметры задаются в диалоговом окне с помощью метода Execute .
Sub ShowAndSetUserInfoDialogBox() With Dialogs(wdDialogToolsOptionsUserInfo) .Display If .Name <> "" Then .Execute End With End Sub
Примечание.
Используйте свойства и методы VBA в Word, чтобы задать сведения о пользователе без отображения диалогового окна.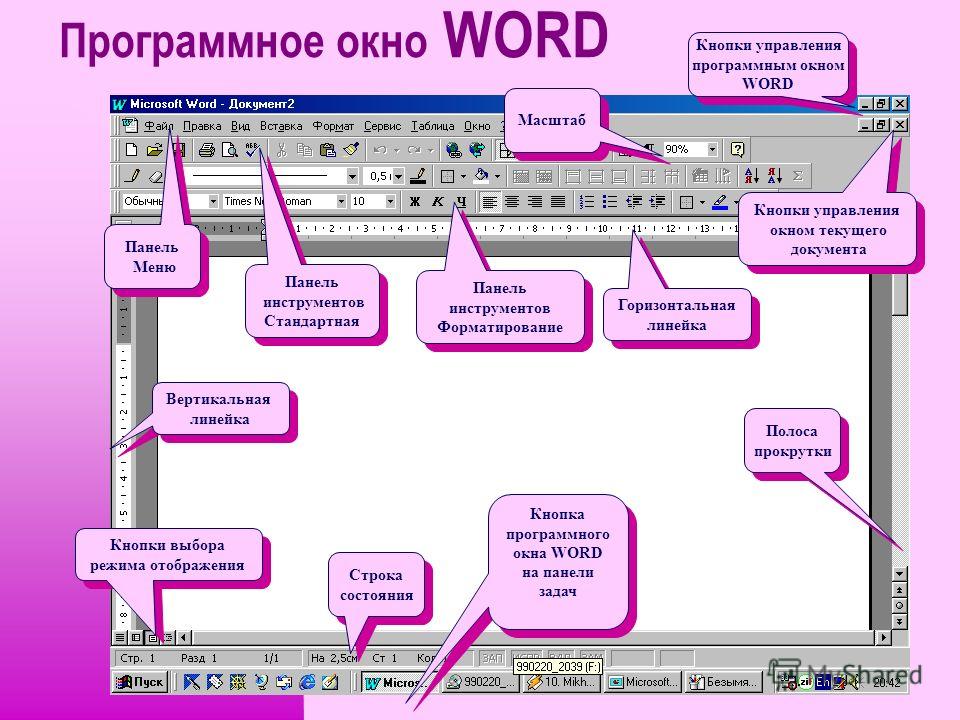 В следующем примере кода имя пользователя изменяется с помощью свойства UserName объекта Application , а затем отображается диалоговое окно Сведения о пользователе , чтобы показать, что изменения были внесены. Обратите внимание, что отображение диалогового окна не требуется для изменения значения диалогового окна.
В следующем примере кода имя пользователя изменяется с помощью свойства UserName объекта Application , а затем отображается диалоговое окно Сведения о пользователе , чтобы показать, что изменения были внесены. Обратите внимание, что отображение диалогового окна не требуется для изменения значения диалогового окна.
Sub SetUserName() Application.UserName = "Jeff Smith" Dialogs(wdDialogToolsOptionsUserInfo).Display End Sub
Возврат и изменение параметров диалогового окна
Не очень эффективно использовать объект Dialog для возврата или изменения значения диалогового окна, если его можно вернуть или изменить с помощью свойства или метода. Кроме того, в большинстве, если не во всех случаях код VBA используется вместо доступа к объекту Dialog , код становится проще и короче. Таким образом, следующие примеры также включают примеры, использующие соответствующие свойства VBA для выполнения одинаковых задач.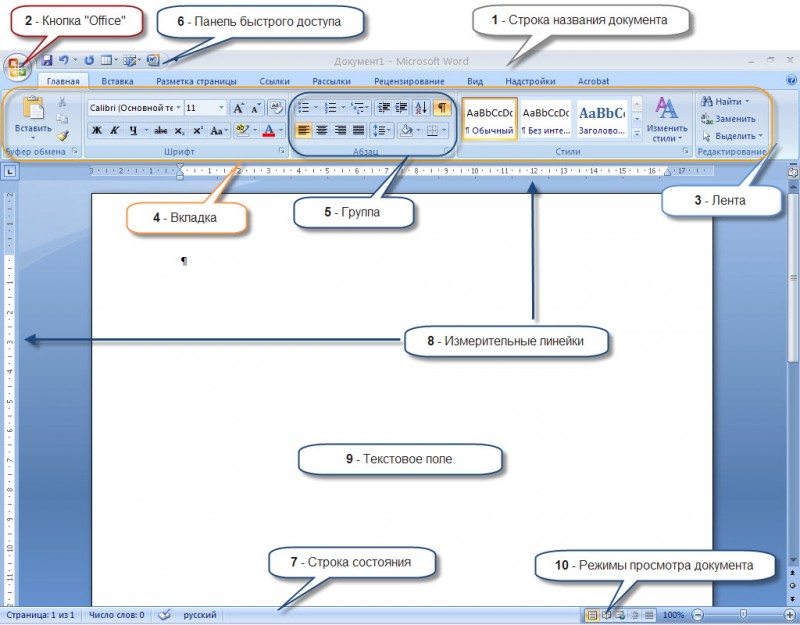
Перед возвратом или изменением параметра диалогового окна с помощью объекта Dialog необходимо определить отдельное диалоговое окно. Для этого используется свойство Dialogs с константой WdWordDialog . После создания экземпляра объекта Dialog можно вернуть или задать параметры в диалоговом окне. В следующем примере отображается правый отступ в диалоговом окне Абзацы .
Sub ShowRightIndent() Dim dlgParagraph As Dialog Set dlgParagraph = Dialogs(wdDialogFormatParagraph) MsgBox "Right indent = " & dlgParagraph.RightIndent End Sub
Примечание.
Используйте свойства и методы VBA Word для отображения правого отступа для абзаца. В следующем примере свойство
Sub ShowRightIndexForSelectedParagraph() MsgBox Selection.ParagraphFormat.RightIndent End Sub
Так же, как вы можете вернуть параметры диалогового окна, можно также задать параметры диалогового окна. В следующем примере в диалоговом окне Абзац помечается флажок Сохранить с помощью следующего.
Sub SetKeepWithNext() With Dialogs(wdDialogFormatParagraph) .KeepWithNext = 1 .Execute End With End Sub
Примечание.
Вы также можете использовать свойства и методы VBA для изменения отступа вправо для абзаца. В следующем примере свойство KeepWithNext объекта ParagraphFormat используется для сохранения выбранного абзаца со следующим абзацем.
Sub SetKeepWithNextForSelectedParagraph() Selection.ParagraphFormat.KeepWithNext = True End Sub
Примечание.
Используйте метод Update , чтобы убедиться, что значения диалогового окна отражают текущие значения. Возможно, потребуется использовать метод Update , если вы определите переменную диалогового окна в начале макроса, а затем захотите вернуть или изменить текущие параметры.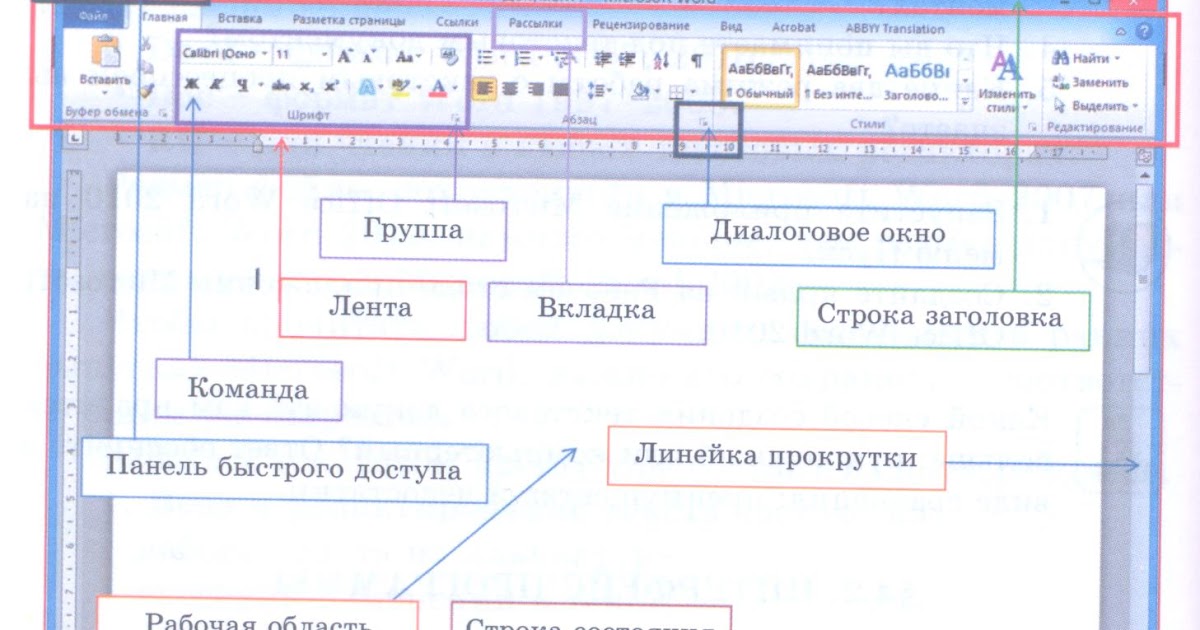
Проверка закрытия диалогового окна
Значение, возвращаемое методами Show и Display , указывает, какая кнопка была нажата, чтобы закрыть диалоговое окно. В следующем примере отображается диалоговое окно
Sub DialogBoxButtons() If Dialogs(wdDialogInsertBreak).Show = -1 Then StatusBar = "Break inserted" End If End Sub
В следующей таблице описаны возвращаемые значения, связанные с кнопками в диалоговых окнах.
| Возвращаемое значение | Описание |
|---|---|
| –2 | Кнопка Закрыть . |
| –1 | Кнопка ОК . |
| 0 (ноль) | Кнопка Отмена . |
| > 0 (ноль) | Кнопка команды: 1 — первая кнопка, 2 — вторая кнопка и т. д. |
Поддержка и обратная связь
Есть вопросы или отзывы, касающиеся Office VBA или этой статьи? Руководство по другим способам получения поддержки и отправки отзывов см.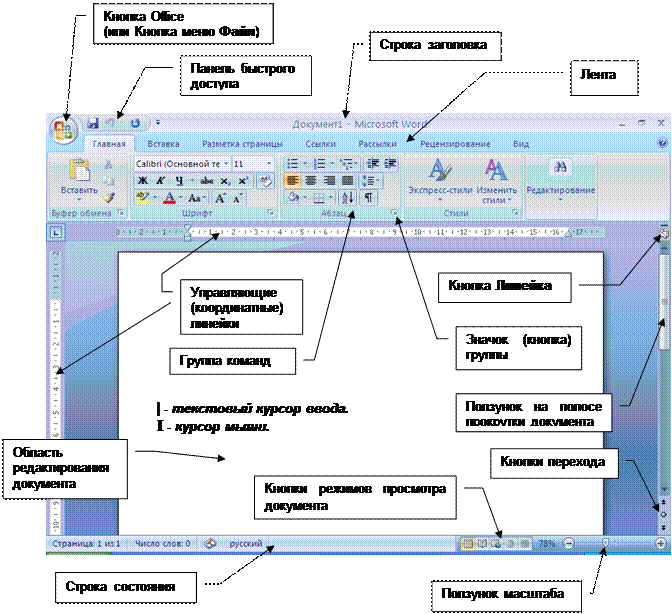 в статье Поддержка Office VBA и обратная связь.
в статье Поддержка Office VBA и обратная связь.
| Окно MS Word | ||||||||||||||||||||||||||||||||||||||||||||
|
Рис. 4.1. Главное окно редактора Microsoft Word · строка заголовка; · строка меню; · панели управления; · рабочая область; · строка состояния. Строка заголовка Строка заголовка, помимо заголовка приложения, содержит кнопку системного меню и кнопки управления окном. Команды системного меню в основном дублируют кнопки управления (рис. 4.2).
Рис.  4.2. Кнопки управления размером окна 4.2. Кнопки управления размером окнаСтрока меню Строка меню содержит команды основного меню. Все команды являются иерархическими. Это означает, что при выборе одной из таких команд на экране появляется ниспадающие меню. Для ускорения выполнения многих операций существует контекстное меню, оно позволяет выполнить многие операции, не обращаясь к строке меню. Для вызова контекстного меню необходимо нажать правой кнопкой мыши на объекте в документе, с которым нужно выполнить действие. Содержание меню зависит от того, что вы можете сделать с выделенным объектом в настоящий момент. Панели инструментов Панели инструментов предоставляют в наше распоряжение удобное средство для быстрого выполнения команд и процедур. Для того, чтобы выполнить команду или процедуру, представленную на панели инструментов соответствующей кнопкой, достаточно установить курсор мыши на эту кнопку и нажать левую клавишу мыши. 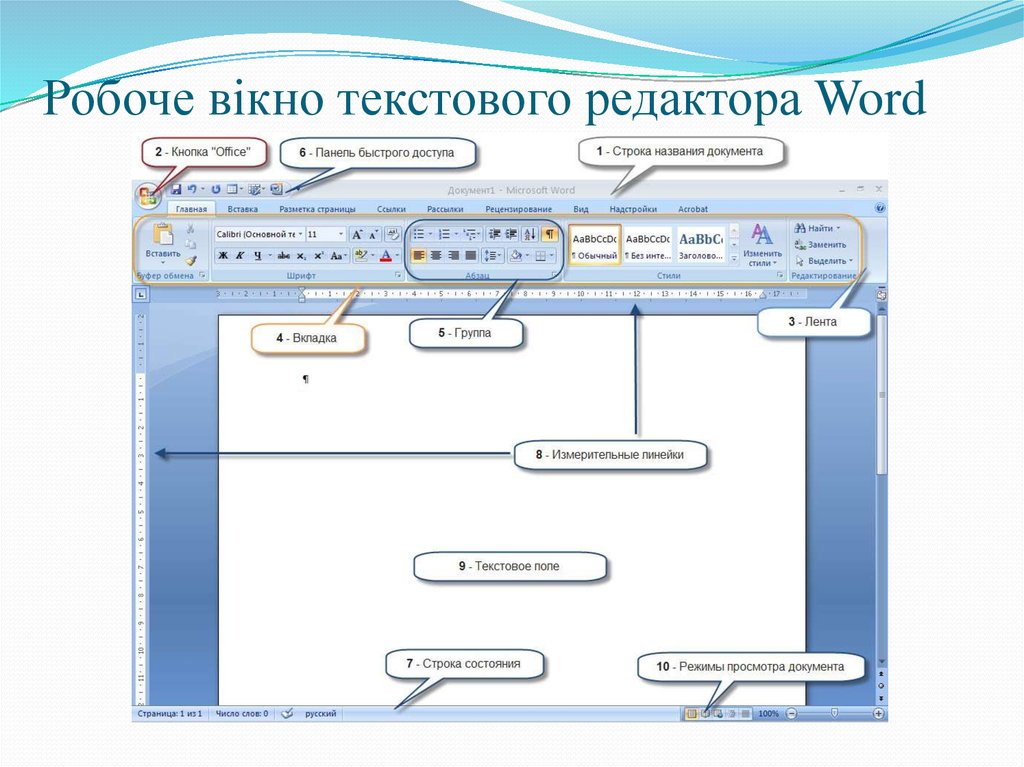 На рис. 4.1 под строкой меню располагаются панели инструментов: Стандартная и Форматирования. Кроме них MS Word содержит и другие панели инструментов, которые при желании можно отобразить в окне текстового процессора. На рис. 4.1 под строкой меню располагаются панели инструментов: Стандартная и Форматирования. Кроме них MS Word содержит и другие панели инструментов, которые при желании можно отобразить в окне текстового процессора.Настройка панелей инструментов В MS Word 2000 панели инструментов представлены на экране не целиком, а только самыми необходимыми кнопками. Для того чтобы вывести на экран нужную кнопку, необходимо нажать значок в виде стрелок. Откроется дополнение к представленной части, в нижнем отделе которого расположена команда Добавить или удалить кнопки. Если нажать стрелку рядом с этой командой, откроется весь список кнопок панели. Выбрать нужную кнопку можно, установив слева от нее флажок. Панели инструментов общего назначения доступны в любой момент работы с MS Word. Другие – выводятся на экран только при выполнении конкретных действий. 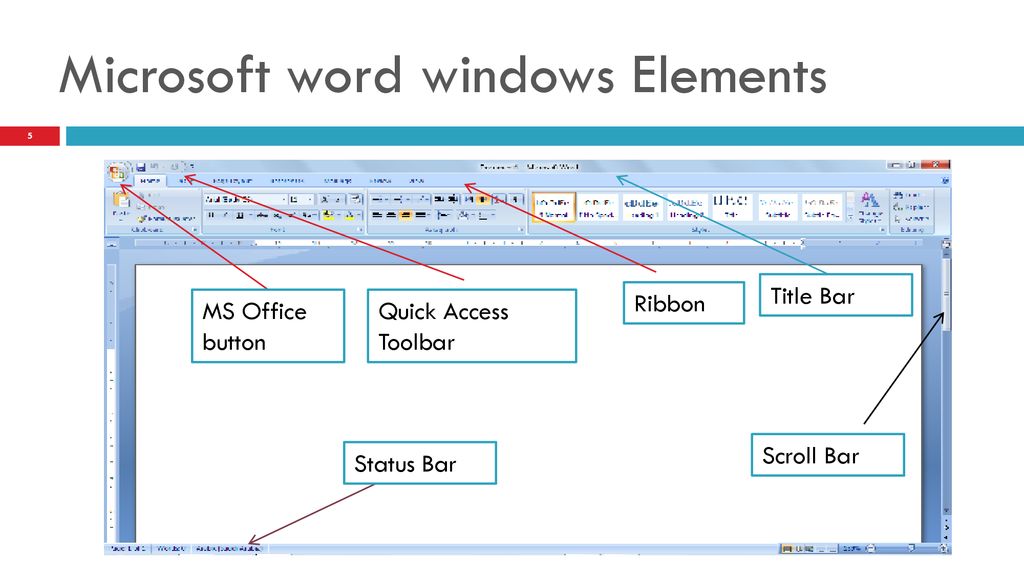 Для того чтобы вывести на экран одну из панелей надо выполнить команду Вид –> Панели инструментов и нажать мышью наименование нужной панели инструментов. Для удаления с экрана панели инструментов убрать флажок слева от ее наименования. Строка состояния Строка состояния расположена в нижней части окна. В левой части строки состояния отображается информация о текущем документе (рис. 4.3). Рис. 4.3. Строка состояния Описание элементов строки состояния Введение
Рис. 4.4. Сообщение при закрытии документа Введение
|
||||||||||||||||||||||||||||||||||||||||||||
2.
 1: Знакомство с окном Word
1: Знакомство с окном Word- Последнее обновление
- Сохранить как PDF
- Идентификатор страницы
- 14228
- Маркус Лачер
- Общественный и технический колледж штата Миннесота через Minnesota Libraries Publishing Проект
Познакомьтесь с элементами окна Microsoft Word!
Иллюстрация Microsoft Word- Панель инструментов быстрого доступа содержит кнопки быстрого доступа для сохранения, отмены, повторного выполнения и предварительного просмотра документа перед печатью. Вы можете легко изменить эту панель инструментов, чтобы добавить наиболее часто используемые команды. Просто нажмите стрелку вниз на правом краю, чтобы настроить эту панель инструментов!
- В строке заголовка отображается имя текущего документа и программы.
 Новый документ по умолчанию будет иметь временное имя файла, например Document1, пока вы не сохраните файл с другим именем. Кнопки «Свернуть», «Развернуть» и «Выход» отображаются на правом краю строки заголовка.
Новый документ по умолчанию будет иметь временное имя файла, например Document1, пока вы не сохраните файл с другим именем. Кнопки «Свернуть», «Развернуть» и «Выход» отображаются на правом краю строки заголовка. - Инструмент Tell Me — это новый способ получить помощь по определенным задачам в Word. Когда пользователь начинает печатать, Word предлагает команды, связанные с вашими ключевыми словами. Инструмент является контекстно-зависимым и интегрируется в ваш текущий документ, а не открывается в отдельном окне. Поэтому, если вы наберете , вставьте изображение в поле и щелкните полученную команду, Word откроет диалоговое окно «Вставить изображение» без объяснения инструкций по навигации.
- Интерфейс Ribbon представляет собой набор панелей инструментов в верхней части окна программ Office, предназначенных для быстрого поиска команд, необходимых для выполнения задачи. На ленте отображается комбинация значков и вкладок .
 Команды сгруппированы на нескольких вкладках. Некоторые команды настолько обширны, что им нужны дополнительные окна для отображения всей их функциональности. Значок запуска диалогового окна откроет эти окна. Контекстные вкладки будут появляться только тогда, когда они нужны пользователю, например, когда выбрано изображение или вставлена таблица.
Команды сгруппированы на нескольких вкладках. Некоторые команды настолько обширны, что им нужны дополнительные окна для отображения всей их функциональности. Значок запуска диалогового окна откроет эти окна. Контекстные вкладки будут появляться только тогда, когда они нужны пользователю, например, когда выбрано изображение или вставлена таблица.
Эта страница под названием 2.1: Изучение окна Word предоставляется в соответствии с лицензией CC BY-NC-SA 4.0 и была создана, изменена и/или курирована Маркусом Лачером (Проект издательства библиотек Миннесоты) посредством исходного содержимого, которое было отредактировано для стиль и стандарты платформы LibreTexts; подробная история редактирования доступна по запросу.
- Наверх
- Была ли эта статья полезной?
- Тип изделия
- Раздел или Страница
- Автор
- Маркус Лахер
- Лицензия
- CC BY-NC-SA
- Версия лицензии
- 4,0
- Теги
- источник@https://mlpp.
 pressbooks.pub/businesscomputers2019
pressbooks.pub/businesscomputers2019
- источник@https://mlpp.
Что такое MS Word?–Оконный интерфейс MS Word
Главная | Компьютер | Что такое MS Word?–Оконный интерфейс MS Word
21 августа 2022 г.
MS Word — это программное обеспечение для обработки текстов , которое позволяет создавать такие документы, как письма, отчеты, брошюры и т. д. Основная функция программного обеспечения для обработки текстов — позволить вам писать текст и вставлять изображения. , таблицы , диаграммы и т.д. в документ.
Microsoft Office изначально был разработан Биллом Гейтсом и Полом Алленом еще в 1985 году.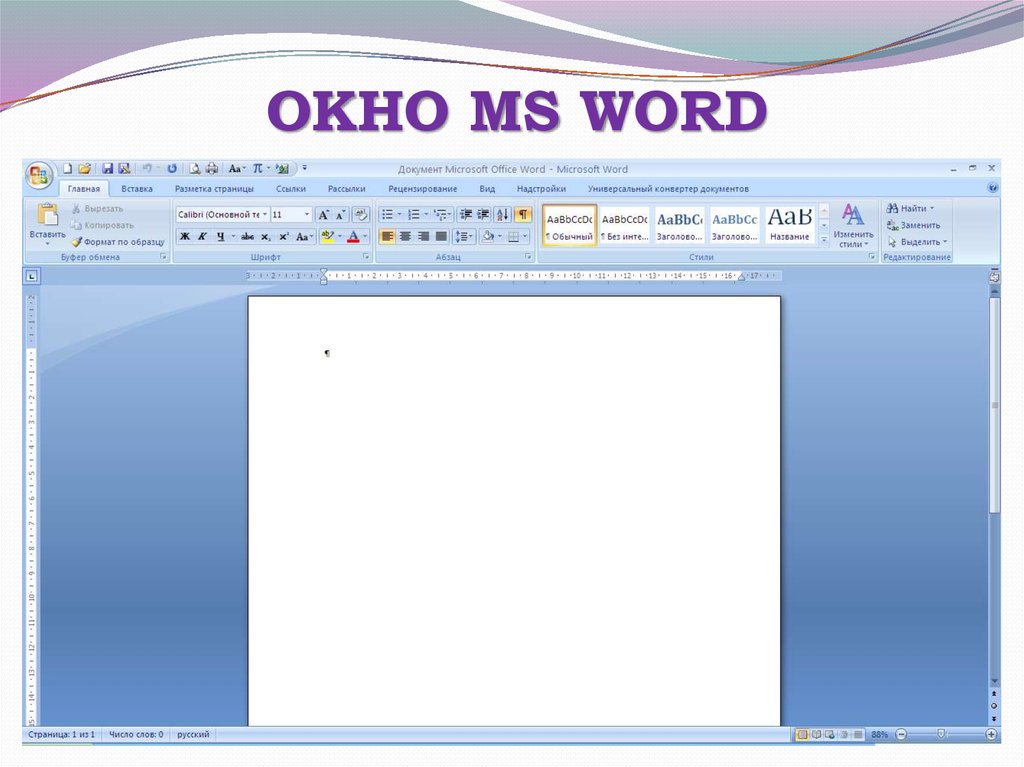 С тех пор он превратился в набор приложений, включающий Word, PowerPoint, Excel, Outlook, OneNote, Publisher, Access и Skype. Слово Microsoft разработано Чарльзом Симони и Ричардом Броди.
С тех пор он превратился в набор приложений, включающий Word, PowerPoint, Excel, Outlook, OneNote, Publisher, Access и Skype. Слово Microsoft разработано Чарльзом Симони и Ричардом Броди.
Окно MS Word содержит множество элементов.
Строка заголовкаСтрока заголовка содержит заголовок текущего документа. Он находится в верхней части документа.
Строка менюСтрока меню содержит различные вкладки, такие как (Главная, Вставка, Дизайн, Макет страницы, Справочник, Рассылка, Просмотр и Обзор…). Вкладка «Главная» содержит различные элементы, такие как выравнивание, шрифт (стиль, размер, цвет и т. д.) и многое другое. Каждая вкладка имеет свои различные функции.
ШрифтыВнешний вид текста в документе называется шрифтом или гарнитурой. Шрифты используются для создания текста разных стилей и размеров.
Размер шрифта: Размер шрифта можно установить на панели инструментов форматирования. Размер шрифта измеряется в пунктах. Обычный размер шрифта, используемый в деловых документах, составляет 82 пункта.
Размер шрифта измеряется в пунктах. Обычный размер шрифта, используемый в деловых документах, составляет 82 пункта.
Стиль шрифта: Стиль шрифта используется для выделения текста полужирным шрифтом, курсивом и подчеркиванием. Панель инструментов форматирования текста содержит отдельную кнопку для всех этих параметров.
Цвет шрифта: Параметр Цвет шрифта используется для изменения цвета теста.
Различное выравнивание в MS WordВ MS Word существуют различные типы выравнивания.
Выравнивание по левому краю: мы можем выровнять данные по левому краю, нажав кнопку выравнивания по левому краю или сочетание клавиш ctrl + l.
Выравнивание по левому краю: мы можем выровнять данные по правому краю, нажав кнопку выравнивания по правому краю или нажав сочетание клавиш Ctrl + R.
Выравнивание по центру: мы можем выровнять данные по середине ячейки, нажав на кнопку выравнивания влево или нажав сочетание клавиш Ctrl + E.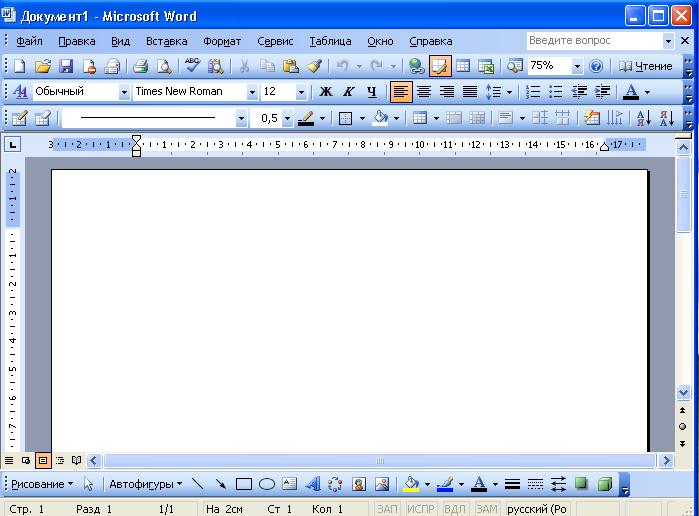
Выравнивание по ширине: Выравнивание по ширине используется для выравнивания данных по обоим полям. Мы можем выровнять данные, нажав кнопку выравнивания по выравниванию или сочетание клавиш Ctrl + J.
Строка состоянияСтрока состояния содержит параметр подсчета слов, параметры увеличения и уменьшения масштаба. Он также содержит макеты страниц. Мы можем настроить строку состояния.
Панель быстрого доступаПанель инструментов содержит ярлыки для сохранения, отмены и повтора. Мы можем быстро использовать их на панели инструментов. Мы также можем добавить больше элементов.
Отменить: Команда отмены используется для удаления последнего изменения, сделанного в документе. Мы также можем применить опцию отмены с помощью сочетания клавиш Ctrl + Z.
Повтор: команда повтора используется для удаления последнего эффекта отмены. Мы также можем применить опцию повтора с помощью сочетания клавиш Ctrl + Y
Сохранить: эта опция используется для сохранения документа для будущего использования.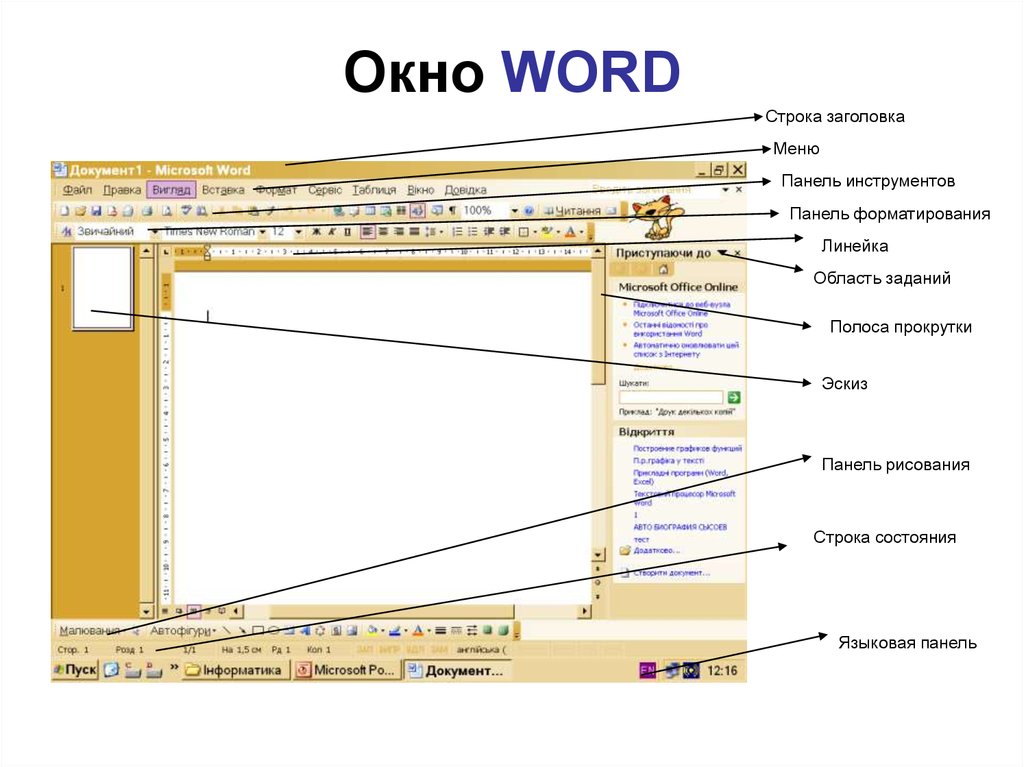 Горячая клавиша Сохранить (Ctrl + S)
Горячая клавиша Сохранить (Ctrl + S)
MS Word имеет две полосы прокрутки, вертикальную и горизонтальную. Вертикальная полоса прокрутки используется для перемещения документа вверх и вниз. Горизонтальная полоса прокрутки используется для перемещения страницы влево и вправо.
ЛинейкиГоризонтальную линейку можно использовать для установки позиций табуляции и отступов или для регулировки ширины столбцов. Горизонтальную или вертикальную линейку также можно использовать для изменения полей страницы или размещения элементов на странице.
Часто задаваемые вопросы (FAQs)
Что такое MS Word и объяснить?
Microsoft Word — это программа для обработки текстов. Он разработан Microsoft в 1983 году. MS Word используется для создания документов, писем, резюме и т. д. Он также предоставляет возможность редактирования и изменения существующих данных.
Каковы 5 функций Microsoft Word?
Создание документов.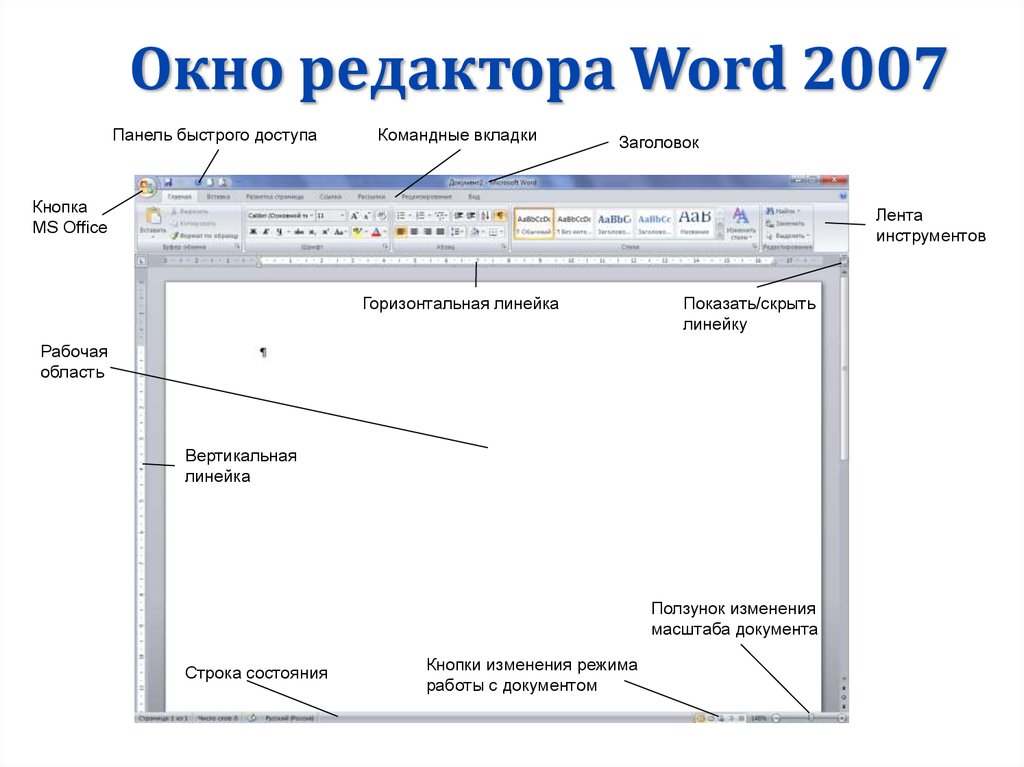
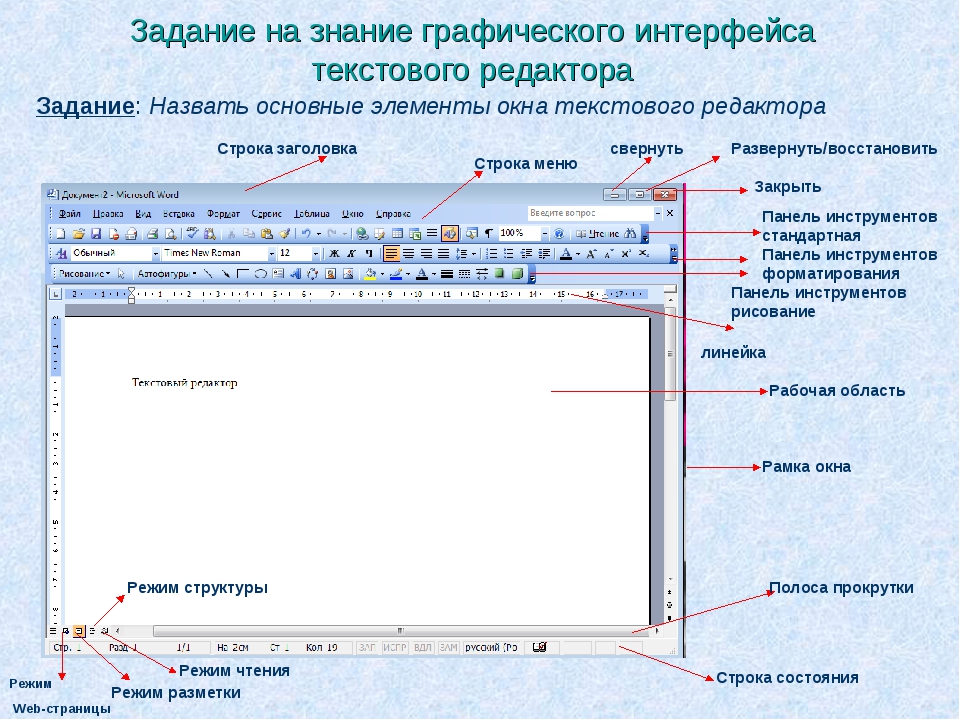 RightIndent
End Sub
RightIndent
End Sub
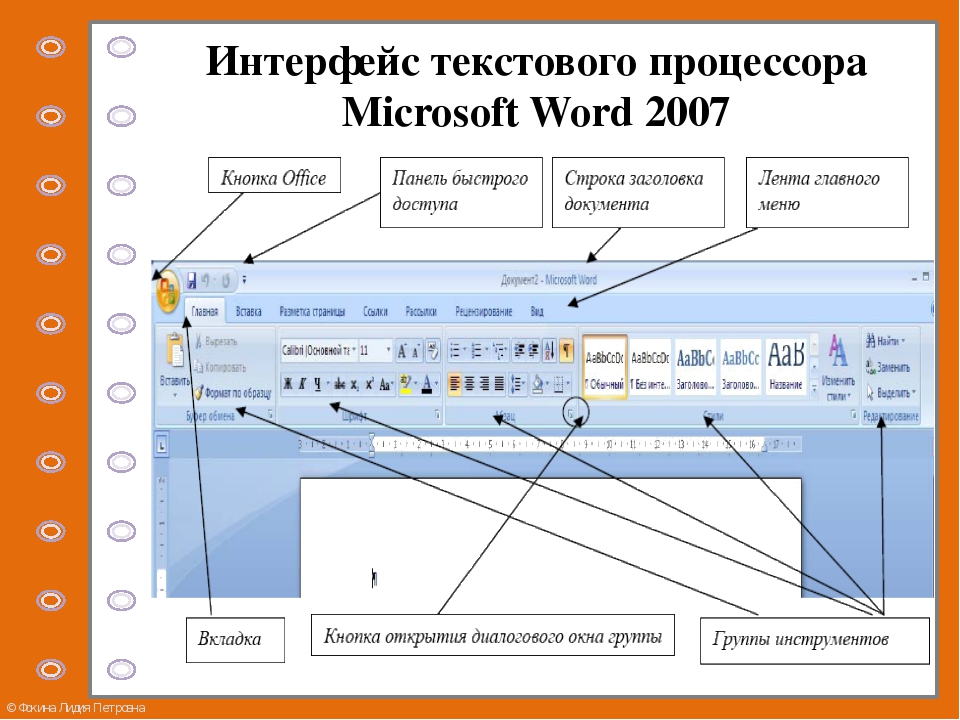 4
4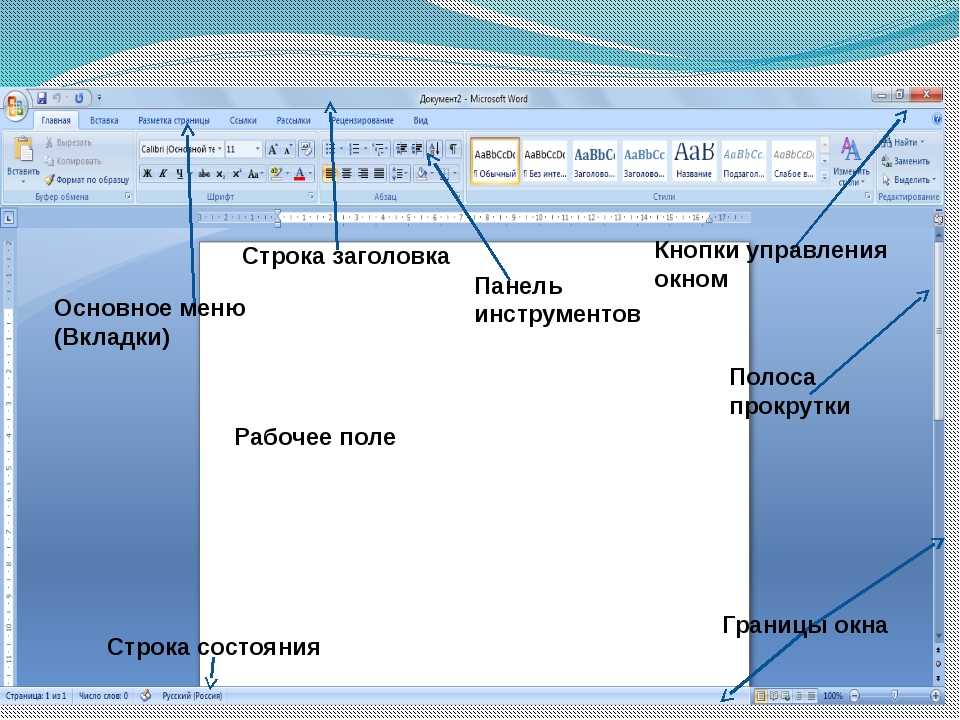 Черный цвет индикаторов соответствует включенному состоянию режима, серый – выключенному.
Черный цвет индикаторов соответствует включенному состоянию режима, серый – выключенному.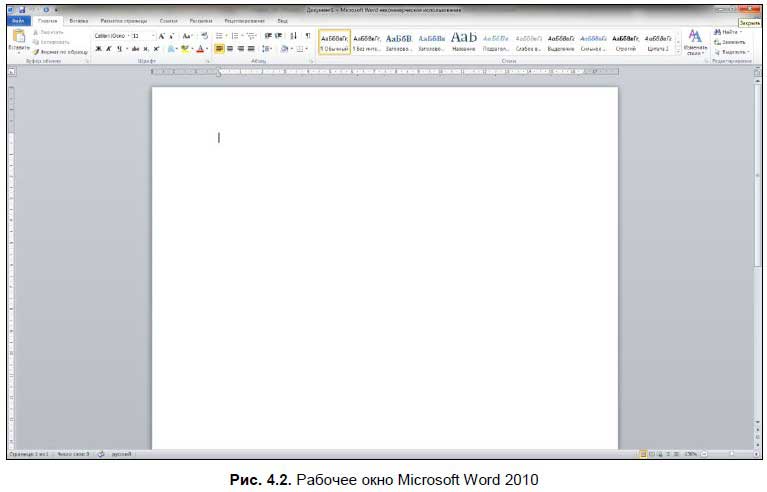 Каждое нажатие клавиши F8 будет расширять выделение фрагмента текста. Для сужения выделения используется комбинация клавиш Shift+F8
Каждое нажатие клавиши F8 будет расширять выделение фрагмента текста. Для сужения выделения используется комбинация клавиш Shift+F8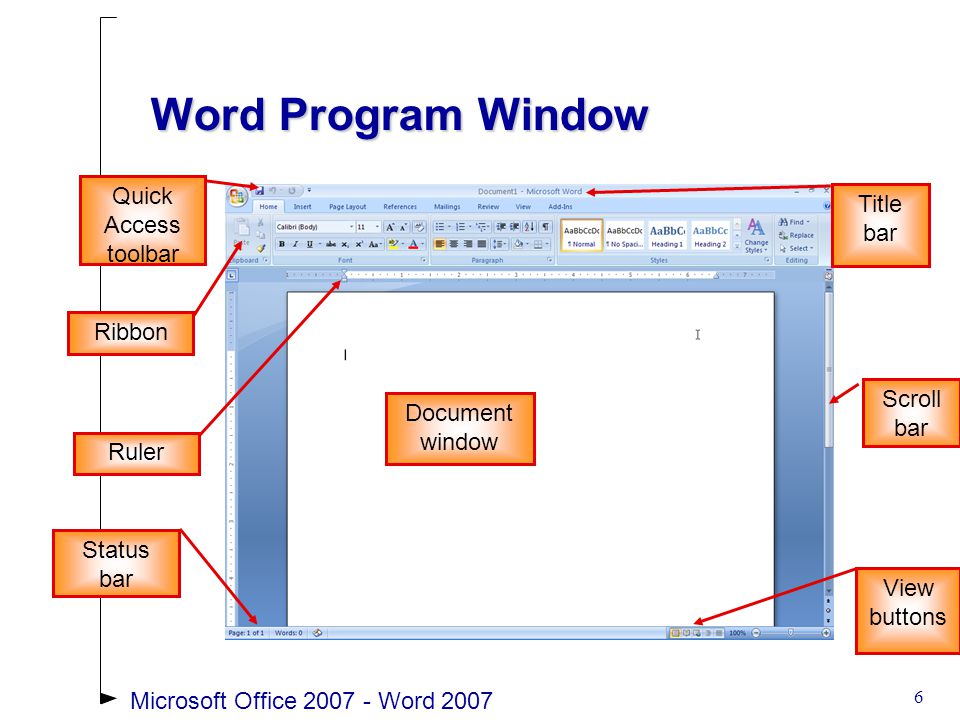 Содержание меню определяется тем, что пользователь делает в данный момент и включает только самые необходимые команды.
Содержание меню определяется тем, что пользователь делает в данный момент и включает только самые необходимые команды.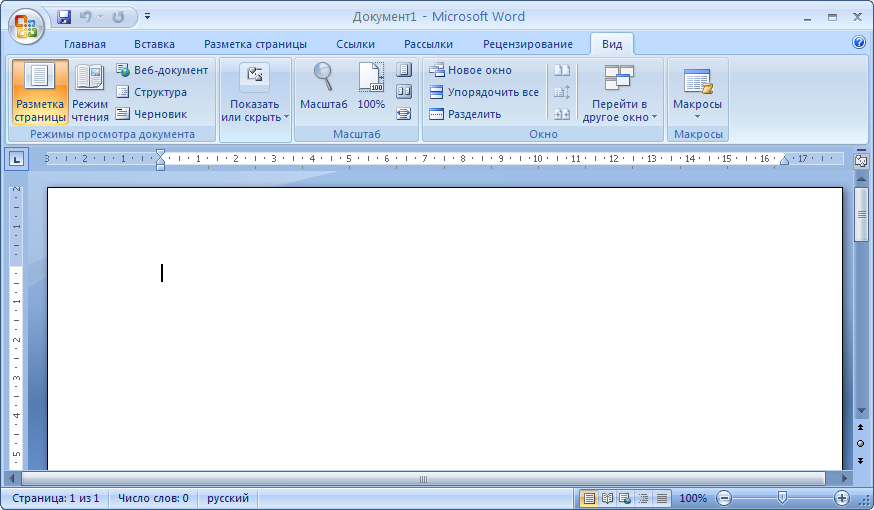 4.4).
4.4).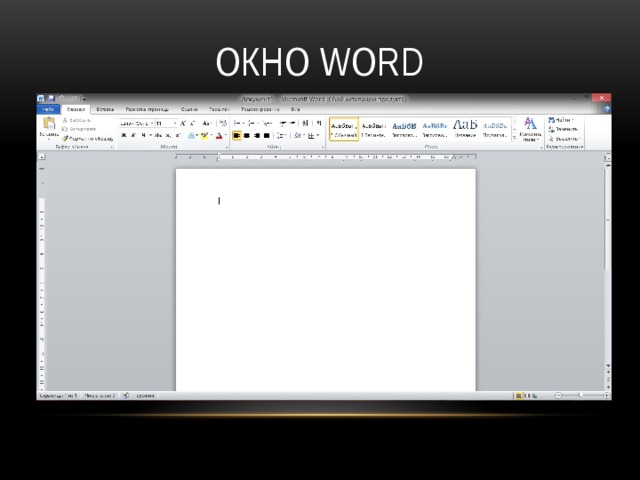 Новый документ по умолчанию будет иметь временное имя файла, например Document1, пока вы не сохраните файл с другим именем. Кнопки «Свернуть», «Развернуть» и «Выход» отображаются на правом краю строки заголовка.
Новый документ по умолчанию будет иметь временное имя файла, например Document1, пока вы не сохраните файл с другим именем. Кнопки «Свернуть», «Развернуть» и «Выход» отображаются на правом краю строки заголовка.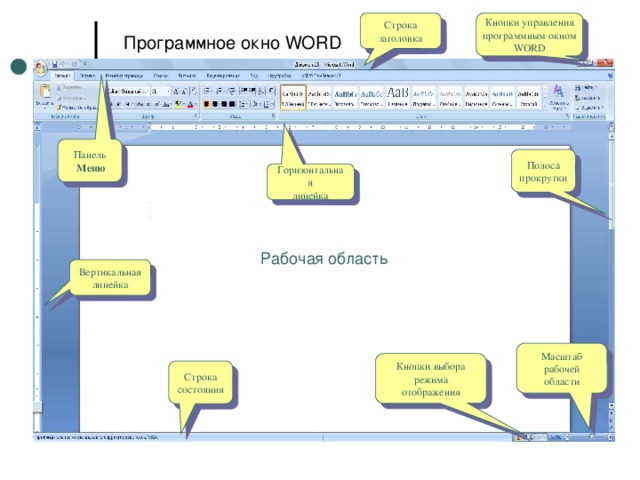 Команды сгруппированы на нескольких вкладках. Некоторые команды настолько обширны, что им нужны дополнительные окна для отображения всей их функциональности. Значок запуска диалогового окна откроет эти окна. Контекстные вкладки будут появляться только тогда, когда они нужны пользователю, например, когда выбрано изображение или вставлена таблица.
Команды сгруппированы на нескольких вкладках. Некоторые команды настолько обширны, что им нужны дополнительные окна для отображения всей их функциональности. Значок запуска диалогового окна откроет эти окна. Контекстные вкладки будут появляться только тогда, когда они нужны пользователю, например, когда выбрано изображение или вставлена таблица.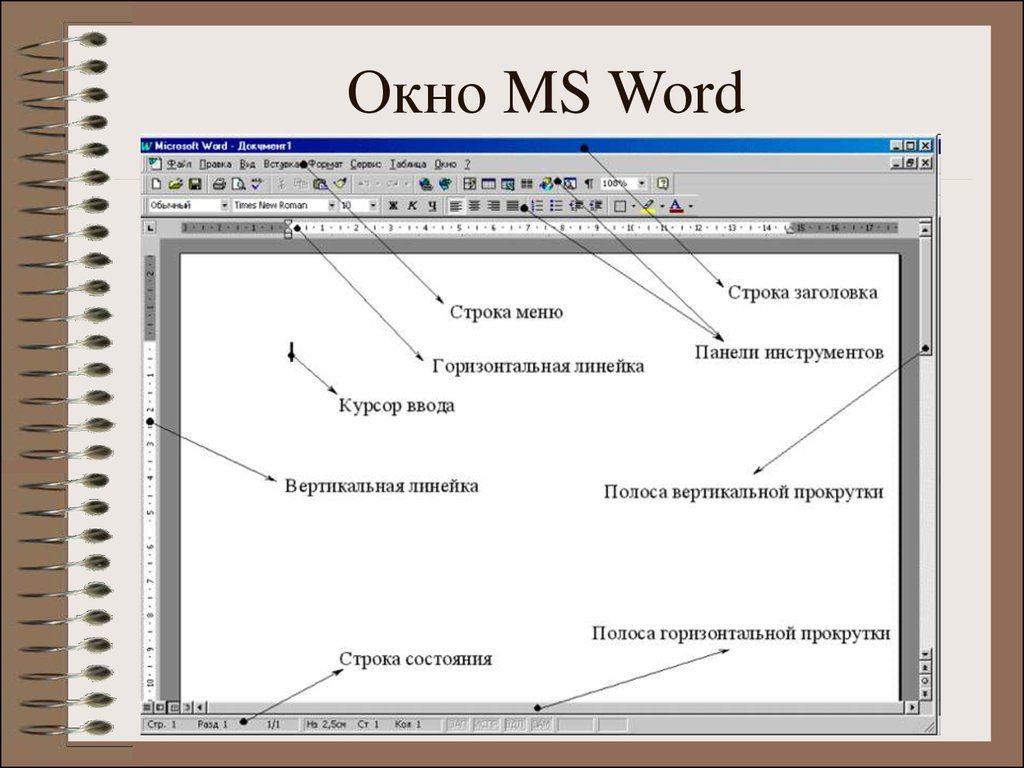 pressbooks.pub/businesscomputers2019
pressbooks.pub/businesscomputers2019