Этикетки в Word. Как создать (напечатать) самоклеящиеся этикетки А4 в Word? Шаблоны этикеток для Word. Инструкция как сделать этикетки в программе Word тут!
Очень часто наши клиенты при покупке самоклеящихся этикеток спрашивают нас, можно ли в такой распространённой программе как Microsoft Word напечатать этикетки?
Можно! Способ ниже!
Помните, на обычном лазерном или струйном принтере можно распечатать только соответствующие этому самоклеящиеся этикетки, такие как: MEGA Label, Lomond или Planet. (!) Т.е. специальная самоклеящаяся бумага для обычного принтера.
Можно ли распечатать ТЕРМОэтикетки на обычном принтере?
Небольшая, пошаговая инструкция о том как создать этикетку А4 в Word, была разработана фирмой Этикетка Шоп, специально для своих клиентов. Надеемся, она вам поможет.
1. Подготовка макета этикеток в Word.
Заранее, напечатайте текст, который вы хотите, чтобы был на каждой этикетке.
Заходим во вкладку
Кликаем создать Наклейки.
В открывшимся окне Конверты и Наклейки, кликаем на Параметры.
В окне Параметры, выберите поставщика наклеек и продукт, который вы хотите использовать. Потом, нажмите кнопку ОК.
Если вы не видите своего поставщика, вам нужно под свой размер этикеток подредактировать текущий макет или с нуля создать свой собственный.
Ориентируйтесь по подсказке Наклейка: Тип, Высота, Ширина, Размер.
2. Создание макета этикеток в Word.
Далее и до конца урока, взят стандартный макет этикетки Наклейка с адресом 30 на странице. Напоминаем, что в индивидуальном порядке, вы можете настроить любой размер этикетки под свою задачу. Сделать это можно в Тип -> Настройка.
Возвращаемся в первоначальное диалоговое окно Конверты и Наклейки.
Нажимаем на Создать.
Вот, что у нас получилось в результате.
3. Пробная печать.
Для того, чтобы сэкономить самоклеящиеся этикетки А4, первым делом, после создания этикетки в Word, мы распечатаем её на обычной бумаге А4. Тем самым, если будут какие-то ошибки, мы сможем подкорректировать их.
4. Печатаем самоклеящуюся этикетку в Word.
После того, как мы “отладили” печать на обычной бумаге, печатаем самоклеящиеся этикетки. И начинаем ими пользоваться!
5. Видео урок: Как создать и напечатать этикетки форма А4 в Word.
Your browser does not support the video tag.
6. Готовые типовые шаблоны для этикеток А4.
Для тех, кто не хочет тратить свое время и создавать макет этикеток в Word или может, у кого-то не получилось это сделать, мы прилагаем большой пакет шаблонов этикеток для Word.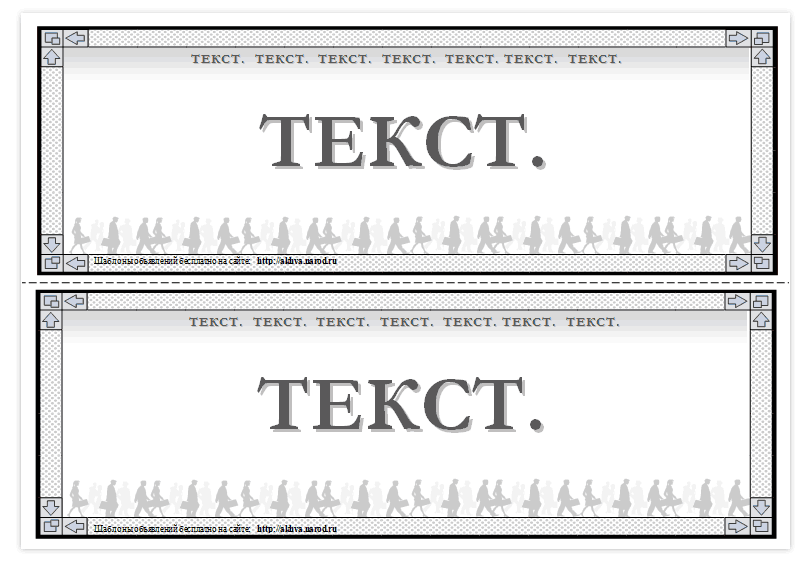
Шаблон представляет собой непечатную сетку таблицы, в ячейки которой вставляется текст или изображение. Сетка соответствует высечкам на листе. При печати текст попадает на этикетку, при этом запечатывать можно не весь лист, а только нужное количество ячеек, а сам лист можно повторно использовать.
При больших наименованиях товара, ценники, штрих-кода можно распечатать прямо с программы 1С.
Шаблоны этикеток для Word с прямыми углами (наклейки а4)
* Если вы обнаружили битую ссылку или отсутствующий файл шаблона этикеток выше, просьба написать об этом администрации сайта. Мы перезагрузим файл на наш сервер за 1 – 2 часа.
7. Специальные (брендовые) шаблоны самоклеящихся этикеток А4.
Mega Label. Шаблон самоклеящейся этикетки Mega Label для Word.
Lomond. Шаблон самоклеящейся этикетки Lomond для Word.
Папка с шаблонами | Инструкция по программе FillDocuments
Путь к папке с шаблонами задаётся на основной вкладке настроек
(см.
В поле «Папка с шаблонами документов» настроек мы задаём папку, в которой хранятся файлы-шаблоны.
Все файлы, расположенные в этой папке, считаются шаблонами (можно размещать шаблоны и в подпапках этой папки, глубина вложенности папок неограничена). Лишних файлов в этой папке быть не должно!
Эта папка создаётся автоматически при первом запуске программы, в той же папке где находится файл программы FillDocuments.xla (по умолчанию, на Рабочем Столе)
Папка может называться как угодно (вы можете переименовать папку, не забыв внести изменения в настройки).
По умолчанию, она получает название Шаблоны.
Если при установке программы был выбран другой язык интерфейса (например, английский), папка получит название Templates
Опция Папки «ШАБЛОНЫ» и «ДОКУМЕНТЫ» в той же папке, где текущий файл Excel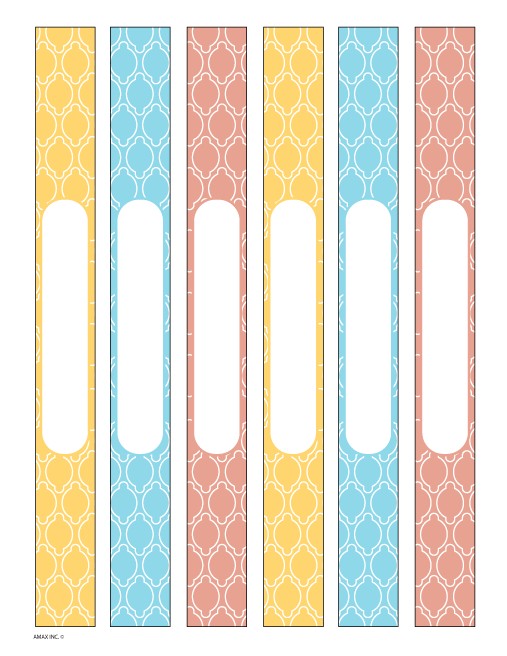
Таблицы Excel с данными для подстановки располагаем в разных папках на компе, в каждой из таких папок (рядом с исходным файлом Excel) находятся своя подпапка Шаблоны, — и, включив эту опцию, получаем возможность формировать документы по разным шаблонам (а складывать созданные файлы можно как в одну, так в разные папки «Результат»)
Если вам нужно только рассылать почту при помощи надстройки FillDocuments, а документы никакие формировать не надо, — удалите все файлы из папки Шаблоны.
Если же ни одного файла в папке Шаблоны нет, а опция рассылки писем не включена, — то при попытке запустить формирование документов появится сообщение об ошибке:
Если программа находит в папке шаблонов неподдерживаемые типы файлов (например, картинку BMP или файл PDF) — выдаётся предупреждение:
Можно избежать вывода этого предупреждения, включив соответствующую опцию в настройках на вкладке Дополнительно:
(иногда нужно формировать пакет документов, включая в него неизменные файлы типа PDF или картинок, и, чтобы не копировать потом эти файлы в папку к каждому сформированному набору документов, можно включить эту опцию)
Стикеры на папки с документами образец. Шаблоны Word
Шаблоны Word
Можно напечатать наклейки в Word (на липкой бумаге) с почтовым адресом для больших конвертов, наклейки на папку с документами (подписать папки) , с любой другой информацией.
Здесь пример наклеек. Размер наклеек, шрифт, другие параметры можно поменять.
Чтобы сделать наклейки, нужно зайти на закладку «Рассылки» -> «Создать» -> «Наклейки». Выходит такая таблица.
На вкладке этого окна «Параметры печати» в поле «Адрес» пишем текст наклейки. В примере мы написали «1 квартал 2013г.».
Смотрим настройки.
«Подача бумаги» — здесь стоит «По умолчанию (лист), т.е. лист с полями. Можно выбрать «Лист без полей».
«Тип» — Здесь выбран тип «30 на странице» и справа (в разделе «Наклейка) указаны размеры одной наклейки (высота, ширина) и размер листа бумаги, на котором размещены эти наклейки.
Чтобы изменить размер наклейки, нужно нажать кнопку «Настройка». Появится такое окно. В верхней части окна на рисунке указаны и подписаны обозначения всех параметров наклейки.
Появится такое окно. В верхней части окна на рисунке указаны и подписаны обозначения всех параметров наклейки.
А в нижней части окна можно установить свои размеры наклейки.
Если нужны наклейки в Word с разным текстом , например, с разными адресами на большие конверты, то используем функцию слияния.
Если нет готового списка клиентов, то его можно будет сделать в процессе создания наклеек по подсказке пошагового мастера.
Теперь создаем сами наклейки в Word.
Для этого открываем новый документ Word, заходим на закладку «Рассылки» нажимаем кнопку «Начать слияние» и выбираем «Пошаговый мастер слияния». Теперь делаем все и так, как подскажет нам мастер слияния.
Ставим галочку у слова «Наклейки». Нажимаем «Далее. Открытие документа».
Первый шаг.
Заходим в «Параметры наклейки». В диалоговом окне выбираем и настраиваем все параметры. Нажимаем «ОК».
В диалоговом окне выбираем и настраиваем все параметры. Нажимаем «ОК».
У нас на странице появилась такая разметка на наклейки.
Второй шаг.
Теперь нажимаем кнопку «Далее. Выбор получателей».
У нас стоит галочка у слов «Использовать список», п. ч. есть готовый список наших клиентов в Еxcel. Если нет готового списка, то ставим галочку у слов «Создание списка». Как создать список здесь, смотрите в статье «Телефонный справочник из списка поставщиков, клиентов в Word». Ссылка на статью в конце статьи.
Итак, у нас есть готовый список и мы его должны выбрать. Нажимаем кнопку «Обзор…», выбираем нужную папку. Появился наш список.
Слева в списке появились галочки. Они стоят и в пустых строках. Мы можем нажать на кнопку с галочкой в красном квадрате и убрать все галочки, затем вручную поставить галочки напротив тех клиентов, которые нам нужны.
Если делаем наклейки для всего списка клиентов и нет пустых строк в таблице, то оставляем так.
Нажимаем «ОК».
Теперь вместо кнопки «Обзор…» появились другие кнопки. Мы можем выбрать другой список или изменить выбранный.
Когда закончили работу со списком, нажимаем кнопку «Далее. Разработка наклеек».
Третий шаг.
На этом этапе мы должны выбрать, какую информацию и в каком виде мы будем размещать на наклейках.
Мы на своих наклейках будем писать адреса, п.э. мы выбираем «Блок адреса». В появившемся диалоговом окне выбираем, как будет написан адрес на наклейках, форматировать адрес в соответствии со страной доставки, подобрать поля, выбрать — в каком формате написать имя получателя, др. В разделе «Просмотр» можем посмотреть каждый адрес, двигая стрелки.
Когда все сделали, нажимаем кнопку «ОК».
В первой ячейке появились такие слова – это команда для компьютера, какую информацию печатать. Теперь мы переносим эту информацию для всех наклеек. Для этого нажимаем кнопку «Обновить все наклейки».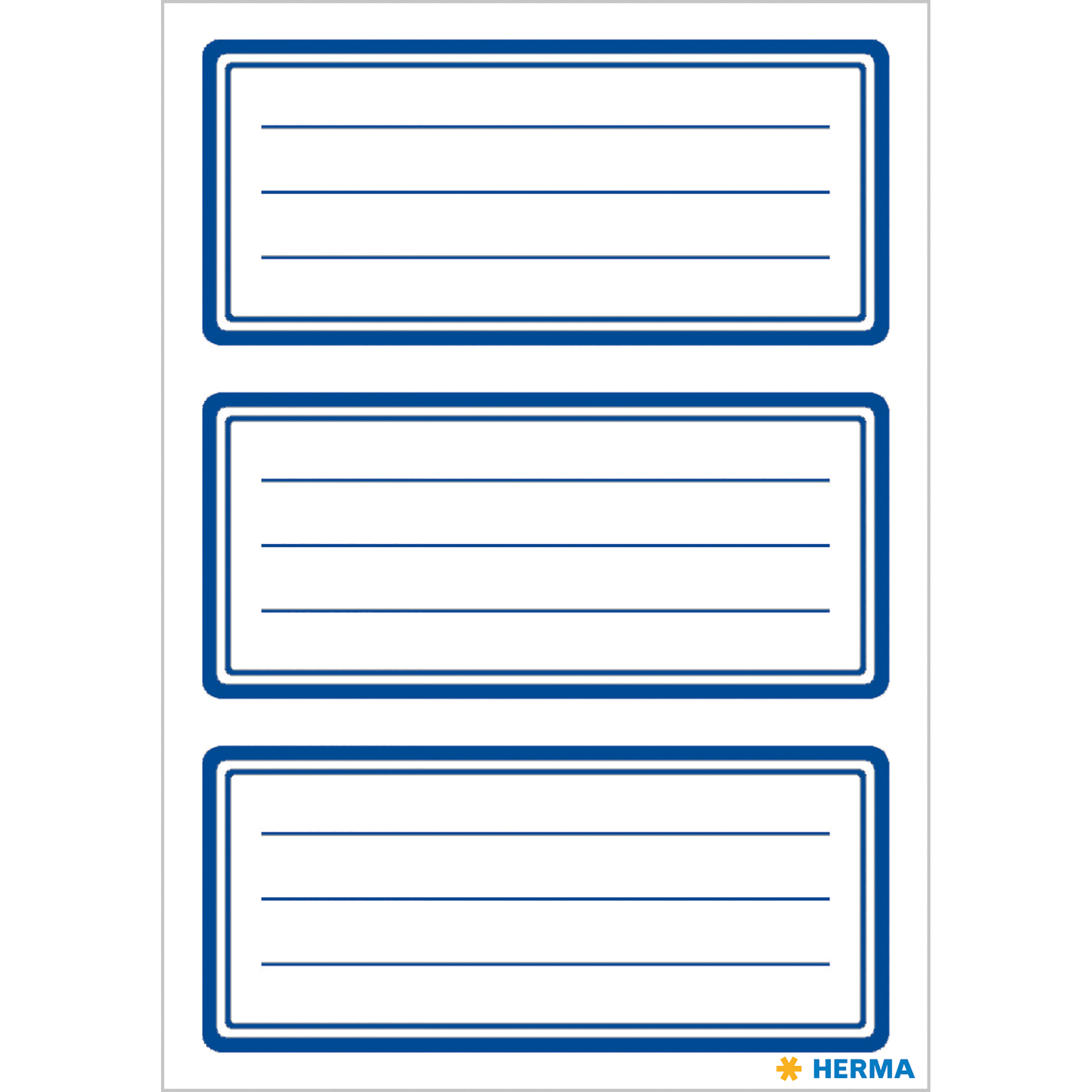
Четвертый шаг.
Вверху стрелками можем перемещать наклейки, если их много и они расположены на нескольких страницах. На этом этапе можно ещё раз изменить список получателей.
Пятый шаг.
Если все готово, все устраивает, нажимаем кнопку «Далее. Завершение слияния».
Шестой шаг.
Здесь можно изменить наклейки. Или нажать на «Печать». Получились такие наклейки.
Распечатываем их на клейких листах. Продаются уже готовые листы с наклейками по определённому размеру. Тогда наши наклейки настраиваем по размеру этих бумажных наклеек.
Как подписать стандартные конверты, смотрите в статье «
Шаблоны можно рассматривать как обычные документы Word, в которых кроме текста и списка стилен хранится информация о конфигурации панелей инструментов, макросы и параметры, определяющие вид документа и поведение программы. Шаблоны очень удобны, когда ряд документов требуется оформить в одинаковом стиле.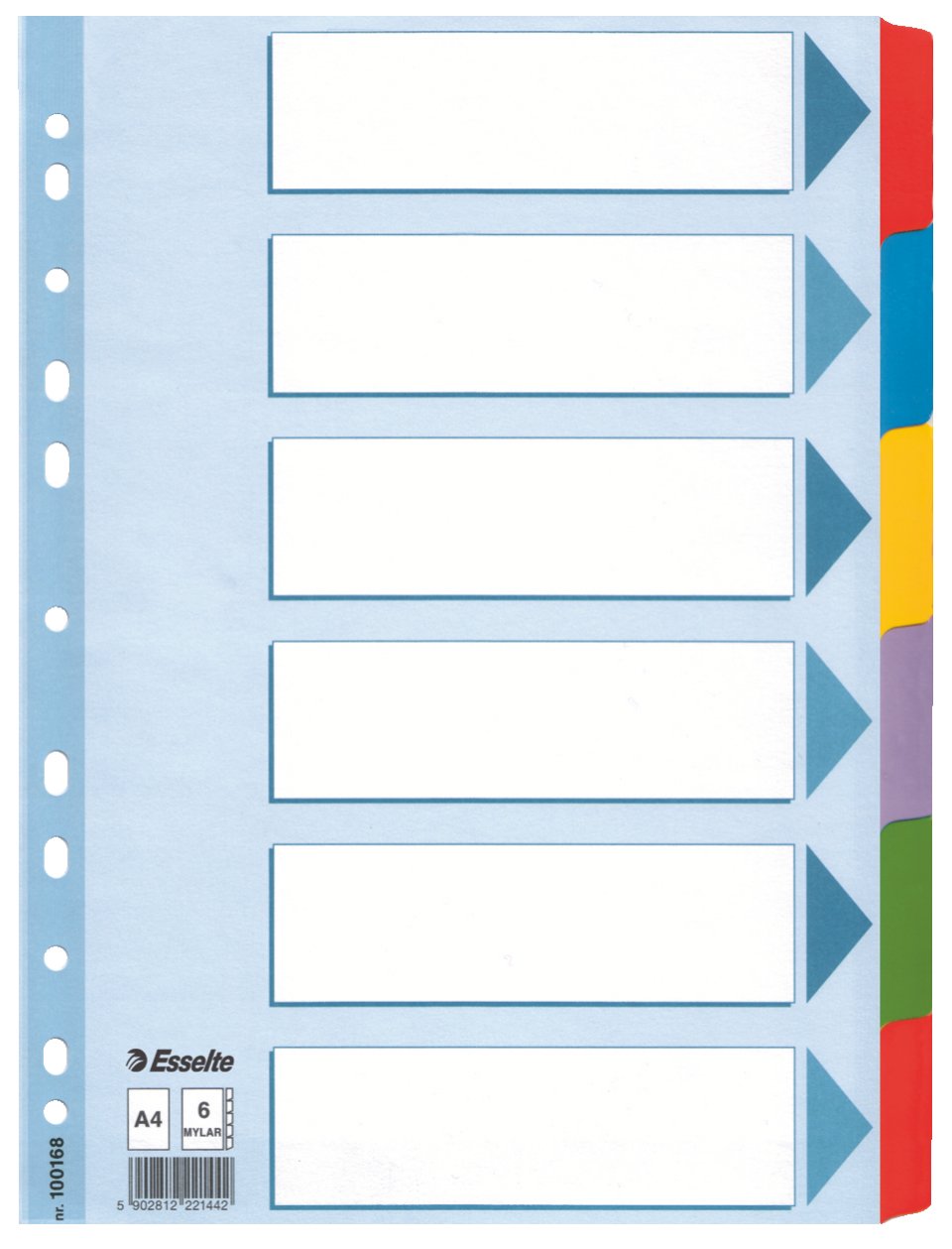 Однажды настроив шаблон, вы создаете на его основе несколько файлов, которые наследуют имеющиеся в шаблоне текст и объекты, стили и оформление, макросы и параметры интерфейса Word. Вспомните, что на предыдущих занятиях мы уже пользовались стандартными шаблонами Office, теперь давайте создадим свой собственный шаблон.
Однажды настроив шаблон, вы создаете на его основе несколько файлов, которые наследуют имеющиеся в шаблоне текст и объекты, стили и оформление, макросы и параметры интерфейса Word. Вспомните, что на предыдущих занятиях мы уже пользовались стандартными шаблонами Office, теперь давайте создадим свой собственный шаблон.
1. Откройте документ, созданный на первом занятии. Удалите из него
Папка с логотипом на подпись – что это, зачем нужна?
Что это?
Прежде чем рассказать о том, зачем нужна папка на подпись и почему на ней должен быть логотип, стоит определиться с самим понятием.
Итак, папка на подпись – это плотная обложка размером чуть больше стандартного листа А4, в которую сотрудники складывают документы, требующие подписи руководителя. Внутри папки может иметься резинка, зажим или уголки для надежного крепления листов.
Зачем нужна папка на подпись?
Такая папка обычно хранится у секретаря. Чтобы руководителю или директору не мешали работать, все бумаги на подпись собираются в папке и относятся начальнику 1-2 раза в день, в удобное для него время.
Твердая обложка надежно защищает документы, не дает им помяться и потеряться в рабочей суете.
Другие варианты применения
На самом деле, хранение документов – это не единственное применение папки такого плана. Еще ее часто используют на торжественных мероприятиях и юбилеях. Соответственно, оформление такой папки может быть не таким строгим, как в случае с офисным использованием.
Зачем нужен логотип?
Крупные организации нередко заказывают изготовление «фирменных» офисных принадлежностей, таких как ежедневники, блокноты, ручки. К ним же относятся и папки на подпись.
Обычно все вышеперечисленное оформляется в корпоративном стиле и оснащается логотипом. Такое единообразие подчеркивает статус компании.
Стоит понимать, что под словом «логотип» не обязательно подразумевается лого компании. Например, в государственных учреждениях очень часто используются папки с металлизированным изображением герба.
На самом деле, на обложку может быть нанесен практически любой рисунок или надпись. Для папки на подпись одним из классических вариантов является нанесение надписи «Срочно», подчеркивающей важность вложенных документов.
Оформление
Нанесение логотипа – это не единственный вариант оформления и персонализации папки.
Обложка
Обычная обложка из плотного картона имеет множество вариантов оформления. Самый простой – полноцветная печать. На ней может быть отпечатан как логотип, так и любое другое изображение.
Наиболее классическим, стандартным вариантом является отделка папки натуральной или искусственной кожей. Современные материалы и методы производства позволяют использовать кожу не только черного и коричневого цветов, но и более изысканные цветовые решения. Вкупе с вариативностью фактуры этот прием делает папку с логотипом уникальной и неповторимой.
Кроме того, кожаная обложка не обязательно должна быть однотонной. Сейчас особенно популярны так называемые «комбинированные» обложки, составленные из нескольких кусочков кожи разной формы и расцветки.
Сейчас особенно популярны так называемые «комбинированные» обложки, составленные из нескольких кусочков кожи разной формы и расцветки.
Фурнитура
Выбора оформления обложки достаточно для получения готового изделия, но можно использовать фурнитуру, чтобы сделать папку более необычной, долговечной и удобной.
К таким элементам относятся:
- Декоративная прошивка,
- Различные материалы для внутренней выклейки,
- Карман,
- Уголки из металла,
- Застежка,
- Петля для хранения ручки.
Все вышеперечисленные приемы оформления могут быть легко скомпонованы, чтобы получить по-настоящему удобную и стильную папку с логотипом на подпись.
Document & Data Automation — плагин для WordPress
Описание
Если вам нужно собирать информацию о конечных пользователях, генерировать динамические документы, управлять всеми собранными данными
или даже подписывать контракты прямо с вашего веб-сайта WordPress, это инструмент, который вы ищете.
Этот плагин представляет собой интерфейс WordPress для нашей облачной службы Docxpresso (получите бесплатную пробную версию). Это позволяет
интегрировать полную функциональность внешнего интерфейса Docxpresso на ваш сайт WordPress.
Просто загрузив шаблон документа в Docxpresso, вы конвертируете простой документ Word
в полноценное приложение, которое позволит вам:
* Создавать интерактивные онлайн-документы с «активными зонами», которые можно редактировать прямо из браузера.
* Создавайте сложные веб-формы непосредственно из загруженного документа.
* Создавайте динамические документы в любом формате (PDF, Word, ODT или RTF), используя данные, вводимые конечным пользователем, и исходный шаблон Word.
* Управляйте всеми собранными данными и экспортируйте их в форматы HTML и Excel.
* Прикрепите неизменяемое доказательство ваших документов к блокчейну Биткойн.
* Подписывайте документы и контракты из интерфейса WordPress.
* Запуск предопределенных рабочих процессов
Наш плагин «Автоматизация документов и данных» превратит ваш веб-сайт WordPress в сложную систему управления документами и
систему автоматизации документов, которая будет расти вместе с вашим бизнесом.
Как пользоваться
Опубликовать интерактивный документ или веб-форму:
- Создайте или отредактируйте сообщение или страницу как обычно из интерфейса администратора WordPress.
- Нажмите кнопку Docxpresso SaaS , расположенную над текстовым редактором.
- Откроется всплывающее окно с полным деревом каталогов всех шаблонов документов, доступных в вашей облачной установке Docxpresso.
- Щелкните папку по вашему выбору, и откроется всплывающее окно со списком доступных шаблонов документов .
- Выберите «Вставить в WordPress», если вы хотите, чтобы документ / форма был встроен в вашу публикацию / страницу или ссылку для печати, если вы просто хотите перенаправить посетителей на вашу установку Docxpresso.
- Перейдите по списку и выберите нужный шаблон, нажав кнопку Insert (для интерактивных документов) или кнопку Web Form (для стандартной веб-формы).

- Будет вставлен шорткод [docxpresso_document] с выбранными параметрами.
- Напишите любой дополнительный контент, если необходимо, и сохраните сообщение / страницу
Просматривайте сгенерированные документы и данные прямо из интерфейса WordPress:
- Нажмите кнопку Docxpreso SaaS в главном меню администратора WordPress.
- Выберите вариант Шаблоны .
- Вы будете перенаправлены на интерфейс Data Management , где вы сможете фильтровать по имени и категории данные шаблона и сгенерированные документы, которые вы хотите просмотреть.
- Щелкните имя нужного шаблона, и вы будете перенаправлены на страницу со всеми использует этого шаблона.

- Вы можете, если хотите, отфильтровать данные по датам или другим связанным полям.
- Затем вы можете получить доступ к массовым данным в формате CSV или получить доступ к данным для одноразового использования, нажав соответствующую кнопку.
- Вы также можете в любое время загрузить связанные документы, нажав кнопку Загрузить , расположенную справа от каждого использования.
Конечно, вы также можете получить доступ ко всем этим данным и документам через интерфейс бэк-офиса установки Docxpresso, где вы сможете воспользоваться более сложными параметрами фильтрации и многими другими полезностями.
Пользователи
WordPress могут получить доступ к созданным ими документам через плагин со своей панели инструментов.
В зависимости от типа предоставленного доступа они могут:
- Загрузите сгенерированный документ в любое время.
- Продолжайте редактирование, пока документ не будет признан завершенным.
Вы также можете узнать, как привязать сгенерированные документы к блокчейну Биткойн, из следующего видео:
Продвинутые пользователи
Теперь вы можете пересылать произвольные данные в шаблон Docxpresso, определив функцию forwardDocxpressoData ($ data) где-нибудь в вашей установке WP:
- Функции.
 php вашей темы или, желательно, дочерней темы, чтобы избежать проблем при обновлении темы.
php вашей темы или, желательно, дочерней темы, чтобы избежать проблем при обновлении темы. - Файл custom.php, который входит в комплект вашего плагина. В этом случае вам следует тщательно сделать резервную копию перед обновлением плагина.
В этой функции вы можете запросить, например, данные пользователя и публикации с помощью собственных функций WordPress wp_get_current_user () и get_post (), а также данные шаблона
Docxpresso, такие как идентификатор шаблона, хранящийся в $ data [‘template’].
Функция forwardDocxpressoData ($ data) должна возвращать измененный массив $ data, включая ключ «varData», который должен иметь следующую структуру:
$ data [‘varData’] = ‘{» varValues »: {» variable_1 «: [» value_1 ″], «variable_2»: [«value_2»]}} ’;
Где variable_1 и variable_2 должны соответствовать переменным в шаблоне Docxpresso, в противном случае они будут проигнорированы.
Здесь вы можете увидеть пример того, как это сделать: Экспорт данных в шаблон.
Лицензирование
Это произведение находится под лицензией GPLv2 или более поздней версии.
Этот плагин поставляется в комплекте с:
* iFrameResizer JavaScript-библиотека (https://github.com/davidjbradshaw/iframe-resizer)
* Peity jQuery plugin (http://benpickles.github.io/peity)
* jquery.mask .js Плагин JQuery (http://blog.igorescobar.com)
* sha.js (http://caligatio.github.com/jsSHA/)
Все они пользуются лицензией MIT (http: // www.opensource.org/licenses/mit-license.php), но sha.js пользуется лицензией BSD (https://opensource.org/licenses/BSD-3-Clause)
Блоки
Этот плагин предоставляет 1 блок.
- Автоматизация документов и данных
Установка
Для использования этого плагина вам потребуется активная учетная запись Docxpresso SaaS. Вы можете запросить бесплатную пробную версию на: http://saas.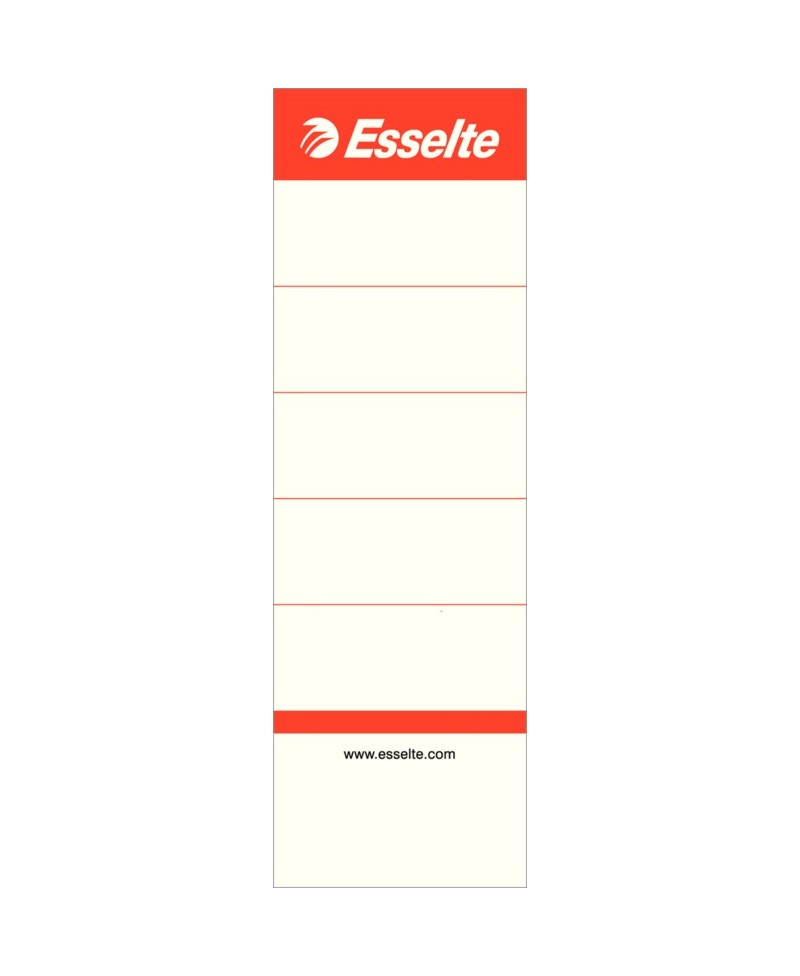 docxpresso.net
docxpresso.net
Из панели управления WordPress
- Посетите «Плагины> Добавить новый».
- Найдите Автоматизация документов и данных .
- Активируйте интеграцию с Docxpresso на странице плагинов.
Из WordPress.org
- Скачать Docxpresso.
- Загрузите каталог «Document & Data Automation» в каталог «/ wp-content / plugins /».
- Активируйте интеграцию с Docxpresso на странице плагинов.
Настройки
После того, как вы активировали плагин, вы должны щелкнуть ссылку «Docxpresso SaaS»> Параметры, доступную в главном меню администратора
WP, и предоставить следующие данные:
Основные параметры конфигурации:
* URL-адрес вашей частной установки Docxpresso
* Ключ API Docxpresso
* Электронная почта пользователя ADMIN Docxpresso
Общие параметры:
* Страница перенаправления по умолчанию
* Благодарственное сообщение по умолчанию
Стили:
* Стили рамок документа (границы)
* Стили благодарственных сообщений (границы, цвет фона и параметры шрифта)
youtube.com/embed/B8og79FltDE?version=3&rel=1&showsearch=0&showinfo=1&iv_load_policy=1&fs=1&hl=en-US&autohide=2&wmode=transparent» allowfullscreen=»true» sandbox=»allow-scripts allow-same-origin allow-popups allow-presentation»/>
FAQ
Могу ли я использовать этот плагин на любом веб-сайте, коммерческом или нет?
Да, в этом отношении нет никаких ограничений.
Могу я попросить поддержки?
Да, вы можете написать на форуме или оставить сообщение в Docxpresso.
Обзоры
Для этого плагина нет обзоров.
Участники и разработчики
«Автоматизация документов и данных» — программное обеспечение с открытым исходным кодом. Следующие люди внесли свой вклад в этот плагин.
История изменений
1.6.1
- Улучшения в парсинге пользователей.
- Теперь вы можете обрабатывать с помощью одного экземпляра Docxpresso несколько сайтов WP
1,6
- В WordPress появился новый пользовательский интерфейс, который позволяет зарегистрированным пользователям работать со своими документами со своей панели управления WordPress.

- Администраторы могут контролировать на уровне отдельного пользователя, какие действия могут выполняться: только загружать или загружать и редактировать.
1,5
- Теперь вы можете передать токен в документ или веб-форму Docxpresso, чтобы восстановить предыдущее использование, включив его в качестве параметра dxoToken в запрос. Интерфейс редактирования документа
- Docxpresso доступен прямо из панели администратора, поэтому вы можете взаимодействовать с ранее созданными документами.
1,4
- Редакторы теперь могут выбирать, какие переменные шаблона доступны для редактирования из пользовательского интерфейса WordPress.
- Полная интеграция с предустановленными рабочими процессами Docxpresso
1,3
- Опытные пользователи теперь могут пересылать данные WP в шаблон Docxpresso, поэтому некоторые переменные предварительно заполнены
1.2,1
- Соглашение об именах изменено, чтобы избежать проблем с другими плагинами и темами
- Исправлены мелкие ошибки
- Обновленные переводы
1,2
- Полностью обновленный пользовательский интерфейс
- Привязка к блокчейну
- Новые параметры фильтрации для шаблонов и связанных данных и документов
- Полная интеграция с интерфейсом Docxpresso SaaS
1,1
1,0
Папка отсутствующих документов в Finder
Как уже упоминалось, вы включили Рабочий стол и документы в iCloud drive.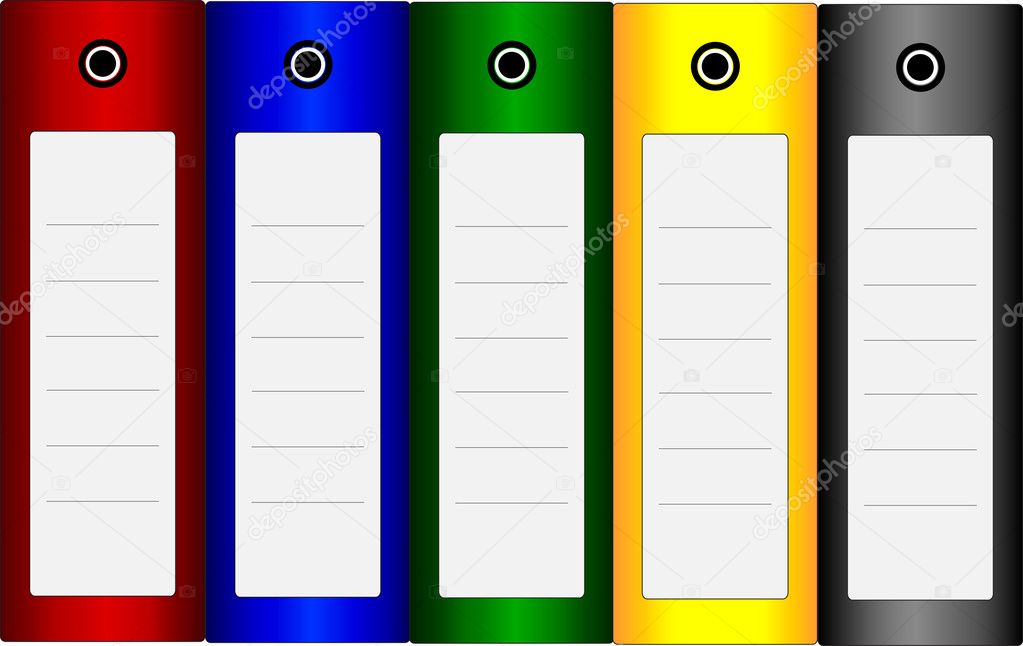
Однако инструкции, которые вам были даны для отмены опции, неверны. Ничего не показывать. Не пытайтесь создавать новые папки рабочего стола и документов. Не волнуйтесь.
Папки и файлы в них не были перемещены в мобильные документы.
«Перемещение» — это все уловки Finder, чтобы заставить вас думать, что они были перемещены.
Чтобы отключить рабочий стол и документы:
Отключите параметр в параметрах iCloud Drive в системных настройках iCloud.
Он предупредит вас, что файлы будут недоступны на вашем Mac, только в iCloud Drive — это нормально.
Откройте каждую из папок «Рабочий стол» и «Документы», которые отображаются в iCloud Drive.
Перетащите содержимое каждой папки в теперь пустые папки «Рабочий стол» и «Документы» в домашней папке.
Он предупредит вас, что файлы больше не будут доступны на iCloud Drive — опять же, это нормально.
Как это работает:
Когда вы включаете эту функцию, Finder перестает отображать папки «Рабочий стол» и «Документы» в вашей домашней папке.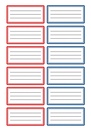 Вместо этого он показывает их в iCloud Drive.Папки и файлы не перемещались, ссылки не делались. Файлы были загружены в iCloud Drive.
Вместо этого он показывает их в iCloud Drive.Папки и файлы не перемещались, ссылки не делались. Файлы были загружены в iCloud Drive.
При отключении рабочего стола и документов жесткие ссылки на файлы создаются в папке «Мобильные документы», содержащей папки «Рабочий стол iCloud» и «Документы». Этот процесс очень быстрый, потому что он создает только ссылку на место на диске *.
Когда вы перетаскиваете файлы из iCloud Drive, он создает жесткие ссылки обратно в домашнюю папку и удаляет ссылку в папке iCloud Drive.Опять же, это очень быстрый процесс, поскольку фактические байты не были перемещены или загружены.
* Жесткая ссылка неотличима от фактического файла, потому что это ссылка на индексный дескриптор на диске.
Когда вы удаляете одну из жестких ссылок (или даже исходный файл), проверяется счетчик ссылок, и если он больше 1, ссылка удаляется из таблицы файловой системы, но данные все еще существуют и все другие ссылки остаются в силе.
Иконки бесплатных файлов и папок
- Авторы
- Пакеты
- Uicons Новый
- Дополнительные инструменты
Прочие товары
Freepik Бесплатные векторы, фото и PSD Онлайн-редактор Freepik Редактируйте свои шаблоны Freepik Slidesgo Бесплатные шаблоны для презентаций Сюжет Бесплатные редактируемые иллюстрацииИнструменты
Образец значка Создавайте шаблоны значков для своих обоев или социальных сетейGoogle Workspace
Иконки для слайдов и документов +2. 5 миллионов бесплатных настраиваемых значков для ваших слайдов, документов и таблиц
5 миллионов бесплатных настраиваемых значков для ваших слайдов, документов и таблиц - английский
Сборочные документы
Есть несколько способов сделать загружаемые документы с помощью приставка блок.У каждого есть свои особенности и ограничения.
Метод 1: создание документов с нуля с использованием Markdown
Во-первых, вы можете создавать вложения из Markdown./f17f41ff305e818.s.siteapi.org/img/46b8da2359919af740b28f445e9fcd60044a8f3e.jpg) Так же, как вы форматируете текст вопросов, вы можете форматировать
текст вложений. Допустим, вы пишете это в источнике документа:
Так же, как вы форматируете текст вопросов, вы можете форматировать
текст вложений. Допустим, вы пишете это в источнике документа:
Здравствуйте, $ {user}. Этот текст выделен ** жирным шрифтом **.
%, если user.age_in_years ()> 30:
Вам нельзя доверять!
% endif В итоговом документе это становится следующим:
Привет, Джон Доу.Этот текст выделен полужирным шрифтом .
Вам нельзя доверять!
Таким образом, вы можете создавать документы в форматах PDF, RTF, и формат DOCX.
В дополнение к Markdown вы можете использовать docassemble -specific коды разметки, чтобы делать такие вещи, как центральный текст, вставка страницы разорвать или вставить заголовок случая.
Метод 2: создание документов из шаблонов DOCX
Второй метод сборки документов — подготовка документа.
шаблон в формате DOCX и используйте Jinja2
язык шаблонов для вставки переменных из вашего интервью.
Например, предположим, что вы пишете это в DOCX файл шаблона:
Здравствуйте, {{user}}. Этот текст выделен полужирным шрифтом .
{% p if user.age_in_years ()> 30%}
Вам нельзя доверять!
{% p endif%}
Содержимое документа будет выглядеть так:
Привет, Джон Доу. Этот текст выделен полужирным шрифтом .
Вам нельзя доверять!
Из шаблона DOCX вы можете сгенерировать PDF или Вывод в формате DOCX.
Способ 3: заполнение полей в PDF
Третий способ сборки документов — создание файлов PDF с использованием шаблонов, которые вы подготовили в Adobe Acrobat Pro или
другое программное обеспечение, которое может редактировать поля формы PDF. Вы ставите шаблон
файл в папке data / templates пакета (или
Папка «Шаблоны» на Площадке). Приставка блок возьмет шаблон и «заполнит пробелы»
используя значения из переменных интервью, предоставляя пользователю
заполненная версия шаблона.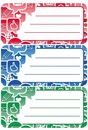
Сравнение методов
У каждого метода есть свои преимущества.
Преимущество методов DOCX и PDF в том, что у вас есть более прямой контроль WYSIWYG. над форматированием документа.
Преимущество метода Markdown в том, что вы можете сконцентрируйтесь на содержании и позвольте docassemble обработать форматирование. Например, есть автоматические методы генерации заголовки случаев в юридических документах, созданных с помощью Markdown, тогда как если вы создаете свой юридический документ в формате DOCX, вам нужно будет создать заголовок в формате.docx шаблон файл и убедитесь, что он заполнен правильно. Метод Markdown позволяет получить больше гибкое форматирование операторов if / then / else в абзацах. В методе шаблона .docx вы должны напишите:
У меня {% если работает%} есть работа. {% Else%} я безработный. {% Endif%}
В отличие от этого, Markdown обрабатывает отдельные разрывы строк как пробелы, поэтому вы можете написать:
Я
% при наличии работы:
иметь работу. % еще
безработный.
% endif
% еще
безработный.
% endif Возможно, вам будет легче читать операторы if / then / else, когда вы сможете расположите их таким образом по вертикали — особенно если у вас вложенные операторы if / else.
Если вы используете метод заполнения полей PDF для заполняя поля в файле PDF, вы полностью контролируете разбиение на страницы, но вам нужно будет беспокоиться о том, содержимое поместится в предоставленные поля. Так же Метод заполнения поля PDF требует, чтобы вы написали подробный список полей в вашем документе и значений, которые вы хотите эти поля иметь. Документы по уценке и Формы для заполнения DOCX более гибкие, потому что они не требуют такой детализации полей.
Все три из них соответствуют
Как получить документы, подписанные с помощью WordPress
Мы все многократно отправляли электронные письма, чтобы подписать документ, и это обычно заканчивается тем, что кому-то приходится распечатывать, подпишите и отсканируйте документ перед отправкой обратно. Несмотря на очевидные преимущества электронного подхода, бумага по-прежнему остается неотъемлемой частью нашего мира.
Несмотря на очевидные преимущества электронного подхода, бумага по-прежнему остается неотъемлемой частью нашего мира.
К счастью, существует ряд плагинов WordPress, которые помогают клиентам подписывать документ в электронном виде без необходимости распечатывать. С помощью нескольких настроек вы можете отправить своему клиенту профессиональную форму или документ и взять его подпись прямо со своего сайта WordPress. Добро пожаловать в будущее! Но если вы не знакомы с этой концепцией, вы можете узнать больше об электронной подписи, прежде чем погрузиться в наш список инструментов электронной подписи WordPress.
В этой статье будут рассмотрены семь полезных плагинов, которые помогут вам подписывать документы, что сэкономит вам и вашим клиентам огромное количество времени. Давайте начнем!
1. Электронная подпись WP от ApproveMe
Если вы хотите подписывать документы в Интернете с помощью WordPress, электронная подпись ApproveMe WP E-Signature является лидером. Этот плагин премиум-класса разработан, чтобы вы могли юридически подписывать документы с помощью собственного веб-сайта WordPress.
Этот плагин премиум-класса разработан, чтобы вы могли юридически подписывать документы с помощью собственного веб-сайта WordPress.
Подобно службам электронной подписи, таким как DocuSign и HelloSign, WP E-Signature позволяет загружать документы и отправлять их клиентам на подпись.Вы можете иметь неограниченное количество документов и неограниченное количество подписывающих лиц, и все это будет управляться через ваш собственный сайт. WP E-Signature совместим с UETA и ESIGN, поэтому подписи имеют обязательную юридическую силу и могут быть применены в суде.
Если вам нужно юридически обязывающее решение для подписи документов в WordPress, WP E-Signature — очевидный выбор. Хотя это дорого, сэкономленное время и душевное спокойствие, возможно, окупаются.
2. Онлайн-контракт WP
WP Online Contract — это полнофункциональный плагин для управления контрактами.Имея более 1000 продаж и рейтинг 4,4 звезды, он занимает нишу для себя. С помощью этого плагина вы можете создавать, управлять и сохранять контракты в Интернете, а ваши клиенты подписывают их с любого устройства.
Позволяя вам создавать свои собственные шаблоны контрактов с помощью встроенного редактора WordPress, WP Online Contract сохраняет IP-адрес и временные метки при подписании контракта, предоставляя вам контрольный журнал. Плагин также интегрируется с несколькими платежными шлюзами через надстройки.
WP Online Contract — отличное решение, если вы ищете универсальную платформу для управления контрактами в WordPress.Однако вы можете изучить другой вариант, если вам нужны контракты, подлежащие исполнению в суде.
3. Контактная форма 7 Дополнение для подписи (бесплатно)
Contact Form 7 — один из самых известных и популярных плагинов для создания бесплатных форм с более чем 1 000 000 активных установок. Первоначально он был создан для контактных форм, но расширился за его пределы, особенно с помощью таких надстроек, как это бесплатное дополнение для подписи, которое имеет 1000 активных установок и имеет рейтинг удовлетворенности 4,2 звезды.
Поле подписи добавляется в вашу форму с помощью тегов шорткода, как и любое другое поле, и может быть настроено с помощью CSS.
 Шаблоны Word
Шаблоны Word
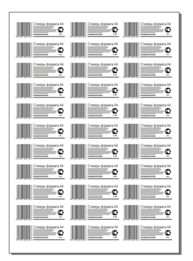 php вашей темы или, желательно, дочерней темы, чтобы избежать проблем при обновлении темы.
php вашей темы или, желательно, дочерней темы, чтобы избежать проблем при обновлении темы.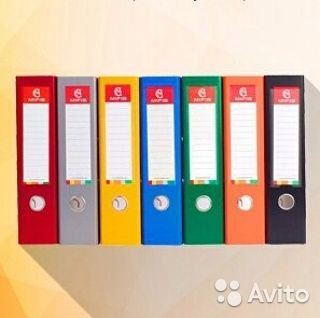
 5 миллионов бесплатных настраиваемых значков для ваших слайдов, документов и таблиц
5 миллионов бесплатных настраиваемых значков для ваших слайдов, документов и таблиц % еще
безработный.
% endif
% еще
безработный.
% endif