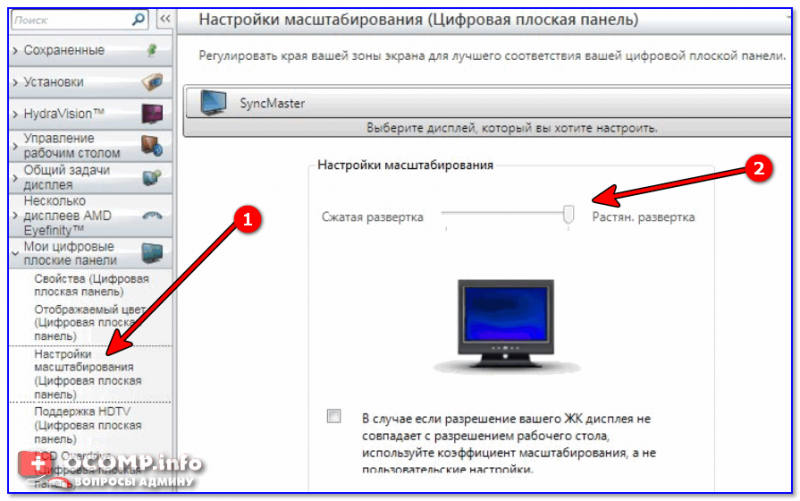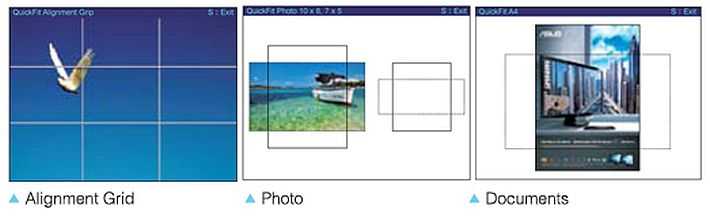Сетка на экране монитора как убрать – черная полоса на рабочем столе справа
Доброго времени суток, уважаемые читатели и подписчики моего блога! Я, Ростислав, рекомендую статью к полному прочтению, чтобы решить свои проблемы в данной теме. Компьютер – это сложное устройство, где все элементы тонко связаны между собой. Не качественная работа одного из узлов может привести к дефектам оборудования. Чтобы техника служила долго за ней нужно не только ухаживать, но и проводить диагностику. Это позволит своевременно выявить неисправность. Не каждый пользователь самостоятельно сможет это сделать. Сегодня я расскажу, что делать, если на экране монитора появились горизонтальные полосы, как убрать будет описано ниже. Не редко проблема вызвана технической поломкой, но это радует тот факт, что ничего критичного в этом обычно нет, а значит справиться своими силами вполне реально.
Как убрать черную полосу на экране монитора?
Наиболее простой считается ситуация, когда черные полосы на мониторе размещаются по бокам или с одной стороны экрана, образуя своеобразную рамку. Графические элементы при этом не перекрыты, а лишь смещены или вытянуты относительно центра экрана. В таком случае можно говорить о неправильных установках соотношения сторон изображения. Проблема решается программно, через настройки драйвера видеокарты либо кнопками меню на самом мониторе.
Графические элементы при этом не перекрыты, а лишь смещены или вытянуты относительно центра экрана. В таком случае можно говорить о неправильных установках соотношения сторон изображения. Проблема решается программно, через настройки драйвера видеокарты либо кнопками меню на самом мониторе.
Если на экране монитора появились мерцающие черные полосы, которые периодически меняют свое местоположение, это может быть следствием неисправной или неверно настроенной видеокарты. В частности, стоит обратить внимание на параметры разрешения, частоты и синхронизации.
Если статичные вертикальные или горизонтальные черные полосы разной ширины расположены на мониторе в случайном порядке, перекрывая собой элементы изображения, устройство подлежит ремонту в сервисном центре, т.к. речь идет, скорее всего, о поломке матрицы или компонентов управляющей платы.
youtube.com/embed/p5YSVLne0c4?feature=oembed» frameborder=»0″ allow=»accelerometer; autoplay; encrypted-media; gyroscope; picture-in-picture» allowfullscreen=»»/>
Как убрать черные полосы по бокам экрана на рабочем столе
Первая и самая простая причина – картинка, которую вы поставили фоном, не адаптирована под разрешение вашего экрана. Пройдите на компьютере такой маршрут: «Панель управления» – «Персонализация и оформление» – «Персонализация» – «Фон рабочего стола». Прокрутите список и найдите «Выберите положение» – из выпадающего меню надо кликнуть на «Заполнение» – этот режим призван как раз-таки заполнить изображением весь дисплей.
Если это не решило проблемы, то к вашему вниманию еще один способ, подсказывающий, как убрать черные полосы по бокам экрана:
- Правой клавишей мышки кликните на любом пустом пространстве рабочего стола.

- Нажмите в появившимся меню на «Графические настройки»(если за графику отвечает чип от Intel) или «Панель управления NVIDIA».
- В обоих случаях остановитесь на разделе «Дисплей».
- В меню NVIDIA нужна будет «Регулировка размера и положения «Рабочего стола», а для Intel – «Основные настройки».
- Для NVIDIA выставите режим масштабирования «Во весь экран» (у вас наверняка выбрано стандартное «Формат изображения»). В меню Intel должна стоять галочка на «Сохранить масштабирование» для самого высокого разрешения, а для иных случаев (некоторые специально снижают разрешение, чтобы слабый ПК «тянул» «тяжелые» игры) – галочка на «Масштаб на полный экран».
- Сохраните настройки.
Если пункт «Масштабирование» не активен, то смените разрешение на самое маленькое, задайте нужный масштаб («Во весь экран»), а после этих манипуляций снова вернитесь на привычное разрешение.
На мониторе ПК можно решить проблему нажатием кнопки Auto, расположенной под экраном.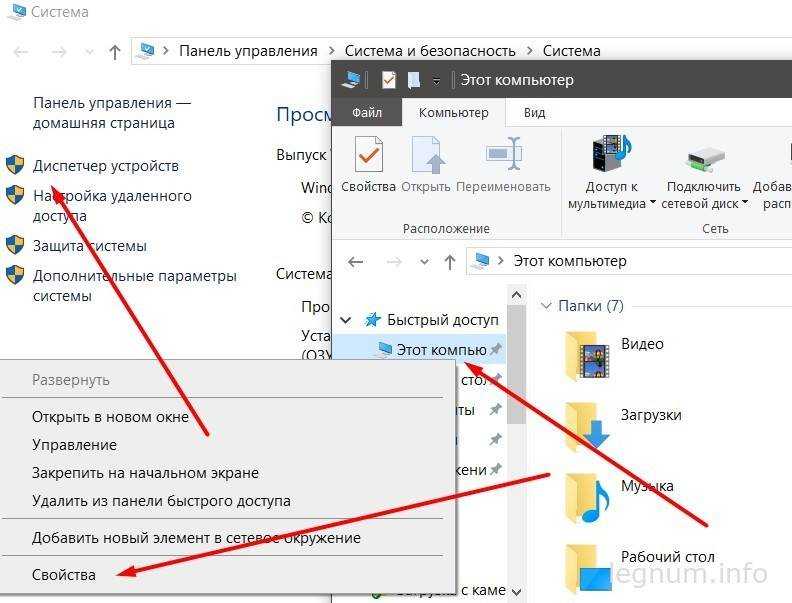 Как вариант – кнопка Menu, где можно вручную в «Размер/положение» отрегулировать ширину изображения на дисплее.
Как вариант – кнопка Menu, где можно вручную в «Размер/положение» отрегулировать ширину изображения на дисплее.
Настройки для операционной системы Windows 7
Чтобы решить назревшую проблему с черными полосами, можно попробовать следовать следующей инструкции:
- Включите ваше устройство и дождитесь загрузки операционной системы Windows. Убедитесь, что дисплей подключен к системному блоку компьютера.
- После загрузки нажмите левой кнопкой мыши по значку “Пуск” и перейдите в раздел “Панель управления”.
- Перед вами откроется контекстное меню с огромным количеством значков, отвечающих за разные действия. Вам необходимо перейти на вкладку “Экран”.
- Теперь вам необходимо перейти в параметр “Настройка разрешения экрана”. Перед вами раскроется диалоговое окно, в котором нужно выбрать настройку “Дополнительные параметры”.
- Остается зайти в “Графические характеристики” и в настройках масштабирования выбрать “Масштаб на полный экран”.
Чаще всего описанные выше манипуляции помогают убрать черные полосы на мониторе по бокам.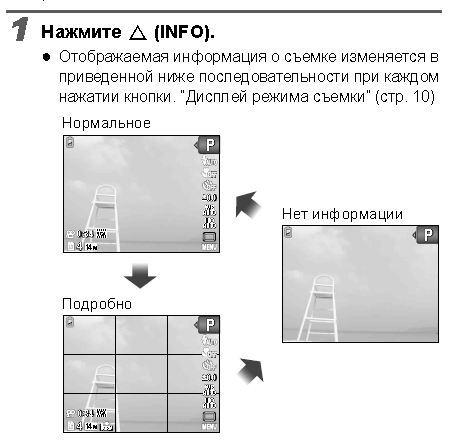 Если после всех действий ничего не изменилось, то придется прибегнуть к другим методам устранения проблемы.
Если после всех действий ничего не изменилось, то придется прибегнуть к другим методам устранения проблемы.
Важно! Полосы бывают и другого цвета, и в зависимости от того, как они проявляют себя, можно распознать причину их появления. Возможно, это не будет критичной проблемой. В любом случае разобраться необходимо вовремя, чтобы не повлечь полный выход системы из строя с потерей всех ваших данных.
Этой теме мы посвятили отдельный пост «Вертикальные полосы на мониторе».
Как убрать черные полосы в играх
Бывают случаи, когда в некоторых играх появляются черные полосы по бокам, а поменять настройки видео нельзя. Это относится в большинстве к старым играм, тогда еще было другое разрешение. В сегодняшней статье: «Как убрать черные полосы в играх» — я расскажу как их все таки убрать. Совсем недавно Radeon обновил версию Catalyst Center, и теперь он выглядит немного по другому, поменялось меню. Поэтому я расскажу как это сделать для обоих версий, а также для видеокарт Nvidia.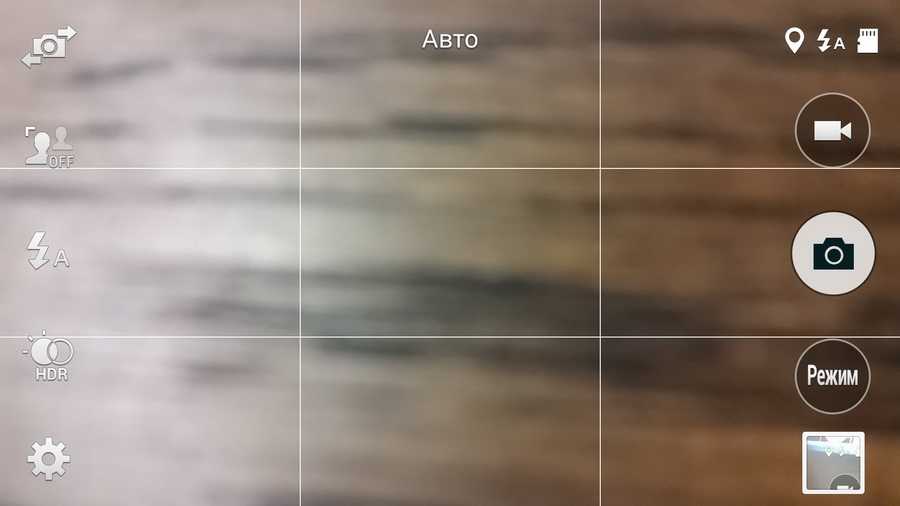 Ati Radeon Nvidia Для начала нужно изменить разрешение экрана на более низкое. Для этого нужно на рабочем столе нажать контекстное меню (правая кнопка мыши), и выбрать пункт Разрешение экрана, после этого у вас выскочит такое окно.
Ati Radeon Nvidia Для начала нужно изменить разрешение экрана на более низкое. Для этого нужно на рабочем столе нажать контекстное меню (правая кнопка мыши), и выбрать пункт Разрешение экрана, после этого у вас выскочит такое окно.
screenshot #1
В нем, как я говорил раньше, меняем разрешение на более низкое и нажимаем Применить и Ок. Следующим шагом является запустить Catalyst Center и поставить настройки на весь экран. На рабочем столе нажимаем контекстное меню и кликаем на Catalyst Control Center, он находится в самом верху. У вас появляется окно.
screenshot #2
Теперь выбираете пункт Мои встроенные экраны, потом Свойства. Выбираем На полный экран и нажимаем применить. После того как вы все это сделали, можете вернуть прежнее разрешение экрана. Для старой версии Catalyst меняется только один пункт, там где вы ставите на полный экран. Нужно нажать Графика, выбрать Рабочие столы & Дисплеи => щелкнуть правой кнопкой мыши по дисплею, расположенному в нижнем левом углу => Настройки => выбрать пункт На полный экран => Применить
В видеокартах Nvidia я не делал данную процедуру, но у друга стоит такая видеокарта и я решил попробовать помочь решить точно такую же проблему.
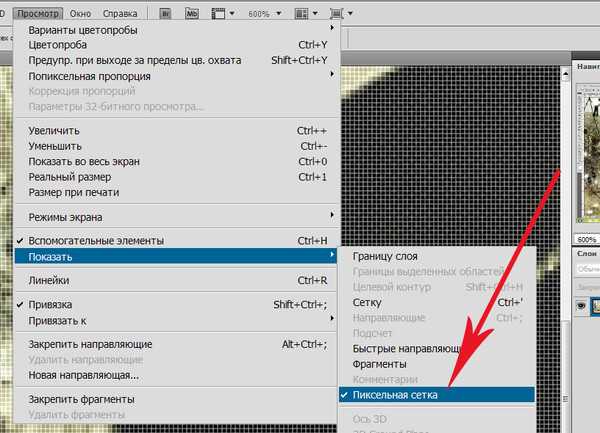 Так вот меняется тот самый пункт, где в настройках самой видеокарты нужно поставить на весь экран. Ставим меньше разрешение => заходим в контекстное меню => Выбираем панель управления Nvidia => Теперь выбираем пункт Дисплей => Нажимаем регулировка размера и положения => Использовать масштабирование Nvidia => Применить
Так вот меняется тот самый пункт, где в настройках самой видеокарты нужно поставить на весь экран. Ставим меньше разрешение => заходим в контекстное меню => Выбираем панель управления Nvidia => Теперь выбираем пункт Дисплей => Нажимаем регулировка размера и положения => Использовать масштабирование Nvidia => Применитьscreenshot #3
Ставим обратно старое разрешение. Попробуйте зайти в игру, у которой были черные полосы по бокам. Если у вас что-то не получается, то о новой версии каталиста в статье Игры не на весь экран
к записи: “Как убрать черные полосы в играх”
- Степан
11 июля Пн, 2011 at 21:39 |
Ответить | Цитировать
Спасибо, друг! Выручил) Продолжай в том же духе! ))
- Baby
2 сентября Пт, 2011 at 12:53 |
Ответить | Цитировать
Спасибо вам большое! Перепробовала кучу способов, просмотрела кучу сайтов, но ответ нашла на вашем.
 У меня стояли дрова Nvidia, и я была очень удивлена тем , что убрать полосы по бокам игр можно так легко.Я вас обожаю!!!!!!!!!!!!!!!!!
У меня стояли дрова Nvidia, и я была очень удивлена тем , что убрать полосы по бокам игр можно так легко.Я вас обожаю!!!!!!!!!!!!!!!!! - kordim
5 октября Ср, 2011 at 05:23 |
Ответить | Цитировать
Здравствуйте! У меня такая проблема- видео в интернете идёт с чёрными полосами по бокам( не везде конечно) Я так понимаю что это зависит от плеера в интернете-можно ли настроить эти плееры так чтобы был полноэкранный режим или дело в чём другом?
- arr1ve
5 октября Ср, 2011 at 08:07 |
Ответить | Цитировать
Вы правильно поняли, это зависит от проигрывателя сайта, они просто не имеют таких настроек. Видео может быть без черных полос если только соотношение сторон вашего монитора будут совпадать с видео. Есть вариант только скачать и на обычном проигрывателе уже поставить нужное соотношение сторон. Это есть в статье
- kordim
5 октября Ср, 2011 at 13:32 |
Ответить | Цитировать
Я так понял что онлайн в интернете так и останется с полосами
- sasha
9 октября Вс, 2011 at 20:06 |
Ответить | Цитировать
эммм, а если нет вкладки регулировка размера и положения в нвидиа… есть какиенить варианты?
- Евгений
10 октября Пн, 2011 at 17:27 |
Ответить | Цитировать
Значит вам не повезло.
 И тут: 1. Либо паленая видеокарта 2. Либо Вы просто не можете найти, то что вам нужно!
И тут: 1. Либо паленая видеокарта 2. Либо Вы просто не можете найти, то что вам нужно!Пока склоняюсь ко второму варианту, вам есть над чем поработать.. *CRAZY*
- Ринат
4 ноября Пт, 2011 at 15:29 |
Ответить | Цитировать
спасибо автору!
- роман
8 ноября Вт, 2011 at 22:12 |
Ответить | Цитировать
помогите мне плиз, у меня в играх графика нечеткая какбы лесенками очертания , как мне настроить чтобы было все офгенно а то так играть даже не охота,Catalyst Control Center как только установил все стало плохо не могу через него настраивать и он на англ.
- arr1ve
9 ноября Ср, 2011 at 00:34 | #10
Ответить | Цитировать
Удалите драйвер и установите драйвер с официального сайта Amd. Если не получится, пишите.
- роман
9 ноября Ср, 2011 at 18:50 | #11
Ответить | Цитировать
я с него и скачивал этот Catalyct Control Center
- tom0rrow
9 ноября Ср, 2011 at 19:40 | #12
Ответить | Цитировать
значит удалите и играйте без него %) *CRAZY*
- Ирина
30 ноября Ср, 2011 at 13:06 | #13
Ответить | Цитировать
Привет!сделала всё как написано, ничего не помогло.
 правда у меня AMD VISION Engine Control Centr. может там чё другое надо???помогите.
правда у меня AMD VISION Engine Control Centr. может там чё другое надо???помогите. - Mandarin
9 февраля Чт, 2012 at 13:57 | #14
Ответить | Цитировать
Спасибо автору, супер! =)
- Андрей
16 февраля Чт, 2012 at 12:25 | #15
Ответить | Цитировать
Не подскажите, в чем может быть проблема. После выхода из игры OverLord меняется разрешение экрана. Значки становятся большими. Родное разрешение монитора 1680х1050. В игре ставим 1280х960. С другими играми проблем нет. Система — Windows XP, SP 3. Видеокарта — NVidia GeForce 8600 GT. С уважением.
- Вадим
12 августа Вс, 2012 at 15:14 | #16
Ответить | Цитировать
Спасибо большое!!!все работает))
- Юрий
1 января Вт, 2013 at 19:29 | #17
Ответить | Цитировать
А как настроить на весь экран если на ноуте стоит видеокарта Intel HD 3000 ?
- Марсель
4 марта Пн, 2013 at 15:59 | #18
Ответить | Цитировать
Друзья! Помогите разобраться. У меня тоже тут такая похожая история, ну только у меня стоит АMD vision A8 видео карта.
 Что делать????
Что делать???? - Андрон
18 марта Пн, 2013 at 21:48 | #19
Ответить | Цитировать
Всем привет. У меня проблема — отсутствует пункт дисплей в панели управления nvidia. Прошу подскажите что можно сделать чтоб исправить.Уже не знаю что делать..
Полосы на экране монитора ПК или ноутбука — причины и что делать
Если на экране монитора компьютера появились полосы или артефакты или то же самое происходит на экране ноутбука, горизонтальные или вертикальные, белые, красные, зеленые или синие — вы не одиноки в своей проблеме, она очень распространена. К сожалению, чаще всего это требует ремонта, но не всегда.
Далее о том, что может быть причиной того, что на экране ноутбука появляются полосы или аналогичная проблема возникает на мониторе компьютера, фото с примерами таких полос и что по их внешнему виду можно сказать об источнике проблемы и соответствующие им методы решения.
- Основные причины появления полос на экране ноутбука или компьютера
- Примеры полос на мониторе и проблема, их вызвавшая
- Как исправить проблему
Примечание: если полосы или артефакты появляются лишь в какой-то одной программе, то чаще всего проблема заключается в том, как эта программа взаимодействует с видеокартой или с драйверами последней.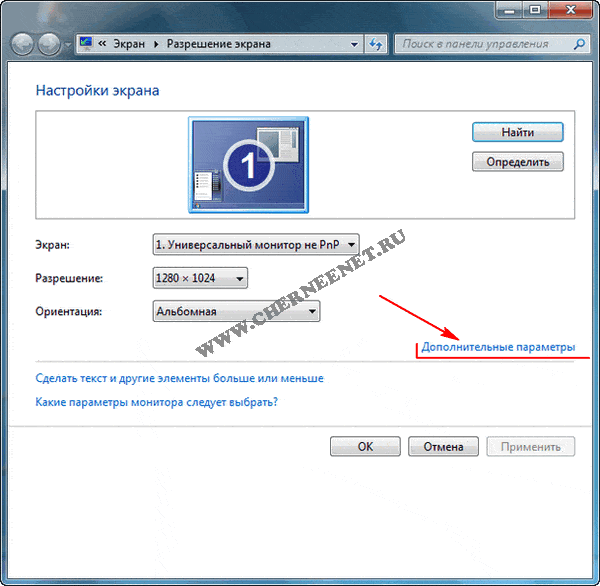
Основные причины появления полос на экране ноутбука и монитора компьютера
Среди основных причин появления горизонтальных или вертикальных цветных, белых или черных полос на мониторе можно выделить:
- Проблемы с видеокартой, видеочипом (перегрев, аппаратные неисправности) — как правило, в этом случае видно, что причина не в самом дисплее (если до этого вам доводилось видеть проблемы со шлейфом или матрицей — скорее всего будет понятно), более того, в безопасном режиме, с низким разрешением и в БИОС изображение может оставаться нормальным (но не всегда). Внешний вид полос в этом случае часто имеет вид артефактов, странных элементов изображения и текста в разных местах, либо полос (часто цветных) упорядоченных в определенной системе по всему экрану равномерно, примеры будут приведены далее.
 В этой ситуации чаще всего имеет место горизонтальное распределение артефактов или полос: даже если сами полосы вертикальные, но мы видим их равномерно распределенными по горизонтали по всему экрану, по всей видимости что-то с видеокартой (но возможен и второй вариант).
В этой ситуации чаще всего имеет место горизонтальное распределение артефактов или полос: даже если сами полосы вертикальные, но мы видим их равномерно распределенными по горизонтали по всему экрану, по всей видимости что-то с видеокартой (но возможен и второй вариант). - Проблемы со шлейфом матрицы ноутбука или кабелем (или разъемом) подключения монитора компьютера. Внешне может выглядеть как в предыдущем случае, так и как в следующем варианте. Иногда при этом экран может «окрашиваться» в какой-то цвет. При открытии-закрытии крышки ноутбука, либо при физическом воздействии на кабель монитора внешний вид полос или артефактов может меняться. В случае со шлейфом ноутбука также может наблюдаться пропадание изображения на большой области экрана: она становится белой или черной или наблюдаться одиночная вертикальная полоса какого-то цвета.
- Повреждения матрицы ноутбука или экрана монитора. Обычно выглядит либо как набор разноцветных вертикальных полос в какой-то одной области экрана (могут, в свою очередь состоять из горизонтальных), иногда — как одиночные вертикальные полосы, также возможен вариант черных пятен на изображении (часто имеют горизонтальную ориентацию).
 При серьёзных повреждениях матрицы могут быть и более интересные рисунки, сочетания вертикальных и горизонтальных линий.
При серьёзных повреждениях матрицы могут быть и более интересные рисунки, сочетания вертикальных и горизонтальных линий.
Примеры полос на экране монитора компьютера и ноутбука и соответствующие причины
А теперь примеры таких полос на экранах и указание конкретной проблемы, которая их вызвала, чтобы у вас была возможность предположить, что же является причиной в вашем случае.
На представленных ниже снимках причина — вероятнее всего в видеокарте.
Следующие 3 варианта могут говорить как о проблемах с видеокартой, так и о проблемах со шлейфом экрана на ноутбуке или кабелем на ПК (или разъемами на видеокарте и мониторе).
Ниже — 3 варианта с большой вероятностью сообщающие о проблемах со шлейфом матрицы на ноутбуке или проблемами в подключении монитора компьютера.
И наконец, так могут выглядеть повреждения самой матрицы вследствие удара, продавливания или других физических повреждений. Картина может сильно отличаться в зависимости от места и силы повреждения.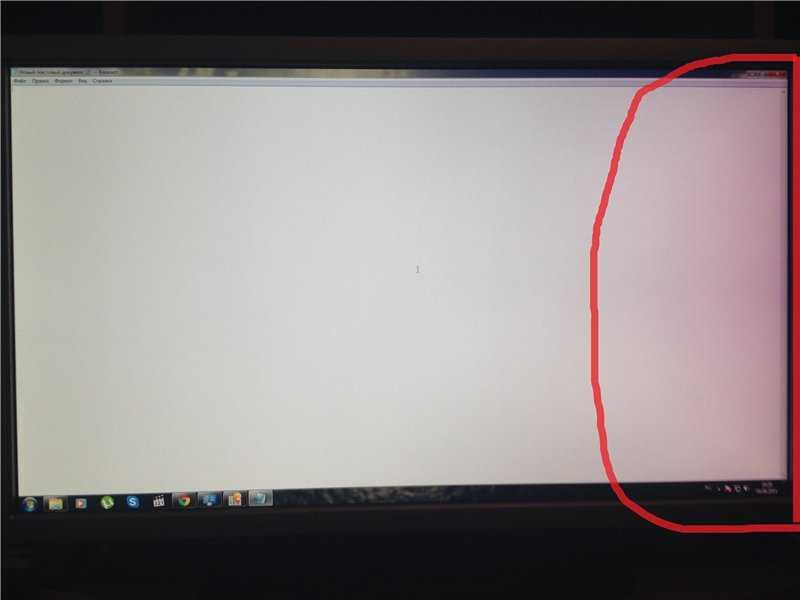
Что делать, чтобы исправить проблему с полосами на экране
Для большинства случаев, таких как повреждение шлейфа, аппаратные неисправности видеокарты или повреждение матрицы экрана придется обратиться за ремонтом оборудования или менять его, но иногда возможны варианты:
- В случае, если предполагается проблема с видеокартой, а у вас настольный компьютер, у которого есть отдельный выход интегрированного видео, и интегрированная видеокарта включена — попробуйте подключить монитор к этому выходу.
- Если предполагаются проблемы с подключением и речь, опять же, о ПК можно попробовать другие кабели, входы на мониторе и выходы на видеокарте.
- Ноутбук с разбитой матрицей или испорченным шлейфом обычно можно подключить к внешнему монитору или к телевизору (см. Как подключить ноутбук к телевизору).
- Если вы не уверены, в том, дело в мониторе компьютера или самом компьютере (его видеокарте), попробуйте подключить монитор к ноутбуку, другому компьютеру, игровой консоли и посмотреть, сохранится ли проблема.

Частая рекомендация — обновить или откатить драйверы видеокарты. Вы можете попробовать это сделать, но это помогает в очень редких случаях и только для первого сценария: когда мы предполагаем проблемы с видеочипом.
Надеюсь, что-то из представленной информации поможет разобраться, в чем именно проблема в вашем случае и предпринять соответствующие действия для её решения.
remontka.pro в Телеграм | Способы подписки
Поддержать автора и сайт
Отключить выравнивание значков рабочего стола по сетке в Windows 10
Реклама
РЕКОМЕНДУЕТСЯ: Нажмите здесь, чтобы исправить проблемы с Windows и оптимизировать производительность системы документы, ярлыки и все подобные элементы, которые вы сохранили. Он появляется каждый раз, когда вы входите в Windows. В этой статье мы узнаем, как отключить функцию «Выровнять значки рабочего стола по сетке» для вашей учетной записи пользователя в Windows 10.
Advertisement
Совет. В более ранних версиях Windows на рабочем столе по умолчанию были включены важные значки — «Этот компьютер», «Сеть», «Панель управления» и папка с файлами пользователя.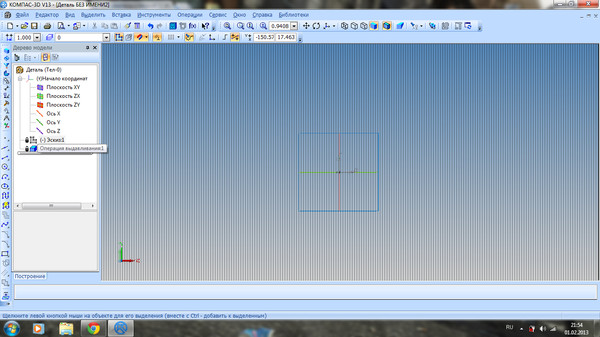 Все они были видны по умолчанию. Однако в современных версиях Windows Microsoft скрыла большинство этих значков. В Windows 10 по умолчанию на рабочем столе присутствует только корзина. Кроме того, в меню «Пуск» Windows 10 также нет ссылок на эти значки. Вы можете включить классические значки рабочего стола следующим образом:
Все они были видны по умолчанию. Однако в современных версиях Windows Microsoft скрыла большинство этих значков. В Windows 10 по умолчанию на рабочем столе присутствует только корзина. Кроме того, в меню «Пуск» Windows 10 также нет ссылок на эти значки. Вы можете включить классические значки рабочего стола следующим образом:
Включить значки на рабочем столе в Windows 10
По умолчанию функция «Выровнять значки на рабочем столе» включена. Если вы перетащите значки в любое место на рабочем столе, они будут привязаны к сетке и будут автоматически расположены. Можно отключить эту функцию и разместить значки на рабочем столе в любом удобном для вас месте на рабочем столе. Вот как отключить эту функцию.
Чтобы отключить выравнивание значков рабочего стола по сетке на рабочем столе в Windows 10 , выполните следующие действия.
- Свернуть все открытые окна и приложения. Вы можете использовать Win + D или Win + M сочетания клавиш.
 Кроме того, вы можете щелкнуть правой кнопкой мыши панель задач и выбрать «Показать рабочий стол» в контекстном меню или щелкнуть левой кнопкой мыши в дальнем конце панели задач. Свернуть все) сочетания клавиш в Windows
Кроме того, вы можете щелкнуть правой кнопкой мыши панель задач и выбрать «Показать рабочий стол» в контекстном меню или щелкнуть левой кнопкой мыши в дальнем конце панели задач. Свернуть все) сочетания клавиш в Windows - Щелкните правой кнопкой мыши пустое место на рабочем столе и выберите Просмотр — Выровнять значки по сетке . Эта команда переключит Функция выравнивания значков по сетке .
Если параметр Выровнять значки по сетке отключен, флажок рядом с названием команды контекстного меню исчезнет.
Это довольно просто.
Эту функцию можно настроить с помощью специальной настройки реестра. Вот как это можно сделать.
Отключить выравнивание значков рабочего стола по сетке с помощью настройки реестра
- Откройте приложение «Редактор реестра».
- Перейдите к следующему разделу реестра.
HKEY_CURRENT_USER\ПРОГРАММНОЕ ОБЕСПЕЧЕНИЕ\Microsoft\Windows\Shell\Bags\1\Desktop
Посмотрите, как перейти к разделу реестра одним щелчком мыши.

- Справа измените или создайте новое 32-битное значение DWORD «FFlags». Установите для него одно из следующих значений в десятичном формате.
1075839520 — отключить автоматическое расположение значков и выравнивание значков по сетке
1075839525 — включить автоматическое расположение значков и выравнивание значков по сетке к сеткеПримечание. Даже если вы используете 64-разрядную версию Windows, вам все равно необходимо создать 32-разрядное значение DWORD.
- Чтобы изменения, внесенные настройкой реестра, вступили в силу, необходимо перезапустить оболочку проводника.
Вот и все.
РЕКОМЕНДУЕТСЯ: Нажмите здесь, чтобы исправить проблемы с Windows и оптимизировать производительность системы
Поддержите нас
Winaero очень рассчитывает на вашу поддержку. Вы можете помочь сайту и дальше предлагать вам интересный и полезный контент и программное обеспечение, используя эти параметры:
Если вам понравилась эта статья, поделитесь ею с помощью кнопок ниже.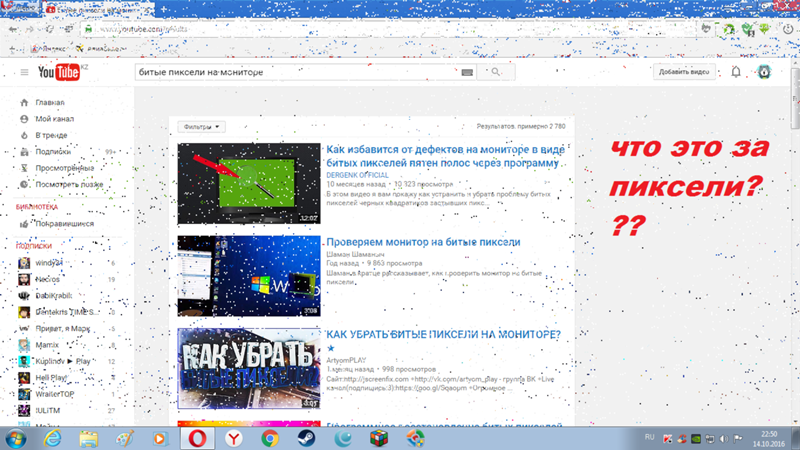 Это не потребует от вас многого, но поможет нам расти. Спасибо за вашу поддержку!
Это не потребует от вас многого, но поможет нам расти. Спасибо за вашу поддержку!
Реклама
Автор Сергей ТкаченкоОпубликовано Категории Windows 10Теги Отключить Выравнивание значков рабочего стола по сетке, Проводник, Рабочий стол Windows 10, Значки рабочего стола Windows 10 вы используете «Голосовое управление» на своем Mac, вы взаимодействуете с элементами на экране с помощью команды «Голосовое управление», за которой следует имя элемента, например кнопки, например «Нажмите OK». Когда название элемента не видно или вам нужно взаимодействовать с определенной областью экрана, вы можете наложить на экран числа на каждом элементе или сетку, чтобы было проще выбирать элементы или перемещаться по экрану.Использовать номера элементов
Если номера элементов еще не отображаются на экране вашего Mac, произнесите команду «Показать номера».
Вы также можете сказать «Непрерывно показывать числа».
 Когда вы это сделаете, для параметра «Наложение» в настройках голосового управления будет установлено значение «Номера элементов».
Когда вы это сделаете, для параметра «Наложение» в настройках голосового управления будет установлено значение «Номера элементов».Команда отображает число рядом с каждым элементом, чтобы вы могли произнести число для взаимодействия с элементом. (Для элементов меню всегда отображаются номера.)
Чтобы взаимодействовать с элементом, произнесите команду, например «Щелкнуть», а затем номер элемента.
Если номера предметов не отображаются постоянно, они исчезают после произнесения команды.
Вы можете использовать различные команды для взаимодействия с элементами, такие как Щелчок, Двойной щелчок, Тройной щелчок или Длительное нажатие. Чтобы просмотреть все доступные команды, скажите «Показать команды», чтобы отобразить окно «Команды».
Если номера элементов отображаются постоянно и вы больше не хотите их показывать, произнесите «Скрыть номера». Когда вы это сделаете, для параметра «Наложение» в настройках «Управление голосом» будет установлено значение «Нет».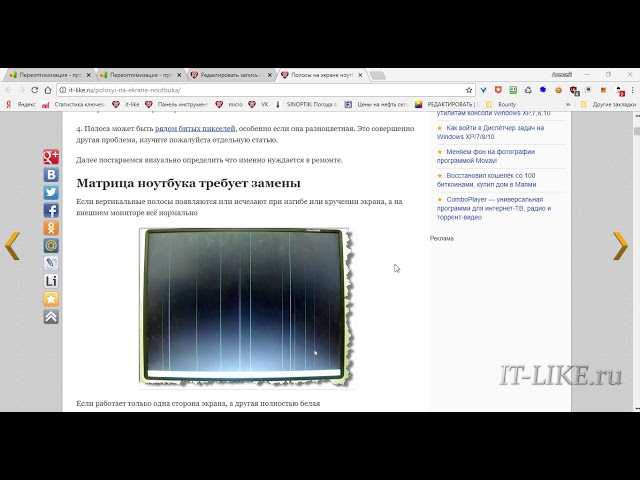
Использовать сетку
Если сетка еще не отображается на экране вашего Mac, произнесите команду «Показать сетку».
Вы также можете сказать «Непрерывно показывать сетку». Когда вы это сделаете, для параметра «Наложение» в настройках «Управление голосом» будет установлено значение «Нумерованная сетка».
Чтобы отобразить сетку только над активным окном, произнесите «Показать сетку окна».
Выполните любое из следующих действий:
Взаимодействуйте с местоположением в сетке: Если число находится в месте, с которым вы хотите взаимодействовать, произнесите любую команду, например «Увеличить масштаб», а затем номер сетки.
Детализация в области сетки: Если вам нужно уточнить местоположение, произнесите номер сетки для детализации в этой области. Например, чтобы открыть стек рабочего стола, вы можете сказать «7», чтобы развернуть область, где находится стек, а затем сказать «Нажмите 9», чтобы точно открыть стек.

Вы можете детализировать несколько раз; может отображаться отдельное окно, чтобы показать область более подробно. Когда область не может быть просверлена дальше, числа больше не обрамлены, и произнесение числа выполняет команду «Щелчок».
Чтобы просмотреть все доступные команды, произнесите «Показать команды», чтобы открыть окно «Команды».
Если пронумерованная сетка отображается постоянно и вы больше не хотите ее показывать, произнесите «Скрыть сетку». Когда вы это сделаете, для параметра «Наложение» в настройках «Управление голосом» будет установлено значение «Нет».
Перетаскивание с использованием наложений
При использовании номеров элементов или сетки на Mac вы можете перетаскивать элементы, используя номера элементов и место перетаскивания.
Когда на экране отображаются и номер предмета, и номер места падения, используйте команду «Перетащить» с номерами предмета и места.

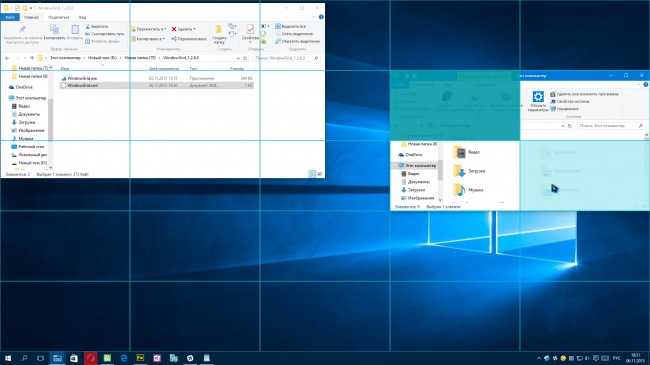
 У меня стояли дрова Nvidia, и я была очень удивлена тем , что убрать полосы по бокам игр можно так легко.Я вас обожаю!!!!!!!!!!!!!!!!!
У меня стояли дрова Nvidia, и я была очень удивлена тем , что убрать полосы по бокам игр можно так легко.Я вас обожаю!!!!!!!!!!!!!!!!! И тут: 1. Либо паленая видеокарта 2. Либо Вы просто не можете найти, то что вам нужно!
И тут: 1. Либо паленая видеокарта 2. Либо Вы просто не можете найти, то что вам нужно! правда у меня AMD VISION Engine Control Centr. может там чё другое надо???помогите.
правда у меня AMD VISION Engine Control Centr. может там чё другое надо???помогите.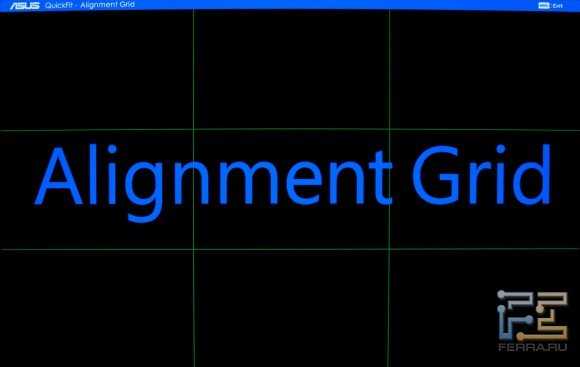 Что делать????
Что делать????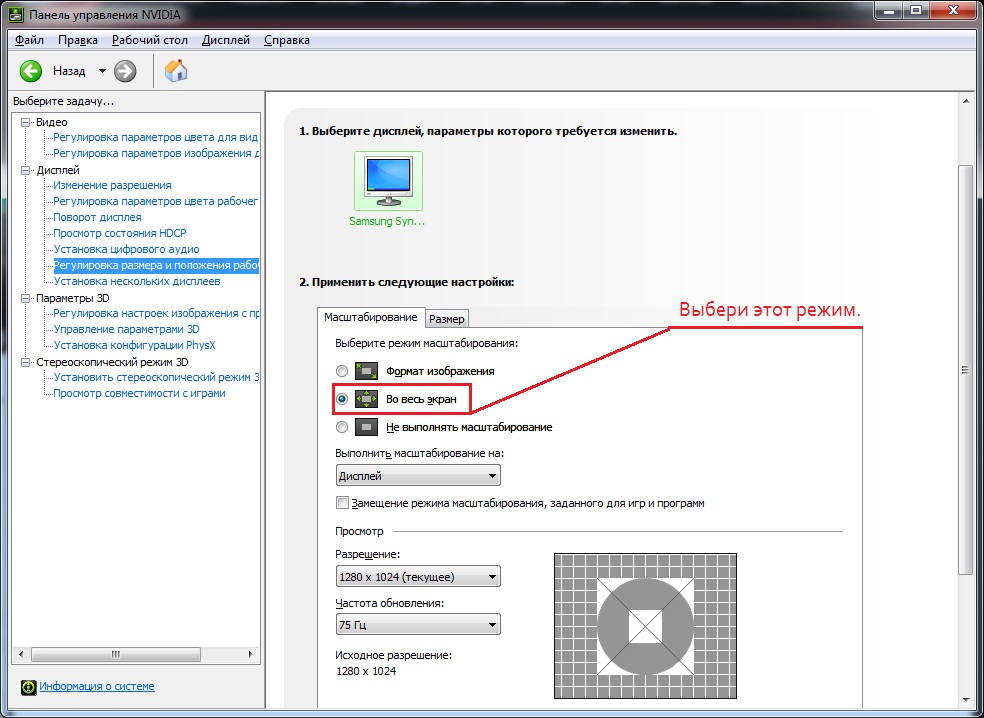 В этой ситуации чаще всего имеет место горизонтальное распределение артефактов или полос: даже если сами полосы вертикальные, но мы видим их равномерно распределенными по горизонтали по всему экрану, по всей видимости что-то с видеокартой (но возможен и второй вариант).
В этой ситуации чаще всего имеет место горизонтальное распределение артефактов или полос: даже если сами полосы вертикальные, но мы видим их равномерно распределенными по горизонтали по всему экрану, по всей видимости что-то с видеокартой (но возможен и второй вариант).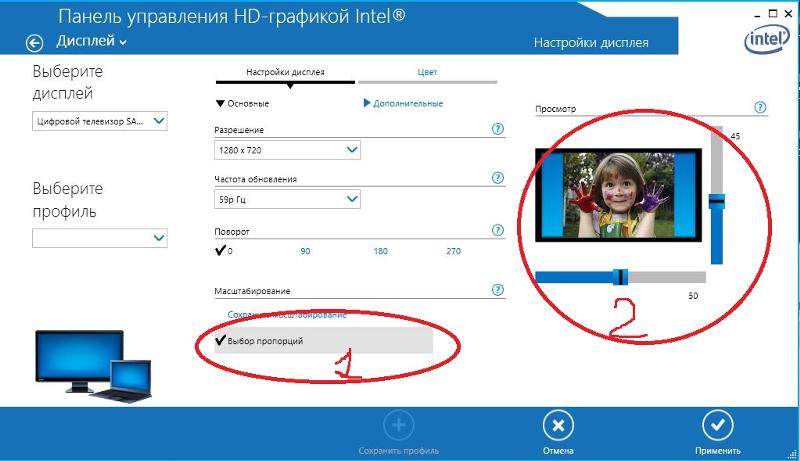 При серьёзных повреждениях матрицы могут быть и более интересные рисунки, сочетания вертикальных и горизонтальных линий.
При серьёзных повреждениях матрицы могут быть и более интересные рисунки, сочетания вертикальных и горизонтальных линий.
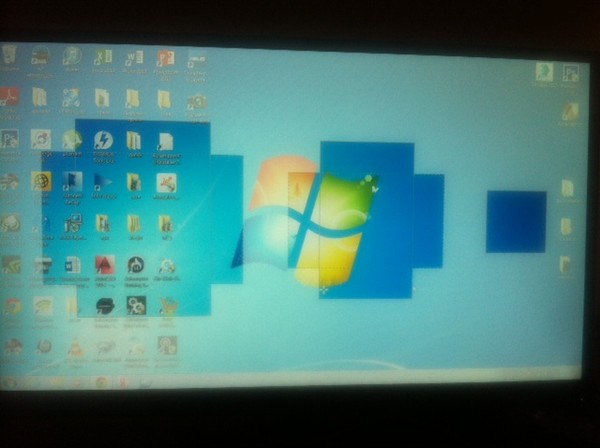 Кроме того, вы можете щелкнуть правой кнопкой мыши панель задач и выбрать «Показать рабочий стол» в контекстном меню или щелкнуть левой кнопкой мыши в дальнем конце панели задач. Свернуть все) сочетания клавиш в Windows
Кроме того, вы можете щелкнуть правой кнопкой мыши панель задач и выбрать «Показать рабочий стол» в контекстном меню или щелкнуть левой кнопкой мыши в дальнем конце панели задач. Свернуть все) сочетания клавиш в Windows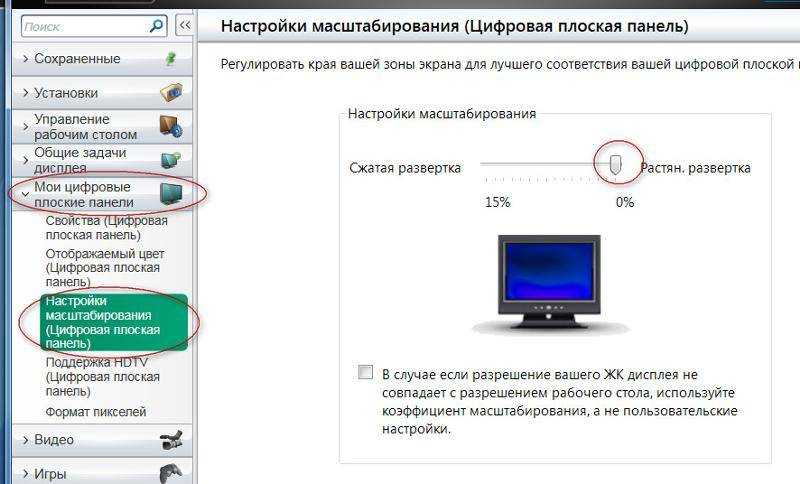
 Когда вы это сделаете, для параметра «Наложение» в настройках голосового управления будет установлено значение «Номера элементов».
Когда вы это сделаете, для параметра «Наложение» в настройках голосового управления будет установлено значение «Номера элементов».