Пошаговое руководство по использованию After Effects для замедления видео
Как использовать After Effects для замедления видео на вашем компьютере? Если вы хотите добавить замедленную съемку и создать драматические эффекты в своих видео, вы можете рассмотреть возможность использования профессионального видеоредактора — Adobe After Effects. Использовать After Effects сложно, поэтому в этой статье представлены подробные инструкции по замедлять видео в After Effects. Для новичков вы также можете узнать самый простой способ замедлить видео с индивидуальными настройками. Продолжайте читать и получайте лучшие видеоролики с замедленной съемкой.
After Effects для замедления видео
- Часть 1: 3 метода использования After Effects для замедления видео [подробные инструкции]
- Дополнительные советы: самый простой способ замедлить видео без After Effects
- Часть 2: Часто задаваемые вопросы об использовании Adobe After Effects для замедления видео
Часть 1: 3 метода использования After Effects для замедления видео [подробные инструкции]
Обычно есть три способа использовать Adobe After Effects для замедления видео, включая растяжение по времени, переназначение времени и деформацию времени. Вы также можете добиться нарезка клипов с помощью After Effects. Здесь вы можете узнать подробные инструкции по следующему:
Вы также можете добиться нарезка клипов с помощью After Effects. Здесь вы можете узнать подробные инструкции по следующему:
Метод 1. Замедление видео в Adobe After Effects с помощью функции Time Stretch
Шаг 1: Запустите программу и импортируйте нужные видео, которые вы хотите замедлить, в After Effects, чтобы создать новый проект. Затем перетащите видео на шкалу времени. Щелкните видеоклип правой кнопкой мыши и щелкните значок Время растянуть в Время опцию.
Шаг 2: Теперь вы можете замедлять видео в After Effects, отрегулировав Коэффициент растяжения параметр. 200 означает половину скорости, а 400 означает четверть скорости. Вы также можете изменить Длительность возможность установить время, но не скорость. Затем нажмите кнопку OK чтобы сохранить настройки.
Метод 2: создание видеороликов с замедленной съемкой в After Effects с помощью Time Remapping
Шаг 1: Добавьте нужные видео на шкалу времени, как указано. Затем щелкните видеоклип правой кнопкой мыши и выберите Время и нажмите Отображение времени кнопка. Вы также можете использовать Ctrl + Alt + T кнопки, чтобы открыть эту функцию.
Вы также можете использовать Ctrl + Alt + T кнопки, чтобы открыть эту функцию.
Шаг 2: Затем добавляются два ключевых кадра в начале и в конце. Вы можете перетащить ключевой кадр в сторону от начальных ключевых кадров, чтобы замедлить видео в After Effects по своему усмотрению. Таким образом, вы можете регулировать скорость в реальном времени при предварительном просмотре эффектов.
Метод 3: замедление видеоклипов в After Effects с помощью эффекта искажения времени
Шаг 1: После того, как вы добавите нужные видео на шкалу времени, щелкните их правой кнопкой мыши и выберите эффект вариант. Затем выберите Время и нажмите TIMEWARP кнопку.
Шаг 2: После этого вы можете увидеть настройку Timewarp в верхнем левом углу. Выбрать Пиксельное движение вариант, а затем вы можете свободно регулировать скорость. 50 означает исходную скорость. Таким образом, вы можете уменьшить значение, чтобы использовать After Effects для замедления видео с указанной скоростью.
Дополнительные советы: самый простой способ замедлить видео без After Effects
Поскольку все три вышеперечисленных способа слишком сложны для  Он предоставляет разработанный контроллер скорости для ускорения или замедления видео с 0.125X до максимум 8X. Он также поддерживает настройку параметров видео, чтобы поддерживать высокое качество ускоренного видео.
Он предоставляет разработанный контроллер скорости для ускорения или замедления видео с 0.125X до максимум 8X. Он также поддерживает настройку параметров видео, чтобы поддерживать высокое качество ускоренного видео.
Ключевая особенность:
- Обеспечьте 9 различных скоростей для ускорения / замедления видео от 0.125 до 8 раз.
- Иметь очень интуитивно понятный интерфейс, позволяющий легко замедлять видео без After Effects.
- Настройте видеоформаты, разрешение и частоту кадров для сохранения высокого качества.
- Поддержка импорта и экспорта более 1000 видео и аудио форматов.
Часть 2: Часто задаваемые вопросы об использовании Adobe After Effects для замедления видео
1. Могу ли я сохранить исходную частоту кадров после замедления видео в After Effects?
Нет, не можешь. После использования After Effects для замедления видео частота кадров автоматически уменьшится, и вы больше не сможете изменять настройки.
2. Какую скорость After Effects поддерживает ускорение или замедление?
Фактически, вы можете ускорять или замедлять видео в After Effects до любой скорости в соответствии с вашими требованиями. Хотя это сложно использовать, вы можете свободно изменять значение скорости без ограничений. Но для простого управления скоростью вы можете положиться на AnyMP4 Video Converter Ultimate.
3. Как замедлить анимацию в Adobe After Effects?
После добавления анимации перейдите к настройке «Композиция» и измените продолжительность. Затем, как и в методе 1, вы можете изменить Time Stretch на значение больше 100. Таким образом вы можете легко замедлить анимацию.
Заключение
Поскольку After Effects слишком сложен для новичков, в этой статье представлены 3 метода использовать After Effects для замедления видео на любой желаемой скорости. Следуйте подробным инструкциям по созданию видеороликов с замедленной съемкой. Или вы можете выбрать AnyMP4 Video Converter Ultimate, отличный контроллер скорости видео, чтобы легко замедлять видео без After Effects.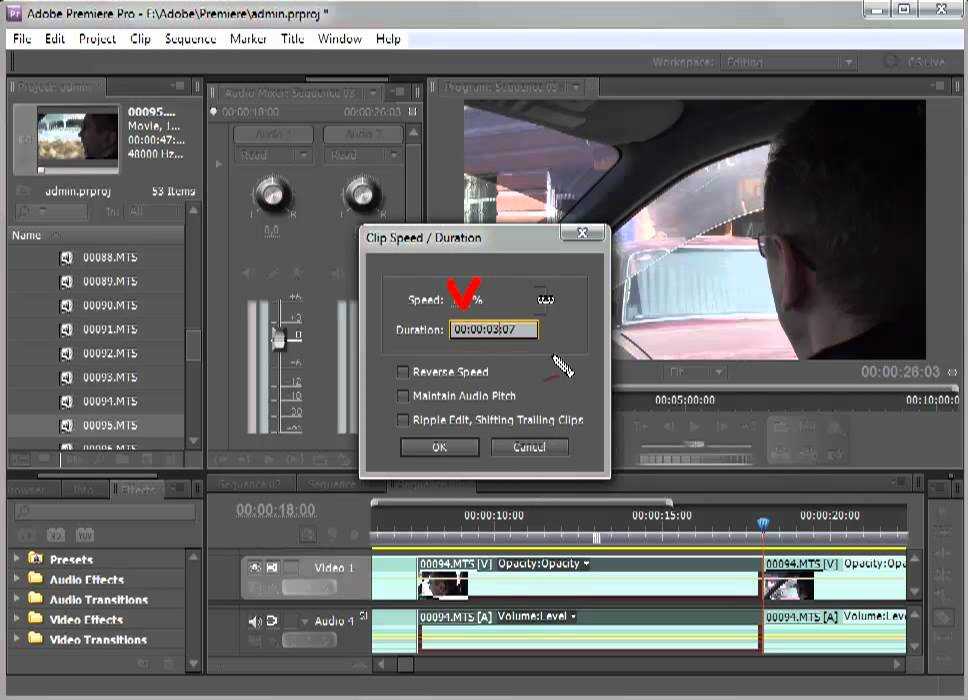 Чтобы узнать больше, нажмите, чтобы узнать, как ускорить видео в iMovie. Добро пожаловать, чтобы оставлять свои комментарии и советы ниже.
Чтобы узнать больше, нажмите, чтобы узнать, как ускорить видео в iMovie. Добро пожаловать, чтобы оставлять свои комментарии и советы ниже.
Как ускорить / замедлить клип в After Effects / FilmoraPro(2021)
After Effects может обеспечить впечатляющие результаты для видеопроектов с замедленной съемкой и замедленной съемкой. Прочтите, чтобы узнать о двух самых простых способах ускорения / замедления видео.
Скачать Бесплатно
Скачать Бесплатно
Мария Матвеева
Oct 14, 2022• Проверенные решения
Как профессиональный редактор композитинга видео, Adobe After Effects также может помочь вам создать некоторые базовые эффекты редактирования, такие как замедленное воспроизведение или замедленное видео. Это полезно для быстрого движения и стоп-кадра. Читайте дальше, чтобы узнать о двух самых простых способах ускорения или замедления видео в After Effects.
Альтернатива After Effects — FilmoraPro для изменения скорости видео
Если вы ищете более простой способ ускорить видео, FilmoraPro здесь, чтобы помочь вам. Это гораздо более простой редактор по сравнению с After Effects. Вам просто нужно отрегулировать ползунок, чтобы изменить скорость. Он имеет различные настройки эффектов, которые помогут вам создавать потрясающие эффекты, включая ключевые кадры, коррекцию цвета и так далее. Вы можете использовать FilmoraPro, чтобы легко создавать потрясающие эффекты. Вот шаги, чтобы изменить скорость видео. Загрузите сейчас (БЕСПЛАТНО)!
Это гораздо более простой редактор по сравнению с After Effects. Вам просто нужно отрегулировать ползунок, чтобы изменить скорость. Он имеет различные настройки эффектов, которые помогут вам создавать потрясающие эффекты, включая ключевые кадры, коррекцию цвета и так далее. Вы можете использовать FilmoraPro, чтобы легко создавать потрясающие эффекты. Вот шаги, чтобы изменить скорость видео. Загрузите сейчас (БЕСПЛАТНО)!
- Импортируйте видео в FilmoraPro и перетащите его на шкалу времени.
- Скорость поиска во вкладке эффектов.
- Перетащите эффект скорости на видеоклип на шкале времени, а затем отрегулируйте ползунок скорости, чтобы изменить скорость.
Как создать замедленное видео / замедленное видео в Adobe After Effects:
- Метод 1: использование Time Stretch
- Метод 2: использование переназначения времени
Вот видеоурок о том, как ускорить видео в After Effects.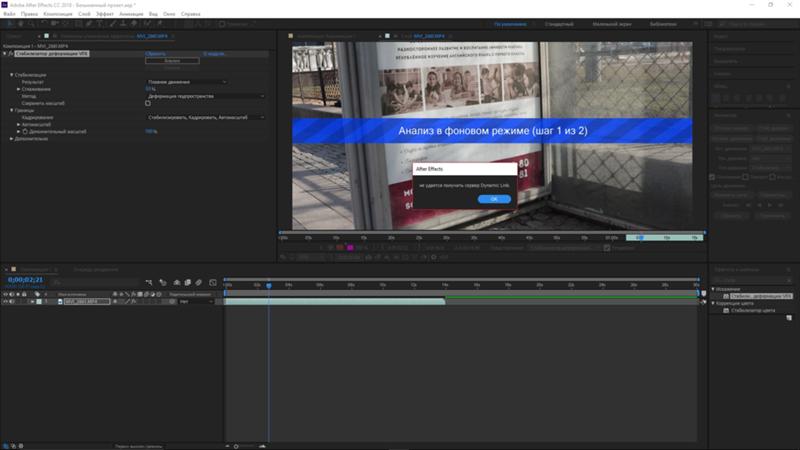
Метод 1: Использование Time Stretch:
One of the most simple and easy to follow technique to generate slow motion videos is Time Stretch in After Effects. Here are simple to follow steps:
Шаг 1: Запустите вашу программу, а затем перейдите к новому проекту.
Шаг 2: Теперь вам нужно импортировать желаемый видеоклип в эту недавно открытую панель проекта.
Шаг 3: Внесите изменения в слои в соответствии с вашими потребностями.
Шаг 4: Просто щелкните правой кнопкой мыши на слое, а затем перейдите в раздел «Время» и выберите параметр «Растяжение во времени» из списка. Теперь введите подходящий коэффициент растяжения. Можно отрегулировать процентное значение этого коэффициента растяжения в любое подходящее положение.
Шаг 5: Никогда не забывайте использовать эффект обтекания по времени и инструменты наложения кадров, чтобы добиться плавных результатов при замедленной съемке.
Шаг 6: Когда все станет хорошо, просто нажмите кнопку «Сохранить».
Посмотрите этот видеоурок, чтобы узнать, как замедлить видео с помощью Time Stretch.
Метод 2: Использование переназначения времени:
Хотя параметр «Растяжение по времени» намного проще в использовании, но он не позволяет пользователям добавлять замедленное движение к определенным частям клипа. Таким образом, хорошо перейти к опции Time Remapping, где можно как ускорить, так и замедлить любую конкретную часть видеоклипа.
Вот несколько простых шагов:
Шаг 1: Просто щелкните видеоклип правой кнопкой мыши и выберите параметр «Время». Далее нужно выбрать «Time Remapping».
Шаг 2: Ваш проект должен содержать два ключевых кадра; один в начале и другой в конце слоя. Эти ключевые кадры предоставляют подробную информацию о времени в определенной позиции вашего видео; вам просто нужно отредактировать значения времени в этих ключевых кадрах, чтобы добавить эффекты к вашему видео.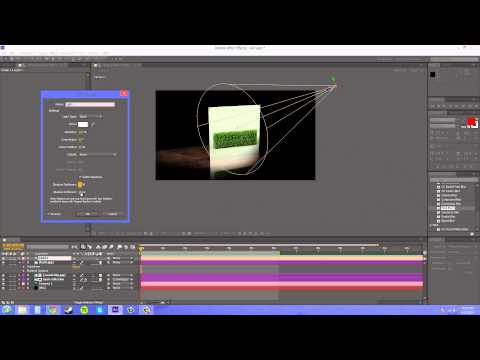
Шаг 3: Позвольте, если вы хотите изменить скорость между двумя точками в клипе, как показано точками A и B на изображении ниже. Вам просто нужно перетащить ключевой кадр B вправо, и это естественным образом создаст эффект замедленной съемки между точками A и B.
Если вы считаете, что платформа After Effects немного сложна, рекомендуется перейти на FilmoraPro, это мощный, но простой в использовании инструмент, позволяющий пользователям легко создавать эффекты. С его помощью вы можете легко ускорить или замедлить ваши видео. Загрузите FilmoraPro, чтобы попробовать.
Лучшйи Видеоредактор & Экранный Рекордер
- Мощный и простой в использовании видеоредактор
- Запись экрана рабочего стола, закадрового голоса и веб-камеры одновременно
- 2,000+ бесплатных ресурсов для монтажа видео
- Поддержка форматов экспорта различных социальных программ
Скачать Бесплатно
Для Win 7 или более поздней версии (64-бит)
Скачать Бесплатно
Для macOS X 10. 13 или более поздней версии
13 или более поздней версии
Безопасная Загрузка
Мария Матвеева
Мария Матвеева писатель и любитель все, что связано с видео.
Автор @Мария Матвеева
Пошаговое руководство по использованию After Effects для замедления видео
Как использовать After Effects для замедления видео на компьютере? Если вы хотите добавить замедленное движение и создать драматические эффекты в своих видео, вы можете рассмотреть возможность использования профессионального видеоредактора — Adobe After Effects. Использовать After Effects сложно, поэтому в этой статье будут представлены подробные инструкции по замедлению видео в After Effects
After Effects для замедления видео
- Часть 1: 3 метода использования After Effects для замедления видео [Подробные шаги]
- Бонусные советы: самый простой способ замедлить видео без After Effects
- Часть 2.
 Часто задаваемые вопросы об использовании Adobe After Effects для замедления видео
Часто задаваемые вопросы об использовании Adobe After Effects для замедления видео
Часть 1: 3 метода использования After Effects для замедления видео [Подробные действия]
Обычно существует три способа использования Adobe After Effects для замедления видео, включая растяжение во времени, переназначение времени и деформацию времени. Вы также можете нарезать клипы с помощью After Effects. Здесь вы можете узнать подробные шаги в следующем:
Способ 1. Замедление видео в Adobe After Effects с помощью Time Stretch
Шаг 1. Запустите программу и импортируйте нужные видео, которые вы хотите замедлить, в After Effects, чтобы создать новый проект. Затем перетащите видео на временную шкалу. Щелкните правой кнопкой мыши видеоклип и нажмите кнопку «Растянуть время» в параметре «Время».
Шаг 2. Теперь вы можете замедлять видео в After Effects, регулируя параметр «Коэффициент растяжения». 200 означает половину скорости, а 400 означает четверть скорости. Вы также можете изменить параметр «Длительность», чтобы зафиксировать время, но не скорость. Затем нажмите кнопку ОК, чтобы сохранить настройки.
Вы также можете изменить параметр «Длительность», чтобы зафиксировать время, но не скорость. Затем нажмите кнопку ОК, чтобы сохранить настройки.
Метод 2. Создание замедленных видео в After Effects с помощью перераспределения времени
Шаг 1. Добавьте нужные видео на временную шкалу, как указано выше. Затем щелкните правой кнопкой мыши видеоклип, выберите параметр «Время» и нажмите кнопку «Переназначение времени». Вы также можете использовать кнопки Ctrl+Alt+T, чтобы открыть эту функцию.
Шаг 2: Затем добавляются два ключевых кадра в начале и в конце. Вы можете перетащить ключевой кадр из начальных ключевых кадров, чтобы свободно замедлять видео в After Effects по своему усмотрению. Таким образом, вы можете регулировать скорость в режиме реального времени при предварительном просмотре эффектов.
Способ 3. Замедление видеоклипов в After Effects с помощью эффекта искажения времени
Шаг 1. После добавления нужных видео на временную шкалу щелкните их правой кнопкой мыши и выберите параметр «Эффект». Затем выберите параметр Time и нажмите кнопку TimeWarp.
Затем выберите параметр Time и нажмите кнопку TimeWarp.
Шаг 2: После этого вы можете увидеть настройку Timewarp в верхнем левом углу. Выберите опцию Pixel Motion, после чего вы сможете свободно регулировать скорость. 50 означает исходную скорость. Таким образом, вы можете уменьшить значение, чтобы использовать After Effects для замедления видео с заданной скоростью.
Дополнительные советы: Самый простой способ замедлить видео без After Effects
Поскольку все три вышеперечисленных способа слишком сложны для замедления видео в After Effects , AnyMP4 Video Converter Ultimate будет вашим лучшим выбором. Он обеспечивает разработанный контроллер скорости для ускорения или замедления видео от 0,125X до максимум 8X. Он также поддерживает настройку параметров видео для сохранения высокого качества ускоренного видео.
Основные характеристики:
- Обеспечить 9различные скорости для ускорения/замедления видео от 0,125X до 8X.
- Иметь очень интуитивно понятный интерфейс для легкого замедления видео без After Effects.

- Настройте форматы видео, разрешение и частоту кадров, чтобы сохранить высокое качество.
- Поддержка импорта и экспорта более 1000 видео и аудио форматов.
Часть 2. Часто задаваемые вопросы об использовании Adobe After Effects для замедления видео
1. Можно ли сохранить исходную частоту кадров после замедления видео в After Effects?
Нет, нельзя. После использования After Effects для замедления видео частота кадров автоматически уменьшится, и вы больше не сможете изменить настройки.
2. С какой скоростью After Effects поддерживает ускорение или замедление?
На самом деле, вы можете ускорять или замедлять видео в After Effects до любой скорости в соответствии с вашими требованиями. Хотя это сложно использовать, вы можете свободно изменять значение скорости без ограничений. Но для простого управления скоростью вы можете положиться на AnyMP4 Video Converter Ultimate.
3. Как замедлить анимацию в Adobe After Effects?
После добавления анимации перейдите к настройке «Композиция» и измените продолжительность. Затем, как и в методе 1, вы можете изменить Time Stretch на более чем 100. Таким образом, вы можете легко замедлить анимацию.
Затем, как и в методе 1, вы можете изменить Time Stretch на более чем 100. Таким образом, вы можете легко замедлить анимацию.
Заключение
Поскольку After Effects слишком сложен для новичков, в этой статье представлены 3 метода использования After Effects для замедления видео с любой желаемой скоростью. Следуйте подробным инструкциям, чтобы сделать замедленное видео. Или вы можете выбрать AnyMP4 Video Converter Ultimate, превосходный контроллер скорости видео, чтобы легко замедлять видео без After Effects. Чтобы узнать больше, нажмите, чтобы узнать, как ускорить видео в iMovie. Добро пожаловать, чтобы оставить свои комментарии и советы ниже.
Как ускорить или замедлить клип в After Effects
Последнее обновление: 26 апреля 2022 г.
Более 800 анимированных элементов 6K и 4K
Метод 1: ускорьте или замедлите клип в After Effects с помощью Time Remap
1. Включить переназначение времени
2.
3. Добавьте плавное изменение скорости, используя ключевые кадры и функцию easy-ease.
4. Удалите все еще повторяющиеся кадры
Метод 2: расширенное изменение скорости внутри After Effects
1. Установите ключевые кадры для перераспределения времени, активируйте смешивание кадров и откройте редактор графиков.
2. Отредактируйте график скорости и установите первые ключевые кадры.
2. Используйте желтые рули, чтобы добавить градиент скорости
Вот как это выглядит
Метод 3: ускорить или замедлить клип в After Effects с помощью Time Stretch
1. Перейдите в раздел «Время» > «Растягивание по времени».
Видеоурок
Резюме
Один из наиболее часто используемых и простых в использовании параметров After Effects — ускорение или замедление клипа для достижения желаемого результата. Тем не менее, он может быть простым в использовании, но при неправильном использовании он может создавать неподвижные кадры, и изображение не будет плавным, или вы получите « Quality Check Failed », если вы планируете загружать на телевизионные станции.
Adobe After Effects — мое любимое программное обеспечение для постобработки. С ним я могу создать практически все. Так в студии, где я работал, родилась старая поговорка: «Всё возможно! Нам просто нужно время и деньги».
В этой статье я расскажу о способах ускорения или замедления клипа в After Effects, а также о плюсах и минусах каждого метода.
Просто ускорить или замедлить в After Effects очень просто. Просто щелкните правой кнопкой мыши свой клип> Перейдите к «Время»>
Более 800 анимированных элементов 6K и 4K
Более 800 анимаций перетаскивания, которые работают непосредственно в After Effects. Улучшите редактирование видео с помощью профессиональных инструментов для редактирования видео. Не нужно нанимать аниматоров по высокой цене и выглядеть более профессионально.
Получите скидку 30% – 84 $ 49 $
Подробнее В After Effects с Time Remap вам не нужно выполнять много шагов, и процесс, стоящий за этим, легко понять.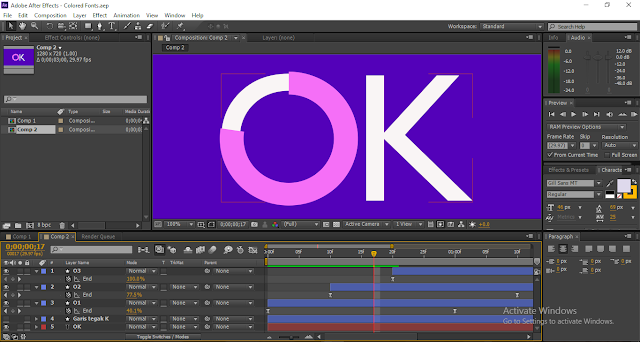 Что оно делает? С помощью ключевых кадров он сжимает или расширяет все ключевые кадры видеоклипа, который вы хотите изменить.
Что оно делает? С помощью ключевых кадров он сжимает или расширяет все ключевые кадры видеоклипа, который вы хотите изменить.
Хорошо, давайте!
1. Включить перераспределение времени
Щелкните правой кнопкой мыши видеоклип или предварительную композицию, перейдите к « Время » и выберите « Включить перераспределение времени ». В опциях слоя появится новый параметр и его имя « Time Remap ».
2. Настройте ключевые кадры
В начале и в конце видео или предварительной композиции будет ключевой кадр. Расценивайте пространство между двумя ключевыми кадрами как всю длину отснятого материала. Просто перетащив конечный ключевой кадр ближе к начальному ключевому кадру, вы ускорите видео. Однако, если вы перетащите ключевой кадр дальше от начальных ключевых кадров, вы замедлите видео.
3. Добавьте плавное изменение скорости с помощью ключевых кадров и easy-ease
К ключевым кадрам можно применить Easy-Ease; это будет работать как надо.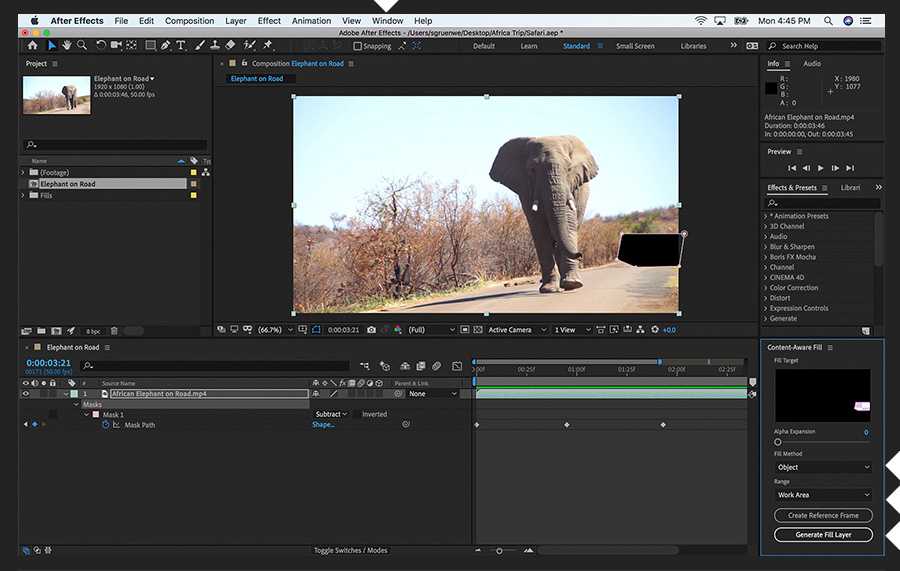 Вы также можете ускорить или замедлить части видео, выделив нужную часть еще двумя ключевыми кадрами, а затем.
Вы также можете ускорить или замедлить части видео, выделив нужную часть еще двумя ключевыми кадрами, а затем.
Например, переместите оба ключевых кадра в конце нужной части и ключевой кадр в конце видео вправо, и видео замедлится. Вы также можете переместить те, что на старте, это все равно будет работать, но вы ускорите его.
4. Удалить неподвижные повторяющиеся кадры
Недостатком этого метода является то, что если вы хотите замедлить видео, Time Remap создаст неподвижные кадры. Но не волнуйтесь, есть решение этой проблемы.
Неподвижный кадр — это дубликат последовательного кадра, который обычно создается программным обеспечением для редактирования при изменении частоты кадров видео или применении эффекта замедления без какого-либо программного обеспечения для смешивания кадров. Во время игры неопытный глаз пропустит это, но для эксперта это будет ощущаться как поток видео «пропускает бит».
Чтобы избежать создания неподвижных кадров из-за замедления отснятого материала, необходимо включить флажок слоев Смешение кадров после активации значка композиции Смешение кадров . Эта опция проанализирует все ваши кадры и создаст/настроит новые промежуточные кадры, поэтому все будет воспроизводиться плавно. Вам не придется объяснять клиенту, почему изображение заикается. Щелкните один раз для обычного смешивания кадров и щелкните дважды, чтобы позволить AE создавать новые промежуточные кадры в цифровом виде.
Эта опция проанализирует все ваши кадры и создаст/настроит новые промежуточные кадры, поэтому все будет воспроизводиться плавно. Вам не придется объяснять клиенту, почему изображение заикается. Щелкните один раз для обычного смешивания кадров и щелкните дважды, чтобы позволить AE создавать новые промежуточные кадры в цифровом виде.
Метод 2: расширенное изменение скорости внутри After Effects
Этот метод является более продвинутым, чем что-либо еще в этой статье — сначала вы должны понять Time Remap . Изменение скорости используется, когда вы хотите лучше контролировать, как скорость времени прерывается или ускоряется. Например, если вы хотите начать очень медленно, затем плавно ускоряйтесь, затем быстро ускоряйтесь и, наконец, замедляйтесь зеркально, как вы начали.
1. Установите ключевые кадры для перераспределения времени, активируйте смешивание кадров и откройте редактор графиков
После того, как вы установите ключевые кадры для параметра Time Remap и убедитесь, что опция Frame Blending активна, выберите ключевой кадр и нажмите Graph Editor .
2. Отредактируйте диаграмму скорости и установите первые ключевые кадры
В нижней части экрана вы захотите изменить тип диаграммы и убедитесь, что он установлен на « Edit Speed Graph », по умолчанию он будет отображаться Воспользуйтесь графиком стоимости . Кроме того, вернитесь к обычному виду, нажав еще раз на Graph Editor , установите первый ключевой кадр на « Easy Ease Out », а последний на « Easy Ease In ».
2. Используйте желтые ручки управления, чтобы добавить градиент скорости
Нажмите еще раз на Graph Editor и перетащите желтые ручки так, как считаете нужным. Я приведу пример ниже:
Вот как это выглядит
Вот как это выглядит в игре до и после:
До
Метод 3: Ускорение или замедление клипа в After Effects С растяжкой во времени
Time Stretch — самый простой способ ускорить или замедлить клип в After Effects.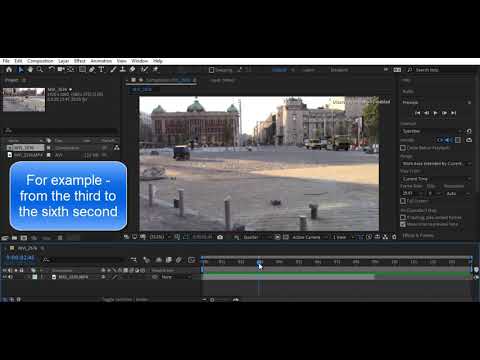
 Часто задаваемые вопросы об использовании Adobe After Effects для замедления видео
Часто задаваемые вопросы об использовании Adobe After Effects для замедления видео