Как включить встроенное в Windows Server резервное копирование и восстановить работоспособность системы — Разработка на vc.ru
Видовое разнообразие внешних и внутренних факторов, которые могут поспособствовать краху ОС и привести к нежелательной утрате пользовательских данных, велико. Однако возможности современных ОС позволяют обезопасить важную информацию. Можно выполнить ряд простых предварительных операций и при необходимости вернуть пропавшую информацию.
5101 просмотров
Как ранее известно, процесс стирания файлов не подразумевает их мгновенное затирание. Ответственная служба ОС Windows Server просто помечает занятое удаленными файлами пространство дискового носителя соответствующей меткой и отображает данный объем накопителя в виде пустого незанятого места. А потом, при выполнении последующих операций записи новых файлов, система производит посекторное затирание отмеченной области и сохраняет новые данные поверх старых. Поэтому, удаленные данные не пропадают. Они все еще находятся на диске. Их можно восстановить независимо от причины, послужившей их пропаже. Также можно вернуть и функциональность всей ОС, если произошел критический сбой или участились системные ошибки.
Они все еще находятся на диске. Их можно восстановить независимо от причины, послужившей их пропаже. Также можно вернуть и функциональность всей ОС, если произошел критический сбой или участились системные ошибки.
Ответственный инструмент системной архивации, встроенный в функционал ОС Windows Server
Инструмент «Система архивации данных» в ОС Windows Server является вложенной функцией. Однако, несмотря на ее важность для полноценного и безопасного хранения данных (рассчитана на восстановление информации пользователей, управление хранилищем и возврат работоспособности системы), она не установлена сразу изначально. Пользователям предстоит самостоятельно выполнить ряд простых последовательных шагов и произвести установку инструмента, ответственного за резервное копирование, вручную. Алгоритм установки предполагает следующие действия.
Произведите запуск приложения «Диспетчер серверов», для чего в меню управления системными приложениями «Пуск» найдите и кликните одноименный раздел (в боковом списке программ или закрепленном поле плиток).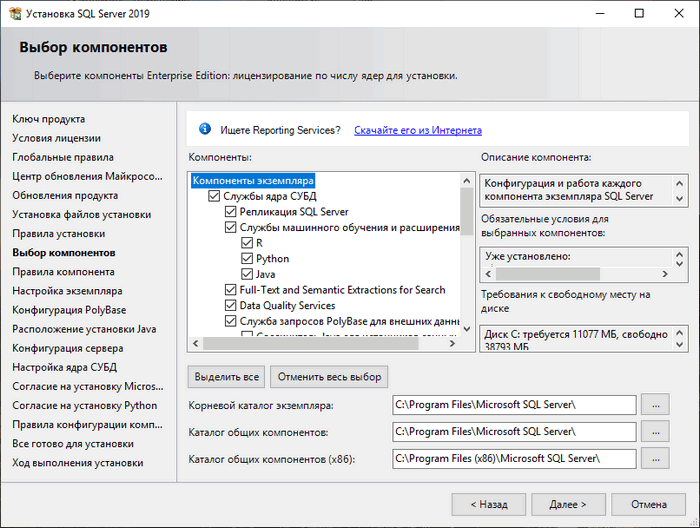
Выберите в окне приложения в левой панели управления раздел «Панель мониторинга». Затем в основной панели настроек локального сервера щелкните раздел «Добавить роли и компоненты», запускающий ответственного помощника.
В новом окне встроенного системного помощника в левой панели будут представлены разделы для пошагового заполнения. В разделе «Перед началом работы» ознакомьтесь с важными условиями для продолжения. Проверьте соответствия будущих настроек установленным потребностям, подтвердите, что система обладает последней версией пакета безопасности, а также защищены приоритетные системы контроля и управления. Кликните по кнопке «Далее» и выполните переход к следующей странице.
В разделе основной панели управления «Тип установки» определитесь с приемлемым вариантом будущих характеристик. Изначально помощник предлагает верный раздел. Поэтому, ничего не меняйте, оставьте в качестве своего выбора параметр «Установка ролей и компонентов» и жмите «Далее».
В следующем разделе боковой панели «Выбор сервера», аналогично предыдущему шагу, тоже нет необходимости изменять предложенный помощником выбор.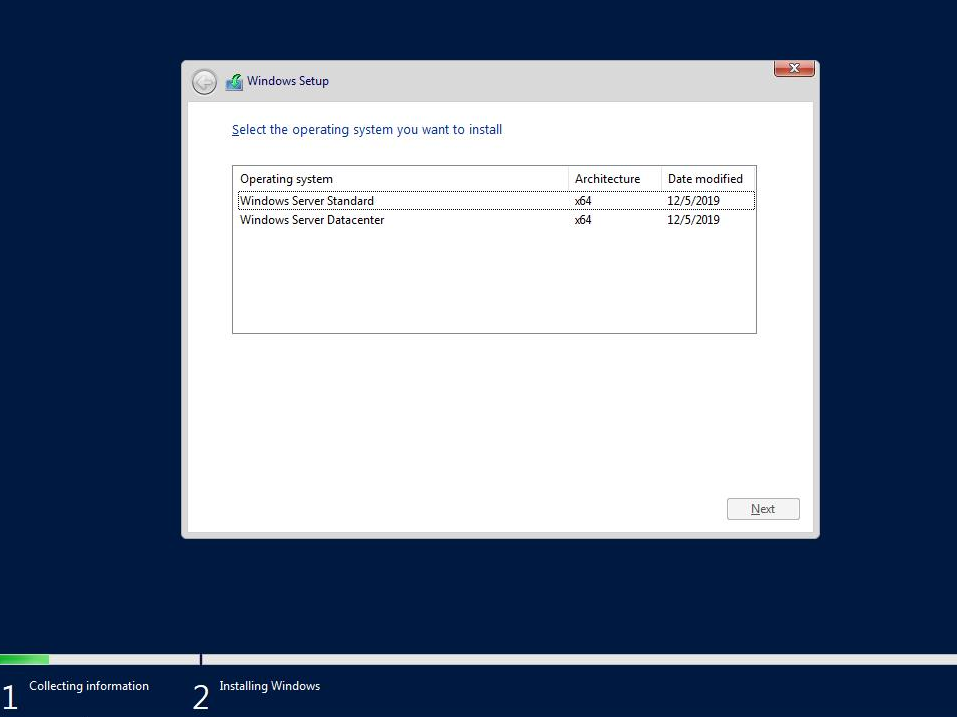 Ничего не меняя нажмите на кнопку продолжения «Далее».
Ничего не меняя нажмите на кнопку продолжения «Далее».
Следующий раздел «Компоненты» боковой панели управления позволяет задать нужный компонент сервера. В одноименном поле, содержащем список всех доступных к использованию компонентов, отыщите выделенный вариант «Система архивации данных Windows Server» и выберите его, отметив соответствующим образом. Потом задействуйте стандартную кнопку перехода к следующему разделу («Далее»).
Ознакомьтесь с представленными характеристиками, отредактируйте их при необходимости, а потом запустите процесс установки путем нажатия на соответствующую кнопку действия.
В финальном разделе боковой панели «Результаты» можно отслеживать весь процесс. По его исполнению, закройте окно ответственной кнопкой «Закрыть».
Искомый инструмент для резервной архивации в операционной системе Windows Server теперь готов к дальнейшему использованию.
Порядок действий для воссоздания архивной копии данных посредством установленного инструмента в ОС Windows Server?
Теперь пользователи могут непосредственно приступить к созданию собственного архива данных, а также к организации автоматической функции резервирования информации в соответствии с персональным распорядком. Алгоритм действий следующий.
Алгоритм действий следующий.
Известным способом через меню «Пуск» запустите приложение «Диспетчер серверов». На ленте меню «Панели мониторинга» отыщите и нажмите на кнопку «Средства». В открывшемся выпадающем меню выберите параметр «Система архивации данных Windows Server».
Примечание. Открыть инструмент архивации также можно сразу напрямую, если воспользоваться службой поиска. Наберите запрос «wbadmin.msc» и в разделе «Лучшее соответствие» поисковой панели будет представлен требуемый результат.
В разделе, ответственном за локальную архивацию, пользователи могут воспользоваться любым вариантом, из представленных, по выбору, и настроить параметры резервного копирования (единичные или постоянные) или произвести восстановление данных.
Установка режима резервирования данных согласно собственного распорядка
Чтобы задать параметры периодического цикличного режима архивации согласно персонального распорядка пользователи должны выполнить следующие действия. В консоли инструмента архивации щелкните ответственный параметр «Расписание архивации», представленный в крайней правой панели допустимых действий.
В консоли инструмента архивации щелкните ответственный параметр «Расписание архивации», представленный в крайней правой панели допустимых действий.
Будет запущен встроенный помощник настройки расписания. Укажите требуемый тип конфигурации, установив напротив нужного параметра индикатор выделения («точку»). В зависимости от задач пользователи могут настроить автоматический режим архивации как для всего сервера, так и для отдельных его элементов.
Установите распорядок, который включает периодичность архивации и приемлемый временной интервал ее исполнения. Используйте потом кнопку «Далее» для перехода к следующим характеристикам.
На следующей странице параметров «Тип места назначения» выберите способ хранения будущих копий, поместив индикатор выделения («точку») рядом с подходящим решением.
Если пользователи предпочтут третий вариант, который представлен способом «Архивация в общую сетевую папку», то система выдаст служебное уведомление, объясняющее последствия такого выбора.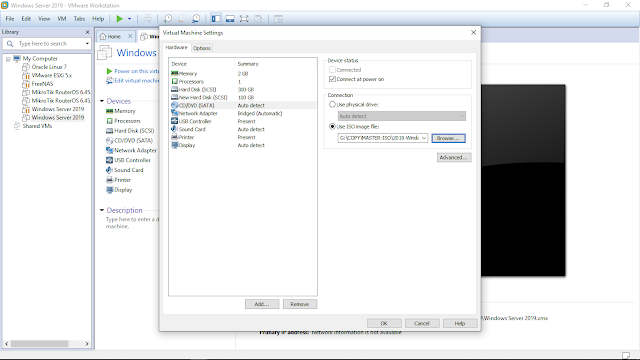 Как ясно из всплывающего сообщения, данный способ позволит располагать на хранение только последнюю версию готового архива. Предшествующие версии будут недоступны.
Как ясно из всплывающего сообщения, данный способ позволит располагать на хранение только последнюю версию готового архива. Предшествующие версии будут недоступны.
Задайте предпочитаемое месторасположение (заполните поле «Расположение») для удаленной папки на странице соответствующей характеристики и перейдите к следующим настройкам.
Зарегистрируйте расписание архивации во всплывающем одноименном окне, подтвердив наличие прав администратора путем ввода данных соответствующей учетной записи.
Проверьте заданные на предыдущих этапах характеристики и сохраните настройки расписания. Нажмите на кнопку окончания «Готово» и завершите процедуру.
При необходимости подготовить архив в одном экземпляре, то выберите режим однократного резервирования. В панели действий инструмента архивации Windows Server отметьте соответствующий раздел («Однократная архивация»).
Задайте тип конфигурации «Настраиваемый» (установите индикатор выделения «точку»).
Выберите элементы, для которых будет выполнена операция резервного копирования, закрепив их в подготовленном поле.
Определитесь с типом места назначения, в котором будет располагаться архивная копия (используйте стандартный способ выбора параметра посредством индикатора выделения «точки»).
Проверьте соответствие примененных параметров. Щелкните на кнопку «Архивировать», когда все характеристики будут представлены верно.
Восстановите операционную систему из подготовленного архива
Резервная копия позволяет быстро и без дополнительных инструментов восстановить работоспособность операционной системы в случае ее непредвиденного сбоя или поломки.
Откройте инструмент «Система архивации данных Windows Server» любым способом. Например, введите в поисковой строке запрос «wbadmin.msc» для прямого мгновенного перехода к требуемому приложению.
В крайней боковой панели допустимых в инструменте действий найдите среди предложенных вариантов и щелкните левой кнопкой мыши раздел «Восстановление», ответственный за требуемую операцию.
В окне помощника восстановления на начальном этапе (в разделе «Приступая к работе») укажите адресное месторасположение ранее сохраненной архивной копии.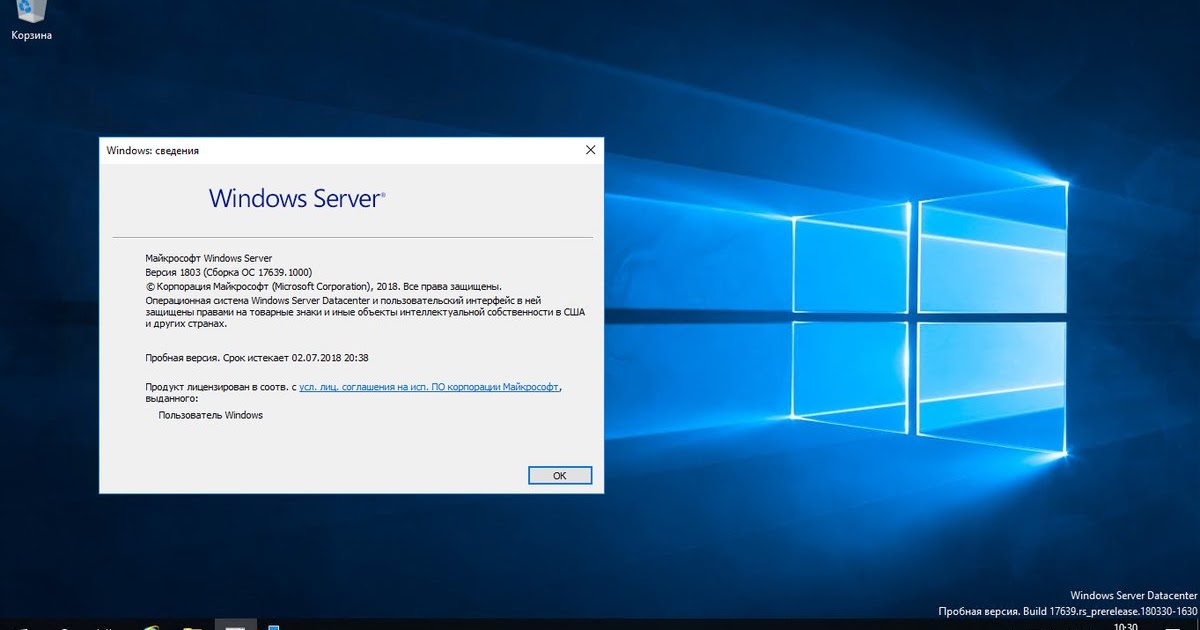 Отметьте индикатором выделения верный параметр и продолжите, нажав на кнопку «Далее».
Отметьте индикатором выделения верный параметр и продолжите, нажав на кнопку «Далее».
Отметьте используемый тип размещения и задайте расположение архива в следующих одноименных разделах.
В разделе «Выбор сервера» укажите источник восстановления, который содержит резервную копию, и продолжите, нажав на стандартную кнопку перехода к следующему шагу «Далее».
Раздел «Выбор даты архивации» содержит варианты архивов. Упорядоченные по дате их создания. Отметьте из представленных образцов требуемый.
Определите в разделе «Тип восстановления» виды объектов, подлежащие восстановлению.
В следующем разделе «Восстанавливаемые элементы» поместите в одноименное поле нужные для возврата элементы.
Раздел «Параметры восстановления» позволит указать директорию для вывода восстановленных объектов, отмеченных на предыдущем этапе.
Просмотрите примененные настройки и убедитесь в их корректности. Потом щелкните кнопку начала процесса «Восстановить». Система приступит к выполнению операции.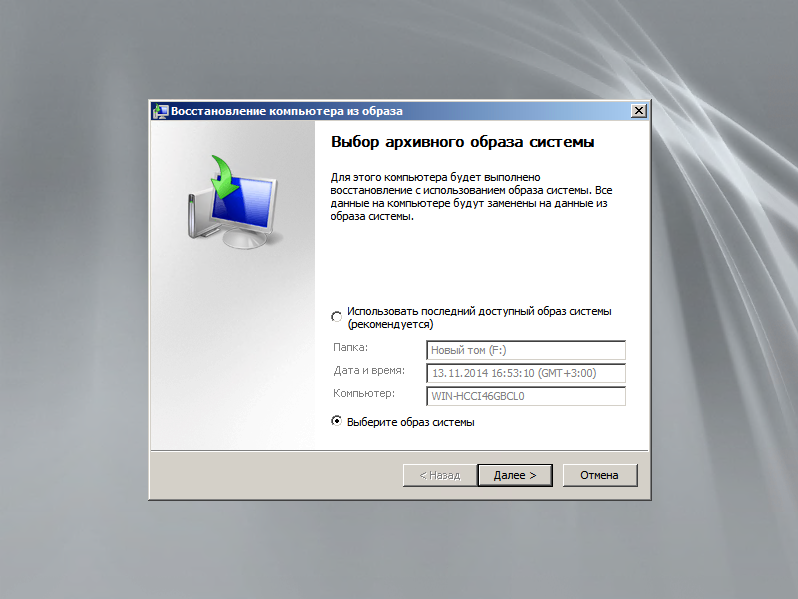
По окончанию процесса закройте окно исполнения.
Восстановите ОС после масштабного краха
Когда операционная система неработоспособна, но в наличии присутствует диск восстановления, пользователи могут задействовать его возможности и вернуть систему к рабочему состоянию. Алгоритм подразумевает следующие действия.
Установочный носитель необходимо подключить к проблемному ПК, а потом выполнить загрузку системы с него при соответствующем приглашении.
В предложенном системой меню управления выберите инструмент «Восстановление системы» в нижнем левом углу окна приветствия.
Потом пошагово выберите перечисленные пункты меню, последовательно нажимая каждый один за другим: «Поиск и устранение неисправностей» — «Восстановление образа системы» — «Windows Server».
Система отобразит отдельное окно для выбора архивного образа системы, в котором следует указать рабочий вариант готовой исправной копии.
На странице дополнительных параметров оставьте настройки в графе, ответственной за форматирование, без изменений (индикатор выбора «галочку» не убирайте), для приведения структуры диска в соответствие с архивной копией.
Если настройки установлены верно, но запустите операцию восстановления (кликните кнопку «Готово»).
Подтвердите системе свое разрешение процесса восстановления, нажав на кнопку «Да».
Инструмент восстановления вернет ОС к состоянию из резервного образа.
Современные версии операционных систем оснащены встроенным инструментом восстановления работоспособности ОС и возврата утраченных данных. Необходимо только своевременно выполнить его установку и настройку. При таком подходе, пользователи всегда смогут вернуться к рабочей версии системы или восстановить нужные файлы.
Полную версию статьи со всеми дополнительными видео уроками смотрите в источнике.
Windows Server — бэкап системы — OS CONFIG
admin Windows,Резервное копирование
Пошаговая инструкция по созданию резервной копии и восстановлению с неё ОС Microsoft Windows Server 2019 Standard.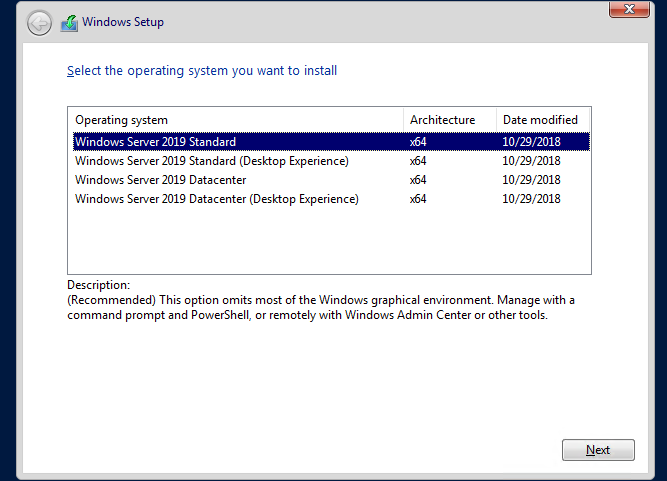
Этот способ поможет сэкономить время на настройку системы, учётных записей, установленного ПО и серверных служб и т.д. То есть, чтобы не устанавливать и настраивать всё заново. Будет очень полезен при переносе на новый жёсткий диск, а также восстановлении системы при сбоях, вызванных неправильной установкой ПО или попадания всякого вредоноса.
Внимание! Перед выполнением всех действий, описанных в этой статье, рекомендуется остановить все серверные службы и СУБД, если таковые крутятся в системе, чтобы избежать потерю данных и не нарушить их целостность.
Описание задачи (как пример)
Имеется сервер с установленной системой. На нём заведены учётные записи пользователей, крутится файлопомойка, а также установлен Total Commander. Необходимо создать резервную копию системы и восстановить её на новый жёсткий диск.
Резервное копирование системы
Заходим в Пуск и выбираем пункт Диспетчер серверов
Попадаем в Панель мониторинга
Выбираем пункт Добавить роли и компоненты и попадаем в Мастер добавления ролей и компонентов
Жмём Далее
В Типе установки выбираем Установка ролей и компонентов
Попадаем в выбор целевого сервера, в нашем случае он один — это SRV15
В левом меню выбираем Компоненты и в списке компонентов ставим галочку на пункте Система архивации данных Windows Server
Подтверждаем действия и жмём Установить
Ждём, когда закончится установка.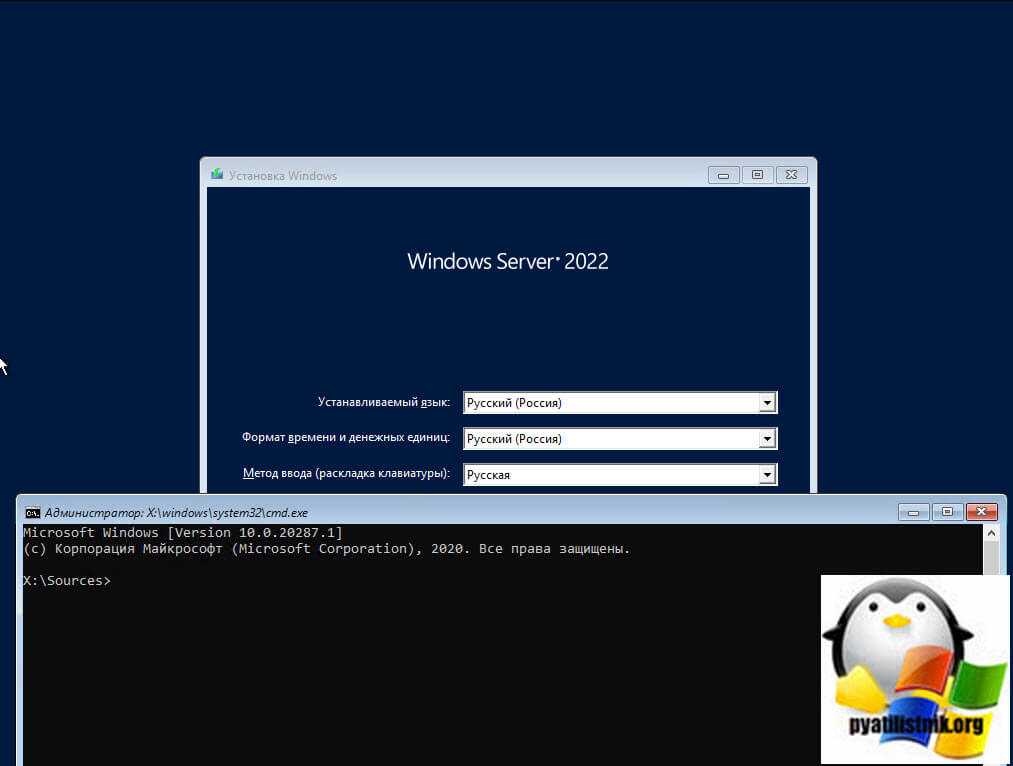
После этого перезагрузим машину.
Резервное копирование Windows Server
Теперь заходим в Пуск и выбираем пункт Система архивации данных Windows Server
Попадаем в консоль wbadmin
В правой колонке Действия выбираем пункт Однократная архивация и попадаем в Мастер однократной архивации
Затем выбиаем тип конфигурации — Настраиваемый
Попадаем в Объекты для архивации
Жмём Добавить элементы и выбираем пункт Восстановление исходного состояния системы. Остальные пункты автоматически отметятся чекбоксами.
В списке элементов появятся необходимые для восстановления системы элементы
В Типе места назначения выбираем Локальные диски
Выбираем также место назначения
Подтверждаем и начинаем архивацию.
Этот процесс займёт некоторое время
Необходимо дождаться окончания всех операций
Затем долгожданное состояние — Завершено.
Закрываем Мастера.
Затем увидим сообщение об успешно пройденной архивации.
Вот так выглядит созданный архив системы:
Восстановление Windows Server
Загружаемся с установочного диска
В следующем окне выбираем Восстановление системы
Выбираем пункт Поиск и устранение неисправностей
Затем Восстановление образа системы
В выборе архивного образа системы он автоматически найдёт резервную копию. Если нет, то необходимо выбрать образ системы самостоятельно.
В дополнительных параметрах можно выбрать драйвер RAIDа, если он развёрнут. Если нет — оставляем всё как есть
Восстановление компьютера из образа — Подтверждаем
Предлагается отформатировать диск. Без этого — никак
И наконец запустится процесс восстановления
После окончания необходимо будет перезагрузить машину
После загрузки проверяем, чтобы всё было в порядке
В Управлении дисками видим, что размер раздела стал таким же, как у исходного
Щёлкаем правой кнопкой на (C:) и выбираем Расширить том
Попадаем в Мастер расширения тома
Выбираем Диск 0
и жмём Готово
и видим, что размер диска у нас увеличился до необходимого объёма
Теперь система установлена на новый диск с исходными настройками и готова к работе.
Как выполнять резервное копирование и восстановление в Windows Server 2019
Автор Jasmin Kahriman 17 августа 2022 г.
4 минуты чтения
Ясмин является сертифицированным специалистом по поддержке серверов MCSA
очень важно. Существует множество различных инструментов для выполнения различных типов резервного копирования в различных операционных системах или приложениях в локальное хранилище или облако, такое как AWS, Azure или Google Cloud.В этой статье мы покажем вам, как устанавливать, настраивать и выполнять резервное копирование и восстановление с помощью собственного сервера резервного копирования Windows в Windows Server 2019. Та же процедура применима и к предыдущим операционным системам Windows Server.
1. Установите функцию резервного копирования Windows ServerНа первом этапе мы установим функцию резервного копирования Windows Server в Windows Server 2019.0013 Добавить роли и функции
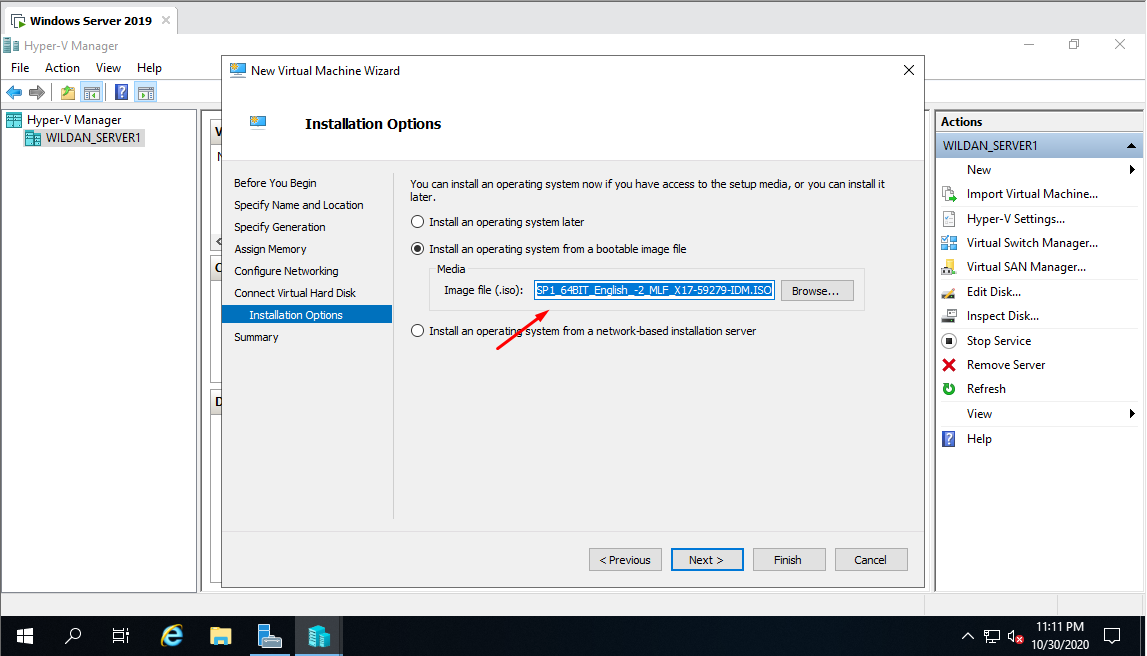 Конфигурация Windows Dake 2. 2. Конфигурация Window мы покажем вам, как настроить и выполнить резервное копирование с помощью функций «Однократное резервное копирование» и «Расписание резервного копирования».
Конфигурация Windows Dake 2. 2. Конфигурация Window мы покажем вам, как настроить и выполнить резервное копирование с помощью функций «Однократное резервное копирование» и «Расписание резервного копирования».- Открыть Диспетчер серверов
- Щелкните Инструменты в верхней правой части окна, а затем щелкните Резервное копирование Windows Server
- Щелкните вкладку Действие и выберите Резервное копирование один раз . Вы можете сделать то же самое, нажав «Резервное копирование один раз» в правой части программного обеспечения.
- В разделе Параметры резервного копирования выберите Различные параметры и щелкните Выбрать другие параметры, если вы не создали резервную копию по расписанию, или чтобы указать расположение или элементы для этой резервной копии, отличные от запланированной резервной копии.

- В разделе Выберите конфигурацию резервного копирования выберите Полный сервер (рекомендуется) для резервного копирования всех данных сервера, приложений и состояния системы. Нажмите Далее .
- В разделе Укажите тип назначения выберите Удаленная общая папка и нажмите Вы не можете выполнять резервное копирование данных в локальное хранилище, если хранилище резервных копий недоступно. Исключите том из списка томов, создайте резервную копию или добавьте другой диск, а затем повторите операцию.
- Укажите удаленное местоположение, нажмите Наследовать, и нажать Параметр «Наследовать» делает резервную копию доступной для всех, у кого есть доступ к указанной удаленной общей папке.
- Предоставьте учетные данные пользователя, имеющего доступ на запись к общей сетевой папке.
- В разделе Подтверждение нажмите Резервное копирование
- Проверьте Ход выполнения резервного копирования .
 Вы можете закрыть этот мастер, и операция резервного копирования будет продолжать выполняться в фоновом режиме. Вы также можете проверить это непосредственно в инструменте резервного копирования.
Вы можете закрыть этот мастер, и операция резервного копирования будет продолжать выполняться в фоновом режиме. Вы также можете проверить это непосредственно в инструменте резервного копирования. - Откройте File Explorer и перейдите к месту, где вы сохранили резервную копию. Вы увидите новую папку с именем WindowsImageBackup , которая содержит резервные копии данных.
- Открыть Резервное копирование Windows Server
- Щелкните вкладку Действие и выберите Расписание резервного копирования . Вы можете сделать то же самое, щелкнув Расписание резервного копирования в правой части инструмента 9.0022
- В разделе Начало работы нажмите Далее
- В разделе Выберите конфигурацию резервного копирования , выберите Полный сервер (рекомендуется) для резервного копирования данных сервера, приложений и состояния системы, а затем нажмите Далее
- 3 В разделе 900 Время резервного копирования
 Есть два варианта настройки: резервное копирование один раз в день и большее количество резервных копий один раз в день. В нашем случае мы будем делать запланированное резервное копирование один раз в день в 20:00.
Есть два варианта настройки: резервное копирование один раз в день и большее количество резервных копий один раз в день. В нашем случае мы будем делать запланированное резервное копирование один раз в день в 20:00.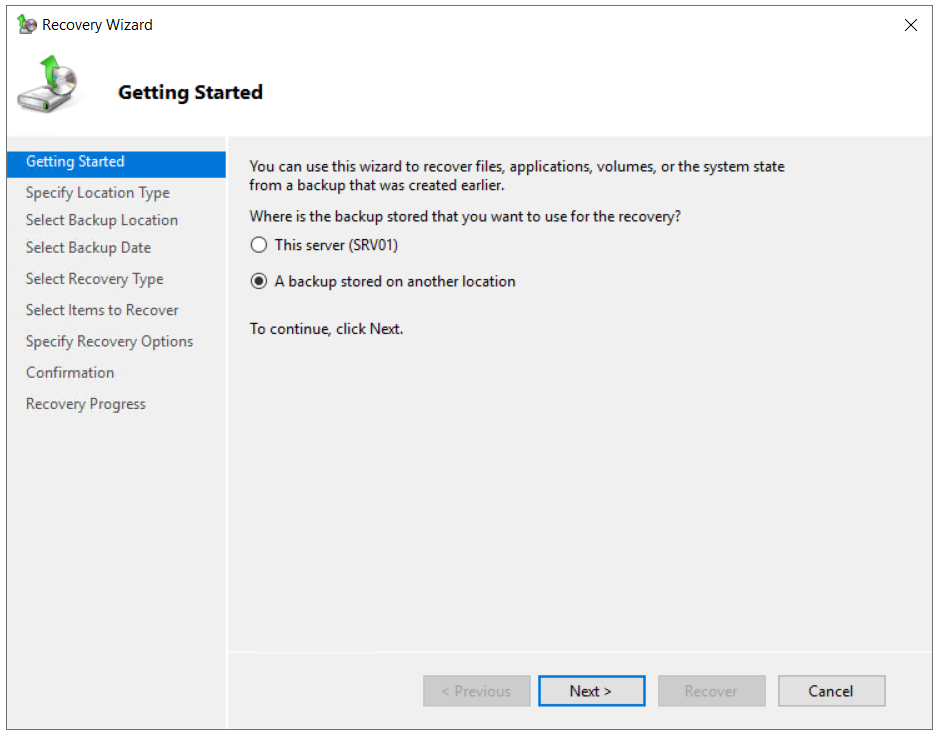
Способ восстановления зависит от сценария. Если вы можете получить доступ к Windows и открыть резервную копию Windows Server, вы можете сделать это, запустив Восстановите параметр , как описано ниже.
- Открыть Резервное копирование Windows Server
- Щелкните Действие , а затем щелкните Восстановить
- В разделе Начало работы выберите место, где вы сохранили резервную копию, и щелкните Далее. В нашем случае он хранится на сетевом ресурсе.
- Укажите тип расположения , выбрав локальную и удаленную общую папку.
 В нашем случае это Удаленная общая папка .
В нашем случае это Удаленная общая папка . - Укажите удаленную папку и нажмите Далее .
- Укажите учетные данные пользователя, имеющего доступ для чтения к общей сетевой папке.
- Выберите дату резервной копии для восстановления. Резервные копии доступны для дат, выделенных жирным шрифтом.
- Выберите Тип восстановления и нажмите Далее . Доступны пять вариантов: «Файлы и папки», «Hyper-V», «Тома», «Приложения», «Состояние системы». Мы восстановим файлов и хранилище.
- Выберите элементы для восстановления и нажмите Далее . В качестве примера мы восстановим все файлы с рабочего стола.
- Укажите параметры восстановления и выберите, что вы хотите делать с копиями, и нажмите «Далее».
- Под Подтверждение нажмите Восстановить
- Проверьте ход восстановления.
 После завершения нажмите Close .
После завершения нажмите Close . - Откройте File Explorer или перейдите в папку, где вы восстановили свои файлы.
Если вы не можете запустить Windows из-за проблем с загрузочными файлами, вам нужно будет запустить среду восстановления и начать восстановление системы.
- Вставьте или подключите загрузочный DVD или USB к машине . Загрузочный диск должен содержать образ Windows, который вы используете на своем компьютере. В нашем случае это Windows Server 2019.
- Настройте параметры загрузки в BIOS или гипервизоре и перезагрузите компьютер.
- Когда вы увидите Нажмите любую клавишу для загрузки с CD или DVD , нажмите Enter.
- В разделе Программа установки Windows выберите язык, формат времени и валюты, клавиатуру и нажмите Далее .
- Нажмите Ремонт компьютера
- Нажмите Устранение неполадок
- Нажмите Восстановление образа системы
- Выберите целевую операционную систему.

- Выполните процедуру восстановления Windows с помощью образа системы со съемного диска или сетевого ресурса.
Как сделать резервную копию и восстановить Windows Server 2019
Как сделать резервную копию моего сервера Windows?
«У меня есть сервер Dell под управлением Windows Server 2019, и я изо всех сил пытаюсь найти службу резервного копирования, которая может помочь мне создать резервную копию сервера перед его изменением. Как я могу успешно сделать резервную копию Windows Server 2019? Если после модификации сервер не запускается должным образом, можем ли мы восстановить эти файлы? Пожалуйста, дай мне знать.»
Резервное копирование файлов необходимо в повседневной жизни или на работе. На этой странице мы покажем вам, как настроить и выполнить резервное копирование и восстановление Windows Server 2019.с помощью инструмента Windows Backup Server и профессионального инструмента резервного копирования Windows Server (этот процесс также применим к другим операционным системам Windows Server 2012, 2008 и другим).
Резервное копирование Windows Server 2019 с резервным копированием Windows Server
Резервное копирование Windows Server — это инструмент резервного копирования и восстановления данных, который поставляется с системой Windows. Он поддерживает резервное копирование определенных файлов, папок и всего сервера на жесткие диски, удаленные общие папки, ленточные библиотеки и другие типы устройств хранения. Вы можете использовать его для создания мгновенной резервной копии данных или настроить резервное копирование по расписанию для периодического автоматического резервного копирования данных.
Следуйте приведенному ниже пошаговому руководству, чтобы выполнить резервное копирование Windows Server 2019 без проблем:
Шаг 1. Перейдите к Диспетчер сервера и выберите Добавить роли и функции .
Шаг 2. В окне Feature найдите и установите флажок рядом с Windows Server Backup и нажмите Next .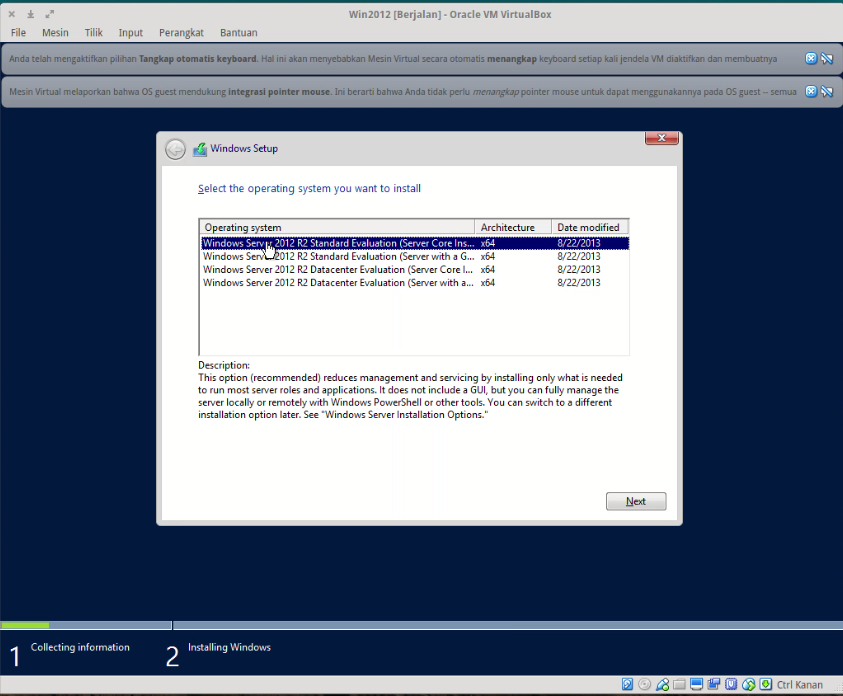 Затем нажмите Установить в разделе Подтвердить и дождитесь завершения установки Server Backup.
Затем нажмите Установить в разделе Подтвердить и дождитесь завершения установки Server Backup.
Шаг 3. После установки Server Backup откройте его. Нажмите на Локальное резервное копирование и выберите Однократное резервное копирование или Расписание резервного копирования (здесь мы берем однократное резервное копирование в качестве примера).
Шаг 4. Выберите Различные параметры в разделе Параметры резервного копирования , затем выберите Полный сервер (рекомендуется) для резервной копии образа системы Windows Server 2019 на экране Выберите конфигурацию резервного копирования , затем нажмите Далее .
Шаг 5. Выберите место для хранения резервных копий в Укажите тип места назначения и нажмите Далее после настройки.
Шаг 6. Наконец, нажмите Backup на странице подтверждения, чтобы начать резервное копирование Windows 2019 Server.
Наконец, нажмите Backup на странице подтверждения, чтобы начать резервное копирование Windows 2019 Server.
☞ Совет профессионала : Вы можете восстановить резервную копию Windows Server, выполнив следующие действия в случае возникновения таких проблем, как ошибочное удаление файлов или перезапись файлов.
Шаг 1. Запустите архивацию Windows Server и нажмите Восстановить… на правой панели Действия .
Шаг 2. Укажите, куда вы восстанавливаете файлы с Этот сервер или Резервная копия, хранящаяся в другом месте в окне «Начало работы». Затем выберите тип местоположения в разделе «Укажите тип местоположения».
Шаг 3. Затем продолжайте выбирать правильное расположение резервной копии, а также дату и время резервной копии, из которой вы хотите выполнить восстановление. Выберите Файлы и папки в Выберите тип восстановления и нажмите Далее .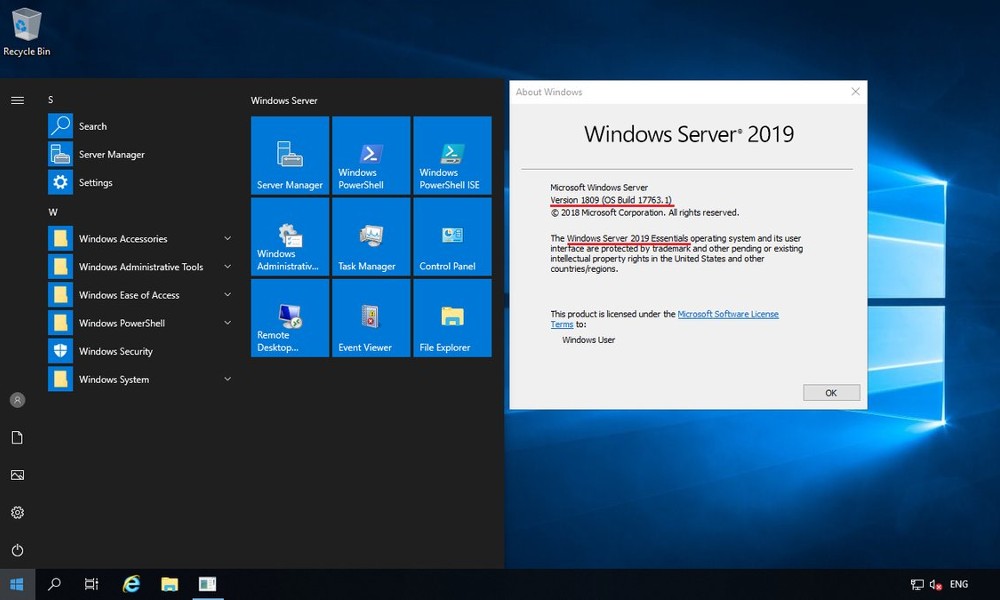
Шаг 4. Выберите папки для восстановления в разделе Доступные элементы и нажмите Далее .
Шаг 5. Укажите Параметры восстановления и подтвердите параметры конфигурации, нажав Далее . В разделе «Подтверждение» щелкните Восстановить , чтобы восстановить выбранные элементы, и дождитесь завершения процесса восстановления.
Альтернативный способ резервного копирования Windows Server 2019 без усилий
AOMEI Backupper Server — это мощное решение для резервного копирования и восстановления, предназначенное для сокращения времени простоя сервера и защиты ваших данных. Независимо от того, являетесь ли вы новичком или профессионалом, вы можете использовать это приложение для простого выполнения резервного копирования Windows Server. Его автоматическое резервное копирование всегда обеспечивает безопасность ваших файлов.
Кроме того, это программное обеспечение для резервного копирования для Windows Server 2019 поддерживает резервное копирование локальных файлов и каталогов, разделов или динамических томов, дисков и т. д. Помимо полных резервных копий, оно также поддерживает добавочные резервные копии и дифференциальные резервные копии. Загрузите пробную версию AOMEI Backupper Server и Backup Server 2019.легко.
д. Помимо полных резервных копий, оно также поддерживает добавочные резервные копии и дифференциальные резервные копии. Загрузите пробную версию AOMEI Backupper Server и Backup Server 2019.легко.
Шаг 1. Щелкните вкладку Backup и выберите System Backup .
Шаг 2. Затем по умолчанию будут выбраны все файлы, которые нужны при восстановлении системы Windows. Вы можете выбрать путь назначения для резервной копии Windows Server 2019. Здесь вы можете выбрать сохранение резервных копий на локальный компьютер, внешний жесткий диск или сетевой диск.
Шаг 3. Нажмите Start Backup , чтобы начать резервное копирование Windows Server 2019..
☞ Профессиональный совет : При необходимости вы можете следовать приведенным ниже инструкциям, чтобы легко восстановить Windows Server 2019.
Просто выберите вкладку Восстановить на левой боковой панели и нажмите Выбрать задачу или Выбрать файл образа , чтобы выбрать образ резервной копии для восстановления.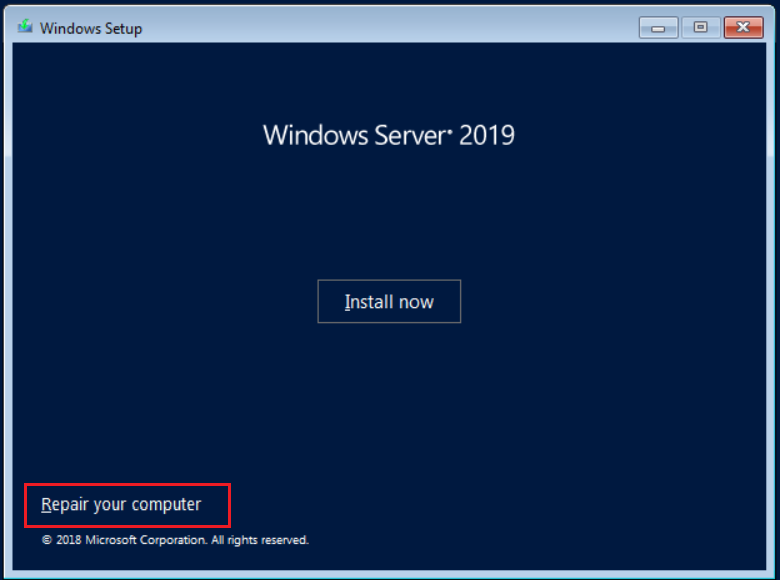
Дополнительный совет: бесплатный способ резервного копирования файлов Windows PC
Помимо резервного копирования файлов Windows Server, вы также можете защитить свои данные, создав резервную копию файлов компьютера. Мы рекомендуем вам использовать CBackup для резервного копирования вашего компьютера с Windows.
CBackup — это профессиональный инструмент резервного копирования компьютеров Windows, который предоставляет в основном услуги облачного резервного копирования. Он предназначен для бесплатного резервного копирования всего вашего компьютера, разделов компьютера и определенных компьютерных файлов в популярные облачные службы хранения, включая Google Drive, OneDrive, Dropbox и т. д. Он также предлагает собственное пространство для резервного копирования CBackup Cloud с 10 ГБ свободного места, а также расширяемое пространство для резервного копирования.
Кроме того, он предлагает услуги резервного копирования из облака в облако, которые помогут вам легко выполнять передачу данных между облаками. Если вы хотите сделать резервную копию файлов вашего компьютера для защиты с помощью CBackup, следуйте приведенному ниже руководству, чтобы получить его.
Если вы хотите сделать резервную копию файлов вашего компьютера для защиты с помощью CBackup, следуйте приведенному ниже руководству, чтобы получить его.
Шаг 1. Зарегистрируйте учетную запись CBackup для подготовки. Запустите приложение CBackup и войдите в него.
Загрузить CBackup Win 11/10/8.1/8/7/XP
Безопасная загрузка
Шаг 2. Нажмите My Storage , а затем выберите облачное хранилище, например Google Drive , чтобы нажать Authorize Now . Затем вам нужно разрешить CBackup подключаться к нему.
Шаг 3. После авторизации заходим в Backup и нажмите Резервное копирование ПК в общедоступное облако.
Шаг 4. Определите, какие файлы вы хотите создать резервную копию. Выберите Google Диск в качестве места назначения для резервного копирования. Затем нажмите Начать резервное копирование , чтобы создать резервную копию компьютера на Google Диске для защиты.
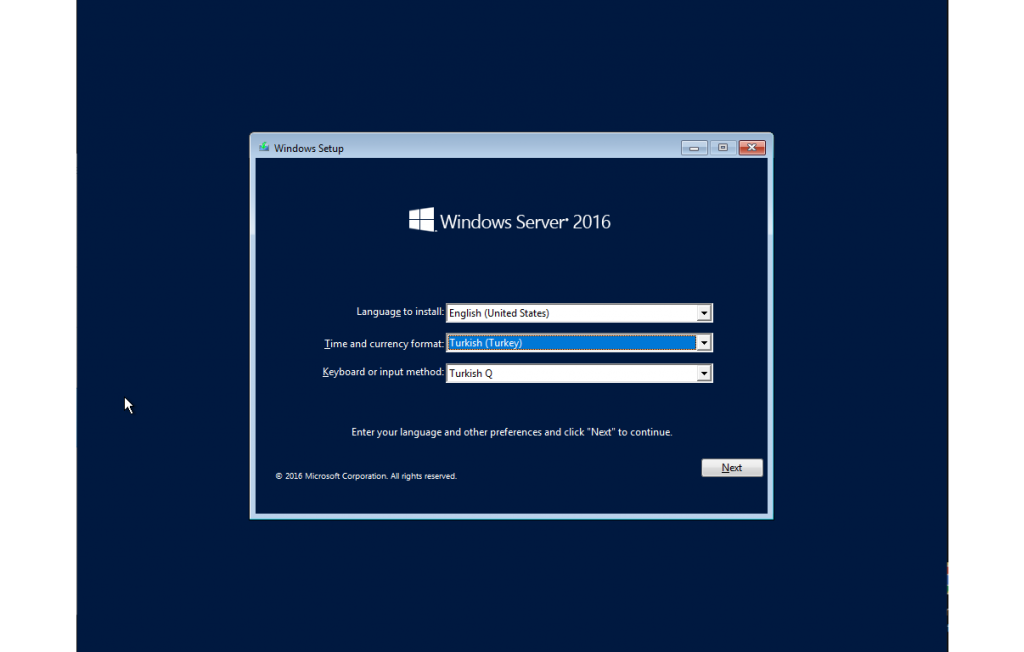
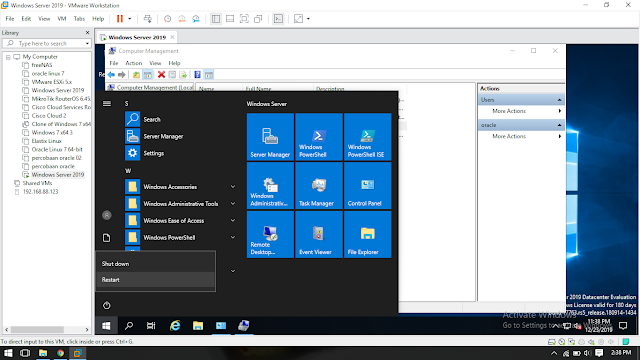 Вы можете закрыть этот мастер, и операция резервного копирования будет продолжать выполняться в фоновом режиме. Вы также можете проверить это непосредственно в инструменте резервного копирования.
Вы можете закрыть этот мастер, и операция резервного копирования будет продолжать выполняться в фоновом режиме. Вы также можете проверить это непосредственно в инструменте резервного копирования. В нашем случае это Удаленная общая папка .
В нашем случае это Удаленная общая папка . После завершения нажмите Close .
После завершения нажмите Close .