Цифровые подписи и сертификаты
Excel для Microsoft 365 Word для Microsoft 365 PowerPoint для Microsoft 365 Access для Microsoft 365 Visio Online (план 2) Excel 2021 Word 2021 PowerPoint 2021 Access 2021 Microsoft Visio профессиональный 2021 Microsoft Visio стандартный 2021 Excel 2019 Word 2019 PowerPoint 2019 Access 2019 Visio профессиональный 2019 Visio стандартный 2019 Excel 2016 Word 2016 PowerPoint 2016 Access 2016 Visio профессиональный 2016 Visio стандартный 2016 Excel 2013 Word 2013 PowerPoint 2013 Access 2013 Visio профессиональный 2013 Visio 2013 Excel 2010 Word 2010 PowerPoint 2010 Access 2010 Visio 2010 Visio стандартный 2010 Office 2010 Excel Starter 2010 Word Starter 2010 Еще…Меньше
Все чаще и чаще отдельные пользователи и целые организации используют в повседневном документообороте цифровые копии документов вместо бумажных. Сокращая использование бумажных документов, мы оберегаем окружающую среду и экономим ресурсы планеты.
Дополнительные сведения см. в статье Добавление и удаление цифровой подписи в файлах Office.
В этой статье
-
Что такое цифровая подпись?
-
Сертификат подписи и центр сертификации
-
Что подтверждает цифровая подпись?
Что такое цифровая подпись?
Цифровая подпись — это электронная зашифрованная печать, удостоверяющая подлинность цифровых данных, таких как сообщения электронной почты, макросы или электронные документы. Подпись подтверждает, что сведения предоставлены подписавшим их создателем и не были изменены.
Ниже приведен пример строки подписи.
К началу страницы
Сертификат подписи и центр сертификации
Сертификат подписи. Чтобы создать цифровую подпись, нужен сертификат подписи, удостоверяющий личность. Вместе с макросом или документом, заверенным цифровой подписью, также отправляется сертификат и открытый ключ. Сертификаты выпускаются центром сертификации и, аналогично водительскому удостоверению, могут быть отозваны. Как правило, сертификат действителен в течение года, по истечении которого подписывающий должен продлить его или получить новый сертификат для удостоверения своей личности.
Примечание: Дополнительные информацию о открытых и закрытых ключах можно найти в этой статье.
Центр сертификации. Центр сертификации похож на нотариальную контору. Он выпускает цифровые сертификаты, подтверждает их достоверность с помощью подписей, а также отслеживает сертификаты, которые истекли или были отозваны.
Он выпускает цифровые сертификаты, подтверждает их достоверность с помощью подписей, а также отслеживает сертификаты, которые истекли или были отозваны.
К началу страницы
Что подтверждает цифровая подпись?
Ниже описано, что подтверждает цифровая подпись.
-
Подлинность. Цифровая подпись подтверждает личность подписавшего.
-
Целостность. Цифровая подпись подтверждает, что содержимое документа не было изменено или подделано после заверения.
org/ListItem»>
-
Нотариальное заверение. Подписи в файлах Microsoft Word, Microsoft Excel или Microsoft PowerPoint с отметкой защищенного сервера времени при определенных обстоятельствах равносильны нотариальному заверению.
Неотрекаемость. Цифровая подпись подтверждает происхождение заверенного содержимого. Подписавший не может отрицать свою связь с подписанным содержимым.
Чтобы подтвердить все эти параметры, создатель документа должен заверить его содержимое цифровой подписью, которая удовлетворяет указанным ниже требованиям.
-
Цифровая подпись должна быть действительной.
org/ListItem»>
-
Физическое или юридическое лицо, поставившее цифровую подпись (издатель), должно быть доверенным.
Важно:
Вне зависимости от того, когда был получен сертификат подписи, считается, что заверенные документы с действующей отметкой времени содержат действительные подписи. -
Сертификат, связанный с цифровой подписью, должен быть выдан издателю компетентным центром сертификации.
Сертификат, связанный с цифровой подписью, должен быть действующим (не просроченным).
К началу страницы
Шаблон академического сертификата Microsoft Word Microsoft Office, пустой шаблон Luxory, бланк, золотая ручка на двери, Светильник, угол, клипарт png
Шаблон академического сертификата Microsoft Word Microsoft Office, пустой шаблон Luxory, бланк, золотая ручка на двери, Светильник, угол, клипарт pngтеги
- Светильник,
- угол,
- клипарт,
- документ Формат файла,
- продукт,
- форма,
- сертификаты,
- освещение,
- документ,
- переносимый формат документа,
- число точек на дюйм,
- дизайн продукта,
- шаблоны сертификатов,
- шаблон,
- академический сертификат,
- Microsoft Word,
- Microsoft Office,
- пустой,
- PNG изображение,
- png,
- прозрачный,
- бесплатная загрузка
Об этом PNG
- Размер изображения
- 4408x6182px
- Размер файла
- 1.
 48MB
48MB - MIME тип
- Image/png
изменить размер PNG
ширина(px)
высота(px)
Лицензия
Некоммерческое использование, DMCA Contact Us
- Шаблон академического сертификата Microsoft Word Microsoft Office, сертификат, Разное, шаблон, другие png 4408x6182px 1.48MB
- синий и белый шаблон приглашения, рамка Структура структуры текста, Пустой шаблон сертификата, граница, прямоугольник, клипарт png 6000x4105px 8MB
- Иллюстрация сертификата, Бумага Академический сертификат Золотой сертификат, Золотой шаблон сертификата, текст, клипарт, материал png
5458x8000px
8.
 19MB
19MB - Microsoft Word Текстовый процессор Документ, WordPad, шаблон, синий, угол png 2080x2080px 53.66KB
- Шаблон Академического сертификата Диплом Microsoft Word, золотой цветочный, текст, презентация, логотип png 640x640px 102.33KB
- Шаблон академического сертификата Résumé Microsoft Word, европейский комплексный сертификат границы образца, сертификат признательности, граница, английский, текст png 1550x2001px 1.05MB
- Шаблон формы Академический сертификат, резюме, темно-синий шаблон сертификата, шаблон сертификата, cdr, текст, клипарт png 4914x6487px 890.99KB org/ImageObject»> Шаблон Академического аттестата Детский сад Rxe9sumxe9 Диплом, граница ppt, иллюстрация декоративной рамки, граница, рамка, выпускной Церемония png 820x610px 259.28KB
- сертификат достижения, академический сертификат Шаблон инкапсулированного файла PostScript для компьютера, сертификат Red Border English, текст, граница Рамка, сертификат Граница png 1666x1178px 183.87KB
- Белая пустая бумага для сертификатов, Шаблон, Сертификат, текст, клипарт, логотип png 5458x8000px 8MB
- Логотип Microsoft Word, Microsoft Word Office Open XML Document Компьютерные иконки Компьютерный файл, Word File Icon, синий, угол, текст png 1024x1024px 17.27KB org/ImageObject»> Сертификат успеваемости, Шаблон Академического свидетельства, Сертификат Пустой бланк, текст, клипарт, биографические данные png 4452x6244px 1.57MB
- Шаблон Академического сертификата, Красный Сертификат Шаблон, коричневый и красный сертификат иллюстрации, текст, прямоугольник, клипарт png 6198x4382px 3.25MB
- красно-белая рамка, рамка, шаблон сертификата, прямоугольник, симметрия, док png 1778x1208px 1.04MB
- прямоугольный серый цветочный шаблон иллюстрации, шаблон Paper Academic Certificate Award Microsoft Word, серый сертификат шаблона, угол, прямоугольник, клипарт png 6204x4794px 4.53MB
- Текстовое поле фон рамки, шаблон, угол, белый png
1813x2400px
92.
 81KB
81KB - серебряно-белая цветочная рамка, рамки и рамки Свадебные приглашения Рамки Microsoft Word, винтажная рамка, граница, шаблон, белый png 740x1070px 319.7KB
- Иллюстрация бумаги сертификата, Академический сертификат Шаблон Диплома, Пустой бланк сертификата, cdr, текст, клипарт png 4448x6235px 3.02MB
- Microsoft Excel Логотип Microsoft Project Логотип Microsoft Word, Excel, Microsoft Excel, угол, текст, Microsoft Office png 1025x550px 7.17KB
- Логотип бренда Blue Sky, красиво оформленный пригласительный материал, сертификат, абстрактная живопись, синий, угол, текст png 613x792px 100.5KB org/ImageObject»> Студенческий шаблон Академический сертификат, Белый и Золотой шаблон сертификата, графический шаблон золотой сертификат, текст, прямоугольник, клипарт png 6078x4126px 235.13KB
- Сертификат об окончании, Академический сертификат, Диплом, Сертификат авторизации Сертификат открытого ключа, Европейский сертификат авторизации границы, бордюр, шаблон, английский png 1579x1980px 240.35KB
- золотой шрифт № 2, иллюстрация, форматы файлов Компьютерный файл, номер 2, текст, оранжевый, число png 640x640px 59.5KB
- Шаблон Microsoft Word Сертификат присутствия Microsoft Excel Портативный формат документа, Шаблон сертификата, Разное, угол, белый png 3508x2480px 137.71KB org/ImageObject»> золотой и белый сертификат, шаблон Академический сертификат, шаблон сертификата, текст, прямоугольник, клипарт png 5657x8000px 2.38MB
- Шаблон академического сертификата Résumé, черный с синим сертификатом Шаблон, плакат с сертификатом достижения, клипарт, инкапсулированный PostScript, продукт png 4658x6211px 1.22MB
- Microsoft Word, Microsoft Word Документ Microsoft Excel, Microsoft, синий, угол, лента png 1030x438px 22.63KB
- Значок, красиво оформленный пригласительный материал Сертификат, красно-черная цифровая графика, угол, прямоугольник, треугольник png 792x612px 52.76KB
- Академический шаблон сертификата, черно-коричневый шаблон сертификата, иллюстрация сертификата бумаги, CDR, текст, клипарт png
6167x4625px
2.
 52MB
52MB - золотая медаль, дизайн шаблона, черный и зеленый шаблон сертификата, клипарт, академический сертификат, инкапсулированный PostScript png 4688x6250px 1.52MB
- Иллюстрация сертификата, Шаблон, Синий шаблон сертификата, текст, клипарт, компьютерные обои png 6254x4690px 1.52MB
- 5 золотых иллюстраций, форматы файлов Сжатие без потерь, Number Five Gold Shining, Форматы файлов изображения, текст, клипарт png 3160x5000px 4.68MB
- Компьютер Иконки Документ, памятка, разное, угол, текст png 512x512px 11.47KB
- бело-синяя рамка, шаблон Академический сертификат, резюме, шаблон сертификата, синий, прямоугольник, симметрия png
2200x1700px
648.
 44KB
44KB - баннер с синей лентой, форматы файлов сжатие без потерь, синий баннер, угол, формат файла изображения, клипарт png 8000x2914px 1.29MB
- Круглая золотая рамка-рамка Deco, золотая цветочная декоративная круглая рамка, белый, клипарт, фотография png 8019x8000px 4.37MB
- Сертификат об успеваемости, Шаблон академического сертификата Выпускная церемония Сертификат выпускника Диплом, Шаблон сертификата, текст, прямоугольник, университет png 1040x720px 274.3KB
- Microsoft Word Компьютерные иконки Документ, документ, угол, текст, прямоугольник png 512x512px 4.26KB org/ImageObject»> Диплом Выпускная церемония Академический аттестат, Диплом, заверенный, угол, университет, школа Clipart png 6282x3806px 846.92KB
- Папуа-Новая Гвинея Сертификат открытого ключа Академический сертификат Безопасность транспортного уровня, черный шаблон сертификата с красным, наложение текста сертификата, шаблон, текст, клипарт png 6254x4690px 1.43MB
- значок со стрелкой вправо, значки со стрелками компьютера, файл с синей стрелкой, разное, синий, угол png 512x512px 6.51KB
- Кустарник, Зеленые кусты, Форматы файлов изображений, лист, трава png 600x500px 197.64KB
- Сертификат, Студенческий шаблон Академический сертификат, Шаблон сертификата бесплатно, текст, прямоугольник, работа png
6078x4126px
235.
 11KB
11KB - Искусство, синий и белый шаблон сертификата, серый цветочный фон, граница, синий, белый png 6476x4480px 749.8KB
- Плакат с сертификатом достижения, Шаблон академического сертификата, Красный шаблон сертификата, текст, клипарт, бренд png 5657x8000px 3.64MB
- белый и серый фон приглашения письмо, академический сертификат, бланк сертификата, клипарт, прямоугольник, инкапсулированный PostScript png 6150x4349px 2.01MB
- синяя цветочная графика, академический сертификат, граница, разное, фиолетовый png 1568x1211px 997.08KB
- Бумажная тетрадь, тетрадь, Разное, форматы файлов изображений, Microsoft Office png
5080x2938px
1.
 78MB
78MB - Академический сертификат Сертификация евклидовой графики, Белый шаблон сертификата, пустой сертификат сертификат, текст, прямоугольник, клипарт png 6196x4700px 3.93MB
- Церемония вручения дипломов, диплом с красной лентой, диплом с красным бантом, рука, школа Clipart, академический сертификат png 4049x4492px 1.88MB
Как настроить Word и Excel для работы с сертификатом?
Как настроить Word и Excel для работы с сертификатом?
Содержание
- Как настроить Word и Excel для работы с сертификатом?
- Как подписать документ электронной подписью в Word и Excel 2007, 2010, 2013, 2016, 2019
- Подготовка к подписанию
- Создание электронной подписи в документе
- Проверка электронной подписи в документе
- Подписание документа, в котором уже есть электронная подпись
- Добавление в документ строки подписи
- Добавление электронной подписи в строку подписи.
Рисунок рукописной подписи.
- Требуемые подписи
- Работа с подписанным документом
Ниже мы описали, как использовать электронную подпись (ЭП) в программах Word и Excel из пакета Microsoft Office. Инструкция подойдет для версий Microsoft Office 2007, 2010, 2013, 2016 и 2019. Для использования понадобится установить плагин КриптоПро Office Signature 2.0.
Подписание документа в Word и Excel 2003, 2007
В версии Microsoft Office 2003 подписывать документ электронной подписью нужно совсем по другим принципам — без установки дополнительных плагинов и программ. Однако мы не советуем использовать версию 2003 для работы с электронной подписью: подписанный документ будет открываться в более новых версиях с ошибками, а Word или Excel 2003 не сможет прочитать документы, созданные в других версиях Microsoft Office.
В версии Microsoft Office 2007 подписать документ можно двумя способами. Без установки плагинов — внутри самой программы, по тому же принципу, что и в версии 2003. Такой документ, в отличие от версии 2003 года, будет открываться в обычном режиме. Либо с установкой плагина КриптоПро Office Signature 2.0 — этот способ мы опишем ниже в инструкции.
Такой документ, в отличие от версии 2003 года, будет открываться в обычном режиме. Либо с установкой плагина КриптоПро Office Signature 2.0 — этот способ мы опишем ниже в инструкции.
Если документ был подписан в одной версии Word или Excel, а открывается в другой, то иногда при проверке электронной подписи в документе может появиться ошибка. Если открыть документ в версии Word или Excel, в которой нет плагина КриптоПро Office Signature, то электронные подписи не отобразятся или будут показаны недействительными.
Подготовка к подписанию
Установить плагин «КриптоПро Office Signature 2.0». Скачать плагин можно на странице разработчика: http://www.cryptopro.ru/products/office/signature
Чтобы плагин установился, на компьютере должен быть установлен КриптоПро CSP версии 3.6 и выше.
Создание электронной подписи в документе
В этом разделе расскажем, как создать невидимую или неотображаемую электронную подпись в документе. Чтобы создать подпись, которая будет графически отображаться в тексте документа — перейдите к разделу «Добавление строки подписи в документе»
Когда документ окончательно готов, сохраните его и выполните шаги ниже, чтобы добавить к нему электронную подпись. После подписания документ будет доступен только для чтения.
После подписания документ будет доступен только для чтения.
Если вам понадобится изменить его, то нужно удалить все ЭП из документа. Иначе при проверке измененного документа подписи будут показаны как недействительный
Чтобы подписать документ в Word или Excel 2007, в главном меню выберите «Подготовить» — «Добавить цифровую подпись (КРИПТО-ПРО)». В некоторых версиях кнопка может называться «Добавить электронную подпись (КРИПТО-ПРО)»
Чтобы подписать документа в версиях Word 2010 или Excel 2010 и выше, перейдите на вкладку «Файл» в раздел «Сведения». Нажмите «Добавить цифровую подпись (КРИПТО-ПРО)». В некоторых версиях кнопка может называться «Добавить электронную подпись (КРИПТО-ПРО)»
В версиях Word и Excel 2016 или 2019 можно подписать документ через кнопку «Защита документа» (если установлен плагин Office Signature 2.0.12663 и версии выше). Также перейдите в «Файл» — «Сведения». Нажмите на кнопку «Защита документа» и выберите «Добавить электронную подпись (КРИПТО-ПРО)». Это позволит подписать не только документы стандартного формата, но и документы формата OpenDocument (odt и ods)
Это позволит подписать не только документы стандартного формата, но и документы формата OpenDocument (odt и ods)
Предупреждение: при использовании вкладки Добавить цифровую подпись необходимо, чтобы алгоритм сертификата соответствовал алгоритму подписи УЦ.
Затем появится окно «Подписание». В нем можно выбрать сертификат, которым будет подписан документ — нажав кнопку «Изменить». Если не переходить по кнопке, то документ будет подписан сертификатом, выбранным автоматически.
Если контейнер электронной подписи защищен паролем, то нужно будет его ввести — в появившемся окне.
Если введен правильный пароль, появится подтверждение того, что документ подписан — «подпись успешно сохранена с документом».
Если пароль неверный, попробуйте проверить его на ошибки и ввести снова. Если пароль забыли — воспользуйтесь инструкцией .
После подписания документа внизу окна документа появится значок подписи: красный значок или иконка документа.

А в меню «Файл» — «Сведения» появится информация, что документ подписан и его невозможно отредактировать, а при редактировании подписи станут недействительными.
Проверка электронной подписи в документе
Чтобы проверить подпись и ее статус (действительна или нет), нажмите на значок подписи внизу окна документа. Справа появится вкладка «Подписи», в ней отобразится статус ЭП.
Чтобы посмотреть состав подписи, щелкните правой кнопкой мыши на название подписи и выберите «Состав подписи». Появится окно со сведениями ЭП.
Если открыть документ для редактирования, все подписи удалятся. Если документ все-таки отредактировали после подписания, то при его открытии появится сообщение «Документ содержит недействительные подписи».
Состав недействительной подписи также можно посмотреть. Для этого нажмите на значок подписи внизу окна, справа появится окно «Подписи». Нажав на название подписи, вы сможете просмотреть ее состав и подробную информацию о ней.
Нажав на название подписи, вы сможете просмотреть ее состав и подробную информацию о ней.
Подписание документа, в котором уже есть электронная подпись
Чтобы добавить электронную подпись в документ, в котором уже есть подпись, следуйте шагам, описанным выше в блоке «Создание электронной подписи в документе». В результате в документе на вкладке «Подписи» появится еще одна действительная подпись.
У второй подписи можно также проверить состав — по действиям, описанным в блоке «Проверка электронной подписи в документе».
Добавление в документ строки подписи
При подписании в документ можно добавить видимую строку подписи — графический элемент, который будет показывать, что документ подписан электронной подписью.
Как создать невидимую электронную подпись, которая не будет видна в тексте документа, мы рассказали выше, в разделе «Создание электронной подписи в документе».
Перейдите на вкладку «Вставка» — «Текст», найдите иконку «Строка подписи» и нажмите на стрелку рядом с ней.
 В открывшемся меню выберите «Строка электронной подписи (КРИПТО-ПРО)»
В открывшемся меню выберите «Строка электронной подписи (КРИПТО-ПРО)»
Появится окно «Настройка подписи». В нем можно ввести информацию о лице, которое будет добавлять подпись. Эти сведения потом отобразятся документе в строке подписи.
В поле «Инструкции для подписывающего» можно ввести рекомендации или требования для подписывающего. Эти инструкции не появятся в документе, но подписывающий их увидит в окне «Подпись», когда будет ставить подпись.
Чтобы подписывающий мог добавить примечание при подписании, нажмите галочку «Разрешить подписывающему добавлять примечания…»
Нажмите «ОК». В документе появится строка подписи.
Вы можете переместить ее в любое место в тексте. Либо добавить вторую строку, если документ подписывают разные люди. Добавить строки подписи нужно до того, как документ подпишут первой электронной подписью, иначе документ будет защищен от редактирования.
Либо добавить вторую строку, если документ подписывают разные люди. Добавить строки подписи нужно до того, как документ подпишут первой электронной подписью, иначе документ будет защищен от редактирования.
Добавление электронной подписи в строку подписи. Изображение рукописной подписи
Чтобы поместить в строку подписи электронную подпись, дважды щелкните левой кнопкой мыши по строке подписи. Либо нажмите правой кнопкой мыши по строке подписи, откроется в меню, в нем выберите «Подписать».
Откроется окно «Подписание»:
В нем можно посмотреть сведения о создаваемой электронной подписи и документе (ссылка «Дополнительные сведения…»)
Добавить рисунок, например, скан своей рукописной подписи (ссылка «Выбрать рисунок»)
Внизу окна будет указан сертификат для подписания — он выбран автоматически. Если нужно подписать документ другим сертификатом, нажмите кнопку «Изменить».

Когда выберете нужный сертификат, нажмите кнопку «Подписать».
Появится окно, в котором нужно ввести пароль к контейнеру закрытого ключа.
После ввода правильного пароля появится окно, которое подтвердит, что документ подписан — «подпись успешно сохранена вместе с документом». Нажмите «ОК», чтобы его скрыть.
В документе отобразится дата и автор подписания, а также рисунок рукописной подписи, если его загрузили. На вкладке «Подписи» также появится созданная электронная подпись — в разделе «Действительные подписи».
Чтобы посмотреть состав подписи и сведения о сертификате, останьтесь на вкладке «Подписи» и нажмите на стрелочку около нужной вам подписи. Либо вернитесь в текст документа и дважды щелкните мышкой по строке подписи.
Если документ содержит единственную подпись, то на этом работа с ним заканчивается. После того, как в документ добавили хотя бы одну электронную подпись, он автоматически помечается как окончательный и доступен только для чтения.

Требуемые подписи
Требуемые — это незаполненные подписи, которые запросил автор документа. Они отображаются на вкладке «Подписи» — «Требуемые подписи».
Если открыть документ, в котором есть требуемые подписи, вверху документа появится сообщение «Этот документ необходимо подписать»
Передайте документ всем лицам, которые должны его подписать.
Если документ уже был ранее подписан хотя бы одной подписью, то он помечается как окончательный, и его нельзя редактировать. Однако в него можно добавить другие электронные подписи.
Чтобы добавить подпись в свободную строку подписи, воспользуйтесь инструкцией выше.
Работа с подписанным документом
Подписанный документ можно просматривать, печатать, выделять фрагменты и копировать их в другие документы. Можно скопировать и строку подписи в другой документ, но строка вставится только в виде графического элемента — в ней не будет содержаться электронной подписи. Добавлять электронную подпись нужно будет отдельно.
Добавлять электронную подпись нужно будет отдельно.
Если попытаться поменять название подписанного документа или скопировать его, то появится предупреждение — «Все подписи станут недействительными». Если нажать «Да», то подписи станут недействительными.
Подписанный документ помечен как окончательный. Если попытаться его отредактировать (нажать кнопку «Все равно редактировать), то появится предупреждение: «Все подписи будут удалены из документа».
Если нажать «Да», то любое редактирование документа удалит все подписи из него.
После редактирования документ можно подписать повторно — по инструкциям, описанным выше.
К списку вопросов
Шаблон академического сертификата Microsoft Word Microsoft Office, сертификат, Разное, шаблон png
Шаблон академического сертификата Microsoft Word Microsoft Office, сертификат, Разное, шаблон pngтеги
- Разное,
- шаблон,
- другие,
- академический сертификат,
- Microsoft Office,
- дерево,
- формат файла документа,
- сертификат,
- документ,
- диплом,
- переносимый формат документа,
- Microsoft Word,
- png,
- прозрачный png,
- без фона,
- бесплатная загрузка
 48MB )
48MB )- Размер изображения
- 4408x6182px
- Размер файла
- 1.48MB
- MIME тип
- Image/png
изменить размер PNG
ширина(px)
высота(px)
Некоммерческое использование, DMCA Contact Us
- Шаблон Академического сертификата Диплом Microsoft Word, золотой цветочный, текст, презентация png 640x640px 102.33KB
- Шаблон академического сертификата Microsoft Word Microsoft Office, пустой шаблон Luxory, бланк, золотая ручка на двери, Светильник, угол png 4408x6182px 1.48MB
- сертификат достижения, академический сертификат Шаблон инкапсулированного файла PostScript для компьютера, сертификат Red Border English, текст, граница Рамка png
1666x1178px
183.
 87KB
87KB - Шаблон академического сертификата Résumé Microsoft Word, европейский комплексный сертификат границы образца, сертификат признательности, граница, английский png 1550x2001px 1.05MB
- Шаблон Академического аттестата Детский сад Rxe9sumxe9 Диплом, граница ppt, иллюстрация декоративной рамки, граница, рамка png 820x610px 259.28KB
- Иллюстрация сертификата, Бумага Академический сертификат Золотой сертификат, Золотой шаблон сертификата, текст, клипарт png 5458x8000px 8.19MB
- Microsoft Word, Microsoft Word Документ Microsoft Excel, Microsoft, синий, угол png 1030x438px 22.63KB org/ImageObject»> Шаблон Академического сертификата, Красный Сертификат Шаблон, коричневый и красный сертификат иллюстрации, текст, прямоугольник png 6198x4382px 3.25MB
- синий и белый шаблон приглашения, рамка Структура структуры текста, Пустой шаблон сертификата, граница, прямоугольник png 6000x4105px 8MB
- синяя цветочная графика, академический сертификат, граница, разное png 1568x1211px 997.08KB
- Иллюстрация сертификата, Шаблон Академический сертификат, Шаблон сертификата, cdr, текст png 2800x2100px 1.93MB
- Логотип Microsoft Excel Microsoft Word Сводная таблица Microsoft Office 365, значок Excel Office Xlsx, логотип Microsoft Excel, Разное, шаблон png
2000x2000px
63.
 04KB
04KB - Сертификат успеваемости, Шаблон Академического свидетельства, Сертификат Пустой бланк, текст, клипарт png 4452x6244px 1.57MB
- Белая пустая бумага для сертификатов, Шаблон, Сертификат, текст, клипарт png 5458x8000px 8MB
- Логотип Microsoft Word, Microsoft Word Microsoft Office 2013 Компьютерное программное обеспечение Microsoft Excel, офис, шаблон, синий png 1024x1024px 35.95KB
- Сертификат об окончании, Академический сертификат, Диплом, Сертификат авторизации Сертификат открытого ключа, Европейский сертификат авторизации границы, бордюр, шаблон png 1579x1980px 240.35KB org/ImageObject»> Microsoft Word Компьютерные иконки Microsoft Office, Microsoft, синий, текст png 512x512px 8.76KB
- Шаблон формы Академический сертификат, резюме, темно-синий шаблон сертификата, шаблон сертификата, cdr, текст png 4914x6487px 890.99KB
- прямоугольный серый цветочный шаблон иллюстрации, шаблон Paper Academic Certificate Award Microsoft Word, серый сертификат шаблона, угол, прямоугольник png 6204x4794px 4.53MB
- красно-белая рамка, рамка, шаблон сертификата, прямоугольник, симметрия png 1778x1208px 1.04MB
- Сертификат Lorem Dolor, Академический сертификат Диплом Профессиональная сертификация Выпускная церемония, Проектные документы и материалы сертификатов, текст, затенение png
2179x1554px
197.
 39KB
39KB - квадратная зеленая рамка, шаблон академического удостоверения, рамка для подвесных обручей, граница, разное png 1561x1210px 1.29MB
- Microsoft Excel Логотип Microsoft Project Логотип Microsoft Word, Excel, Microsoft Excel, угол, текст png 1025x550px 7.17KB
- цветочная рамка, рамки, арабеско, текст, цветок png 714x726px 108.33KB
- Академический аттестат Шаблон Иллюстрация диплома, Граница сертификата, Иллюстрация сертификата, граница, рамка png 1877x1327px 180.62KB
- Сертификат достижений, Шаблон академического сертификата, Шаблон сертификата, текст, инкапсулированный PostScript png
6193x4645px
1.
 96MB
96MB - Шаблон Microsoft Word Excellence Академический сертификат, шаблон для сертификата профессионального мастерства, Разное, текст png 3300x2550px 2.06MB
- разноцветная цветочная рамка иллюстрация, Microsoft Word Flower, Free Flowers Border, шаблон, документ png 699x508px 153.28KB
- Сертификат об успеваемости, Шаблон академического сертификата Выпускная церемония Сертификат выпускника Диплом, Шаблон сертификата, текст, прямоугольник png 1040x720px 274.3KB
- Логотип Microsoft Word, Microsoft Word Office Open XML Document Компьютерные иконки Компьютерный файл, Word File Icon, синий, угол png 1024x1024px 17.27KB org/ImageObject»> Microsoft Office 2016 Microsoft Word Microsoft Office 2013, Microsoft, синий, текст png 779x400px 16.83KB
- Logo Computer Icons, ИНСТАГРАМ ЛОГОТИП, Разное, другие png 1024x1024px 23.57KB
- красный .pdf файл папки искусства, переносимый формат документа Adobe Reader Adobe Acrobat Компьютерный файл, для значка PDF Обновление Reader Симптом является пустым PDF значок PDF, Разное, другие png 512x512px 47.74KB
- Microsoft Excel Computer Icons Export, Microsoft, угол, логотип png 512x512px 26.01KB
- Академический аттестат ученика, шаблон, плакат школы, сертификат, сертификат достижения, текст, класс png
6000x4242px
7.
 98MB
98MB - диплом, сертификат и лента, академический сертификат Выпускной диплом, дизайн медали, граница, метка png 1000x990px 510.55KB
- Компьютерные иконки логотип, размытие, Разное, угол png 800x600px 67.53KB
- серебряно-белая цветочная рамка, рамки и рамки Свадебные приглашения Рамки Microsoft Word, винтажная рамка, граница, шаблон png 740x1070px 319.7KB
- Студенческий шаблон Академический сертификат, Белый и Золотой шаблон сертификата, графический шаблон золотой сертификат, текст, прямоугольник png 6078x4126px 235.13KB
- PDF Компьютерный файл Формат файла Документ, значок PDF, текст, другие png
1181x886px
87.
 24KB
24KB - Портативные компьютерные иконки в формате документа, Pdf Icon Pdf Zum, PDF icon, разное, текст png 1280x1588px 130KB
- Microsoft Word Текстовый процессор Документ, WordPad, шаблон, синий png 2080x2080px 53.66KB
- Microsoft Word Microsoft Office 2016 Microsoft Excel, Microsoft, шаблон, синий png 2000x2000px 74.98KB
- Microsoft Word Компьютерные иконки Документ, документ, угол, текст png 512x512px 4.26KB
- Бумажный документ, документ, Разное, карандаш png 1200x1125px 1.03MB org/ImageObject»> Выпускной вечер Brand Party, шаблон английского сертификата, сертификат достижения, граница, шаблон png 1668x1179px 311.28KB
- Академический сертификат Диплом Орнамент Гильоше, Защитный узор, белый булат, декор, граница, шаблон png 598x842px 503.08KB
- Журнал PDF-файла, переносные компьютерные форматы документов Adobe Acrobat Формат файлов документов, PDF-иконка 16×16 с, разное, текст png 1024x1024px 278.03KB
- Сертификат, Студенческий шаблон Академический сертификат, Шаблон сертификата бесплатно, текст, прямоугольник png 6078x4126px 235.11KB
- Академический шаблон сертификата, черно-коричневый шаблон сертификата, иллюстрация сертификата бумаги, CDR, текст png
6167x4625px
2.
 52MB
52MB
Как сделать сертификат в Microsoft Word (по шагам) • BUOM
Автор: редакционная команда Indeed
8 апреля 2022 г.
Есть много причин, чтобы сделать сертификат, например, чтобы наградить кого-то за исключительную работу. Поскольку существует множество программ, которые вы можете использовать для создания сертификатов, может быть полезно узнать о различных методах, чтобы вы могли выбрать тот, который лучше всего подходит для вашего проекта. Одной из программ, которая идеально подходит для создания сертификатов, является Microsoft Word, поскольку она предоставляет несколько шаблонов и стилей. В этой статье мы рассмотрим, почему вам может понадобиться узнать о создании сертификатов, и изучим список шагов по созданию сертификата в Word.
Что такое сертификат?
Сертификат — это документ, который идентифицирует человека как человека, совершившего особое достижение. Например, некоторые компании могут награждать сертификатами сотрудников, каждый год выполняющих высококачественную работу. Еще одно распространенное использование сертификатов — в академических условиях, поскольку преподаватели и администраторы могут использовать их для награждения студентов, которые показывают отличные результаты. Сертификат обычно умещается на одном листе бумаги и отображает достижение, имя получателя и подпись кого-то из организации, выдавшей сертификат.
Еще одно распространенное использование сертификатов — в академических условиях, поскольку преподаватели и администраторы могут использовать их для награждения студентов, которые показывают отличные результаты. Сертификат обычно умещается на одном листе бумаги и отображает достижение, имя получателя и подпись кого-то из организации, выдавшей сертификат.
Зачем учиться делать справку в Word?
Причин сделать сертификат в Ворде может быть много. Например, если вы работаете в отделе кадров, вы можете создать сертификаты для программ поощрения сотрудников или специальных мероприятий компании, связанных с награждением. Многие специалисты в области образования также создают сертификаты в Word, чтобы использовать их в качестве наград для своих студентов. Еще одна причина научиться создавать сертификаты в Word — если вы работаете в области графического дизайна, поскольку у вас может быть клиент, который хочет сделать сертификаты.
Как сделать справку в Ворде по шаблону
Вот несколько шагов, как сделать сертификат в Word с помощью шаблона:
1.
 Откройте новый документ в Word
Откройте новый документ в WordПервым шагом в создании сертификата в Word является открытие нового документа. Вы можете сделать это, щелкнув значок Word на рабочем столе или в меню «Главная» вашего компьютера. Откроется экран с надписью «Новый» вверху и списком параметров для использования шаблонов с панелью «Поиск» вверху страницы, которая позволяет искать определенные типы шаблонов.
2. Перейдите к параметрам шаблона «Сертификат».
Открыв новый документ, найдите шаблоны «Сертификат» среди вариантов, которые предлагает Word. Простой способ сделать это — использовать панель «Поиск» в верхней части страницы и ввести «Сертификат» в текстовое поле. Затем отображаются все различные шаблоны сертификатов, которые предлагает Word.
3. Выберите шаблон, который хотите использовать.
Поскольку Word предоставляет несколько вариантов шаблонов сертификатов, может быть важно убедиться, что вы выбрали тот шаблон, который лучше всего подходит для вашего текущего проекта. Например, в некоторых шаблонах используются яркие цвета и замысловатый дизайн, что идеально подходит для праздничных мероприятий или школ. Другие шаблоны имеют более профессиональный дизайн, с нейтральными цветами и минимальным декором, что может быть полезно для профессиональных достижений и квалификации. Чтобы убедиться, что вы выбрали правильный шаблон, просмотрите все варианты, прежде чем выбрать нужный.
Например, в некоторых шаблонах используются яркие цвета и замысловатый дизайн, что идеально подходит для праздничных мероприятий или школ. Другие шаблоны имеют более профессиональный дизайн, с нейтральными цветами и минимальным декором, что может быть полезно для профессиональных достижений и квалификации. Чтобы убедиться, что вы выбрали правильный шаблон, просмотрите все варианты, прежде чем выбрать нужный.
4. Создайте сертификат
После того, как вы выберете дизайн, который хотите использовать, нажмите кнопку с надписью «Создать». Это применит выбранный вами шаблон к новому документу. Затем откроется новое окно, в котором вы сможете приступить к редактированию сертификата, добавив текст, отрегулировав границы и выбрав цвета для текста и оформления. Обязательно нажимайте «Сохранить» после внесения каждого изменения, чтобы сохранить изменения после закрытия файла.
Как сделать справку в Word с помощью пустого документа
Вот несколько шагов, которые помогут вам создать сертификат в Word, используя только пустой документ:
1.
 Откройте новый пустой документ Word.
Откройте новый пустой документ Word.Чтобы создать сертификат в Word с помощью пустого документа, откройте новый файл Word. Это включает в себя щелчок по значку Word на вашем компьютере, чтобы запустить программу и выбрать шаблон, который вы хотите использовать. Здесь вы можете выбрать «Новый пустой документ» и нажать «Создать», чтобы открыть новый документ.
2. Отрегулируйте ориентацию страницы
Открыв новый документ, отрегулируйте ориентацию, чтобы страница отображалась горизонтально, а не вертикально, что обычно является макетом по умолчанию. Для этого перейдите к окну «Разметка страницы» в строке меню «Главная», которая появляется в верхней части документа Word. В окне «Макет страницы» найдите параметр «Ориентация», который часто показывает значок двух страниц, горизонтальной и вертикальной. Нажмите кнопку «Ориентация», чтобы открыть окно команды с раскрывающимся меню.
Затем выберите «Пейзаж» из вариантов, чтобы настроить ориентацию страницы по горизонтали, и нажмите «Сохранить», чтобы зафиксировать изменения.
3. Добавьте границы к вашему сертификату
Поскольку большинство сертификатов имеют рамку, простую или декоративную, вы можете добавить ее в пустой документ. Для этого перейдите в окно «Дизайн» в строке меню в верхней части страницы. Это представляет вам список параметров, таких как «Цвета» и «Шрифты». Выберите параметр с надписью «Границы страницы», чтобы открыть новое окно, в котором можно выбрать одну из множества границ. В этом окне вы можете выбрать толщину, цвет и стиль границы, например, использовать сплошные или пунктирные линии.
Нажмите «ОК» в нижней части окна «Границы страницы», как только вы выберете все настройки, которые хотите применить к своему документу.
4. Добавьте текстовые поля в свой сертификат
Еще одним ключевым элементом сертификата является текст, поскольку в этих документах часто отображается такая информация, как имя получателя и его достижения. Чтобы включить эти данные в новый сертификат, создайте текстовые поля и разместите их в тех областях, где должен быть текст. Вы можете сделать это, выбрав команду «Вставить» в верхней части экрана и щелкнув «Текстовое поле». Затем введите слово в каждое поле, чтобы вы могли отслеживать, где они находятся, и переместите каждое текстовое поле в нужное место, щелкнув и перетащив их по документу.
Вы можете сделать это, выбрав команду «Вставить» в верхней части экрана и щелкнув «Текстовое поле». Затем введите слово в каждое поле, чтобы вы могли отслеживать, где они находятся, и переместите каждое текстовое поле в нужное место, щелкнув и перетащив их по документу.
5. Заполните каждое текстовое поле
После создания и размещения текстовых полей начните заполнять каждое поле информацией, которую хотите отобразить. Это может включать такие сведения, как имя получателя, награду, которую он получает, и название вашей организации. Вы также можете добавить имена всех, кто может подписать сертификат, под пустыми строками, чтобы они могли подписать выше, а получатель все еще мог знать их имя.
6. Завершите свои проекты
Когда вся информация, которую вы хотите включить, находится в вашем сертификате, сосредоточьтесь на дизайне сертификата. Это может включать изменение цвета границ или текста или добавление фигур или изображений для украшения. Когда вы закончите окончательный дизайн своего сертификата, нажмите «Сохранить», чтобы завершить изменения. Затем вы можете распечатать сертификат для распространения лично или отправить его по электронной почте.
Затем вы можете распечатать сертификат для распространения лично или отправить его по электронной почте.
Обратите внимание, что ни одна из компаний, упомянутых в этой статье, не связана с компанией Indeed.
Как сделать сертификат в Microsoft Word
Независимо от того, управляете ли вы клубом, церковью, профессиональной ассоциацией, торговой палатой или любой другой организацией, ваша цель, скорее всего, одна и та же — сохранить своих членов, сделать их счастливыми и заинтересованными.
Одна вещь, которая может помочь в этом, — это выдача сертификатов вашим членам. Их можно получить за особые достижения, победу в конкурсе, прохождение курса или волонтерство. Вы даже можете выдавать сертификаты членства просто за то, что являетесь участником (или остаетесь участником в течение длительного времени).
Какой бы ни была причина, иметь под рукой несколько шаблонов сертификатов — это забавный и простой способ привлечь своих участников и поблагодарить их за то, что они являются частью вашего сообщества.
В этом посте мы рассмотрим, как создавать собственные шаблоны сертификатов, а также поделимся бесплатным шаблоном, который вы можете скачать и сразу же использовать.
Давайте погрузимся!
Почему важны сертификаты?
Выдача сертификатов вашим членам позволяет вам:
Признайте их участие, достижения и многолетнее членство
Покажите свою признательность за их постоянную поддержку или любые особые проявления доброты.
Приветствуйте новых участников и дайте им то, что они могут показать, чтобы показать свое членство
Улучшить вовлеченность и участие участников
Повысить уровень удержания участников
Создайте чувство общности среди существующих участников и привлеките новых участников, которые хотят быть частью чего-то особенного.

Читать далее: Шаблоны сертификатов о членстве (БЕСПЛАТНО!)
Как создать шаблон сертификата?
Когда дело доходит до создания сертификатов для ваших участников, у вас есть несколько вариантов:
Microsoft Word
Это самый простой и доступный вариант — Word — это широко используемое программное обеспечение, и вы, вероятно, уже знаете, как его использовать. Его конструктивные особенности могут быть немного привередливыми в использовании, но в нем есть множество отличных шаблонов, которые вы можете использовать в качестве отправной точки. Также легко персонализировать каждый сертификат или даже использовать функцию слияния почты, чтобы настроить целую партию сертификатов за считанные секунды.
Гугл документы
Если у вас нет доступа к Microsoft Word, Google Docs — бесплатная альтернатива. Он очень похож на Word, но не имеет возможности слияния, поэтому вам нужно будет настраивать каждый сертификат отдельно. Если у вас есть готовый шаблон, вы можете просто добавить его в Google Doc и отредактировать текст.
Если у вас есть готовый шаблон, вы можете просто добавить его в Google Doc и отредактировать текст.
Канва
Canva — это инструмент для дизайна, идеально подходящий для людей, у которых нет опыта работы с графическим дизайном. Он прост в использовании и очень интуитивно понятен. Вы можете использовать их готовые шаблоны или создать свой собственный. Вы также можете настроить каждый сертификат в Canva или загрузить свой шаблон в виде редактируемого PDF-файла.
Adobe InDesign и/или Acrobat Reader
Если вы уже занимались дизайном, возможно, вы знакомы с инструментами Adobe Creative Cloud. Они являются отраслевым стандартом графического дизайна и упрощают создание, редактирование и настройку сертификатов. При этом, если у вас еще нет подписки Adobe, которую вы используете для других проектов, приобретать ее только для этого, возможно, не стоит.
Какая информация должна быть включена?
Ваши сертификаты не должны быть сложными. Вот что включить:
Вот что включить:
Название и логотип вашей организации
Имя участника
Идентификатор участника (если применимо)
Для чего нужен сертификат
Дата выпуска
Срок годности (если применимо)
Как создать сертификат в Microsoft Word
Microsoft Word предлагает красивые шаблоны сертификатов, которые вы можете загрузить и использовать за считанные секунды. Просто откройте новый документ и найдите «сертификат» в строке поиска. Затем вы можете настроить их с помощью данных вашей организации и ваших участников.
Если вместо использования шаблона вы хотите создать что-то совершенно новое с нуля, следуйте приведенным ниже инструкциям:
Шаг 1
Большинство сертификатов имеют альбомную ориентацию, поэтому вам нужно настроить свой документ таким образом. На вкладке « Макет » нажмите « Ориентация » и выберите « Альбомная ». Если вы хотите, чтобы ваш сертификат оставался в книжной ориентации, вы можете пропустить этот шаг.
На вкладке « Макет » нажмите « Ориентация » и выберите « Альбомная ». Если вы хотите, чтобы ваш сертификат оставался в книжной ориентации, вы можете пропустить этот шаг.
Шаг 2
Если вы хотите, чтобы ваш сертификат имел границу, выберите вкладку « Дизайн » и нажмите « Границы страницы» . Появится окно, в котором вы сможете выбрать стиль, толщину и цвет границы. Нажмите OK , чтобы вставить его.
Шаг 3
Далее вам нужно добавить текст. На вкладке « Вставка » нажмите « Текстовое поле» . Добавьте столько текстовых полей, сколько вам нужно, чтобы ваш сертификат содержал всю необходимую информацию.
Вернувшись на вкладку « Главная », вы можете изменить шрифт, размер и цвет каждого блока текста.
Шаг 4
Если вы хотите включить логотип вашей организации в свой сертификат, вы можете добавить его на вкладке « Вставка », щелкнув « Изображения» .
На этом ваш сертификат готов к использованию. Вы можете редактировать его каждый раз, когда хотите напечатать новый для определенного члена. Однако, если у вас есть пакет сертификатов для печати, мы рекомендуем выполнить слияние. Вот как:
Шаг 5
Подготовьте электронную таблицу Excel с именами ваших участников и другими данными, которые вы хотели бы включить в сертификаты. На вкладке « Рассылки » нажмите « Выбрать получателей », а затем «Использовать существующий список» , чтобы связать электронную таблицу с документом Word.
Шаг 6
Теперь вы можете добавить поля слияния, в которые будут входить имена участников. На вкладке « Рассылки » нажмите « Вставить поле слияния » и выберите поле, которое хотите добавить. Сделайте это для каждой части информации, которая варьируется от участника к участнику.
Шаг 7
Вы можете предварительно просмотреть свои сертификаты, нажав « Предварительный просмотр результатов » и прокрутив каждую из записей. Когда вы будете готовы объединить их, нажмите Finish & Merge . Выберите « Редактировать отдельные документы », чтобы создать новый документ Word со всеми сертификатами, которые вы можете редактировать дальше, или « Печать документов », чтобы отправить их прямо на принтер.
Когда вы будете готовы объединить их, нажмите Finish & Merge . Выберите « Редактировать отдельные документы », чтобы создать новый документ Word со всеми сертификатами, которые вы можете редактировать дальше, или « Печать документов », чтобы отправить их прямо на принтер.
Используйте бесплатный шаблон
Если вам нравится удобство использования готового шаблона, но вам не нравится ни один из тех, которые поставляются с Microsoft Word, у нас есть еще 13 шаблонов, которые вы можете просмотреть. Мы разработали их специально для членских организаций, поэтому вы обязательно найдете тот, который соответствует вашим потребностям. Нажмите здесь, чтобы проверить их и скачать бесплатно.
Какой бы вариант вы ни выбрали, вашим участникам понравится получать сертификаты и чувствовать себя ценной частью вашего сообщества!
Как создать шаблон сертификата в Microsoft Word
Автор Дэвид Перри
Делиться Твитнуть Делиться Делиться Делиться Электронная почта
Microsoft Word позволяет легко создавать красивые, профессионально выглядящие сертификаты, а также забавные, удобные для детей сертификаты. Вот как это использовать!
Большинство организаций в какой-то момент используют сертификаты для той или иной цели. Узнав, как создать свой собственный сертификат, вы сможете сэкономить деньги и время, не нанимая кого-то, кто сделает их для вас. Самый быстрый и точный способ создать сертификат в Microsoft Word — использовать шаблоны Word. В этой статье представлено пошаговое руководство по использованию шаблона сертификата для создания сертификатов. Мы также предоставляем вам альтернативный метод создания сертификата без использования шаблонов Word.
Как вы решаете, какой шаблон использовать в Word?
Шаблон определяет, какие макросы и стили используются при настройке документа. В документе можно использовать только один шаблон за раз. Однако вы можете изменить определенные параметры шаблона в соответствии с желаемым результатом, например: стиль, цвет, текст и шрифт.
Однако вы можете изменить определенные параметры шаблона в соответствии с желаемым результатом, например: стиль, цвет, текст и шрифт.
Выполнив поиск слова «сертификат» в поисковой системе Word , вы можете выбрать шаблон сертификата, который наилучшим образом соответствует вашим потребностям. Есть несколько вариантов на выбор, и даже не найдя идеального соответствия, вы всегда можете отредактировать содержимое любого шаблона, который вы в конечном итоге выберете для обслуживания вашего мероприятия или цели для сертификата.
Способ 1: создание сертификата с помощью шаблонов Word
В Microsoft Word имеется набор готовых шаблонов сертификатов. Все, что вам нужно сделать, это выбрать один и начать редактирование. Ниже выделены шаги, которые необходимо выполнить для доступа к шаблонам:
Выберите шаблон для использования
- Откройте Word и в боковом меню нажмите New .
- Нажмите на поле поиска и введите сертификат для отображения нескольких шаблонов сертификатов.

- Выберите шаблон сертификата из предложенных вариантов и нажмите Создать . Выбранный сертификат откроется как ваш новый документ.
- Вы можете начать с добавления пользовательской рамки к вашему сертификату. Для этого выберите Дизайн и в правом верхнем углу меню щелкните Границы страницы .
- Во всплывающем меню щелкните границы страницы на вкладках Затенение и границы .
- В диалоговом окне настроек найдите и щелкните Custom и выберите границу по своему вкусу.
- Примените выбранную границу, нажав OK.
- Теперь вы можете выбрать цвет по своему вкусу для своего сертификата. Для этого щелкните поле «Дизайн» и выберите «Цвета » из ассортимента «Форматирование документа». Наведите курсор на отображаемые темы, чтобы просмотреть различные варианты оформления сертификата.
- Выберите тему, которая соответствует вашим предпочтениям, затем Сохраните изменения
Отредактируйте текст до подходящего содержания
Следующим шагом является персонализация текста по умолчанию в сертификате и запись того, что вы хотите указать в документе. Вы можете изменить шрифт текста, размер текста, пробел и цвет.
Вы можете изменить шрифт текста, размер текста, пробел и цвет.
- Выберите заголовок шаблона, дважды щелкнув по нему .
- Найдите вкладку Главная в верхнем меню документа Word и выберите для отображения 9Раздел шрифта 0019 .
- Выберите размер и введите шрифт, который вы хотите использовать для своего заголовка
- Вы можете выбрать один из различных типов шрифта и применить жирный шрифт, курсив или подчеркивание к заголовку, чтобы увидеть, подходит ли он.
- Нажмите на стрелку под Цвет шрифта , чтобы выбрать цвет для вашего заголовка.
- Введите персонализированный текст в заголовке в соответствии с вашим событием или событием. Сделайте то же самое с остальным текстом в каждом разделе сертификата и отредактируйте содержимое, чтобы сделать соответствующие утверждения.
Метод 2: создание сертификата в Microsoft Word без использования шаблона
Использование шаблона не обязательно при разработке сертификата; можно и без него. Для этого выполните следующие действия:
Для этого выполните следующие действия:
- Сначала необходимо отредактировать структуру документа, чтобы создать сертификат в обычном формате документа. Откройте новый документ Word, перейдите в поле Макет и выберите для отображения раздела Параметры страницы .
- Выберите Ориентация из категории параметров страницы. Щелкните стрелку раскрывающегося списка, чтобы отобразить окно команды.
- Найдите и выберите Пейзаж .
- Затем на ленте выше нажмите Design .
- Нажмите на Границы страницы .
- В разделе Граница страницы вы можете выбрать дизайн для своего сертификата.
- Вы можете настроить стиль, цвет, рисунок и ширину, выберите OK , чтобы сохранить изменения, затем просмотрите документ, чтобы определить, подходит ли вам дизайн сертификата.
- Чтобы настроить поле сертификата, вы можете нажать Опции и ввести новые значения по вашему вкусу.

- Вставьте несколько текстовых полей в документ. Вы можете изменить шрифт текста, размер и цвет , чтобы они отображались так, как вам нравится. Сохраните изменения в пользовательском шаблоне, когда закончите.
Совет . Выделенные выше функции доступны для Microsoft Word 2019, 2013, 2016 и Microsoft 365. Кроме того, если вам требуются дополнительные параметры шаблона, вы всегда можете загрузить дополнительные шаблоны Microsoft Word, чтобы применить их к своему сертификату.
Помимо присуждаемой ему награды и ценности признания, сертификат также представляет собой персонализированное удостоверение личности, которое человек зарабатывает, чтобы показать и подтвердить свою компетентность в определенной области деятельности.
Получение сертификата означает легитимность и квалификацию человека для выполнения конкретной задачи. В нем говорится, что человек был обучен, обучен и проверен, чтобы убедиться, что он подходит и достоин определенной роли или ответственности.
Сделай сам
Создание и печать собственного сертификата станет значительно проще и удобнее, если вы поймете, как использовать Microsoft Word для создания шаблона. Однако наиболее точным способом создания сертификата является использование шаблонов сертификатов, предоставленных в Word, так как это несложно и экономит время.
Ваш сертификат может быть вручен коллегам или сотрудникам, когда в этом возникнет необходимость. В рабочей среде выдача сертификатов за выдающуюся работу или просто за признание служит мотивацией для устойчивых или улучшенных результатов ваших сотрудников. Microsoft Word позволяет вам разрабатывать и создавать сертификаты самостоятельно самым простым способом.
Как создать пользовательский шаблон в Microsoft Word
Читать Далее
Делиться Твитнуть Делиться Делиться Делиться Эл. адрес
Похожие темы
- Производительность
- Советы по Microsoft Office
- Microsoft Word
- Шаблоны Office
Об авторе
Дэвид Перри (опубликовано 47 статей)
Дэвид — ваш заядлый технарь; не каламбур. Он спит, дышит и ест технологии, специализируясь на продуктивности в технологиях, Windows, Mac, iOS и Android. Г-н Перри, уже четыре года являющийся коронованным писателем-фрилансером, помог миллионам людей, публикуя статьи на различных сайтах. Он умеет анализировать технические решения, устранять неполадки, разбирать ваши цифровые обновления до мелочей, сводить технически подкованный жаргон к базовым детским стишкам и, в конечном итоге, предлагать вам интересные технические детали, которые обязательно заинтересуют вас. Итак, не понимаю, почему вас так много учили об облаках и ничего об облаке? Дэвид здесь, чтобы восполнить этот пробел в знаниях.
Он спит, дышит и ест технологии, специализируясь на продуктивности в технологиях, Windows, Mac, iOS и Android. Г-н Перри, уже четыре года являющийся коронованным писателем-фрилансером, помог миллионам людей, публикуя статьи на различных сайтах. Он умеет анализировать технические решения, устранять неполадки, разбирать ваши цифровые обновления до мелочей, сводить технически подкованный жаргон к базовым детским стишкам и, в конечном итоге, предлагать вам интересные технические детали, которые обязательно заинтересуют вас. Итак, не понимаю, почему вас так много учили об облаках и ничего об облаке? Дэвид здесь, чтобы восполнить этот пробел в знаниях.
Еще от Дэвида Перри
Комментарий
Подпишитесь на нашу рассылку
Подпишитесь на нашу рассылку, чтобы получать технические советы, обзоры, бесплатные электронные книги и эксклюзивные предложения!
Нажмите здесь, чтобы подписаться
Как сделать сертификат в Microsoft Word + БЕСПЛАТНЫЙ шаблон
Независимо от того, руководите ли вы клубом, церковью, профессиональной ассоциацией, торговой палатой или любой другой организацией, ваша цель, скорее всего, одна и та же — удержать своих членов и держите их счастливыми и занятыми.
В этом может помочь выдача сертификатов вашим членам. Их можно получить за особые достижения, победу в конкурсе, прохождение курса или волонтерство. Вы даже можете выдавать сертификаты членства просто за то, что являетесь участником (или остаетесь участником в течение длительного времени).
Какой бы ни была причина, иметь под рукой несколько шаблонов сертификатов — это забавный и простой способ привлечь своих участников и поблагодарить их за то, что они являются частью вашего сообщества.
В этом посте мы рассмотрим, как создавать собственные шаблоны сертификатов, а также поделимся бесплатным шаблоном, который вы можете скачать и сразу же использовать.
Погружаемся!
Почему важны сертификаты?
Выдача сертификатов вашим членам позволяет вам:
Отмечайте их участие, достижения и многолетнее членство
Выразите свою признательность за их постоянную поддержку или любые особые проявления доброты
Приветствуйте новых участников и дайте им то, что они могут показать, чтобы продемонстрировать свое членство
Повышение вовлеченности и участия участников
Увеличить уровень удержания участников
Создать чувство общности среди существующих участников и привлечь новых участников, которые хотят стать частью чего-то особенного
Подробнее: Шаблоны сертификатов членства (БЕСПЛАТНО!)
Как создать шаблон сертификата?
Когда дело доходит до создания сертификатов для ваших участников, у вас есть несколько вариантов:
Microsoft Word
Это самый простой и доступный вариант — Word — это широко используемое программное обеспечение, и вы, вероятно, уже знаете, как его использовать. . Его конструктивные особенности могут быть немного привередливыми в использовании, но в нем есть множество отличных шаблонов, которые вы можете использовать в качестве отправной точки. Также легко персонализировать каждый сертификат или даже использовать функцию слияния писем, чтобы настроить целую партию сертификатов за считанные секунды.
. Его конструктивные особенности могут быть немного привередливыми в использовании, но в нем есть множество отличных шаблонов, которые вы можете использовать в качестве отправной точки. Также легко персонализировать каждый сертификат или даже использовать функцию слияния писем, чтобы настроить целую партию сертификатов за считанные секунды.
Google Docs
Если у вас нет доступа к Microsoft Word, Google Docs является бесплатной альтернативой. Он очень похож на Word, но не имеет возможности слияния, поэтому вам нужно будет настраивать каждый сертификат отдельно. Если у вас есть готовый шаблон, вы можете просто добавить его в Google Doc и отредактировать текст.
Canva
Canva — это инструмент для дизайна, идеально подходящий для людей, не имеющих опыта работы с графическим дизайном. Он прост в использовании и очень интуитивно понятен. Вы можете использовать их готовые шаблоны или создать свой собственный. Вы также можете настроить каждый сертификат в Canva или загрузить свой шаблон в виде редактируемого PDF-файла.
Вы также можете настроить каждый сертификат в Canva или загрузить свой шаблон в виде редактируемого PDF-файла.
Adobe InDesign и/или Acrobat Reader
Если вы уже занимались дизайном, возможно, вы знакомы с инструментами Adobe Creative Cloud. Они являются отраслевым стандартом графического дизайна и упрощают создание, редактирование и настройку сертификатов. При этом, если у вас еще нет подписки Adobe, которую вы используете для других проектов, приобретать ее только для этого, возможно, не стоит.
Какая информация должна быть включена?
Ваши сертификаты не должны быть сложными. Вот что нужно включить:
Название и логотип вашей организации
Имя участника
Идентификатор участника (если применимо)
Для чего нужен сертификат
Дата выпуска
Срок годности (если применимо)
Как создать сертификат в Microsoft Word
Microsoft Word предлагает красивые шаблоны сертификатов, которые можно загрузить и использовать за считанные секунды. Просто откройте новый документ и найдите «сертификат» в строке поиска. Затем вы можете настроить их с помощью данных вашей организации и ваших участников.
Просто откройте новый документ и найдите «сертификат» в строке поиска. Затем вы можете настроить их с помощью данных вашей организации и ваших участников.
Если вместо использования шаблона вы хотите создать что-то совершенно новое с нуля, следуйте приведенным ниже инструкциям:
Шаг 1
Большинство сертификатов имеют альбомную ориентацию, поэтому вам необходимо настроить документ таким образом. На вкладке Макет нажмите Ориентация и выберите Альбомная . Если вы хотите, чтобы ваш сертификат оставался в книжной ориентации, вы можете пропустить этот шаг.
Шаг 2
Если вы хотите, чтобы ваш сертификат имел рамку, выберите вкладку Дизайн и нажмите Границы страницы . Появится окно, в котором вы сможете выбрать стиль, толщину и цвет границы. Нажмите OK , чтобы вставить его.
Шаг 3
Далее вам нужно добавить текст. На вкладке Вставка нажмите текстовое поле . Добавьте столько текстовых полей, сколько вам нужно, чтобы ваш сертификат содержал всю необходимую информацию.
На вкладке Вставка нажмите текстовое поле . Добавьте столько текстовых полей, сколько вам нужно, чтобы ваш сертификат содержал всю необходимую информацию.
Вернувшись на вкладку Home , вы можете изменить шрифт, размер и цвет каждого блока текста.
Шаг 4
Если вы хотите включить логотип вашей организации в свой сертификат, вы можете добавить его из Вставьте вкладку , щелкнув Картинки .
Теперь ваш сертификат готов к использованию. Вы можете редактировать его каждый раз, когда хотите напечатать новый для определенного члена. Однако, если у вас есть пакет сертификатов для печати, мы рекомендуем выполнить слияние. Вот как:
Шаг 5
Подготовьте электронную таблицу Excel с именами ваших участников и другими данными, которые вы хотели бы включить в сертификаты. Из Рассылок , нажмите Выберите получателей , а затем Используйте существующий список , чтобы связать электронную таблицу с документом Word.
Шаг 6
Теперь вы можете добавить поля слияния, в которые будут входить имена участников. На вкладке Рассылки нажмите Вставить поле слияния и выберите поле, которое вы хотите добавить. Сделайте это для каждой части информации, которая варьируется от участника к участнику.
Шаг 7
Вы можете предварительно просмотреть свои сертификаты, нажав Предварительный просмотр результатов и прокрутив каждую запись. Когда вы будете готовы объединить их, нажмите Finish & Merge . Выберите Редактировать отдельные документы , чтобы создать новый документ Word со всеми сертификатами, которые вы можете редактировать дальше, или Печать документов , чтобы отправить их прямо на принтер.
Используйте бесплатный шаблон
Если вам нравится удобство использования готового шаблона, но вам не нравится ни один из шаблонов, поставляемых с Microsoft Word, мы вам поможем. Вы можете настроить этот бесплатный шаблон, указав имя получателя и логотип вашей организации.
Вы можете настроить этот бесплатный шаблон, указав имя получателя и логотип вашей организации.
Все еще ищете что-то еще? У нас есть еще 13 шаблонов для просмотра. Мы разработали их специально для членских организаций, поэтому вы обязательно найдете тот, который соответствует вашим потребностям. Нажмите здесь, чтобы ознакомиться с ними и загрузить их бесплатно.
Какой бы вариант вы ни выбрали, вашим участникам понравится получать сертификаты и чувствовать себя ценной частью вашего сообщества!
Как сделать сертификат в Word (почему бы и нет)
Изначально Word создавался для использования в качестве текстового редактора. Вы можете использовать его для создания цифровых документов, таких как заметки, отчеты, письма, тесты, домашние задания, а иногда даже книги.
Но подходит ли он для создания сертификатов?
Давайте проверим.
Microsoft Word для создания сертификатов
Word предлагает набор шаблонов сертификатов, подходящих для многих случаев. Это программное обеспечение позволяет находить эстетические шаблоны, которые можно модифицировать и настраивать в соответствии с вашими потребностями. Вы можете выбрать шрифт и изменить цвет или ориентацию. Его можно сделать с нуля или использовать готовый шаблон.
Это программное обеспечение позволяет находить эстетические шаблоны, которые можно модифицировать и настраивать в соответствии с вашими потребностями. Вы можете выбрать шрифт и изменить цвет или ориентацию. Его можно сделать с нуля или использовать готовый шаблон.
Но привлекательны ли они?
Кажется, прошло много времени с момента обновления шаблонов Word. Их внешний вид далек от профессионального, поэтому они могут быть хорошим вариантом для индивидуального использования, но не для компаний.
Более того, чтобы сделать сертификаты для большего количества участников, вам придется писать все вручную. Другого способа сохранить все сертификаты на своем компьютере или в облаке нет.
К сожалению, вам придется скопировать имя из вашего списка и вставить их в документ Word. Если у вас много участников, создание для них сертификатов в этом ПО может занять несколько часов .
Как сделать сертификаты в Word?
Тем не менее, Word довольно прост в использовании, и вы уже знакомы с его интерфейсом. Итак, если вы все еще хотите создавать сертификаты в Word, мы покажем вам самый простой способ сделать это.
Итак, если вы все еще хотите создавать сертификаты в Word, мы покажем вам самый простой способ сделать это.
Во-первых, подумайте о теме курса или семинара. Как вы хотите, чтобы он отображался в сертификате? Смешно, элегантно? Подумайте о цветах сертификатов, шрифтах и общем виде.
Использование шаблона
Чтобы использовать шаблон, выполните следующие действия.
- Откройте слово и нажмите на файл Tab
- , затем нажмите Новый
- Тип Сертификат в Поиск текстовой короб заполнить шаблон для разных случаев. Это могут быть деловые, повседневные, а также веселые детские сертификаты. Для примеров Сертификат достижений, Сертификат качества, Сертификат участия, Сертификат благодарности, Сертификат самого ценного игрока, Дипломный сертификат, Рождественский подарочный сертификат и некоторые другие. Выберите тот, который подходит вам лучше всего.
- Выберите шаблон.

- Выберите Создать.
Затем шаблон загружается в ваш документ Word из облака, где Microsoft Word хранит их все.
- Теперь вы можете редактировать шаблон по своему усмотрению.
Настройте шаблон по своему усмотрению для использования различных шрифтов, размеров и цветов. Есть из чего выбрать. Добавьте дату и имя получателя, и, если хотите, добавьте личное сообщение на сертификат.
Вы можете изменить положение текста, но сделать это плавно может быть сложно. Нет рекомендаций, которые помогли бы с точки зрения размещения текста, поэтому сложно получить какие-либо ориентиры.
Все шаблоны доступны для пользователей, у которых есть официально зарегистрированная версия Microsoft Word. Только так они могут использовать шаблоны как свои собственные. Чтобы использовать Word для сертификатов, вы должны заплатить за пакет приложений Microsoft Office. Кроме того, вы можете использовать документы Word в своем браузере.

Создание сертификата с нуля в Word
Сертификаты в Word можно создавать самостоятельно. Вот шаги, которые вам необходимо выполнить:
- Откройте новый документ Word.
Вы увидите пустой документ.
- Перейдите на вкладку Layout .
- Измените ориентацию на альбомную.
Это типичный формат для сертификатов, но если вы хотите оставить его вертикальным, пропустите эту часть.
- Перейдите на вкладку Дизайн.
Выберите Границы страницы.
Выберите стиль или искусство, цвет и размер, который вам нравится. Щелкните параметр Коробка. Чтобы увидеть результат, нажмите OK .
- Затем добавьте текстовые поля. Измените шрифт, размеры и цвета по своему усмотрению.
Вы можете выбрать изображение из Интернета или компьютера и при необходимости загрузить его.
Недостатки создания сертификатов в Word
Word — отличная программа для решения многих задач, но создание сертификата не входит в их число.
⛔️ Интуитивно создавать сертификаты сложно
Microsoft Word не является инструментом, основной функцией которого является создание сертификатов . Есть много других вариантов, для которых он лучше подходит — написание заметок, резюме, информационных бюллетеней, бизнес-отчетов, маркетинговых материалов, календарей, совместной работы в команде и многого другого. Здорово иметь столько возможностей, но легко заблудиться.
⛔️ Документы Word не обеспечивают точностиШаблоны красочные, но немного устаревшие. Сделать их с нуля можно, но нужно прописать все детали вручную . Даже если у вас есть список, вам нужно скопировать и вставить каждую запись, имя за именем.
⛔️ Отправка сертификатов вашим участникам занимает много времениЕсть еще одна проблема с отправкой сертификатов всем вашим участникам. Это не проблема, если у вас есть только несколько человек, которым вы можете их отправить.
 Но если есть сотни участников, это может стать грязным. В таком случае вам необходимо отправить сертификаты всем участникам вашего курса вручную, по одному.
Но если есть сотни участников, это может стать грязным. В таком случае вам необходимо отправить сертификаты всем участникам вашего курса вручную, по одному.Запись имен по одному занимает много времени. Кроме того, отправка сертификатов вашим участникам не ускоряет процесс. Вы бы часами создавали и отправляли их.
Word не предназначен для использования в качестве генератора сертификатов. Шаблоны и возможность генерировать дипломы — это скорее одна из опций, чем цель. Вот почему вы можете столкнуться с некоторыми проблемами при создании сертификатов для ваших посетителей.
Как уже упоминалось, Word — один из самых популярных текстовых редакторов — им пользуются миллионы людей. После того, как вы выберете шаблон Word, появится высокая вероятность того, что ваши сертификаты будут выглядеть так же, как и у всех остальных.
Но что бы вы сказали, независимо от количества участников, о оформлении и отправке сертификатов за 15 минут ?
Да, это возможно.
 Кроме того, это легко, доступно и приятно.
Кроме того, это легко, доступно и приятно. Лучшая альтернатива для создания Сертификата в Word
Сертификат поможет вам сэкономить время и сделает процесс легко и быстро . Это эмитент и создатель сертификата. Этот инструмент позволяет создавать собственные цифровые сертификаты за считанные минуты, а не часы. Всего за несколько шагов и несколько кликов.
Инструмент ориентирован на эту задачу; для создания и отправки сертификатов получателям. Вот почему он так интуитивно понятен. Вам не нужно искать параметры, которые можно использовать для изменения, добавления текстового поля или изменения цвета. Есть все варианты, чтобы сделать ваши сертификаты визуально привлекательными.
Certifier предлагает более 200 шаблонов буквально на все случаи жизни. Готовые шаблоны сертификатов доступны в галерее. Они подходят для деловых и повседневных целей. Каждый может найти то, что ему нужно.
Сертификаты на вебинар, сертификаты на курсы по маркетингу, мастер-классы в социальных сетях, сертификат на звание лучшего сотрудника месяца, сертификат на самого эффективного игрока в команде, диплом за самый страшный костюм на Хэллоуин и многое другое.

Вы можете найти все, что вам нужно, или создать его с нуля. И радуйтесь результатам.
Если вы хотите создать современный сертификат за минут ➡️ зарегистрируйтесь для получения бесплатной пробной версии
Возможности Certifier
Теперь вы знаете, что такое Certifier, поэтому давайте покажем вам еще несколько преимуществ этого инструмента.
#1 Сертификатами можно легко обмениваться
Certifier позволяет создавать визуально привлекательные сертификаты. Это важный фактор, особенно если вы занимаетесь бизнесом. С Certifier вы можете создавать элегантные, понятные и привлекательные сертификаты или дипломы, которые можно легко опубликовать в LinkedIn, Facebook или Twitter .
Если сертификаты непривлекательны, меньше шансов поделиться ими в социальных сетях. Благодаря Certifier эти проблемы решены.
#2 Высококачественный пользовательский интерфейс
Кроме того, интерфейс делает работу действительно приятной и интуитивно понятной .
 Диспетчер задач содержит всего 5 вкладок, и каждая из них предназначена для создания сертификатов. Весь процесс можно сделать быстро и безболезненно.
Диспетчер задач содержит всего 5 вкладок, и каждая из них предназначена для создания сертификатов. Весь процесс можно сделать быстро и безболезненно.#3 Маркетинговая информация предоставлена
После отправки сертификатов вашей группе получателей, , вы можете получить статистику о том, кто открыл, скачал или поделился сертификатами. Вы можете получить информацию о публикации в LinkedIn, Twitter или Facebook. Таким образом, это также способ продвижения вашего бизнеса.
#4 Вы можете редактировать после отправки
Еще одна функция, которой нет ни у одного из генераторов сертификатов на рынке, — это возможность редактировать сертификаты после того, как вы их отправили. Вы можете легко исправить ошибки, если бы было несколько . Все, что вам нужно сделать, это найти сертификат с ошибкой, исправить его и отправить повторно в пару кликов.
Как создавать сертификаты в Certifier?
Как и Word, Certifier предоставляет готовые шаблоны сертификатов, а также дает возможность создать сертификат с нуля.
 Выполните следующие действия, чтобы создать собственные сертификаты.
Выполните следующие действия, чтобы создать собственные сертификаты.Зарегистрироваться
Для создания сертификатов необходимо создать учетную запись. Все сертификаты будут в одном месте, надежно сохранены в облаке. Не нужно создавать отдельную папку с документами. После создания учетной записи подтвердите свой адрес электронной почты. Подтверждение находится в электронном ящике, который вы указали.
Составьте список участников
Все, что вам нужно сделать, это создать CSV-файл с двумя столбцами — именами участников и адресами электронной почты.
Разработка сертификата
Выберите Дизайн для изготовления сертификатов. Вы можете использовать готовый шаблон или сделать свой собственный и настроить его и изменить по своему усмотрению. Все инструменты для редактирования находятся в одном месте, под рукой.
👉🏻 Если вы хотите создать сертификат с нуля- Выберите размер и ориентацию бумаги сертификата.

- Загрузить фон.
- Заполните документ текстом, отрегулируйте размер шрифта, выберите цвет, загрузите свой логотип или другие элементы.
Отправляйтесь в библиотеку и выберите подходящий для этого случая шаблон. Наверняка вы найдете для себя подходящий вариант. Вебинар, онлайн-обучение, курс и мастер-классы.
Добавить атрибуты
Если дизайн делается в обоих случаях: редактирование шаблона или создание сертификатов с нуля, добавьте атрибуты. Эта опция позволяет массово отправлять сертификаты получателям.
Атрибуты включают Имя получателя, идентификатор сертификата, имя издателя, дата выдачи, срок действия и название курса . Помните, что размещать все упомянутые данные — не лучшая идея.
Хотите узнать о передовом опыте разработки сертификатов? Учитесь у лучших ➡️ 14 лучших практик разработки сертификатов (Google, Harvard, AWS и т.
 д.)
д.)Отправить участникам
Вы загрузили таблицу с именами и адресами электронной почты, так что она почти готова. Теперь все, что вам нужно сделать, это нажать Опубликовать и отправить. И PDF-документ для печати уже находится в почтовых ящиках ваших участников.
В двух словах — Сравнительная таблица
Вот таблица с аспектами, которые мы уже упоминали, чтобы дать вам более широкое представление.
Если вы хотите создавать красивые, профессионально выглядящие сертификаты и не тратить время на их отправку и написание, Certifier — отличный вариант. Создан специально для ваших нужд — шаблоны на все случаи жизни, просты в использовании и быстро отправляются.
Кроме того, он предлагает множество преимуществ, которые дают маркетинговую информацию и продвигают ваш бизнес.
Подпишитесь на бесплатную пробную версию и воспользуйтесь приятным и простым процессом изготовления сертификатов!
24+ бесплатных печатных шаблонов сертификатов для MS Word
Сертификат — это официальный документ, полученный в связи с выполнением какой-либо задачи.
 Это документ, в котором утверждается, что, прежде всего, все конкретные факты верны. Он присуждается за определенные навыки или прогресс человека в определенной области. Это засвидетельствовано некоторыми уполномоченными лицами, чтобы показать его оригинальность и важность.
Это документ, в котором утверждается, что, прежде всего, все конкретные факты верны. Он присуждается за определенные навыки или прогресс человека в определенной области. Это засвидетельствовано некоторыми уполномоченными лицами, чтобы показать его оригинальность и важность.Профессиональные сертификаты выглядят привлекательно, если их повесить на стену, стол или доску объявлений. Основная цель — предоставить тип, который подходит для вашей стены или места, где вы хотите его повесить. Они состоят из особого типа уникального материала, который придает красоту вашему окружению. Самобытность дизайна делает его уникальным среди всех.
Дизайны, которые вы найдете здесь, колоссальны, они притягивают взгляд зрителя. Обычно он содержит строки признательности, показывающие некоторую благодарность и любовь к владельцу. Мы фокусируемся на том, чтобы предоставлять современные дизайны, которые привлекают внимание людей. Дизайн различается в разных вариантах, чтобы показать его эксклюзивным среди других.
 Он усиливает красоту места, где он присутствует.
Он усиливает красоту места, где он присутствует. Использование и типы сертификатов
Они помогают людям почувствовать, что их работа ценится. Это показывает одобрение и благодарность за хорошую работу человека и дает ему понять, что хорошая работа всегда будет вознаграждена. Это также показывает, что местный житель хорошо осведомлен о текущих выдающихся достижениях. Это всего лишь часть куска, но его ценность никогда не может быть побита никакими суммами. Сертификаты дают каждому возможность наглядно продемонстрировать свои усилия, навыки и инициативу. Человек, получивший награду, считается сильным в гонке за выбор работы.
Это поможет вам более разумно подойти к своей профессии, поможет вам двигаться быстрее и поможет добиться вашего личного признания среди других либо в профессиональной сфере, либо в международных мировых рейтингах. Он дается в знак благодарности за вашу блестящую приверженность превосходным услугам этого человека. В отношении некоторых новаторских идей человека сертификат выдается, чтобы поощрить его превосходство.
 Люди хотели сохранить наши форматы из-за их привлекательного дизайна и яркого внешнего вида.
Люди хотели сохранить наши форматы из-за их привлекательного дизайна и яркого внешнего вида.
АкадемическийОбычно они присуждаются в связи с некоторыми успехами студента или достижениями во всем институте. Достижением может быть академическая или внеклассная деятельность. Академические сертификаты содержат надлежащую запись учащегося в его академическом сообществе. Из-за перегруженного пространства всю информацию невозможно записать, но она содержит всю первоклассную информацию, которая потребуется человеку в будущем.
№1 – Академический диплом Формат
Персонализация онлайн
Посмотрите видео ниже, чтобы узнать, как вы можете изменить или создать этот сертификат самостоятельно в MS Word.
#2 – Образец благодарственной грамоты для студентаПерсонализация онлайн
Вы можете скачать эту благодарственную грамоту по ссылке ниже.
 Вы также можете посмотреть видео о создании, чтобы увидеть, как легко вы можете изменить или создать это самостоятельно в MS Word.
Вы также можете посмотреть видео о создании, чтобы увидеть, как легко вы можете изменить или создать это самостоятельно в MS Word.Примечание: Приведенный выше формат разработан для последней версии MS Word. Из-за этого мы получили несколько жалоб на то, что рамка и значок награды не работают в старых версиях. Исходя из этого, мы разработали другую версию для работы со старыми версиями MS Word. Вы можете скачать его по ссылке ниже.
Вам также может понравиться
Бесплатные подарочные сертификаты и шаблоны ваучеров
Достижение
Сертификат достижения дается, чтобы оценить способности человека в определенной области и поощрить его опыт противодействия ситуации.
 Тот факт, что что-то делается успешно с усилием, умением, мужеством, плавностью и терпением, называется достижением. Это полезно, когда вы хотите вести учет своих достижений в будущем.
Тот факт, что что-то делается успешно с усилием, умением, мужеством, плавностью и терпением, называется достижением. Это полезно, когда вы хотите вести учет своих достижений в будущем.№ 3 – Образец свидетельства о достижениях
№ 4 – Школьные достижения
№ 5 – Спортивные достижения№ 6 – Проектные достижения
Благодарность
Специальный документ или файл, который рассматривается компаниями , или организации, чтобы показать и продемонстрировать благодарность человеку за замечательную работу, которую он проделал в соответствующем предмете. Мы очень заинтересованы в предоставлении сертификатов, которые оказывают огромное влияние на окружающую среду.
#7 – Образец благодарственной грамоты Elegant
#8 – Благодарственная грамота церкви
#9 – Благодарность клиентов
#10 – Благодарность за пожертвования- 6
”.
#19 – Благодарность сотрудникам Благодарность восходящей звездыВидео
youtube.com/embed/maTnaFXf8nM?feature=oembed» frameborder=»0″ allow=»accelerometer; autoplay; clipboard-write; encrypted-media; gyroscope; picture-in-picture» allowfullscreen=»»>
#13 – Благодарность волонтеровНаграда
Они присуждаются в определенных проектах, чтобы поднять боевой дух рабочих, поскольку они продолжают проект. Исследования показывают, что сертификаты улучшают работу и самооценку сотрудников и заставляют их чувствовать себя победителями. Наградные сертификаты содержат отображаемые логотипы компании/организации и цель, для которой это назначено лицу.
№14 – Образец сертификата о награждении необходимо для его прогресса и для улучшения компании. Сертификат качества присуждается за гениальность человека на определенном уровне. Внутренняя душа заставляет человека работать замечательно благодаря своим выдающимся способностям.
№ 18 — черно-красный сертификат качества
№ 19 — качество обучения
№ 20 — качество сотрудников
№ 21 — сертификат об участии в спорте, шаблон
№ 23 — Обучение компании
№ 24 — Образец свидетельства о прохождении стажировкиВажные компоненты для создания сертификата
Сертификаты создаются по особому случаю, чтобы поблагодарить владельца за его почетный труд и способности.

Деталь дизайна:
Дизайн сертификата выбирается в начале. Дизайн — это то, что отличает это и делает его заметным среди других. Дело в том, что каждый дизайн имеет разный стиль и печатается на разном типе бумаги.
Назначение
Во-вторых, цель сертификата известна при его составлении. Цель должна быть напечатана на нем, либо это дается сотруднику или студенту.
Составьте список Получателей
Собственно, сертификаты на церемонии вручаются из рук почетного главного гостя. На этой церемонии многие участники награждаются за выдающиеся выступления и выдающиеся достижения. Список получателей необходим, чтобы избежать задержки обработки.
Имя/место выдачи сертификата
Имя обладателя награды и место, где он получил награду, а также название организации должны быть четко указаны в сертификате.
Бюджетная информация
Эта информация очень полезна для экономии денег и выбора наилучшего дизайна с большим авансом, который дает вам напыщенный итоговый пакет.

Печать и приложение для подписи
Печать должна производиться на бумаге особого типа, что само по себе свидетельствует о ее значимости. Аффикс подписи должен быть указан для лучшего признания награды.
Обрамление
Вы также можете обрамить свой сертификат со стеклом и деревянным покрытием по краям, что повышает его ценность вдвойне. Он защищает бумагу от пыли и помогает повесить ее на стену. Этот процесс действительно важен для безопасности и лучшего обращения с наградой.
Все эти шаблоны созданы с использованием векторной графики, поэтому их можно распечатать с любым разрешением и любыми настройками DPI.
Используйте свой цифровой сертификат с Microsoft Word 2010 | Информационная безопасность
Microsoft Office и Microsoft Internet Explorer тесно интегрированы, и ваша цифровая подпись должна быть импортирована в Internet Explorer, прежде чем ее можно будет использовать в продуктах Microsoft Office. Если он еще не установлен в Internet Explorer, следуйте инструкциям по установке сертификата в части Internet Explorer раздела «Установите цифровой сертификат в браузере».

После того, как вы правильно импортировали свою цифровую подпись в Internet Explorer, вы можете использовать ее для окончательной обработки документов в Microsoft Word и Excel, предотвращая несанкционированное внесение изменений другими лицами. У вас также есть возможность размещать блоки подписи в документах Word и электронных таблицах Excel. Вы можете использовать блок подписи в качестве видимого признака завершенного документа или электронной таблицы, или вы можете разместить несколько блоков подписи, чтобы получить электронные подписи от других.
- Завершение документа — только текст
- Завершение документа — с картинками
- Завершить документ подписью — только текст
- Завершить документ подписью — с фотографиями
Завершение работы над документом Word — только текст
Эта страница доступна в формате PDF для печати.
Когда все изменения внесены в документ, его можно пометить как окончательный, подписав цифровым сертификатом.
 После этого любые изменения в документе сделают подпись недействительной. Завершите документ Word, выполнив следующие действия:
После этого любые изменения в документе сделают подпись недействительной. Завершите документ Word, выполнив следующие действия:- Внесите все необходимые изменения в документ и сохраните его, затем щелкните вкладку «Файл» в верхнем левом углу документа.
- На вкладке «Файл» нажмите кнопку «Информация».
- На панели «Разрешения» щелкните треугольник, направленный вниз, на кнопке «Защитить документ».
- В раскрывающемся меню нажмите «Добавить цифровую подпись».
- Отображаемое окно будет появляться каждый раз при использовании служб цифровых сертификатов/подписей в Microsoft Word. Нажмите «ОК».
- В окне «Подписать» укажите краткую причину подписания документа в текстовом поле «Цель подписания этого документа:».
- Убедитесь, что ваше имя отображается рядом с «Подписание как:». Если нет, нажмите кнопку «Изменить».
- В окне «Безопасность Windows» щелкните свое имя и нажмите кнопку «ОК».
- Теперь ваше имя должно отображаться рядом с надписью «Подписание как:».
 Нажмите кнопку «Подписать».
Нажмите кнопку «Подписать». - Операционная система подтвердит ваш выбор подписи документа. Когда появится окно «Запрос разрешения на использование ключа», установите переключатель рядом с «Предоставить разрешение» и нажмите кнопку «ОК».
- В зависимости от скорости вашего компьютера вы можете увидеть окно «Подпись» с ползунком. Окно закроется автоматически, когда документ будет успешно подписан. Это окно может не отображаться на более быстрых компьютерах.
- Появится окно «Подтверждение подписи». Ваш документ завершается с вашим цифровым сертификатом. Нажмите кнопку «ОК».
- Теперь на панели «Информация» на вкладке «Файл» будет отображаться, что документ подписан и помечен как окончательный. Теперь документ можно закрыть.
- Когда пользователь открывает подписанный документ, появляется желтая полоса, указывающая на то, что документ отмечен как окончательный.
- В строке состояния в нижней части документа появится красная лента, указывающая, что документ имеет цифровую подпись.

- При нажатии на красную ленту откроется панель «Подписи» в правой части экрана документа. Он покажет имя, связанное с цифровым сертификатом.
- Если щелкнуть имя, появится треугольник, направленный вниз. Щелкните треугольник вниз и выберите «Сведения о подписи…» в раскрывающемся меню.
- Откроется окно «Сведения о подписи». Чтобы получить дополнительную информацию о подписавшей документ, нажмите кнопку «Просмотреть…».
- Откроется окно «Сертификат», позволяющее детально изучить цифровой сертификат. Эта информация может быть использована для проверки подлинности сертификата. Когда закончите, нажмите кнопку «ОК».
Завершение работы над документом Word — с изображениями
Эта страница доступна в формате PDF для печати.
Когда все изменения внесены в документ, его можно пометить как окончательный, подписав цифровым сертификатом. После этого любые изменения в документе сделают подпись недействительной. Завершите документ Word, выполнив следующие действия.

- Внесите все необходимые изменения в документ и сохраните его, затем щелкните вкладку « Файл » в верхнем левом углу документа.
- На вкладке « Файл » щелкните « Информация ”кнопка.
- На панели « Разрешения » нажмите треугольник вниз на кнопке « Защитить документ ».
- В раскрывающемся меню нажмите « Добавить цифровую подпись ».
- Это окно будет появляться каждый раз при использовании служб цифровых сертификатов/подписей в Microsoft Word. Нажмите « ОК ».
- В « Подписать », введите краткую причину подписания документа в текстовое поле « Цель подписания этого документа: ».
- Убедитесь, что ваше имя указано рядом с « Подпись как: ».

Если нет, нажмите кнопку « Изменить ». - В окне « Безопасность Windows » щелкните свое имя и нажмите кнопку « OK ».
- Теперь ваше имя должно отображаться рядом с « Подпись как: ». Нажмите кнопку « Подписать ».
- Операционная система подтвердит ваш выбор подписи документа. Когда появится окно « Запрос разрешения на использование ключа », щелкните переключатель рядом с « Предоставить разрешение » и нажмите кнопку « OK ».
- В зависимости от скорости вашего компьютера вы можете увидеть « Подпись ” окно со скользящей полосой. Окно закроется автоматически, когда документ будет успешно подписан. Это окно может не отображаться на более быстрых компьютерах.
- Появится окно « Подтверждение подписи ».
 Ваш документ завершается с вашим цифровым сертификатом. Нажмите кнопку « OK ».
Ваш документ завершается с вашим цифровым сертификатом. Нажмите кнопку « OK ». - Отображение в области « Информация » под « File » теперь на вкладке будет отображаться, что документ был подписан и помечен как окончательный. Теперь документ можно закрыть.
- Когда пользователь открывает подписанный документ, появляется желтая полоса, показывающая, что он был « Помечен как окончательный ».
- В строке состояния в нижней части документа появится красная лента, указывающая, что документ имеет цифровую подпись.
- При нажатии на красную ленту откроется « Подписи » в правой части экрана документа. Он покажет имя, связанное с цифровым сертификатом.
- Если щелкнуть имя, появится треугольник, направленный вниз. Нажмите треугольник вниз и выберите « Сведения о подписи… » в раскрывающемся меню.

- Откроется окно « Детали подписи ». Чтобы получить дополнительную информацию о подписавшей документ, нажмите кнопку « View… ».
- Откроется окно « Сертификат », позволяющее подробно изучить цифровой сертификат. его информация может быть использована для проверки подлинности сертификата. Когда закончите, нажмите кнопку « OK ».
Завершение документа Word с видимой подписью — только текст
- Когда все изменения внесены в документ, его можно визуально пометить как завершенный блоком подписи, подписав его цифровым сертификатом. После этого любые изменения в документе сделают подпись недействительной. Разместите блок подписи, выполнив следующие действия:
- Внесите все необходимые изменения в документ и сохраните его. Поместите указатель мыши в общее желаемое место для блока подписи и нажмите левую кнопку мыши; блок подписи может быть перемещен в его окончательное место после того, как он был размещен.

- Щелкните вкладку «Вставка» в верхнем левом углу документа.
- На панели «Текст» щелкните треугольник вниз рядом с «Строка подписи».
- В раскрывающемся меню выберите «Строка подписи Microsoft Office…».
- Отображаемое окно будет появляться каждый раз при использовании служб цифровых сертификатов/подписей в Microsoft Word. Нажмите «ОК».
- Заполните разделы, показанные в окне «Настройка подписи». Эта информация появится под строкой подписи в блоке подписи. Когда закончите, нажмите кнопку «ОК».
- Появится неподписанный блок подписи с информацией из предыдущего шага. Теперь вы можете подписать документ.
- Если предполагаемой подписывающей стороной является кто-то другой, теперь документ можно сохранить и отправить этому лицу.
- Документ не считается окончательным, пока он не будет подписан.
- Процесс одинаков, независимо от того, кто подписывает документ.
- Щелкните правой кнопкой мыши блок подписи, и появится раскрывающееся меню.
 Нажмите кнопку «Подписать…».
Нажмите кнопку «Подписать…». - Отображаемое окно будет появляться каждый раз при использовании служб цифровых сертификатов/подписей в Microsoft Word. Нажмите «ОК».
- В окне «Подписать» щелкните текстовое поле рядом с большим «X» и введите свое имя, как вы хотите, чтобы оно отображалось в строке подписи.
- Убедитесь, что ваше имя отображается рядом с «Подписание как:». Если нет, нажмите кнопку «Изменить».
- В окне «Безопасность Windows» щелкните свое имя и нажмите кнопку «ОК».
- Теперь ваше имя должно отображаться рядом с надписью «Подписание как:». Нажмите кнопку «Подписать».
- После связывания ЭЦП с документом появится окно «Подтверждение подписи». Нажмите кнопку «ОК».
- Документ завершен, и отображается информация о соответствующем цифровом сертификате, включая дату цифровой подписи документа.
- Изображения могут использоваться в блоке подписи вместо ввода имени, например, отсканированная копия собственной письменной подписи.
 Когда откроется окно «Подписать» (как показано в начале шага 29), нажмите «Выбрать изображение…».
Когда откроется окно «Подписать» (как показано в начале шага 29), нажмите «Выбрать изображение…». - В окне «Выберите изображение подписи» перейдите к нужному изображению. Нажмите на название изображения и нажмите кнопку «Открыть».
- Появится пример того, как будет отображаться подпись. Нажмите кнопку «Подписать», убедившись, что вся остальная информация верна.
- Как и в случае с набранным именем в блоке подписи, цифровой сертификат будет прикреплен к готовому документу. Когда откроется окно «Подтверждение подписи», нажмите кнопку «ОК».
- Документ завершен, и отображается информация о соответствующем цифровом сертификате, включая дату цифровой подписи документа.
- Документ Word также может собирать несколько подписей путем вставки соответствующего количества блоков подписи. После вставки первого блока подписи повторяйте шаги с 21 по 26, пока не будет размещено нужное количество блоков.
- Документ считается завершенным после того, как был вставлен первый сертификат/подпись, и документ может быть отправлен тем, кому также необходимо его подписать.
 Когда документ открыт, желтая полоса показывает, что документ завершен. Дополнительная желтая полоса будет отображаться, если требуются какие-либо дополнительные сертификаты/подписи; нажав кнопку «Просмотр подписей…», вы переместитесь к расположению всех неподписанных блоков подписи.
Когда документ открыт, желтая полоса показывает, что документ завершен. Дополнительная желтая полоса будет отображаться, если требуются какие-либо дополнительные сертификаты/подписи; нажав кнопку «Просмотр подписей…», вы переместитесь к расположению всех неподписанных блоков подписи.
Доработка документа Word с видимой подписью — с картинками
- Внесите все необходимые изменения в документ и сохраните его. Поместите указатель мыши в общее желаемое место для блока подписи и нажмите левую кнопку мыши; блок подписи может быть перемещен в его окончательное место после того, как он был размещен.
- Щелкните вкладку « Вставить » в верхнем левом углу документа.
- На панели « Текст » щелкните треугольник вниз рядом с « Строка подписи 9».0253 ».
- В раскрывающемся меню нажмите « Строка подписи Microsoft Office… ».

- Это окно будет появляться каждый раз при использовании служб цифровых сертификатов/подписей в Microsoft Word. Нажмите « ОК ».
- Заполните разделы, показанные в окне « Настройка подписи ». Эта информация появится под строкой подписи в блоке подписи. Когда закончите, нажмите « ОК ” кнопка.
- Появится неподписанный блок подписи с информацией из предыдущего шага.
Теперь вы можете подписать документ. Если предполагаемой подписывающей стороной является кто-то другой, теперь документ можно сохранить и отправить этому лицу. Документ не считается окончательным, пока не будет подписан.
Независимо от того, кто подписывает документ, процесс одинаков. - Щелкните правой кнопкой мыши блок подписи, и появится раскрывающееся меню. Нажмите « Подписать… ” кнопка.
- Это окно будет появляться каждый раз при использовании служб цифровых сертификатов/подписей в Microsoft Word.
 Нажмите « ОК ».
Нажмите « ОК ». - В окне « Подпись » щелкните текстовое поле рядом с большим « X » и введите свое имя, которое должно отображаться в строке подписи.
- Убедитесь, что ваше имя указано рядом с « Подпись как: ».
Если нет, нажмите кнопку « Изменить ». - В окне « Безопасность Windows » щелкните свое имя и нажмите кнопку « OK ».
- Теперь ваше имя должно отображаться рядом с « Подпись как: ». Нажмите кнопку « Подписать ».
- После того, как цифровая подпись будет связана с документом, « Подтверждение подписи 9Появится окно 0253 ». Нажмите кнопку « OK ».
- Документ завершен, и отображается информация о соответствующем цифровом сертификате, включая дату цифровой подписи документа.

- Изображения могут использоваться в блоке подписи вместо ввода имени, например, отсканированная копия собственной письменной подписи. Когда откроется окно « Sign » (как показано в начале шага 29), нажмите «9».0019 Выбрать изображение…
- Выберите шаблон.
- В окне « Выберите изображение подписи » перейдите к нужному изображению. Щелкните имя изображения и нажмите кнопку « Открыть ».
- Появится пример того, как будет отображаться подпись. Нажмите кнопку « Sign », убедившись, что вся остальная информация верна.
- Как и в случае с набранным именем в блоке подписи, цифровой сертификат будет прикреплен к готовому документу. Когда « Подтверждение подписи », нажмите кнопку « OK ».
- Документ завершен, и отображается информация о соответствующем цифровом сертификате, включая дату цифровой подписи документа.

- Документ Word также может собирать несколько подписей путем вставки соответствующего количества блоков подписи. После вставки первого блока подписи повторяйте шаги с 21 по 26, пока не будет размещено нужное количество блоков.
- Документ считается завершенным после того, как был вставлен первый сертификат/подпись, и документ может быть отправлен тем, кому также необходимо его подписать. Когда документ открыт, желтая полоса показывает, что документ завершен. Дополнительная желтая полоса будет отображаться, если требуются какие-либо дополнительные сертификаты/подписи; нажатие кнопки « View Signatures… » переместит все неподписанные блоки подписи.
- Какую версию Windows вы используете?
- Windows 10
- Windows 8
- Windows 7, Windows Vista или Windows XP
Перейдите к C:\Program Files (x86)\Microsoft Office\root\ (или C:\Program Files\Microsoft Office\root\Office16 , если вы используете 64-разрядную версию Office)
.
org/ListItem»>В поле Имя вашего сертификата введите описательное имя сертификата.
Нажмите OK .
Когда появится сообщение об успешном выполнении SelfCert, нажмите OK .
Перейдите по адресу C:\Program Files\Microsoft Office\<версия Office>\ .
Щелкните SelfCert.exe . Появится окно Создать цифровой сертификат .
В поле Имя вашего сертификата введите описательное имя сертификата.
Нажмите OK .

Когда появится сообщение об успешном выполнении SelfCert, нажмите ОК .
Щелкните Пуск , выберите Все программы , щелкните Microsoft Office , щелкните Инструменты Microsoft Office , а затем щелкните Цифровой сертификат для проектов VBA . Появится окно Создать цифровой сертификат .
В поле Имя вашего сертификата введите описательное имя сертификата.

Нажмите OK .
Когда появится сообщение об успешном выполнении SelfCert, нажмите ОК .
Откройте Internet Explorer.
org/ListItem»>Щелкните Сертификаты , а затем щелкните вкладку Личные .
Получите цифровую подпись от партнера Microsoft
Создайте свою собственную цифровую подпись
В диалоговом окне Получить цифровое удостоверение выберите Создать собственное цифровое удостоверение .
Важно: : Диалоговое окно «Получить цифровое удостоверение» появляется только при попытке подписать документ цифровой подписью без цифрового сертификата.
В диалоговом окне Создать цифровое удостоверение введите следующую информацию для включения в цифровую подпись:
В поле Имя введите свое имя.
org/ListItem»>
В поле Адрес электронной почты введите свой адрес электронной почты.
В поле Организация введите название вашей организации или компании.
В поле Местоположение введите свое географическое местоположение.
Получить цифровой сертификат и создать цифровую подпись
Excel для Microsoft 365 Word для Microsoft 365 Outlook для Microsoft 365 PowerPoint для Microsoft 365 Word 2021 Word 2019 Excel 2016 Word 2016 Outlook 2016 PowerPoint 2016 Office 2016 Excel 2013 Word 2013 Outlook 2013 PowerPoint 2013 Office 2013 Excel 2010 Word 2010 Outlook 2010 Office 2 PowerPoint 2 2010 Excel 2007 Word 2007 Outlook 2007 PowerPoint 2007 Access 2007 Office 2007 Дополнительно. ..Меньше
..Меньше
В этой статье объясняется, как получить или создать цифровую подпись для использования в документах Office. Дополнительные сведения об их использовании в документах Office см. в статье Добавление и удаление цифровой подписи в файлах Office.
Что такое цифровая подпись?
Цифровая подпись или идентификатор более известен как цифровой сертификат . Чтобы подписать документ Office цифровой подписью, у вас должен быть действующий (не просроченный) цифровой сертификат. Цифровые сертификаты обычно выдаются центром сертификации (ЦС), который является доверенным сторонним лицом, выпускающим цифровые сертификаты для использования другими сторонами. Существует множество коммерческих сторонних центров сертификации, у которых вы можете либо приобрести цифровой сертификат, либо получить бесплатный цифровой сертификат. Многие учреждения, правительства и корпорации также могут выпускать собственные сертификаты.
Цифровой сертификат необходим для цифровой подписи, поскольку он предоставляет открытый ключ, который можно использовать для проверки закрытого ключа, связанного с цифровой подписью. Цифровые сертификаты позволяют использовать цифровые подписи в качестве способа аутентификации цифровой информации.
Цифровые сертификаты позволяют использовать цифровые подписи в качестве способа аутентификации цифровой информации.
Получите цифровую подпись от центра сертификации или партнера Microsoft
Если вы планируете обмениваться документами с цифровой подписью вместе с другими людьми и хотите, чтобы получатели ваших документов могли проверить подлинность вашей цифровой подписи, вы можете получить цифровой сертификат в надежном стороннем центре сертификации ( КА). Дополнительные сведения см. в разделе Поиск служб цифрового удостоверения или цифровой подписи.
Создать цифровой сертификат для немедленной цифровой подписи документа
Если вы не хотите приобретать цифровой сертификат у стороннего центра сертификации (ЦС) или хотите немедленно подписать документ цифровой подписью, вы можете создать свой собственный цифровой сертификат.
Какую версию Windows вы используете?
Щелкните SelfCert.exe . Появится окно Создать цифровой сертификат .
Чтобы просмотреть сертификат в хранилище личных сертификатов, выполните следующие действия:
В меню Инструменты щелкните Свойства обозревателя , а затем щелкните значок Содержание вкладка.
Важно: Если вы подписываете документ цифровой подписью с помощью созданного вами цифрового сертификата, а затем предоставляете общий доступ к файлу с цифровой подписью, другие люди не смогут проверить подлинность вашей цифровой подписи, не решив вручную доверять вашей самоподписанной подписи. сертификат.
Верх страницы
Как я могу получить собственную цифровую подпись?
Если вы попытаетесь подписать документ Office 2007 без цифрового сертификата, появится диалоговое окно Получить цифровое удостоверение , в котором вам будет предложено выбрать способ получения собственной цифровой подписи.
У вас есть два варианта получения цифровой подписи:
Дополнительные сведения о каждом параметре см. в следующих разделах.
Получите цифровую подпись от партнера Microsoft
Если выбрать параметр Получить цифровой идентификатор от партнера Microsoft в диалоговом окне Получить цифровой идентификатор , вы будете перенаправлены на веб-сайт Microsoft Office, где сможете приобрести цифровой сертификат у одного из сторонних поставщиков. центры сертификации (ЦС).
центры сертификации (ЦС).
Если вы планируете обмениваться документами с цифровой подписью с другими людьми и хотите, чтобы получатели ваших документов могли проверить подлинность вашей цифровой подписи, рекомендуется получить цифровой сертификат от надежного стороннего сертификата. орган (ЦА).
Создайте собственную цифровую подпись
Если вы не хотите приобретать цифровой сертификат у стороннего центра сертификации или хотите немедленно подписать документ цифровой подписью, вы можете создать свой собственный цифровой сертификат, выбрав Создайте свой собственный цифровой идентификатор в диалоговом окне Получить цифровой идентификатор .
Чтобы создать собственный цифровой сертификат
Щелкните Создать .
Примечание. Если вы подписываете документ цифровой подписью с помощью созданного вами цифрового сертификата, а затем предоставляете доступ к файлу с цифровой подписью, другие люди не смогут проверить подлинность вашей цифровой подписи.
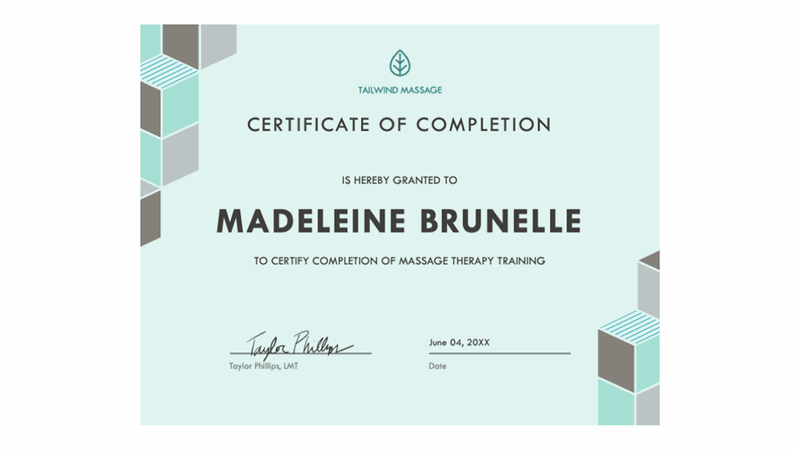 48MB
48MB 19MB
19MB 81KB
81KB 52MB
52MB 44KB
44KB 11KB
11KB 78MB
78MB Рисунок рукописной подписи.
Рисунок рукописной подписи.
 В открывшемся меню выберите «Строка электронной подписи (КРИПТО-ПРО)»
В открывшемся меню выберите «Строка электронной подписи (КРИПТО-ПРО)»
 87KB
87KB 04KB
04KB 39KB
39KB 96MB
96MB 98MB
98MB 24KB
24KB 52MB
52MB





 Но если есть сотни участников, это может стать грязным. В таком случае вам необходимо отправить сертификаты всем участникам вашего курса вручную, по одному.
Но если есть сотни участников, это может стать грязным. В таком случае вам необходимо отправить сертификаты всем участникам вашего курса вручную, по одному. Кроме того, это легко, доступно и приятно.
Кроме того, это легко, доступно и приятно. 
 Диспетчер задач содержит всего 5 вкладок, и каждая из них предназначена для создания сертификатов. Весь процесс можно сделать быстро и безболезненно.
Диспетчер задач содержит всего 5 вкладок, и каждая из них предназначена для создания сертификатов. Весь процесс можно сделать быстро и безболезненно. Выполните следующие действия, чтобы создать собственные сертификаты.
Выполните следующие действия, чтобы создать собственные сертификаты.
 д.)
д.) Это документ, в котором утверждается, что, прежде всего, все конкретные факты верны. Он присуждается за определенные навыки или прогресс человека в определенной области. Это засвидетельствовано некоторыми уполномоченными лицами, чтобы показать его оригинальность и важность.
Это документ, в котором утверждается, что, прежде всего, все конкретные факты верны. Он присуждается за определенные навыки или прогресс человека в определенной области. Это засвидетельствовано некоторыми уполномоченными лицами, чтобы показать его оригинальность и важность. Он усиливает красоту места, где он присутствует.
Он усиливает красоту места, где он присутствует.  Люди хотели сохранить наши форматы из-за их привлекательного дизайна и яркого внешнего вида.
Люди хотели сохранить наши форматы из-за их привлекательного дизайна и яркого внешнего вида. Вы также можете посмотреть видео о создании, чтобы увидеть, как легко вы можете изменить или создать это самостоятельно в MS Word.
Вы также можете посмотреть видео о создании, чтобы увидеть, как легко вы можете изменить или создать это самостоятельно в MS Word.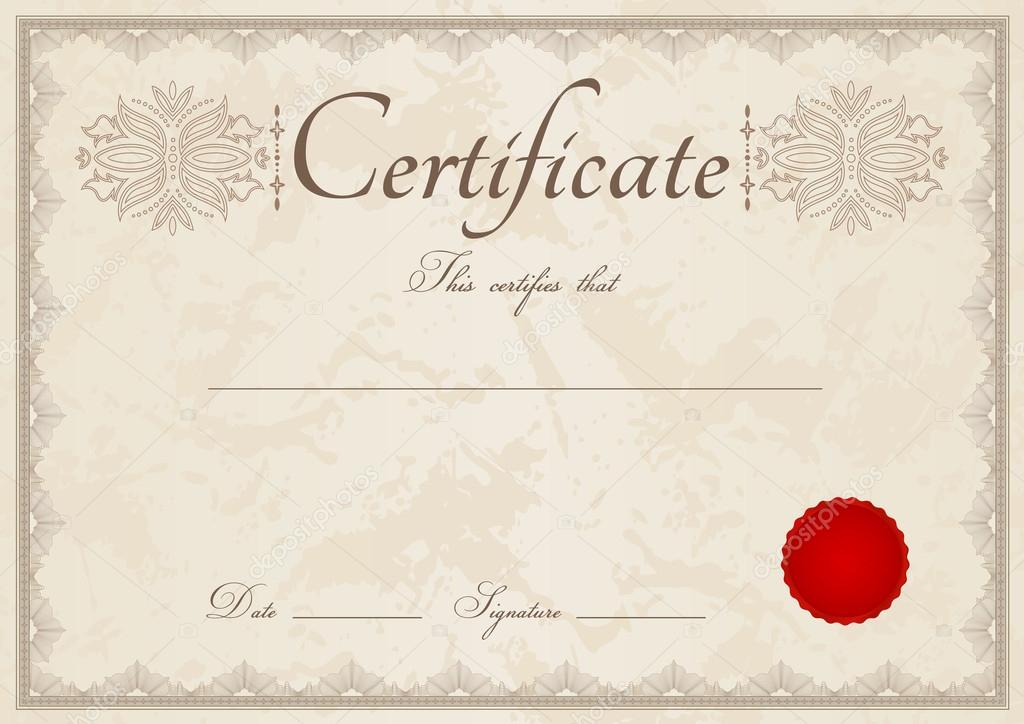 Тот факт, что что-то делается успешно с усилием, умением, мужеством, плавностью и терпением, называется достижением. Это полезно, когда вы хотите вести учет своих достижений в будущем.
Тот факт, что что-то делается успешно с усилием, умением, мужеством, плавностью и терпением, называется достижением. Это полезно, когда вы хотите вести учет своих достижений в будущем.


 После этого любые изменения в документе сделают подпись недействительной. Завершите документ Word, выполнив следующие действия:
После этого любые изменения в документе сделают подпись недействительной. Завершите документ Word, выполнив следующие действия: Нажмите кнопку «Подписать».
Нажмите кнопку «Подписать».


 Ваш документ завершается с вашим цифровым сертификатом. Нажмите кнопку « OK ».
Ваш документ завершается с вашим цифровым сертификатом. Нажмите кнопку « OK ». 

 Нажмите кнопку «Подписать…».
Нажмите кнопку «Подписать…». Когда откроется окно «Подписать» (как показано в начале шага 29), нажмите «Выбрать изображение…».
Когда откроется окно «Подписать» (как показано в начале шага 29), нажмите «Выбрать изображение…». Когда документ открыт, желтая полоса показывает, что документ завершен. Дополнительная желтая полоса будет отображаться, если требуются какие-либо дополнительные сертификаты/подписи; нажав кнопку «Просмотр подписей…», вы переместитесь к расположению всех неподписанных блоков подписи.
Когда документ открыт, желтая полоса показывает, что документ завершен. Дополнительная желтая полоса будет отображаться, если требуются какие-либо дополнительные сертификаты/подписи; нажав кнопку «Просмотр подписей…», вы переместитесь к расположению всех неподписанных блоков подписи.
 Нажмите « ОК ».
Нажмите « ОК ». 


