Как создать загрузочный диск Windows XP
Зачастую, при покупке готового компьютера с предустановленной операционной системой, мы не получаем на руки диск с дистрибутивом. Для того, чтобы иметь возможность восстановить, переустановить или развернуть систему на другом компьютере, нам понадобится загрузочный носитель.
Создание загрузочного диска Windows XP
Весь процесс создания диска XP с возможностью загрузки сводится к записи готового образа операционной системы на пустую болванку CD. Образ чаще всего имеет расширение ISO и уже содержит все необходимые файлы для загрузки и установки.
Загрузочные диски создаются не только лишь затем, чтобы установить или переустановить систему, а и для того, чтобы проверить HDD на наличие вирусов, поработать с файловой системой, сбросить пароль учетной записи. Для этого существуют мультизагрузочные носители. О них мы также поговорим чуть ниже.
Способ 1: диск из образа
Создавать диск мы будем из скачанного в сети образа Windows XP с помощью программы UltraISO.
- Вставляем пустую болванку в дисковод и запускаем UltraISO. Для наших целей вполне сгодится CD-R, поскольку образ будет «весить» менее 700 МБ. В главном окне программы, в меню «Инструменты», находим пункт, запускающий функцию записи.
- Выбираем наш дисковод в выпадающем списке «Привод» и выставляем минимальную скорость записи из предложенных программой вариантов. Это сделать необходимо, так как быстрый «прожиг» может привести к ошибкам и сделать нечитаемым весь диск или некоторые файлы.
- Нажимаем на кнопку обзора и находим скачанный образ.
- Далее просто жмем кнопку «Записать» и ждем, пока закончится процесс.

Диск готов, теперь с него можно загрузиться и воспользоваться всеми функциями.
Способ 2: диск из файлов
Если по каким-то причинам у Вас вместо образа диска есть только папка с файлами, то их также можно записать на болванку и сделать ее загрузочной. Также данный способ сработает в случае создания дубликата установочного диска. Обратите внимание, что для копирования диска можно воспользоваться и другим вариантом – создать из него образ и записать на CD-R.
Подробнее: Создание образа в UltraISO
Для того, чтобы с созданного диска можно было загружаться, нам понадобится загрузочный файл для Windows XP. К сожалению, из официальных источников его получить нельзя все по той же причине прекращения поддержки, поэтому снова придется воспользоваться поисковиком. Файл может иметь название 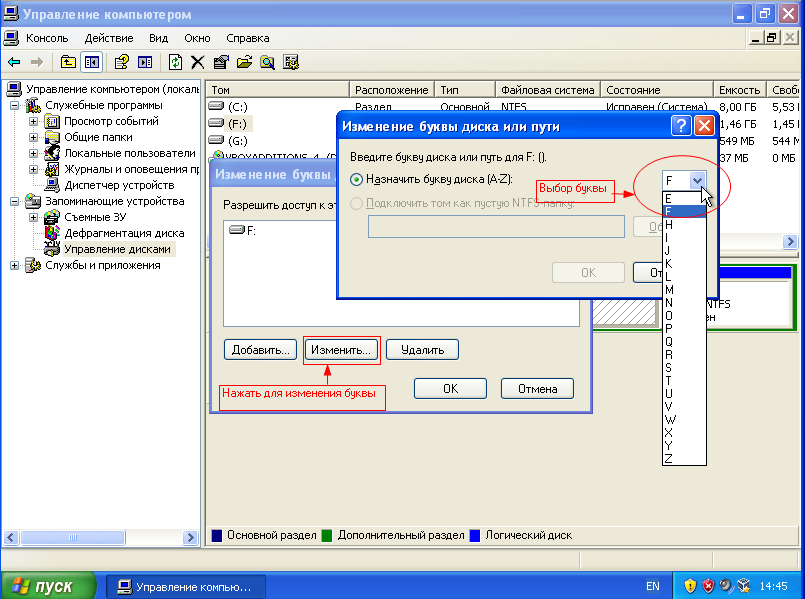
- После запуска UltraISO идем в меню «Файл», открываем раздел с названием «Новый» и выбираем опцию «Самозагружаемый образ».
- После предыдущего действия откроется окно с предложением выбрать файл загрузки.
- Далее перетаскиваем файлы из папки в рабочую область программы.
- Для того, чтобы избежать ошибки переполнения диска, выставляем значение в 703 МБ в правом верхнем углу интерфейса.
- Нажимаем на значок дискеты для сохранения файла образа.
- Выбираем место на жестком диске, даем название и нажимаем «Сохранить».
Мультизагрузочный диск
Мульзагрузочные диски отличаются от обычных тем, что могут, кроме установочного образа операционной системы, содержать различные утилиты для работы с Windows без ее запуска. Рассмотрим пример с Kaspersky Rescue Disk от лаборатории Касперского.
- Для начала нам потребуется скачать необходимый материал.

- Диск с антивирусом Касперского находится вот на этой странице официального сайта лаборатории:
Скачать Kaspersky Rescue Disk с официального сайта
- Для создания мультизагрузочного носителя нам также понадобится программа Xboot. Она примечательна тем, что создает дополнительное меню при загрузке с выбором интегрированных в образ дистрибутивов, а также имеет собственный эмулятор QEMU для проверки работоспособности созданного образа.
Страница загрузки программы на официальном сайте
- Диск с антивирусом Касперского находится вот на этой странице официального сайта лаборатории:
- Запускаем Xboot и перетаскиваем файл образа Windows XP в окно программы.
- Далее последует предложение выбрать загрузчик для образа. Нам подойдет «Grub4dos ISO image Emulation». Найти его можно в выпадающем списке, указанном на скриншоте. После выбора нажимаем «Add this file».
- Таким же образом добавляем и диск с Касперским. В данном случае выбор загрузчика может не понадобиться.
- Для создания образа нажимаем кнопку «Create ISO» и даем название новому образу, выбрав место для сохранения.
 Жмем ОК.
Жмем ОК. - Ждем, пока программа справится с поставленной задачей.
- Далее Xboot предложит запустить QEMU для проверки образа. Имеет смысл согласиться, чтобы убедиться в его работоспособности.
- Откроется загрузочное меню со списком дистрибутивов. Можно проверить каждый, выбрав соответствующий пункт с помощью стрелок и нажав ENTER.
- Готовый образ можно записать на болванку с помощью все той же UltraISO. Данный диск можно будет использовать и как установочный, и как «лечебный».
Заключение
Сегодня мы научились создавать загрузочные носители с операционной системой Windows XP. Эти навыки помогут Вам в случае, если понадобится переустановка или восстановление, а также в случаях заражения вирусами и при других проблемах с ОС.
Мы рады, что смогли помочь Вам в решении проблемы.Опишите, что у вас не получилось. Наши специалисты постараются ответить максимально быстро.
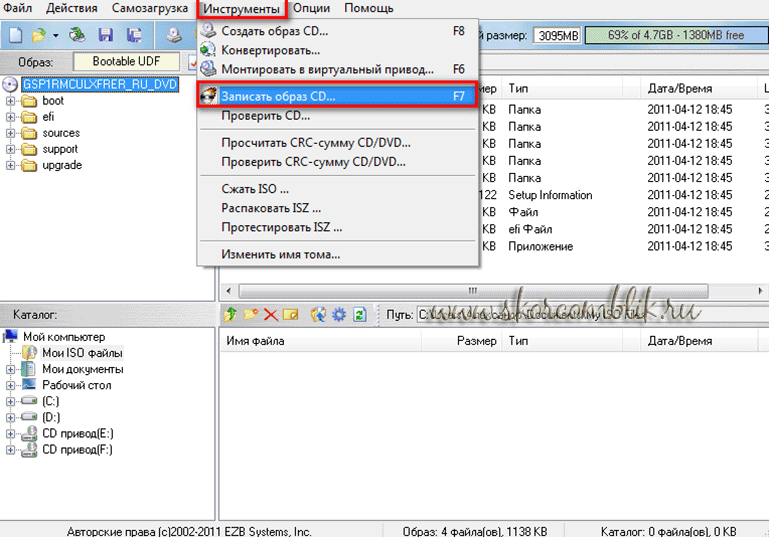
Помогла ли вам эта статья?
ДА НЕТКак сделать загрузочную флешку Windows XP
Благодаря различным подробным инструкциям в интернете, каждый пользователь может самостоятельно переустановить на компьютере операционную систему. Но перед тем, как выполнять сам процесс переустановки, потребуется создать загрузочную флешку, на которой и будет записан дистрибутив ОС. О том, как создать накопитель с установочным образом ОС Windows XP.
Скачать программу WinToFlash
Как создать загрузочную флешку с Windows XP?
Обратите внимание, что данное приложение подходит не только для формирования USB-накопителя с Windows XP, но и для других версий данной операционной системы.
1. Если WinToFlash еще не установлена на ваш компьютер, выполните процедуру инсталляции. Перед тем, как запускать программу, подключите к компьютеру USB-носитель, на который и будет записан дистрибутив операционной системы.
Если WinToFlash еще не установлена на ваш компьютер, выполните процедуру инсталляции. Перед тем, как запускать программу, подключите к компьютеру USB-носитель, на который и будет записан дистрибутив операционной системы.
2. Запустите WinToFlash и выполните переход ко вкладке «Расширенный режим».
3. В отобразившемся окне выделите одним щелчком мыши пункт «Перенос программы установки Windows XP/2003 на накопитель», а затем выберите кнопку «Создать».
4. Около пункта «Путь к файлам Windows» нажмите кнопку «Выбрать». Отобразится проводник Windows, в котором потребуется указать папку с файлами установки.
Обратите внимание, если вам необходимо сделать загрузочную флешку из ISO-образа, то его предварительно необходимо разархивировать в любом архиваторе, распаковав в любое удобное место на компьютере.
После этого полученную папку можно добавить в программу WinToFlash.
6. Все подготовлено к процедуре, поэтому вам остается лишь щелкнуть по кнопке «Запустить».
7. Программа предупредит вас о том, что на диске будет уничтожена вся прежняя информация. Если вы согласны с этим, щелкните по кнопке «Продолжить».
Начнется процесс формирования загрузочного USB-носителя, который займет некоторое время. Как только приложение завершит формирование флешки, ее сразу можно использовать по назначению, т.е. приступить к установке Windows.
Читайте также: Программы для создания загрузочных флешек
Как видите, процесс формирования загрузочной флешки с Windows XP очень прост.
Опишите, что у вас не получилось. Наши специалисты постараются ответить максимально быстро.
Помогла ли вам эта статья?
ДА НЕТЗагрузочный диск windows xp — от записи и до установки
Как сделать надёжный загрузочный диск ОС Windows версии XP
Ещё очень актуален вопрос, как правильно сделать загрузочный или установочный диск с системой Windows версии XP, давайте разбираться. Несмотря на то, что windows XP уже морально устарела, она вполне подходит для слабых компьютеров и ноутбуков.
Windows XP мало чем отличается по функциям нужным домашнему пользователю от, к примеру, новой Windows 7, 8, 10 (здесь как установить их на компьютер). Это говорит о том, что windows XP вполне нормальная и современная операционная система, которая поддерживает почти все те же функции, что и например windows 7.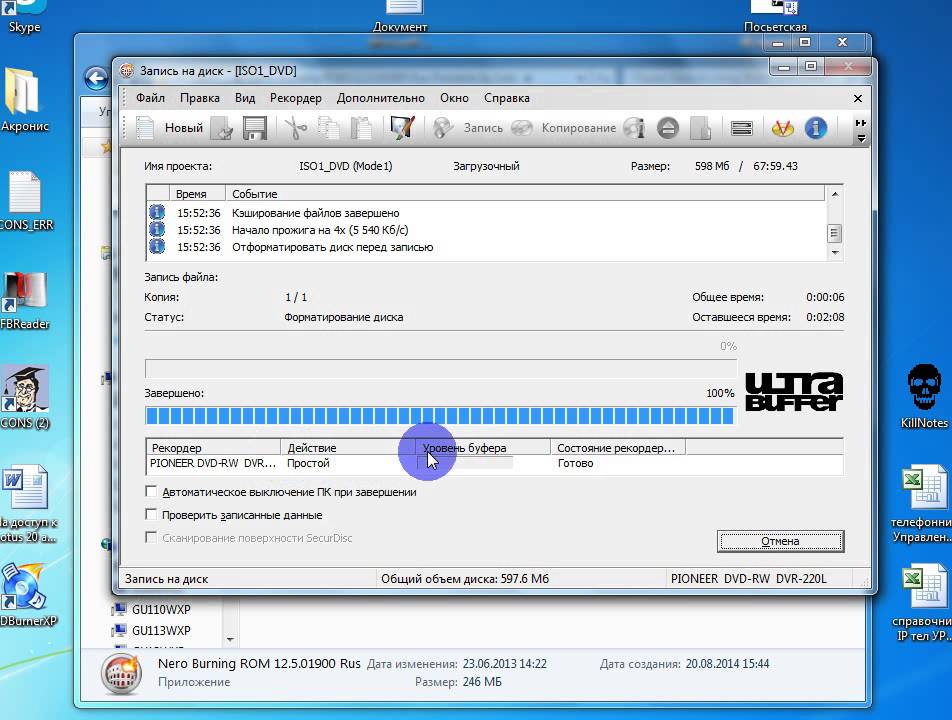
Введение
Просто с выходом новой windows 7 нужно как-то «переселить» пользователей с вполне уже привычной windows XP и делается это путём прекращения её технической поддержки.
Но это не лишает её того факта, что она является полноценной операционной системой и сейчас, кстати также являясь менее требовательной к конфигурации компьютера, тем самым вполне очень хорошим решением для «слабого» компьютера или нетбука. (рекомендуем статью как увеличить производительность ноутбука)
И так случается, что со временем windows XP на компьютере или ноутбуке начинает медленно работать, выдавать ошибки или просто какие-то вирусы подкосили её работу. В результате этого приходится её переустанавливать или устанавливать на немощный компьютер или ноутбук.
Делается это не очень сложно, но необходим загрузочный диск windows XP, с которого она и будет переустанавливаться вот этот вопрос мы и разберём ниже.
И так сначала список того, что нам нужно:
- Образ windows XP (что же такое образ windows XP — образ это его виртуальная копия, как сделать образ диска), то есть сначала windows была на диске потом с него сделали виртуальную копию на компьютер, при чём не просто скопировали, а именно сделали образ, делается образ специальными программами.
 А потом уже с этого виртуального образа можете хоть просто его записать на диск, можете сделать из него загрузочный диск, при чём образ делается абсолютного любого диска, например с игрой, нужен образ игрового диска например, для того, чтобы не вставлять диск в дисковод если игра требует его при запуске.)
А потом уже с этого виртуального образа можете хоть просто его записать на диск, можете сделать из него загрузочный диск, при чём образ делается абсолютного любого диска, например с игрой, нужен образ игрового диска например, для того, чтобы не вставлять диск в дисковод если игра требует его при запуске.) - чистый диск cd или dvd
- программа для создания загрузочного диска (в этой статье будет использована такая интересная и удобная программа для работы с дисками, как UltraISO)
И так продолжим, как правильно сделать качественный загрузочный диск с windows xp.
Начнём с образа Windows XP, где же его взять?
Можете спросить у друзей, а можете скачать в интернете. Ссылок давать на скачивание не буду, достаточно просто набрать в любом поисковике «скачать образ windows XP», при чём качать советую с самого крупного торрент-трекера с помощью программы µTorrent (как с её помощью качать файлы с торрент трекеров читайте в этой статье), там гарантировано не будет вирусов и образ будет полностью рабочим.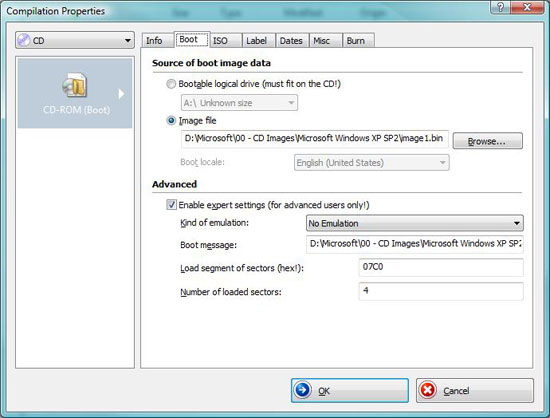
Ну чистый диск я думаю Вы тоже подготовили.
Теперь на счёт программы UltraISO
Скачать её можно вот по этой ссылке http://www.ezbsystems.com/ultraiso/download.htm с официального сайта.
Переходите по этой ссылке видите перед собой список, находим «Russian» и нажимаем на зелёную стрелку на этой строке, появится окно с возможностью выбора куда на Вашем компьютере скачать эту программу, можете выбрать на рабочий стол, хотя если это Mozilla FireFox, то файл скачается в стандартную папку для загрузок на «С» диске:
После того, как скачали программу UltraISO на свой компьютер нужно её установить. Находим скачанный файл и запускаем его и нажимаем «Далее». В появившемся окне ставим — я принимаю условия соглашения и нажимаем «Далее»:
В появившемся окне ставим — я принимаю условия соглашения и нажимаем «Далее»:
Теперь в этом окне программа установки предлагает изменить место куда будет установлена программа, можно ничего не менять стандартный путь установки нам полностью подходит:
В этом окне ничего не меняем, нажимаем «Далее»:
Здесь также нажимаем «Далее»:
И наконец в этом окне жмём «Установить», всё программа установлена, сейчас перейдём к созданию загрузочного диска. (здесь статья как сделать загрузочную флешку с Windows XP)
Создаём загрузочный диск
При первом запуске программа попросит ввести ключ или купить её, мы возьмём другой вариант — это пробный период. Это периода нам вполне достаточно, чтобы сделать загрузочный диск windows XP:
Теперь, поскольку всё подготовлено, переходим непосредственно к созданию загрузочного диска windows XP. Открываем программу UltraIso, за тем — файл, потом — открыть. В появившемся окне находим образ windows XP для записи на диск:
Открываем программу UltraIso, за тем — файл, потом — открыть. В появившемся окне находим образ windows XP для записи на диск:
Далее для того, чтобы записать загрузочный диск нужно перейти на вкладку — «Инструменты», за тем здесь же выбираем «Записать образ CD»:
В появившемся окне делаем такие настройки: в поле привод — нужно убедиться, что стоит Ваш DVD-RW, а не что-нибудь другое, ну в общем-то он обычно автоматически стоит, но всё равно проверяем, чтобы стояло DVD-RW … вместо точек название вашего привода.
В поле «Скорость записи» выставляем минимальную скорость, нужно это для более качественной записи образа на диск и в итоге нажимаем «Запись»:
В общем всё, по окончании записи будет готов качественный установочный диск с операционной системой windows xp, с которого можно её переустановить, как на не быстром компьютере, так и на ноутбуке.
Вернуться на главную страницу
19
Мне понравилось9
Мне непонравилось
Извините! Но вы уже оставили свой голос.
- 26 октября 2013
- Alex Rempc.by
Сделать загрузочную флешку windows xp
Как самому сделать загрузочную флешку windows xp
В этой статье мы разберём такой вопрос — как сделать загрузочную или установочную флешку с ещё вполне популярной операционной системой Windows версии XP.
ВНИМАНИЕ! Очень рекомендуем статью об опасном нагреве ноутбуков. Именно появившийся со временем нагрев ноутбука очень часто недооценивается пользователями. Если греется ноутбук, то нужно предпринимать меры, не то поломка в результате перегорания детали обеспечена
Приступим…
Введение
Несмотря на то, что Windows XP, всё меньше и меньше поддерживается, как её компанией разработчиком, так и самими пользователями, она ещё вполне может нам послужить своим быстродействием, надёжностью и неприхотливостью.
Доказывают это многие пользователи персональных компьютеров (ПК) которые переходят с неё очень неохотно на новые вышедшие версии виндовс.
В каких случаях нам нужна «виндовс xp»:
- Для слабых офисных компьютеров
- Для не новых нетбуков и ноутбуков
- Для пользователей программы, которых работают или только на xp или просто стабильно работают на xp
те, кто привыкли к Windows XP и пока не собираются с ней прощаться - Для тех, кто не играет в новые современные игры
Учитывая, то, что после Windows XP вышли уже целые 4 операционных системы, она не сдаётся. Рекомендуем ознакомиться с вопросом переустановка с програмамми Windows XP.
Оно и понятно «виндовс xp» может выполнять большинство сегодняшних повседневных задач на ПК. Единственное только, то, что на ней не работают многие новые игры и некоторые новые программы.
Преимущества Windows XP
Если у Вас медленный компьютер, ноутбук или нетбук, то «виндовс xp», как раз подходит Вам.
Она очень не прихотлива к мощности ПК, а если ещё подыскать переработанные сборки Windows XP на быстродействие, то её можно установить чуть ли не на 15 летней давности компьютер.
Итак, приступим к созданию загрузочной флешки «виндовс xp». Именно флешки загрузочной, а не диска, потому, что по некоторым причинам иногда может отсутствовать дисковод в компьютере или, например если это нетбук, то там вообще его нет.
И так создавать загрузочную флешку с Windows XP будем в таком порядке:
- Найти «Виндовс xp», обычно это виртуальный образ оригинального диска
- Выбрать и установить программу для создания загрузочной флешки
- Создать загрузочную флешку
Итак, где взять виртуальный образ Windows XP?
Начнём с виртуального образа «виндовс xp». Что такое для начала виртуальный образ? Если коротко, то это точная виртуальная копия диска. В нашем случае нам нужен виртуальный образ (или по другому точная копия) диска Windows xp для записи его на флешку.
- Такой образ можно скачать в интернете правда только, обычно, при помощи специальной программы µTorrent (пишем её в поисковике и добавляем «скачать», или смотрим более подробно в этой статье. Для того чтобы скачать образ Windows xp — пишем его в поисковике и добавляем «скачать», нам предложат сайты на которых можно его загрузить, причём лучше его качать уже имеющейся у вас программой µTorrent — это и быстро и просто.
- Только не забываем, что скачивать всё нужно с проверенных и надёжных сайтов, если выбрали какой-то, то постарайтесь убедиться, что он без вирусов и другого непотребства. Для этого нужно действовать системно — почитать комментарии, спросить отзывы о нём в поисковике, узнать о нём у друзей, написать нам и попросить совета и т.д. Плюс не забываем про наличие антивируса в вашей системе.
Ссылка на оригинальные образы Windows XP http://nnm-club. me/forum/viewtopic.php?t=168339
me/forum/viewtopic.php?t=168339
А вообще, для справки, образ диска или его копия, делается не простым копированием информации с диска, а специальной программой, об этом можно почитать в статье как создаётся виртуальный образ диска.
И так, допустим образ «виндовс xp» Вы нашли.
Переходим к созданию загрузочной флешки
Вообще для создания установочной флешки с «виндовс xp» нам необходимо воспользоваться флешкой объёмом не менее 4 гигабайт, но если быть точнее, то она должна быть не меньше размера образа «виндовс xp». Взяв, флешку вставляем её в usb порт компьютера или «бука» и смотрим, что на ней есть. Желательно убрать всё нужное, потому, что там всё будет удалено.
Установка программы WinSetupFromUSB для создания надёжной загрузочной флешки с Windows XP
Делать загрузочную флешку мы будем в бесплатной программе WinSetupFromUSB. Она достаточно удобна и мы выполним нужные нам операции в ней буквально за несколько кликов мышки.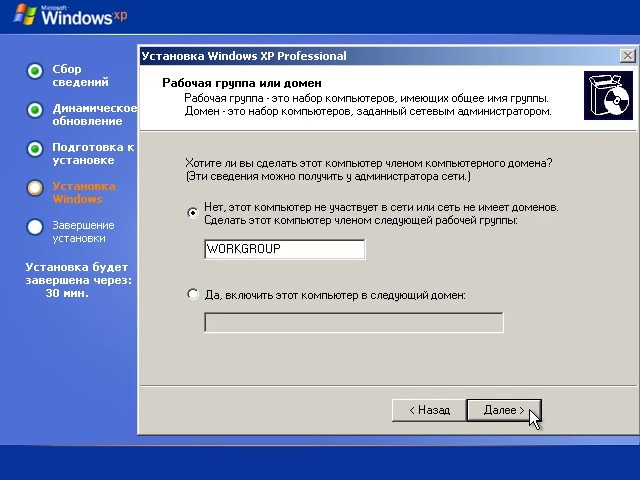
Но для начала давайте разберёмся, где её взять. Идём в любой поисковик, в нашем случае это будет yandex.by. В нём пишем — WinSetupFromUSB скачать, переходим там по ссылке на официальный сайт (WinSetupFromUSB.com), таким образом мы скачаем надёжную и рабочую программу без вирусови и прочего хлама:
Далее нам нужно просто скачать программу. Для этого выбираем самую верхнюю, новую версию WinSetupFromUSB:
В этом окне просто нажимаем «Download», таким образом начнётся скачивание программы (всего 24 мегабайта):
Итак, скачали, теперь запускаем этот файл, появится окно её распаковки. Здесь нужно всего лишь указать место куда распаковать, можно выбрать рабочий стол (для этого нажимаем справа на кнопку с точками и выбираем «рабочий стол»):
Таким образом, мы разобрались с установкой программы WinSetupFromUSB. Теперь делаем в ней загрузочную флешку с ОС Windows XP. Для этого запускаем её, цифра 64, значит что этот файл нужно запускать, если у вас 64-битная система (подробно об этом в статье, что такое 32 и 64 бита).
Для этого запускаем её, цифра 64, значит что этот файл нужно запускать, если у вас 64-битная система (подробно об этом в статье, что такое 32 и 64 бита).
Но если не хотите утруждать себя, то жмите на просто «WinSetupFromUSB_1-6.exe». В первой строке USB disk должна определиться ваша флешка, если она уже стоит в usb, если ещё не стоит, то вставьте и нажмите Refresh:
Вот теперь нам нужно сделать некоторые небольшие настройки, как на картинке ниже:
- Для начала ставим «птичку» и выбираем файловую систему. Можно и вторую и третью выбрать, хотя более надёжна и современна NTFS
- Далее ставим «птичку» в первой строке следующего блока. Здесь нам нужно указать путь к папке с Windows XP. Только учтите, что это именно должна быть папка с операционной системой, а не .iso файл
Если у вас отдельный .iso файл, то нужно его распаковать для этого у вас должен быть установлен в системе архиватор winrar или 7zip.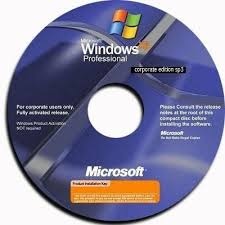 Как их установить смотрим в заметке, чем открыть файл .rar. Вобщем, если архиватор присутствует в системе, то вам нужно всего лишь зайти внутрь .iso образа с Windows XP всё там выделить и скопировать в какую-либо пустую папку, её та мы и укажем в программе WinSetupFromUSB, чтобы сделать загрузочную флешку.
Как их установить смотрим в заметке, чем открыть файл .rar. Вобщем, если архиватор присутствует в системе, то вам нужно всего лишь зайти внутрь .iso образа с Windows XP всё там выделить и скопировать в какую-либо пустую папку, её та мы и укажем в программе WinSetupFromUSB, чтобы сделать загрузочную флешку.
В процессе назначение папки с ОС появится окошко в котором нужно нажать «I accept». В общем, я думаю, папку указали. Теперь почти всё, ставим «птичку» на «Advanced options». В ней нам следует поставить ешё одну «птичку» в строке «Prepare Windows 2000/XP/2003 to be installed on USB».
Далее нажимаем «GO» внизу справа основного окна программы (появится маленькое окошко, в котором говорится, что все данные на флешке будут стёрты, если они там есть — жмём «Да» и потом ещё раз «Да»):
Всё, далее начнётся где-то 5-минутный процесс (ждём до конца, пока не появится табличка «job done») создания загрузочной флешки. По окончании записи мы получаем готовую загрузочную (установочную) флешку с операционной системой Windows XP.
По окончании записи мы получаем готовую загрузочную (установочную) флешку с операционной системой Windows XP.
Также хотел отметить, что если в процессе установки Windows XP с флешки на ноутбук или нетбук появляются ошибки (не возможно отформатировать и т.д.), то выберите в биосе режим ACHI — это важно!
Также смотрите у нас на сайте Rempc.by, как устанавливается система Windows, что следует учесть в этом процессе. Если у вас возникли какие-либо вопросы, вы всегда можете обратиться к нам или в комментариях или по электронной почте. Спасибо за внимание.
70
Мне понравилось8
Мне непонравилось
Извините! Но вы уже оставили свой голос.
- 15 ноября 2013
- Alex Rempc.
 by
by
Как сделать загрузочный диск Windows XP
Перед тем, как сделать загрузочный диск Windows XP следует понимать, а зачем подобный инструмент может пригодиться пользователю в дальнейшем, и в чем заключается его важность нахождения всегда под рукой?
Одной из характерных черт любой версии операционной системы от команды разработчиков Майкрасофт, является то, что подобный продукты буквально притягивают разнообразные проблемы, ошибки, конфликтные ситуации. Просто удивительно, почему люди до сих пор не перешли на альтернативные ОС, в которых многие подобные неприятности просто невозможны. Наверное, причина в том, что имея подобный недостаток, любая из Виндовс, тем не менее, обладает целым рядом существенных преимуществ.
Так вот, многие проблемы, которые возникают в подобных системах, в том числе и на до сих пор очень популярной Виндовс XP, можно решить только с помощью загрузочного диска.
Сразу же возникает вопрос – как выполнить создание загрузочного диска Windows XP своими руками? Действительно, существует ряд методик, позволяющих осуществить задуманное. Практически все из них подразумевают применение в процессе специальных программ-эмуляторов CD/DVD-дисководов. В этой статье будут рассмотрены самые известные из них.
Практически все из них подразумевают применение в процессе специальных программ-эмуляторов CD/DVD-дисководов. В этой статье будут рассмотрены самые известные из них.
Использование NERO
Приложение Nero является одним из самых используемых, по крайней мере в нашей стране, для создания различных ISO образов. Вполне естественно, что это ПО позволяет решить и поставленную в статье задачу. Для этого необходимо сделать следующее:
- Скачать версию нужной программы с официального сайта разработчиков. Конечно, эксплуатация этого ПО является платным. Тем не менее, производитель позволяет полмесяца использовать ее бесплатно.
- После завершения процедуры инсталляции – выполнить включение приложения.
- Следующий шаг – старт DVD-ROM/CD-ROM (Boot) проекта. Конечно, от пользователя требуется выбрать тот вариант носителя, который он планирует использовать в своей работе.
- Перейти на вкладку «загрузки» и в строке «файл образа» указать путь к источнику. Сделать это можно с помощью рядом расположенной кнопочки «обзор».
 Также потребуется поставить галочку в ниже расположенном разделе, который называется «Расшир.».
Также потребуется поставить галочку в ниже расположенном разделе, который называется «Расшир.». - Следующая вкладка, где потребуется внести собственные настройки, называется «Запись» – перейти в нее. Можно выставить параметр финишного использования накопителя – это гарантирует, что впоследствии с него ничего не будет удалено.
- По завершении всех предварительных настроек нужно будет нажать на кнопку «новый».
- Диск уже должен стоят в считывающем устройстве. С помощью мышки на него перетаскивается вся требуемая информация из источника. В нижней части рабочего окна есть специальная шкала, показывающая информацию о том, сколько места займет создаваемый образ на носителе.
- Дальше: кнопка «запись» – «Прожиг».
Остается только подождать завершения процедуры, которую рекомендуется выполнять на минимально возможных скоростях.
Применение UltraIso для создания загрузочного диска Windows XP
UltraIso – еще один вариант, который может применить любой юзер, который хочет создать очень важный инструмент, для профилактики, лечения и переустановки своей Windows XP.
Первые шаги – все тоже самое: нужно скачать и инсталлировать программу на жесткий диск. Дальше необходимо выполнить следующие шаги, чтобы добиться ожидаемого результата:
- При первом запуске приложения появится окошко с несколькими предложениями от разработчиков. Если пользователь хочет воспользоваться программой бесплатно, то ему следует выбрать четвертый вариант.
- Важно убедиться, что UltraIso не вступит в конфликт с NERO, если второй инструмент также находится в рабочем состоянии на винчестере. Для этого изначально необходимо зайти в опции – настройки – запись. Убедиться, что галочка не стоит рядом с надписью «Использовать NEROAPI если возможно».
- Дальше вставляется чистый диск для проведения записи.
- Совершается очередной переход: файл – открыть – ISO файл.
- Необходимо указать путь к источнику.
- В новом окошке важно убедиться, что в его верхнем левом углу есть надпись «самозагружаемый».
- Следующий этап: Инструменты – записать образ.

- Перед окончательным стартом задуманного процесс необходимо внести ряд изменений в настройки: выбрать скорость (желательно минимальную), порекомендовать системе сделать проверку после завершения проекта (галочка в соответствующем месте), указать место расположения накопителя (используемый привод) и методику выполнения поставленной задачи.
Остается только нажать на кнопочку «записать» и подождать итогового результата.
Третий вариант действий пользователя с DAEMON Tools Pro
Он подразумевает применение еще одного весьма популярного приложения, которое называется DAEMON Tools Pro. Как обычно, в начале выполняется скачивание этого продукта, его установка и запуск.
Дальнейшие действия:
- В открытом окне программы выбрать сверху вариант «Записать образ». Естественно, что накопитель данных уже должен располагаться в приводе, который необходимо указать на следующем этапе.
- Третий этап – выбор скорости и указание месторасположения источника для запланированной процедуры.

- Завершение подготовительного процесса – нажатие на кнопочку «Старт».
Это все что потребуется от простого юзера, который желает всегда иметь при себе подобный инструмент, часто спасающий ситуацию с проблемной ОС.
Загрузочная флешка Windows XP: обзор программ, инструкция
Сегодня операционная система Windows XP считается устаревшей. На ее место пришли более современные, обладающие намного большими возможностями системы. Но в то время, когда Виндовс XP была одной из самых распространенных, большинство пользователей относились к ней с уважением за высокую надежность и стабильность, легкость настройки и совместимость с большинством существующего оборудования.
На данный момент система ХР используется на компьютерах, которые в свое время были рассчитаны именно для нее и не соответствуют требованиям для установки более современных программ.
Большинство пользователей отмечают, что система, в которой установлено ограниченное количество программ, отвечающих требованиям совместимости с операционной системой, может работать неограниченное время без переустановки. В то же время, компьютер, на котором часто устанавливают и удаляют множество программ, порой сомнительного происхождения, может в любой момент отказаться работать по причине сбоя ОС.
В то же время, компьютер, на котором часто устанавливают и удаляют множество программ, порой сомнительного происхождения, может в любой момент отказаться работать по причине сбоя ОС.
Проблемы вызываются тем, что в результате инсталляции программ в системном каталоге и реестре операционной системы накапливается различный «мусор», который в определенный момент может быть распознан системой, как рабочие файлы и, естественно, привести к «краху» системы и появлению «Синего экрана смерти».
Итак, можно назвать основные причины необходимости переустановки операционной системы:
- «мусор» в реестре и системном каталоге;
- неисправность жесткого диска;
- изменения конфигурации «железа» компьютера;
- вирусная атака.
«Лечение» или переустановка
Имеется множество специальных программ или утилит для очистки и восстановления операционных систем, но, как показывает опыт, их применение неопытными пользователями не приносит ощутимого результата. Это связано с тем, что действие данных программных средств поверхностное, а для более полной очистки требуется большой опыт и затраты времени. В большинстве случаев загрузка новой системы занимает меньшее количество времени и не требует особых навыков, поскольку большинство действий происходит в автоматическом режиме.
Это связано с тем, что действие данных программных средств поверхностное, а для более полной очистки требуется большой опыт и затраты времени. В большинстве случаев загрузка новой системы занимает меньшее количество времени и не требует особых навыков, поскольку большинство действий происходит в автоматическом режиме.
Исключение составляют только компьютеры с установленными программами, для которых отсутствуют установочные образы или носители, поскольку вновь установленная система содержит только минимум программ, необходимый для работы компьютера.
Почему не DVD и в чем отличие обычной флешки от загрузочной и мультизагрузочной
Практически все установочные файлы для инсталляции программ, в том числе и операционных систем, поставляются на CD или DVD-дисках. Их объем достаточен для любых целей. Но современные компьютеры допускают первоначальный запуск, до старта операционной системы, производить и с иных устройств, в том числе и с флеш-накопителей. Какие это дает преимущества:
- Во-первых, надежность.
 Флешка гораздо надежнее хрупкого диска из тонкого пластика, рабочую поверхность которого очень легко поцарапать. А небольшая трещина на диске приводит к разрыву его в приводе со всеми вытекающими последствиями.
Флешка гораздо надежнее хрупкого диска из тонкого пластика, рабочую поверхность которого очень легко поцарапать. А небольшая трещина на диске приводит к разрыву его в приводе со всеми вытекающими последствиями. - Во-вторых, габариты. Флеш-память с меньшими размерами, чем у брелка для ключей или пульта автомобильной сигнализации, не идет ни в какое сравнение с диском диаметром 12 см.
- В-третьих, скорость работы. Установка программ с флеш-накопителя производится в несколько раз быстрее, чем с любого иного носителя.
Загрузочная флешка с Windows XP позволяет за несколько десятков минут установить на компьютер новую операционную систему и необходимый комплект прикладного программного обеспечения, не меняя носитель.
Все большее количество пользователей предпочитают использовать загрузочные флешки. Почему называются загрузочные, дело в том, что просто взять и записать файлы операционной системы на флешку нельзя. Для того, чтобы БИОС компьютера начал загрузку с внешнего накопителя, его структура должна быть оформлена соответствующим образом. Это касается структуры накопителя в целом и, в особенности, его загрузочного сектора. В основе загрузки лежит главная загрузочная запись — MBR, в которой прописаны данные о порядке загрузки, расположение загружаемых данных и прочая служебная информация. Структура MBR недоступна для обычного пользователя, поэтому для ее формирования требуются специальные программы и утилиты.
Это касается структуры накопителя в целом и, в особенности, его загрузочного сектора. В основе загрузки лежит главная загрузочная запись — MBR, в которой прописаны данные о порядке загрузки, расположение загружаемых данных и прочая служебная информация. Структура MBR недоступна для обычного пользователя, поэтому для ее формирования требуются специальные программы и утилиты.
Кроме простых загрузочных флешек существуют мультизагрузочные, которые позволяют до начала установки операционной системы выбрать необходимые действия. Такие флешки могут содержать:
- несколько вариантов загрузки ОС;
- несколько различных операционных систем;
- утилиты для тестирования аппаратной части;
- утилиты для работы с жесткими дисками;
- облегченный вариант операционной системы, которая не требует установки.
Для данных целей необходима специализированная программа или утилита, которая бы создавала необходимую структуру разделов внешнего накопителя и копировала в нее установочные данные, размещая их в определенном порядке.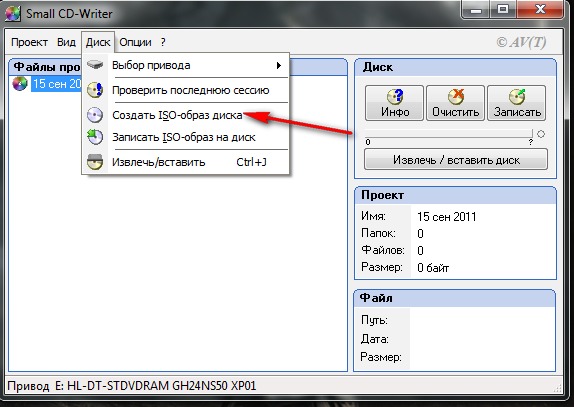
Основные трудности при переустановке операционной системы Windows XP
На текущий момент корпорация MicroSoft прекратила поддержку устаревших операционных систем, к которым, к сожалению, относится и Windows XP. Самая большая проблема от такого отношения состоит в том, что при переустановке устаревших программ иногда может возникнуть ситуация, когда для какого-либо оборудования требуется драйвер. Порой поиск необходимого драйвера занимает больше времени, чем переустановка всей системы.
Поскольку выпуск и поддержка операционной системы Windows XP прекращены, то для записи необходимо использовать имеющиеся DVD-диски или скачивать с интернета ISO-образы операционной системы. Подобные образы имеются в достаточном количестве на доступных файлообменниках или торрент-трекерах. Следует особо отметить, что скачивая файлы с интернета, пользователи нарушают законодательство об авторских правах, поскольку размещенные файлы являются пиратскими, и делают это на свой страх и риск. Также нужно отдавать себе отчет в том, что нет никакой гарантии в правильности установочных образов и их идентичности оригинальным.
Программы, позволяющие создать установочную флешку
В распоряжение желающих переустановить Windows предоставлено большое количество различных программ для создания загрузочных флешек. Среди программ есть как платные, так и бесплатные программы. Если использовать их только для указанной цели, то особых преимуществ они друг перед другом не имеют. Есть только ряд различий в интерфейсе. Поэтому применение той или иной программы определяется личными предпочтениями. К тому же платные программы обычно имеют ограничение по сроку использования, поэтому для разового применения для создания загрузочной флешки тоже могут использоваться.
Более широкие возможности по созданию загрузочных, а в особенности, мультизагрузочных флешек, имеет метод Командной строки, однако он под силу только подготовленным пользователям. Для подавляющего большинства данный метод неприменим ввиду его высокой трудоемкости и сложности.
Среди самых распространенных программ для записи загрузочных флешек следует отметить:
- Win32 Disk Imager;
- UltraISO;
- UNetBootting;
- PeToUsb;
- WinSetupFromUSB;
- WinToFlash;
- Rufus.

Для операционной системы Windows XP загрузочная флешка должна иметь объем до 4 Гб. Все зависит от объема ISO-образа.
При создании загрузочной флешки все данные, ранее находящиеся на ней, будут безвозвратно утеряны без возможности восстановления.
Поэтому, перед тем как сделать загрузочную флешку Windows, нужно позаботиться о сохранении нужных файлов и данных. Заранее форматировать накопитель необязательно, поскольку большинство перечисленных программ могут это делать самостоятельно.
Среди указанных утилит особняком стоит UltraISO. Программа позволяет не только сделать загрузочную флешку Windows XP, но и производить множество действий по созданию, копированию и редактированию ISO-образов. С другой стороны, обилие функций усложняет использование такой утилиты слабоподготовленным пользователям.
Для создания мультизагрузочных флешек можно воспользоваться такими программами:
- WinSetupFromUSB;
- SARDU;
- Easy2Boot.
При использовании данных программ можно создавать загрузочные флешки практически с любым набором установочных образов и тестовых утилит. Ограничением выступает только объем флеш-памяти. Очень удобно на мультизагрузочных накопителях размещать антивирусные программы и комплекты драйверов для всевозможных вариантов конфигурации аппаратной части, которые в ряде случаев позволяют избежать процесса переустановки операционной системы. То есть, при помощи загрузочной флешки с Windows XP можно произвести проверку и «лечение» системы в случае вирусной атаки, протестировать жесткий диск на наличие сбойных секторов или скопировать важные данные на сторонний накопитель.
Как создать загрузочную флешку Windows XP
В большинстве случаев создание загрузочной флешки требует только указания места расположения исходного образа операционной системы и обозначение накопителя, на который будет производиться запись. Через несколько минут загрузочная флешка Windows XP будет готова.
Образ Windows XP может находиться на любом носителе. Если производится запись с оригинального установочного диска, то сначала нужно создать образ любой программой для записи дисков, указав в качестве места расположения конечного файла имеющийся жесткий диск с необходимым объемом. Использование загрузочной флешки с Windows XP, скопированной с оригинального DVD-диска, дает гарантию стабильности работы вновь установленной системы.
Для более быстрой установки и исключения сбоев, рекомендуется на время подготовки загрузочного накопителя отключить антивирусные программы. Скорость записи зависит от многих факторов: мощности компьютера, скорости чтения DVD, быстродействия флеш-памяти и объема оператив
Как сделать загрузочный USB-диск и установить Windows 8, Windows 7, Windows XP
Вы когда-нибудь сталкивались с вирусной атакой на свой компьютер? У вас есть старый ноутбук, который отказывается загружаться в один прекрасный день, выкидывая такие ошибки, как bootmgr missing или NTLDR missing ? Лучшим вариантом в обоих этих случаях может быть переустановка Windows на вашем компьютере. Когда вы впервые используете свой компьютер, вам будет предложено создать резервную копию DVD с установленной Windows, но сохранить DVD в безопасности и не потерять его может быть проблемой.Возможность переустановки Windows с помощью USB-накопителя, который вы просто держите поблизости, может оказаться большим подспорьем, и для этого все, что вам нужно сделать, это создать загрузочный USB-накопитель Windows. Это также очень полезно, если вы купили компактный ноутбук — многие новые устройства меньшего размера не имеют DVD-привода.
( Также см. : Как сделать загрузочный USB-диск для Windows 10)
Помните, что для этого вам понадобится работающая установка Windows (любой версии) — если ваш компьютер не загружается, воспользуйтесь установкой друга Следуй этим шагам.
Вот все, что вам нужно знать о процессе.
Как создать загрузочный USB-накопитель Windows 7
Первое, что вам понадобится, это ISO-образ Windows или файл образа. Это виртуальная копия установочного DVD-диска Windows, и вы можете получить его на законных основаниях от Microsoft без ключа продукта. Вот ссылки для различных выпусков Windows 7.
Windows 7 Ultimate (32-разрядная)
Windows 7 Ultimate (64-разрядная)
Windows 7 Professional (32-разрядная)
Windows 7 Professional (64-разрядная)
Windows 7 Home Premium (32-разрядная)
Windows 7 Home Premium (64-разрядная)
Вам все равно понадобится действующий ключ продукта при переустановке Windows, поэтому убедитесь, что вы храните его в надежном месте.
После того, как вы загрузили ISO-файл Windows 7, выполните следующие действия, чтобы записать его на флэш-накопитель.
Загрузите инструмент Windows USB / DVD отсюда и запустите его.
Щелкните Обзор и выберите загруженный файл ISO Windows 7.
Щелкните Далее .
На следующей странице спрашивается, хотите ли вы сохранить этот файл на USB или DVD. Щелкните Устройство USB .
Подключите к компьютеру флеш-накопитель с объемом памяти не менее 4 ГБ.Убедитесь, что вы сделали резервную копию всех данных с флэш-накопителя на свой компьютер, так как они будут удалены во время этого процесса.
Выберите свой флеш-накопитель в раскрывающемся меню и нажмите Начать копирование .
Когда этот процесс будет завершен, у вас будет готовый загрузочный USB-накопитель Windows 7.
Как создать загрузочный USB-накопитель для Windows 8
Загрузите средство создания установочного носителя Windows отсюда и запустите его.
Выберите Язык из первого раскрывающегося меню.
Затем выберите Windows Edition , которую вы хотите установить. Ваш выбор: Windows 8.1, Windows 8.1 N, Windows 8.1 Pro, Windows 8.1 Pro N и Windows 8.1 для одного языка.
В третьем раскрывающемся меню рядом с Архитектура выберите, хотите ли вы 32-разрядную или 64-разрядную версию ОС. Если вам нужно узнать, какую версию вы используете прямо сейчас, щелкните правой кнопкой мыши Мой компьютер и выберите Свойства .Там вы увидите необходимую информацию в разделах «Выпуск Windows» и «Тип системы» соответственно. Или посетите веб-сайт Microsoft для получения подробных инструкций.
Щелкните Далее .
Подключите USB-накопитель к компьютеру. Убедитесь, что на нем есть как минимум 4 ГБ свободного места. Если на диске есть какие-либо важные данные, создайте резервную копию, поскольку этот процесс полностью сотрет флэш-накопитель.
Теперь вам будет предложено выбрать место для сохранения файла ISO.Выберите флешку .
Щелкните Далее .
Вы увидите список USB-накопителей, подключенных к вашему компьютеру. Выберите свой флэш-накопитель из списка и нажмите Далее .
Теперь Media Creation Tool начнет загрузку ISO прямо на ваш флеш-накопитель. Когда загрузка завершится, нажмите Готово .
Как создать загрузочный USB-накопитель Windows XP
Перейдите на страницу загрузки Windows XP SP3 ISO.
Выберите язык в раскрывающемся меню и нажмите большую красную кнопку Загрузить .
Загрузите бесплатную программу, например ISOtoUSB, для записи образа на флеш-накопитель. Есть много приложений, которые позволяют это делать, и вы можете использовать любое из них. Мы нашли ISOtoUSB простым в использовании и легким, поэтому мы предпочли его другим.
Установите ISOtoUSB на свой компьютер и откройте его.
Щелкните Обзор и выберите загруженный файл ISO Windows XP.
Подключите к компьютеру флеш-накопитель со свободным пространством не менее 1 ГБ. Все данные на этом флеш-накопителе будут удалены, поэтому убедитесь, что у вас есть резервная копия.
В ISOtoUSB выберите флэш-накопитель из раскрывающегося меню.
Установите флажок рядом с Загрузочный
Щелкните Записать .
Когда процесс будет завершен, загрузочный USB-накопитель Windows XP будет готов.
Загрузка и установка Windows с USB-накопителя
Теперь у вас есть загрузочный флеш-накопитель, вы можете загрузиться с этого накопителя и установить Windows. Установка Windows довольно проста, но шаги, ведущие к ней, могут немного отличаться в зависимости от производителя вашего компьютера. Ниже мы добавили краткое объяснение того, как это сделать.
Когда вы загружаете компьютер, на самом первом экране вы увидите текст вроде «Нажмите Del, чтобы войти в BIOS».Нажмите любую из перечисленных клавиш — обычно это «Удалить» или одну из клавиш F1, F2, F8 или F12 — во время загрузки компьютера, чтобы войти в BIOS. Там вам нужно найти такое меню, как Advanced BIOS settings, и выбрать USB в качестве основного загрузочного устройства. Теперь вам нужно сохранить и выйти из BIOS — ключ для этого будет указан на экране, но обычно это F10. Подключите USB, и при перезагрузке вы начнете процесс установки Windows на вашем компьютере. Следуйте инструкциям на экране, чтобы установить Windows 8, Windows 7 или Windows XP.
Удалось ли создать загрузочную флешку для Windows? Сообщите нам об этом в комментариях. Чтобы узнать больше, перейдите в раздел «Как сделать».
Партнерские ссылки могут создаваться автоматически — подробности см. В нашем этическом положении.Как создать загрузочный диск
Обновлено: 31.12.2020, Computer Hope
ЗаписьНа этой странице содержится подробная информация о создании загрузочной дискеты или дискеты для Windows, а не о том, как создать загрузочный компакт-диск. Если вы ищете шаги для более новых версий Windows (например,g., Windows 7, 8 или 10), см .: Как создать диск восстановления в Windows.
Загрузочный диск позволяет загружаться с дискеты вместо жесткого диска. Эта дискета может исправить проблемы, которые могут возникнуть в течение срока службы вашего компьютера, или помочь загрузить старые игры MS-DOS. Помните, что эта дискета полностью отличается от компакт-диска восстановления или диска, который мог быть включен в ваш компьютер.
НаконечникПосле создания загрузочной дискеты настоятельно рекомендуется защитить дискету от записи, чтобы предотвратить заражение диска вирусом или его стирание.
Создание загрузочного диска MS-DOS
ЗаписьЭти действия предназначены для пользователей, у которых на компьютере установлена MS-DOS. Найдите свою версию Windows в следующем разделе и следуйте инструкциям.
Чтобы создать дискету MS-DOS, сначала перейдите в каталог DOS, набрав:
cd \ dos
Оказавшись в каталоге C: \ DOS, перейдите к копированию файлов.
Создание загрузочного диска Windows 3.x
ЗаписьЭти шаги предназначены для пользователей, у которых на компьютере установлена Windows 3.x.
Чтобы создать дискету Windows 3.x, в Диспетчере программ Windows нажмите «Файл», а затем выберите вариант «Выход из Windows», после чего отобразится запрос; в командной строке введите:
cd \ dos
Оказавшись в каталоге C: \ DOS, перейдите к копированию файлов.
Создание загрузочного диска Windows 95
ЗаписьЭти шаги предназначены для пользователей, у которых на компьютере установлена Windows 95.
В Windows 95 Microsoft создала новый метод создания загрузочной дискеты восстановления.К сожалению, эта дискета не поддерживает CD-ROM, и на ней отсутствуют некоторые рекомендуемые файлы. Для этого щелкните «Пуск», «Настройка», «Панель управления», дважды щелкните значок «Добавить / удалить», щелкните загрузочный диск и создайте диск.
Или же, чтобы создать загрузочную дискету Windows 95 вручную из Windows, нажмите «Пуск», «Завершение работы» и выберите вариант перезагрузки компьютера в приглашении MS-DOS. В командной строке введите:
cd \ windows \ команда
Оказавшись в каталоге C: \ DOS, перейдите к копированию файлов.
Создание загрузочного диска Windows 98 и ME
ЗаписьЭти шаги предназначены для пользователей, у которых на компьютере установлена Windows 98 или Windows ME.
Отличной особенностью Windows 98 и ME является загрузочная дискета. Использование Windows для создания загрузочной дискеты Windows 98 обеспечивает все необходимые загрузочные файлы и поддержку CD-ROM. Чтобы создать загрузочную дискету Windows 98, нажмите «Пуск», «Настройка», «Панель управления», дважды щелкните значок программы «Добавить и удалите», нажмите загрузочный диск и создайте диск.
Или же, чтобы создать загрузочную дискету Windows 98 вручную в Windows, нажмите «Пуск», «Завершение работы» и выберите вариант перезагрузки компьютера в командной строке MS-DOS. В командной строке введите:
cd \ windows \ команда
Оказавшись в каталоге C: \ DOS, перейдите к копированию файлов.
Копирование дополнительных файлов
ЗаписьПри создании загрузочного диска, если вы запускаете «Укладчик» или какую-либо программу DoubleSpace или программу замены дисков, это не может работать.
Попав в DOS в правильный каталог (упомянутый ранее), вы готовы создать загрузочную дискету.Вставьте дискету, которая не содержит никакой информации, так как она будет стерта.
В командной строке, если у вас MS-DOS 6.2, Windows 3.x, Windows 95, Windows 98, введите:
ФОРМАТ A: / S
Если у вас установлена MS-DOS 5.0 Type с использованием 5,25-дюймовых дискет двойной плотности, введите:
ФОРМАТ A: / 360 / S
Если у вас установлена MS-DOS версий 3.11–4.0 с использованием 5,25-дюймовых дискет двойной плотности, введите:
ФОРМАТ A: / 4 / S
После форматирования дискеты и переноса системы вы вернетесь в исходный каталог.В этом каталоге введите:
copy format *. * A: [нажмите Enter]
copy fdisk *. * A: [нажмите Enter]
copy mscdex *. * A: [нажмите Enter]
copy sys *. * A: [нажмите Enter]
copy edit *. * a: [нажмите Enter]
copy qbasic *. * a: [нажмите Enter] (пользователи Win 95/98 пропускают эту строку) copy debug *. * a: [нажмите Enter]
copy himem *. * a: [нажмите Enter]
copy emm386 *. * a: [нажмите Enter]
Если вы планируете использовать эту дискету в качестве дискеты для загрузки игр или чувствуете, что вам нужна поддержка мыши, вам необходимо скопировать драйвер мыши на загрузочную дискету.Драйвер мыши MS-DOS — mouse.com или mouse.sys. Найдите этот файл и скопируйте его на загрузочную дискету.
Для поддержки CD-ROM посетите нашу страницу драйверов CD-ROM для получения информации о загрузке вашего драйвера CD-ROM.
После копирования указанных выше файлов создайте файлы autoexec.bat и config.sys. Чтобы перейти к дисководу гибких дисков, наберите A: , а затем введите:
.copy con autoexec.bat [нажмите Enter]
@echo off [нажмите Enter]
LH A: \ MSCDEX.EXE / D: CDROM [нажмите Enter] (эта строка используется для вашего привода CD-ROM).Z. Когда это отобразится, нажмите Введите , чтобы скопировать файл.Поздравляем, после выполнения вышеуказанных действий у вас есть загрузочная дискета.
Создание загрузочного диска Windows NT
Для создания загрузочной дискеты у вас должен быть доступ к каталогу i386 на вашем компакт-диске Windows NT или, возможно, на вашем жестком диске.
Отформатируйте дискету, которую вы хотите сделать загрузочной дискетой Windows NT, используя машину Windows NT.
Скопируйте boot.ini, ntdetect.com и ntldr на дискету.
Если вы используете какие-либо устройства SCSI, к которым вам нужен доступ, вам также необходимо загрузить эти драйверы на дискету.
Создание загрузочного диска Windows 2000
Для создания загрузочной дискеты Windows 2000 Professional вам потребуются четыре дискеты 1,44 МБ и компакт-диск Windows 2000 Professional.
Щелкните Пуск, Выполнить, перейдите к дисководу компакт-дисков.
Откройте папку «BOOTDISK», дважды щелкните makeboot.exe и нажмите кнопку «ОК», чтобы запустить программу для создания дискеты.Пользователи также могут создать диск аварийного восстановления, нажав Пуск, Программы, Стандартные, Системные инструменты и открыв резервную копию. В окне резервного копирования нажмите кнопку аварийного восстановления диска и следуйте каждому из шагов.
Создание загрузочного диска Windows XP
ЗаписьКомпакт-диск Microsoft Windows XP - это загрузочный компакт-диск, для которого не требуется загрузочная дискета. Загрузка с компакт-диска Windows XP позволяет не только установить или переустановить Windows XP, но и устранить неполадки.
Создать загрузочную дискету MS-DOS
При форматировании дискеты пользователи могут создать загрузочную дискету MS-DOS, для этого выполните следующие действия.
- Вставьте дискету в компьютер.
- Откройте «Мой компьютер», щелкните правой кнопкой мыши диск A: и выберите «Форматировать».
- В окне «Форматирование» установите флажок « Создать загрузочный диск MS-DOS».
- Щелкните Пуск.
Создание установочных дискет Windows XP
Microsoft отказалась от загрузочных дискет в пользу загрузочных компакт-дисков и не включила метод создания загрузочной дискеты в Windows XP или с компакт-диска.
Как использовать загрузочный диск
После успешного создания загрузочной дискеты выполните следующие действия, чтобы использовать загрузочную дискету.
- Переведите дискету в режим защиты от записи (если на компьютере есть вирус, это предотвратит перенос вируса на дискету).
- Вставьте дискету в компьютер и перезагрузите или включите компьютер, чтобы начать процесс загрузки.
- Во время загрузки компьютера ответьте на заданные вопросы (если есть).
- После появления приглашения A: \> выполните соответствующие действия в зависимости от состояния компьютера.
Устранение неисправностей
Дополнительная информация
- См. Определение загрузочного диска для получения дополнительной информации и связанных ссылок по этому термину.
Как создать загрузочную флешку в Windows
Обновлено: 31.12.2020, Computer Hope
Обычно флэш-накопители USB используются для загрузки в Windows. Загрузка со съемного носителя, такого как USB-накопитель, позволяет выполнять диагностику компьютера, на котором возникают проблемы с загрузкой с жесткого диска. В этом руководстве будет описано создание загрузочного USB-накопителя с Windows XP, Vista или 7.
ЗаписьКомпьютер, на котором вы хотите использовать загрузочный USB-накопитель, должен иметь возможность использовать USB-накопитель в качестве загрузочного устройства.Большинство компьютеров, построенных с момента выпуска Windows Vista, могут загружаться с USB-устройства. До наступления периода времени Windows Vista, материнские платы сильно упали.
Чтобы определить, может ли компьютер загружаться с USB-устройства, войдите в BIOS компьютера и проверьте список загрузочных устройств. Если USB-устройство указано в списке, установите USB-накопитель в качестве первого загрузочного устройства. Если вы не видите USB-устройство в списке загрузочных устройств, ваш BIOS не может загружаться с USB-устройства.
ЗаписьПри доступе к BIOS может потребоваться подключить флэш-накопитель USB).
Пользователи Windows Vista и Windows 7
Чтобы сделать загрузочный USB-накопитель для Windows Vista или Windows 7, на вашем компьютере должна быть установлена Windows Vista или 7. Мы рекомендуем вам иметь флешку размером не менее 4 ГБ для хранения всех необходимых файлов.
НаконечникПеред тем, как начать, подключите USB-накопитель и сделайте резервную копию всех файлов, которые вы сохранили на USB-накопителе. При этом диск форматируется, и все файлы на нем удаляются.
ЗаписьДля успешного выполнения этих инструкций у вас должен быть DVD с Windows Vista или Windows 7.
- Откройте окно командной строки Windows с повышенными привилегиями, нажав Пуск, набрав cmd в текстовом поле поиска, затем нажав Ctrl + Shift + Введите на клавиатуре (одновременно). Вы также можете получить к нему доступ, перейдя в «Пуск», «Все программы», «Стандартные», щелкните правой кнопкой мыши пункт меню «Командная строка» и выберите Запуск от имени администратора .
- В командной строке введите cd c: \ windows \ system32 , чтобы изменить каталог на каталог Windows System32. Убедитесь, что ваш USB-накопитель подключен, введите DISKPART , затем нажмите Введите . Введите LIST DISK и нажмите Введите .
- Появится список дисководов, подключенных к вашему компьютеру. Найдите номер диска вашего USB-накопителя и введите SELECT DISK [USB disk #] , где «[USB disk #]» - это номер вашего USB-накопителя.Теперь он должен указать, что USB-накопитель является выбранным диском. Если вы не уверены, какой диск является USB-диском, извлеките USB-накопитель, снова выполните шаг 2, снова подключите USB-накопитель и сравните результаты. Обычно USB-накопитель будет последним.
- Введите следующие команды, одну за другой, нажимая Введите после каждой команды.
ЧИСТЫЙ
СОЗДАТЬ ПЕРВИЧНЫЙ РАЗДЕЛ
ВЫБРАТЬ РАЗДЕЛ 1
АКТИВНЫЙ
ФОРМАТ FS = NTFS
(может занять несколько минут, в зависимости от размера USB-накопителя)
НАЗНАЧЕНИЕ
ВЫХОД
Не закрывайте окно командной строки, но вы можете немного свернуть его.
- Теперь вам понадобится установочный DVD с Windows Vista или 7. Вставьте DVD в привод DVD вашего компьютера. Откройте «Мой компьютер» и обратите внимание, какая буква диска назначена вашему DVD-приводу и USB-накопителю.
- Вернитесь в окно командной строки и введите D: CD BOOT (замените букву DVD-привода на D: , если необходимо) и нажмите Введите . Введите CD BOOT еще раз и нажмите Введите . Наконец, введите BOOTSECT.EXE / NT60 H: (при необходимости замените букву USB-накопителя на H: ) и нажмите . Введите .
- Последний шаг - скопировать все содержимое DVD с Windows на USB-накопитель. В окне «Мой компьютер» (открытом на шаге 5 выше) щелкните правой кнопкой мыши DVD-привод и выберите Открыть , чтобы просмотреть содержимое DVD. Скопируйте все файлы и папки с DVD на USB-накопитель.
Ваш USB-накопитель теперь настроен как загрузочный USB-накопитель для Windows Vista или 7.
Пользователи Windows XP
Чтобы сделать загрузочный USB-накопитель для Windows XP, ваш флеш-накопитель должен иметь емкость не менее 4 ГБ и необходимо загрузить Windows Server 2003 SP1 .
НаконечникПеред тем, как начать, подключите USB-накопитель и сделайте резервную копию всех файлов, которые вы сохранили на USB-накопителе. Во время этого процесса диск будет отформатирован, и все файлы на нем будут удалены.
ЗаписьДля успешного выполнения этих инструкций у вас должен быть компакт-диск Windows XP Professional.Windows XP Home Edition не работает.
- Установите PE Builder на свой компьютер. Для простоты установите программу в папку C: \ PEBuilder . После установки PE Builder создайте папку с названием SRSP1 в папке PEBuilder.
- Теперь вам нужно извлечь два файла из Windows Server 2003 SP1. Имя файла довольно длинное, поэтому мы рекомендуем вам переименовать его в более короткое, например WS-SP1.exe . Откройте командную строку (Пуск> Выполнить, введите cmd и нажмите , введите ).Затем с помощью команды cd перейдите в папку, в которую вы загрузили файл Windows Server 2003 SP1. Например, чтобы перейти в папку c: \ downloads, запустите cd c: \ downloads . Затем введите WS-SP1.exe -x , чтобы извлечь файлы. Должно открыться окно с вопросом, куда извлечь файлы. Вы можете войти в ту же папку, в которую был загружен файл.
- В процессе извлечения создается новая папка с названием «i386». Введите cd i386 , чтобы перейти в эту папку.Теперь вам нужно скопировать файл setupldr.bin в папку SRSP1, которую вы создали в папке PE Builder. Введите copy setupldr.bin c: \ PEBuilder \ SRSP1 , чтобы скопировать файл.
- Разверните файл ramdisk.sys в папку SRSP1. Введите expand -r ramdisk.sy_ c: \ PEBuilder \ SRSP1
- Откройте «Мой компьютер», перейдите в папку c: \ PEBuilder \ SRSP1 и убедитесь, что там есть два файла.
- Затем вам нужно создать сжатую версию Windows XP с помощью PE Builder.Убедитесь, что компакт-диск Windows XP Professional находится в приводе компакт-дисков вашего компьютера, затем запустите программу PE Builder. В поле «Источник» введите букву диска, назначенную вашему дисководу компакт-дисков (вы можете проверить в «Мой компьютер», если вы не уверены) (например, « d: »). В поле Выход введите BartPE . Убедитесь, что параметр None выбран в разделе Media output. Затем нажмите кнопку Build .
Отчет о ходе выполнения показывает ход создания загрузочного образа.Когда процесс сборки завершится, нажмите кнопку Close .
- Теперь вы можете создать загрузочную флешку. Снова откройте командную строку и введите cd c: \ PEBuilder , чтобы перейти в папку PEBuilder. Убедитесь, что USB-накопитель подключен к компьютеру. Затем введите pe2usb -f e: (при необходимости измените букву «e:» на букву, назначенную USB-накопителю), чтобы создать загрузочный накопитель. Когда будет предложено начать процесс, введите YES .Когда процесс будет завершен, нажмите любую клавишу, чтобы выйти из программы.
Теперь ваш USB-накопитель настроен как загрузочный USB-накопитель для Windows XP с использованием интерфейса Bart PE.
Быстрое и легкое создание загрузочного USB-накопителя для DOS
Автор: admin |
Да, DOS, вы читаете хорошо. Даже если DOS не такая, какой она была раньше, вы все равно можете найти ее полезной для многих вещей. Даже если вы не слишком много работали с DOS, она использовалась много раз для ОБНОВЛЕНИЙ BIOS и многих других.
DOS - это дисковая операционная система, а под диском - гибкий диск. Но что делать, если в нашем компьютере нет дискеты?
Старт Руфус
Утилита основного форматирования, встроенная в Windows, не позволит вам выполнить форматирование с использованием этой опции «Создать загрузочный диск MS-DOS» при попытке отформатировать USB-накопитель. Но мы можем использовать Rufus для этой операции. Rufus включает FreeDOS, что в основном то же самое, что и DOS. Сначала скачайте программу RUFUS. Это совершенно бесплатно и быстро.При запуске программы ничего устанавливать не нужно.
Создание загрузочного USB-накопителя с DOS :
- Сначала подключите USB-накопитель. Выберите вновь вставленное устройство из списка устройств Rufus.
- Убедитесь, что установлен флажок «Создать загрузочный диск с помощью» и выбран параметр FreeDOS, как вы можете видеть на прикрепленном изображении.
- Этот шаг удалит все содержимое, которое может быть на USB-накопителе. Если у вас есть какие-то важные вещи, сделайте резервную копию.Если вы уже это сделали, просто нажмите кнопку «Пуск».
Итак, «сложная часть» закончилась, весь процесс займет всего пару секунд.
Копирование файлов
Если вы создали USB-накопитель для запуска программного обеспечения на основе DOS, например программы обновления BIOS или любой другой низкоуровневой системной утилиты, обязательно соблюдайте эту часть. Чтобы запустить файлы из DOS, вам нужно будет скопировать эти файлы на USB-накопитель. Если у вас есть утилиты для обновления BIOS, скопируйте BIOS.BIN и FLASHBIOS.BAT необходимы для обновления BIOS из среды DOS. Просто скопируйте эти файлы в корневой каталог после форматирования.
Пора ЗАГРУЗИТЬСЯ в DOS.
Чтобы загрузиться в режиме DOS, вы должны перезагрузить компьютер, не отключая USB-накопитель от компьютера. Выберите устройство, с которого хотите загрузиться, когда компьютер находится в последовательности загрузки. Когда компьютер будет в режиме DOS, вы можете запустить программу, которая ранее была скопирована в корень вашего USB-накопителя.Если инструкции предоставляются вместе с файлами, просто следуйте инструкциям и выполняйте свою работу. Время чая, вы действительно это заслужили.
Как сделать загрузочный CD / DVD / USB для установки Windows
Вы когда-нибудь форматировали жесткий диск только для того, чтобы понять, что в компьютере нет привода DVD или CD? Может быть, вы думали, что компьютер можно загрузить с USB-накопителя, но версия BIOS этого не позволяет?
Наличие загрузочной версии Windows на DVD и USB-накопителе может стать настоящим спасением.Сегодня вы узнаете, как создавать загрузочные версии ISO-образов Windows на CD, DVD и USB.
Что такое ISO?
Любой файл, который заканчивается на .iso - это точная копия диска. Это виртуальная копия CD или DVD с той же файловой структурой и теми же данными. Копии ISO называются «изображениями» оригинала. Аббревиатура ISO происходит от названия организации, ответственной за создание отраслевых стандартов: I nternational O rganization for S tandardization.
Да, это должна быть IOS, но они посчитали, что ISO лучше на всех языках, поскольку ISO является производным от греческого isos , что означает «равный».
В этом случае ISO - это идеальная копия того, что было бы на оригинальном компакт-диске или DVD с Windows.
Что значит загрузочный?
Любой носитель, будь то жесткий диск, флэш-накопитель USB, компакт-диск или DVD, является загрузочным, если вы можете использовать его для загрузки компьютера.В этом случае мы создаем портативный носитель, который загружается с USB-накопителя или диска, а не с жесткого диска компьютера. При установке Windows используемый носитель должен быть загрузочным.
Как сделать ISO
загрузочным для Windows 10Безусловно, самый простой способ создать загрузочный носитель Windows 10 - использовать инструмент Windows Media Creation .Программное обеспечение доступно для бесплатной загрузки от Microsoft.
Этот инструмент может делать три вещи:
- Обновите систему до Windows 10.
- Создайте загрузочный USB-накопитель с Windows 10.
- Загрузите ISO-файл Windows 10 на свой компьютер.
Первые два параметра в списке требуют простого выполнения инструкций в инструменте, и вам вообще не нужно иметь дело с файлом ISO.
Вам предоставляется возможность загрузить 64-битную версию, 32-битную версию или обе.Также существует возможность Использовать рекомендуемые параметры для этого ПК . Если вы не знаете, какой из них вам нужен, используйте эту настройку!
Для 32-битных установок Windows 4 ГБ - минимальный размер USB-накопителя, который будет работать.Для 64-разрядной версии вам потребуется минимум 8 ГБ . По возможности рекомендуется использовать что-то побольше. Обратите внимание, что это приведет к стиранию содержимого USB-накопителя, поэтому обязательно сделайте резервную копию всех данных, которые вы хотите сохранить.
Скачать : Windows 10 Media Creation Tool (Windows)
Где скачать Windows 7 ISO
Вы можете получить ISO-образ Windows 7 напрямую в Microsoft, но для начала загрузки вам понадобится 25-значный ключ продукта.Вы можете найти свой ключ продукта Windows либо на исходном установочном носителе, либо в электронном письме от Microsoft, когда вы его изначально купили.
Имейте в виду, что для того, чтобы этот метод работал, вы не можете использовать ключ производителя (OEM) O original E quipment M .Он должен быть либо с установочного диска Windows, либо с ранее загруженного ISO-образа, приобретенного у Microsoft.
Скачать : Windows 7 ISO
Что делать, если я забыл ключ продукта?
При покупке Windows вы получите либо 25-значный ключ продукта, либо цифровую лицензию.Вы можете установить операционную систему без любого из них, но не сможете активировать ее.
Если вы потеряли ключ продукта, есть способы найти его снова.У Magical Jelly Bean KeyFinder есть бесплатная версия, которая будет отображать ваш CD-ключ, как показано выше.
Кроме того, вы можете воспользоваться советами Microsoft по поиску ключа продукта.
Скачать : Jelly Bean KeyFinder (Windows)
Где скачать Windows 8.1 ISO
Windows 8.1 все еще доступен для загрузки в Microsoft. Для получения ISO не требуется ключ продукта, хотя он вам понадобится при первой попытке его установки.
Скачать : Windows 8.1 ISO
Как сделать загрузочную флешку
Самый простой способ создать загрузочный USB-накопитель - использовать Rufus.Загрузите и откройте его, щелкнув правой кнопкой мыши и выбрав Запуск от имени администратора .
Использование Rufus состоит из четырех простых шагов:
- Выберите USB-накопитель в раскрывающемся меню Устройство .
- Щелкните Выберите в раскрывающемся списке Выбор загрузки и найдите файл Windows ISO.
- Дайте USB-накопителю описательный заголовок в текстовом поле Volume Label .
- Щелкните Пуск .
Rufus дает вам возможность использовать файловую систему GPT для систем UEFI и MBR для систем BIOS .Rufus может определить, какая у вас система, и обычно выбирает для вас подходящую. Если вы не знаете, какая у вас система, позвольте Rufus выбрать за вас!
Существуют альтернативные инструменты для создания загрузочных USB-накопителей, и если Rufus вам не подходит, подойдет один из них! Также можно создать установочный USB-диск для Windows без дополнительного программного обеспечения.
Как сделать загрузочный DVD
Есть несколько программ, которые записывают ISO на DVD и делают его загрузочным.Burnaware прост в использовании и имеет бесплатную версию для домашнего использования.
Чтобы создать загрузочный DVD, откройте Burnaware и нажмите Burn ISO .Щелкните Обзор и найдите файл Windows ISO. Вставьте DVD и щелкните Записать .
В качестве альтернативы вы можете использовать собственный модуль записи ISO Windows.Щелкните правой кнопкой мыши файл ISO и выберите Записать образ диска .
Это откроет родную горелку.Нет ничего проще в использовании, просто введите DVD и нажмите кнопку записи!
Обратите внимание, что какой бы метод вы ни выбрали, DVD-диски работают только с установками 32-битной Windows из-за их небольшой емкости.Вместо этого настоятельно рекомендуется использовать установку через USB.
Загрузить: Burnaware (Windows)
Что теперь?
Вам также может быть интересно узнать, что вы можете установить Windows 10 с устройства Android.
Теперь у вас в кармане или на DVD есть загрузочная версия Windows.Чтобы использовать его, вы можете сначала узнать, как изменить порядок загрузки вашего компьютера!
Загрузка с USB имеет важное значение в современных вычислениях, и вы даже можете разместить несколько операционных систем на USB-накопителях!
Не нужно пиратов: 9 популярных приложений, которые можно использовать бесплатно или дешевоВот как получить доступ к распространенным пиратским приложениям бесплатно, со скидкой или через альтернативное программное обеспечение.
Об авторе Ян Бакли (Опубликовано 203 статьи)Ян Бакли, журналист-фрилансер, музыкант, исполнитель и видеопродюсер, живет в Берлине, Германия.Когда он не пишет или не на сцене, он возится с электроникой или кодом своими руками в надежде стать безумным ученым.
Больше От Яна БаклиПодпишитесь на нашу рассылку новостей
Подпишитесь на нашу рассылку, чтобы получать технические советы, обзоры, бесплатные электронные книги и эксклюзивные предложения!
Еще один шаг…!
Подтвердите свой адрес электронной почты в только что отправленном вам электронном письме.
Создание загрузочного USB-накопителя
- 2 минуты на чтение
В этой статье
Применимо к: Windows Server 2016 Essentials, Windows Server 2012 R2 Essentials, Windows Server 2012 Essentials
Вы можете создать загрузочный USB-накопитель для развертывания Windows Server Essentials.Первый шаг - подготовить USB-накопитель с помощью утилиты командной строки DiskPart. Для получения информации о DiskPart см. Параметры командной строки DiskPart.
Подсказка
Чтобы создать загрузочную флешку для использования при восстановлении или переустановке Windows на ПК вместо сервера, см. Создание диска восстановления.
Дополнительные сценарии, в которых вы можете создать или использовать загрузочную флешку USB, см. В следующих разделах:
Для создания загрузочной флешки
Вставьте флешку в работающий компьютер.
Откройте окно командной строки от имени администратора.
Тип
diskpart.В новом открывшемся окне командной строки, чтобы определить номер USB-накопителя или букву диска, введите в командной строке
list diskи нажмите клавишу ВВОД. Командаlist diskотображает все диски на компьютере. Запишите номер или букву USB-накопителя.В командной строке введите
select disk, где X - номер или буква USB-накопителя, а затем нажмите ENTER.Введите
cleanи нажмите ENTER. Эта команда удаляет все данные с USB-накопителя.Чтобы создать новый первичный раздел на USB-накопителе, введите
, создайте первичный раздели нажмите клавишу ВВОД.Чтобы выбрать только что созданный раздел, введите
, выберите раздел 1и нажмите клавишу ВВОД.Чтобы отформатировать раздел, введите
format fs = ntfs quickи нажмите клавишу ВВОД.Важно
Если ваша серверная платформа поддерживает Unified Extensible Firmware Interface (UEFI), вам следует отформатировать USB-накопитель как FAT32, а не как NTFS. Чтобы отформатировать раздел как FAT32, введите
format fs = fat32 quickи нажмите клавишу ВВОД.Введите
активныйи нажмите клавишу ВВОД.Введите
, выходи нажмите клавишу ВВОД.Когда вы закончите подготовку своего пользовательского образа, сохраните его в корень USB-накопителя.
См. Также
Начало работы с Windows Server Essentials ADK Создание и настройка изображения Дополнительные настройки Подготовка образа к развертыванию Проверка качества обслуживания клиентов
Чем мы можем вам помочь?
.
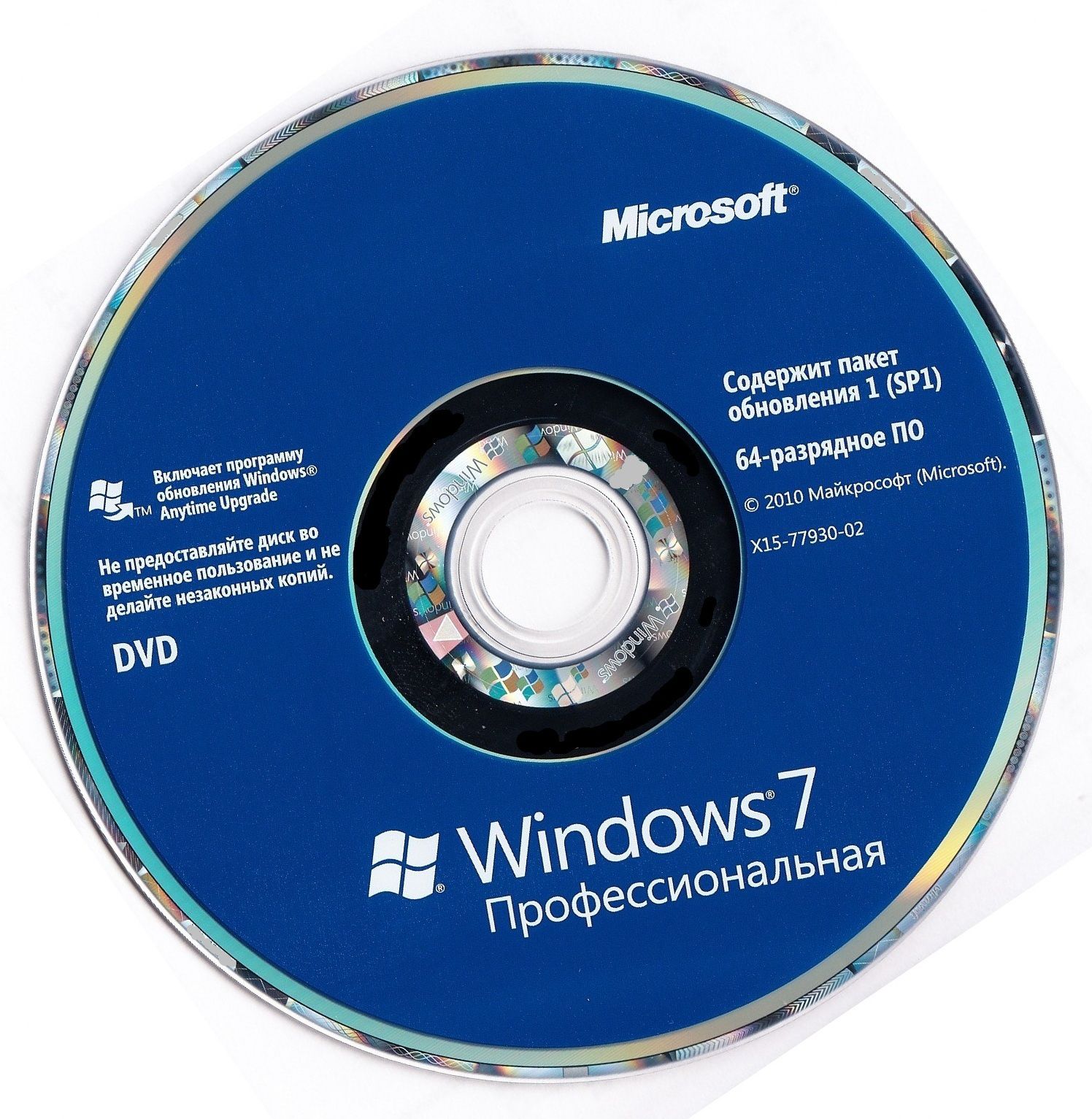
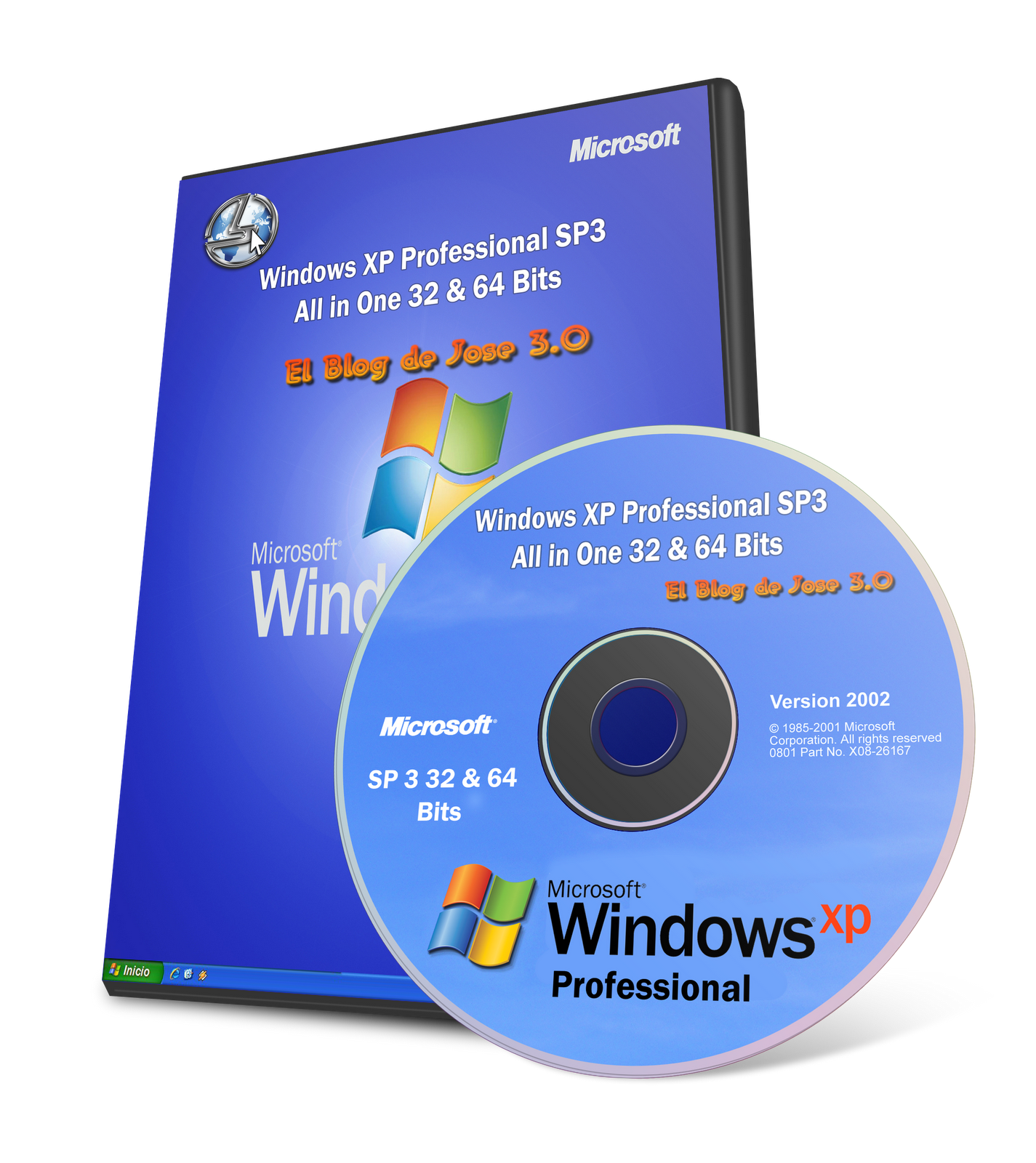 Жмем ОК.
Жмем ОК. После этого полученную папку можно добавить в программу WinToFlash.
После этого полученную папку можно добавить в программу WinToFlash. А потом уже с этого виртуального образа можете хоть просто его записать на диск, можете сделать из него загрузочный диск, при чём образ делается абсолютного любого диска, например с игрой, нужен образ игрового диска например, для того, чтобы не вставлять диск в дисковод если игра требует его при запуске.)
А потом уже с этого виртуального образа можете хоть просто его записать на диск, можете сделать из него загрузочный диск, при чём образ делается абсолютного любого диска, например с игрой, нужен образ игрового диска например, для того, чтобы не вставлять диск в дисковод если игра требует его при запуске.)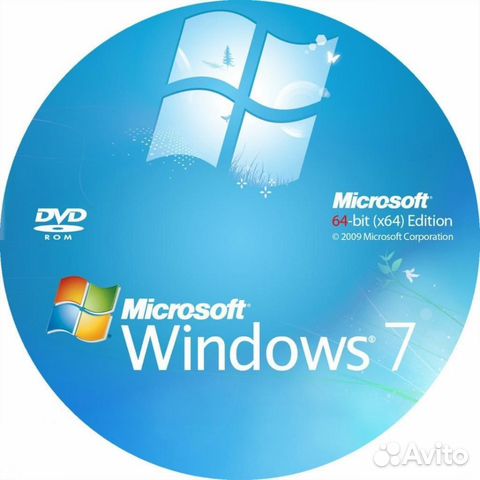 by
by Также потребуется поставить галочку в ниже расположенном разделе, который называется «Расшир.».
Также потребуется поставить галочку в ниже расположенном разделе, который называется «Расшир.».
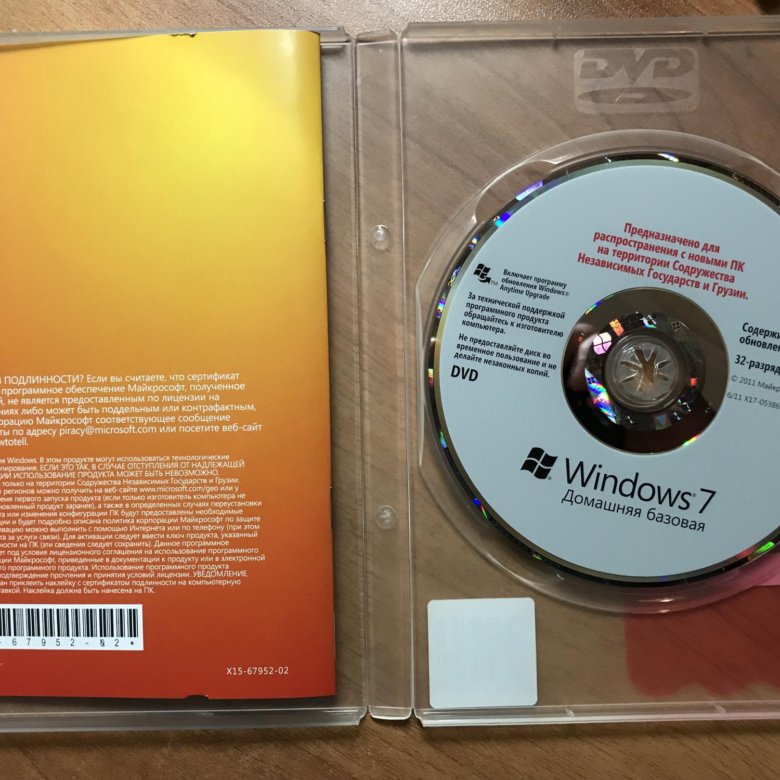
 Флешка гораздо надежнее хрупкого диска из тонкого пластика, рабочую поверхность которого очень легко поцарапать. А небольшая трещина на диске приводит к разрыву его в приводе со всеми вытекающими последствиями.
Флешка гораздо надежнее хрупкого диска из тонкого пластика, рабочую поверхность которого очень легко поцарапать. А небольшая трещина на диске приводит к разрыву его в приводе со всеми вытекающими последствиями.