Exel как включить панель инструментов
1. В приложениях Microsoft Office Word и Excel панель инструментов по умолчанию находится в верхней части окна. Если вы не видите ее на привычном месте, значит, она свернута. Тем не менее, даже в таком режиме названия вкладок продолжают отображаться. Щелкните левой кнопкой мыши по нужной вам вкладке, и панель инструментов отобразится. Когда выбор инструмента будет завершен, она снова скроется.
2. Для того чтобы панель инструментов не скрывалась каждый раз, кликните правой кнопкой мыши по видимой части панели. Развернется контекстное меню. Снимите маркер со строки «Свернуть ленту», кликнув по ней левой кнопкой мыши. Панель инструментов примет свой привычный вид. Если в программе настроена лента быстрого доступа, данную операцию можно выполнить и с ее помощью. Нажмите на кнопку со стрелкой правее от ленты и снимите маркер с поля «Свернуть ленту» в выпадающем меню.
3. Если вам необходимо вернуть панель
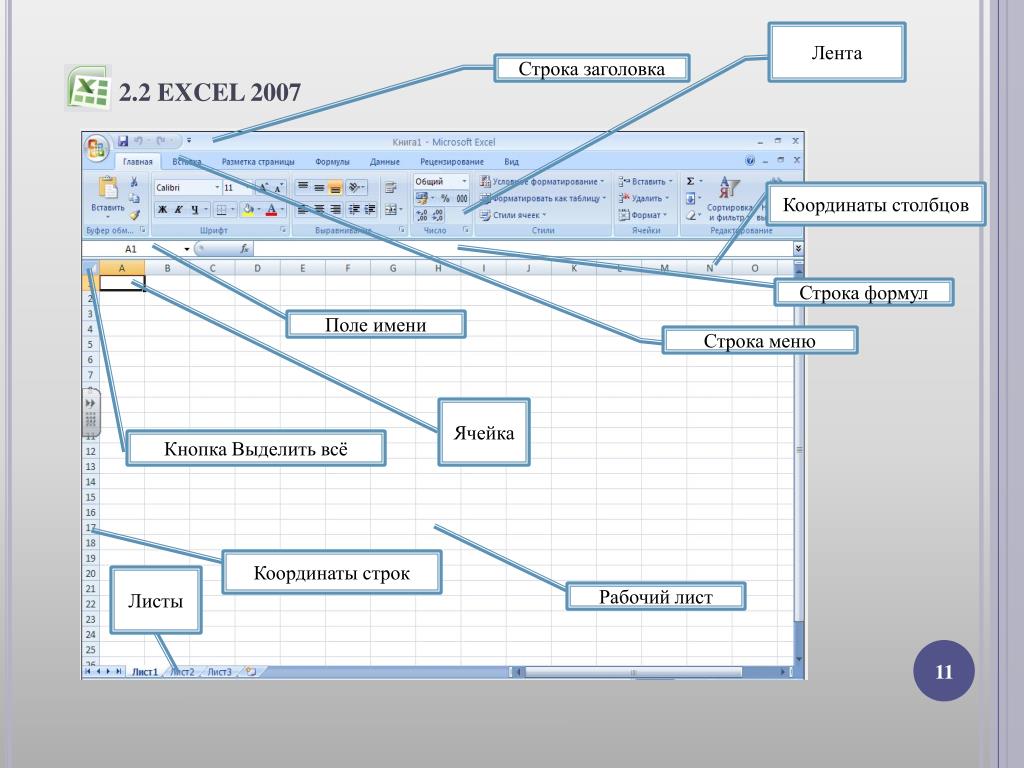 Кликните по видимой части панели правой кнопкой мыши и отметьте маркером те компоненты, которые должны отображаться в окне. Альтернативный способ: выберите в меню «Вид» пункт «Панели инструментов» и отметьте маркером в подменю те пункты, которые вам нужны. Строка меню в папках отображается всегда.
Кликните по видимой части панели правой кнопкой мыши и отметьте маркером те компоненты, которые должны отображаться в окне. Альтернативный способ: выберите в меню «Вид» пункт «Панели инструментов» и отметьте маркером в подменю те пункты, которые вам нужны. Строка меню в папках отображается всегда.4. В том случае если панель инструментов исчезла из браузера, может быть два варианта: либо включен полноэкранный режим, либо проблема в настройках интернет-обозревателя. В первом случае нажмите на клавиатуре функциональную клавишу F11, вы вернетесь в обычный режим. Во втором случае подойдет способ, описанный в предыдущем шаге. Настройте отображение нужных панелей через клик правой кнопкой мыши или воспользуйтесь командами из меню «Вид».
5. Так как интерфейс в большинстве программ схож, описанные способы применимы практически во всех случаях. Если вы хотите добавить на стандартную панель
инструментов дополнительные кнопки, воспользуйтесь расширенными настройками.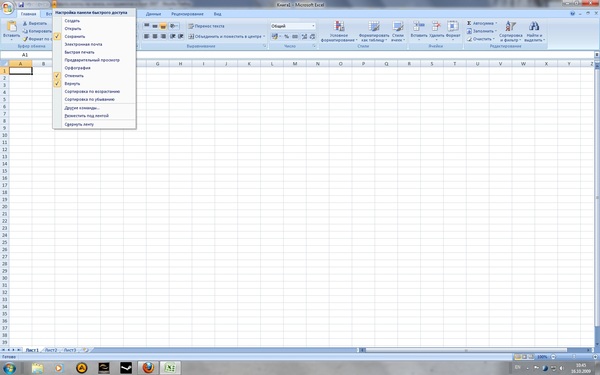 Чаще всего они вызываются так же из меню «Вид».
Чаще всего они вызываются так же из меню «Вид».Надстройка не запускается (не появляется панель инструментов). Что делать?
Есть несколько причин, по которым панель инструментов может не появиться в Excel на вкладке НАДСТРОЙКИ
Причина: вы забыли разблокировать надстройку после скачивания с сайта
Когда может случиться: при первом запуске скачанной надстройки
Решение проблемы: перед запуском скачанного файла надстройки, необходимо:
- найти скачанный файл надстройки в папке (обычно это папка «Загрузки»)
- щелкнуть правой кнопкой мыши на файле — Свойства — ставим галочку Разблокировать — ОК
- и только после этого запускать
Это связано с недавним изменением политики безопасности в приложениях Office (скачанные из интернета файлы с макросами, не будучи предварительно разблокированными, запускаются без макросов)
Причина: антивирус повредил файл надстройки при проверке
ЭТО НАИБОЛЕЕ ЧАСТО ВСТРЕЧАЮЩАЯСЯ ПРОБЛЕМА В 2018 — 2020 ГОДАХ
Даже если вам кажется, что у вас нет антивируса, наверняка он есть, — например, встроенный в систему Защитник Windows (он же Windows Defender)
Когда может случиться: в любой момент.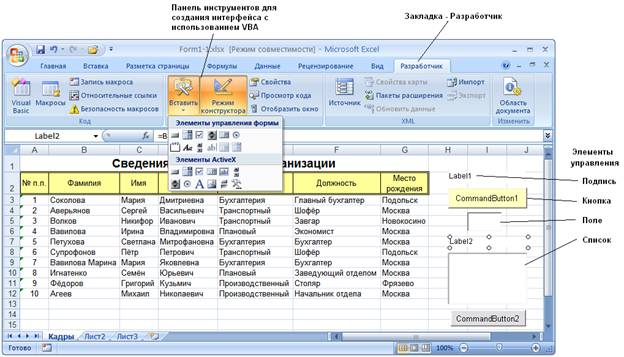 чаще всего, это происходит при скачивании файла с сайта
чаще всего, это происходит при скачивании файла с сайта
Решение проблемы: надо добавить мой сайт ExcelVBA.ru и расширение файла .xla в список исключений антивируса,
после чего заново скачать надстройку с сайта.
ПОДРОБНАЯ ИНСТРУКЦИЯ ПО РЕШЕНИЮ ПРОБЛЕМ С АНТИВИРУСОМ
ВАЖНО: убедитесь, что антивирус никак не реагирует на скачивание и запуск надстройки.
Если какое-то предупреждение от антивируса выскочило — с вероятностью 90%, антивирус повредил файл надстройки, и надстройка не запустится.
Причина: в настройках безопасности Excel заданы ограничения
Когда может случиться: в новых версиях Office такое иногда имеет место быть
Решение проблемы: нажимаем в меню Excel — — , и потом справа кнопку .
В появившемся окне в левом столбце есть пункты и .
По очереди заходим в каждый из этих разделов, и ставим галочки «Отключить все надёжные расположения» и «Отключить надёжные документы».
Теперь закрываем Excel, и пробуем снова запустить надстройку.
После этого Excel не будет считать надстройку ненадежной, только потому что она расположена не в той папке.
Причина: надстройка не запустилась вместе с Excel
Когда может случиться: при повторных запусках (когда до этого всё работало)
Решение проблемы: убедитесь, что надстройка запущена. Для этого, найдите файл надстройки в папке, и запустите его двойным щелчком.
Если надстройка запускается автоматически (включена опция автозапуска в — ), убедитесь, что вы не перемещали и не переименовывали файл надстройки.
Причина: макросы в Excel отключены в режиме «без уведомлений»
Excel просто молча отключает все макросы во всех файлах.
Когда может случиться: при первом запуске скачанной надстройки
Встречается очень редко. По умолчению, макросы отключены «с уведомлением», т. е. Excel спрашивает, нужно ли включить макросы для каждого запускаемого файла с макросами.
е. Excel спрашивает, нужно ли включить макросы для каждого запускаемого файла с макросами.
Решение проблемы: нужно включить макросы в Excel
Нажимаем в меню Excel — — , и потом справа кнопку .
В появившемся окне в левом столбце выбираем пункт , и справа выбираем опцию «Включить все макросы»
Сохранение пользовательских настроек панелей инструментов
Опытные пользователи Excel весьма активно используют возможность Microsoft Excel настраивать интерфейс «под себя» — добавляют в него новые кнопки, убирают ненужные, создают целые панели или вкладки со своими авторскими наборами инструментов. Но есть одна проблема. При переходе на другой компьютер или после переустановки Windows / Office все эти ручные настройки часто теряются и приходится настраивать все заново. Давайте разберем, как можно подстраховаться и сохранить их на будущее — для восстановления или переноса на другой ПК.
Excel 2003 и старше
В старых версиях настройка интерфейса происходила через команду меню Сервис — Настройка
(Tools — Customize). Используя это диалоговое окно, можно:
Используя это диалоговое окно, можно:- создавать дополнительные панели инструментов, наполняя их нужными лично Вам кнопками — вкладка Панели инструментов — кнопка Создать (Toolbars — New)
- добавлять недостающие и удалять ненужные кнопки — перетаскивание мышью с вкладки Команды (Commands) прямо на панель и обратно
На самом деле конфигурацию панелей инструментов Excel 2003 хранит в специальном файле, обновляя в нем данные после каждого сеанса работы с Excel. Файл располагается (скорее всего) по адресу C:\Documents and Settings\имя\Application Data\Microsoft\Excel и называется:
- Excel10.xlb — для версии Excel 2002
- Excel11.xlb — для версии Excel 2003
Вы можете легко скопировать этот файл на другой компьютер (с той же версией Excel) или сделать резервную копию этого файла на случай переустановки Microsoft Office.
Excel 2007
В этой версии Excel, к сожалению, не позволял пользователю настраивать ленту — добавлять и удалять кнопки можно было только на панель быстрого доступа (Quick Access Toolbar) в левом верхнем углу экрана. Настройки этой панели сохраняются в файле Excel.qat, лежащем в папке C:\Documents and Settings\имя\Local Settings\Application Data\Microsoft\Office
Excel 2010 и новее
В этой версии все сделано максимально удобно. Настраивать можно все — и ленту и панель быстрого доступа. При этом все эти нестандартные настройки можно просто экспортировать в небольшой текстовый файл, откуда их потом можно легко восстановить импортом. Чтобы это сделать выберите Файл — Параметры — Настройка ленты — Импорт-экспорт (File — Options — Customize Ribbon — Import-Export)
:В Excel пропали листы. Пропала лента, панель задач, команд. Раскрыть ленту ActiveX
Файл Personal в Excel Как удобно записать несколько формул в ExcelЗа сегодняшний день несколько раз отвечал на вопрос о пропаже чего-нибудь в Excel. Чаще всего спрашивают почему в Excel пропали листы (а возможностей их спрятать много) или лента меню, она же панель задач, команд (лента ActiveX). Уверен, такое бывало и у нас. Разберемся. что можно сделать.
Чаще всего спрашивают почему в Excel пропали листы (а возможностей их спрятать много) или лента меню, она же панель задач, команд (лента ActiveX). Уверен, такое бывало и у нас. Разберемся. что можно сделать.
В Excel пропали листы. Что делать?
Итак, все просто. Самый частый способ скрыть листы — надвинуть на них полосу прокрутки, как бы это странно не звучало.
Для этого нужно схватить левой кнопкой мыши выделенный ползунок и довести его до упора влево. Чтобы листы появились, отодвиньте курсор обратно.
«Ага, а если ползунка нет», — скажите вы. Значит это заданно в настройках. Зайдите в меню «Файл» — круглая кнопка в левом верхнем углу. Найдите в левой панели пункт Дополнительно — далее раздел Показать параметры для следующей книги — поставьте галочку Показывать ярлычки листов (первая картинка).
Своими глазами я видел, когда два предыдущих метода не помогают и ярлыков листов не видно. Видимо выгружали файлы из 1С? Это программная ошибка. Мой вам совет: скопируйте данные на лист, где ярлыки листов есть.
Мой вам совет: скопируйте данные на лист, где ярлыки листов есть.
Если же пропал только один лист? Скорее всего, вы нажали правой кнопкой мыши по листу и кликнули пукнт Скрыть, чтобы вернуть жмите Отобразить… и выбирайте лист.
Как отобразить все скрытые листы читайте в отдельной статье.
Как же быть, если скрыта лента меню, панель команд?
Нажмите на флажок на верхней панели, затем снимите выбор пункта Скрыть ленту.
Чаще всего ленту скрывают случайно, поэтому, как ее вернуть, пользователь может и не знать.
А вот в Excel 2016 лента открывается по новому, в правом верхнем углу вы увидите такой значок
В открывшемся окне снимите выделенный пункт Автоматически скрывать ленту и пометьте Показывать вкладки и команды. Готово!
Поделитесь нашей статьей в ваших соцсетях:Похожие статьи
Файл Personal в Excel Как удобно записать несколько формул в ExcelПанель быстрого доступа в Excel
Название панели быстрого доступа говорит само за себя. Здесь размещаются те инструменты, которые пользователь использует чаще всего. Более того здесь можно разместить инструменты которых нет на полосе с закладками. Например, «мастер сводных таблиц» и др.
Здесь размещаются те инструменты, которые пользователь использует чаще всего. Более того здесь можно разместить инструменты которых нет на полосе с закладками. Например, «мастер сводных таблиц» и др.
Панель быстрого доступа это первое лучшее решение для пользователей которые переходят из старых версий Excel и не имеют времени на изучения нового интерфейса или его настроек, а хотят сразу приступить к работе.
Данная панель еще полезна в режиме свернутой главной полосы инструментов. Тогда нет необходимости каждый раз выходить из удобного для просмотра и работы режима со свернутой полосой.
Практическое применение панели быстрого доступа
Выше широкой полосы инструментов находится панель быстрого доступа Excel. По умолчанию там расположены 3 самых часто используемых инструмента:
- Сохранить (CTRL+S).
- Отменить ввод (CTRL+Z).
- Повторить ввод (CTRL+Y).
Количество инструментов в панели быстрого доступа можно изменять с помощью настройки.
- При загрузке программы активная ячейка на чистом листе находится по адресу A1. Введите с клавиатуры букву «a» и нажмите «Enter». Курсор сместиться вниз на ячейку A2.
- Щелкните на инструмент «Отменить ввод» (или комбинацию горячих клавиш: CTRL+Z)и текст исчезнет, а курсор вернется на исходную позицию.
- Если выполнить несколько действий на листе (например, заполнить буквами несколько ячеек), то для вас будет доступен выпадающий список истории действий для кнопки «Отменить ввод». Таким образом, вы можете одним щелчком отменить множество действий, что очень удобно.
После отмены нескольких действий доступен список истории для инструмента «Повторить ввод».
Настройка панели быстрого доступа Excel
Панель быстрого доступа – это гибко настраиваемая панель инструментов в Excel для упрощения и улучшения комфортной работы пользователей в программе.
Можно размещать кнопки часто используемых инструментов. Попробуйте самостоятельно добавить кнопку инструмента «Создать».
- С правой стороны сделайте щелчок по выпадающему списку для вызова опций настройки.
- Из появившегося списка выберите опцию «Создать» и добавится инструмент создания новых книг Excel.
- Отметьте еще раз опцию «Создать» из списка настройки, чтобы удалить данный инструмент.
Расширенная настройка
В опциях настройки панели с помощью выпадающего списка только несколько популярных инструментов, но на панель можно добавить любой инструмент, имеющийся в Excel.
- Чтобы гибко настроить содержимое панели быстрого доступа необходимо выбрать опцию «Другие команды». Появится окно «Параметры Excel» с уже выбранным параметром «Панель быстрого доступа». Вызвать данное окно можно и через меню «Файл» опция «Параметры» далее выбираем необходимый параметр.
- Выберете инструмент в левом списке, который желаете часто использовать. Сделайте щелчок на кнопке «Добавить» и нажмите ОК.
- Для удаления инструментов, выберите инструмент из правого списка и нажмите на кнопку «Удалить», а потом ОК.

Изменение расположения
Данную панель при необходимости можно разместить под полосой инструментов, а не над ней.
Откройте выпадающий список и выберите опцию «Разместить под лентой». Данную задачу можно также решить, если воспользоваться контекстным меню. Для вызова контекстного меню необходимо сделать щелчок правой кнопкой мыши непосредственно по панели.
Чтобы вернуть панель обратно (поместив ее над лентой), следует выбрать опцию «Разместить над лентой» аналогичным образом.
Пропала строка формул в программе Excel: как вернуть
В интерфейсе программы Эксель одно из ключевых мест занимает строка формул, которая позволяет просматривать и изменять содержимое ячеек. Также, если в какой-то ячейке содержится формула, в ней будет показываться конечный результат, а формулу можно увидеть в вышеупомянутой строке. Таким образом, польза данного инструмента очевидна.
В некоторых случаях пользователи могут столкнуться с тем, что строка формул исчезла. В этой статье мы рассмотрим, как вернуть ее на место, а также, из-за чего такое могло произойти.
В этой статье мы рассмотрим, как вернуть ее на место, а также, из-за чего такое могло произойти.
Решение 1: включаем отображение на ленте
Чаще всего, отсутствие строки формул является результатом того, что была убрана специальная галочка в настройках ленты программы. Вот, что мы делаем в этом случае:
- Переключаемся во вкладку “Вид”. Здесь в группе инструментов “Отображение” нужно поставить галочку напротив опции “Строка формул” (если она не стоит).
- В результате, строка формул снова появится в окне программы.
Решение 2: вносим изменения в параметры
Строка формул, также, может быть выключена в параметрах программы. Включить ее обратно можно методом, который описан выше, или воспользоваться планом действий ниже:
- Открываем меню “Файл”.
- В открывшемся окне в перечне слева щелкаем по разделу “Параметры”.
- В параметрах переключаемся в подраздел “Дополнительно”.
 В основной части окна справа листаем содержимое, пока не найдем блок инструментов “Отображение” (в ранних версиях программы группа может иметь название “Экран”). Находим опцию “Показывать строку формул”, ставим напротив нее галочку и подтверждаем изменение нажатием кнопки OK.
В основной части окна справа листаем содержимое, пока не найдем блок инструментов “Отображение” (в ранних версиях программы группа может иметь название “Экран”). Находим опцию “Показывать строку формул”, ставим напротив нее галочку и подтверждаем изменение нажатием кнопки OK. - Как и в рассмотренном ранее методе решения проблемы, строка вернется на свое место.
Решение 3: восстанавливаем приложение
В некоторых случаях строка формул перестает отображаться из-за ошибок или сбоев в работе программы. Помочь в данной ситуации может восстановление Эксель. Обращаем ваше внимание на то, что описанные ниже действия приведены для Windows 10, однако, в более ранних версиях операционной системы они практически такие же:
- Открываем Панель управления любым удобным способом, например, через Строку поиска.
- Настроив просмотр в виде крупных или мелких значков переходим в раздел “Программы и компоненты”.

- В окне удаления и изменения программ находим и отмечаем строку “Microsoft Office” (или “Microsoft Excel”), после чего щелкаем по кнопке “Изменить” в шапке списке.
- После подтверждения внесения изменений запустится окно восстановления программы. В большинстве случаев решить проблемы можно с помощью “Быстрого восстановления” (без подключения к сети), поэтому, оставив его, жмем кнопку “Восстановить”.Примечание: Второй вариант – “Восстановление по сети” требует больше времени, и его следует выбирать, если не помог первый способ.
- Будет запущено восстановление программ, входящих в выбранный продукт “Microsoft Office”. После того, как процесс успешно завершится, вопрос со строкой формул должен быть решен.
Заключение
Таким образом, не стоит переживать, если вдруг строка формул исчезла из Excel. Скорее всего она просто отключена в настройках на ленте или в параметрах приложения. Включить ее можно буквально в несколько кликов. В редких случаях приходится прибегать к процедуре восстановления программы.
Включить ее можно буквально в несколько кликов. В редких случаях приходится прибегать к процедуре восстановления программы.
Excel Клавиши со стрелками вверх и вниз перемещают страницу вместо ячейки
Обновлено: 16.11.2019 компанией Computer Hope
Когда включена функция блокировки прокрутки, нажатие клавиши со стрелкой заставляет Microsoft Excel перемещать всю электронную таблицу вместо перехода к следующей ячейке. Хотя это полезно для пользователя, просматривающего большой рабочий лист, это также довольно раздражает тех, кто по ошибке включил эту функцию. В следующих разделах приведены инструкции по отключению функции блокировки прокрутки.
Отключение блокировки прокрутки с помощью клавиши клавиатуры
На компьютере под управлением Windows, чтобы включить или выключить блокировку прокрутки, нажмите клавишу Scroll Lock .На большинстве клавиатур он расположен в разделе клавиш управления на клавиатуре, над клавишами со стрелками или справа от функциональных клавиш.
На компьютере Mac для включения и выключения блокировки прокрутки нажмите комбинацию клавиш F14 или Shift + F14 . Если это не отключает блокировку прокрутки, попробуйте нажать Command + F14 .
Отключение блокировки прокрутки без клавиши клавиатуры
Выберите операционную систему на вашем компьютере из списка ниже и следуйте инструкциям.
Пользователи Windows 10
- Нажмите клавишу Windows .
- Введите на экранной клавиатуре и нажмите Введите .
- Когда появится экранная клавиатура, нажмите кнопку ScrLk в правой части экранной клавиатуры.
Запись Чтобы снова включить Scroll Lock, повторите описанные выше шаги.
Пользователи Windows 8
- Перейдите на начальный экран.
- Введите на экранной клавиатуре и нажмите Введите .
- Вы должны увидеть полную клавиатуру.
 Если вы видите небольшую панель с несколькими клавишами, щелкните General .
Если вы видите небольшую панель с несколькими клавишами, щелкните General . - Когда появится экранная клавиатура, нажмите кнопку ScrLk в правой части экранной клавиатуры.
Запись Чтобы снова включить Scroll Lock, повторите описанные выше шаги.
Windows XP, Vista и 7 пользователей
- Нажмите Пуск в нижнем левом углу рабочего стола.
- Найдите строку поиска в появившемся окне.
- Введите на экранной клавиатуре и нажмите Введите .
- Когда появится экранная клавиатура, нажмите кнопку ScrLk или Slk .
Запись Чтобы снова включить Scroll Lock, повторите описанные выше шаги.
пользователей macOS
Если у вас нет расширенной клавиатуры и, следовательно, нет клавиши F14 для вашего компьютера Mac, вам нужно использовать AppleScript для отключения Scroll Lock.
- Откройте пустой текстовый файл в предпочитаемом текстовом редакторе.

- Скопируйте и вставьте следующий код сценария в текстовый редактор.
Примечание В приведенном ниже сценарии некоторые строки переходят на следующую строку. В вашем документе AppleScript они должны быть записаны как одна длинная строка.
установить возвращенные элементы в (отобразить диалоговое окно «Нажмите OK, чтобы отправить нажатие клавиши блокировки прокрутки в Microsoft Excel или нажмите Выход» с заголовком «Excel Scroll-Lock Fix», кнопки {«Выход», «OK»} кнопка по умолчанию 2)
установить buttonPressed на кнопку, возвращенную из возвращенных элементов
если buttonPressed - "ОК", то
сообщить приложению «Microsoft Excel»
активировать
конец сказать
сообщить приложению "Системные события"
код 107 с помощью {shift down}
конец сказать
активировать
отобразить диалоговое окно «Клавиша Scroll Lock, отправленная в Microsoft Excel» с заголовком «Mac Excel Scroll-lock Fix» кнопки {"OK"}
конец, если - Сохраните текстовый файл с именем файла Excel-ScrollLock.
 applescript и сохраните его в удобном месте.
applescript и сохраните его в удобном месте. - Откройте Microsoft Excel.
7 способов открыть панель управления в Windows 10
Где находится панель управления в Windows 10? А как найти Панель управления в Windows 10? Сколько методов вы освоили, чтобы открыть Панель управления на компьютере с Windows 10? В этом тексте для справки по очереди проиллюстрированы семь методов.
Советы: Если вы часто используете панель управления, я рекомендую вам создать ярлык панели управления на рабочем столе Windows 10.
Как открыть панель управления в Windows 10
Способ 1. Откройте его в меню «Пуск».
Нажмите нижнюю левую кнопку «Пуск» , чтобы открыть меню «Пуск», введите панель управления в поле поиска и выберите в результатах Панель управления .
Способ 2: доступ к панели управления из меню быстрого доступа.
Нажмите Windows + X или щелкните правой кнопкой мыши нижний левый угол, чтобы открыть меню быстрого доступа, а затем выберите в нем Панель управления .
Способ 3: перейдите в панель управления через панель настроек.
Откройте панель настроек в Windows + I и коснитесь на ней Панель управления .
Способ 4. Откройте панель управления в проводнике.
Щелкните значок File Explorer на панели задач, выберите Desktop и дважды коснитесь Control Panel .
Способ 5: Откройте программу через Выполнить.
Нажмите Windows + R , чтобы открыть диалоговое окно «Выполнить», введите панель управления в пустое поле и нажмите ОК .
Способ 6. Откройте приложение из командной строки.
Шаг 1 : Нажмите кнопку «Пуск» , чтобы открыть меню «Пуск», введите cmd в поле поиска и нажмите Командная строка , чтобы открыть его.
Шаг 2 : Введите панель управления в окне командной строки и нажмите Введите .
Способ 7. Откройте панель управления через Windows PowerShell.
Шаг 1 : Нажмите кнопку «Пуск» и выберите Windows PowerShell , чтобы войти.
Шаг 2 : Введите панель управления в окно Windows PowerShell и нажмите Введите .
Статьи по теме :
Как найти текст в диапазоне и вернуть ссылку на ячейку
Расширенные формулы Excel можно использовать для поиска значений или текста в Excel и возврата относительного адреса ячейки.
Функция ИНДЕКС может использоваться для СОВПАДЕНИЯ поискового значения в диапазоне ячеек.
Функцию ИНДЕКС можно использовать двумя способами: ИНДЕКС ссылка и ИНДЕКС массив
Справочная форма возвращает ссылку на ячейку на пересечении определенной строки и столбца.
Форма массива возвращает более одного значения за раз. При использовании индексного массива нажмите ctrl + shift + enter вместо клавиши ввода.
Синтаксис
= ИНДЕКС (массив; номер_строки; [номер_столбца)
= ИНДЕКС (ссылка; номер_строки; [номер_столбца]; [номер_области])
Пример 1:
= ИНДЕКС ((A2: A7); 2,3)
A2: A7 — это диапазон ячеек для поиска значения.
2 — номер строки в диапазоне ячеек, в котором находится значение.
3 — номер столбца в диапазоне, в котором находится значение. В таблице
3 столбца Функция ИНДЕКС возвращает значение 26, которое является точкой пересечения второй строки и третьего столбца.
При использовании массива INDEX нажмите клавиши CRTL + SHIFT + ENTER.
Пример 2: Из приведенной выше таблицы используйте данные для поиска текста в столбце A и возврата относительной абсолютной ссылки на ячейку.
Перейдите в ячейку A10 и введите Мэри
. В ячейке B10 введите формулу = ЯЧЕЙКА («АДРЕС», ИНДЕКС (($ A $ 2: $ A $ 7, MATCH (A10, $ A $ 2: $ A $ 7,0)))
Нажмите клавишу ввода
Из приведенного выше примера ячейки B10 возвращает ссылку на ячейку с текстом Mary.
Ячейка A2: A7 — это диапазон столбцов с текстом подстановки, A10 — это текст подстановки.
Формула может найти только первый относительный адрес ячейки, соответствующий тексту поиска.
Пример 3:
Формула для возврата номера строки значения ячейки в таблице.
Найдите сотрудника по имени Джон и верните адрес ячейки.
В ячейке B10 введите формулу = МАЛЕНЬКИЙ (IF ($ A $ 10 = $ A $ 2: $ A $ 8, ROW ($ A $ 2: $ A $ 8) -ROW ($ A $ 2) +1), ROW (1: 1) )) и нажмите Shift + Ctrl + Enter ключей
Перетащите маркер автозаполнения вниз, чтобы скопировать формулу до #NUM! Появляется .
Нравится:
Нравится Загрузка…
Как отключить доступ к приложению настроек и панели управления в Windows 10
Приложение «Настройки ПК» и панель управления позволяют изменять множество различных настроек в Windows 10. Но вы можете не захотеть, чтобы все пользователи компьютера могли изменять настройки после их установки.
Например, вы можете изменить определенные настройки для дочерней учетной записи, а затем запретить им доступ к настройкам, чтобы отменить ваши изменения. Или, может быть, вы настраиваете компьютеры в сетевой среде и хотите установить настройки по умолчанию и запретить пользователям изменять их.
Или, может быть, вы настраиваете компьютеры в сетевой среде и хотите установить настройки по умолчанию и запретить пользователям изменять их.
Ознакомьтесь с новыми параметрами родительского контроля в Windows 10 Отчеты о родительском контроле Windows 10 содержат подробную информацию о поведении и активности вашего ребенка в Интернете.Одни родители в ужасе, другие приветствуют. Давайте посмотрим, как использовать эти настройки для защиты вашего компьютера.
Сегодня мы покажем вам, как отключить доступ как к приложению «Параметры ПК», так и к панели управления с помощью редактора реестра и редактора локальной групповой политики.
Сначала измените тип учетной записи пользователя
Чтобы отключить доступ к приложению «Настройки» и панели управления, учетная запись, для которой вы ее меняете, должна быть учетной записью администратора . Вы можете временно изменить учетную запись на учетную запись администратора, если это стандартная учетная запись. Но не забудьте изменить его обратно на стандартную учетную запись, чтобы предотвратить повторное включение пользователем доступа к приложению «Настройки» и панели управления.
Вы можете временно изменить учетную запись на учетную запись администратора, если это стандартная учетная запись. Но не забудьте изменить его обратно на стандартную учетную запись, чтобы предотвратить повторное включение пользователем доступа к приложению «Настройки» и панели управления.
Метод 1. Использование реестра Windows
Вы можете использовать этот метод отключения приложения «Настройки» и панели управления независимо от того, какую версию Windows 10 вы используете. Если вы используете Windows 10 Pro или Enterprise и предпочитаете использовать редактор локальной групповой политики, см. Следующий раздел.
Если вы используете Windows 10 Pro или Enterprise и предпочитаете использовать редактор локальной групповой политики, см. Следующий раздел.
Внесение изменений в реестр может быть рискованным. Изменение, о котором мы здесь говорим, будет простым, если вы будете придерживаться наших инструкций. Но перед внесением изменений рекомендуется создать резервную копию реестра. Вам также следует убедиться, что вы создали резервную копию своих данных и подумайте о создании точки восстановления системы.
Изменение, о котором мы здесь говорим, будет простым, если вы будете придерживаться наших инструкций. Но перед внесением изменений рекомендуется создать резервную копию реестра. Вам также следует убедиться, что вы создали резервную копию своих данных и подумайте о создании точки восстановления системы.
Чтобы отменить изменения, внесенные в реестр Windows, вы можете сбросить реестр до значений по умолчанию.
Чтобы отключить приложение «Параметры» и панель управления, нажмите клавишу Windows + R , чтобы открыть диалоговое окно «Выполнить ».Введите regedit в поле Открыть и нажмите OK .
Если отображается диалоговое окно Контроль учетных записей пользователей , нажмите Да, , чтобы продолжить.Вы можете не видеть это диалоговое окно в зависимости от настроек контроля учетных записей пользователей.
В древовидной структуре в левой части окна редактора реестра перейдите к следующему ключу:
HKEY_CURRENT_USER \ Software \ Microsoft \ Windows \ CurrentVersion \ Policies \ Explorer
Затем щелкните правой кнопкой мыши правой кнопкой мыши и перейдите к New> DWORD (32-bit) Value .
Назовите новый ключ NoControlPanel и дважды щелкните его.
В диалоговом окне Edit DWORD (32-bit) Value введите 1 в поле Value data и нажмите OK .
Выйдите и снова войдите в систему или перезагрузите компьютер, чтобы завершить изменение.
Чтобы отменить изменение, откройте regedit , вернитесь к указанному выше ключу и измените значение NoControlPanel на 0 или удалите значение NoControlPanel .
Загрузите наш готовый взлом реестра
Если вы используете Windows Home и вам неудобно вносить изменения в реестр самостоятельно, вы можете скачать наш готовый инструмент для исправления реестра (ZIP-файл). Мы включили один файл REG для отключения доступа к приложению «Настройки» и панели управления, а другой файл REG для повторного включения доступа.
Мы включили один файл REG для отключения доступа к приложению «Настройки» и панели управления, а другой файл REG для повторного включения доступа.
Просто дважды щелкните соответствующий файл REG и щелкните Да в диалоговом окне Контроль учетных записей пользователей (если оно отображается).Затем нажмите Да в первом диалоговом окне и OK во втором.
Убедитесь, что вы вышли из системы и снова зашли в нее, либо перезагрузите компьютер.
Метод 2: Использование редактора групповой политики
Если вы используете Windows 10 Pro или Enterprise, вы можете использовать редактор локальной групповой политики, чтобы отключить доступ к приложению «Настройки» и панели управления.
Нажмите клавишу Windows + R , чтобы открыть диалоговое окно Выполнить .Введите gpedit.msc в поле Open и нажмите OK .
В древовидном списке в левой части окна Local Group Policy Editor перейдите по следующему пути:
Конфигурация пользователя> Административные шаблоны> Панель управления
С правой стороны дважды щелкните Запретить доступ к панели управления и настройкам ПК .
Выберите Включено в верхней части диалогового окна Запретить доступ к панели управления и настройкам ПК и нажмите ОК .
Чтобы снова включить доступ к приложению «Настройки» и панели управления, откройте редактор локальной групповой политики и снова перейдите по указанному выше пути.Затем выберите Not Configured или Disabled .
Еще больше защитите настройки Windows
После того как вы воспользуетесь любым из вышеуказанных методов в учетной записи пользователя, этот пользователь не сможет открыть приложение «Настройки».Кроме того, если они попытаются получить доступ к панели управления, они увидят следующее диалоговое окно.
Windows также удаляет параметр Изменить параметры учетной записи в меню пользователя меню «Пуск».
Возможность отключить доступ к приложению «Настройки ПК» и панели управления особенно полезна в сетевой среде, где вы хотите иметь согласованные настройки на всех машинах в сети и не позволять пользователям изменять их.
Но так же полезно, если другие люди, например друзья, дети и другие члены семьи, будут использовать ваш компьютер.Есть также другие способы заблокировать учетные записи пользователей в Windows 10.
Объяснение Apple Force Touch, 3D Touch и Haptic Touch Давайте посмотрим, для чего нужны функции Apple Force Touch, 3D Touch и Haptic Touch и как их использовать.
Об авторе Лори Кауфман
(Опубликовано 65 статей) Лори Кауфман — внештатный технический писатель, живущий в Сакраменто, Калифорния. Она гаджет и технарь, которая любит писать статьи с практическими рекомендациями по широкому кругу тем.Лори также любит читать мистерии, вышивать крестиком, музыкальный театр и Доктора Кто. Свяжитесь с Лори в LinkedIn.
Больше
От Лори Кауфман Подпишитесь на нашу рассылку новостей
Подпишитесь на нашу рассылку, чтобы получать технические советы, обзоры, бесплатные электронные книги и эксклюзивные предложения!
Еще один шаг…!
Подтвердите свой адрес электронной почты в только что отправленном вам электронном письме.
Устранение неполадок панели управления — Документация ExpressionEngine 6.0.0
CSS не применяется к панели управления
Устранение неполадок панели управления CSS
Если панель управления отображается без стиля, сначала убедитесь, что папка themes существует и содержит полную папку ee / cp . Вы можете повторно загрузить папку themes / ee , чтобы убедиться, что она заполнена.
Если присутствуют все файлы тем, дважды проверьте свой каталог тем и путь тем в настройках URL и пути. Имейте в виду, что Themes path — это полный серверный путь , например /home/example.com/public_html/themes/ . Если вы не знаете, что использовать для полного пути к серверу, обратитесь к своему веб-хостеру или системному администратору.
Иконка Элементы пользовательского интерфейса на панели управления не загружаются. Ваш браузер мог зарегистрировать в журнале ошибки консоли с указанием «Неверный URI или межсайтовый доступ запрещен».
Проблема
Из соображений безопасности многие современные браузеры не позволяют загружать и использовать ресурсы шрифтов из доменов, отличных от их происхождения. Это может быть настолько строгим, что затрагивает даже поддомены. Поэтому, если URL-адрес вашего каталога тем установлен на example.com/themes/ , но вы получаете доступ к панели управления с www.example.com или anotherdomain.com , браузер может предотвратить загрузку значков.
Решение
ExpressionEngine поставляется с .htaccess в папке тем, который должен ослабить эти ограничения на серверах Apache, поддерживающих модуль mod_headers.
Если ваша среда не поддерживает mod_headers, обратитесь к своему хосту и спросите, как включить совместное использование ресурсов между источниками.
Если отсутствующие значки являются проблемой только при доступе к панели управления с использованием www или без www, то другой вариант — использовать каноническое перенаправление для удаления или принудительного удаления www (это хорошая идея в любом случае).
При переходе на вкладку «Правка» на панели управления и выборе раскрывающегося списка «Категория» в параметрах фильтра отображаются только «Все» и «Нет», а не какие-либо конкретные категории.
Отображение категорий
Чтобы использовать фильтр категорий, сначала необходимо выбрать канал. Выберите канал из раскрывающегося списка фильтров каналов, и связанные категории появятся в фильтре категорий.
Поиск проблемы
ExpressionEngine может использовать две части информации для управления сеансами входа в систему: файлы cookie и «сеанс» PHP. При настройках EE по умолчанию для доступа к панели управления используются как файлы cookie, так и сеансы. Логины пользователей (т.е. при входе на обычный сайт, не входящий в Панель управления), используются только файлы cookie.
Итак, при входе через обычный сайт для входа устанавливается cookie. Затем при посещении перейдите в панель управления EE отмечает, что установлен правильный файл cookie; однако сеанс PHP не установлен. Таким образом, EE отображает логин, чтобы установить сеанс.
Чтобы войти в оба сразу, перейдите в Настройки -> Безопасность и конфиденциальность и измените тип сеанса панели управления и Тип сеанса пользователя на Только файлы cookie .После этого все логины будут автоматически входить как в Панель управления, так и в интерфейс одновременно. Однако следует отметить, что требование доступа сеансов PHP к панели управления добавляет дополнительный уровень безопасности, и администратор сайта должен оценить, следует ли удалить этот дополнительный уровень безопасности, потребовав только куки.
Проблема
Мы все были там. А поскольку ExpressionEngine устанавливается самостоятельно, никто, кроме вас или кого-либо из сотрудников вашей организации, не может действительно помочь.В целях безопасности ваш пароль не хранится в вашей базе данных способом, который было бы полезно изучить. Это защитит вас, даже если хакер взломал вашу базу данных и получил доступ к ней.
Если вы не можете войти в свою панель управления, выполните следующие действия.
Решение
- Первое, что нужно попробовать, это «Забыли пароль?» ссылка, которая попросит ваш адрес электронной почты. Если адрес связан с учетной записью в вашей установке, вы получите электронное письмо со ссылкой, позволяющей сбросить пароль. фу ! На всякий случай не забудьте проверить папку «Спам / нежелательная почта» в почтовом приложении.
- Если это не сработает, попросите другого суперадминистратора на вашем сайте войти в систему и сбросить для вас пароль (и / или сообщить свое имя пользователя).
- Если ни один из этих вариантов не работает, вам понадобится кто-то, у кого есть прямой доступ к базе данных на вашем сервере, чтобы сделать следующее:
- Найдите запись о своем члене в таблице
exp_members . - Установите адрес электронной почты в столбце
электронной почты на принадлежащий вам адрес электронной почты. - Вернитесь к шагу 1 выше, используя «Забыли пароль?» ссылка для сброса пароля.
- Если ничего из этого не сработает, вам нужно будет связаться с инженером, знакомым с записями участников ExpressionEngine, чтобы он мог создать их для вас с нуля. Этому инженеру также потребуется прямой доступ к вашей базе данных MySQL.
Не удается войти в панель управления на сервере под управлением Windows.
Поиск проблемы
Откройте system / user / config / config.php и добавьте следующую строку:
$ config ['redirect_method'] = "refresh";
Как открыть панель управления в Windows 10
Когда вам нужно изменить какие-либо настройки, вы открываете панель управления в Windows 10. Вы можете получить к ней доступ через командную строку, сочетание клавиш и меню «Пуск», проводник Windows, меню опытного пользователя, меню «Персонализация» . Используя многие из этих способов, вы можете сделать это мгновенно.Здесь мы обсудим, как открыть панель управления в Windows 10 по очереди.
Панель управления — это платформа в операционной системе Windows, которая содержит набор апплетов для настройки параметров. Псевдоним, вы можете назвать его центральным местом, где вы настраиваете такие параметры, как учетные данные, экран ПК, Интернет и сеть, клавиатура, языковые шрифты, внешний вид, питание, звук и многое другое на вашем ПК с Windows. Таким образом, панель управления — важный инструмент для нас, но здесь мы обсуждаем, как открыть панель управления в Windows 10.
Давайте посмотрим на:
Как открыть панель управления в Windows 10
из поиска на панели задач
- Нажмите Search на панели задач Windows 10.
- Напишите Панель управления в поле поиска и щелкните результат вверху.
Открыть панель управления из запуска
Панель управления Windows 10 Командная строка:
- Нажмите WIndows + R одновременно.
- Напишите контрольная панель в поле (вы также можете ввести только контрольная ).
- Нажмите ОК .
Откройте панель управления в Windows 10 из командной строки
- Запустите окно запуска, нажав Window + R полностью.
- Введите cmd в поле выполнения.
- Хит Введите .
- Скопируйте команду снизу и вставьте ее в командную строку.
управление запуском
Через панель инструментов рабочего стола на панель задач
- Найдите и щелкните правой кнопкой мыши свободное место на панели задач и перейдите к верхнему выбору, Панели инструментов , и наведите на него курсор.
- Появится несколько дополнительных параметров, щелкните Desktop .
- Теперь панель инструментов Desktop появится на панели задач, щелкните ее стрелку. Затем нажмите Панель управления и разрешите всплывающее меню контекстных элементов.
Через меню опытного пользователя
Сначала мы хотим убрать, что меню опытного пользователя — это меню, которое открывается после щелчка правой кнопкой мыши по значку Пуск на панели задач Windows 10. Чтобы узнать, как открыть панель управления в Windows 10 — Instant Ways через меню опытного пользователя:
- Щелкните правой кнопкой мыши значок Start в нижней левой части экрана рабочего стола.
- Нажмите Панель управления .
Обновление — в последней сборке панель управления удалена из меню опытного пользователя. Однако существует сторонний инструмент, который в конечном итоге может отобразить Панель управления в меню опытного пользователя. Если вы хотите сделать это, статья — Отображение панели управления в меню опытного пользователя вместо настроек Windows 10 поможет вам сделать то же самое.
Вручную через меню «Пуск»
- Расслабьтесь, Меню «Пуск» , нажав значок Windows на панели задач в правом нижнем углу экрана.
- Прокрутите вниз до W , чтобы увидеть письмо. Под буквой W нажмите Система Windows. На второй позиции сверху вы получите Панель управления .
- Если вы открываете панель управления несколько раз, вы просматриваете ее в наиболее часто используемом сегменте всякий раз, когда вы запускаете меню «Пуск».
Прикрепите панель управления для запуска
- Введите Control Panel в поле поиска Cortana .
- В появившемся результате поиска щелкните правой кнопкой мыши и выберите Прикрепить к началу .
Закрепить панель управления на панели задач
a)
- Кроме того, вы можете закрепить ее на панели задач. Введите фразу Control Panel on Cortana .
- В качестве конечного результата вы можете увидеть панель управления , (настольное приложение). Щелкните его правой кнопкой мыши и возьмите Прикрепить к панели задач .
б)
- Запуск Панель управления .
- Щелкните правой кнопкой мыши значок на панели задач Windows 10.
- Список переходов будет виден с различными вариантами выбора, щелкните значок, который читается как Закрепить на панели задач .
Через командную оболочку
- Нажмите одновременно клавиши Win + R .
- Скопируйте указанную ниже конкретную команду оболочки и вставьте в пространство, указанное после открытия окна выполнения.
shell: ControlPanelFolder
Через диспетчер задач
Это абсолютно недавно обнаруженный возможный метод.Эмулируйте указанные ниже шаги, чтобы развернуть панель управления с помощью диспетчера задач в Windows 10.
- Администрируйте щелчок правой кнопкой мыши там, где вы видите незаполненный раздел на панели задач, и перейдите к варианту Диспетчер задач , который находится на 3-й позиции снизу. .
- Затем в строке меню щелкните Файл , а затем щелкните первый вариант Запустить новую задачу .
- В новом диалоговом окне запишите control.exe и нажмите ОК .
Использование пути быстрого доступа
Чтобы получить доступ к панели управления с использованием пути ярлыка по умолчанию посредством его выполнения в диалоговом окне «Выполнить», довольно просто.
- Launch Run box посредством удара по комбинации Win , включая R .
- Скопируйте указанный ниже путь ярлыка по умолчанию, вставьте сюда и нажмите Введите —
% SystemRoot% \ system32 \ control.

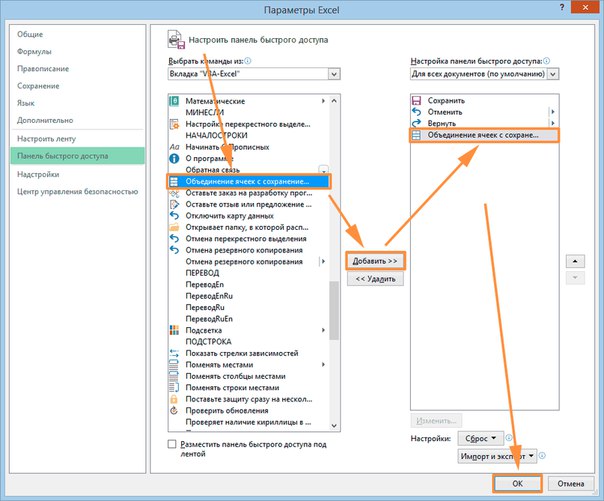 Чаще всего спрашивают почему в Excel пропали листы (а возможностей их спрятать много) или лента меню, она же панель задач, команд (лента ActiveX). Уверен, такое бывало и у нас. Разберемся. что можно сделать.
Чаще всего спрашивают почему в Excel пропали листы (а возможностей их спрятать много) или лента меню, она же панель задач, команд (лента ActiveX). Уверен, такое бывало и у нас. Разберемся. что можно сделать.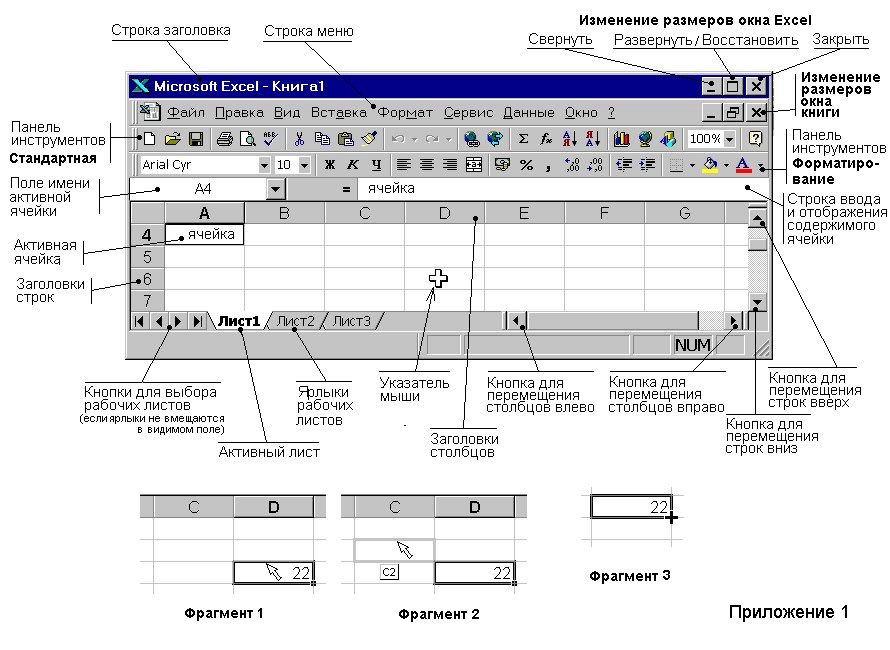 Мой вам совет: скопируйте данные на лист, где ярлыки листов есть.
Мой вам совет: скопируйте данные на лист, где ярлыки листов есть. Здесь размещаются те инструменты, которые пользователь использует чаще всего. Более того здесь можно разместить инструменты которых нет на полосе с закладками. Например, «мастер сводных таблиц» и др.
Здесь размещаются те инструменты, которые пользователь использует чаще всего. Более того здесь можно разместить инструменты которых нет на полосе с закладками. Например, «мастер сводных таблиц» и др.


 В этой статье мы рассмотрим, как вернуть ее на место, а также, из-за чего такое могло произойти.
В этой статье мы рассмотрим, как вернуть ее на место, а также, из-за чего такое могло произойти. В основной части окна справа листаем содержимое, пока не найдем блок инструментов “Отображение” (в ранних версиях программы группа может иметь название “Экран”). Находим опцию “Показывать строку формул”, ставим напротив нее галочку и подтверждаем изменение нажатием кнопки OK.
В основной части окна справа листаем содержимое, пока не найдем блок инструментов “Отображение” (в ранних версиях программы группа может иметь название “Экран”). Находим опцию “Показывать строку формул”, ставим напротив нее галочку и подтверждаем изменение нажатием кнопки OK.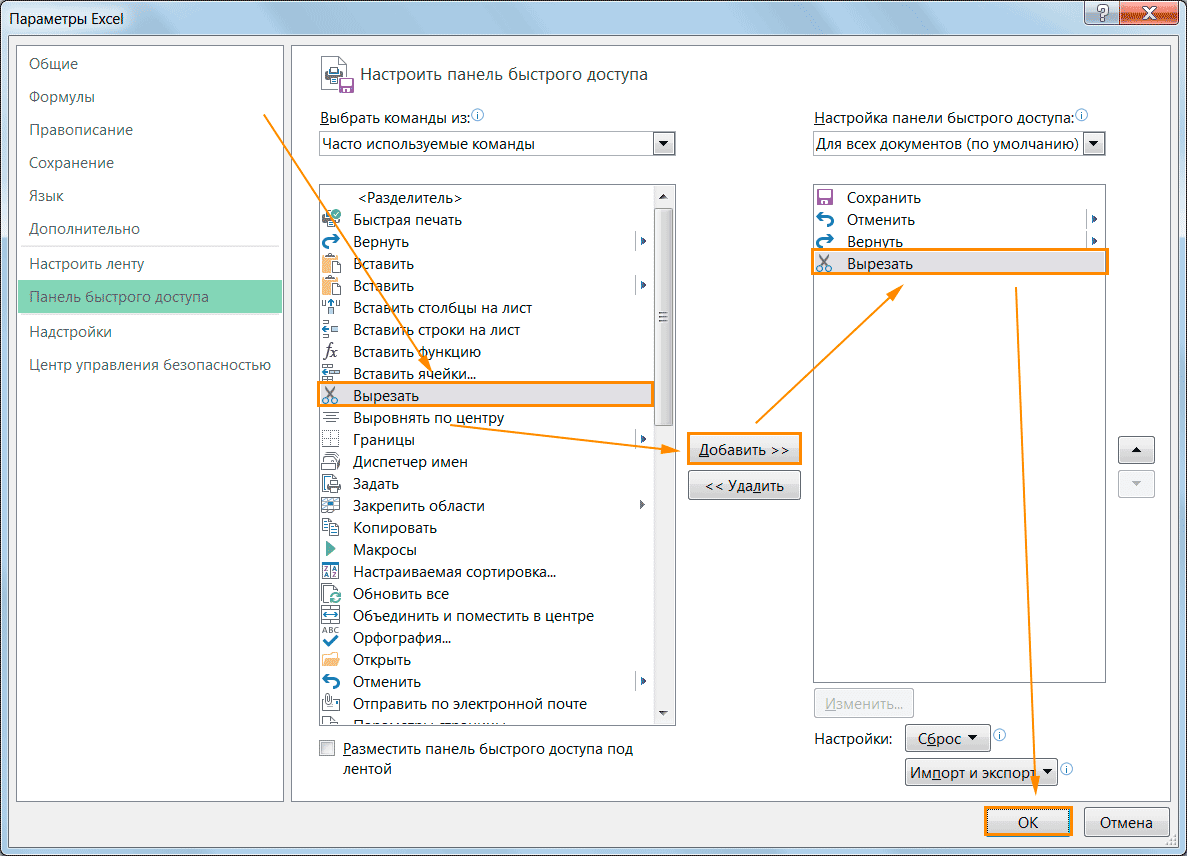
 Включить ее можно буквально в несколько кликов. В редких случаях приходится прибегать к процедуре восстановления программы.
Включить ее можно буквально в несколько кликов. В редких случаях приходится прибегать к процедуре восстановления программы.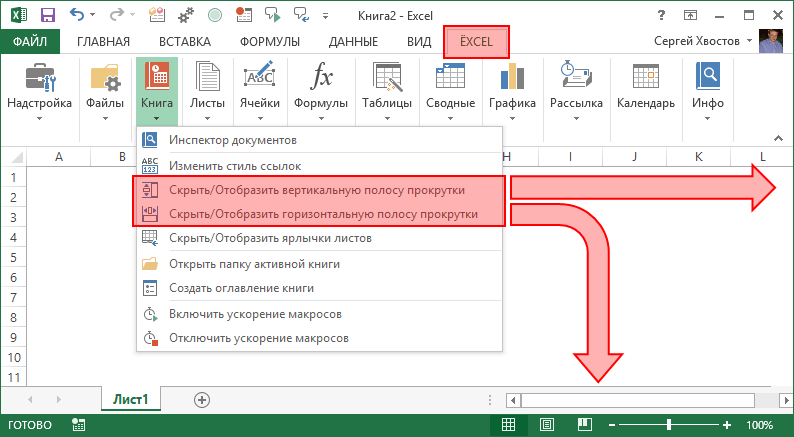
 Если вы видите небольшую панель с несколькими клавишами, щелкните General .
Если вы видите небольшую панель с несколькими клавишами, щелкните General .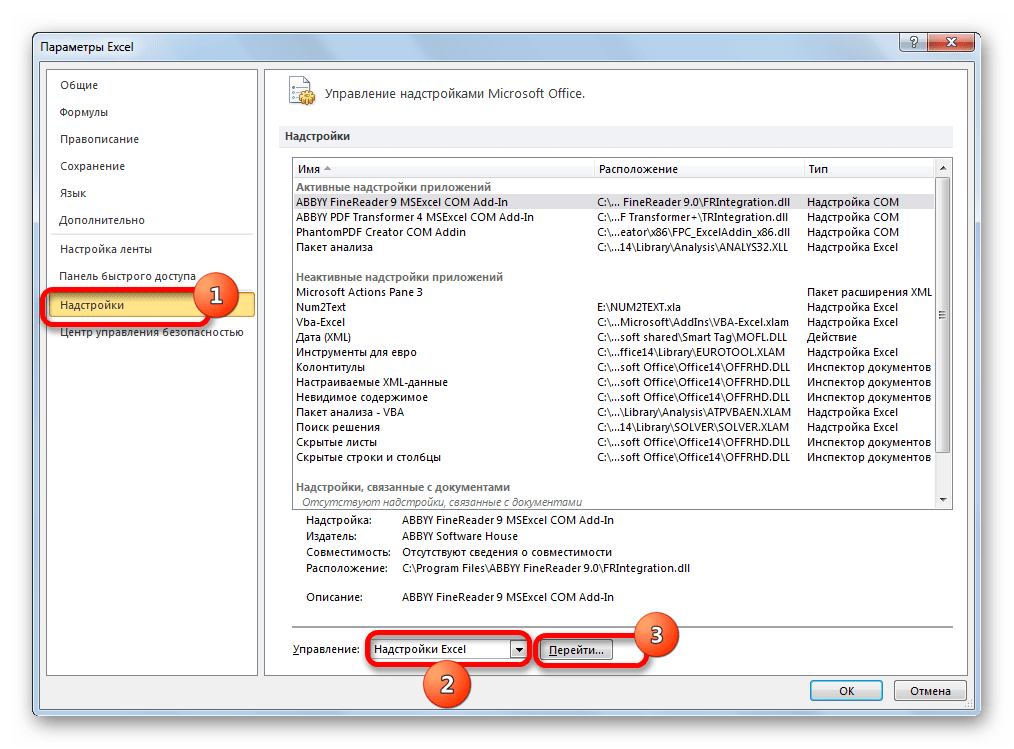
 applescript и сохраните его в удобном месте.
applescript и сохраните его в удобном месте.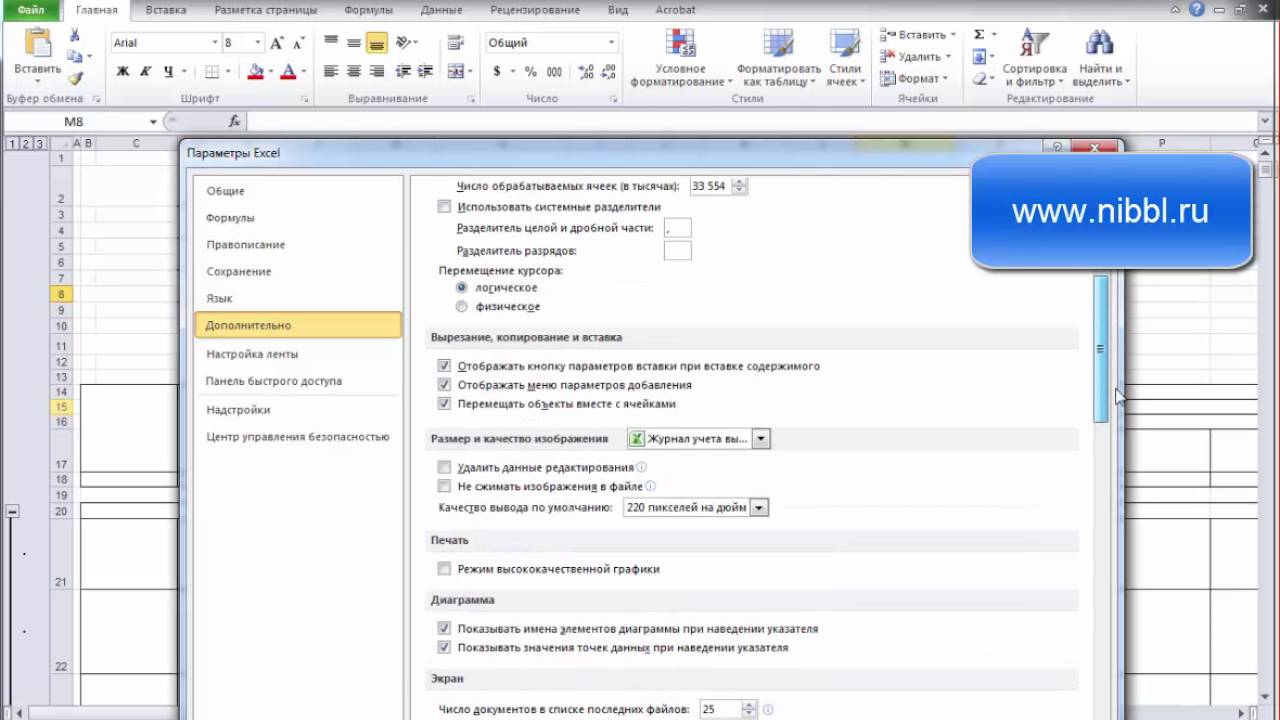
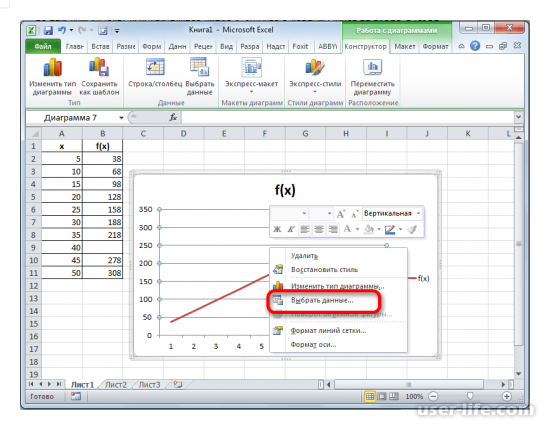
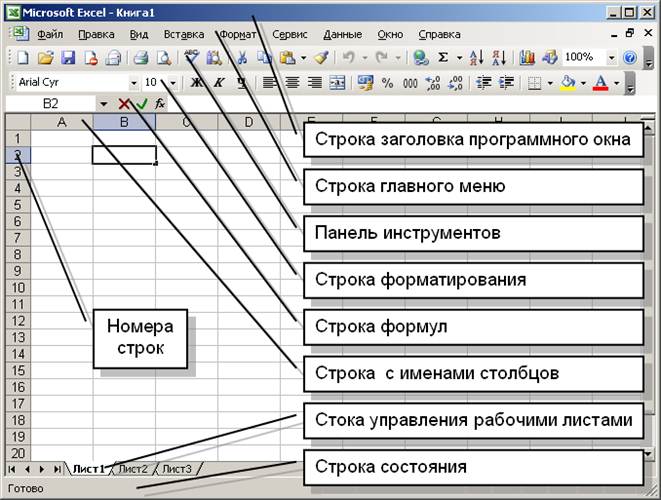
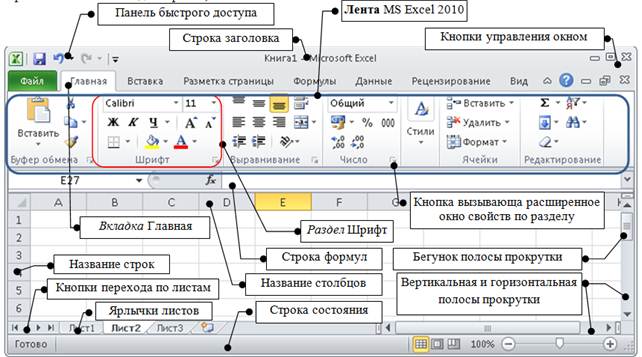
Формула для возврата номера строки значения ячейки в таблице.
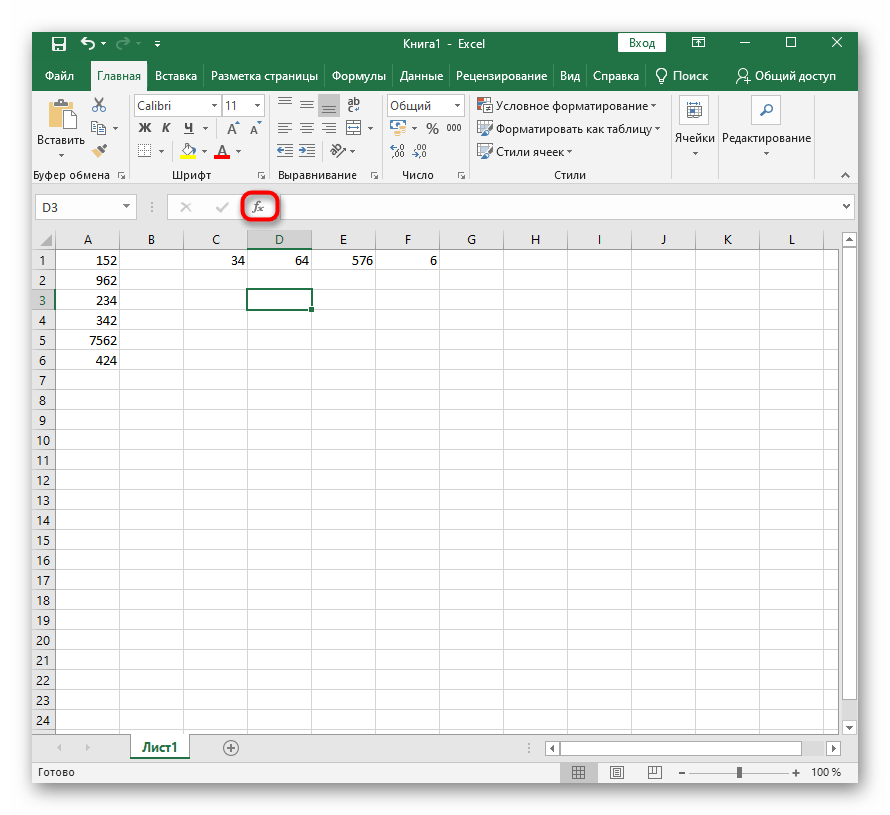
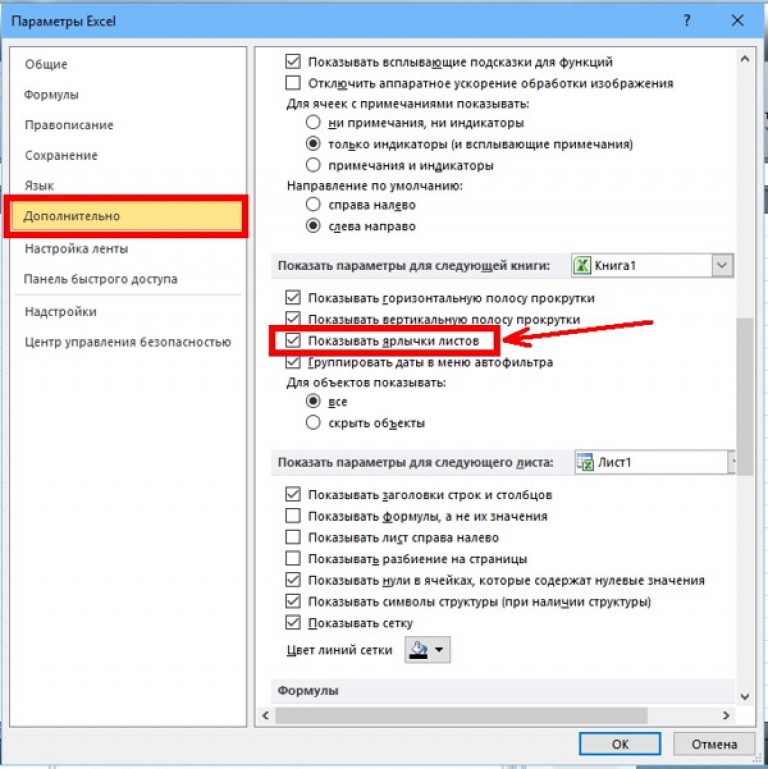 Или, может быть, вы настраиваете компьютеры в сетевой среде и хотите установить настройки по умолчанию и запретить пользователям изменять их.
Или, может быть, вы настраиваете компьютеры в сетевой среде и хотите установить настройки по умолчанию и запретить пользователям изменять их. Вы можете временно изменить учетную запись на учетную запись администратора, если это стандартная учетная запись. Но не забудьте изменить его обратно на стандартную учетную запись, чтобы предотвратить повторное включение пользователем доступа к приложению «Настройки» и панели управления.
Вы можете временно изменить учетную запись на учетную запись администратора, если это стандартная учетная запись. Но не забудьте изменить его обратно на стандартную учетную запись, чтобы предотвратить повторное включение пользователем доступа к приложению «Настройки» и панели управления.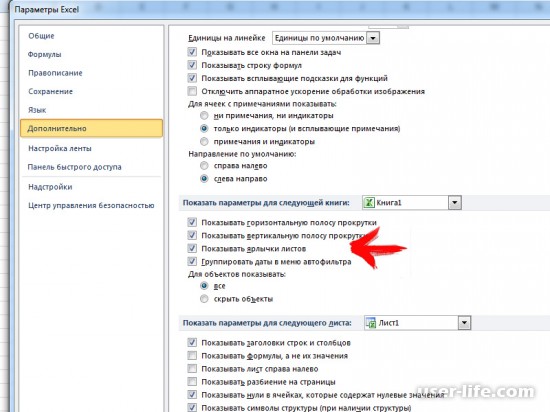 Если вы используете Windows 10 Pro или Enterprise и предпочитаете использовать редактор локальной групповой политики, см. Следующий раздел.
Если вы используете Windows 10 Pro или Enterprise и предпочитаете использовать редактор локальной групповой политики, см. Следующий раздел.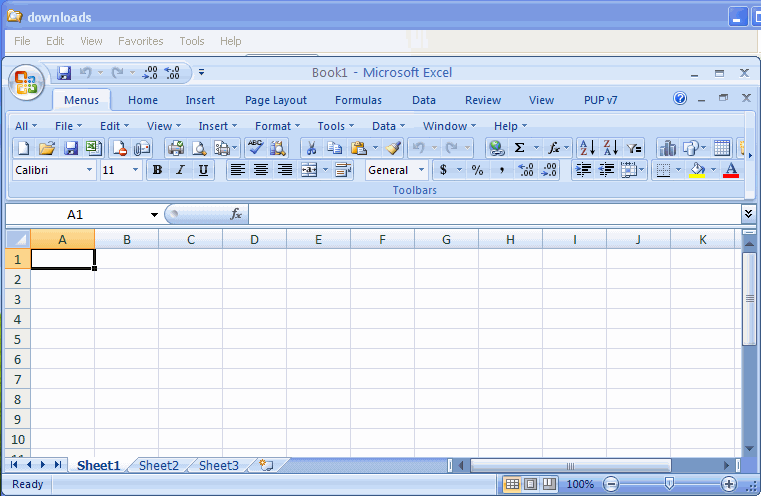 Изменение, о котором мы здесь говорим, будет простым, если вы будете придерживаться наших инструкций. Но перед внесением изменений рекомендуется создать резервную копию реестра. Вам также следует убедиться, что вы создали резервную копию своих данных и подумайте о создании точки восстановления системы.
Изменение, о котором мы здесь говорим, будет простым, если вы будете придерживаться наших инструкций. Но перед внесением изменений рекомендуется создать резервную копию реестра. Вам также следует убедиться, что вы создали резервную копию своих данных и подумайте о создании точки восстановления системы.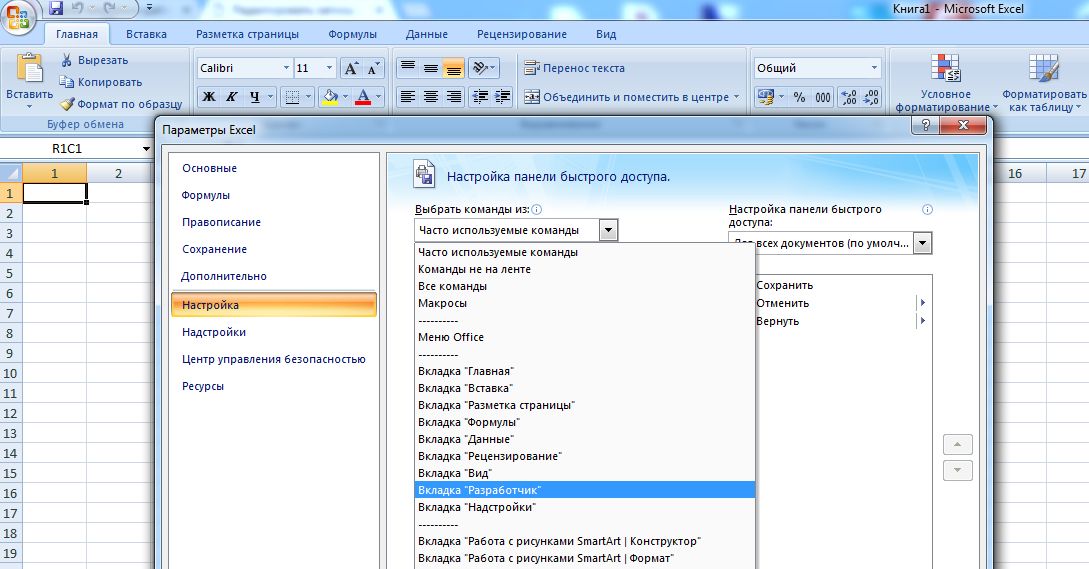

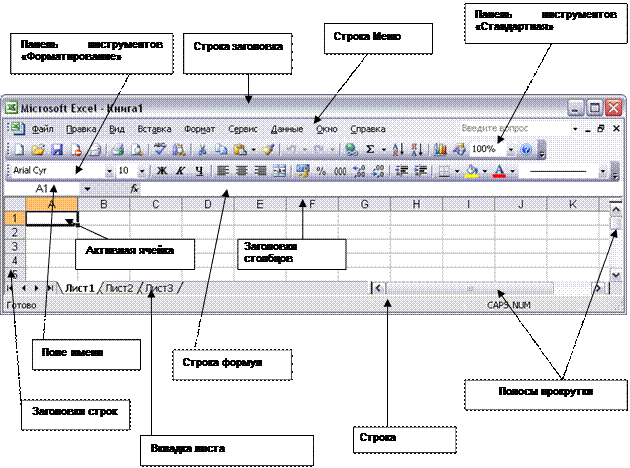
HKEY_CURRENT_USER \ Software \ Microsoft \ Windows \ CurrentVersion \ Policies \ Explorer 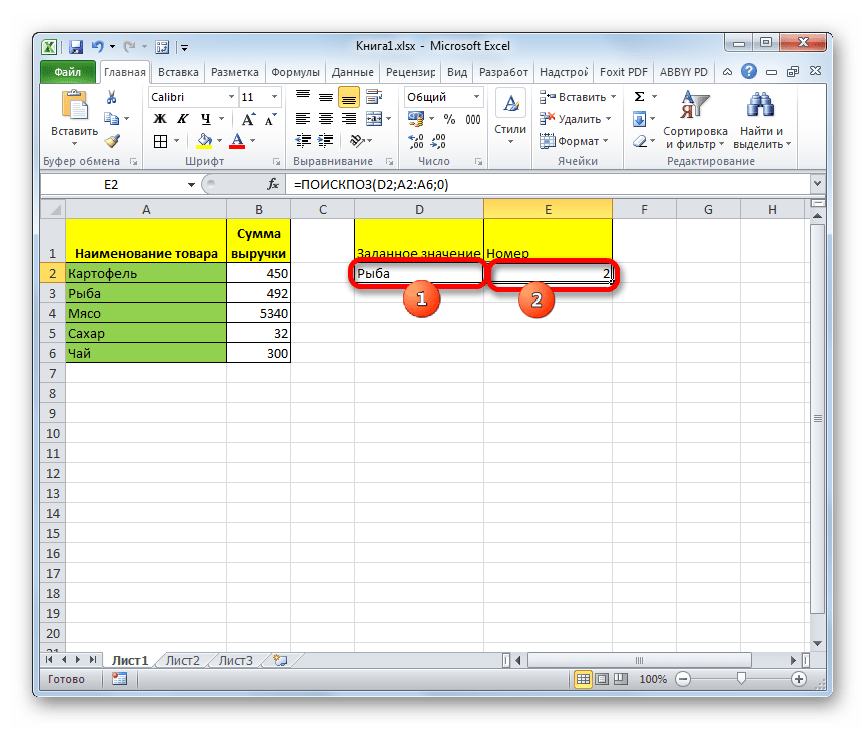
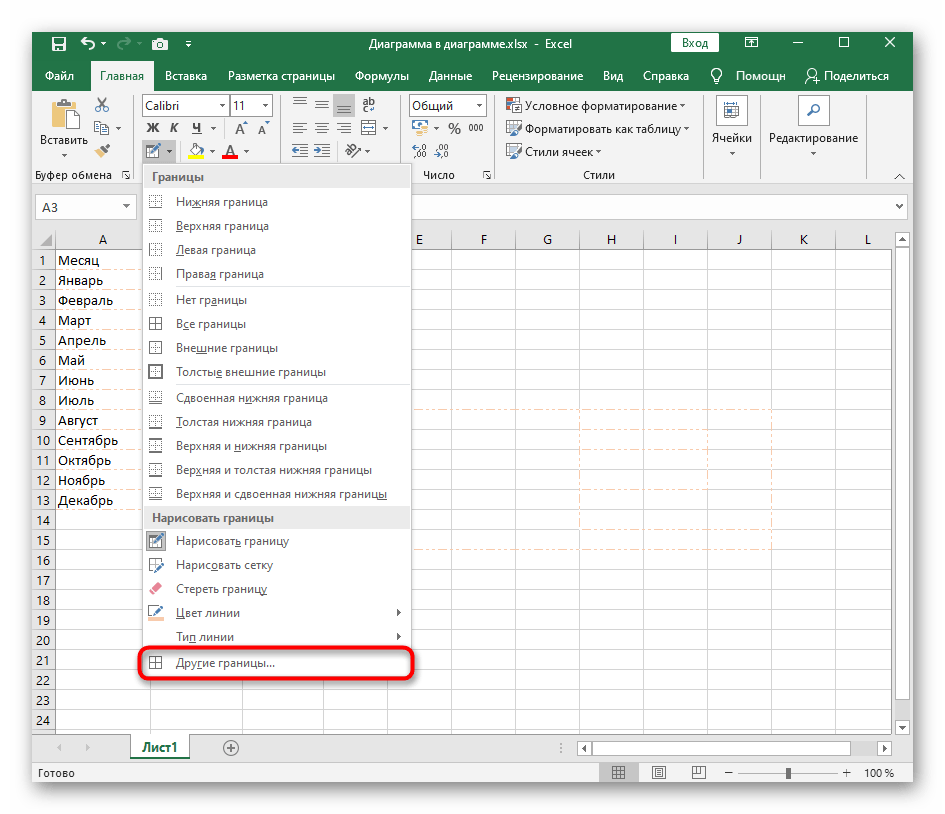
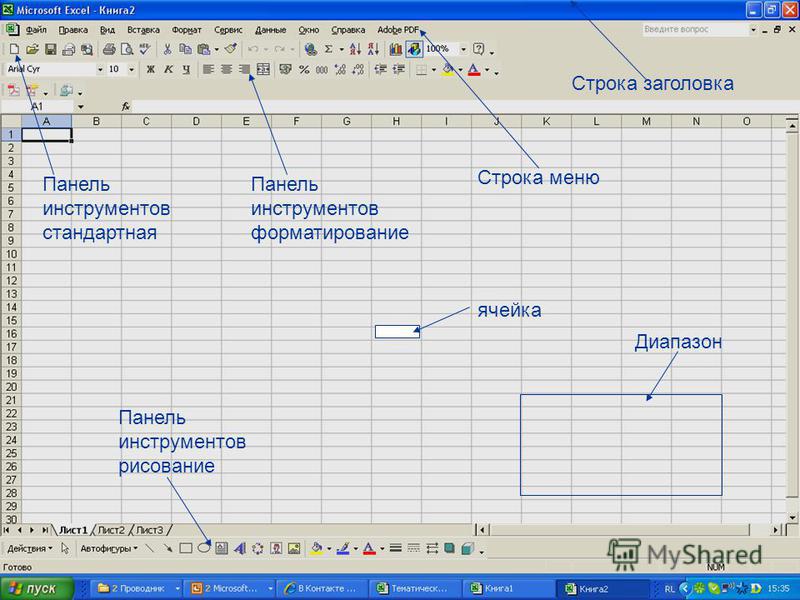
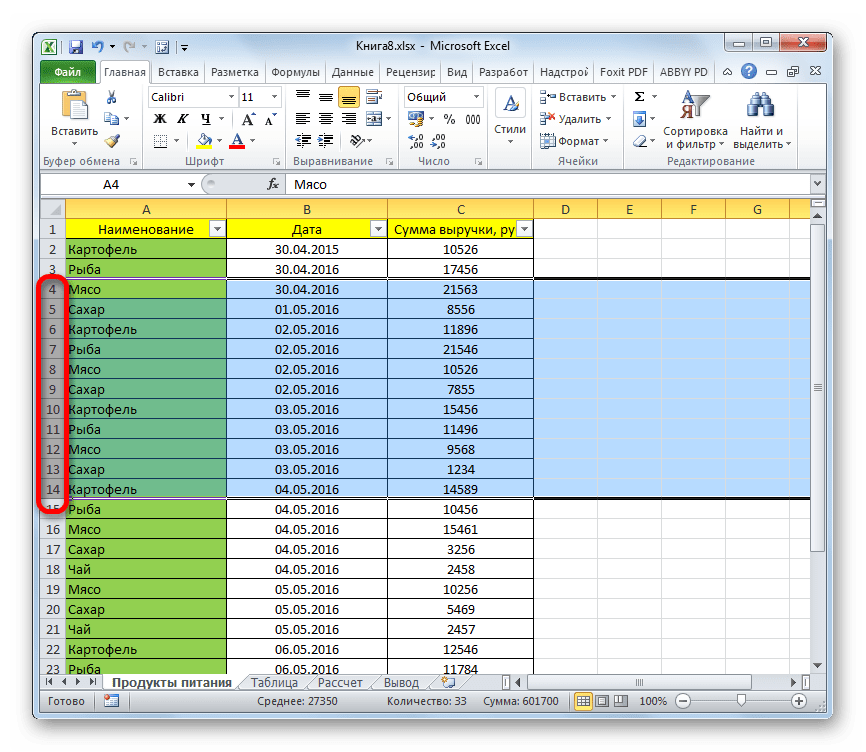
 Мы включили один файл REG для отключения доступа к приложению «Настройки» и панели управления, а другой файл REG для повторного включения доступа.
Мы включили один файл REG для отключения доступа к приложению «Настройки» и панели управления, а другой файл REG для повторного включения доступа. Конфигурация пользователя> Административные шаблоны> Панель управления /home/example.com/public_html/themes/ . Если вы не знаете, что использовать для полного пути к серверу, обратитесь к своему веб-хостеру или системному администратору. example.com/themes/ , но вы получаете доступ к панели управления с www.example.com или anotherdomain.com , браузер может предотвратить загрузку значков..htaccess в папке тем, который должен ослабить эти ограничения на серверах Apache, поддерживающих модуль mod_headers. -> Безопасность и конфиденциальность и измените тип сеанса панели управления и Тип сеанса пользователя на Только файлы cookie .После этого все логины будут автоматически входить как в Панель управления, так и в интерфейс одновременно. Однако следует отметить, что требование доступа сеансов PHP к панели управления добавляет дополнительный уровень безопасности, и администратор сайта должен оценить, следует ли удалить этот дополнительный уровень безопасности, потребовав только куки.- Найдите запись о своем члене в таблице
exp_members. - Установите адрес электронной почты в столбце
электронной почтына принадлежащий вам адрес электронной почты. - Вернитесь к шагу 1 выше, используя «Забыли пароль?» ссылка для сброса пароля.
$ config ['redirect_method'] = "refresh"; Когда вам нужно изменить какие-либо настройки, вы открываете панель управления в Windows 10. Вы можете получить к ней доступ через командную строку, сочетание клавиш и меню «Пуск», проводник Windows, меню опытного пользователя, меню «Персонализация» . Используя многие из этих способов, вы можете сделать это мгновенно.Здесь мы обсудим, как открыть панель управления в Windows 10 по очереди.
управление запуском
shell: ControlPanelFolder % SystemRoot% \ system32 \ control.
 Используя это диалоговое окно, можно:
Используя это диалоговое окно, можно: