Как перейти на более раннюю версию Windows 8 — Windows Client
Twitter LinkedIn Facebook Адрес электронной почты
- Статья
- Чтение занимает 4 мин
Область действия: Windows 8
Исходный номер базы знаний: 2832566
Аннотация
Возможность понижения Windows 8 до более ранней версии Windows зависит как от версии Windows 8, так и от метода, с помощью которого вы получили Windows 8. Не все выпуски Windows предоставляют права на переход на более раннюю версию. Если у вас есть права на переход на более раннюю версию и вы решили использовать их, вы по-прежнему сохраняете лицензию и права на использование исходной версии и можете в любое время вернуться к использованию.
Не все выпуски Windows предоставляют права на переход на более раннюю версию. Если у вас есть права на переход на более раннюю версию и вы решили использовать их, вы по-прежнему сохраняете лицензию и права на использование исходной версии и можете в любое время вернуться к использованию.
Основные методы получения Windows 8 следующие:
- Вы можете приобрести розничную версию Windows 8 установить ее в качестве обновления на компьютере под управлением Windows XP, Windows Vista или Windows 7.
- Вы можете приобрести и установить лицензию на личное использование Windows 8 System Builder.
- Вы можете приобрести компьютер, Windows 8 предустановлен у изготовителя оборудования.
- Вы можете приобрести соглашение корпоративного лицензирования, а затем установить обновление Windows 8 Профессиональная или Windows 8 Корпоративная на компьютере под управлением соответствующей операционной системы.
Права на переход на более раннюю версию
Ниже приведены права на переход на более раннюю версию для каждого сценария, упомянутого в предыдущем разделе.
Для розничной версии Windows 8
Нет прав на переход на более раннюю версию для розничных версий Windows 8. Если вы обновили Windows с помощью розничной версии Windows 8, необходимо переустановить более раннюю версию Windows с помощью носителя восстановления или установки, включенного в компьютер.
Если у вас нет носителя восстановления, его можно создать перед обновлением с раздела восстановления на компьютере с помощью программного обеспечения, предоставляемого изготовителем компьютера. Дополнительные сведения см. в разделе поддержки веб-сайта изготовителя компьютера. Убедитесь, что у вас есть этот диск восстановления перед обновлением, так как вы не сможете использовать раздел восстановления для создания диска восстановления после установки Windows 8.
Дополнительные сведения о том, как запустить компьютер с носителя восстановления, см. в разделе «Создание установного носителя для Windows».
Для лицензии на личное использование Windows 8 System Builder
Если вы установили Windows 8 путем приобретения и установки Windows 8 System Builder самостоятельно, права на переход на более раннюю версию отсутствуют. Оно регулируется условиями лицензионного соглашения на использование программного обеспечения Майкрософт для продукта. Переход на более раннюю версию Windows выполняется так же, как и для розничной версии Windows 8. То есть необходимо приобрести или приобрести ключ продукта для более ранней версии Windows, а затем установить эту версию с помощью носителя восстановления или установки.
Оно регулируется условиями лицензионного соглашения на использование программного обеспечения Майкрософт для продукта. Переход на более раннюю версию Windows выполняется так же, как и для розничной версии Windows 8. То есть необходимо приобрести или приобрести ключ продукта для более ранней версии Windows, а затем установить эту версию с помощью носителя восстановления или установки.
Для компьютера, Windows 8 предустановленного изготовителем оборудования
Права на переход на более раннюю версию OEM применяются только к Windows 8 Профессиональная и позволяют перейти на более ранние версии до двух предыдущих версий (Windows 7 Профессиональная и Windows Vista Business).
Как перейти на более раннюю версию компьютера
Изготовитель оборудования будет иметь наилучшую информацию о том, как понизить уровень вашего конкретного компьютера, и в некоторых случаях может решить отправить вам установный носитель или компьютер с уже установленным понижением уровня операционной системы.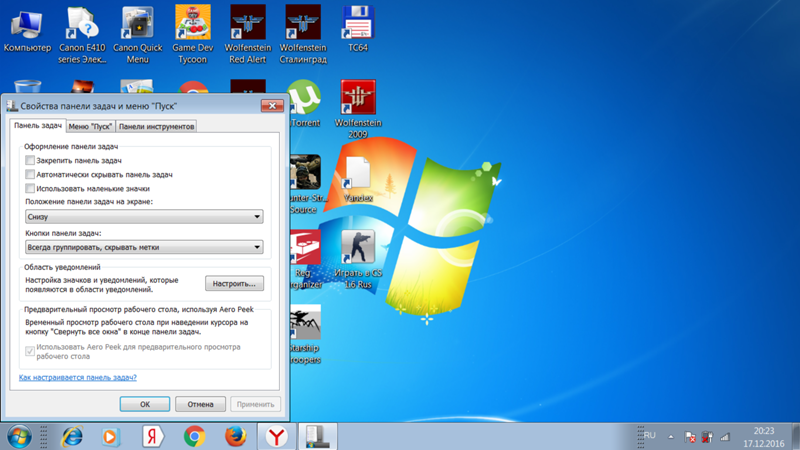
Примечание.
Ни корпорация Майкрософт, ни изготовитель оборудования не обязаны предоставлять носители для более ранней версии.
Чтобы самостоятельно перейти на более раннюю версию компьютера, выполните следующие действия.
Измените параметры так, чтобы компьютер запускал в устаревшем режиме BIOS.
Если вы хотите выполнить обновление до Windows 8 Профессиональная позже и хотите использовать полные Windows 8 Профессиональная, необходимо изменить параметр BIOS на собственный режим UEFI перед установкой Windows 8 Профессиональная. Это также верно при обновлении до Windows 8 Профессиональная на компьютере, который был продан вам с предустановленным переходом на более раннюю версию.
Некоторые изготовители оборудования предварительно внедряют ключ продукта Windows 7 Профессиональная Windows Vista Business в BIOS только для таких случаев. Если изготовитель оборудования сделал это на компьютере, необходимо выполнить только одно из следующих действий:
- Установите Windows 7 Профессиональная Windows Vista Business с помощью носителя восстановления для той версии Windows, которая была предоставлена тем же изготовителем оборудования.
 Система активируется автоматически с помощью ключа продукта, внедренного в BIOS.
Система активируется автоматически с помощью ключа продукта, внедренного в BIOS. - Установите Windows 7 Профессиональная windows Vista Business с помощью действительной копии установщика для этой версии Windows. Система активируется автоматически с помощью ключа продукта, внедренного в BIOS.
- Активируйте копию Windows 7 Профессиональная Windows Vista Business с помощью службы управления ключами корпоративных лицензий (KMS). KMS сможет активировать систему, проверив предустановленный ключ продукта.
- Установите Windows 7 Профессиональная Windows Vista Business с помощью носителя восстановления для той версии Windows, которая была предоставлена тем же изготовителем оборудования.
Если изготовитель оборудования не внедрит ключ продукта в BIOS на компьютере, выполните следующие действия.
- Получите подлинный Windows 7 Профессиональная или установный носитель Windows Vista Business и соответствующий ключ продукта. Возможно, вам потребуется приобрести полную копию продукта для более ранней версии Windows у розничного продавца.
- Вставьте носитель для более ранней версии Windows на компьютер, а затем следуйте инструкциям по установке.

- При появлении запроса введите ключ продукта. Если программное обеспечение было ранее активировано, его нельзя активировать в Сети. В этом случае будет отображаться номер локального телефона службы поддержки активации. Вызовите номер и объяснить обстоятельства. Когда будет определено, что у вас есть доступная лицензия Windows, представитель службы поддержки клиентов предоставит код активации с одним использованием для активации программного обеспечения. Корпорация Майкрософт не предоставляет полный ключ продукта в этом сценарии.
Как перейти на более раннюю версию с помощью соглашения корпоративного лицензирования Windows 8 Профессиональная обновления или Windows 8 Корпоративная
Корпоративное лицензирование обеспечивает максимальную гибкость при переходе на более раннюю версию. Корпоративное лицензирование позволяет перейти на более ранние версии и выпуски. В следующей таблице перечислены права на переход на более раннюю версию. Нет прав на переход на более раннюю версию Windows 7 Максимальная.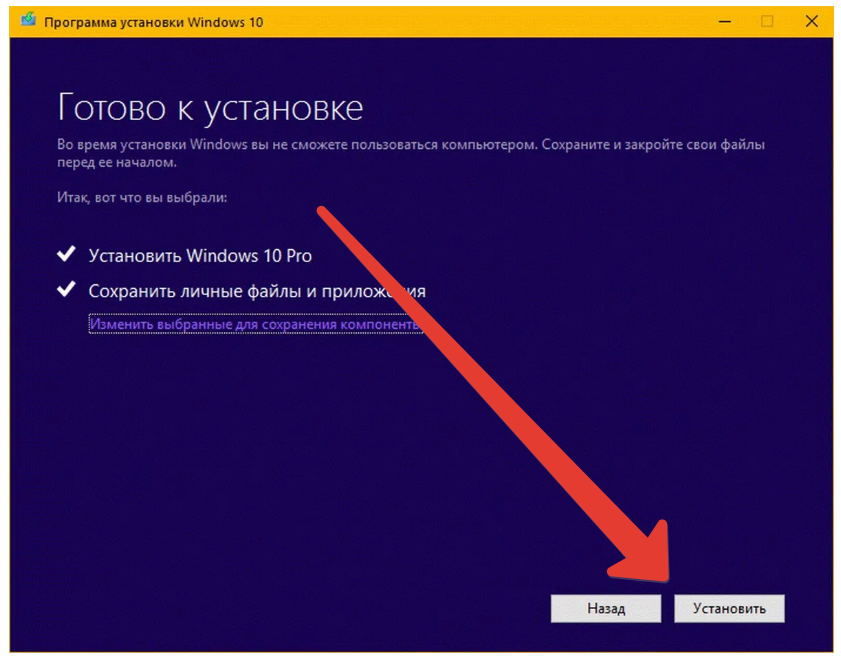
Примечание.
Клиент Windows 8 с многоязычной функциональностью не может перейти на Windows 7 Pro или Windows XP Pro. Это связано с тем, что многоязычные функции являются исключительно Windows 7 Корпоративная и недоступны для выпуска Professional.
Microsoft Volume Licensing Service Center (VLSC) предоставляет доступ для скачивания версий Windows в конце жизненного цикла поддержки этих версий.
Примечание.
Помимо доступа к программному обеспечению для скачивания VLSC, все клиенты корпоративного лицензирования могут приобрести копии лицензированного программного обеспечения на физических носителях (CD/DVD) через торгового посредника Майкрософт.
Если вы получили физический носитель (CD/DVD) более ранних продуктов Майкрософт, которые ваша организация в настоящее время имеет лицензию на использование с помощью прав на понижение уровня, вы можете использовать эти предыдущие версии программного обеспечения по своему усмотрению.
Как установить Windows 8(7) второй системой к Windows 10
Вероятно, вам не стоит устанавливать Windows 10 на основной компьютер. Но если вы собираетесь сделать это, установите его, по крайней мере, в конфигурации с двойной загрузкой. После установки вы сможете перезагрузиться, чтобы переключиться между версиями Windows.
Но если вы собираетесь сделать это, установите его, по крайней мере, в конфигурации с двойной загрузкой. После установки вы сможете перезагрузиться, чтобы переключиться между версиями Windows.
Перед установкой убедитесь, что у вас есть резервные копии важных файлов. Вы не потеряете свои файлы, если будете следовать этому процессу, но ошибка или сбой могут привести к их потере. Лучше перестраховаться!
Обновление: если вы ранее не устанавливали Windows 10, то прежде чем выполнить чистую установку, вам, скорее всего, придется обновить систему. Но это может показаться бессмысленным, т.к. лицензирование в Microsoft — сложный процесс, даже если есть бесплатная версия..
Обновление 2: сейчас 2019 год и Windows 10 стабилен. Больше нет необходимости обновлять систему. Вы можете получить Windows 10 бесплатно, используя в процессе чистой установки ключи Windows 7 или 8.
Измените размер раздела Windows 7 или 8, чтобы освободить место
Первое, что вам нужно сделать, — это освободить для Windows 10 место на жестком диске. Если на вашем компьютере два разных жестких диска, и один из них пуст, вы можете пропустить эту часть. Но возможно вы захотите установить Windows 10 вместе с Windows 7 или 8 на один жесткий диск.
Если на вашем компьютере два разных жестких диска, и один из них пуст, вы можете пропустить эту часть. Но возможно вы захотите установить Windows 10 вместе с Windows 7 или 8 на один жесткий диск.
Независимо от того, используете ли вы Windows 7 или 8, вы можете использовать утилиту управления дисками. Нажмите клавиши Windows + R, введите diskmgmt.msc
Определите расположение системного раздела — вероятно, это диск C:. Щелкните правой кнопкой мыши и выберите «Shrink Volume». Если на жестком диске несколько разделов, вы также можете изменить размер другого раздела, чтобы освободить место.
Уменьшите объем, чтобы освободить достаточно места для Windows 10. Microsoft утверждает, что Windows 10 имеет те же системные требования, что и Windows 8, а для 64-разрядной версии Windows 8.1 требуется как минимум 20 ГБ места на жестком диске. Возможно, вам понадобится больше.
После того, как вы уменьшите раздел, можете продолжать процесс.
Загрузка Windows 10 и запуск установщика
Загрузите ISO-файл Windows 10 и запишите его на DVD-диск или создайте загрузочную флешку. Для этого подойдет Средство загрузки Windows USB/DVD от Microsoft, которое позволит вам скопировать ISO-файл Windows 10 на USB-накопитель.
Оставьте диск DVD или USB-накопитель в компьютере и перезагрузите его. Файл должен автоматически загрузиться в установщик Windows 10. Если этого не произошло, измените порядок загрузки в BIOS. Если у вас есть компьютер с Windows 8, на котором установлена более новая прошивка UEFI, вам потребуется расширенное меню загрузки Windows 8, чтобы выбрать USB-накопитель или DVD-дисковод при загрузке компьютера.
Установите Windows 10 вместе с Windows 7 или 8
Пройдите процесс установки Windows 10 в обычном режиме. Выберите язык и раскладку клавиатуры и нажмите «Install now».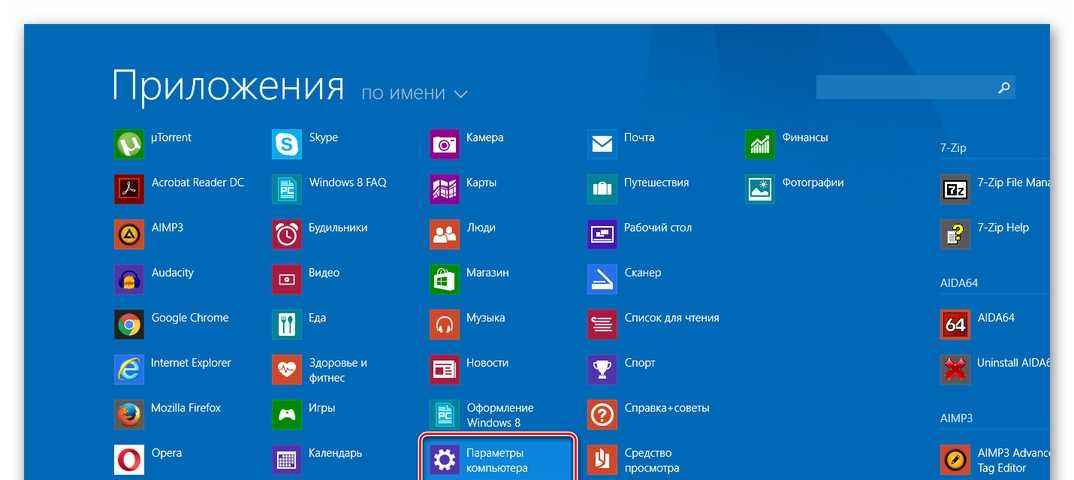
Приняв условия лицензионного соглашения, выберите вариант установки «Выборочная установка: установить только Windows (расширенная версия)». Обновление приведет к обновлению существующей системы Windows 7 или 8 до Windows 10 Technical Preview. Выборочная установка позволит установить Windows 10 вместе с существующей копией Windows.
Вы увидите экран «Куда вы хотите установить Windows?», где выполняется разбиение. Здесь вы увидите опцию «Незанятое пространство», при условии, что ранее вы изменили размер существующего раздела Windows, чтобы освободить пространство. Выберите его и нажмите «Новый», чтобы создать новый раздел в пустом пространстве.
Появится окно размера, спрашивающее, насколько большим должен быть раздел. По умолчанию он занимает все доступное незанятое пространство, поэтому просто нажмите «Применить», чтобы создать новый раздел, используя все пространство.
Установщик Windows создаст новый раздел и выберет его для вас. Нажмите «Далее», чтобы установить Windows 10 в этот новый раздел.
Нажмите «Далее», чтобы установить Windows 10 в этот новый раздел.
Windows завершит установку в обычном режиме, больше не задавая вопросов.
Выбор между Windows 10, Windows 7 и 8
Теперь при загрузке компьютера вы сможете выбирать Windows 10, Windows 7 или 8. Для переключения между системами перезагрузите компьютер и выберите нужную версию Windows в меню загрузки.
Нажмите «Изменить настройки по умолчанию или выбрать другие параметры» на этом экране, чтобы изменить параметры. Здесь вы можете выбрать операционную систему Windows, которую хотите загружать по умолчанию, и указать, как долго будет отображаться выбор операционной системы, прежде чем она автоматически загрузит версию Windows по умолчанию.
Обе версии Windows используют файловую систему NTFS, поэтому вы легко сможете получить доступ к файлам из любой используемой версии Windows. Вы увидите, что в проводнике файлов или проводнике Windows другой диск Windows отображается с собственной буквой диска. Вы можете щелкнуть правой кнопкой мыши диск и выбрать «Переименовать», чтобы дать ему более описательное название, например «Windows 10» или «Windows 7».
Вы можете щелкнуть правой кнопкой мыши диск и выбрать «Переименовать», чтобы дать ему более описательное название, например «Windows 10» или «Windows 7».
Если вы хотите выполнить двойную загрузку Windows 10 и Linux, вы должны сначала установить Windows 10, а затем установить подходящий дистрибутив Linux. Это идеальный способ настроить любую конфигурацию двойной загрузки Windows и Linux — Linux установит загрузчик GRUB2 и настроит его, чтобы при загрузке ПК вы могли выбирать, загружать ли вам Linux или Windows. Если после этого вы установите Windows 10, она установит собственный загрузчик и проигнорирует вашу систему Linux, поэтому вам придется восстановить загрузчик GRUB2.
4 лучших приложения для возвращения меню «Пуск» Windows 7 в Windows 10
Windows 10 предлагает множество улучшений по сравнению со своими предшественниками с точки зрения производительности, функциональности и безопасности, но единственной областью, по которой люди по-прежнему скучают по Windows 7, является эстетика.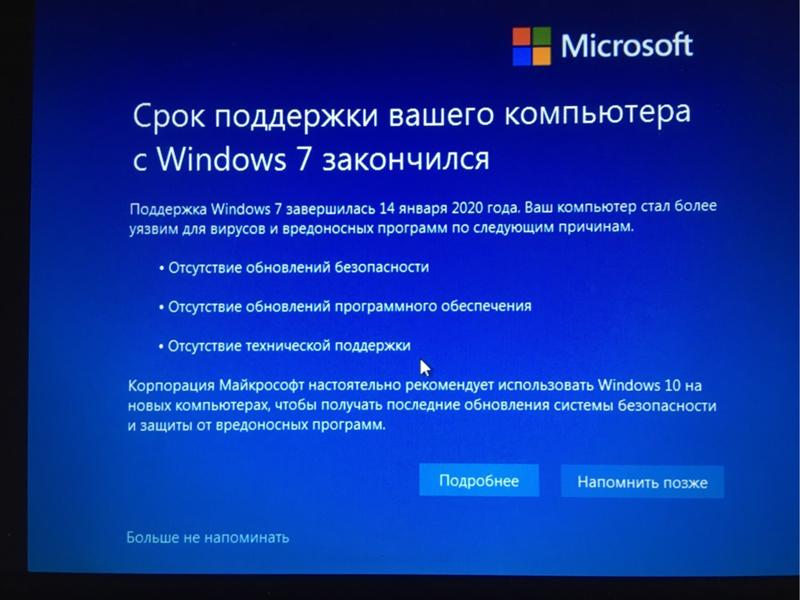 Меню «Пуск», в частности, остается больным вопросом, и многие старожилы до сих пор с любовью вспоминают, что меню «Пуск» в Windows 7 выглядело менее шизофренично, чем в новой версии. Итак, сегодня мы покажем вам, как вы можете вернуть меню «Пуск» Windows 7 в Windows 10. Для этого мы собрали 4 приложения, чтобы настроить внешний вид вашего ПК с Windows 10.
Меню «Пуск», в частности, остается больным вопросом, и многие старожилы до сих пор с любовью вспоминают, что меню «Пуск» в Windows 7 выглядело менее шизофренично, чем в новой версии. Итак, сегодня мы покажем вам, как вы можете вернуть меню «Пуск» Windows 7 в Windows 10. Для этого мы собрали 4 приложения, чтобы настроить внешний вид вашего ПК с Windows 10.
Вернуть меню «Пуск» Windows 7 в Windows 10
Чтобы вернуть меню «Пуск» Windows 7 в Windows 10, нам не нужно ни использовать какие-либо инструменты командной строки, ни копаться в реестре Windows. Вместо этого мы будем использовать стороннее программное обеспечение, в том числе бесплатные, условно-бесплатные и платные приложения, чтобы вызвать ностальгию по вашему ПК с Windows 10. Если это звучит интересно, читайте дальше, чтобы узнать о лучших приложениях для настройки вашего устройства с Windows 10 и возвращения меню «Пуск» Windows 7.
Содержание
Способ 1: Открыть оболочку (бесплатно)
Одним из лучших способов вернуть внешний вид классического меню «Пуск» Windows было использование бесплатного приложения Classic Shell.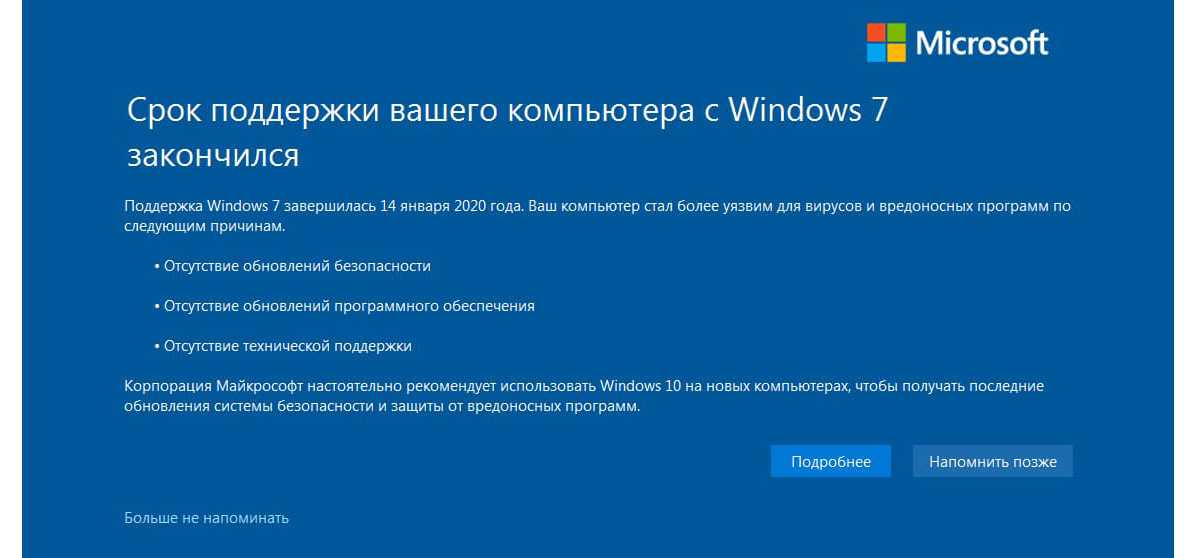 Хотя его разработка остановилась в 2017 году, волонтеры все еще поддерживают программу на GitHub под названием Open Shell. По состоянию на 10 февраля последняя стабильная сборка — 4.4.160 (бесплатно), а последняя ночная сборка — 4.4.163 (бесплатно). Загрузите любой из них, чтобы начать. В этой статье мы будем использовать стабильную сборку в демонстрационных целях.
Хотя его разработка остановилась в 2017 году, волонтеры все еще поддерживают программу на GitHub под названием Open Shell. По состоянию на 10 февраля последняя стабильная сборка — 4.4.160 (бесплатно), а последняя ночная сборка — 4.4.163 (бесплатно). Загрузите любой из них, чтобы начать. В этой статье мы будем использовать стабильную сборку в демонстрационных целях.
- Установите Open Shell и нажмите кнопку «Пуск» на панели инструментов. Вы увидите всплывающее меню, похожее на то, что показано на скриншоте ниже. Чтобы получить доступ к дополнительным настройкам, установите флажок «Показать все настройки» [1] в верхней части окна «Настройки». Вы также можете изменить стиль кнопки «Пуск», используя параметры внизу [2]. Не забудьте нажать «ОК» [3], как только вы закончите изменение настроек.
Примечание: Страница настройки появится только при первом нажатии меню «Пуск». После этого вы будете получать обычное меню «Пуск» в стиле Windows 7 каждый раз, когда нажимаете кнопку «Пуск». Чтобы снова получить доступ к настройкам Open Shell, щелкните правой кнопкой мыши кнопку «Пуск» и выберите «Настройки» 9.0025 .
Чтобы снова получить доступ к настройкам Open Shell, щелкните правой кнопкой мыши кнопку «Пуск» и выберите «Настройки» 9.0025 .
- По умолчанию используется меню «Пуск» в стиле Windows 7, но вы также можете выбрать «Классическое» (в стиле Windows XP) и «Классическое» с двумя строками. Что касается скинов, по умолчанию используется Metro (слева), но вы также можете выбрать Aero (справа) и некоторые другие.
Существует множество настроек, которые вы можете изменить, чтобы персонализировать эстетику и функциональность меню «Пуск» по своему вкусу. Программное обеспечение полностью бесплатное, что означает, что вы получаете все функции без каких-либо ограничений.
Способ 2: StartIsBack (бесплатная пробная версия)
Если вы готовы платить за ностальгию, малоизвестное приложение для Windows 10 под названием StartIsBack — еще лучший вариант, чтобы вернуть ваше классическое меню «Пуск» Windows 7. Он поставляется с бесплатной 30-дневной пробной версией, но стоит 3,99 доллара за полную лицензию. Это отличный и недорогой способ вернуть меню «Пуск» Windows 7 в Windows 10, и тот, который я лично использовал в своих установках Windows 8/8.1 в свое время.
Он поставляется с бесплатной 30-дневной пробной версией, но стоит 3,99 доллара за полную лицензию. Это отличный и недорогой способ вернуть меню «Пуск» Windows 7 в Windows 10, и тот, который я лично использовал в своих установках Windows 8/8.1 в свое время.
- Для начала загрузите StartIsBack (бесплатная пробная версия) и установите его на свой компьютер. Вы можете начать персонализировать меню «Пуск» в стиле Windows 7, щелкнув правой кнопкой мыши кнопку «Пуск» > «Свойства». В окне конфигурации нажмите на вкладку «Внешний вид», чтобы изменить кнопку «Пуск» на точную копию дизайна Windows 7.
- По умолчанию StartIsBack будет использовать системную тему, поэтому у меня темное меню «Пуск» (скриншот слева). Однако вы можете вручную настроить параметры для использования двухцветного меню «Пуск», которое выглядит прямо как в Windows 7 (скриншот справа).
Как следует из названия, StartIsBack действительно возвращает меню «Пуск» Windows 7 в Windows 10.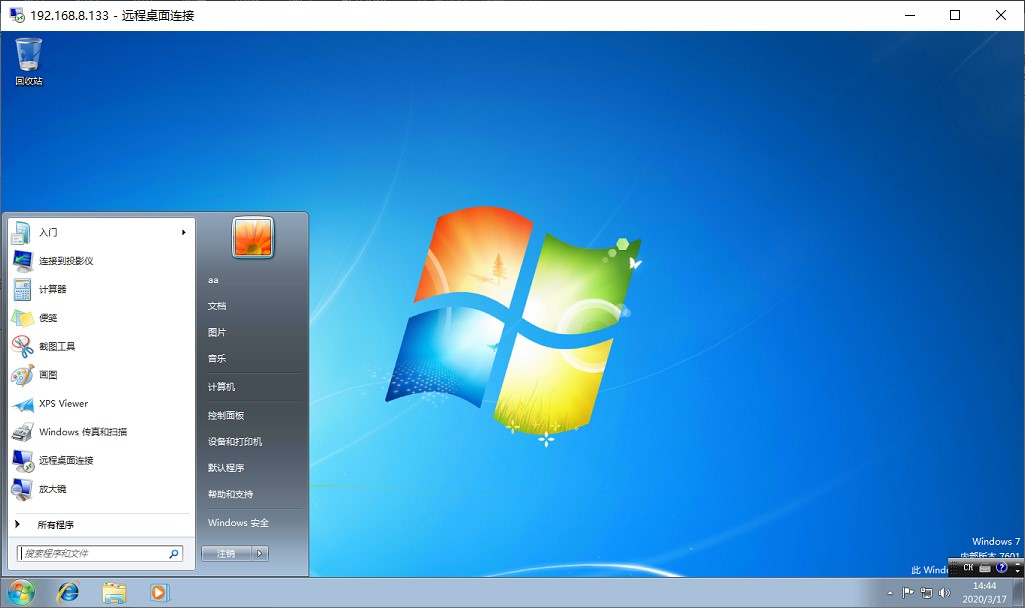 Я могу лично поручиться за программное обеспечение, использовав его на нескольких Windows 8/8.1 и Windows 10. ПК. Он очень легкий, не содержит рекламы и не раздувается. Я настоятельно рекомендую это приложение, чтобы вернуть меню «Пуск» Windows 7 в Windows 10.
Я могу лично поручиться за программное обеспечение, использовав его на нескольких Windows 8/8.1 и Windows 10. ПК. Он очень легкий, не содержит рекламы и не раздувается. Я настоятельно рекомендую это приложение, чтобы вернуть меню «Пуск» Windows 7 в Windows 10.
Метод 3: меню «Пуск X» (Freemium)
Еще одно классное приложение, которое вы можете использовать, чтобы вернуть меню «Пуск» в стиле Windows 7 в Windows 10, — это меню «Пуск X». Оно поставляется с бесплатной версией, которая предлагает большинство функций версия «Pro», но с парой исключений, о которых мы поговорим позже. Вы также можете выбрать 30-дневную бесплатную пробную версию Pro со всеми прибамбасами.
- Загрузите и установите StartMenu X (бесплатная версия). После установки нажмите кнопку «Пуск», и вы увидите расширенное меню «Пуск», как на скриншоте ниже.
- Вы также можете уменьшить размер меню «Пуск» до одного или двух столбцов, чтобы оно больше напоминало Windows 7.

- Чтобы настроить меню «Пуск X», щелкните правой кнопкой мыши значок области уведомлений [1] и выберите «Параметры» [2]. Обратите внимание, что значок может быть скрыт за стрелкой [3] рядом с областью уведомлений.
- Из окна конфигурации вы можете управлять практически каждым аспектом программного обеспечения с точки зрения эстетики и функциональности.
Примечание: Бесплатная версия не включает меню «Пуск» одним щелчком мыши, что означает, что для доступа к нему необходимо щелкнуть несколько раз. Он также не имеет вкладок. Обе функции доступны в версии «Pro», которая стоит 9,99 долларов США.
Метод 4: Stardock Start10 (бесплатная пробная версия)
Еще одна популярная программа для возврата меню «Пуск» Windows 7 в Windows 10 — Start10 от Stardock. Разработчик хорошо известен созданием программ настройки Windows и работает в этом бизнесе уже более двух десятилетий. Программа поставляется с бесплатной 30-дневной пробной версией, но полная версия будет стоить вам 4,9 доллара.9. Обратите внимание, что для завершения процесса установки вам потребуется действующий адрес электронной почты.
Программа поставляется с бесплатной 30-дневной пробной версией, но полная версия будет стоить вам 4,9 доллара.9. Обратите внимание, что для завершения процесса установки вам потребуется действующий адрес электронной почты.
- Загрузите и установите Start10 (пробная версия). После того, как вы завершили настройку установки, подтвердив свой адрес электронной почты, вот как будет выглядеть ваше меню «Пуск» Start10 по умолчанию. Конечно, вы также можете изменить внешний вид пользовательского интерфейса Metro на классический двухцветный стиль Windows 7.
- Чтобы настроить программное обеспечение, щелкните правой кнопкой мыши кнопку «Пуск» > «Настроить». Вы увидите следующее окно, в котором вы сможете внести все изменения в конфигурацию.
Существует множество способов настройки меню «Пуск» Stardock Start10. Вы можете выбрать дизайн кнопки «Пуск» и значков, а также выбрать собственную текстуру для меню «Пуск». Есть много других настроек и опций, с которыми вы также можете поиграть.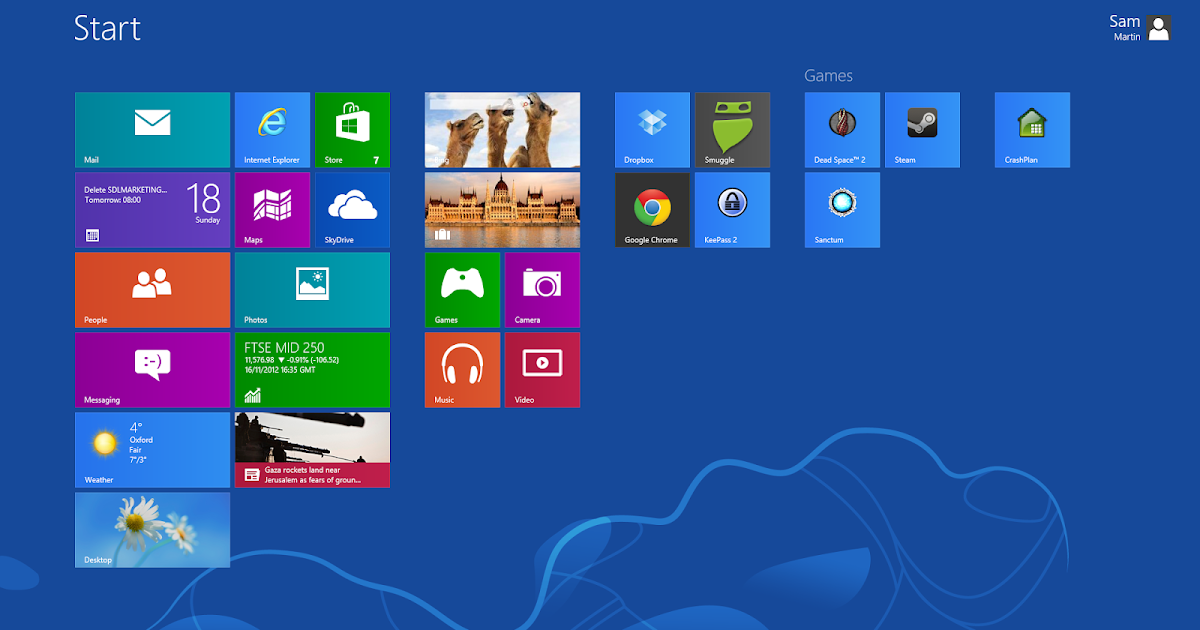
Бонус: открепить живые плитки в меню «Пуск» Windows 10
Еще один способ уменьшить беспорядок в меню «Пуск» Windows 10 — открепить все массивные плитки. Вы можете открепить все плитки меню «Пуск», независимо от того, являются ли они «живыми» или нет. Таким образом, вы будете иметь более обтекаемый вид, похожий на Windows 7.
- Чтобы отключить живые плитки в меню «Пуск» Windows 10, щелкните правой кнопкой мыши любую такую плитку и выберите «Открепить от начального экрана». К сожалению, в настоящее время нет возможности открепить их все сразу, поэтому вам нужно откреплять их по одному.
- После того, как вы открепите все плитки, у вас останется только список «Все приложения» слева для более чистого и компактного меню «Пуск», как вы видите на снимке экрана ниже. Не совсем в стиле Windows 7, но, тем не менее, это огромное улучшение.
Это самый простой способ изменить внешний вид меню «Пуск» Windows 10 на вашем компьютере. Вам не нужно загружать какое-либо дополнительное программное обеспечение или тратить дополнительные деньги. Так что попробуйте этот метод, прежде чем загружать какие-либо приложения для настройки вашего компьютера с Windows 10.
Вам не нужно загружать какое-либо дополнительное программное обеспечение или тратить дополнительные деньги. Так что попробуйте этот метод, прежде чем загружать какие-либо приложения для настройки вашего компьютера с Windows 10.
Персонализируйте свой ПК с Windows 10 с помощью меню «Пуск» Windows 7
Меню «Пуск» Windows 10, по сути, является более чистой версией меню «Пуск» Windows 8 и сохраняет тот же пользовательский интерфейс на основе плитки, который когда-то вызвал массовые споры. Это может иметь смысл на устройствах с сенсорным экраном, но на обычных ноутбуках и настольных компьютерах это пустая трата места. Многоцветные плитки также являются эстетическим кошмаром и очень раздражают при использовании мыши и клавиатуры. Так что, если вам нравилась старая обтекаемая эстетика меню «Пуск» Windows 7 так же, как и мне, теперь вы знаете, как вернуть ее.
Теперь, когда вы знаете о лучших приложениях для настройки вашего ПК с Windows 10, вернув меню «Пуск» Windows 7, вам следует ознакомиться с нашими статьями о том, как отключить уведомления в Windows 10, а также о том, как удалить всю рекламу из Windows. 10. Кроме того, следите за температурой вашего ПК, чтобы предотвратить замедление работы и непредвиденное снижение времени автономной работы. Наконец, в зависимости от вашего опыта работы с Windows, ознакомьтесь с нашими советами и рекомендациями для начинающих пользователей Windows или дополнительными советами и рекомендациями для опытных пользователей.
10. Кроме того, следите за температурой вашего ПК, чтобы предотвратить замедление работы и непредвиденное снижение времени автономной работы. Наконец, в зависимости от вашего опыта работы с Windows, ознакомьтесь с нашими советами и рекомендациями для начинающих пользователей Windows или дополнительными советами и рекомендациями для опытных пользователей.
ТЕГИ Виндовс 10
Dolphin Emulator — оставляя легенду: прощание с Windows 7
Поскольку ни один из наших активных разработчиков не использует Windows 7 в качестве основной ОС, количество пользователей сокращается, а Windows 7 начинает значительно отставать от более новых версий Windows, она станет все больше и больше вероятность того, что функции в Windows 7 будут случайно сломаны. В конце концов, различия между Windows 7 и более новыми версиями Windows могут увеличиться до такой степени, что мы прекратим поддержку устаревшей ОС. Мы не планируем намеренно прерывать поддержку, но ее дни сочтены. Отчет о ходе работы Dolphin: июнь и июль 2019 г.
Windows 7 работала адски. После широкого отказа от Windows Vista Windows 7 установила планку для всех будущих версий Windows. Она продолжила технические усовершенствования Vista, исправив при этом большинство своих ошибок, и все это в удобном и надежном корпусе. Эта комбинация имела огромный успех, и пользователи так полюбили Windows 7, что срок ее поддержки составил более 10 лет!
Dolphin гордится тем, что поддерживает Windows 7 на протяжении всей своей жизни, а затем и некоторое время. Мы поддержали Windows 7 для 13 лет , что делает ее самой долго поддерживаемой версией одной операционной системы. Однако все хорошее должно когда-нибудь заканчиваться. В то время как Windows 7 смогла пережить выпуск Windows 8 и 8.1, Windows 10, наконец, предоставила еще одну популярную опцию, и пользователи пошли дальше. После того, как Microsoft прекратила поддержку Windows 7 несколько лет назад и все больше и больше программного обеспечения отказалось от нее, поддержка Windows 7 стала для нас обузой.
После нескольких месяцев прерывания/восстановления поддержки Windows 7 мы решили отказаться от поддержки Windows 7… и Windows 8 и 8.1. Мы восприняли это решение нелегко, но, оценив ситуацию, мы поняли, что нужно сделать, чтобы убедиться, что мы можем продолжать работу над Dolphin без необходимости идти на компромиссы.
Испытания поддержки Windows 7 в 2022 годуОдна из основных причин того, что поддержка Windows 7 стала таким бременем, заключается в том, что Microsoft очень сильно хотела, чтобы люди использовали Windows 10. Как только Windows 10 выпустила большинство новых функций, они просто никогда не пришел в Windows 7. За последние пару лет мы столкнулись с различиями в поддержке Direct3D11, которые повлияли на эмуляцию LogicOps, проблемы BSOD при использовании USB Passthrough и другие.
Однако то тут, то там мы столкнулись с незначительной проблемой, которая не должна была заставить нас отказаться от поддержки. Но за последние пару месяцев время догнало Windows 7. В нашем предыдущем отчете о ходе работы Dolphin мы подробно описали попытки поддерживать Windows 7 в рабочем состоянии. Мы сломали его, потом починили, а потом снова сломали, и это тоже пришлось исправлять.
Но за последние пару месяцев время догнало Windows 7. В нашем предыдущем отчете о ходе работы Dolphin мы подробно описали попытки поддерживать Windows 7 в рабочем состоянии. Мы сломали его, потом починили, а потом снова сломали, и это тоже пришлось исправлять.
Это усложнялось еще и тем, что разработчики Dolphin уже давно пошли дальше. Мало того, что мы больше не используем Windows 7 регулярно, у нас даже нет доступных систем Windows 7 для тестирования! Это означало, что команда Dolphin полностью не тестировала Windows 7, поэтому поддержка Windows 7 могла прекратиться в любой момент, и мы узнали бы только тогда, когда пользователь сообщил нам о проблемах.
Это поставило разработчиков в затруднительное положение. Если мы что-то объединили, и это сломало Windows 7, это означало, что нам нужно было добавить больше ветвей в код и усложнить функции или, возможно, вообще использовать другой метод для реализации указанной функции. И если о проблеме сообщалось несколько месяцев спустя, что было обычным явлением из-за сокращения числа пользователей в Windows 7, это означало, что обычно другой разработчик должен был собрать все по кусочкам и исправить ситуацию. Это было , ладно, , когда дело доходило до одной или двух незначительных проблем каждый год, но когда это происходило несколько раз в месяц, что-то нужно было менять.
Это было , ладно, , когда дело доходило до одной или двух незначительных проблем каждый год, но когда это происходило несколько раз в месяц, что-то нужно было менять.
Когда приходит время принимать сложные решения по техническому обслуживанию, одна из вещей, которую мы должны сделать, — это проанализировать затраты и выгоды. В этом случае поддержка Windows 7 требовала все больше времени разработчиков. Но если бы многие пользователи Dolphin все еще работали на Windows 7, то, возможно, это стоило бы усилий, по крайней мере, сейчас.
Так сколько же у нас было пользователей Windows 7 на самом деле? Мы обратились к нашей дополнительной статистике использования, чтобы выяснить это.
Наведите курсор мыши на график или коснитесь его, чтобы просмотреть подробности.
Почему и когда мы отказываемся от поддержки Удивительно малое количество пользователей Dolphin работало на Windows 7, и ни один из наших разработчиков не использовал Windows 7, тем не менее мы все еще исправили поддержку Windows 7 вплоть до 2022 года.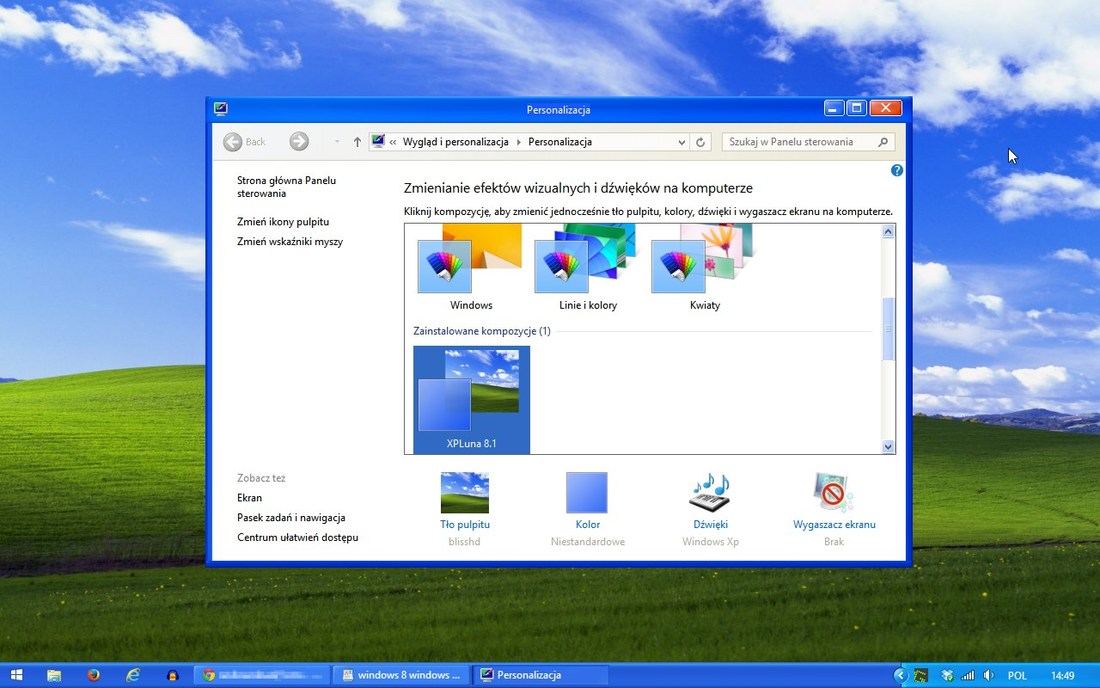 Как это продолжалось? длинный? Ответ заключается в том, что Dolphin — это проект с открытым исходным кодом! Если кто-то прерывает поддержку более старой операционной системы при объединении новой функции, любой может прийти за ним и самостоятельно выполнить работу по рефакторингу кода для поддержки новой функции, сохраняя при этом поддержку старой ОС. Если новый код соответствует текущим стандартам и не слишком усложняет ситуацию, поддержка возобновляется.
Как это продолжалось? длинный? Ответ заключается в том, что Dolphin — это проект с открытым исходным кодом! Если кто-то прерывает поддержку более старой операционной системы при объединении новой функции, любой может прийти за ним и самостоятельно выполнить работу по рефакторингу кода для поддержки новой функции, сохраняя при этом поддержку старой ОС. Если новый код соответствует текущим стандартам и не слишком усложняет ситуацию, поддержка возобновляется.
Однако существует предел устойчивости этого процесса. Как проект, мы в значительной степени полагаемся на ряд внешних библиотек и API. Например, мы используем Microsoft Visual Studio для компиляции наших сборок Windows, Qt для графического пользовательского интерфейса нашего рабочего стола, аудиобиблиотеку Cubeb для звука, несколько графических и входных API и так далее. Это наши зависимости, и если они перестанут поддерживать более старую операционную систему, трудозатраты на самостоятельный рефакторинг кода станут астрономическими.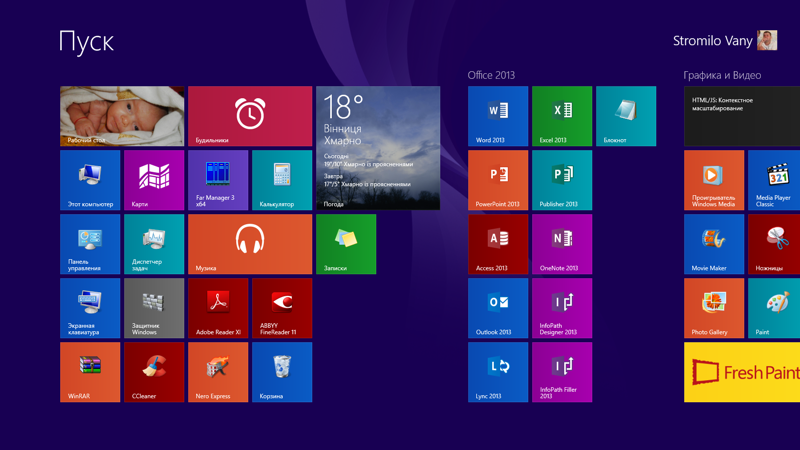 В этот момент мы не рефакторим ни одного изменения, мы рефакторим Весь чужой проект. Это настолько сложно, что даже крупные корпорации избегают этого. Для нашей маленькой команды волонтеров это слишком много. Поэтому, пока мы делаем все возможное для поддержки старых операционных систем, когда наши зависимости уходят в прошлое, нам тоже пора двигаться дальше.
В этот момент мы не рефакторим ни одного изменения, мы рефакторим Весь чужой проект. Это настолько сложно, что даже крупные корпорации избегают этого. Для нашей маленькой команды волонтеров это слишком много. Поэтому, пока мы делаем все возможное для поддержки старых операционных систем, когда наши зависимости уходят в прошлое, нам тоже пора двигаться дальше.
Честно говоря, мы ожидали, что наша поддержка Windows 7 будет уничтожена Visual Studio, которая перейдет первой, как это произошло с Windows XP. Но нет, появилось другое.
Qt6 выпущен без для Windows 7, и на удивление еще и без поддержки 8 и 8.1. Как упоминалось ранее, Dolphin использует графическую среду Qt для нашего основного графического интерфейса рабочего стола. Хотя у нас есть некоторая поддержка через дорогой imgui и наш режим NO-GUI, Dolphin в значительной степени полагается на Qt, а Qt6 предоставил некоторые исправления и функциональные возможности, которые устранили бы несколько проблем с графическим интерфейсом, о которых сообщали пользователи и , что позволяет использовать новые функции. Как только было объявлено, что Qt6 не поддерживает версии Windows до Windows 10, их дни были сочтены. Однако мы довольно долго откладывали наш переход на Qt6 (Qt6 впервые был выпущен в декабре 2020 года), но нам нужны были исправления, которые принес Qt6, и мы хотели использовать его новые функции. Поэтому, когда один из наших разработчиков сделал запрос на обновление Dolphin до Qt6, мы взвесили все вышеперечисленные причины и пришли к решению.
Как только было объявлено, что Qt6 не поддерживает версии Windows до Windows 10, их дни были сочтены. Однако мы довольно долго откладывали наш переход на Qt6 (Qt6 впервые был выпущен в декабре 2020 года), но нам нужны были исправления, которые принес Qt6, и мы хотели использовать его новые функции. Поэтому, когда один из наших разработчиков сделал запрос на обновление Dolphin до Qt6, мы взвесили все вышеперечисленные причины и пришли к решению.
С объединением поддержки Qt6 в сборочном роботе Windows в версии 5.0-16393 компания Dolphin отказалась от Windows 7, Windows 8 и Windows 8.1. Нашей минимальной спецификацией для Windows теперь является Windows 10. Выпущенная в настоящее время бета-версия — это последняя бета-версия , которая будет поддерживать Windows 7 и Windows 8.x. Пользователям этих операционных систем следует отключить автоматическое обновление, так как более новые сборки больше не будут работать в их операционной системе.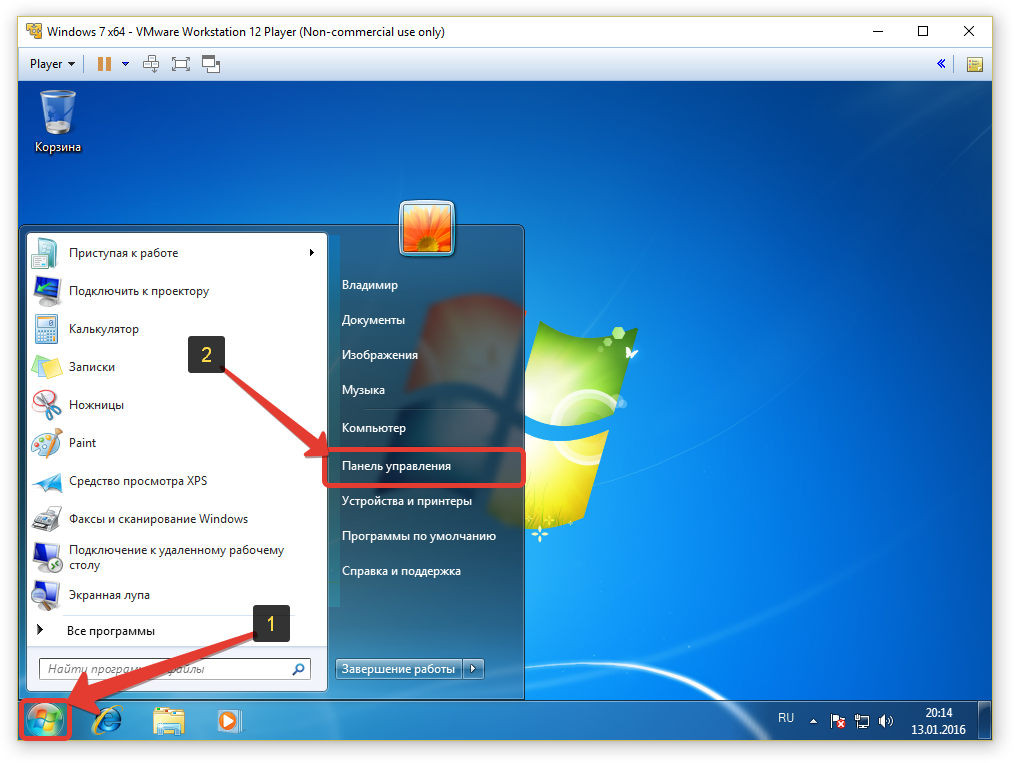
 Система активируется автоматически с помощью ключа продукта, внедренного в BIOS.
Система активируется автоматически с помощью ключа продукта, внедренного в BIOS.

