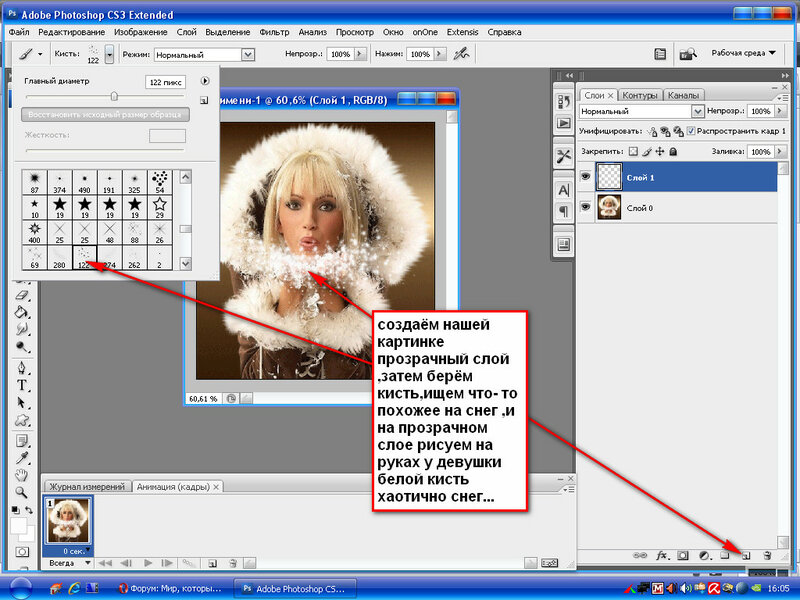Photoshop как сделать прозрачный фон. Как вырезать и сделать фон прозрачным в фотошопе
Разрабатывая макет полиграфии или верстая сайт, может потребоваться некоторые участки изображения сделать прозрачными. Например, для того, чтобы фон фотографии совпадал с фоном макета или углы изображения не перекрывали текст.
Прозрачный фон изображения позволяет делать красивое . Этот прием сокращает пустое пространство и улучшает вид верстки.
Такие векторные редакторы как CorelDRAW и Illustrator могут скрывать часть изображения с помощью контурной маски, это быстрый и простой метод сделать прозрачный фон, если форма предмета простая.
Но лучшим решением будет подготовить изображение в Photoshop и сохранить в формате поддерживающим прозрачность фона.
В этом видео уроке подробно опишу 3 способа, а также, какие форматы поддерживают прозрачность.
Чтобы сделать прозрачный фон, необходимо вырезать предмет, а фон удалить. В зависимости от формы предмета, выберите тот , который будет удобен в данной ситуации.
Качество готовой картинки в основном зависит от качества выделения. Постарайтесь максимально точно повторить форму предмета подходящими инструментами лассо.
Если края предмета имеют не четкие края, выделение тоже должно иметь слегка размытые грани. Для этого нужно щелкнуть по выделению правой кнопкой мыши и задать значение «Растушевки». Значение размытия сработает ко всему выделению.
Однако, бывают редкие ситуации, когда только часть предмета имеет размытый край или отсутствие фокусировки. В таком случае, необходимо комбинировать несколько способов выделения.
Для примера, я специально выбрал более сложное изображение с разной степенью фокусировки, соответственно с разной четкостью границ.
Основной предмет с высокой четкостью границ можно выделить обычным инструментом «Лассо», а нечеткие края — мягкой кистью в режиме » » (Quick Mask — Клавиша Q), как показано на снимке ниже.
Преимущество этого метода заключается в том, что вы можете менять жесткость краем меняя жесткость кисти в процессе рисования.
Добавление к выделению нечетких областей
А теперь, подробнее о другом способе выделения. Выделите основную часть изображения с четкими границами, затем нажмите — Select/Save Selection…
Снимите выделение и создайте новое, вокруг нечеткой области. Нажмите правой кнопкой мыши — Feather… (Растушевка…) Задайте необходимое значение. Как правило, нескольких пикселей будет достаточно.
Теперь, нажмите — Select/Load Selection… Выберите пункт — Add to Selection (добавить к выделению). Ваше прошлое выделение склеиться с новым, а разные степени размытия сохранятся.
Возможно, этот прием покажется более сложным, чем предыдущий. В общем, делайте, как удобно вам.
После того, как вы удалили фон, необходимо сохранить изображение в формате поддерживающем прозрачность.
PSD — самый первый из них. Он легко читается во всех редакторах Adobe и не только. Он содержит всю информацию о слоях эффектах и т.д. поэтому, как правило, имеет большой вес.
Он содержит всю информацию о слоях эффектах и т.д. поэтому, как правило, имеет большой вес.
Tiff — формат похожий по свойствам с предыдущим. Тоже может содержать прозрачные области. Из-за высокого качества, часто используется в полиграфии.
PNG — имеет относительно не большой вес и позволяет сохранять качество изображения. Чаще всего используется в веб-дизайне. Баннера, кнопки сайтов, графические элементы веб-страницы часто содержат этот формат.
Внимание! Прежде чем сохранять обязательно удалите альфа каналы, если вы их создавали в процессе выделения.
Отсечение фона маской
Этот метод не требует использования программы Photoshop. Непосредственно в программе верстки CorelDRAW или Illustrator вы можете обрисовать предмет контуром, а затем скрыть все, что за его пределами.
Если предмет имеет простую форму (круг, прямоугольник, треугольник и т.д.) применение маски может сэкономить время и силы на обработке изображения. При более сложной форме предмета лучше использовать фотошоп и формат изображения поддерживающий прозрачность.
Еще один недостаток этого метода состоит в том, что маской невозможно частично размыть края предмета, в отличие от обработки в фотошопе.
Clipping Mask в Adobe Illustrator
Разместите изображение в редакторе Illustrator и обрисуйте контуром предмет. Затем выделите изображение и контур вместе и нажмите правой кнопкой мыши — Обтравочная маска (Make Clipping Mask). Часть изображения за пределами контура скроется.
PowerClip в CorelDRAW
В CorelDRAW есть такой же прием, однако работает он немного иначе. Также нужно обрисовать предмет контуром, а затем, выделить изображение и нажать — Effects/PowerClip/Place inside Frame…. Вместо указателя появится стрелка, которой нужно показать контур.
Контур в CorelDRAW также можно редактировать после создание маски.
Еще в CorelDRAW можно сделать объект прозрачным, не создавая контура, вы можете просто перемещать узлы краев изображения инструментом Shape tool, тем самым меняя его форму. Двойной щелчок по контуру будет создавать новые узлы.
3. Прозрачность режимом наложения
Что делать, если фон фотографии, как и фон макета уже белый, но углы изображения перекрывают важные детали макета. В таком случае, можно применить режим наложения. Применение этого режима к изображению будет достаточно, чтобы белый угол не залезал на изображение.
Этот способ позволяет получить прозрачный фон одним нажатием кнопки, совершенно ничего не выделяя и не вырезая.
В Illustrator нужно открыть панель прозрачностей — Window/Transparency. А затем выбрать режим — Multiply (Умножение).
В CorelDRAW возьмите инструмент — Transparency.
В панели параметров инструмента настройте так, как показано на скриншоте ниже:
Использовать этот режим нужно аккуратно, у него есть и свои недостатки. Хорошо работать он будет только на белом фоне, а сам предмет тоже станет прозрачным при наложении на текст или на другие изображения.
Хорошо работать он будет только на белом фоне, а сам предмет тоже станет прозрачным при наложении на текст или на другие изображения.
Видео урок: прозрачный фон
Смотрите подробный видео урок, как сделать прозрачный фон в Adobe Photoshop, Illustrator, CorelDraw тремя разными способами:
(Visited 2 847 times, 1 visits today)
Приветствую Вас, дорогие читатели моего блога!
Недавно мне понадобилось убрать фон с картинки, с фотошопом я не дружу особо. И скажу Вам, что у меня его даже нет на компьютере. (Ну правильно вообще то, зачем мне то, с чем я не умею работать).
Но фон с картинки надо было как то убрать, я начала бороздить просторы интернета, в поисках решения своей задачи. Вариантов очень много на самом деле, но я искала, что нибудь полегче)). Я нашла очень легкий и простой способ, как можно убрать фон с картинки.
И так, давайте приступим. Нам понадобиться фотошоп, но так, как у меня его нет. Я использую онлайн фотошоп. Очень удобная штука, я Вам скажу. И конечно же картинка фон которой мы хотим сделать прозрачным.
И конечно же картинка фон которой мы хотим сделать прозрачным.
Покажу Вам на примере, вот такой картинки, убирать мы будем белый фон
Заходим в онлайн фотошоп. Я использовала вот этот PIXLR
Выбираем: Загрузить изображение с компьютера.
Теперь справа в окошке «СЛОИ» надо открыть замочек
Кликаем на него 2 раза левой кнопкой мыши, должна появиться галочка в квадратике.
Теперь идем на панели, которая находиться слева, выбираем инструмент «волшебная палочка» и толерантность ставим 21.
Вот вроде бы и все, но меня не устраивает полностью картинка, остались еще остатки фона, я снова кликаю на то место которое хочу убрать. Потом «редактировать»—-«очистить». И так пока не уберете все, что надо.
39 60 922 0
Очень часто случается так, что подобрав для определённых целей картинку, она вас вроде-бы и устраивает, но есть один важный нюанс – она не подходит по цвету.
Вам понадобятся:
Подготовка к обработке
Для этого открываем графический редактор Adobe Photoshop, нажимаем «Файл», «Открыть», и выбираем изображение, для которого хотим сделать прозрачный фон (или нажимаем правой кнопкой мыши по необходимому изображению, переходим в меню «Открыть с помощью…», и среди списка предустановленных программ выбираем Adobe Photoshop).
В качестве примера мы используем знак «СТОП», но, в принципе подойдёт любая оригинальная фотография . Итак, изображение мы загрузили. Что дальше?
Работаем с «волшебной палочкой»
Находится он, как вы уже догадались, на боковой панели инструментов (если вы не изменяли назначение горячих клавиш в Adobe Photoshop, то выбрать этот инструмент можно при помощи нажатия на кнопку “W”).
Выбрав “волшебную палочку”, в верхнем меню станет доступно меню его настроек. В графе «Допуск» рекомендуем установить значение «21». Пожалуй, это все подготовления, которые нужны для того, чтобы сделать фон размытым или прозрачным (как в нашем случае).
Удаляем фон
Итак, наводим “волшебную палочку” на область с фоном, который нужно удалить, и кликаем по нему левой кнопкой мыши. Область с фоном выделится штрих-пунктиром, и всё что нам остаётся – это нажать кнопку “Delete”. По очереди повторяем эту процедуру, пока не получим фон, который окрашен чем-то, похожим на шахматную клетку. Это значит, что такая область – прозрачна.
Сохранение изображения
Обратите внимание, что сохранять файл нужно исключительно в формате.PNG, иначе «прозрачность» фона просто не будет отображаться (вместо него будет заливка белого цвета).
Когда работаешь над дизайном сайтов, часто приходится сталкиваться с тем, что найденное изображение, которое идеально бы подходило к твоему сайту, имеет другой фон, который желательно бы убрать.
И так, открываем нашу картинку в фотошопе.
1. Первое, что нужно сделать — создать у картинки рабочую область с прозрачным фоном. Для этого:
— в окошке слоёв кликаем два раза на наш слой (с замочком)
— В повившемся окошке нажимаем ОК
Замочек должен исчезнуть
Если фон однотонный:
Выбираем инструмент «Волшебная палочка » — это очень гибкий инструмент для выделения нужной области. Наша задача выделить весь фон, кроме рисунка. Для этого подгоняем настройки волшебной палочки (параметр допуск ), пока не получим нужный результат. Так-же пользуемся клавишей Shift, чтобы выделить область помимо уже выделенной. Нажимаем Del и выделенная облась удаляется.
Если фон разноцветный:
Используем инструмент «Быстрое выделение «. Тут наша задача выделить не фон, а сам объект, который должен остаться. Нажимаем до тех пор, пока не выделится нужная область. Если выделилось лишнее, зажимаем Alt и минусуем облась. Посмотреть результат можно клавишей Q.
Когда выделение готово, копируем его Ctrl+C. Создаем новый документ с прозрачным фоном (Ctrl+N) и вставляем туда объект Ctrl+V.
3 . Если на рисунке осталось что-то лишнее, используем инструмент «Ластик «, просто затираем лишний фон.
4 . Сохраняем изображение для Web (Alt+Shift+Ctrl+S) выбираем формат GIF либо PNG (в других наш прозрачный фон превратится в белый).
Полезное видео в тему:
28.01.2015 27.01.2018
Сделать прозрачный слой в фотошопе на изображении проще простого. Эта короткая объясняющая заметка содержит в себе исчерпывающую информацию по этому вопросу. Поэтому я надеюсь сложностей у вас не возникнет.
Для чего нужен прозрачный слой или фон? Чтобы можно было одно изображение наложить на другое.
Прозрачный слой по умолчанию в фотошопе отображается в виде шахматной доски. Вот так выглядит прозрачный слой:
А так выглядит список слоев
Мы можем над прозрачным слоем поместить другой слой с изображением. Вот так выглядит яблоко на прозрачном слое в photoshop.
Вот так выглядит яблоко на прозрачном слое в photoshop.
Такое изображение будет иметь прозрачный фон под яблоком, поэтому вы можете его вставить на сайте на любой фон.
Можно в самом фотошопе создать новый слой под яблоком и залить его любым фоном. Будет такой же результат.
Также можно регулировать у слоев прозрачность. Это может понадобится для разных целей — например создать полупрозрачный фон или сделать прозрачным изображение.
Уменьшить прозрачность для слоя можно на панели слоев. Вы активируйте нужны слой и уменьшаете проценты прозрачности (opacity).
Надеюсь назначение прозрачного слоя в фотошопе теперь вам понятно!
Единственный вопрос который у вас мог остаться — это как сделать прозрачный фон на своем изображении. Для этого вам нужно выделить часть изображения которую вы хотите оставить, а остальную область выделения удалить. Как это сделать правильно и как выделять сложные объекты вы можете узнать в моем бесплатном видео курсе «Как выделять в фотошопе» . Чтобы его поучить заполните данные в левой панели на сайте и курс придет вам на почту.
Чтобы его поучить заполните данные в левой панели на сайте и курс придет вам на почту.
Как сделать текст прозрачным в фотошопе: подробный гайд
Содержание
Шаг за шагом: инструкция по созданию прозрачного текста
Прозрачный текст – это эффект, который может придать вашим дизайнам больше глубины и интересности. В этой статье мы расскажем вам, как создать прозрачный текст в фотошопе.Шаг 1: Создайте новый документ в фотошопе и выберите инструмент текста.Шаг 2: Напишите текст, который вы хотите сделать прозрачным.Шаг 3: Выберите инструмент ‘Слои’ на панели инструментов и создайте новый слой.Шаг 4: Выберите инструмент ‘Заливка’ на панели инструментов и выберите цвет, который будет находиться под текстом.Шаг 5: Перетащите слой с цветом под слой с текстом.Шаг 6: Нажмите на слой с текстом, чтобы выбрать его, затем выберите ‘Настройки наложения’ в панели слоев.Шаг 7: В настройках наложения выберите ‘Умножение’.Шаг 8: Измените непрозрачность слоя с текстом, чтобы настроить уровень прозрачности. Шаг 9: Сохраните ваш документ и наслаждайтесь результатом.Теперь вы знаете, как создать прозрачный текст в фотошопе. Этот эффект может использоваться для создания интересных заголовков, баннеров и других элементов дизайна. Попробуйте разные цвета и уровни прозрачности, чтобы найти тот, который наилучшим образом соответствует вашему проекту.
Шаг 9: Сохраните ваш документ и наслаждайтесь результатом.Теперь вы знаете, как создать прозрачный текст в фотошопе. Этот эффект может использоваться для создания интересных заголовков, баннеров и других элементов дизайна. Попробуйте разные цвета и уровни прозрачности, чтобы найти тот, который наилучшим образом соответствует вашему проекту.
Если вы хотите создать красивый дизайн или украсить фотографию, то изменение прозрачности текста может стать отличным решением. В Photoshop есть несколько способов сделать текст прозрачным, и мы рассмотрим наиболее эффективные.
- Использование слоев наложения
Создайте текстовый слой, выберите нужный шрифт и цвет. Затем выберите слой наложения и выберите нужный тип. Например, если вы хотите сделать текст прозрачным, выберите слой наложения «Наложить цвет на слой», затем установите необходимый уровень прозрачности.
- Использование маски слоя
Создайте текстовый слой, выберите нужный шрифт и цвет. Затем создайте маску слоя и выберите инструмент «Кисть». Измените настройки кисти, чтобы она была мягкой и установите нужный уровень непрозрачности. Нарисуйте маску на слое текста, чтобы изменить его прозрачность.
Затем создайте маску слоя и выберите инструмент «Кисть». Измените настройки кисти, чтобы она была мягкой и установите нужный уровень непрозрачности. Нарисуйте маску на слое текста, чтобы изменить его прозрачность.
- Использование настроек слоя
Создайте текстовый слой, выберите нужный шрифт и цвет. Затем выберите слой и перейдите в «Настройки слоя». Измените настройки прозрачности и насыщенности, чтобы изменить прозрачность текста.
Теперь вы знаете наиболее эффективные способы изменения прозрачности текста в Photoshop. Эти методы помогут вам создавать красивые дизайны и украшать ваши фотографии.
Использование слоев для создания прозрачного текста
Один из способов сделать текст прозрачным в фотошопе – использовать слои.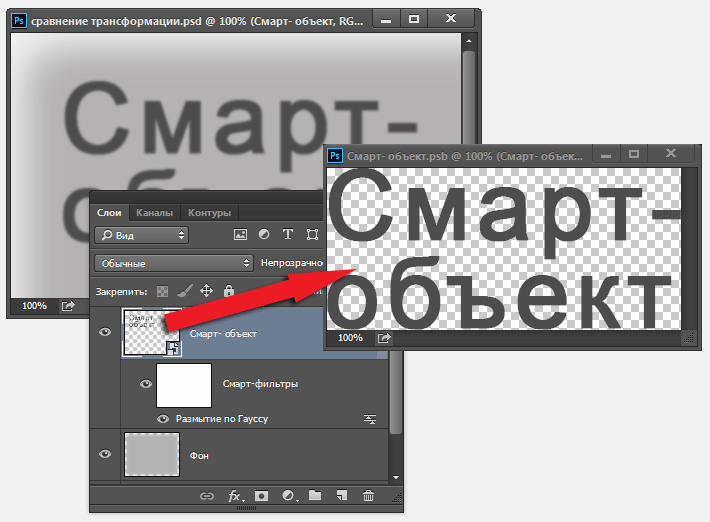 Для этого нужно создать новый слой и написать на нем текст. Затем, в панели слоев, выбрать режим наложения ‘Наложение’ или ‘Экранирование’.
Для этого нужно создать новый слой и написать на нем текст. Затем, в панели слоев, выбрать режим наложения ‘Наложение’ или ‘Экранирование’.
Эти режимы позволяют сделать часть слоя прозрачной, что создает эффект полупрозрачности текста. Чтобы увеличить или уменьшить прозрачность, можно изменить непрозрачность слоя или настроить параметры режима наложения.
Также можно добавить эффект размытия, чтобы сделать текст еще более прозрачным. Для этого нужно выбрать слой с текстом, затем в меню ‘Фильтр’ выбрать ‘Размытие’ и настроить параметры.
Использование слоев – простой и эффективный способ сделать текст прозрачным в фотошопе. Этот метод позволяет создавать интересные и креативные эффекты на фотографиях и изображениях.
Если вы хотите сделать текст на своей фотографии более прозрачным, чтобы фон стал более заметным, вам поможет инструмент «Слои» в программе Photoshop. Этот инструмент позволяет регулировать прозрачность текста, чтобы он был менее заметным и не мешал общему виду фотографии.
Этот инструмент позволяет регулировать прозрачность текста, чтобы он был менее заметным и не мешал общему виду фотографии.
Чтобы начать, вам нужно добавить текст на вашу фотографию. Это можно сделать, выбрав инструмент «Текст» и кликнув на нужном месте на фотографии. Затем вам нужно выбрать нужный шрифт, размер и цвет текста.
Когда вы добавили текст, перейдите к панели «Слои» и выберите слой, который содержит ваш текст. В панели «Стили слоя» найдите опцию «Прозрачность», которую можно регулировать от 0% до 100%. Измените значение прозрачности на нужное вам, чтобы достичь желаемого эффекта.
Заметьте, что изменение прозрачности текста также может влиять на яркость и насыщенность цвета. Чтобы сохранить яркость и насыщенность, вы можете использовать настройки смешения слоя, такие как «Умножение» или «Наложение», которые можно найти в той же панели «Стили слоя».
С помощью инструмента «Слои» вы можете легко регулировать прозрачность текста на вашей фотографии и достичь желаемого эффекта.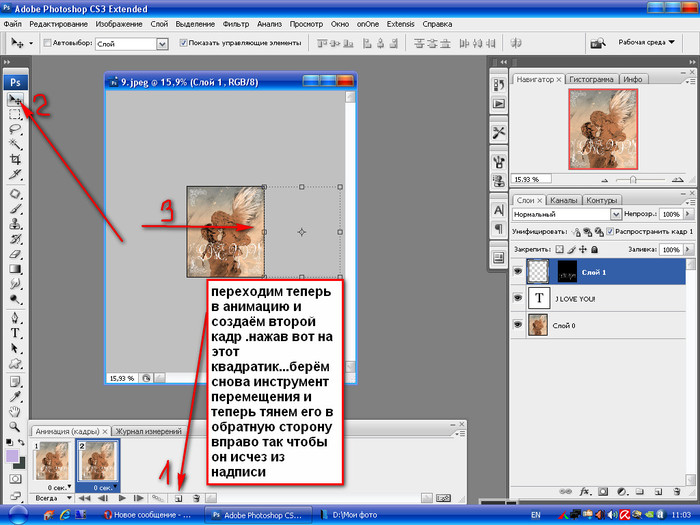 Этот инструмент также может использоваться для создания других интересных эффектов на фотографиях.
Этот инструмент также может использоваться для создания других интересных эффектов на фотографиях.
Применение маски слоя для создания прозрачного текста
Прозрачный текст – это красивое и функциональное решение для дизайна различных проектов, таких как логотипы, баннеры и рекламные материалы. В фотошопе можно легко создать прозрачный текст с помощью маски слоя.
1. Создайте текстовый слой. Выберите инструмент Текст и введите нужный текст. Выберите шрифт, размер и цвет текста.
2. Создайте маску слоя. Нажмите правой кнопкой мыши на текстовом слое и выберите ‘Создать маску слоя’. В этот момент на панели слоев появится новый элемент – маска слоя.
3. Примените градиент к маске слоя. Выберите инструмент Градиент и создайте градиент от белого до черного. Выберите маску слоя и примените градиент, двигая его от центра текста к его краям.
Выберите инструмент Градиент и создайте градиент от белого до черного. Выберите маску слоя и примените градиент, двигая его от центра текста к его краям.
4. Измените настройки маски слоя. Выберите маску слоя и откройте панель настроек. Измените настройки так, чтобы текст стал более или менее прозрачным, в зависимости от ваших потребностей.
5. Создайте фон. Чтобы лучше видеть результат, создайте фоновый слой, например, заполнив его цветом или добавив изображение.
6. Наслаждайтесь результатом. Вы создали прозрачный текст в фотошопе с помощью маски слоя. Теперь вы можете использовать его для любых целей, которые вам нравятся.
Прозрачный текст – это прекрасный способ придать вашим дизайнам дополнительную глубину и более выразительный вид. С помощью маски слоя вы можете легко создать такой эффект в фотошопе.
Как правильно сохранять изображение с прозрачным текстом в Photoshop
Когда вы создаете изображение с прозрачным текстом в Photoshop, важно сохранить его в правильном формате, чтобы сохранить прозрачность. Правильный формат для сохранения изображений с прозрачными фонами – это PNG.
Правильный формат для сохранения изображений с прозрачными фонами – это PNG.
Чтобы сохранить изображение с прозрачным текстом в формате PNG в Photoshop, следуйте этим простым шагам:
1. Выберите ‘File’ в меню Photoshop, затем выберите ‘Save As’.
2. В диалоговом окне ‘Save As’ выберите формат файла ‘PNG’ в выпадающем меню ‘Format’.
3. Определите место сохранения файла и назовите его, затем нажмите ‘Save’.
4. В следующем диалоговом окне убедитесь, что ‘Transparency’ выбрана в качестве опции ‘PNG Options’. Нажмите ‘OK’.
Теперь ваше изображение с прозрачным текстом сохранено в формате PNG с прозрачностью сохраненной. Это позволяет вам использовать его в различных приложениях и на разных фоновых изображениях, сохраняя при этом прозрачность текста. Прозрачный фон для текста может придать вашим дизайнам уникальности и оригинальности. Существует несколько форматов сохранения, которые позволяют сохранять изображения с прозрачным фоном. Самыми популярными форматами являются PNG, GIF и TIFF.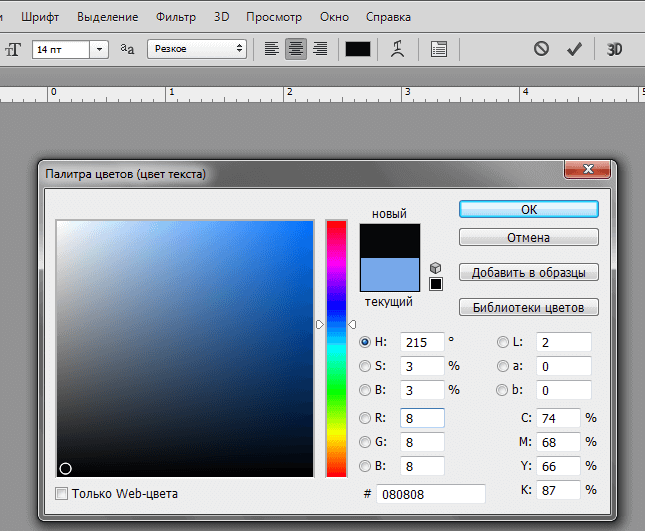
PNG – формат, который позволяет сохранять изображения с прозрачным фоном, поддерживается большинством браузеров и программ для редактирования изображений.
GIF – формат, который также позволяет сохранять изображения с прозрачным фоном, но при этом имеет ограниченный цветовой диапазон и не подходит для сохранения фотографий.
TIFF – формат, поддерживающий сохранение изображений с прозрачным фоном, но часто используется для сохранения высококачественных изображений.
Выбор формата сохранения зависит от ваших потребностей и требований к изображению.
Важно помнить, что при создании изображения с прозрачным фоном необходимо использовать инструменты, которые позволяют обозначить области, которые должны оставаться прозрачными. В Photoshop для этого используется инструмент «Ластик» или «Магическая палочка».
Создание изображения с прозрачным фоном может быть сложным процессом, но благодаря правильному выбору формата сохранения и использованию инструментов редактирования, вы сможете создавать изображения, которые будут привлекать внимание и подчеркивать уникальность ваших дизайнов.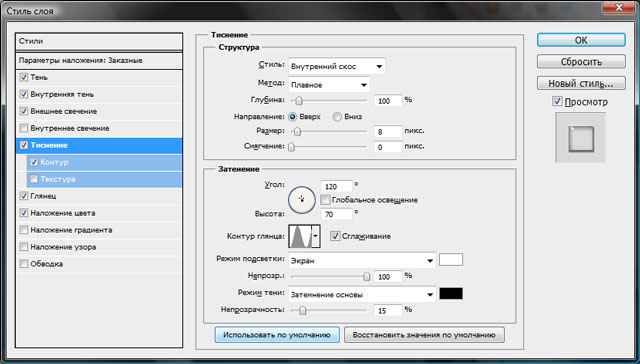
Установка прозрачности при сохранении файла в Photoshop
Чтобы сделать текст прозрачным в фотошопе, необходимо установить прозрачность при сохранении файла. Для этого нужно выбрать формат файла PNG, который поддерживает прозрачность.
Для сохранения файла в формате PNG необходимо выбрать ‘Сохранить как’ в меню ‘Файл’. Затем в открывшемся окне выбрать ‘PNG’ в качестве формата файла и установить нужные настройки, включая прозрачность.
В настройках прозрачности необходимо выбрать ‘Прозрачный’ и установить нужный уровень прозрачности. После этого можно сохранять файл и использовать его в любых проектах, где требуется прозрачный текст.
Этот метод позволяет сделать текст прозрачным и использовать его на любом фоне без видимых границ и фона. Попробуйте использовать этот метод в своих проектах и убедитесь, что он прост в использовании и очень полезен для создания красивых и эффектных дизайнов.
Читайте далее:
Как сделать фон прозрачным в фотошопе?
Вы когда-нибудь застревали в ситуации, когда на фотографиях есть нежелательные элементы, которыми вы хотите поделиться в социальных сетях? У вас когда-нибудь была головная боль при удалении беспорядочного фона на фотографиях? Не беспокойтесь, мы здесь, чтобы предложить вам полное руководство о том, как удалить фон с изображения и сделать фон прозрачным в Photoshop за несколько простых шагов.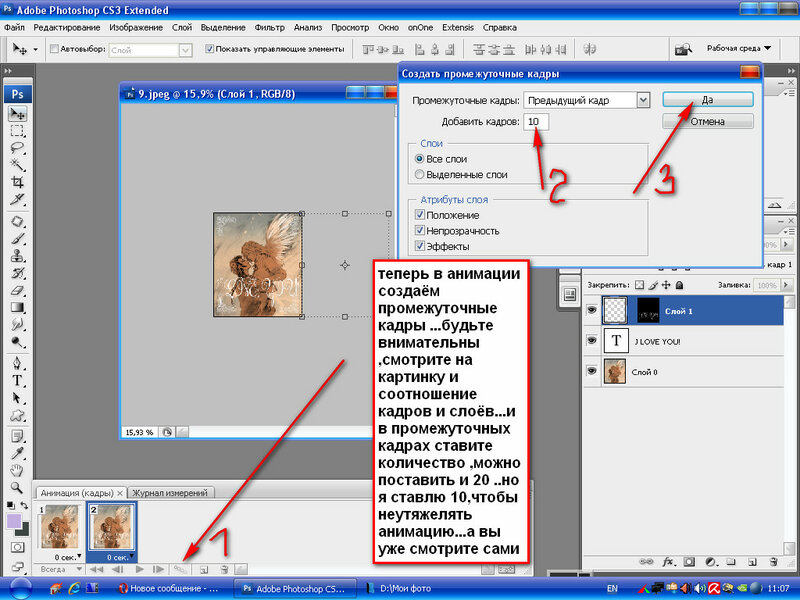
Получите прозрачные (PNG) фоны за несколько шагов.
Что такое прозрачный фон t и почему он полезен?Большинство изображений занимают определенное количество пикселей и имеют цвет во всех этих пикселях, даже если этот цвет белый. Прозрачный фон не имеет ничего в фоновых пикселях, что позволяет просвечивать то, что находится за ним.
Прозрачный фон может помочь сфокусироваться на определенной части изображения, если он используется правильно. И его можно применять для направления взгляда зрителя и улучшения дизайна. Таким образом, с прозрачным фоном можно создать что угодно с вашим творчеством и воображением.
В Photoshop так много инструментов, но для того, чтобы сделать фон прозрачным, вот несколько быстрых и удобных инструментов на ваш выбор.
Инструмент для удаления фона — лучше всего подходит для фотографий без сложных объектов1. Откройте изображение в фотошопе
2. Нажмите Инструмент «Ластик для фона» или нажмите E на клавиатуре.
Нажмите Инструмент «Ластик для фона» или нажмите E на клавиатуре.
3. Сотрите ненужную часть
4. Сохраните фото
Инструмент быстрого выбора — лучший для всех объектов1. Откройте изображение в фотошопе
2. Нажмите «Инструмент быстрого выбора» или нажмите W на клавиатуре.
3. Выберите
Используйте инструмент быстрого выбора, чтобы выбрать часть, которую нужно сохранить. Если диапазон начального выбора кадра превышает желаемый диапазон, нажмите Alt, чтобы выбрать лишнюю часть, чтобы удалить часть из выбора; если нужная часть не выбрана при первоначальном выборе, нажмите Shift, чтобы выбрать часть, которую вы хотите добавить к выбору.
4. Сохраните фото
Инструмент «Волшебная палочка» — лучше всего подходит для одноцветной фоновой фотографии с характерными объектами1. Откройте изображение в фотошопе
2. Нажмите инструмент «Волшебная палочка» или нажмите W на клавиатуре.
3. Выберите, что сохранить
4. Сохраните фото
L вспомогательный инструмент — лучший для фигурных предметов1. Откройте изображение в фотошопе
2. Щелкните инструмент «Лассо» или коснитесь L на клавиатуре.
3. Выберите оставшуюся часть
Когда выбран инструмент лассо, выберите полигональную графику с прямыми линиями, такими как квадраты или треугольники, на изображении, чтобы получить желаемую часть. Вы также можете нажать Shift, чтобы нарисовать обычную прямую линию под углом 45° или 90°, чтобы выбрать обычную полигональную графику.
4. Сохраните фото
P ru Инструмент — лучший для всех объектов1. Откройте изображение в фотошопе
2. Щелкните инструмент «Перо».
3. Выберите оставшуюся часть
Инструмент «Перо» подходит для выделения изображения с прямыми линиями и плавными кривыми. Выровняйте контур изображения и выберите его. Откройте панель «Пути», переименуйте путь по желанию, нажмите Ctrl и щелкните слой пути, чтобы выделить его.
Откройте панель «Пути», переименуйте путь по желанию, нажмите Ctrl и щелкните слой пути, чтобы выделить его.
- Скачать фото
Выше мы предложили так много инструментов Photoshop, которые помогут вам узнать, как сделать фон прозрачным, но все же мы здесь, чтобы предложить вам самый простой способ сделать фон прозрачным.
Создание фотошопа png фон альтернатива: удаление фона AIНе знакомы с этими инструментами в Photoshop? Не беспокойтесь! Выберите средство для удаления фона Fotor AI, все будет легко за несколько шагов. Fotor предоставляет мощное средство для удаления фона с искусственным интеллектом для любых изображений, от изображений профиля, фотографий продуктов до других изображений. Удалите фон с изображения в один клик, получите фон png за 5 секунд.
Как сделать прозрачный фон в Photoshop — 3 совета
Опубликовано Чарльзом Кабрерой
Распространяйте любовь
В этом видео я покажу вам, как сделать прозрачный фон в Photoshop. Это очень легко сделать, и вы справитесь, даже если вы новичок в Photoshop. Я использую 3 разных изображения в качестве примеров и показываю вам процесс создания выделения и удаления фона, чтобы сделать его прозрачным. Это полезно для многих разных вещей, включая изменение фона изображения, композиций и многого другого. Очень важно знать, как сделать прозрачный фон в Photoshop.
Содержание
Как сделать прозрачный фон в Photoshop
В этом первом совете по созданию прозрачного фона в Photoshop мы будем использовать этот логотип Twitter. Убедитесь, что фоновый слой разблокирован. Вы можете нажать на замок, и он разблокирует его, или вы можете просто создать новую копию этого фонового слоя, Command+J. И поскольку у нас здесь есть логотип, который имеет большой контраст между фоном, мы собираемся сделать так, чтобы Photoshop сделал всю работу за нас.
Итак, если вы зайдете в окно и перейдете к свойствам, а здесь есть кнопка с надписью «Удалить фон». Так нажмите это. И Photoshop одним щелчком мыши вырезал этот логотип и создал собственную маску слоя. Если вы отключите фоновый слой, вы увидите прозрачность. Если бы это был более сложный логотип, вы могли бы использовать маску для уточнения выделения.
Теперь нам нужно сохранить этот логотип в формате PNG. PNG — один из лучших форматов файлов, поддерживающих прозрачность. Теперь мы собираемся перейти в файл-> экспорт-> экспортировать как. Здесь, где написано формат файлов настроек. Убедитесь, что выбран PNG и проверена прозрачность. Если вы хотите изменить размер изображения, вы также можете сделать это здесь, но мы собираемся экспортировать его и сохранить. Теперь я хочу использовать свой недавно созданный прозрачный логотип и расположить его прямо посередине экрана прямо здесь.
Теперь я просто перетащу свой логотип в Photoshop и нажму на галочку. Итак, если я передвину это, я увижу, что логотип на сотовом телефоне на самом деле белый. Итак, мы смотрим на миниатюру прямо здесь, где находится логотип Twitter. Это смарт-объект, и если вы дважды щелкните здесь, вы сможете отредактировать смарт-объект.
Итак, мы смотрим на миниатюру прямо здесь, где находится логотип Twitter. Это смарт-объект, и если вы дважды щелкните здесь, вы сможете отредактировать смарт-объект.
Я собираюсь подойти сюда, чтобы Edit-> Fill и заполнить содержимое белым цветом, сказать OK, я собираюсь закрыть свой смарт-объект и сохранить его, и теперь я могу преобразовать свой логотип с помощью команды + T и уменьшите его до размера, при котором он выглядит хорошо и как бы заменяет логотип, который был там, и нажмите галочку. Так мы смогли сделать прозрачный фон на логотипе. И экспортируйте его в формате PNG. У меня есть еще два совета для вас.
Как сделать прозрачный фон для изображения с помощью маски слоя.
Итак, в этом примере мы будем использовать инструмент выбора объекта в Photoshop. Здесь вверху есть кнопка «Выбрать тему», мы нажмем ее, и Photoshop сделает все возможное, чтобы сделать выбор. Я собираюсь использовать инструмент быстрого выделения и позабочусь об одной небольшой области здесь.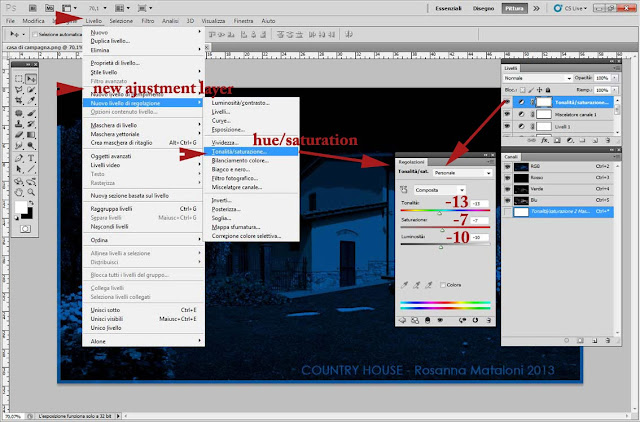 Я собираюсь спуститься в нижнюю часть панели слоев и нажать значок добавления маски слоя, и теперь обратите внимание на использование маски слоя, у вас теперь прозрачный фон.
Я собираюсь спуститься в нижнюю часть панели слоев и нажать значок добавления маски слоя, и теперь обратите внимание на использование маски слоя, у вас теперь прозрачный фон.
А если я хочу доработать эту маску. И дважды щелкните по маске слоя. И нажмите кнопку выбора и маски, и я могу использовать ползунок прозрачности, чтобы увидеть немного больше фона, и на самом деле Photoshop проделал хорошую работу. Если мне нужно сделать больше, я мог бы использовать инструмент «Уточнить край» и, возможно, просто пройтись по внешней стороне волос, а затем я собираюсь спуститься вниз, где указано «выход два». Я собираюсь вывести его на ту же маску слоя. Я скажу ОК,
Я собираюсь добавить новый пустой слой поверх нашего нулевого слоя. Я собираюсь удерживать Alt или option и прикреплять его к слою ниже того, что я собираюсь сделать, это позволит мне сделать любую ретушь, которая мне нужна, чтобы продвинуться дальше на этом изображении. Но я не собираюсь идти дальше. Я добавил этот дополнительный слой, чтобы показать вам этот пример.
Теперь предположим, что мы хотим использовать это изображение для композита. Мы получили эту модель, вырезанную из белого фона, фон прозрачный. Теперь мы хотим поместить это изображение в другое изображение как часть композиции. Итак, теперь я собираюсь приехать сюда, чтобы сохранить файл как сохранить на вашем компьютере, и у меня есть все эти форматы, в которых я мог бы сохранить свой документ, чтобы я мог сохранить его в формате PNG, потому что он поддерживает прозрачность.
Кроме того, JPEG 2000 теперь поддерживает прозрачность JPEG JPEG 2000, но используется не так часто. Документы Photoshop также поддерживают прозрачность, но тогда этот документ предназначен только для использования в Photoshop, TIFF также поддерживает прозрачность, поэтому я выберу TIFF и скажу «Сохранить», если появятся подсказки, я скажу «ОК».
А вот и изображение, с которым я хочу работать. Я собираюсь сделать копию фонового слоя Command+J. И я хочу перевернуть его, потому что окна с другой стороны, поэтому я собираюсь сказать команду + T, щелкнуть правой кнопкой мыши и сказать «Отразить по горизонтали», и теперь я собираюсь получить свое изображение с моделью, которая уже вырезана и имеет прозрачность. Я собираюсь внести его в это изображение или перетащить. Я оставлю его там и нажму на галочку.
Я собираюсь внести его в это изображение или перетащить. Я оставлю его там и нажму на галочку.
Но, как вы можете видеть, файл TIFF поддерживает прозрачность наряду с файлом PNG и еще кое-что, на что следует обратить внимание, когда вы просто перетаскиваете изображение в Photoshop, оно появляется как смарт-объект. Если вы дважды щелкните по нему, этот смарт-объект откроется, и там будут все слои, поэтому дополнительный слой, который я добавил, есть, и маски слоев, если я хочу уточнить выделение, я могу сделать это прямо здесь. Я мог бы больше редактировать, а затем сохранить свой смарт-объект, чтобы формат TIFF также поддерживал прозрачность.
Как сделать прозрачный фон для текстового слоя
Совет №3. Мы будем работать с текстом. Итак, создайте новый документ File->New, и я выберу пользовательский размер 1280 x 720. Я хочу белый фон и скажу создать. Этот новый документ, который мы создали, будет иметь текстовый слой.
Что я хочу сделать с этим текстовым слоем Я хочу иметь возможность использовать этот текстовый слой на любом изображении, которое я хочу. Я собираюсь спуститься сюда, к моему текстовому инструменту, и набрать слово ЛЕТО. Ударь мой флажок здесь. Я немного перенесу его. На этот раз я воспользуюсь инструментом выделения объектов и нарисую прямоугольник вокруг слова «лето». Все буквы выбраны. Затем в нижней части панели слоев я нажму Добавить маску слоя. И когда я выключаю фон, у меня есть текстовый слой с прозрачностью.
Я собираюсь спуститься сюда, к моему текстовому инструменту, и набрать слово ЛЕТО. Ударь мой флажок здесь. Я немного перенесу его. На этот раз я воспользуюсь инструментом выделения объектов и нарисую прямоугольник вокруг слова «лето». Все буквы выбраны. Затем в нижней части панели слоев я нажму Добавить маску слоя. И когда я выключаю фон, у меня есть текстовый слой с прозрачностью.
Прежде чем сохранить это как файл PNG, я думаю, что хочу изменить цвет шрифта на белый. Итак, я собираюсь выделить свой текст, подойти сюда и изменить цвет на белый. Нажмите на галочку немного плохо видно, но теперь я собираюсь сохранить его в формате PNG.
Я собираюсь подняться сюда, чтобы экспортировать файл, экспортировать как, мой формат PNG, вы можете видеть, что есть прозрачность, но убедитесь, что прозрачность отмечена. Я не собираюсь менять размер, который я собираюсь экспортировать, и выбирать, где сохранить его на рабочем столе, и говорить «сохранить». Вот изображение, к которому я хочу добавить свой PNG-файл.