Как сделать рисунок полупрозрачным в word?
Microsoft Word – это текстовый редактор и для работы с изображениями здесь не так уж много функций. Добавленную в документ картинку можно обрезать, повернуть, изменить резкость и яркость. А вот что касается прозрачности, то здесь нужно немного постараться, поскольку сразу ее изменить не получится.
В данной статье мы разберемся, как можно сделать прозрачный рисунок в Ворде 2007, 2010 и его более новых версиях, 2013 и 2016. Это может потребоваться, если Вы хотите написать на изображении нем какой-нибудь текст, или сделать его фоном страницы.
Прочесть, как сделать изображение фоном в Ворде, можно перейдя по ссылке. Также на сайте есть статья, как написать текст поверх картинк.
Итак, будем использовать в качестве примера вот такой рисунок.
Поскольку изменить прозрачность картинки вставленной в документ напрямую не получится, то сначала нужно нарисовать на листе фигуру, в нашем случае прямоугольник, залить его изображением и потом уже делать прозрачным.
Перейдите на вкладку «Вставка», кликните по пункту «Фигуры» и выберите из выпадающего списка «Прямоугольник».
Затем нарисуйте прямоугольник на листе. Лучше рисовать его поверх нужного нам изображения, чтобы сохранились пропорции сторон.
Сместите его вниз, чтобы он не перекрывал картинку.
Кликните правой кнопкой по нарисованной фигурке и выберите из контекстного меню пункт «Формат фигуры».
Откроется окно «Формат рисунка». В нем перейдите на вкладку «Заливка» и поставьте маркер в поле «Рисунок или текстура». Потом нажмите на кнопку «Файл».
Найдите на компьютере тот файл, которое в документе Ворд нужно сделать прозрачным, выделите его и нажмите «Вставить».
Если документ создавали не Вы, и картинки на Вашем компьютере нет, тогда можно сохранить изображение на компьютер из документа Ворд.
После этого, нужный графический файл будет добавлен в нарисованный прямоугольник. Теперь, чтобы сделать прозрачный фон, достаточно изменять положение ползунка в поле «Прозрачность».
В нарисованном прямоугольнике будут границы. Если они не нужны, перейдите на вкладку «Цвет линии» и отметьте маркером пункт «Нет линий».
Закройте окно «Формат рисунка», нажав на соответствующую кнопку.
В результате мы получим две картинки, одна обычная, а вторая полупрозрачная. Можете удалить первую и переместить на ее место прозрачную.
Если у Вас установлен Ворд 2013 или 2016, тогда все действия практически такие же. В фигурах выберите прямоугольник и нарисуйте его поверх того изображения, которое нужно сделать прозрачным.
Переместите его немного ниже, кликните по нему правой кнопкой мыши и выберите из списка «Формат фигуры».
Справа откроется блок «Формат рисунка». В нем нажмите вверху по ведерку с краской, разверните меню «Заливка» и отметьте маркером «Рисунок или текстура». В качестве заливки для нашего прямоугольника нужно выбрать требуемое изображение. Поэтому нажмите «Файл».
Поэтому нажмите «Файл».
Найдите картинку на компьютере, выделите ее и нажмите «Вставить».
Когда изображение будет добавлено в Word, чтобы сделать нужный фон достаточно перетащить ползунок в поле «Прозрачность» на подходящее значение.
Если линия вокруг картинки не нужна, разверните меню «Линия» и поставьте маркер в поле «Нет линий».
Область «Формат рисунка» можете закрывать.
Описанным выше способом, можно менять прозрачность фигуры любой формы. Для этого в «Фигурах» выберите не прямоугольник, а любую другую. Потом залейте его подходящим рисунком.
Также в Ворд можно изменить прозрачность не всего рисунка, а только отдельных областей. Выделите объект, перейдите на вкладку «Работа с рисунками» – «Формат», нажмите на кнопку «Цвет» и выберите из открывшегося списка «Установить прозрачный цвет».
После этого курсор примет вид палочки с уголком на кончике. Кликните им по тому цвету на картинке, который нужно сделать прозрачным.
Области на картинке, с выбранным цветом станут такими, как вам надо. В примере они белого цвета. Это потому, что лист белый. Если у Вас будет выбран фон страницы другого цвета, то и прозрачные области на изображении станут этого же цвета.
Таким способом можно убрать только один цвет на изображении, и заменить его на прозрачность. Поэтому его лучше использовать, если на картинке есть области одинакового цвета. Если на там есть различные оттенки одного цвета, то полностью сделать, например, синий цвет так как нужно не получится.
На этом буду заканчивать. Теперь у Вас точно должно все получиться.
Поделитесь статьёй с друзьями:
Как вы наверняка уже знаете, в MS Word можно работать не только с текстом, но и с рисунками. Последние после добавления в программу можно даже редактировать с помощью большого набора встроенных инструментов. Однако, учитывая тот факт, что Ворд — это все-таки текстовый редактор, с некоторыми задачами по работе с изображениями бывает не так просто справиться.
Урок: Как в Word изменить изображение
Одна из задач, с которой могут столкнуться пользователи данной программы — необходимость изменить прозрачность добавленного рисунка. Это может потребоваться для того, чтобы уменьшить акцент на изображении, либо же визуально “отдалить” его от текста, а также по ряду других причин. Именно о том, как в Ворде изменить прозрачность рисунка мы и расскажем ниже.
Урок: Как в Word сделать обтекание картинки текстом
1. Откройте документ, но пока не торопитесь добавлять в него рисунок, прозрачность которого требуется изменить.
2. Перейдите во вкладку “Вставка” и нажмите кнопку “Фигуры”.
Урок: Как в Ворде сгруппировать фигуры
3. В выпадающем меню выберите простую фигуру, прямоугольник подойдет лучше всего.
4. Правой кнопкой мышки кликните внутри добавленной фигуры.
5. В открывшемся справа окне в разделе “Заливка” выберите пункт “Рисунок”.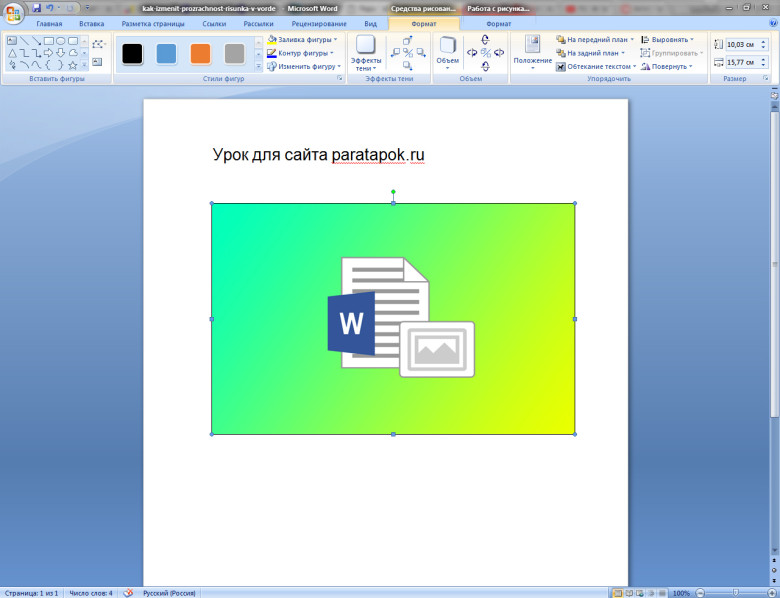
6. Выберите в открывшемся окне “Вставка картинок” пункт “Из файла”
7. В окне проводника укажите путь к рисунку, прозрачность которого необходимо изменить.
8. Нажмите “Вставить” для добавления рисунка в область фигуры.
9. Кликните правой кнопкой мышки по добавленному рисунку, нажмите на кнопку “Заливка” и выберите пункт “Текстура”, а затем “Другие текстуры”.
10. В окне “Формат рисунка”, которое появится справа, перемещайте ползунок параметра “Прозрачность”, пока не добьетесь желаемого результата.
11. Закройте окно “Формат рисунка”.
11. Удалите контур фигуры, внутри которой находится картинка. Для этого выполните следующие действия:
- Во вкладке “Формат”, которая появляется при нажатии на фигуру, разверните меню кнопки “Контур фигуры”;
- Выберите пункт “Нет контура”.

- Кликните в пустом месте документа, чтобы выйти из режима редактирования.
Важное примечание: Изменяя исходные размеры фигуры путем перетаскивания маркеров, расположенных на ее контуре, можно исказить находящееся внутри нее изображение.
12. После внесения всех необходимых изменений, закройте окно “Формат рисунка”.
Изменение прозрачности части рисунка
Среди инструментов, представленных во вкладке “Формат” (появляется после добавления рисунка в документ) есть и те, с помощью которых можно сделать прозрачным не все изображение, а его отдельную область.
Важно понимать, что идеального результата можно добиться лишь в том случае, если область рисунка, прозрачность которой вы хотите изменить, является одноцветной.
Примечание: Некоторые области изображений могут казаться одноцветными, не являясь таковыми на самом деле. Например, обычный листья деревьев на фотографии или картинке могут содержать в себе широчайший диапазон близких по цвету оттенков.
В таком случае желаемого эффекта прозрачности добиться не получится.
1. Добавьте изображение в документ, воспользовавшись нашей инструкцией.
Урок: Как в Word вставить рисунок
2. Дважды кликните по изображению, чтобы открылась вкладка “Формат”.
3. Нажмите на кнопку “Цвет” и выберите в выпадающем меню параметр “Установить прозрачный цвет”.
4. Вид указателя курсора изменится. Кликните ним по тому цвету, который необходимо сделать прозрачным.
5. Выбранная вами область рисунка (цвет) станет прозрачной.
Примечание: На печати прозрачные области изображений будут иметь тот же цвет, что и бумага, на которой они распечатываются. При вставке такого изображения на веб-сайт, его прозрачная область примет цвет фона сайта.
Урок: Как в Ворд документ
На этом все, теперь вы знаете, как в Word изменить прозрачность рисунка, а также знаете о том, как сделать прозрачными отдельные его фрагменты. Не забывайте о том, что данная программа — это текстовый, а не графический редактор, поэтому не следует выдвигать к нему слишком высоких требований.
Не забывайте о том, что данная программа — это текстовый, а не графический редактор, поэтому не следует выдвигать к нему слишком высоких требований.
Мы рады, что смогли помочь Вам в решении проблемы.
Задайте свой вопрос в комментариях, подробно расписав суть проблемы. Наши специалисты постараются ответить максимально быстро.
Помогла ли вам эта статья?
Да Нет
Рубрика Word
Также статьи о работе с текстом в Ворде:
- Как вставить рисунок в Word?
- Как нарисовать в Ворде рисунок?
- Как скопировать рисунок из Word?
Изменить прозрачность рисунка в Ворде, вставленного из буфера обмена или как обычный файл изображения навозно. Для изменения прозрачности вставленного рисунка приходится прибегать к некоторым хитростям.
Изменить прозрачность в Ворде можно различным фигурам, и эти же фигуры можно залить не просто цветом, а изображением, чем мы и будем пользоваться.
Для начала вставим фигуру, в которую мы будем вставлять наш рисунок. Например, это может быть прямоугольник. На вкладке «Вставка» находим пункт меню «Фигуры», выбираем прямоугольник и вставляем его на лист.
Теперь заходим в меню «Формат фигуры» и находим пункт «Заливка». Далее выбираем «Рисунок или текстура» и добавляем рисунок из файла. Теперь можно применять прозрачность к фигуре, и мы увидим, что меняется и прозрачность вставленного рисунка. Размер нашего прямоугольника не соответствует размеру вставленного рисунка, поэтому он искажен. Исправить это можно заданием прямоугольнику необходимого размера.
В меню Word на вкладке «Формат» все же есть один пункт в графе «Цвет», который может применить прозрачность именно к вставленному рисунку, но только к определенному цвету. При этом выбранный цвет становится полностью прозрачным.
Данный пункт так и называется «Установить прозрачный цвет». При его выборе появляется специальный указатель, которым и необходимо указать на рисунке цвет, преобразуемый в прозрачный.
Обучение программе Word
Инструментарий программы Microsoft Word позволяет работать с объектами, текстом, изображениями и т.д. В данном случае будет рассмотрена работа с изображением, а именно изменение его прозрачности.
Прежде чем вставлять изображение в документ, нужно открыть раздел “Вставка” и перейти в подраздел “Фигуры”.
После этого появится список фигур, которые можно разместить, наиболее подходящим является выбор прямоугольника.
Далее на созданной фигуре нужно нажать правой кнопкой мыши, чтобы увидеть контекстное меню. В нём сверху можно увидеть кнопку «Заливка», нажав на неё в списке есть пункт «Рисунок». После нажатия на этот пункт, выбираем необходимый для изменения рисунок на компьютере и вставляем его в документ.
После этого нужно правой кнопкой мыши кликнуть на вставленном рисунке и вновь выбрать в контекстном меню кнопку «Заливка», в выданном списке выбрать «Текстура», а в появившемся окне выбрать «Другие текстуры».
После этого в окне где редактируется формат рисунка есть соответствующая настройка прозрачности, которую можно отрегулировать на свой выбор.
После закрытия окна «Формат рисунка», убираем контур изображения. Это можно сделать открыв в основной панели раздел “Формат” (перед этим важно нажать на изображение), с помощью нажатия на треугольник возле пункта “Контур фигуры” выбираем в выданном списке “Нет контура” и закрываем всё окно «Формат рисунка».
Также при работе с рисунками иногда нужно сделать прозрачной только часть изображения. После добавления рисунка, открываем раздел «Формат» и нажимаем кнопку «Цвет». Появится дополнительное окно в котором нужно выбрать «Установить прозрачный цвет».
Далее пользователю нужно кликнуть на нужный ему цвет рисунка, который после этого станет прозрачным.
Так был показан способ изменения прозрачности изображения в Microsoft Word. Инструменты программы позволяют сделать как прозрачным весь рисунок, так и его часть.
Как сделать рисунок прозрачным в Powerpoint
PowerPoint – программа Microsoft Office, предназначенная для создания и демонстрации презентаций. Это приложение особой популярностью пользуется у учащихся школ и вузов, у предпринимателей и бизнесменов. Такой высокий интерес к этой программе объясняется простотой в использовании и удобством.
Это приложение особой популярностью пользуется у учащихся школ и вузов, у предпринимателей и бизнесменов. Такой высокий интерес к этой программе объясняется простотой в использовании и удобством.
Как сделать рисунок прозрачным в Powerpoint
Красивыми получается презентации, на фоне которых стоят светлые изображения. Как же сделать картинку прозрачной? Ответ на такой вопрос можно найти в данной статье.
Содержание
- Изображение на фоне в презентации PowerPoint
- Текстуры
- Вставка изображения
- Изменения фона без использования шаблонов
- Удаление фона в PowerPoint 2007
- Делаем прозрачный фон в PowerPoint 2003
- Видео — Как сделать рисунок прозрачным в Powerpoint
Изображение на фоне в презентации PowerPoint
- Откройте программу PowerPoint.
Открываем программу PowerPoint
- На панели инструментов найдите кнопку «Вид». Кликните на ней.
Нажимаем кнопку «Вид»
- В открывшемся графическом интерфейсе найдите группу «Режимы образцов».

Выбираем группу «Режимы образцов»
- Нажмите левой кнопкой мыши на кнопку «Образец слайдов».
Нажимаем ЛКМ на кнопку «Образец слайдов»
- Слева от большого листа будут приведены уменьшенные копии слайдов. Кликните правой кнопкой мыши на первом листе.
Кликаем ПКМ на первом листе
- В диалоговом окне найдите строку «Формат фона». Нажмите на нее.
Нажимаем строку «Формат фона»
Текстуры
В «Формате фона» смотрим первый пункт «Заливка».
В «Формате фона» находим заливку
Шаг 1. В открывшемся графическом интерфейсе кликните мышью на кнопке «Заливка».
Кликаем по кнопке «Заливка»
Шаг 2. Выберите в списке «Заливка» строку «Рисунок или текстура». Нажмите на нее.
Выбираем строку «Рисунок или текстура»
Шаг 3. Автоматически белый фон презентации будет преобразован в текстуру. Если такой рисунок пользователя не устраивает, нажмите на кнопку «Текстура».
Нажимаем на кнопку «Текстура»
Шаг 4. Выберите оптимальный вариант из предложенных.
Выберите оптимальный вариант из предложенных.
Выбираем оптимальный вариант из предложенных
Шаг 5. Нажмите «Применить ко всем», чтобы закрыть диалоговое окно.
Вставка изображения
Способ 1.
Шаг 1. Если же вместо текстуры на фоне презентации должна быть другая картинка, сохраненная в памяти компьютера, повторите все действия, описанные выше. Однако вместо кнопки «Текстура» нажмите на «Файл».
Выбираем оптимальный вариант из предложенных
Шаг 2. В открывшемся окне выберите изображение, которое нужно вставить в презентацию.
Выбираем изображение
Шаг 3. Нажмите кнопку «Применить ко всем», чтобы подтвердить свои действия.
Нажимаем кнопку «Применить ко всем»
Примечание! Подходящее изображение может быть предложено и самой программой PowerPoint.
Для этого нужно будет вместо «Файла» нажать на кнопку «Картинка».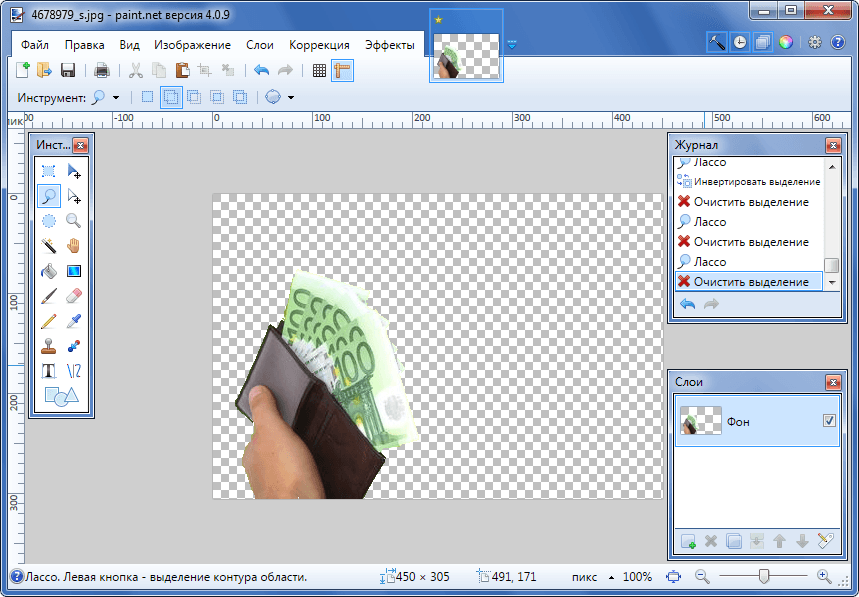
В окне «Формат фона», в пункте «Заливка» нажимаем на «Картинка»
Способ 2.
Шаг 1. Не обязательно фотографию сохранять в памяти компьютера. Достаточно лишь ее скопировать на каком-нибудь сайте.
Скачиваем картинку из интернета
Шаг 2. После чего изображение можно будет вставить на слайд презентации, нажав в диалоговом окне «Формат фона» кнопку «Буфер обмена».
Вставляем на слайд презентации, нажимаем в «Формат фона» кнопку «Буфер обмена»
Изменения фона без использования шаблонов
Шаг 1. Кликните правой кнопкой мыши на слайде, изображение которого нужно изменить.
Кликаем правой кнопкой мыши на слайде
Шаг 2. Выберите в предложенном меню строку «Формат фона».
Выбираем в предложенном меню строку «Формат фона»
Шаг 3. Вставьте нужную картинку или же поменяйте текстуры.
Вставляем нужную картинку
Примечание! Чтобы фоны слайдов были разными, редактировать придется каждый лист отдельно.

Удаление фона в PowerPoint 2007
Способ 1.
- Чтобы удалить картинку, использованную в качестве фона на слайде, нужно будет нажать правой кнопкой мыши на любой лист презентации.
Нажимаем ПКМ на любой лист презентации
- Выбрать строку «Формат фона».
Выбираем строку «Формат фона»
- В меню «Заливка» нажать на фразу «Скрыть фоновые рисунки».
Нажимаем «Скрыть фоновые рисунки»
- На панели инструментов нужно будет выбрать любой другой фон для слайдов.
На панели инструментов выбираем фон для слайдов
Способ 2.
- Заменять один фон другим не всегда нужно. Достаточно изображение сделать прозрачным. Для этого необходимо будет кликнуть правой кнопкой мыши на любом слайде документа.
Кликаем ПКМ на любом слайде документа
- Выбрать фразу «Формат фона» и нажать на него.
Нажимаем «Формат фона»
- В меню «Заливка» найти строку «Прозрачность».

В меню «Заливка» выбираем «Прозрачность»
- Нажать на бегунок, расположенный слева, и протянуть его направо, пока в расположенном рядом окне не появится цифра 100.
Нажимаем на бегунок и доводим его до 100
Примечание! Интерфейс программы PowerPoint 2003 выглядит иначе. И чтобы сделать изображение прозрачным, порядок действий должен быть другим.
Делаем прозрачный фон в PowerPoint 2003
Шаг 1. На панели инструментов нажмите на кнопку «Формат».
На панели инструментов нажимаем на кнопку «Формат»
Шаг 2. Выберите строку «Фон» и кликните на ней.
Выбираем строку «Фон»
Шаг 3. В открывшемся графическом интерфейсе нажмите на стрелку, расположенную слева.
Нажимаем на стрелку, расположенную слева
Шаг 4. Выберите в окошке фразу «Способы заливки».
Выбираем в окошке «Способы заливки»
Шаг 5. В появившемся интерфейсе поменяйте фон слайдов так, как считаете нужным.
В появившемся интерфейсе поменяйте фон слайдов так, как считаете нужным.
Выбираем фон слайдов
Шаг 6. Нажмите на кнопку «ОК», чтобы свои действия подтвердить.
Нажимаем на кнопку «ОК»
Видео — Как сделать рисунок прозрачным в Powerpoint
Понравилась статья?
Сохраните, чтобы не потерять!
Бесплатный конструктор прозрачных фонов онлайн
Легко создавайте портреты, логотипы и пейзажи с прозрачным фоном за несколько секунд.
Загрузите изображения стандартного качества с идеальным прозрачным фоном бесплатно.
Загружая изображения, вы соглашаетесь с нашими Условиями обслуживания
Как сделать фон изображения прозрачным онлайн?
Шаг 1
Загрузите свое изображение
Нажмите Загрузить изображение для навигации и импорта файла изображения или логотипа, фон которого должен быть прозрачным.
Шаг 2
Автоматическое получение прозрачного фона
Выбрав изображение, щелкните его, чтобы загрузить. Теперь подождите несколько секунд; средство удаления фона PixCut автоматически сделает фон изображения прозрачным.
Теперь подождите несколько секунд; средство удаления фона PixCut автоматически сделает фон изображения прозрачным.
Шаг 3
Скачать изображение с прозрачным фоном
Нажмите на Скачать бесплатно или Скачать HD , чтобы сохранить картинку с прозрачным фоном. Вы также можете стереть и восстановить фон вручную или изменить фон.
Используйте изображение с прозрачным фоном для продвижения вашего бизнеса
Сделать фон прозрачным — это типичный метод редактирования изображений, используемый фоторедакторами для улучшения фотографий или удовлетворения ожиданий своих клиентов.
Обеспечение универсальности маркетинговых каналов
Когда дело доходит до электронной коммерции, маркетинг является очень важным компонентом. Следовательно, при редактировании изображения товара следует ориентироваться не только на его эстетическую ценность; вам нужно убедиться, что продукты могут быть проданы через любые доступные каналы. Благодаря Интернету и возможности продавать свои товары в Интернете, показ надлежащих изображений ваших продуктов для публики имеет решающее значение для успеха продаж. Это важная функция, потому что, если ваши фотографии побуждают пользователей нажимать на них, вы получаете больше информации о своей воронке продаж, увеличивая свои шансы на увеличение продаж.
Благодаря Интернету и возможности продавать свои товары в Интернете, показ надлежащих изображений ваших продуктов для публики имеет решающее значение для успеха продаж. Это важная функция, потому что, если ваши фотографии побуждают пользователей нажимать на них, вы получаете больше информации о своей воронке продаж, увеличивая свои шансы на увеличение продаж.
Повышение внимания людей к продукту
Когда на заднем плане вашего продукта нет помех, потребители, скорее всего, обратят больше внимания на продукты, представленные на прозрачном чистом фоне. Если вы часто совершаете покупки в Интернете, вы наверняка обнаружите, что основное изображение продукта в поиске Amazon имеет чисто белый фон. Изображение продукта с прозрачным фоном или белым фоном позволяет потребителям лучше рассмотреть продукт.
Повышение видимости текста
Люди всегда используют фотографии в качестве фона для рекламных щитов, листовок, брошюр или цифровых дизайнов. Но иногда вы обнаружите, что идеального белого пространства для текста не существует.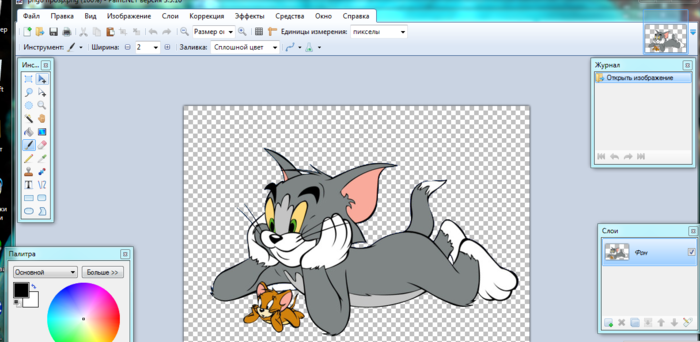 В этом случае фото с прозрачным фоном может подчеркнуть текст и сделать его более заметным.
Кроме того, вы можете добавить более одного фонового слоя и настроить цвета, яркость и прозрачность для своего замечательного дизайна.
В этом случае фото с прозрачным фоном может подчеркнуть текст и сделать его более заметным.
Кроме того, вы можете добавить более одного фонового слоя и настроить цвета, яркость и прозрачность для своего замечательного дизайна.
Расширение узнаваемости бренда
Логотипы с прозрачным фоном могут продемонстрировать стиль и повысить индивидуальность бренда, который в основном используется на веб-сайте, в профилях социальных сетей, посвященных компании, бренду, продукту, услуге и т. д. Вы можете легко загрузить прозрачное изображение логотипа на свой веб-сайт или в документ, не беспокоясь о том, будет ли он хорошо выглядеть или использовать его в качестве подписи электронной почты.
Зачем использовать бесплатное средство для создания прозрачных фонов PixCut?
Что можно сделать
с PixCut AI Transparent BG Maker?
Car PNG
Преобразуйте изображения своих автомобилей в профессионально выглядящие автомобили PNG с прозрачным фоном, чтобы увеличить продажи.
Люди PNG
Создайте портретное фото с прозрачным чистым фоном, а затем добавьте к нему новый фон.
Прозрачный логотип
Удаление фона с фотографии логотипа и его использование в различных случаях.
Есть вопросы? Мы ответили!
?
Как сделать прозрачный фон для изображения?
Чтобы создать прозрачный фон для изображения, выполните следующие действия. Шаг 1: Перейдите на сайт Wondershare PixCut, нажмите Загрузить изображение , чтобы загрузить изображение. Шаг 2: Подождите, пока ластик фона не сделает фон изображения прозрачным. Шаг 3: Нажмите «Скачать бесплатно», чтобы загрузить изображение с прозрачным фоном.
?
Могу ли я сделать файл JPG с прозрачным фоном?
Да, вы можете создать файл JPG с прозрачным фоном, используя Wondershare PixCut.
 Это позволяет вам экспортировать файл в формате JPG независимо от того, какой формат вы изначально импортировали.
Это позволяет вам экспортировать файл в формате JPG независимо от того, какой формат вы изначально импортировали.?
Как сделать гифку прозрачной?
Чтобы сделать GIF прозрачным, вам понадобится профессиональный инструмент для удаления фона GIF. И в Интернете есть несколько инструментов, которые позволяют сделать GIF прозрачным.
?
Как создать прозрачный логотип?
Вы можете создать прозрачный логотип с помощью онлайн-инструментов, таких как PixCut. Вы можете создать логотип и удалить его фон с помощью ластика PixCut Background.
Image Transparent Background Maker API
С помощью всего нескольких строк кода вы можете внедрить эту технологию в свое приложение.
- Надежный и эффективный
- Настроены для разных целей и вариантов использования
- Приоритетная поддержка клиентов
Имя
Электронная почта
Компания
Что мы можем сделать для вас?
Пожалуйста, расскажите нам подробнее о необходимых вам функциях.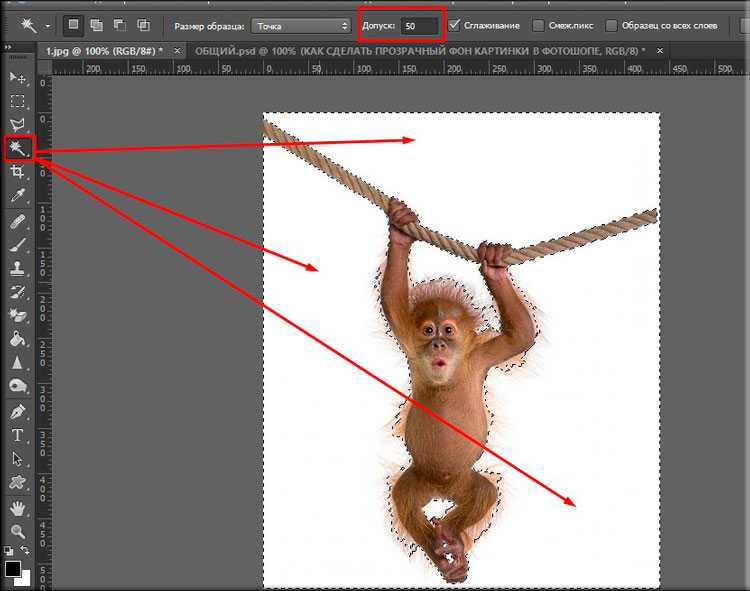 Мы свяжемся с вами как можно скорее.
Мы свяжемся с вами как можно скорее.
Свяжитесь с нами
Сделать фон изображения прозрачным
Загрузите изображение и мгновенно получите прозрачный фон.
Создать прозрачное изображение сейчас
Бесплатный Создатель Прозрачного Фона — Создатель Прозрачного PNG Онлайн
Загрузка изображений. или перетащите сюда
Как сделать фон изображения прозрачным?
Загрузите изображение, где вы хотите добавить прозрачности к фону
Нажмите, чтобы удалить текущий фон изображения
Используйте встроенный инструмент для редактирования фотографий, чтобы при необходимости внести изменения
Скачать готовое изображение с прозрачным фоном
Выберите вариант с нужным фоном в меню инструментов редактирования
Отредактируйте фотографию JPG в браузере, чтобы вручную удалить другие ненужные детали
Скачать готовые фотографии товаров в формате PNG
7 Загрузить изображение товара с изображением плохой фон, который вы хотите удалить
Загрузить изображение для создания профессионального контента или для личного использования
Использовать онлайн-инструмент для удаления фона редактор для внесения изменений, включая фон (добавление прозрачности или непрозрачности)
Загрузка файлов с новым фоном в виде изображений PNG с исходным качеством изображения
Загрузить изображение, которое вы хотите использовать в качестве логотипа в Instagram, YouTube, Facebook, Twitter
Удалить фон и оставить только логотип на переднем плане
Добавить прозрачный фон для вашего логотипа
Конвертировать готовый логотип из JPG в картинки с прозрачным фоном PNG
Чем мы можем вам помочь?
- Создатель прозрачного фона абсолютно бесплатен.
 Вам не нужно регистрироваться или предоставлять свои личные данные, чтобы загрузить файл.
Вам не нужно регистрироваться или предоставлять свои личные данные, чтобы загрузить файл. - Удобный для пользователя: инструмент прост в использовании и не требует специальных технических навыков. Вам не нужно использовать инструмент лассо или волшебную палочку, как в Adobe Photoshop.
- Это займет всего пару секунд: загрузите изображение со своего компьютера, Mac, смартфона или планшета. Фон изображения будет автоматически изменен на прозрачное изображение. Нажмите «Загрузить», чтобы создать изображение PNG с прозрачностью.
Загрузить изображенияЗагрузить одно или несколько изображений
или перетащить сюда
Как добиться наилучшего результата с помощью средства создания прозрачного фона?
Сфотографируйте товар на однотонном фоне
Сфотографируйте товар на камеру телефона на контрастном однотонном фоне. Пожалуйста, используйте постоянное освещение для лучших результатов. Например, у вас красные чашки, тогда для вашего изображения подойдет белый, серый или бежевый цвет фона.
 Ознакомьтесь с подробным FAQ Как фотографировать товары дома или в офисе».
Ознакомьтесь с подробным FAQ Как фотографировать товары дома или в офисе».Загрузка фотографий или изображений
Загрузка файла изображения с ПК, Mac или смартфона. Откройте встроенный инструмент редактирования и выберите следующий шаг в меню: вы можете сделать изображение прозрачным, выбрать эффекты, выбрать другой фон и так далее. Инструмент автоматически преобразует фон в прозрачный. Если вам нужно удалить больше деталей, используйте инструменты ластика, чтобы сделать это вручную.
Скачать изображение с прозрачным фоном
Когда вы закончите, нажмите кнопку «Загрузить», чтобы загрузить файл изображения с новым фоном. Добавьте к своим изображениям белый или однотонный фон, сохраните готовое изображение, чтобы преобразовать его в прозрачный файл PNG.
Загрузить изображения
Галерея
Посмотрите примеры того, как создавать изображения и логотипы с помощью Free Transparent Background Maker Online:
Сделайте прозрачный фон онлайн бесплатно!
Экономьте время и энергию для более важных дел.
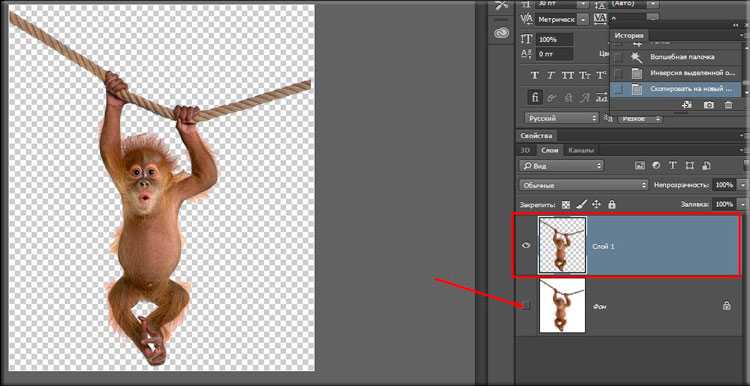
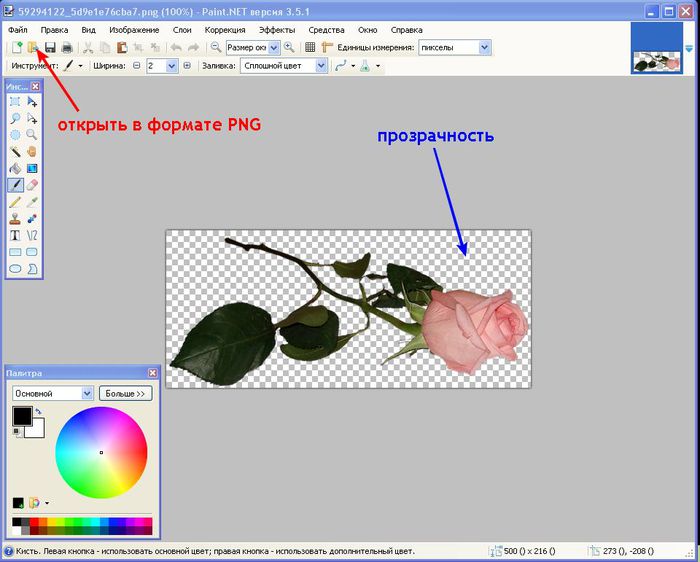

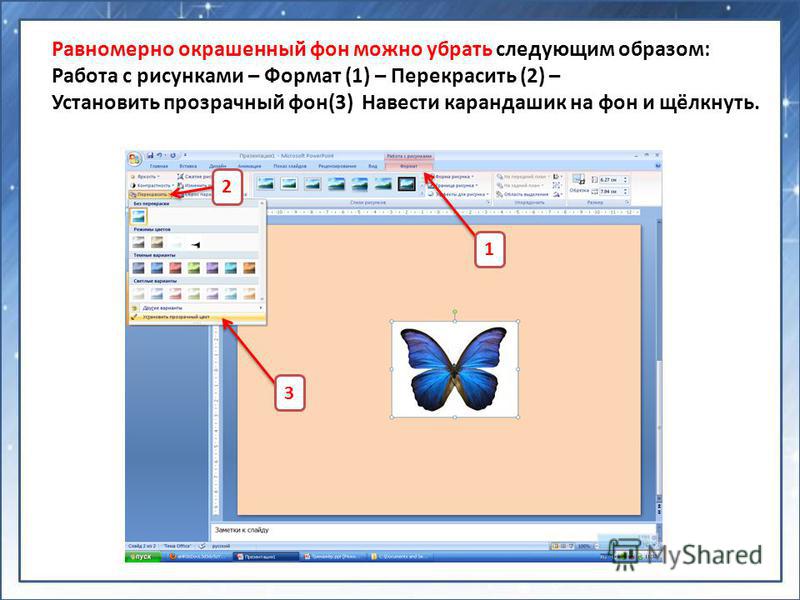


 Это позволяет вам экспортировать файл в формате JPG независимо от того, какой формат вы изначально импортировали.
Это позволяет вам экспортировать файл в формате JPG независимо от того, какой формат вы изначально импортировали.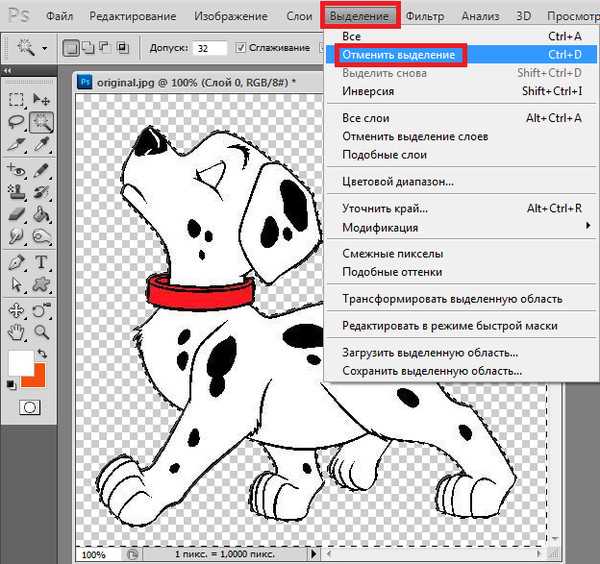 Вам не нужно регистрироваться или предоставлять свои личные данные, чтобы загрузить файл.
Вам не нужно регистрироваться или предоставлять свои личные данные, чтобы загрузить файл. Ознакомьтесь с подробным FAQ Как фотографировать товары дома или в офисе».
Ознакомьтесь с подробным FAQ Как фотографировать товары дома или в офисе».