Редактирование проекций и создание 3d-панорамы « 1panorama
Продолжаем серию уроков “как сделать 3d-панораму”
В предыдущих статьях было рассмотрено:
1. По каким принципам надо снимать, чтобы фотографии сшились в единую панораму
2. На примере одной из программ, была показана последовательность действий для создания сферической проекции панорамы.
В этой статье отредактируем изображение панорамы, полученное в предыдущем уроке, достроим зенит и создадим 3d-панораму.
Скачать панораму, полученную во второй части серии уроков (6.6 Мб)
1. Программное обеспечение для работы с панорамами
Нам потребуются программы:
1) Для работы с проекциями: Pano2VR (ссылка на триал-версию).
Данные программы основаны на функционале просмотрщика панорам krpano (уроки по работе с krpano). Этот просмотрщик имеет широкие возможности по созданию 3d-панорам, но при этом не имеет графического интерфейса. Все редактирование панорамы осуществляется через командную строку и редактирование xml файлов.
Autopano Tour предлагает функционал krpano в более удобном и привычном виде, но вместе с тем требует лицензию на krpano (на старших версиях лицензия интегрирована в программу). Без этой лицензии у вас будут ограничения на разрешение 3d-панорамы.
Купить лицензию на krpano можно тут.
3) Для работы с изображениями, само собой, потребуется Adobe Photoshop.
2. Заполнение зенита
На этом этапе необходимо панораму привести к необходимым размерениям.
У полной сферической проекции панорамы обзор составляет 3600 по горизонтали и 1800 по вертикали. Следовательно в сферической проекции соотношение сторон должно быть два к одному.
В нашей панораме получилось разрешение 7066х3272, а для сферической проекции необходимо 7066х3533.
По прошлому уроку мы видели, что исходя из значения угла Phi, у нас получилось что от горизонта до надира у нас полное заполнение (т.к. Phi Min = 900), а от горизонта до зенита нет (т.к. Phi Max < 90). Значит в данном случае нужно заполнить панораму в верхней части
Открываем панораму в Photohop-е
Главное меню (которое в самом верху) -> Image -> Canvas Size. Ставим Anchor в нижнюю часть квадрата и устанавливаем Height = 3533.
Ставим Anchor в нижнюю часть квадрата и устанавливаем Height = 3533.
А что делать если в панораме присутствуют недостроенные и зенит и надир?
В этом случае определите линию горизонта, и дозаполните до 1/4 ширины выше и ниже горизонта.
Например, получившаяся панорама имеет разрешение 10000х3500, а линию горизонта на уровне 2000 пикселей от верхней границы.
Получается, что необходимо достроить вверх (10000/4)-2000=500 пикселей, а вниз (10000/4)-(3500-2000)=1000 пикселей.
В результате получится высота 3500+500+1000=5000 пикселей, т.е. ровно половина от ширины. Условия соотношения сторон два к одному соблюдаются.
3. Преобразование из сферической проекции панорамы в кубическую
Из-за того, что в сферической проекции (подробнее о проекциях в статье о теории фотосъемки панорам ) в верхней и нижней границе присутствуют сильные искажения, редактирование изображений в этих областях очень затруднительно.
Для того чтобы достроить зенит – преобразуем панораму из сферической проекции в кубическую.
Здесь для преобразования проекций используется программа Pano2VR, но если вы уже освоились с krpano, то можете использовать его дроплеты для преобразования.
Запустите программу Pano2VR.
В область Импорт из проводника или файлового менеджера перетащите файл панорамы.
Программа автоматически попытается определить тип проекции. В данном примере Pano2VR тип проекции установила верно – эквидистантная (другое название сферической проекции)
Вместе с тем, если присутствует предварительное заполнение надира или зенита, то иногда она это делает неправильно. Если такое произошло – нажмите кнопку Выбрать и вручную укажите нужный тип.
Для того чтобы изменить тип проекции нажмите кнопку Изменить, после чего откроется окно преобразования текстуры.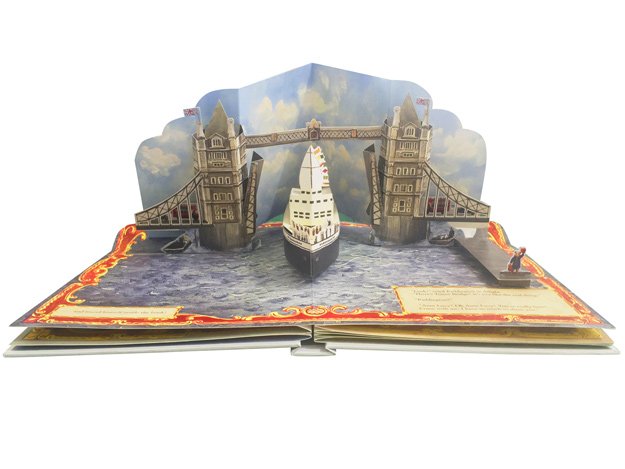
Выберите тип проекции Стороны Куба
и нажмите ProcessПрограмма Pano2VR может работать с несколькими типами проекций: эквидистантная, цилиндрическая и кубическая.
Кроме того в списке типов есть различные стрипы, кресты, Т -проекции. По сути это таже кубическая проекция, отличающаяся лишь тем как расположены отдельные стороны куба в изображении панорамы. Данные типы могут пригодится, когда необходимо редактировать в панораме объекты которые находятся сразу на нескольких сторонах куба. Например, если большую часть панорамы занимает длинное здание, на котором получились дефекты (изломы, засечки). В этом случае, при устранение дефектов, в таких проекциях удобно следить, чтобы стороны куба хорошо стыковались друг с другом. Вместе с тем, здесь есть минус – большой размер выходного файла, так как изображение панорамы в таких проекциях имеет большее разрешение. Поэтому его сложнее будет редактировать в графических редакторах.
4. Редактирование панорамы
Итак, после преобразование панораму из сферической в проекцию Стороны Куба мы получили 6 файлов. Особое внимание следует уделить сторонам надира и зенита (они под номерами 5 и 6). В данной панораме сторона надира не имеет дефектов, а вот в центре зенита – черный многоугольник, соответствующий той области, которую мы заполняли в сферической проекции.
Откроем сторону зенита в photoshop-е и достроим кадр зенита. Для этого скопируем часть изображения в новый слой и расположим его поверх черного многоугольника.
Отредактируем его так, чтобы провода располагались по одной линии. Для этого воспользуемся инструментом Free Transform (Главное меню ->
Edit-> Free Transform). Напомню, что вы можете перемещать углы редактируемой области при помощи мыши если зажать клавишу Ctrl.
Применим к слою маску (Главное меню -> Layer->Layer Mask->Reveall All) и при помощи кисти замажем резкие границы слоя.
После чего воспользуемся штампом, чтобы скрыть небольшой перепад яркости.
Теперь кадр зенита достроен.
Выделим все 6 файлов сторон куба и перетащим мышкой в область импорта в программе Pano2VR.
Затем нажмем кнопку Изменить и преобразуем панораму из кубической проекции обратно в эквидистантную.
В результате получилась полная сферическая проекция панорамы с углами обзора 360х180
5. Создание 3d-панорамы
Запустим программу Autopano Tour.
Перетащим файл панорамы из проводника или файлового браузера в левую верхнюю область окна программы и кликнем по самой панораме.
Меню Hotspot Editor
Здесь можно указать месторасположение солнца (для создания линзовых эффектов), и обозначить точки перехода между панорамами.
Точки перехода применяются в виртуальных турах, и при их помощи можно перейти от просмотра одной панорамы к другой.
В текущем уроке мы пока не создаем виртуальный тур, а солнца на панораме не видно за низкими облаками. Поэтому в данном меню нам настраивать нечего.
Меню 3D Editor
Здесь вы можете посмотреть превью будущей 3d-панорамы. Покрутите проекцию, определите понравившийся ракурс, нажмите правую кнопку мыши и выберите set a start position. С этой точки будет запускаться ваша 3d-панорама.
С этой точки будет запускаться ваша 3d-панорама.
В этом эдиторе Yaw, Pitch- это углы по горизонтали и вертикали на которые повернута камера.
Fov -угол зрения. Влияет на угловые размеры изображаемого пространства и перспективные искажения картинки. Тут угол можно поставить исходя из своих предпочтений (я обычно ставлю fov = 55)
Вкладка Panorama Properties
Здесь указываются основные свойства панорамы.
Field of view. Углы обзора панорамы. В данном случае у нас панорама с полным обзором, поэтому выставлено Horizontal=360, Vertical=180.
Autopano Giga при сборке панорамы сохраняет значения углов в самой панораме (в файлах изображений имеются специальные служебные области, куда программы могут прописывать необходимые им данные).
Autopano Tour считывает параметры оставленные Autopano Giga или пытается автоматически вычислить углы (как в нашем случае).
Но иногда происходит следующая ситуация: Autopano Giga прописала углы в файл, а мы отредактировали панораму через Photoshop и Pano2VR. В процессе редактирования искусственно изменили реальные значения углов. Например, как в нашем случае, мы достроили зенит и довели вертикальный угол обзора до 180. И получается что в файле прописаны старые углы обзора, а исходя из соотношения сторон панорамы, видно что углы изменились. Autopano Tour в такой ситуации не всегда может правильно выставить углы обзора. Поэтому необходимо перепроверять значение этих параметров.
А что тогда такое Vertical offset?
Данный параметр показывает насколько градусов надо сместить линию горизонта если угол Phi Min не равен Phi Max (подробнее об этих углах в предыдущей статье, о том как сшить фотографии в панораму).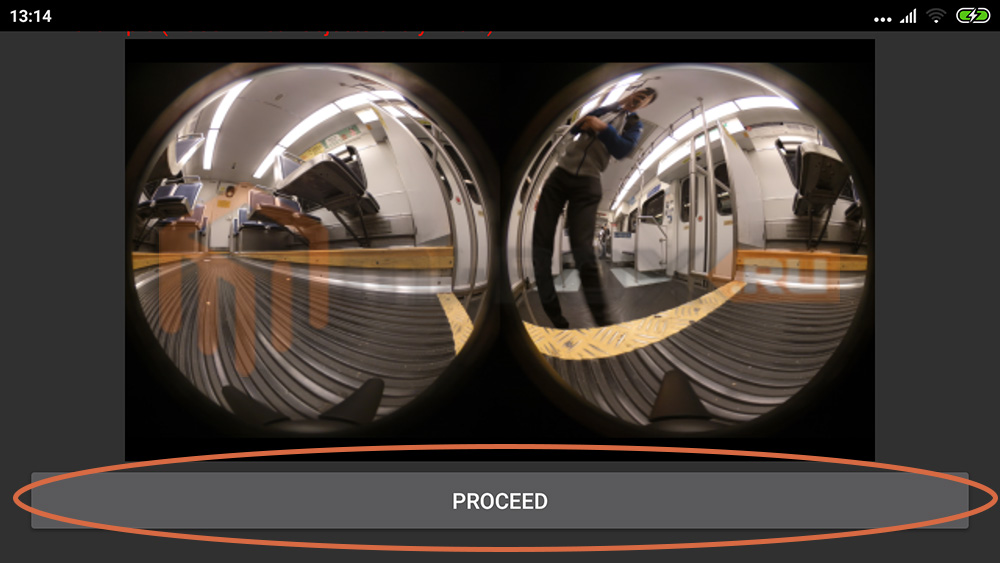
Горизонт в 3d-панораме должен проходить через центр, когда камера находится горизонтально. Но если Phi Min не равен Phi Max, то расстояние в пикселях от горизонта до верхней границы и от горизонта до нижней не равны друг другу. В этом случае необходимо сместить панораму по вертикали, чтобы выровнять положение горизонта.
Vertical offset = (Phi Min+ Phi Max)/2
Здесь следует учитывать, что Phi Min идет со знаком “-”.
Pictures parameters
Preview Width.
Перед тем как панорама полностью загрузится, чтобы пользователь не скучал перед черным экраном, показывается превью. Здесь задается ширина данного превью. По умолчанию данный параметр равен 800, что вполне подходит для большинства случаев.
Jpeg Quality
Изображение для панорамы кодируется в jpeg-файл. Здесь устанавливается значение качества. Если панорама подготавливается для интернета, то рекомендуется устанавливать качество 6-9.
Здесь устанавливается значение качества. Если панорама подготавливается для интернета, то рекомендуется устанавливать качество 6-9.
Cube Face Size /Partial Panorama Width
Изображения для 3d-панорамы сохраняются в кубической развертке. Если панорама сферическая – то предлагается ввести ширину стороны куба (Cube Face Size). Для интернета в этом случае подойдет значение 1500-2000.
Если панорама с углом обзора по вертикали не 180, то здесь необходимо ввести ширину панорамы в сферической развертке. Опять таки, если панорама подготавливается для размещения в интернете, подойдет значение 5000-7000.
Если нажать на кнопку Compute Optimal Size, то программа предложит свое значение с точки зрения оптимальности Cube Face Size /Partial Panorama Width. Вместе с тем предложенные значения не всегда подходят.
Nadir Patch
Если в надире вы хотите разместить логотип, или какое-либо изображение то выберите здесь файл и отрегулируйте размер этого изображения (параметр Scale)
В данном примере мы не будем использовать эту возможность./500cae2e58e9dbd.ru.s.siteapi.org/img/f73cd8db33fc62494431c9497baa3b941a6a3f91.jpg)
Camera Parameters
Yaw, Pitch определяет начальные углы камеры (эти параметры определяются автоматически, если в 3d editor-е использовалась функция set a start position)
Fov— угол обзора камеры.
Следует заметить, что Fov камеры и Fov в 3d Editor-е это независимые значения. Для создаваемой 3d-панорамы необходимо выставить Fov именно в Camera parameters. В данном случае установим Fov=55.
Параметры Min и Max определяют соответственно минимальный и максимальный fov камеры, если пользователь будет изменять масштаб. Т.е. эти параметры определяют в каких пределах пользователь может приближать и удалять картинку.
Поставим Min=20, а Max=100.
Вкладка Project Properties
First Displayed Panorama
Если вы создаете виртуальный тур, состоящий из нескольких панорам, то здесь здесь можно выбрать, какая панорама будет показываться первой.
Insert navigation menu
Позволяет вставить навигационное меню. Оно показывается в нижней части панорамы.
Use auto rotation
Использовать автовращение. Если пользователь некоторое время не двигает мышкой, то панорама начинает плавно вращаться по горизонтали.
Add full screen button
Позволяет возле навигационного меню поместить кнопку для просмотра панорамы в полноэкранном режиме.
Insert panoramas list
Позволяет разместить разворачивающийся список панорам (актуально для виртуальных туров с множеством панорам). После выбора данной опции есть возможность определить угол, в котором будет выводиться данный список.
После выбора данной опции есть возможность определить угол, в котором будет выводиться данный список.
Logo
Данная опция позволяет вывести логотип поверх панорамы. Также можно задать ссылку на сайт, которой будет открываться при клике по логотипу. После выбора данной опции появится возможность определить угол, в котором логотип будет выводиться.
Export
В данном пункте можно настроить параметры экспорта.
3d-панорама собирается из нескольких файлов:
— Swf – исполняемый флеш файл панорамы.
— Xml – текстовый файл с описанием настроек панорамы.
— Ряд jpg файлов панорамы, которые представляют собой набор файлов изображений панорамы в кубической проекции.
Напрямую работать с этими файлами нет необходимости, программа Autopano tour может сама все оформить. Вместе с тем надо указать как именно ей необходимо собирать 3d-панораму.
Вместе с тем надо указать как именно ей необходимо собирать 3d-панораму.
Embed all data
Данная настройка позволяет упаковать все вышеобозначенные файлы в единый swf-файл. Это удобно для размещения 3d-панорамы в интернете, и для распространения на дисках.
Embed XML files
Эта настройка позволяет определить, надо ли упаковывать XML файл в общий swf-файл. В этом файле прописан скрипт работы панорамы. Возможность “неупаковки” может потребоваться если вы хотите вручную настроить данный XML-файл.
HTML Template
Определяет шаблон создания HTML файла для размещения панорамы в интернете. Данный шаблон показывает в каком разрешении выводить панораму, и возможность разворачивания панорамы на весь монитор.
По умолчанию данные шаблоны находятся в:
папка_куда_вы_инсталировали_Autopano_Giga\Temlates\html
Сюда можно разместить свои шаблоны и после перезагрузки Autopano Tour автоматически добавит в список.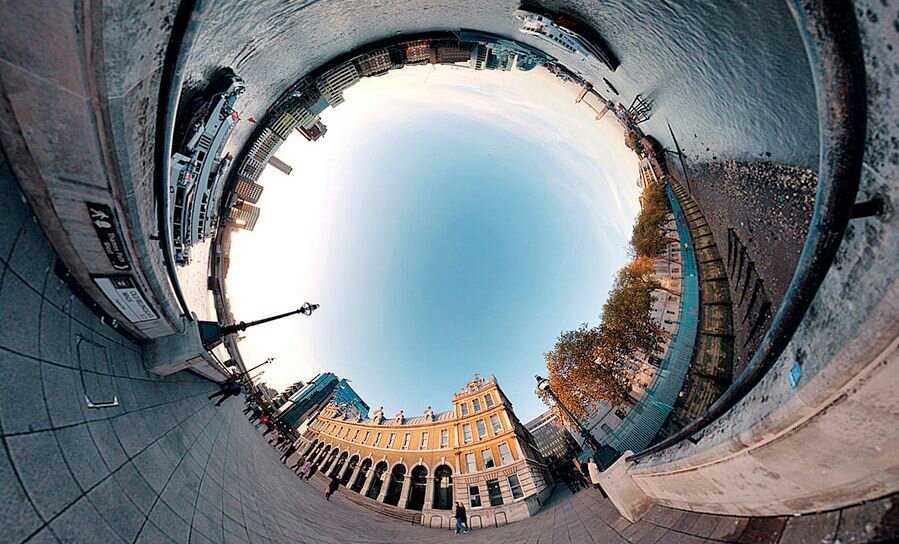
В данном примере выберем шаблон simpleWithFullScreen.html. Это простой шаблон вывода 3d-панорамы c возможностью развернуть полностью на экран.
6. Создание 3d-панорамы и размещение ее в интернете
Теперь мы настроили экспорт изображения панорамы в flash-файл и запускаем на просчет.
— Export Flash
В результате получим 2 файла: swf файл панорамы, и html шаблон для размещения ее в интернете. Оба типа файла можно посмотреть при помощи браузера.
Для того чтобы разместить 3d-панораму в интернете, разместите оба файла на вашем хостинге, и укажите ссылку на html-файл.
Финальная 3d-панорама
Эта же 3d-панорама Черекского ущелья на сайте 1panorama.ru
Таким образом мы пошагово создали 3d-панораму. В этих трех уроках было показана на практическом примере общая последовательность действий, работа со специализированными программами и основные принципы создания 3d-панорам.
В этих трех уроках было показана на практическом примере общая последовательность действий, работа со специализированными программами и основные принципы создания 3d-панорам.
Продолжение:
4. Работа с редактором контрольных точек в Autopano
Все статьи по созданию панорам
У вас уже начали получаться сферические панорамы?
Регистрируйтесь на 1panorama.ru, и присоединяйте их к большому виртуальному туру по городам и природным достопримечательностям.
Остались вопросы?
Задайте их на форуме
Как сделать виртуальную экскурсию и панораму 360
Как сделать виртуальную экскурсию и 3D тур? Как сделать панорамное фото 360 градусов недвижимости? Такими вопросами задаются те, кому необходимо продемонстрировать бизнес, объект недвижимости или какую-нибудь территорию в интернете. Конечно можно воспользоваться услугами профессионального фотографа и заказать съемку 3D панорам у специалистов.
Создание виртуальных 3D туров под ключ
Размещение 3D панорам в Яндекс, Google и другие платформы в Интернете.
| Москва Нижний Новгород, Воронеж, Тула, Тверь, Владимир | +7 985 736 7376 |
| Санкт-Петербург Лен. обл. | +7 981 821 5816 |
| Екатеринбург Челябинск, Новосибирск, Пермь, Тюмень | +7 985 736 7376 |
| Ростов-на-Дону Волгоград, Самара, Астрахань | +7 918 853 6755 |
| Краснодар Сочи, Анапа | +7 918 853 6755 |
| Ставрополь Пятигорск, Невинномысск | +7 918 874 9678 |
Заказать 3D тур
Но создать виртуальный тур для сайта можно и самостоятельно. В этой статье мы подробно пройдем по всем этапам работы. Разберем нюансы панорамной фотосъемки и монтажа 3D тура. Рассмотрим виды затрат на необходимое оборудование и основные ошибки.
Рассмотрим виды затрат на необходимое оборудование и основные ошибки.
Содержание статьи
Теория и определения
Виды панорам
Плоская панорама — фотопанорама в классическом понимании. Это широкоформатная фотография, сделанная из двух и более кадров. Несколько снимков объединяются с целью увеличения угла обзора. Чтобы получить такую панораму, нужно сделать несколько фотографий, но так, чтобы соседние кадры перекрывали друг друга на 20-25 процентов. Затем следует «склеить» полученные фото в любом графическом редакторе. В результате получится «длинная» фотография, которая вмещает значительно больше информации чем обычная фотография.
Плоская панорамаСферическая панорама (3D панорама, панорамная фотография 360) – панорама, которая имеет угол обзора 360 градусов по горизонтали и 180 по вертикали. Она спроецирована на внутреннюю поверхность сферы с помощью специального софта. Зритель находится, как бы, в центре сферы и может вращать ее как угодно и видеть все, что находится вокруг. Сферическая панорама, способна передать полную картину окружающего пространства. В силу своих особенностей, сферическую панораму можно просмотреть только на компьютере или мобильном устройстве.
Сферическая панорама, способна передать полную картину окружающего пространства. В силу своих особенностей, сферическую панораму можно просмотреть только на компьютере или мобильном устройстве.
Цилиндрическая панорама – панорамная фотография с охватом по горизонтали в 360 градусов. Угол обзора по вертикали у такой панорамы ограничен. По сути цилиндрическая панорама является частным случаем сферической, у которой отсутствует зенит и надир (верхняя и нижняя части).
Цилиндрическая панорамаЧто такое виртуальный тур
Из нескольких сферических панорам можно сделать виртуальный тур. Для этого существует несколько специализированных приложений, который мы рассмотрим ниже. В 3D панорамах размещаются точки перехода (стрелки) из одной сцены в другую. Нажимая на стрелки, зритель перемещается из комнаты в комнату. Таким образом формируется виртуальный 3D тур по какому-нибудь заведению (музей, ресторан, завод) или территории (город, парк, достопримечательность).
Для чего нужен виртуальный 3д тур
3D панорамы могут рассказать о месте съемки значительно больше чем видео. Поэтому они нашли применение в самых разных сферах деятельности.
- Создание виртуальных туров, как нельзя кстати, подходит для продажи недвижимости. С помощью 3D тура можно легко продемонстрировать квартиру или дом будущему покупателю.
- Панорамный тур по отелю или ресторану поможет показать интерьер и привлечь клиентов.
- Сферические панорамы, сделанные в исторических местах или заповедниках, могут использоваться в образовательных и туристических целях.
В общем, приводить примеры можно долго… Цель виртуальной экскурсии — продемонстрировать помещение или территорию. Особенно приятно, что организовать презентацию можно дистанционно. Для этого достаточно разместить виртуальный тур на сайте или в социальных сетях.
Оборудование для панорамной съемки
Если рассматривать виды затрат на создание виртуальных экскурсий, оборудование для панорамной съемки – это самая ощутимая их часть. Конечно, можно воспользоваться панорамной камерой 360, которая сделает сферическую панораму в один клик. Или снять панораму 360 на телефон. Но качество создания виртуальных туров значительно увеличивается с применением профессиональной техники. Далее приведен полный список и описание всех необходимых аксессуаров.
Конечно, можно воспользоваться панорамной камерой 360, которая сделает сферическую панораму в один клик. Или снять панораму 360 на телефон. Но качество создания виртуальных туров значительно увеличивается с применением профессиональной техники. Далее приведен полный список и описание всех необходимых аксессуаров.
Фотоаппарат
Главный инструмент — это, конечно, фотоаппарат. На самом деле, сферическую панораму можно снять абсолютно любой фотокамерой, даже на мыльницу или мобильный телефон. Но качество результата на 50% зависит от правильного выбора.
Где купить: Я.Маркет • Ситилинк
Лучше всего использовать зеркальную камеру, а еще лучше, если у нее будет полно кадровая матрица. Такая матрица принимает на себя больше света, поэтому фотографии получаются лучшего качества чем с матрицами меньшего размера. К тому же, фулл фрейм фотоаппараты имеют большее количество пикселей и разрешение панорамы в результате получится выше.
Чем больше размер матрицы и количество пикселей, тем выше разрешение панорамы.
Почему зеркальный фотоаппарат лучше
- Сменные объективы.
- Съемка в RAW формате дает большие возможности в дальнейшем редактировании снимков.
- Гибкие настройки чувствительности матрицы, экспозиции, баланса белого.
- Съемка в ручном режиме.
- Съемки с эксповилкой.
- Возможность применения дистанционного пульта управления затвором.
Все эти настройки позволят получить качественный результат и значительно упростят процесс сборки и обработки панорам.
Объектив
Чтобы получить сферическую панораму, нужно сфотографировать все пространство вокруг. Это сделать намного проще, если угол обзора вашего объектива будет как можно выше.
Объектив «рыбий глаз»Где купить: Я.Маркет • Ситилинк
Так, например, имея стандартный фотоаппарат с кроп-фактором 1,6 и китовый объектив с фокусным расстоянием 18 мм, предстоит сделать три ряда фотографий, по 12 фото в каждом. Шаг съемки равен 30-ти градусам, плюс фото зенита и надира и того 38 кадров.
Шаг съемки равен 30-ти градусам, плюс фото зенита и надира и того 38 кадров.
С объективом типа рыбий глаз (fisheye) достаточно всего 3-8 кадров, что значительно меньше. Только стоит учесть, чем меньше кадров в панораме, тем меньше ее разрешение. Но современные зеркалки позволяют сделать панорамную съемку высокого качества и с объективом fisheye.
Лучший выбор – широкоугольный fisheye объектив.
Панорамная головка
Панорамная головка с фотоаппаратом и безГде купить: Я.Маркет • Aliexpress • Aliexpress • Aliexpress
Еще один немаловажный инструмент – панорамная головка. Это приспособление позволяет закрепить камеру на штативе таким образом, чтобы она вращалась вокруг нодальной точки объектива. Благодаря этому, параллакс между соседними кадрами сводится к нулю. Панорама при этом сшивается без особых проблем.
Обзор панорамных головок
Рекомендуемая статья
Нодальная точка – точка на оси объектива, расположенная в месте пересечения оптических лучей:
Нодальная точка объективаЕсли вращать фотоаппарат вокруг нодальной точки, то предметы на заднем и переднем плане не будут смещаться относительно друг друга, т. е. параллакс будет равен нулю. Это крайне важно для успешного объединения фотографий в общую панораму.
е. параллакс будет равен нулю. Это крайне важно для успешного объединения фотографий в общую панораму.
Как пользоваться панорамной головкой и настроить нодальную точку рассмотрим чуть ниже.
Уровневая платформа
Где купить: Aliexpress • Aliexpress
Уровневая база – служит для регулировки уровня горизонта. Устанавливается на штатив под панорамной головкой. Из-за ограниченного угла наклона, уровневая база не всегда может быть эффективна (например, в горной местности). От этого элемента можно отказаться совсем, если выставить уровень регулировкой длины ног штатива. Такой способ немного сложнее и занимает больше времени.
Штатив
ШтативГде купить: Я.Маркет • Ситилинк
Выбор штативов огромен и почти каждый подойдет для панорамной съемки. Но есть ряд требований, которые облегчат работу:
- Штатив должен быть устойчивым, чтобы исключить тряску во время съемки. Некоторые модели вибрируют даже при работе затвора фотоаппарата.
 Чаще всего устойчивость влечет за собой большой вес. Поэтому стоит подыскать золотую середину, когда надежность не будет мешать удобству транспортировки.
Чаще всего устойчивость влечет за собой большой вес. Поэтому стоит подыскать золотую середину, когда надежность не будет мешать удобству транспортировки. - Запас по высоте – удобно, когда штатив имеет выдвижную центральную колонну. В некоторых условиях съемки это просто необходимо.
- На штативной головке нежелательны торчащие ручки, которые попадают в кадр. Точнее они могут быть, но в дальнейшем придется потратить дополнительно время на их устранение в Photoshop.
Пульт управления затвором
Пульт дистанционного управления затфоромГде купить: Я.Маркет • Aliexpress
Если использовать кнопку спуска затвора при съемке, возможно тряска от прикосновения. Поэтому пульт крайне необходим. Он может быть, как беспроводным, так и со шнуром. Первый более предпочтителен, т.к. с его помощью можно снимать на значительном удалении от камеры. Это будет полезно в замкнутых пространствах, когда в кадр попадает тень или отражение фотографа. Есть вариант съемки без пульта – использовать функцию отложенного спуска затвора. Но в этом случае продолжительность съемки существенно возрастет.
Но в этом случае продолжительность съемки существенно возрастет.
Фотосъемка сферических панорам
Теперь мы подошли к вопросу о том, как сделать круговую панораму. Лучший вариант съемки – на штативе с панорамной головкой. Эти аксессуары помогут вращать фотоаппарат на 360 градусов без каких-либо проблем. Но существуют и другие способы панорамной съемки.
Виды панорамной съемки
На сферическую камеру 360
Если использовать панорамную камеру, процесс сильно упрощается. Такие камеры имею две и более линз и одним кадром снимают сразу все 360 градусов. Существуют даже камеры 360 для смартфонов.
Панорамные камерыВ результате получается готовая панорамная фотография в эквидистантной проекции. Полностью устраняется этап склейки. Казалось бы, одни плюсы, но это не совсем так.
- Бюджетные сферические камеры 360 выдают небольшое разрешение снимка, в отличие от панорам, снятых на зеркальный фотоаппарат.
- Во время съемки фотограф не может находиться рядом с камерой.
 После установки штатива требуется выйти из комнаты или спрятаться за большим предметом, чтобы не попадать в зону видимости объектива.
После установки штатива требуется выйти из комнаты или спрятаться за большим предметом, чтобы не попадать в зону видимости объектива.
С рук без штатива
Если под рукой есть только фотоаппарат, то возможна панорамная съемка без штатива. Сразу отметим, что этот способ подходит для фотографов с опытом. Лучше всего использовать объектив «рыбий глаз», на который достаточно снять 3-4 кадра.
Панорамная съемка без штативаСуть заключается в том, чтобы вращать фотоаппарат вокруг нодальной точки. Только в роли панорамной головки будут руки фотографа.
- Стоит выбрать самое удобное положение, потому что перехватиться во время съемки не получится.
- Для наглядности, можно привязать на объектив (на уровне нодальной точки) веревку с грузом.
- На земле необходимо положить небольшой предмет (пуговицу, монетку) для ориентира.
- Разместите фотоаппарат над меткой, чтобы груз почти касался ее. Веревка при этом должна быть натянутой.
- Сделайте первый снимок и перемещайтесь вокруг метки к следующему кадру.
 Наклон фотоаппарата сохраняйте неизменным во время съемки всего ряда. Не забывайте про перекрытие соседних фотографий. Для полной уверенности, делайте дополнительные кадры (3-5 штук) каждого ракурса, чтобы в дальнейшем выбрать наиболее удачный.
Наклон фотоаппарата сохраняйте неизменным во время съемки всего ряда. Не забывайте про перекрытие соседних фотографий. Для полной уверенности, делайте дополнительные кадры (3-5 штук) каждого ракурса, чтобы в дальнейшем выбрать наиболее удачный. - Сделайте фото зенита и надира.
На этом фотосъемка завершается. Кажется, что ничего сложного нет. Но для получения желаемого результата потребуется тренировка.
Во время съемки без штатива не стоит использовать длинные выдержки и эксповилку.
На штативе с панорамной головкой
Этот способ самый надежный и дает наиболее качественный результат. Весь список необходимого оборудования приведен выше. Далее мы рассмотри процесс панорамной съемки именно этим методом.
Как настроить панорамную головку?
В первую очередь необходимо определить где находится нодальная точка у конкретной модели объектива. Расположение нодальной точки у различных объективов отличается. Рассчитать положение нодальной точки вашего объектива можно при мощи небольшого эксперимента.
Сначала настроим пересечение оптической оси объектива и оси вращения.
- Установите фотоаппарат на панорамную головку и штатив.
- Поверните камеру объективом ровно вниз, чтобы в кадре был штатив.
- Переместите камеру таким образом, чтобы ось вращения была строго в центре видоискателя.
На большинстве панорамных головках есть специальная «мишень», облегчающая данный процесс.
Приступим к поиску нодальной точки- Перед камерой, ровно по центру, друг за другом разместите два предмета (например, карандаши). Сделайте первый снимок.

- Затем поверните панорамную головку влево, чтобы карандаши находились у правого края кадра. Сделайте второй снимок.
- Теперь поверните фотоаппарат на такой же угол от первоначального положения вправо. Карандаши будут в левой части кадра. Получаем третий снимок.
Так как панорамная головка еще не настроена, можно заметить, что на левом и правом снимках карандаши смещаются друг относительно друга. Это и есть эффект параллакса. Если им пренебречь, то склейка панорамы из полученных фотографий будет невозможна.
Теперь нам предстоит найти нодальную точку. Поворачиваем фотоаппарат влево, как на втором шаге. Перемещаем камеру на перекладине панорамной головки вперед-назад. При этом следим за положением объектов в кадре. Когда оба карандаша выстроятся в одну линию, т.е. передний перекроет дальний, это и будет та самая заветная точка. Теперь, при вращении камеры в любую сторону, параллакса не будет.
Определение нодальной точки объектива Что это такое и как ее найти?» src=»https://www.youtube.com/embed/c9ZocqeCcM8?feature=oembed» frameborder=»0″ allow=»accelerometer; autoplay; clipboard-write; encrypted-media; gyroscope; picture-in-picture» allowfullscreen=»»> Как найти нодальную точкуНайти нодальную точку для своей модели объектива
Значение нодальной точки для многих объективов уже известно. Существует специальная таблица, в которой указаны необходимые параметры линз и камер. Поэтому весь процесс значительно упрощается. Нужно всего лишь посчитать длину отрезка по формуле:
L=a+b
- a – расстояние от основания объектива до нодальной точки;
- b – расстояние от гнезда крепления фотоаппарата до основания объектива.
Когда длина отрезка L известна, остается только выставить ее на шкале панорамной головки и зафиксировать положение.
Установка нодальной точкиНастроим шаг вращения панорамной головкиНужно определить угол, при повороте на который, камера будит фиксироваться каждый раз. Это значение напрямую зависит от угла обзор объектива и размера матрицы фотоаппарата. Не забывайте, что перекрытие соседних снимков должно быть 20-25%. Это минимальное значение, в некоторых случаях надежнее увеличить наложение до половины кадра (50%).
Это значение напрямую зависит от угла обзор объектива и размера матрицы фотоаппарата. Не забывайте, что перекрытие соседних снимков должно быть 20-25%. Это минимальное значение, в некоторых случаях надежнее увеличить наложение до половины кадра (50%).
Примеры угла вращения:
- кроп-фактором 1,6 и фокусное расстояние 18 – шаг 30° (съемка в 3 ряда по 12 кадров)
- кроп-фактором 1,6 и фокусное расстояние 10 — шаг 60° (съемка в 2 ряда по 6 кадров)
- кроп-фактором 1 и фокусное расстояние 12 — шаг 90° (съемка в 1 ряд, 4 кадра)
Многие панорамные головки имеют ротатор, который настраивается на требуемый угол поворота.
Штатив и уровень
При наличии уровневой платформы, выставить горизонт достаточно просто. Меняем наклон базы до тех пор, пока пузырек в уровне не займет центральное положение.
Если же уровневой базы нет, то настроить горизонт поможет штатив. Для этого, меняя длину ног трипода, выставляем нужный наклон. В этом случае так же ориентируемся на пузырьковый уровень.
Настройка фотоаппарата и объектива
В результате съемки мы получим несколько кадров, которые будут объединены в одну панораму. Каждая фотография должна иметь одинаковую экспозицию, цвет, резкость и т.д. Поэтому для панорамной фотосъемки используется только ручной режим.
Настройки фотоаппарата- Выбираем качество снимков – RAW.
- Устанавливаем ручной режим (M). Недопустимо, чтобы снимки имели различную экспозицию. Это сильно усложнит дальнейшую работу.
- Прикрываем диафрагму до значения F10-12 и выставляем значение выдержки, ориентируясь на окружающее освещение.
- Значение чувствительности (ISO) так же должно быть фиксированным.
- Устанавливаем режим автоматического брекетинга. Для этого выбираем серийную съемку и шаг экспозиции 2.
- Выбираем точное значение баланса белого (если настройки позволяют).
- Фокусируемся на нужном объекте, после чего авто фокус обязательно отключаем.
Съемка 3D тура начинается с выбора точек съемки – мест где будет устанавливаться штатив. Навигация по виртуальному туру облегчается, когда между соседними 3D панорамами есть прямая видимость.
Навигация по виртуальному туру облегчается, когда между соседними 3D панорамами есть прямая видимость.
Когда все настройки оборудования произведены (см. выше), остается только снять панорамное фото на 360 градусов. Делаем первый кадр, затем вращаем панорамную головку на заданный шаг и снова снимок. И так до тех пор, пока не будут готовы все части будущей круговой панорамы. Чтобы не запутаться, стоит начинать с отметки 0° и крутиться по часовой стрелке. Как только вы вернетесь в начальное положение, можно приступать к следующему ряду. В резултате получаем такой набор фотографий:
Кадры панорамной фотосъемкиДалее сделаем фотографии зенита и надира. Для этого направляем камеру вверх и вниз.
Съемка зенита и надираЕсли фотографировать надир (низ) с панорамной головки, на фото окажется штатив. Есть два способа, чтобы убрать его:
- С помощью графического редактора. Если в надире находится однообразные элементы (плитка, паркет, трава, асфальт и т.д.), то скорректировать его в Photoshop будет несложно.

- Сфотографировать надир без штатива и вставить его во время склейки 3д панорамы. Для этого можно использовать трипод в сложенном состоянии или просто сделать снимок на вытянутой руке. В обоих случаях нужно стараться приблизить камеру к первоначальному положению. Этот метод особенно необходим, когда на полу имеется какой-то узор или элемент дизайна.
Правила успешной съемки
- Избегайте отражений. Во время съемки фотографа подстерегают препятствия в виде зеркал и глянцевых поверхностей. На это стоит обращать особое внимание. Лучше отойти в сторону (используя беспроводной пульт) перед снимком, чем потратить время на то, чтобы убрать свое изображение в зеркале при помощи Photoshop. По возможности, выбирайте такой ракурс, чтобы отражений не было вовсе.
- Следите за чистотой линзы и матрицы. Перед фотосъемкой убедитесь в отсутствии мусора на стекле и сенсоре. Пыль доставит вам много хлопот на этапе обработки фото.
- Резкий свет от солнца или осветительных приборов может значительно навредить.
 Фишай линзы легко ловят блики (зайцев), поэтому найдите такое положение камеры, которое сведет их к минимуму.
Фишай линзы легко ловят блики (зайцев), поэтому найдите такое положение камеры, которое сведет их к минимуму. - Смотрите за движущимися объектами (люди, машины). Если съемка проводится в людном месте, придется выждать время, чтобы в кадре никого не будет. Если этого не избежать, снимайте в тот момент, когда объект находится с краю кадра в зоне перекрытия.
- Устойчивость штатива. Проследите, чтобы штатив стоял надежно и никому не мешал. Если сдвинуть трипод во время съемки, то панораму придется полностью переснимать. Когда штатив легкий, повесьте на крюк центральной штанги какой-нибудь груз, например, рюкзак с оборудованием. Так он будет стоять надежнее.
- Не забывайте фокусироваться. Настраивайте резкость для каждой панорамы. Если вы применяете гиперфокал, используйте изоленту для фиксации фокусировочного кольца. Это поможет вам сохранить настройку объектива при переходе от одной точки съемки к другой.
Основные ошибки панорамной съемки
Во время создания панорам на 360 градусов могут возникнуть проблемы. Они приводят к усложнению последующей обработки или даже к невозможности сборки сферической панорамы. Рассмотренные выше нюансы настройки оборудования и правила съемки помогут избежать все ошибки. Если это ваш первый опыт в создании 3D туров, совету обратить на этот раздел особое внимание.
Они приводят к усложнению последующей обработки или даже к невозможности сборки сферической панорамы. Рассмотренные выше нюансы настройки оборудования и правила съемки помогут избежать все ошибки. Если это ваш первый опыт в создании 3D туров, совету обратить на этот раздел особое внимание.
- Забыли установить качество RAW для снимков – можете попрощаться с гибкими возможностями обработки сделанных фотографий.
- Автоматический режим съемки приведет к большому разбросу в экспозиции всех фотографий. Приготовьтесь к кропотливой работе на стадии конвертации снимков.
- Ошибка при настройке экспозиции приведет к появлению глубоких теней или засветов. Используйте эксповилку, чтобы иметь максимальную возможность устранения этих недочетов.
- Заваленный уровень, конечно ошибка, но ее можно исправить. На этапе склейки панорамы есть инструменты для выравнивания горизонта.
- Неточная настройка панорамной головки приведет к некачественной сшивке круговой панорамы.
 В таких случаях, в сферической панораме появляются «засечки» — видимые стыки соседних кадров. В некоторых случаях, их можно устранить в Фотошопе.
В таких случаях, в сферической панораме появляются «засечки» — видимые стыки соседних кадров. В некоторых случаях, их можно устранить в Фотошопе. - Отсутствие части панорамы встречается если не доснять одни или несколько кадров. Придется выезжать на место съемки повторно.
Обработка фотографий
Полученные фотографии предстоит обработать и конвертировать из формата RAW в Jpeg. Для этого лучше всего использовать программу Adobe Lightroom. Здесь есть все основные инструменты, которые позволяю скорректировать баланс белого и экспозицию, вытянуть тени, произвести цветокоррекцию и др. Специальные плагины помогут получить HDR изображения из серии фотографий сделанных с разной выдержкой. Но это не обязательно, панораму можно сразу собрать в HDR на следующем этапе.
Adobe Lightroom Adobe LightroomСклейка панорам
Вот мы и подошли к этапу создания панорамы, а точнее к склейке эквидистантной проекции. Эквидистантная проекция — это плоское изображение сферической панорамы, на которой отображены сразу 360 градусов пространства. Такая проекция имеет большие искажения и чем дальше от линии экватора, тем эти искажения больше.
Такая проекция имеет большие искажения и чем дальше от линии экватора, тем эти искажения больше.
Выбор программы для объединения фотографий в панораму не будет долгим. Самая популярная из них — PTGui Pro. Подробное описание работы в этого приложения изложено в статье – Как сделать сферическую панораму в PTGui Pro.
Если коротко, то суть программы в объединение фотографий, полученных после съемки, в одну панораму. За счет перекрытия между кадрами PTGui Pro отыскивает общие точки и на основе этих данных создается эквидистантная проекция.
Для воспроизведения эквидистантной проекции на компьютере потребуется программа для просмотра панорамных фотографий.
В нижней части полученной панорамы видны ноги штатива и черная полоса. Все это можно убрать несколькими способами:
- В фотошопе с помощью плагина Super Cubic – он преобразует зенит и надир в нормальный вид, а после редактирования инструментами Photoshop, возвращает измененные части в эквидистантную проекцию.

- В программа Pano2VR есть инструмент по извлечению любой части панорамы, например, надира. Полученное изображение ретушируется в графическом редакторе и вставляется обратно в сферу.
- Автоматическое заполнение надира в стиле Google Street View в Photoshop.
- Просто закрыть надир графическим элементом, например, окружностью или логотипом.
- Ограничить зону надира при просмотре панорамы.
Как это сделать описано в отдельной статье – 5 способов редактирования зенита и надира в сферической панораме.
Как сделать виртуальный тур
Это заключительный этап создания 3D тура. С помощью специализированного софта выполняются следующие действия:
- Создаются виртуальные панорамы из сделанных ранее эквидистантных проекций.
- Устанавливаются точки перехода между сценами.
- Монтируется меню навигации – кнопки для управления обзором и дополнительными функциями.
- Добавляются интерактивные возможности – информационные вставки, план-карта, звуковое сопровождение, фотографии и видеоролики.

Самые распространенные программы для изготовления виртуальных туров:
Krpano – мощный программный продукт для создания виртуальных экскурсий. Krpano имеет огромные возможности для творческой реализации. Туры, созданные в этой программе, будут работать на всех устройствах, в том числе и со шлемами виртуальной реальности.
Первые шаги в создании виртуального 3D тура в программе Krpano
Krpano не имеет привычного интерфейса, поэтому подойдет не каждому.
Pano2VR – популярное приложение от разработчика Garden Gnome, известного своей программой для создания предметных фотографий на 360 градусов. Pano2VR более легка в изучении и имеет богатый функционал. Отличительной особенностью является наличие инструментов для публикации и редактированию панорам в картах Google.
Все возможности этой программы описаны в статье — создание виртуального тура в программе Pano2vr.
Какую бы программы вы не выбрали для создания виртуального тура, в целом, результат будет один и тот же:
Виртуальный тур по ресторану (клик для просмотра)Публикация 3D тура
Когда виртуальная экскурсия полностью готова, ее необходимо продемонстрировать зрителю. Это можно сделать при непосредственном общении, запустив просмотр тура на компьютере. Но для увеличения охвата следует разместить 3D тур в сети интернет. Для этого есть несколько возможностей:
Это можно сделать при непосредственном общении, запустив просмотр тура на компьютере. Но для увеличения охвата следует разместить 3D тур в сети интернет. Для этого есть несколько возможностей:
- 3d тур на сайт компании
- В социальных сетях – Facebook, Вконтакте, Instagram
- На Youtube и Vimeo в формате видео 360
- В сервисе бронирования отелей Booking.com
- Сайт объявлений Avito
- В картах Google
- В Яндекс картах
Это достаточно обширная тема, все варианты публикации панорам описаны в этой статье.
ИтогиВот мы и рассмотрели все этапы создания панорамного 3D тура. Надеемся, вам стало понятно, как самому сделать виртуальный тур. Если вопросы все же остались, задавайте их в комментариях. Мы поможем в решении возникших проблем.
Как создавать свои собственные 360-градусные изображения — дешево и с помощью телефона!
Каждую неделю я выпускаю простое видео о том, как улучшить свои навыки фото- и видеосъемки. Меня просто осенило, что я должен, по крайней мере, познакомить всех с одной из самых простых вещей, которые я делаю, когда путешествую, — созданием 360-градусных фотографий, чтобы поделиться ими позже. Итак, на этой странице я дам ссылку на полное пояснительное видео, а также на сделанные из него 360-градусные видеоролики — смотрите их внизу. Затем я добавлю ссылки на страницы Momento360, которые дают полные объяснения того, как встроить их в любой ваш веб-сайт, будь то WordPress, Squarespace, Wix или любой базовый HTML.
Меня просто осенило, что я должен, по крайней мере, познакомить всех с одной из самых простых вещей, которые я делаю, когда путешествую, — созданием 360-градусных фотографий, чтобы поделиться ими позже. Итак, на этой странице я дам ссылку на полное пояснительное видео, а также на сделанные из него 360-градусные видеоролики — смотрите их внизу. Затем я добавлю ссылки на страницы Momento360, которые дают полные объяснения того, как встроить их в любой ваш веб-сайт, будь то WordPress, Squarespace, Wix или любой базовый HTML.
Шаг 1: Загрузите приложения
На телефонах Android, таких как Google Pixel, вам ничего не нужно делать. Просто выберите вариант сферической панорамы в раскрывающемся списке в приложении для фотографий и начните нажимать. Если вы используете устройство Apple, вы можете загрузить Google Street View, который позволяет делать фотографии на 360 градусов.
Если вы используете устройство Apple, вы можете загрузить Google Street View, который позволяет делать фотографии на 360 градусов.
Шаг 2: Сделайте панорамы
Это очень простой процесс. Приложения помогут вам определить, где расположить телефон. Просто старайтесь как можно больше вращаться вокруг фиксированной точки. Чем больше вы сможете это сделать, тем лучше будут ваши 360 фотографий.
Шаг 3: загрузите и отправьте в Photoshop
Когда вы закончите работу с изображениями, они будут импортированы в виде плоского портрета — очень похожего на сглаженную карту мира. Это может выглядеть так:
Обратите внимание на небольшие дефекты. Ноги и тень можно исправить в Photoshop. Самый простой способ сделать это — в новом обновлении Photoshop CC 2018, с помощью которого вы можете преобразовать эти плоские изображения в сферические панорамы с помощью этого меню:
Теперь это просто вопрос исправления, как обычно в Photoshop. Не все инструменты активны в этом режиме, но вы можете лечить или заполнять области с учетом содержимого по мере необходимости (согласно видеоуроку выше).
Не все инструменты активны в этом режиме, но вы можете лечить или заполнять области с учетом содержимого по мере необходимости (согласно видеоуроку выше).
Экспорт и загрузка на платформу обмена
Следующий шаг — выбрать 3D>Сферическая панорама>Экспорт панорамы, чтобы сгладить изображение и разрешить его загрузку в выбранное место. Вы можете легко поделиться им на FB или Twitter в этом формате. Однако, если вы хотите встроить его на свой веб-сайт, я считаю Momento360.com отличной платформой. Поскольку у нас есть сайт WordPress, для него написан плагин, который позволяет изменять размер этих 360-градусных изображений на вашем телефоне или планшете. Это удобная функция. Для получения полной информации о том, как встроить изображение 360 на выбранный вами веб-сайт, перейдите сюда.
Вот несколько встроенных видеороликов с этой съемки.
School 360 с помощью Google Pixel
School 360 с помощью снимков с моей DSLR (полностью вручную)
Вот еще несколько мест, где я побывал и которые, по моему мнению, достойны 360-градусного изображения.
Долина Тимна – Израиль
Это место, где мы нашли две гробницы и помогли раскопать 3 (возможно, 4) тела времен царя Соломона. Я отметил место раскопок нашей гробницы на карте 360 градусов. Я также отметил, где я потерял дрон. Он где-то в этих скалах. Так и не нашел.
Северное сияние – станция Абиско, Швеция
Это лучшее место в Швеции, где можно увидеть северное сияние. Мы сделали видео об этом здесь. Это было отправной точкой и местом нашего отдыха. Мы бродили по квартирам, чтобы фотографировать ночью.
Остров Магнетик, Австралия
Мы провели неделю на этом райском тропическом острове, чтобы снять жуков в домах людей и сделать несколько статей о гадюках смерти!
Уборка на заднем дворе
Процесс их изготовления очень похож. Однако сначала вам нужно сшить изображения в фотошопе, используя «Файл»> «Автоматизация»> «Photomerge»> «Spherical». Я объясняю все это в этом видео.
youtube.com/embed/jqt4_9hZR3I?feature=oembed» frameborder=»0″ allow=»accelerometer; autoplay; encrypted-media; gyroscope; picture-in-picture» allowfullscreen=»»>А вот и финальная картинка !
Выберите одну из следующих категорий, чтобы увидеть похожие страницы:
- Видео идеи и концепции
Поделиться этой страницей
Твитнуть
телефонные камеры и программное обеспечение, делающие 360 фотографий становятся все более распространенными. Сегодня я расскажу о том, как делать 360 фото и сферические панорамы на телефон.
Читайте дальше, чтобы узнать о некоторых приложениях и советах по панорамной фотографии на 360 градусов!
Фото автора Адрианна Кальво: PexelsЧто нужно для выполнения этого руководства
Существует множество приложений для создания панорамных фотографий 360°. Легко заблудиться, пытаясь решить, какой из них использовать. Чтобы помочь вам в этом, я выбрал 3 моих любимых приложения. Вы можете скачать их бесплатно из Google Play (Android) или AppStore (iPhone). Они дадут вам отличный старт в мире 360 Panorama. Вы можете поэкспериментировать позже с другими приложениями, если считаете, что вам это нужно.
Чтобы помочь вам в этом, я выбрал 3 моих любимых приложения. Вы можете скачать их бесплатно из Google Play (Android) или AppStore (iPhone). Они дадут вам отличный старт в мире 360 Panorama. Вы можете поэкспериментировать позже с другими приложениями, если считаете, что вам это нужно.
Чтобы следовать этому уроку, вам нужно будет установить:
— Google Street View
— DMD Panorama
— Панорама: 360 Фото Средство просмотра 360-градусной панорамы: Если вы попытаетесь открыть 360-градусную панораму как любое другое изображение, вы увидите ее как деформированную панораму. Чтобы в полной мере насладиться 360-градусными фотографиями в телефоне, вам понадобится программа для просмотра, такая как Viewmake-VR360 Photo Editor HD
Чтобы сэкономить время, вы можете сначала зайти в Google Play/AppStore, найти каждое приложение и установить их все. Таким образом, вы можете следовать этому руководству, не останавливая рабочий процесс для установки приложений.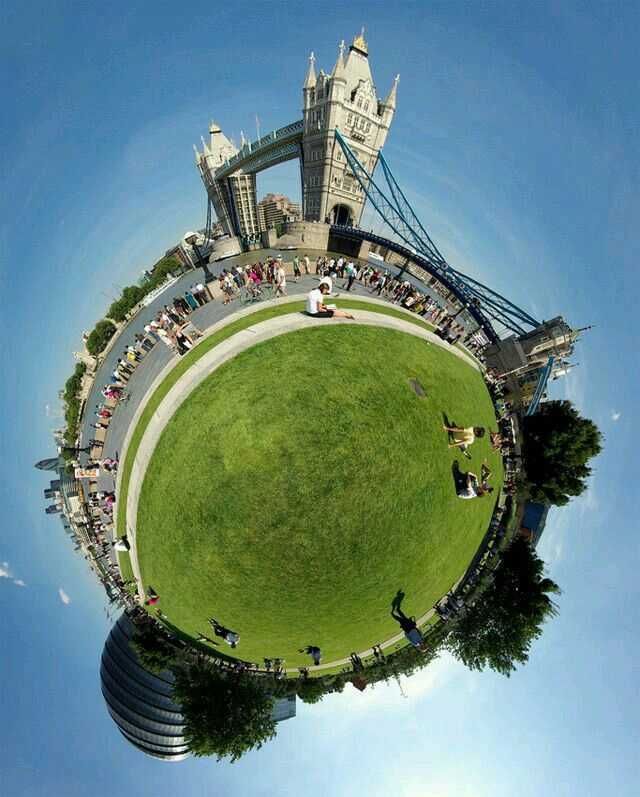 После того, как вы поэкспериментировали с ними и решили, какой из них вам нравится больше всего, вы можете удалить остальные.
После того, как вы поэкспериментировали с ними и решили, какой из них вам нравится больше всего, вы можете удалить остальные.
1. Используйте Google Street View для создания сферических фотографий
Ваши первые шаги после установки Google Street View
Google Street View — это приложение, созданное для обмена вашими сферическими панорамами, поэтому оно имеет для этого множество функций. При первом использовании этого приложения вам нужно будет пройти через серию красочных приветственных экранов. Просто нажимайте «Далее», пока не дойдете до экрана «Исследовать» приложения.
На первый взгляд Street View похож на Google Maps или Google Earth. Вы заметите, что некоторые страны отмечены синими линиями. Вы также увидите маленький значок в виде человека (называемый человечком) в середине экрана. Вы можете перетащить человечка на карту, и тогда вы увидите под ним фотографию 360, ближайшую к тому месту, где вы его разместили.
Ознакомьтесь с вкладками Google Street View, чтобы использовать их по максимуму
Глядя на верхнюю часть карты, вы увидите пять вкладок (перетащите влево и вправо, чтобы увидеть их все):
– Избранные: здесь вы можете ознакомиться с избранными коллекциями со всего мира. Это отличное место, чтобы познакомиться с новыми местами и получить вдохновение для 360 фотографий.
Это отличное место, чтобы познакомиться с новыми местами и получить вдохновение для 360 фотографий.
-Исследуйте: позволяет просматривать все 360 фотографий и виртуальные туры в Просмотре улиц. Интерфейс похож на интерфейс Google Maps, но с гораздо большим упором на функцию просмотра улиц.
— Профиль: здесь вы найдете все 360 фотографий, которые вы уже опубликовали / поделились в Google Street View. После публикации 50 изображений вы будете считаться доверенным фотографом. После этого вы сможете присоединиться к программе под названием «Местные эксперты».
-Личное: вы можете просматривать все 360 фотографий, которые есть на вашем устройстве. Только вы можете просматривать эти фотографии, если вы их не опубликуете.
— Поддержите: Google Street View предлагает места рядом с вами, чтобы сделать 360 фотографий и поделиться ими в приложении. Это способ побудить вас к сотрудничеству и увеличить их коллекцию фотографий.
Как сделать панораму 360 с помощью Google Street View
Нажмите на оранжевый значок камеры и выберите «Сделать панораму» из трех возможных вариантов.
На экране появится маленькая рамка камеры с кругом посередине и оранжевым пятном, парящим вокруг.
Держите телефон вертикально и близко к лицу. Вам нужно перемещать телефон, пока вам не удастся поместить оранжевую точку внутри круга. Когда вы это сделаете, телефон автоматически сделает снимок, а оранжевая точка начнет двигаться. Вам нужно продолжать искать эти точки и делать фотографии таким образом, пока вы не завершите сферу 360.
Если вам не нравится фотография, которую вы только что сделали, вы можете отменить ее и сделать новую, используя значок «Назад» в левом нижнем углу. Когда вы будете довольны результатом, нажмите на галочку, и ваша фотография будет сохранена на вашем устройстве.
Предварительный просмотр ваших окончательных изображений в Google Street View
После того, как приложение объединит фотографии в фотосферу, вы сможете увидеть окончательные изображения на вкладке «Частные». Нажмите на изображение и перемещайте его, касаясь экрана. Если вы нажмете на маленький значок компаса, ваше изображение будет двигаться вместе с движением вашего телефона. Ваше изображение также появится в галерее вашего телефона, но вы увидите его только как плоское изображение.
Если вы нажмете на маленький значок компаса, ваше изображение будет двигаться вместе с движением вашего телефона. Ваше изображение также появится в галерее вашего телефона, но вы увидите его только как плоское изображение.
Размытие элементов в фотосфере, чтобы сохранить личную конфиденциальность
Иногда на изображениях появляются люди. Если у вас нет их согласия на публикацию их фотографий, вам нужно будет размыть их лица. Для этого перемещайте фотографию, пока не поместите лицо в поле зрения. Нажмите и удерживайте область, которую хотите размыть. Google Street View выберет область и спросит, хотите ли вы ее размыть.
Нажмите на галочку для подтверждения. Вы можете отменить это, нажав и удерживая прямоугольник выбранной области.
Вы можете использовать этот инструмент не только для лиц, но и для чего угодно. Например, вы можете размыть текст, части зданий или номерной знак автомобиля.
Как поделиться своими 360-градусными изображениями с другими
Поделиться своим изображением в Google Street View очень просто. На вкладке «Частные» выберите фотографию, которую хотите загрузить, и вы увидите синюю полосу со значком загрузки. Вы также можете отправить файл определенным людям по электронной почте или WhatsApp, как и любой файл изображения. Это нужно сделать из галереи вашего телефона. Для корректного просмотра изображения получатель должен использовать программу просмотра фотосфер (например, Viewmaker).
На вкладке «Частные» выберите фотографию, которую хотите загрузить, и вы увидите синюю полосу со значком загрузки. Вы также можете отправить файл определенным людям по электронной почте или WhatsApp, как и любой файл изображения. Это нужно сделать из галереи вашего телефона. Для корректного просмотра изображения получатель должен использовать программу просмотра фотосфер (например, Viewmaker).
2. Попробуйте приложение Panorama для создания простых панорамных фотографий
Нажмите на значок камеры в правом нижнем углу, держите устройство вертикально и коснитесь экрана, чтобы начать.
Ваш телефон сделает первое изображение. Обратите внимание, что у вас есть сине-белый символ инь-ян.
Как только вы сделаете первое изображение, символ разделится. Чтобы продолжить захват остальных изображений, переместите телефон, пока синий значок не соединится с белым. Повторяйте, пока не закончите 360 тур. С этим приложением вы не строите целую фотосферу, поэтому вам нужно сделать гораздо меньше изображений. Это займет у вас меньше минуты.
Это займет у вас меньше минуты.
Чтобы поделиться изображением, выберите его в своей галерее, щелкните значок общего доступа и выберите лучший вариант для вас. Либо загрузите его в Dermandar (это название сообщества пользователей этого приложения. Вам необходимо войти в систему, чтобы получить имя пользователя), поделитесь изображением (как и любую другую обычную фотографию) или экспортируйте в свою галерею.
Поэкспериментируйте с функциями приложения, чтобы улучшить свои панорамы
Панорама проста в использовании, но у нее также есть несколько приятных функций. Вы можете настроить баланс белого, заблокировать экспозицию, включить вспышку телефона или добавить эффект к своим фотографиям. Мне особенно нравится функция блокировки экспозиции, потому что вы можете сохранить настройки экспозиции.
Выберите функции панорамы непосредственно перед началом захвата изображения: 1) Баланс белого 2) Экспозиция 3) Вспышка 4) Фильтры 5) HDR 6) Высокое разрешение (доступно в версии Pro)3.
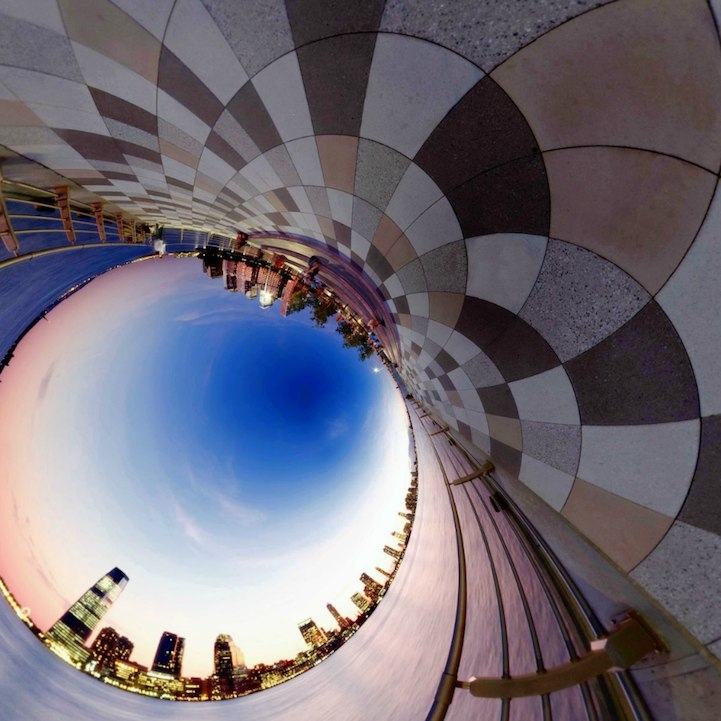 Создайте панораму 360 за считанные секунды с помощью P360 Приложение
Создайте панораму 360 за считанные секунды с помощью P360 ПриложениеС помощью этого приложения процесс съемки становится простым и быстрым. Как и в других приложениях, начните с нажатия значка камеры и следуйте точкам, пока не завершите панораму.
Обязательно держите телефон в портретном режиме. Как только это будет сделано, приложение соединит ваши изображения и сохранит их в галерее. Если вы перейдете на Pro-версию приложения, вы даже сможете сшить изображение позже, чтобы сэкономить заряд батареи на ходу.
Поделитесь своими 360-градусными панорамами с P360
Вы найдете свои фотографии в галерее приложений. Чтобы поделиться ими, выберите фотографию и нажмите значок «Поделиться». Вы можете поделиться с помощью средства 3D-просмотра (необходимо зарегистрироваться как пользователь) или поделиться им на Facebook. Приложение также сохраняет панорамы в альбоме в вашей галерее. Вы можете поделиться ими оттуда как обычным изображением.
Если вы являетесь пользователем Instagram, вам будет полезно узнать, что вы можете легко делиться своими 360-градусными панорамами. Выберите изображение, которым хотите поделиться, нажмите «Изменить» и выберите «Instagram».
Приложение разделит вашу панораму на несколько изображений 1×1. Затем вы можете выбрать их, чтобы опубликовать их как публикацию с несколькими фотографиями.
Превратите свои панорамы в крошечные планеты с помощью P360
Это забавная функция, которую предлагают не все приложения 360 Panorama.
В P360 выберите опцию Tiny Planet в вашей галерее.
Нажмите +, чтобы выбрать панораму, которую вы хотите преобразовать.
Вы попадете в настройки Tiny Planet.
На этом экране вы можете поэкспериментировать с ползунками Zoom и Wrap, пока не будете довольны результатом. Затем нажмите «Загрузить и поделиться». Приложение сохранит изображение в вашей галерее. Он будет иметь водяной знак, который можно удалить только в версии Pro.
Приложение сохранит изображение в вашей галерее. Он будет иметь водяной знак, который можно удалить только в версии Pro.
Общие советы по съемке панорам и фотосфер
Съемка панорам и фотосфер требует терпения. Старайтесь, чтобы в кадре не было людей, животных или движущихся объектов. Вы можете получить некоторые неприятные искажения. Если вы хотите включить кого-то в изображение, попросите его двигаться как можно меньше, пока вы не закончите.
Избегайте крупных планов и маленьких помещений. Элементы, расположенные близко к камере, имеют тенденцию сшиваться странным образом. Это происходит из-за изменения углов между кадрами, которые вы делаете. Это создаст искажения и несоответствия в конечном изображении.
Снять нижнюю часть фотосферы всегда сложно. Если пол для вас не важен, вы можете оставить его как есть или размыть, чтобы он выглядел гладким. Если для фотографии важен пол, попробуйте использовать палку для селфи.
Если для фотографии важен пол, попробуйте использовать палку для селфи.
Общие вопросы
Как вы делаете панорамные фотографии?
Чтобы сделать 360-градусное изображение, вам необходимо установить на телефон приложение, которое активирует эту функцию, например Google Street View. Получив приложение, следуйте его инструкциям и сделайте все необходимые фотографии. Приложение объединит эти фотографии в 360-градусное изображение.
Как делать панорамные фотографии?
Сегодня большинство приложений для камеры имеют функцию «панорама». Чтобы создать панораму, выберите эту функцию и сделайте снимок, следуя инструкциям приложения. Вам нужно будет перемещать камеру по горизонтали или вертикали, чтобы захватить нужную область. Вы также можете сшивать отдельные фотографии с помощью программного обеспечения для сшивания фотографий.
Как сделать 3D панораму?
Чтобы превратить вашу фотосферу или 360-градусные панорамы в 3D, вам понадобятся очки виртуальной реальности и приложение для просмотра панорам, позволяющее просматривать виртуальную реальность на вашем телефоне.
 Чаще всего устойчивость влечет за собой большой вес. Поэтому стоит подыскать золотую середину, когда надежность не будет мешать удобству транспортировки.
Чаще всего устойчивость влечет за собой большой вес. Поэтому стоит подыскать золотую середину, когда надежность не будет мешать удобству транспортировки. После установки штатива требуется выйти из комнаты или спрятаться за большим предметом, чтобы не попадать в зону видимости объектива.
После установки штатива требуется выйти из комнаты или спрятаться за большим предметом, чтобы не попадать в зону видимости объектива. Наклон фотоаппарата сохраняйте неизменным во время съемки всего ряда. Не забывайте про перекрытие соседних фотографий. Для полной уверенности, делайте дополнительные кадры (3-5 штук) каждого ракурса, чтобы в дальнейшем выбрать наиболее удачный.
Наклон фотоаппарата сохраняйте неизменным во время съемки всего ряда. Не забывайте про перекрытие соседних фотографий. Для полной уверенности, делайте дополнительные кадры (3-5 штук) каждого ракурса, чтобы в дальнейшем выбрать наиболее удачный.

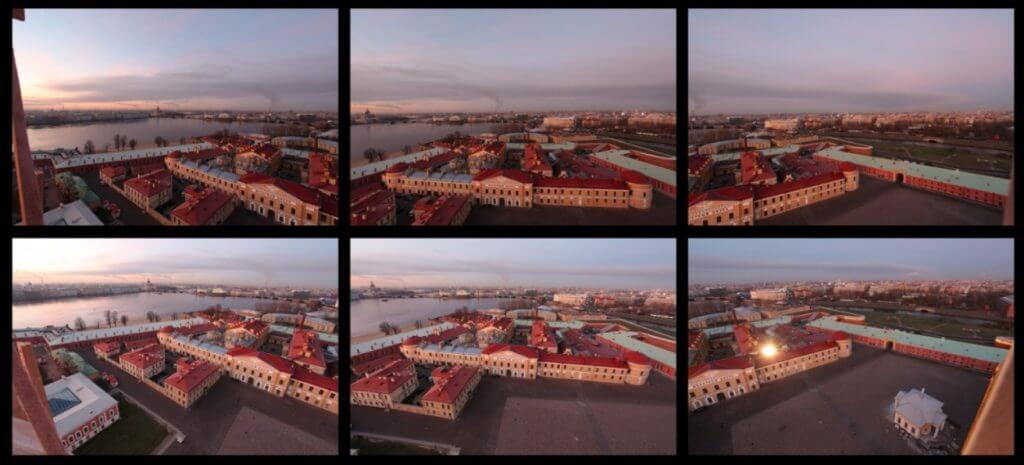 Фишай линзы легко ловят блики (зайцев), поэтому найдите такое положение камеры, которое сведет их к минимуму.
Фишай линзы легко ловят блики (зайцев), поэтому найдите такое положение камеры, которое сведет их к минимуму. В таких случаях, в сферической панораме появляются «засечки» — видимые стыки соседних кадров. В некоторых случаях, их можно устранить в Фотошопе.
В таких случаях, в сферической панораме появляются «засечки» — видимые стыки соседних кадров. В некоторых случаях, их можно устранить в Фотошопе.
