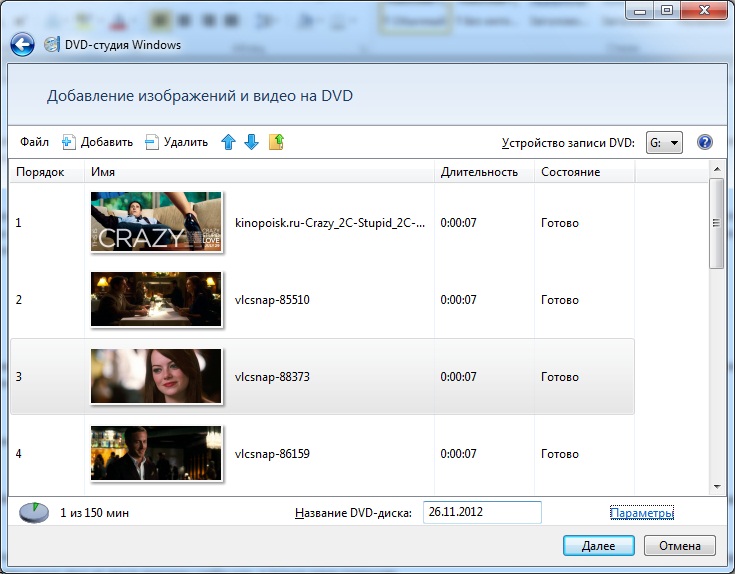готовые превью для стрима и Ютуба бесплатно
У 90% самых популярных YouTube-видео – авторские превью. Создавайте вовлекающие превью для своих роликов в VistaCreate и получайте еще больше подписчиков на свой канал!
Создать превью
Превью YouTube уровня профи
Не нужно быть дизайнером, чтобы создавать потрясающие превью для YouTube-видео! В VistaCreate у вас под рукой есть набор инструментов и графических объектов, с которыми реально реализовать любую дизайн-идею!
Создать первый дизайн
Базовые инструменты, чтобы сделать YouTube-превью
В VistaCreate легко создавать отличные дизайны для превью YouTube всего за пару минут.
Шаблоны
Загрузить
Редактировать
Изменить размер
Объекты
Начните с шаблона
Начинать с пустого артборда не нужно! Наши профессиональные дизайнеры VistaCreate создали 70,000+ потрясающих шаблонов для быстрого старта.
Редактировать
Добавьте свой стиль
Персонализируйте дизайн своего превью YouTube, загружая в него любые свои фото или графические элементы.
Перейти в редактор
Редактируйте превью
Вы можете изменить в дизайне превью YouTube все, что захотите: от надписей и шрифтов до фонов и изображений.
Customize your thumbnail
Другой формат для дизайна превью
Создали крутой дизайн в онлайн-конструкторе превью и хотите использовать его в другом формате? Выберите любой из предложенных размеров или укажите свои параметры.
Начать
Больше яркости на youtube
В редакторе VistaCreate море объектов, которыми легко дополнять свои превью: иллюстрации, иконки, наклейки, рамки и многое другое.
Смотреть все объекты
Доступ к 70M+ лицензионных фотографий, видео и векторных изображений
-
Удаляйте фоны на изображениях одним кликом
Создайте несколько наборов фирменных стилей с цветами, шрифтами и логотипами вашего бренда
Загружайте собственные изображения и мгновенно превращайте их в стикеры
Пригласите до 10 участников в командный аккаунт и создавайте дизайны вместе
Получите безлимитное хранилище для всех ваших файлов и дизайнов
В любой момент получайте доступ к истории версий вашего проекта
Море фото
В VistaCreate огромная библиотека творческого контента. Получите доступ к более 70 млн. фото, видео, векторов і создавайте удивительные дизайны для нужд вашего бизнеса.
Получите доступ к более 70 млн. фото, видео, векторов і создавайте удивительные дизайны для нужд вашего бизнеса.
Море шрифтов
Выбирайте один из 680 встроенных шрифтов для латиницы, кириллицы и иврита – или загружайте свой.
Дизайн-объекты
В библиотеке VistaCreate 30,000+ впечатляющих дизайн-элементов – поле для креатива безграничное.
How to make a custom YouTube thumbnail
- шаг 1
Choose a template
Sign up on the VistaCreate thumbnail maker or log into your account so that your designs will be autosaved. Type in “YouTube thumbnail” in the search bar and explore hundreds of professional thumbnail templates.
шаг 2
Customize your layout
Experiment with various design tools in the video thumbnail maker to get a more personalized design.
 Upload your video snapshots, add your brand fonts, and play with coloring styles to create a striking preview of your video.
Upload your video snapshots, add your brand fonts, and play with coloring styles to create a striking preview of your video.шаг 3
Make extra edits
Rearrange the elements on the canvas or animate any of them to make your design stand out. You can also complement your YouTube thumbnail with icons, stickers, and illustrations from the VistaCreate media library.
шаг 4
Download your design
Once you’re done with editing, click the Download button and choose one of the available formats to save your YouTube thumbnail. Now, it’s time to publish your video content with an awesome thumbnail and start gaining clicks on YouTube.

Create a thumbnail now
Частые вопросы
Как редактировать дизайн-объекты?
Во вкладке «Объекты» на левой панели есть множество элементов – фигуры, линии, иконки и многое другое, – которые помогут сделать дизайн по-настоящему авторским. Чтобы добавить в дизайн новый объект, найдите его в коллекции и просто перенесите его в свою композицию. Если захотите убрать объект, просто выделите его и нажмите кнопку «Удалить» в редакторе, клавишу пробела на клавиатуре или вынесите объект за границы дизайна. Иллюстрации и иконки могут быть разных цветов – меняйте их, но используйте не больше четырех цветов одновременно.
Какие возможности редактирования есть в VistaCreate?
Как наложить цветную маску/фильтр на фото в VistaCreate?
How do I animate designs in VistaCreate?
Do I need to install any software to create thumbnails?
Can I edit my YouTube thumbnail after I download my design?
50,000+ статичных шаблонов
У вас под рукой библиотека VistaCreate со статичными шаблонами – воплощать креативные идеи и создавать мощные превью YouTube просто как никогда!
Найти шаблон
70,000+ премиум-дизайнов
С VistaCreate дизайнером становится каждый.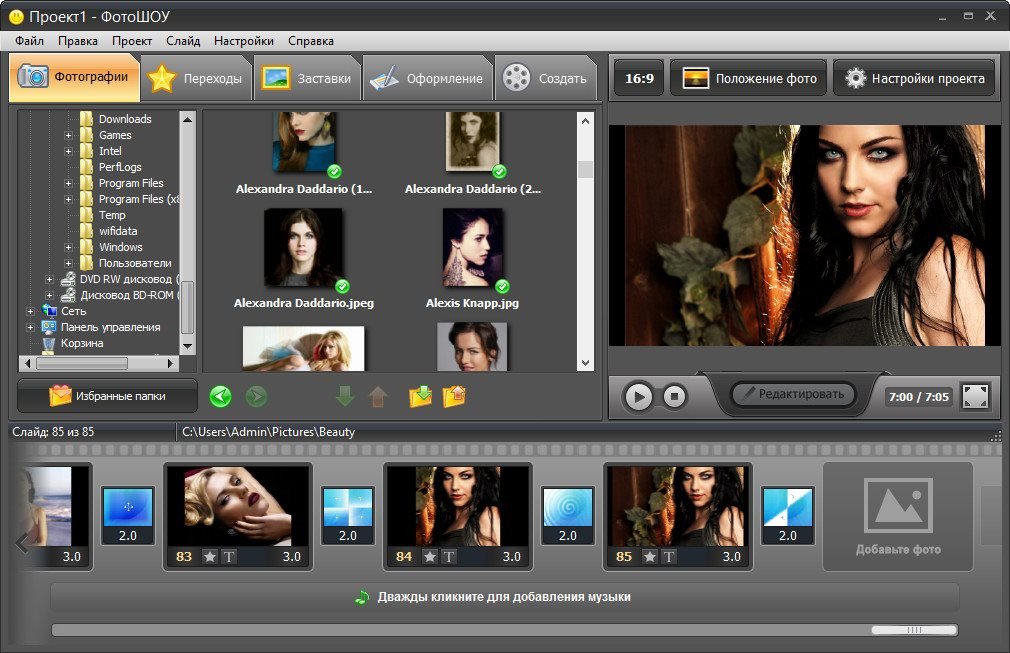
В редактор
Что говорят наши пользователи о VistaCreate
Использование VistaCreate помогло мне улучшить мои навыки по маркетингу и созданию контента. Моя аудитория заметила, как изменился мой контент в соцсетях, и я получаю множество приятных комментариев.
Прочтите историю Шарлотты
Если вы владелец малого бизнеса и на ваших плечах лежат много хлопот, без инструмента, который будет экономить вам время, например VistaCreate, вам не справиться. Благодаря ему вам также не придется тратить большие суммы, чтобы создавать красивые дизайны для вашей компании.
Прочтите историю Дженнифер
Теперь мой визуальный контент выглядит гораздо лучше, чем все, что приходило мне в голову раньше. С VistaCreate создавать графические дизайны гораздо быстрее и легче, так что у меня остается больше времени на ведение бизнеса. Это такой себе умножитель сил!
Прочтите историю Кирсти
У VistaCreate множество функциональных возможностей, а использовать их удивительно легко.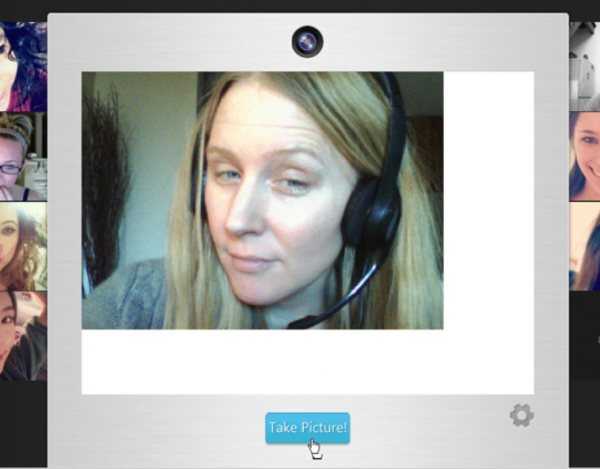 Благодаря этому я могу воплощать свои идеи в жизнь. И это помогло мне увеличить продажи моих продуктов и услуг существующим и потенциальным клиентам в десять раз.
Благодаря этому я могу воплощать свои идеи в жизнь. И это помогло мне увеличить продажи моих продуктов и услуг существующим и потенциальным клиентам в десять раз.
Прочтите историю Лизы
В VistaCreate можно создавать графику так быстро, что не веришь собственным глазам! А поскольку все полностью настраивается, я могу создавать дизайны, соответствующие моему бренду просто молниеносно!
Прочтите историю Рика
Публикации на
Загрузка фото и видео в карточку товара
Как добавить фото в карточку товара
Товары начнут продаваться на Ozon, только когда добавите для них фото. Позиции без изображений не попадают в продажу — такие карточки можно найти в разделе Товары и цены → Список товаров → Без фото.
Какие фото подходят для карточки
Как добавить образец цвета в карточку товара
Образец цвета можно добавить не для всех категорий
Если товар представлен в нескольких оттенках, загрузите изображения с образцом цвета. Тогда на сайте в переключателе цветов вместо стандартных кружков появятся миниатюрные изображения — например, фрагмент рисунка на товаре, мазок краски или помады.
Тогда на сайте в переключателе цветов вместо стандартных кружков появятся миниатюрные изображения — например, фрагмент рисунка на товаре, мазок краски или помады.
Образец цвета может быть один для каждого товара.
Как добавить образец цвета:
Как добавить фото сразу к нескольким товарам
В разделе Товары и цены → Загрузить изображения можно добавить до 5000 изображений за раз. Система может сама привязать их к товарам:
- по артикулу товара — используйте, чтобы добавить несколько фото в одну карточку,
- по артикулу фото — удобно, когда нужно загрузить одно фото для разных товаров.
Как массово загрузить фото по артикулу товара
Переименуйте изображения — в названии укажите артикул товара. У каждого фото добавьте порядковый номер через нижнее подчёркивание. Например, для артикула «123white» назовите фото «123white_1.jpg», «123white_2.jpg», «123white_3.jpg».
Перейдите в раздел Товары и цены → Загрузить изображения и загрузите изображения.

Выберите, что делать с текущими фото в карточке:
- чтобы оставить их, нажмите Добавить новые изображения к текущим. Новые фото добавим после текущих. Если хотите сделать их первыми, включите Сначала новые. Главное фото при этом изменится.
- чтобы удалить — нажмите Заменить текущие изображения новыми.
Дождитесь загрузки изображений. Нажмите Отправить.
Ошибки загрузки можно посмотреть в разделе Товары и цены → История обновлений.
Как массово загрузить фото по артикулу фото
Если вы загружали XLS-файл с новыми товарами, подождите 5-10 минут, прежде чем загружать изображения в этом разделе.
Придумайте артикул — идентификатор, который поможет системе сопоставить фото и товары. Например, «123white». Артикул не должен:
- содержать символы «/» и «» символ «» может использоваться после артикула фото в названиях изображений,
- не совпадают с артикулами товаров, к которым изображение не относится.

Откройте шаблон через XLS-файл или онлайн-таблицу.
На вкладке Шаблон для поставщика заполните поле Артикул фото.
Загрузите XLS-файл или сохраните онлайн-таблицу. Дождитесь прохождения модерации.
Переименуйте фото, которое нужно привязать к товарам — в названии укажите артикул. Например, если артикул «123white», то фото «123white.jpg». Загрузите файл через раздел Загрузить изображения.
Изображение будет привязано к товарам с этим артикулом фото. Чтобы загрузить несколько изображений для товаров, в названии изображения добавьте после артикула фото нижнее подчёркивание и порядковый номер, начиная с 2: «123white_2.jpg», «123white_3.jpg».
Ошибки загрузки выводятся на странице Товары и цены → История обновлений.
Подробнее о том, как работать с шаблонами
Как добавлять фото через API
Ozon Seller API — программный интерфейс для работы с маркетплейсом Ozon. Он даёт возможность автоматически обмениваться большим объёмом информации между вашей системой и площадкой. Как работать с API
Он даёт возможность автоматически обмениваться большим объёмом информации между вашей системой и площадкой. Как работать с API
Узнать подробнее о том, как добавлять изображения через API, можно из документации.
Как работать с изображениями в списке товаров
Вы можете посмотреть, какие изображения есть у ваших товаров. Для этого:
- Откройте раздел Товары и цены → Список товаров.
- Нажмите на заголовок столбца Фото и отметьте Фото с карточки. Система отобразит изображения в порядке, указанном на карточке товара. Последнее в списке — образец цвета.
- Наведите курсор на изображение, чтобы посмотреть его название.
Как добавить видео в карточку товара
Как добавить видеообложку
Что такое видеообложка
Это короткое видео, которое можно добавить вместо главного фото в карточку товара. Какое видео подходит для видеообложки
Как проигрывается видеообложка, зависит от того, где её увидел покупатель.
| В карточке | На страницах выдачи поиска и категорий | |
|---|---|---|
| На сайте | Проигрывается, когда включит покупатель. Показываем ролик целиком. |
|
| В приложении | Весь ролик проигрывается автоматически, повторяется бесконечно. |
Как загрузить видеообложку в карточку товара
Как работать с медиа в XLS-шаблоне
Вы можете загрузить товары в XLS-шаблоне без медиа, а позже добавить в личном кабинете:
- фото — через карточку товара или раздел Загрузить изображения,
- видео — через карточку товара.
Подробнее о загрузке через XLS-шаблон и онлайн-таблицы
Как добавить фото через шаблон
- Откройте шаблон через XLS-файл и онлайн-таблицу.

- На вкладке Шаблон для поставщика заполните поле Ссылка на главное фото — можно добавить только одну ссылку, остальные система не распознает. Каким должно быть главное фото и ссылка на него
- В поле Ссылки на дополнительные фото укажите адреса через запятую или укажите каждую с новой строки. Можно добавить ссылку на папку на Яндекс.Диске. Какими должны быть дополнительные фото и ссылки на них
- Загрузите XLS-файл или сохраните онлайн-таблицу и дождитесь прохождения модерации.
Если вы не укажете ссылку на главное фото, выберем его из дополнительных. В этом случае товар переместится на вкладку Товары и цены → Требует доработки.
Подробнее о требованиях к изображениям и ссылкам
Как заменить фото через шаблон
Перейдите на вкладку Товары и цены → Список товаров.
Выберите товары, для которых вы хотите отредактировать фото.
Нажмите Действия и выберите Скачать шаблон.

Нажмите на иконку загрузки.
В окне Менеджер загрузок найдите нужный файл и скачайте. Мы формируем шаблоны под каждый запрос и храним их 2 дня.
Отредактируйте список фотографий: добавьте новые, замените или удалите старые ссылки.
Загрузите обновлённый шаблон в разделе Товары и цены → Загрузить товары через шаблон Ozon.
Если у товара возникли ошибки, скачайте отчёт с описанием ошибок в разделе Товары → История обновлений. В отчёте будут указаны ссылки на фото, которые вы добавляли при загрузке товара.
Также товар с ошибкой в фото можно найти в списке товаров во вкладках С ошибками / Требует доработки / Без фото.
Как добавить и заменить фото 360 через шаблон
Откройте шаблон через XLS-файл и онлайн-таблицу.
На вкладке Шаблон для поставщика в поле Ссылки на фото 360 добавьте:
- ссылку на папку с изображениями,
- ссылки на каждое фото отдельно в нужном порядке.

Добавьте от 36 до 70 изображений. Мы рекомендуем загружать изображения с файлообменников — например, с Яндекс.Диска. Не используйте сервисы Dropbox и Google.Диск. Подробнее о загрузке фото 360 и требованиях к ним
Загрузите XLS-файл или сохраните онлайн-таблицу. Дождитесь прохождения модерации.
Как добавить видео через шаблон
Какие видео подходят для карточки
Откройте шаблон через XLS-файл и онлайн-таблицу.
Перейдите на вкладку Озон.Видео. Укажите ссылку на видео с Youtube, Яндекс.Диска или из другой карточки своего товара. Чтобы добавить несколько роликов, укажите каждую ссылку с новой строки.
- С Youtube и Яндекс.Диска добавляйте видео, которого ещё нет в ваших карточках. Скачаем ролик, чтобы он надёжно хранился на сайте Ozon и быстрее открывался у покупателей. Создадим прямую ссылку на видео, чтобы вы могли использовать его для нескольких товаров и не ждать загрузки.

- С Ozon добавляйте видео, которое уже есть в других ваших карточках — ролик загрузится моментально. Как скопировать видео из другой карточки
- С Youtube и Яндекс.Диска добавляйте видео, которого ещё нет в ваших карточках. Скачаем ролик, чтобы он надёжно хранился на сайте Ozon и быстрее открывался у покупателей. Создадим прямую ссылку на видео, чтобы вы могли использовать его для нескольких товаров и не ждать загрузки.
Загрузите XLS-файл или сохраните онлайн-таблицу.
Перед публикацией проверяем каждое видео — если оно нарушает наши требования, товар будет продаваться, но попадёт на вкладку С ошибками.
Как добавить видеообложку через шаблон
Что такое видеообложка
Откройте шаблон через XLS-файл и онлайн-таблицу.
Перейдите на вкладку Озон.Видеообложка. Укажите ссылку на видео на Яндекс.Диске или из другой карточки своего товара.
- С Яндекс.Диска добавляйте видео, которого ещё нет в ваших карточках. Скачаем ролик, чтобы он надёжно хранился на сайте Ozon и быстрее открывался у покупателей. Создадим прямую ссылку на видео, чтобы вы могли использовать его для нескольких товаров и не ждать загрузки.
- С Ozon добавляйте видео, которое уже есть в других карточках — ролик загрузится моментально.
 Как скопировать видео из другой карточки
Как скопировать видео из другой карточки
Загрузите XLS-файл или сохраните онлайн-таблицу.
Перед публикацией проверяем каждое видео — если оно нарушает наши требования, товар будет продаваться, но попадёт на вкладку С ошибками.
Как скопировать видео из другой карточки
- Перейдите на вкладку Товары и цены → Список товаров.
- Найдите товар, у которого есть нужное видео.
- Нажмите Действия и выберите Скачать шаблон.
- Нажмите на иконку загрузки. В окне Менеджер загрузок скачайте нужный шаблон.
- Откройте вкладку Озон.Видео или Озон.Видеообложка и скопируйте ссылку.
Как добавить медиа через приложение Ozon Seller
Функция доступна только в приложении для iOS.
Пока в приложении нет возможности создать новую карточку. Добавить медиа можно только для существующего товара:
- Откройте в приложении вкладку Товары.

- Выберите нужную карточку.
- Нажмите в разделе О товаре.
- Добавьте фото, образец товара и rich-контент.
- Нажмите Применить.
Подробнее о работе с товарами в приложении
Видео
Изменить размер изображения онлайн | Visual Watermark
Наше онлайн-приложение Resize Tool позволит легко и быстро изменить размер ваших изображений. Вы можете совершенно бесплатно обработать до 10 фото в течение одного дня. Приложение поддерживает форматы JPEG, PNG, WEBP, HEIC, GIF, BMP. Работает в любой операционной системе, достаточно только иметь подключение к интернету.
Изменить размер фото
Как изменить размер фото с помощью нашего приложения:
Чтобы загрузить ваши фотографии в приложение, вы можете воспользоваться кнопкой “Добавить фото” в левой верхней части экрана, нажать “Выбрать изображения” в центре экрана или просто перетащить все файлы мышкой. После нажатия на указанные кнопки вам высветится диалоговое окно с возможностью выбора места, откуда вы хотите перенести изображения: “С моего компьютера”, “С Google Drive”, “С Google Photos”, “С Dropbox”.
Вы можете загружать фото любого размера, если это не приведет к переполнению свободной памяти на вашем компьютере или мобильном устройстве.
Если вы нажали на “С моего компьютера”, следует выбрать нужную папку в появившемся окне и выделить изображения, у которых вы хотите изменить размер. Нажатие клавиш Ctrl+A на Windows или Cmd+A на Mac позволит выделить сразу все фотографии в папке.
Сразу после нажатия на один из следующих вариантов — “С Google Drive”, “С Google Photos” или “С DropBox” высветится окно, в котором приложение попросит доступ к вашему онлайн-хранилищу. Следует нажать на “Разрешить доступ”.
Кнопка “Добавить фото” позволяет также добавить дополнительные фото к уже загруженным. Кнопка “Очистить” позволяет удалить все фото из приложения.
После того, как вы загрузили все изображения в приложение, нажмите “Изменить размер изображений” справа вверху. Перед вами появится окно с настройками вывода.
Перед вами появится окно с настройками вывода.
В раскрывающемся списке вы можете установить желаемый формат уменьшенных копий, выбрав одну из опций “Исходный формат”, “Конвертировать в JPEG” либо “Конвертировать в JPEG и сжать”. Стоит помнить, что при снижении качества могут быть удалены некоторые детали и добавлены шумы на изображение, но при этом размер файла становится более компактным.
Далее вам необходимо выбрать, каким образом будет изменен размер изображения.
Если вы выбираете опцию “По ширине”, необходимо ниже указать ширину в пикселях. В таком случае высота автоматически подстроится под нужное значение. Аналогично можно выбрать “По высоте” и указать размер. Тогда приложение рассчитает необходимую ширину.
Опция “Уместить в прямоугольник” будет полезна, если вас интересуют конкретные размеры ширины и высоты фото в пикселях. Соответственно ниже вам следует их ввести.
Опция “Проценты” позволяет указать степень уменьшения изображения. Например, если вы указали 70%, это значит, что ширина и высота исходной картинки будут уменьшены на 30%.
Например, если вы указали 70%, это значит, что ширина и высота исходной картинки будут уменьшены на 30%.
Все ваши настройки вывода будут сохранены в памяти приложения. Это очень удобно, если вы постоянно изменяете размер изображений аналогичным образом. В таком случае вам не придется вводить данные снова.
Все, что осталось сделать, это нажать “Изменить размер изображения”.
Обработанные фото вы можете загрузить себе на компьютер, Google Drive или Dropbox.
Наше онлайн-приложение позволяет обрабатывать до 10 изображений в течение суток. Если вас интересует изменение размера сразу большого количества фото, то стоит приобрести платную версию программы. Она позволит загрузить одновременно до 2000 изображений.
Изменить размер фото
Зачем изменять размер изображения
С появлением фотокамер с высоким разрешением, нам приходится сталкиваться с большим объемом данных. Например, стандартное фото хорошего качества в формате JPEG может весить до 5 MB и иметь размеры 4200 x 2800 пикселей ширины и высоты. Такое высокодетализированное изображение идеально подходит для печати или в тех случаях, когда необходимо отобразить мельчайшие детали на экране.
Такое высокодетализированное изображение идеально подходит для печати или в тех случаях, когда необходимо отобразить мельчайшие детали на экране.
Но для обычного использования на страницах разных интернет-ресурсов, как правило, не требуются фото самого высокого качества. Более того файлы меньшего размера обладают значительными преимуществами: быстрее передаются по сети, легче открываются, просматриваются и хранятся. Для этого под рукой стоит иметь удобный инструмент по обработке изображений, который поможет в считанные минуты подготовить файлы к публикации.
Три наиболее частые ситуации, когда нам необходимо изменить размер фото.
При размещении на веб-сайте
Стандартное разрешение монитора так же, как и размер картинки, определяется в пикселях. При этом самые популярные размеры, как например 1024 х 768, 1152 х 864, 1280 х 960, могут быть в 2 и более раз меньше ширины высококачественного фото. В случае, если оригинальное фото загружается на сайт без уменьшения размера, браузер сам будет его сжимать до нужных ширины и высоты, что может существенно затормозить его работу.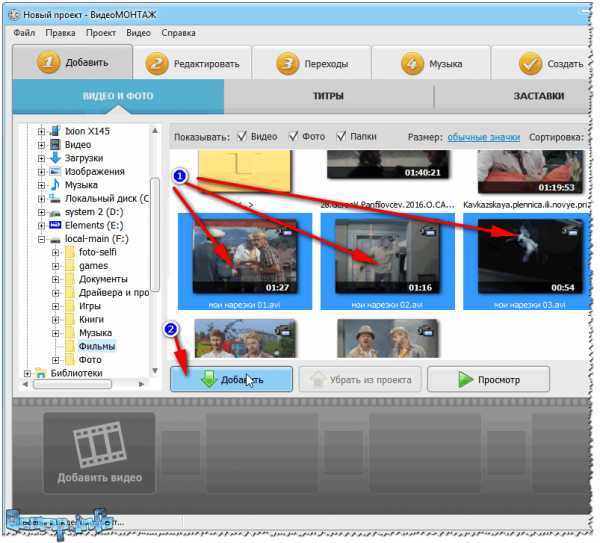
Тяжелые файлы, не прошедшие предварительной обработки, чрезвычайно долго открываются. Их сложнее скачать с сайта на компьютер пользователя. Все это может отпугнуть значительную часть посетителей веб-страницы. Кроме того, качество изображения после сжатия браузером будет существенно уступать качеству фото после обработки в специальном редакторе.
Стоит также учесть, что объемные по весу страницы хуже индексируются в поисковых системах в виду своей загруженности. А неправильно подобранные пропорции приводят к тому, что при посещении сайта с мобильного телефона все картинки сбиваются.
Таким образом, чтобы добиться оптимального соотношения качества фотографий, не уменьшая скорости загрузки, необходимо правильно подготовить изображения перед добавлением их на сайт.
При публикации в социальных сетях
При создании визуального контента для соцсетей очень важно учитывать рекомендованные размеры для разных типов изображений — постов, рекламы, шапки профиля или аватарок. Если исходная картинка меньше указанных параметров, она будет растянута и станет нечеткой. Если больше, она будет сжата программным способом из-за чего потеряет в качестве либо будет обрезана в неудачном месте.
Если исходная картинка меньше указанных параметров, она будет растянута и станет нечеткой. Если больше, она будет сжата программным способом из-за чего потеряет в качестве либо будет обрезана в неудачном месте.
Наиболее важные параметры основных социальных сетей.
Картинка к внешним ссылкам: 500 × 261 px. Картинка для поста: 1200 × 630 px. Обложка страницы: 820 × 312 px. Фото профиля: 170 × 170 px.
Картинка для поста: 1080 × 1080 px. Картинка для Instagram Stories: 1080 × 1920 px. Фото профиля: не менее 110 × 110 px.
Картинка для твита: 1024 × 512 px. Обложка: 1500 × 500 px. Фото профиля: 400 × 400 px.
YouTube
Картинка поверх видео: 1280 × 720 px. Обложка канала: 2560 × 1440 px. Фото профиля: 800 × 800 px.
Если не хочется разбираться во всех возможных параметрах, можно воспользоваться одним универсальным размером 1024 x 512 px. В большинстве случаев такая картинка будет отображаться корректно.
В большинстве случаев такая картинка будет отображаться корректно.
При отправке в качестве вложения электронной почты
Как известно почтовые сервисы имеют свои ограничения на объем передаваемых файлов. Так, например, максимальный размер вложения Gmail для входящих писем составляет 50 МБ. Если же речь идет о загрузке файла и отправке электронного письма, верхний предел составляет 25 МБ. Чем больше размер изображения, тем сложнее его отправить по почте, особенно если таких файлов несколько.
Поэтому уменьшения размера картинки может быть одним из решений проблемы. Если вам необходима пакетная отправка, можно сначала адаптировать ширину и высоту картинок с сохранением качества изображения, а потом дополнительно отправить все файлы в сжатую папку (.zip).
Изменить размер фото
Основные преимущества нашего онлайн-приложения
Если вы думаете, что работа в онлайн-приложении требует специальных навыков и знаний, то вы ошибаетесь. Мы разработали программу таким образом, чтобы весь интерфейс был максимально простым и понятным.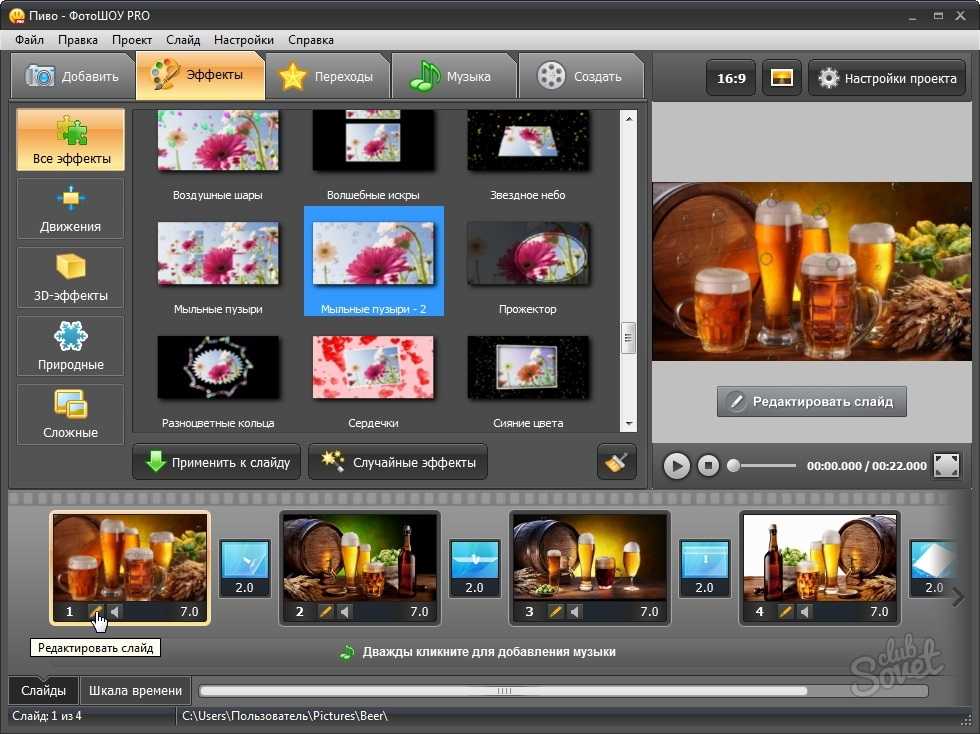
Наше бесплатное приложение позволяет уменьшить размер картинок всего в три щелчка.
Вот почему вам стоит воспользоваться приложением от Visual Watermark:
Простота и удобство. Не нужно быть профессиональным редактором изображений, чтобы освоить программу. Интерфейс не перегружен функционалом. Только самое необходимое для вас. Полное отсутствие рекламы. Ничто не будет вас отвлекать от обработки фото. Если возникнут вопросы, ознакомьтесь с подробной инструкцией по использованию выше.
Можно использовать на любом устройстве. Наше приложение работает непосредственно в браузере. Не нужно ничего скачивать и устанавливать. Visual Watermark Resizer работает на любой операционной системе и любых устройствах — Windows, Mac, Linux, iOS и Android. Достаточно зайти на страницу приложения и начать работать.
100% безопасность. Все ваши картинки обрабатываются только в браузере. Они не поступают к нам на сервер.
 Мы не имеем доступа к вашим файлам. Ваши изображения надежно защищены.
Мы не имеем доступа к вашим файлам. Ваши изображения надежно защищены.Бесплатный доступ. На нашем сайте вы можете изменить размер изображения онлайн и бесплатно. Но есть небольшое ограничение. Вы сможете обрабатывать до 10 фото за день. Если у вас нет необходимости в пакетной обработке большого количества картинок, то наш бесплатный сервис идеален для вас.
Изменить размер фото
Часто задаваемые вопросы
Ниже приведены ответы на самые часто задаваемые вопросы.
1. Как изменить размер фото без потери качества?
Изменить размер фото без какой-либо потери качества практически невозможно. Большее значение имеет то, заметна ли эта потеря после обработки изображения. Современные приложения позволяют уменьшить размер без ухудшений. Таким образом полученная картинка будет так же прекрасно выглядеть, как и оригинальная.
Другое дело, когда вы хотите увеличить размер небольшого файла с низким разрешением. В этом случае изображение точно получится размытым и нерезким.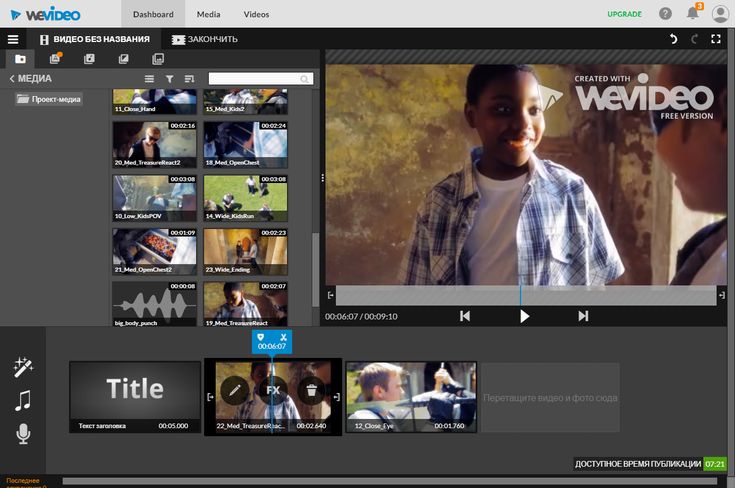 Вы можете поэкспериментировать с разными размерами фотографий в нашем бесплатном онлайн-приложении, выбрав тот вариант, что подходит вам больше всего. Visual Watermark никогда не меняет исходные файлы. Вы получаете только измененные копии.
Вы можете поэкспериментировать с разными размерами фотографий в нашем бесплатном онлайн-приложении, выбрав тот вариант, что подходит вам больше всего. Visual Watermark никогда не меняет исходные файлы. Вы получаете только измененные копии.
2. Как уменьшить размер фото?
Для начала загрузите изображения в наше приложение Visual Watermark Resizer. Далее установите, как именно вы хотите изменить размер. Можно указать точные размеры в пикселях ширины или высоты, а также оба параметра.
Кроме того, есть возможность уменьшения фото в процентах, если вы не имеете перед собой конкретных размеров необходимого изображения.
3. Как изменить размер фото онлайн и бесплатно?
Это легко сделать в нашем онлайн-приложении. Перейдите в начало страницы, загрузите изображения, введите необходимые параметры и нажмите “Изменить размер изображений”. Обработанные копии исходных фотографий будут готовы за считанные секунды.
Онлайн-инструмент Visual Watermark Resizer работает бесплатно и доступен абсолютно каждому. Он не требует регистрации и введения персональных данных. Не нужно также ничего устанавливать. Просто зайдите на страницу приложения и начинайте работу.
Он не требует регистрации и введения персональных данных. Не нужно также ничего устанавливать. Просто зайдите на страницу приложения и начинайте работу.
4. Как изменить размер изображения корректно?
Самое важное, о чем стоит помнить, это соотношение сторон вашего изображения. Например, если у вас есть альбомная фотография с соотношением сторон 3:2 и размерами в пикселях 6000×4000, то ваша измененная копия не может иметь размер 5000x3500px, потому что это уже другой показатель отношения ширины и высоты.
Если вы введете некорректные параметры, в которых, например, высота будет больше ширины для альбомной фотографии, наше приложение разместит новое фото на фоне его увеличенной размытой версии. Чтобы этого избежать, убедитесь, что при введении настроек вы не изменили соотношение сторон.
Если же вам необходимо сначала откорректировать пропорции исходного фото, воспользуйтесь нашим онлайн-инструментом для обрезки фото.
5. Как изменить размер изображения, чтобы уменьшить размер файла?
Нужно понимать, что при любом изменении размера фото в меньшую сторону, вес (т. е. размер файла) автоматически уменьшается. Например, если исходное изображение имело размер 6000 x 4000px, а после обработки в нашем приложении — 4000 x 2000px, то и размер файла тоже уменьшился.
е. размер файла) автоматически уменьшается. Например, если исходное изображение имело размер 6000 x 4000px, а после обработки в нашем приложении — 4000 x 2000px, то и размер файла тоже уменьшился.
Если же вес файла вас по-прежнему не устраивает, вы можете его просто сжать. Для этого воспользуйтесь нашим инструментом “Сжать фото”, который позволит решить проблему, сохранив высокое качество картинки.
Изменить размер фото
Добавить изображение к видео онлайн
Домашняя страница
Инструменты
Добавить изображения к вашему видео онлайн
Вставьте изображения и фотографии в свои видео в пару кликов
Добавьте изображение к видео
Добавить изображение очень легко ваше видео с Flixier! Всего за несколько кликов вы можете изменить размер, повернуть, обрезать и расположить изображение, чтобы сделать все с точностью до пикселя! С простым в использовании интерфейсом и линиями привязки, которые помогут вам выровнять все, Flixier делает создание потрясающих видео невероятно простым!
Загрузить любой файл
Мы поддерживаем все форматы файлов изображений, такие как . PNG, .JPEG, .TIFF, и все типы видеофайлов, такие как .MP4, .MOV, .WEBM и другие.
PNG, .JPEG, .TIFF, и все типы видеофайлов, такие как .MP4, .MOV, .WEBM и другие.
Идеальная настройка
Легко выполняйте основные действия по редактированию с помощью экранных кнопок или сочетаний клавиш (на случай, если вы хотите еще больше ускорить процесс).
Добавление текста к видео
Помимо изображений часто бывает полезно добавить к видео текст, потому что в наши дни многие видео просматриваются без звука. С Flixier вы можете легко сделать это, и вы даже можете выбрать обычный или анимированный текст для более профессионального вида. Другие полезные функции позволяют выбрать жирность, размер или шрифт шрифта.
Выберите из сотен изображений
Нужна помощь в поиске изображений? Просматривайте сотни профессиональных стоковых фотографий прямо из редактора!
Как добавить изображение к вашему видео:
Загрузите ваши медиафайлы
Выберите видео и изображение со своего компьютера или воспользуйтесь преимуществами интеграции с Google Drive, Dropbox, Zoom, Loom и YouTube. Мы также предлагаем огромную библиотеку стоковых изображений на выбор, если они вам нужны!
Мы также предлагаем огромную библиотеку стоковых изображений на выбор, если они вам нужны!
Перетащите видео и изображение на холст
Начните заказывать, резать, обрезать и настраивать, пока не будете довольны результатом!
Загрузите или опубликуйте
Когда вы закончите, вы можете просто загрузить свое видео на свой компьютер или опубликовать его напрямую в 7 других местах всего за несколько минут!
Зачем использовать Flixier для добавления изображений в ваши видео
Простота в использовании
Flixier позволяет добавлять изображения в ваши видео так же просто, как перетаскивание. Никаких дополнительных знаний по редактированию видео не требуется!
Молниеносно
Flixier подготовит ваши видео к загрузке менее чем за 3 минуты. Больше не нужно ждать длительного экспорта!
«Картинка в картинке»
С видео «картинка в картинке» проще донести свою точку зрения! Добавление изображений и диаграмм к вашим видео будет вовлекать людей и поможет визуальным ученикам.
Добавление музыки к видео
Flixier также позволяет добавлять музыку к видео! Задайте настроение своим видео, добавив музыку. Перенесите свои собственные треки из Soundcloud или выберите из нашей библиотеки бесплатных аудиотреков!
Создание замедленного видео
Flixier также является средством для создания замедленного видео, которое является отличным способом замедлить темп видео и объяснить некоторые вещи, особенно если вы также хотите добавить изображение к своему видео. Таким образом, ваши зрители могут одновременно сосредоточиться как на изображении, так и на видео.
Я годами искал такое решение, как Flixier. Теперь, когда я и моя виртуальная команда можем вместе редактировать проекты в облаке с помощью Flixier, производительность моей компании увеличилась втрое! Супер простой в использовании и невероятно быстрый экспорт.
Стив Мастроянни — RockstarMind.com
Моим главным критерием для редактора был знакомый интерфейс и, самое главное, чтобы рендеринг был в облаке и был очень быстрым.
 Гибкость больше, чем в обоих случаях. Теперь я использую его ежедневно для редактирования видео в Facebook для моей страницы подписчиков 1M.
Гибкость больше, чем в обоих случаях. Теперь я использую его ежедневно для редактирования видео в Facebook для моей страницы подписчиков 1M.Евгений Коган
Я так рада, что нашла Flixier. У меня есть канал на YouTube с более чем 700 тысячами подписчиков, и Flixier позволяет мне беспрепятственно сотрудничать с моей командой, они могут работать с любого устройства в любое время, плюс рендеры выполняются в облаке и очень быстро работают на любом компьютере.
Аня Винтер, владелец, LearnGermanWithAnja
Часто задаваемые вопросы.
Часто задаваемые вопросы
Если у вас есть дополнительные вопросы, свяжитесь с нашей дружной командой
Если у вас есть дополнительные вопросы, свяжитесь с нашей дружной командой
Как я могу превратить изображение в видео?
Чтобы превратить изображение в видео, все, что вам нужно сделать, это добавить его в свою библиотеку Flixier, а затем перетащить на временную шкалу. Вы можете динамически увеличивать его, добавлять к нему текст и воспроизводить музыку в фоновом режиме.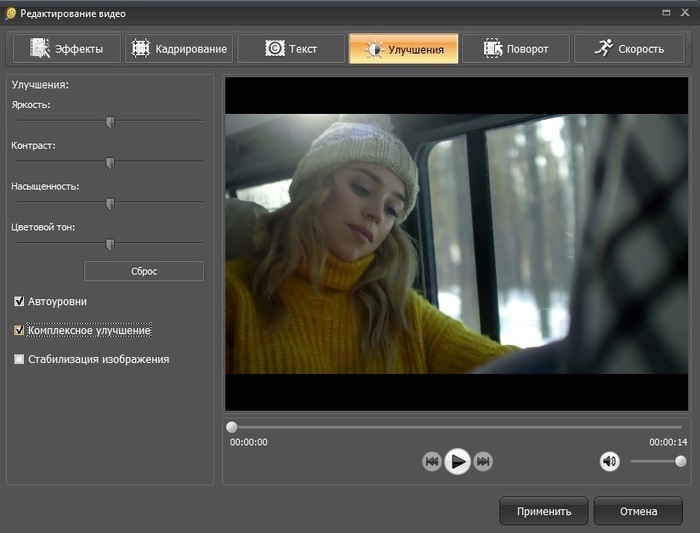
Как сделать видео с музыкой онлайн?
Вы можете использовать онлайн-редактор видео, такой как Flixier, чтобы добавить музыку к своему видео всего за несколько кликов. Просто выберите музыкальный трек и перетащите его на временную шкалу!
Как я могу превратить видео в картинку онлайн?
Чтобы превратить видео в изображение, его необходимо преобразовать в файл .GIF.
Ваш браузер не поддерживает видео тег.
Ваш браузер не поддерживает видео тег.
Ваш браузер не поддерживает видео тег.
Другие
Добавить изображения в ваше видео онлайн
Инструменты
Статьи, инструменты и советы
Статьи, инструменты и советы
Разблокируйте потенциал вашего ПК
. видео на любом компьютере, чтобы расширить свою аудиторию и увеличить свои доходы!Snagit = Лучшее программное обеспечение для захвата экрана (бесплатная пробная версия)
Snagit позволяет быстро делать снимки экрана и камеры, добавлять дополнительный контекст и обмениваться изображениями, GIF-файлами или видео на предпочитаемых вами платформах.
БЫСТРЫЕ И ПРОСТЫЕ ОТВЕТЫ
СОТРУДНИЧЕСТВО,
СИНХРОНИЗАЦИЯ, ПОДЕЛИТЬСЯ
СДЕЛАЙТЕ ПОШАГОВУЮ ИНСТРУКЦИЮ
ПРЕОБРАЗУЙТЕ СВОЕ ОБЩЕНИЕ
По-старому
Слишком много встреч, многословных электронных писем, утомительных видеозвонков и запутанных объяснений.
The Better Way
Используйте изображения и видео, чтобы делиться идеями, оставлять отзывы и общаться более эффективно.
Сделайте снимок экрана
Покажите клиентам и коллегам, как что-то делать с помощью снимков экрана и видео.
Добавьте дополнительный контекст
Разметьте снимки экрана, обрежьте видео или используйте шаблон для создания визуальных инструкций и руководств.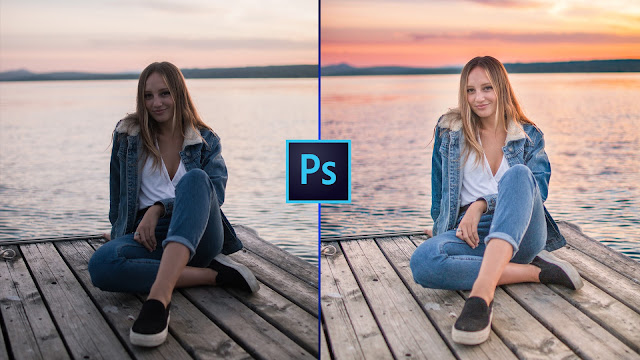
Делитесь в виде изображения, видео или GIF
Отправляйте мультимедиа напрямую в популярные приложения, платформы и облачные диски. Оставьте редактируемую копию для себя.
Instantly share or save your images and videos
Microsoft Powerpoint
Microsoft Word
Microsoft Excel
Microsoft Outlook
Google Drive
TechSmith Screencast
TechSmith Camtasia
TechSmith Knowmia
Box
Gmail
Dropbox
Slack
YouTube
File Explorer
+ Просмотреть все поддерживаемые приложения
All-in-One Capture
Захват всего рабочего стола, области, окна или прокручиваемого экрана.
Панорамный снимок с прокруткой
Сделать скриншот с прокруткой на всю страницу. Snagit позволяет легко захватывать вертикальную и горизонтальную прокрутку, бесконечную прокрутку веб-страниц, длинные сообщения чата и все, что между ними.
Захват текста
Извлеките текст из снимка экрана или файла и быстро вставьте его в другой документ для редактирования. Легко копируйте информацию, не перепечатывая весь текст.
Облачная библиотека
Легко находите, открывайте и редактируйте снимки при перемещении между компьютерами (Windows или Mac), когда они синхронизируются через облачного провайдера по вашему выбору.
Устройство записи экрана
Средство записи экрана Snagit позволяет быстро записывать свои действия по шагам. Или захватите отдельные кадры из записанного видео. Сохраните видеофайл в формате mp4 или анимированном GIF.
Запись с камеры
Записывайте свой экран или камеру — или записывайте их одновременно с помощью функции «картинка в картинке», чтобы создать индивидуальный контакт с товарищами по команде или клиентами, где бы они ни находились.
Запись звука
Включите звук в свои видео с микрофона или системного звука вашего компьютера.
Анимированные GIF-файлы
Превратите любую короткую запись (.mp4) в анимированный GIF-файл и быстро добавьте его на веб-сайт, в документ или в чат. Snagit поставляется со стандартными и пользовательскими параметрами для создания идеального GIF каждый раз.
Обрезка видеоклипов
Удалите все ненужные фрагменты из записей экрана. Вырежьте любой раздел в начале, середине или конце вашего видео.
Запись экрана iOS
Приложение TechSmith Capture позволяет записывать экран iOS всего несколькими нажатиями и мгновенно отправлять его обратно в Snagit для обрезки.
Аннотации
Добавляйте комментарии к снимкам экрана с помощью профессиональных инструментов разметки. Добавьте индивидуальности и профессионализма своим скриншотам с помощью множества готовых стилей. Или вы можете создать свой собственный.
Step Tool
Документируйте шаги и рабочие процессы несколькими щелчками мыши.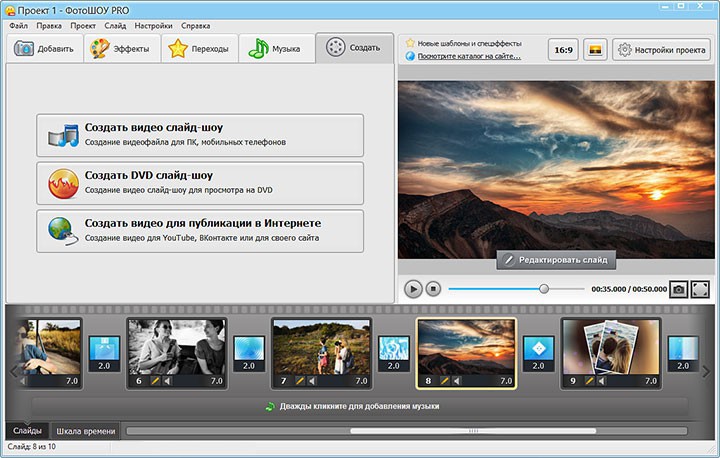 Это так же просто, как A-B-C или 1-2-3.
Это так же просто, как A-B-C или 1-2-3.
Smart Move
Автоматически делайте объекты на снимках экрана подвижными. Переставьте кнопки, удалите текст или отредактируйте другие элементы на скриншотах.
Замена текста
Snagit распознает текст на скриншотах для быстрого редактирования. Меняйте слова, шрифт, цвета и размер текста на снимках экрана, не изменяя дизайн всего изображения.
Инструмент упрощения
Преобразуйте стандартные скриншоты в упрощенную графику.
Штампы
Персонализируйте свои изображения с помощью наклеек, специально предназначенных для скриншотов.
Избранное
Храните все самые ценные инструменты в одном месте.
Создание из шаблонов
Используйте готовые макеты в Snagit для быстрого создания визуальной документации, руководств и учебных материалов.
Создание видео из изображений
Обсуждайте и рисуйте серию скриншотов, чтобы быстро создать обучающее видео или GIF.
Делитесь где угодно
Делитесь через приложения, которые вы используете каждый день, такие как Slack, Teams, Dropbox, Google Drive, PowerPoint, Word, электронная почта и многие другие.
«Со Снагитом у нас есть сверхспособности к общению».
Джошуа Хо, Реферальная скала | Отрасль: Программное обеспечение
Snagit
5
«Люблю этот инструмент!»JoshD • Апрель 2020 г.
Если вы выполняете какую-либо удаленную работу или взаимодействуете через электронную почту, Slack или другие платформы, то вам это НЕОБХОДИМО. Я использую это каждый божий день. Это потрясающе!
Снагит
5
«Без него не работает»KathleenLou • Июнь 2020 г.
Это обязательная программа для моей работы. Это намного проще, чем большинство нативных программ, предназначенных для подобных задач.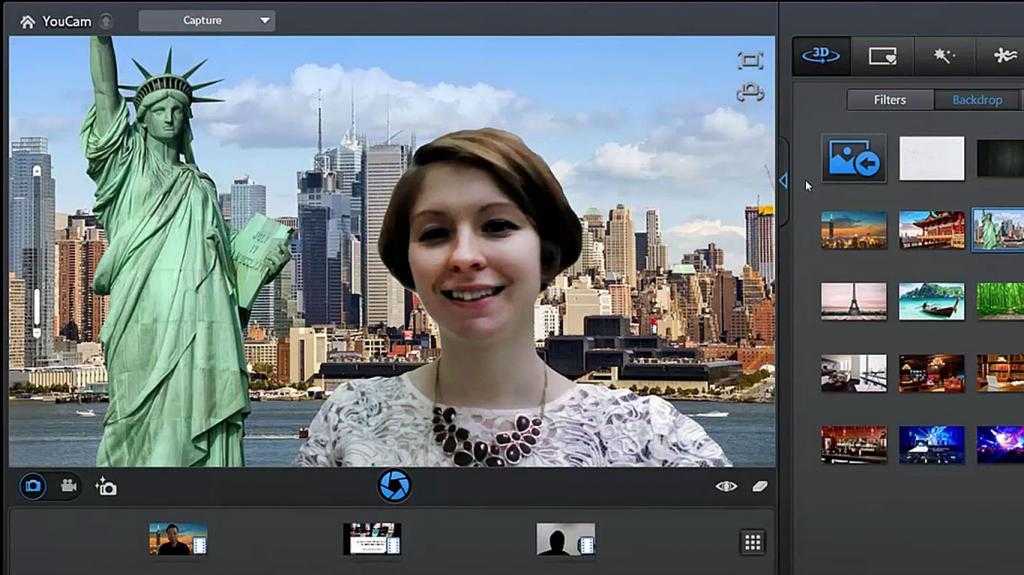
Снагит
5
«Облегчает мою работу!»DataGeek • апрель 2020 г.
Я ежедневно использую Snagit, чтобы делать аннотации к своим данным и делать снимки экрана, чтобы делать заметки. Это был очень полезный инструмент для систематизации моих выводов.
Снагит
5
«Без него работать нельзя!»kristy16 • январь 2020
Snagit уже много лет сидит на моем компьютере! Отлично подходит для любого случая, когда вам нужно скопировать и вставить в электронное письмо. Я использую его ежедневно!
FAQЧасто задаваемые вопросы
Есть ли бесплатная версия Snagit?
Хотя полностью бесплатной версии Snagit не существует, существует полнофункциональная бесплатная пробная версия. Это означает, что вы можете попробовать платную версию бесплатно в течение 15 дней.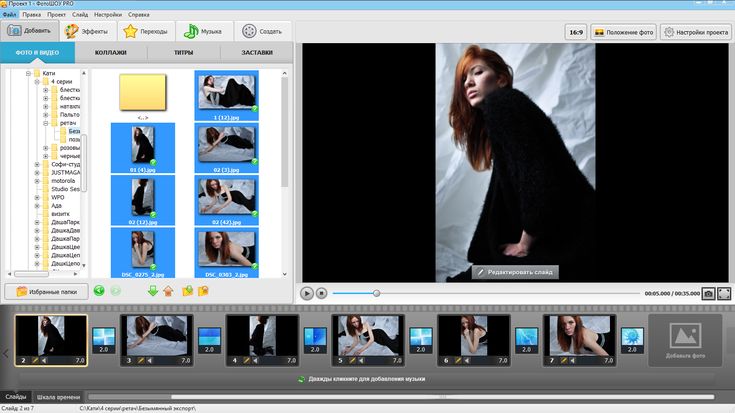
Сколько стоит Snagit?
Snagit — это единовременная плата в размере 62,99 долларов США за стандартную единую лицензию для Windows и macOS. Это включает в себя полный год технического обслуживания. Существуют дополнительные скидки на объем, образование и государственные лицензии.
Поддерживаемые форматы
- bmp
- курс
- гиф
- ико
- jpg
- МТС
- пдф
- png
- коряга
- тиф
- рас
- ЭДС
- эп.
- psd
- тга
- wfx
- ВМФ
- лпг
- mp4
Системные требования
Системные требования Windows
Системные требования macOS
Сколько лицензий поставляется с Snagit?
Вы можете установить лицензию на два компьютера для одного пользователя. Например, можно установить на десктоп и ноутбук или дома и на работе.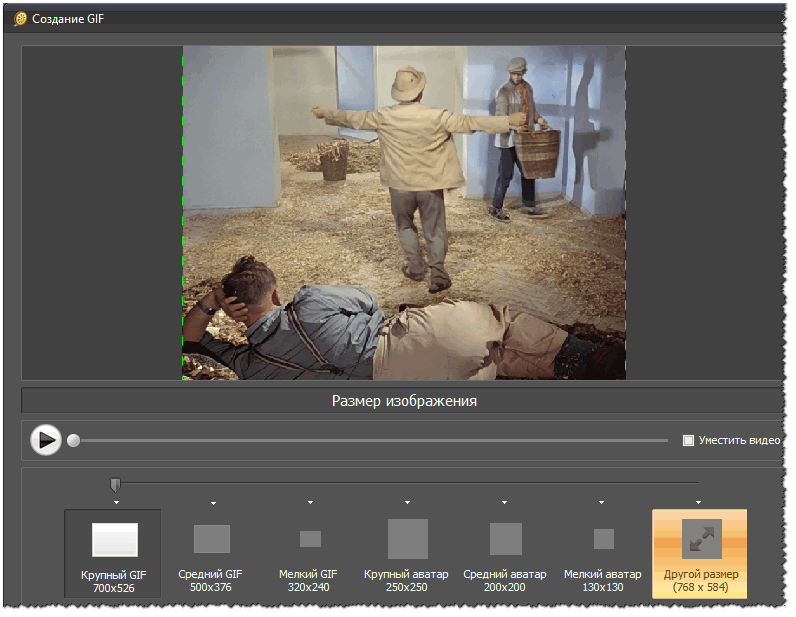
Если ваш компьютер выходит из строя или вы получаете новую машину, вы можете переустановить приобретенную версию, если у вас не установлена программа более чем на двух компьютерах одновременно.
Предлагаете ли вы скидки на оптовые закупки?
Оптовые скидки доступны при покупке 5 и более лицензий. Чем больше лицензий вы покупаете, тем ниже цена.
Подробнее
Как найти программный ключ?
Узнайте, как найти программный ключ
Что такое инструмент захвата экрана?
Инструмент захвата экрана позволяет сделать снимок (или видео) того, что вы видите на экране.
Существует множество встроенных программ и бесплатных инструментов для захвата экрана.
Но если вам нужно делать много снимков экрана и вам нужна большая гибкость и надежные инструменты, Snagit — лучшее программное обеспечение для захвата экрана.
Присоединяйтесь к миллионам пользователей Присоединяйтесь к миллионам пользователейДелайте фото и видео с помощью камеры в Teams
Microsoft Teams для личного пользования Microsoft Teams для малого бизнеса Дополнительно. .. Меньше
.. Меньше
В Teams для личного и малого бизнеса вы можете использовать камеру, чтобы снимать фотографии и видео с помощью мобильного устройства и делиться ими со всеми своими контактами и группами.
Примечание: Функция Камера в настоящее время доступна только в Teams для iOS и Android. Узнайте больше о том, как отправить видеоклип в Teams на рабочем столе.
Чтобы использовать камеру для обмена фото или видео:
Перейдите в чат, в котором хотите поделиться фото или видео.
Выберите Камера кнопка рядом с окном Введите сообщение внизу чата.

Проведите по экрану, чтобы выбрать тип фото или видео в нижней части экрана.
Вы можете отправить фотографию, документ, доску или изображение визитной карточки. Подробнее о режимах фото.
Вы можете отправить видеоклип в чат.
Нажмите кнопку Capture , чтобы сделать фото или видео.
org/ListItem»>Когда вы будете готовы отправить фото или видео, выберите Отправить .
Используйте параметры на экране для редактирования фото или видео.
Свяжитесь с нами
Для получения дополнительной помощи обратитесь в службу поддержки или задайте вопрос в сообществе Microsoft Teams.
Чтобы использовать камеру для обмена фото или видео:
Перейдите в чат, в котором хотите поделиться фото или видео.
org/ListItem»>Проведите по экрану, чтобы выбрать тип фото или видео в нижней части экрана.
Вы можете отправить фотографию, документ, доску или изображение визитной карточки. Подробнее о режимах фото.
Вы можете отправить видеоклип в чат.
Нажмите кнопку Capture , чтобы сделать фото или видео.

Нажмите кнопку Камера рядом с окном Введите сообщение в нижней части чата.
 Upload your video snapshots, add your brand fonts, and play with coloring styles to create a striking preview of your video.
Upload your video snapshots, add your brand fonts, and play with coloring styles to create a striking preview of your video.



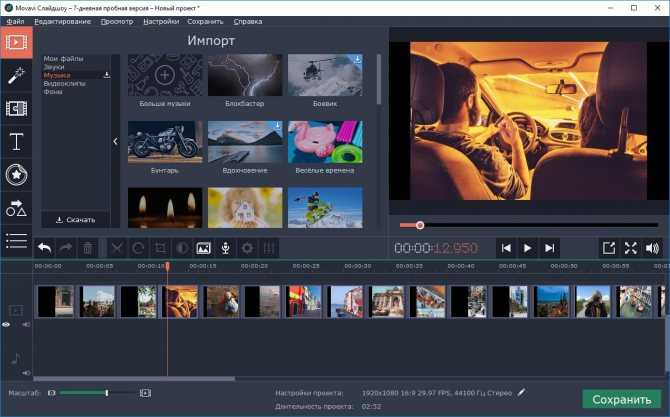


 Как скопировать видео из другой карточки
Как скопировать видео из другой карточки
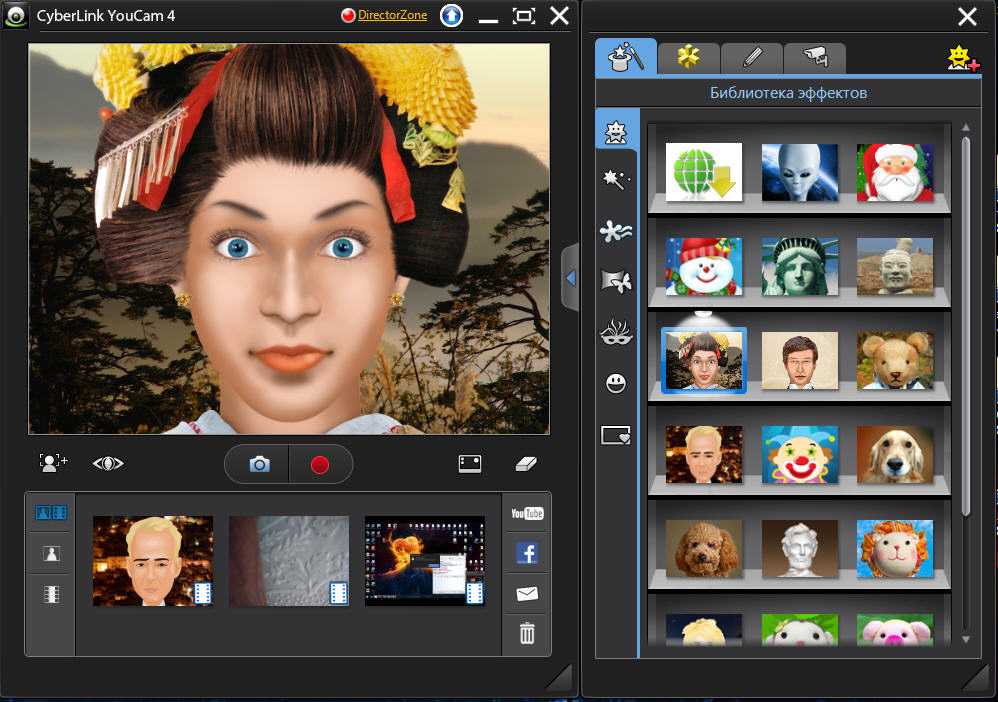 Мы не имеем доступа к вашим файлам. Ваши изображения надежно защищены.
Мы не имеем доступа к вашим файлам. Ваши изображения надежно защищены.