Как сделать изображение черно-белым в Photoshop
Как сделать изображение черно-белым в Photoshop | ПФРЕИскать:
Как партнер Amazon, мы зарабатываем на соответствующих покупках.
Большинство цифровых зеркальных камер и компактных цифровых камер имеют черно-белые режимы съемки, но они обычно дают плохо преобразованные, плоские и размытые фотографии. Вот почему мы учим вас, как сделать изображение черно-белым в Photoshop, чтобы вы могли контролировать изменения контраста, теней и бликов.
Быстрая Навигация
- Как сделать изображение черно-белым в Photoshop
- Откройте RAW-файл
- Используйте черно-белый корректирующий слой
- Примените микшер каналов
- Примените команду «Обесцветить»
- Преобразовать в эффект оттенков серого
- Используйте карту градиента
- Используйте инструмент Цветовой тон/Насыщенность
- Используйте корректирующий слой Camera Raw
- Сохранить и поделиться результатами
- Заключение
Как сделать изображение черно-белым в Photoshop
Чтобы преобразовать изображение в черно-белое в Photoshop, вы можете использовать неразрушающие методы, такие как использование черно-белого корректирующего слоя, карты градиента, цветового тона/насыщенности, микшера каналов и инструментов настройки Camera Raw. Между тем, есть и деструктивные способы, такие как применение эффекта «Оттенки серого» и команда «Обесцветить».
Между тем, есть и деструктивные способы, такие как применение эффекта «Оттенки серого» и команда «Обесцветить».
Создание ярких цветов позволяет фотографам недвижимости выявить сложные детали объекта. Фотошоп предлагает несколько способов сделать фотографии черно-белыми. Однако обратите внимание, что в отличие от обработка изображений в лайтруме, Photoshop обычно имеет разрушительное редактирование, поэтому выберите метод, который подходит для вашего рабочего процесса.
Откройте RAW-файл
Прежде всего, лучше всего открыть файл RAW вместо JPEG, чтобы можно было вывести изображение в виде 16-битного файла TIFF. В отличие от 8-битных файлов, 16-битные предоставляют больше информации для работы, позволяя добиться более плавных переходов тонов при переходе к черно-белому изображению.
Используйте черно-белый корректирующий слой
Нужно время, чтобы работа со слоями в фотошопе, хотя это один из лучших способов создать черно-белую фотографию неразрушающим образом.
Слои сохранят изменения, в то время как исходное изображение останется без изменений.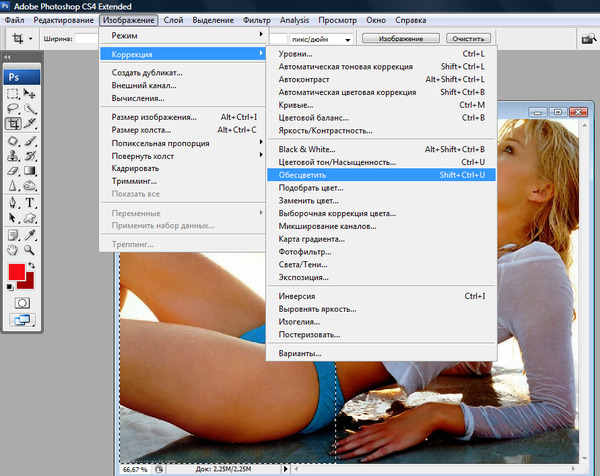 Кроме того, корректирующий слой позволяет контролировать оттенки серого каждого цвета.
Кроме того, корректирующий слой позволяет контролировать оттенки серого каждого цвета.
- Перейдите в Окно и нажмите на Корректировки.
- Выберите Черное и белое значок на Новый корректирующий слой.
- Когда Черное и белое Появится диалоговое окно, Photoshop обесцветит изображение и автоматически применит преобразование в оттенки серого по умолчанию.
- Направляйтесь к Свойства панель для точной настройки преобразования. Использовать Красные, желтеет, Зелень, Голубые, Блюзи пурпурный ползунок, чтобы изменить яркость цветов в градациях серого.
- Выберите Автомобили для настройки значений серого с помощью ползунков цвета. Таким образом, вы можете применить смесь оттенков серого на основе цветовых значений изображения.
- Другим вариантом является использование Предустановленная если вы хотите использовать предопределенные оттенки серого или пользовательский микс.

- Включите Оттенок для нанесения цветового тона. Открой Выбор цвета для назначения цвета оттенка. Вы также можете использовать это, когда хотите добавить границу к изображению.
- Вы можете сохранить эту пользовательскую настройку преобразования, выбрав Сохранить предустановку из Предустановленные параметры.
- Когда вы будете довольны изменениями, сведите изображение, чтобы применить постоянные изменения.
- Нажмите на Корректирующий слой если вы хотите отредактировать черно-белое преобразование в будущем.
Примените микшер каналов
Цветные изображения содержат 3 цветовых канала: синий, зеленый и красный. В сочетании эти основные цвета могут создавать на фотографии массу других цветов.
Поскольку микшер каналов не разрушает изображение, он позволяет использовать всю информацию, хранящуюся в цветном изображении, регулируя соотношение между основными цветами.
Однако этот параметр недоступен в Photoshop Elements.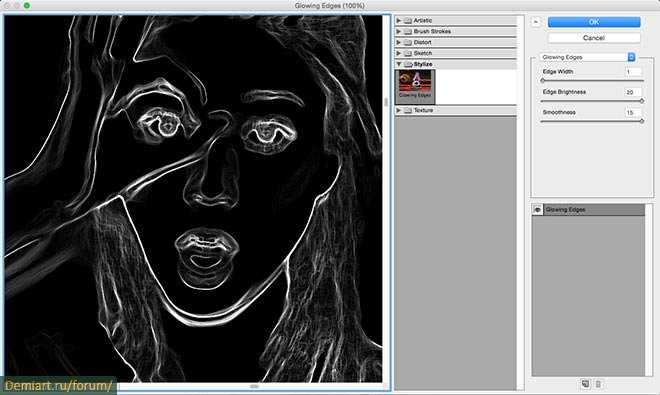 Если вы используете Photoshop CS, все, что вам нужно сделать, это выполнить следующие шаги.
Если вы используете Photoshop CS, все, что вам нужно сделать, это выполнить следующие шаги.
- Перейдите в Слой, нажмите на Новый корректирующий слой, и выберите Микшер каналов.
- Отметьте Монохромная коробка.
- Настроить Красный, Зелёнаяи Синии ползунки влево, чтобы осветлить цвета, или вправо, чтобы затемнить тона. Осветление значения канала осветляет цвета, близкие к нему на цветовом круге, и затемняет цвет напротив него.
- Выберите канал с наиболее приятным эффектом на вашей фотографии. Обратите внимание, что это может варьироваться в зависимости от объекта и существующего диапазона цветов на снимке.
- После выбора канала выберите Выберите > Всё or Редактировать > Копировать.
- Вставьте выбранный канал в другие. Например, скопируйте Зеленый, затем вставьте его в Красный и Синии каналы.

- После вставки нажмите на RGB-канал чтобы увидеть черно-белое преобразование.
Примените команду «Обесцветить»
Цвет является одним из наиболее важных элементов фотографии, поскольку он влияет на визуальную привлекательность, привлекая внимание и эмоции зрителя. Даже в архитектуре или фотография недвижимости, монохромные оттенки черного и белого может передать сообщение.
Кроме того, цветное изображение насыщено цветом. Хотя это деструктивный метод, обесцвечивание изображения может сделать его черно-белым без потери информации о цвете.
- Перейдите в Фото товара, нажмите на Корректировки, и выберите Обесцветить.
- В качестве альтернативы используйте сочетание клавиш Shift + Ctrl + U обесцвечивать.
- Преимущество метода в том, что вы можете применить команду к определенной части изображения. Вы можете дополнительно использовать Шатер инструмент, чтобы выбрать часть изображения, которую вы хотите обесцветить.

Преобразовать в эффект оттенков серого
Преобразование изображения недвижимости в оттенки серого — это самый простой метод, но и самый разрушительный, поскольку он отбрасывает всю информацию о цвете. Будьте осторожны при применении этой техники, потому что вы не сможете внести изменения позже, если вам не нравятся черно-белые эффекты.
- Перейдите в Фото товара, парить режимИ выберите Оттенки серого.
- Нажмите на отбрасывать когда Photoshop спрашивает, хотите ли вы отказаться от информации о цвете.
- Photoshop автоматически преобразует цвета в черный, белый и оттенки серого. Однако у вас не будет контроля над тонкой настройкой.
Используйте карту градиента
Использование инструмента «Карта градиента» — еще один неразрушающий способ сделать изображение черно-белым в Photoshop. Тем не менее, это одна из самых сложных техник, поскольку она позволяет контролировать каждый аспект тональности.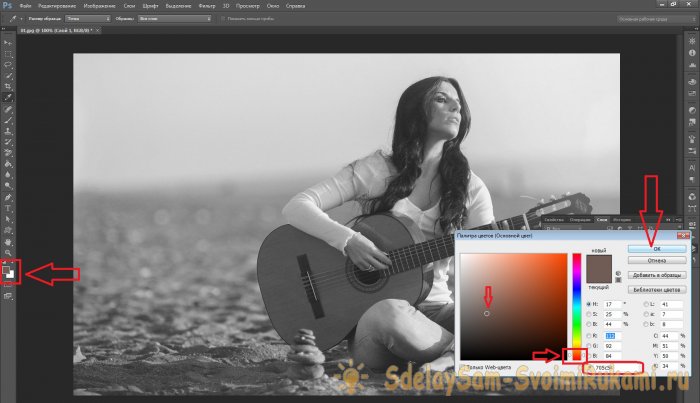
Инструмент сопоставит черно-белый градиент со значением яркости изображения. В результате белые или серые участки становятся светлыми, а черные или темно-серые участки становятся темными.
- Нажмите D клавишу на клавиатуре, чтобы сбросить передний план и цвет фона и сделать их черно-белыми.
- После этого перейдите к Слой, парить Новый корректирующий слой, выбирать Карта градиента, затем нажмите OK.
- Не забудьте выбрать градиент от черного к белому. Это должно обеспечить высококонтрастный монохроматический эффект изображения.
- Нажмите Обратный поле на вкладке свойств слоя, если вы считаете, что преобразование выглядит как отрицательное.
- На вкладке свойств дважды щелкните изображение градиента, чтобы открыть Редактор градиента.
- Посмотрите на визуальное представление градиента в нижней части экрана. Переместите нижние ползунки внутрь, чтобы увеличить контрастность.

- Используйте белый ползунок, чтобы осветлить блики, и отрегулируйте черный ползунок, чтобы сделать тени более глубокими.
- Обязательно проверьте гистограмму на отсечение теней и светлых участков.
- Чтобы изменить цвет ползунка, используйте кнопку Выбор цвета цветовую палитру, пока не получите желаемые черно-белые оттенки.
- Чтобы управлять средними тонами, создайте новый ползунок, чтобы открыть цветовую палитру.
- Выберите серый тон, чтобы изменить светлые и темные тона.
- Перетаскивайте ползунок, пока не получите необходимые средние тона.
Используйте инструмент Цветовой тон/Насыщенность
Это один из самых простых способов создавать черно-белые фотографии, особенно если вы используете Adobe Photoshop и Elements.
- Перейдите в Слой, наведите на Новый корректирующий слой, нажмите на Насыщенный оттенок, затем нажмите OK.
- Настроить Насыщенность ползунок, чтобы получить цвет оттенка и интенсивность по вашему выбору.
 Для черно-белых изображений переместите ползунок влево, пока он не -100 и нажмите OK.
Для черно-белых изображений переместите ползунок влево, пока он не -100 и нажмите OK. - Щелкните образец цвета, чтобы запустить Выбор цвета если вам нужно настроить оттенки.
Используйте корректирующий слой Camera Raw
Adobe Camera Raw — это подключаемый модуль для Adobe Photoshop, который преобразует изображения в черно-белые с помощью корректирующего слоя.
- Выберите слои вы хотите применить фильтр.
- Щелкните правой кнопкой мыши имя слоя, перейдите в контекстное меню и выберите Конвертировать к смарт-объекту.
- Компания Смарт-объект позволит вам применять фильтры, корректировки и искажения, не разрушая пиксели. По сути, вы можете вернуться и изменить черно-белые эффекты в любое время.
- Перейдите в Фильтр меню еще раз, затем нажмите на Необработанный фильтр камеры для повышения контрастности, четкости и насыщенности.

Сохранить и поделиться результатами
После преобразования и тонкой настройки обязательно сохраните окончательный вариант. Перейти к Файл меню, затем выберите любой Сохраните команды: Сохраните, Сохранить как или Сохрани копию.
Вы также можете решить, следует ли сохранить изображение в облаке или на вашем компьютере.
Заключение
Есть разные способы превратить изображения в черно-белые с помощью Photoshop. Независимо от того, выбираете ли вы разрушающий или неразрушающий метод, важно, чтобы вы достигли необходимых оттенков. После применения желаемых эффектов вы можете добавить отредактированные изображения в каталог Lightroom для хранения, отправки или печати.
- Автор
- Последние посты
Администратор ПФРЕ
Брэндон Купер является профессиональным фотографом недвижимости с 2011 года. Он руководит Realpics, успешным бизнесом по фотографии недвижимости, который фотографирует от 750 до 1,000 домов в год, предлагая фотографии, видеосъемку, 3D-туры и услуги по измерению.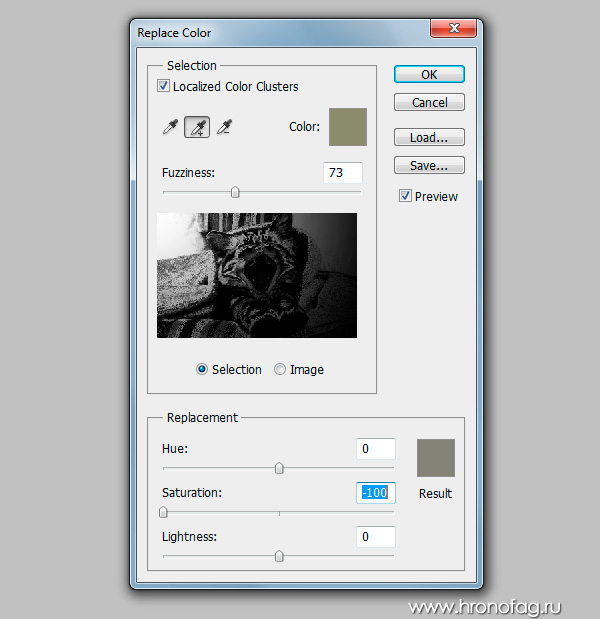 Он также был удостоен награды PFRE Photographer of the Year 2016.
Он также был удостоен награды PFRE Photographer of the Year 2016.
Последние сообщения от PFRE Admin (посмотреть все)
Вендоры
Искать:
Темы обучения
53 совета по фотосъемке недвижимости
Изучите более 50 бесплатных советов, которые можно применить во время следующей съемки!
English
стрелка вверхлупапересекатьпоперечный кругМонохром в Фотошопе или как сделать черно-белую фотографию
Превращаем цветную фотографию в черно-белуюВ наше время стал очень популярен черно-белый стиль фотографии. В этом стиле есть какая-то изюминка, романтика и шарм.
Существует два известных способа получения черно-белых снимков – функция перевода изображения в ч/б на цифровом фотоаппарате и в любом графическом редакторе. Из двух приведенных способов предпочтительней второй, т.е. обработка в Фотошопе. Почему?
Почему?
Цифровая камера автоматически проводит обработку из цветного варианта в черно-белый, не фиксируя все нюансы цветовой гаммы и не оставляет информацию о цвете после сведения всех данных, частично теряя при этом детали кадра.
Фотошоп тем и прекрасен, что может преобразовать черно-белую фотографию, подчеркнуть детали объекта и даже выделить какой-либо цветной элемент на фоне «серой массы».
Итак, рассмотрим несколько способов мгновенного превращения цветной фотографии в черно-белую.
Делаем из цветной черно-белую фотографию Способ №1
Это самый простой способ, но не самый качественный, т.к. изображение становится немного мутным из-за невысокой контрастности. Но всегда можно подкорректировать результат.
Открываем фотографию в фоторедакторе. Находим в меню вкладку «Изображение» (Image) и выполняем команду «Коррекция — Обесцветить» (Adjustments — Desaturate ).
Делаем из цветной черно-белую фотографию Способ № 2
Во вкладке «Изображение» (Image) выполняем команду «Режим — Градации серого» (Mode – Grayscale). Тоже очень простой, но не эффективный способ.
Тоже очень простой, но не эффективный способ.
Из цветной делаем черно-белую фотографию Способ №3
Это более сложный способ. Переходим в меню «Слой» выполним команду – «Новый корректирующий слой» — «Цвет/насыщенность» или просто нажмите Ctrl + U. Передвиньте ползунок «Насыщенность» на ноль.
Делам дубликат нашего изображения: «Слой» — «Новый дубликат слоя». В боковом меню справа изменяем режим смешивания с «Нормального» на «Перекрытие», уменьшаем прозрачность до 70-80%. Теперь добавьте корректирующий слой, выполнив команду «Слой – Новый корректирующий слой – Яркость/контрастность». Установите нужные вам параметры, например как на рисунке. Объединяем слои, нажав одновременно на клавиши Shift+Ctrl+Е.
Ваша фотография становится немного контрастнее, ярче, глубже.
Способ №4
Этот способ так же считается сложным для новичка, но вполне выполнимым. Снова открываем нашу цветную фотографию и добавляем корректирующий слой, выполнив все ту же команду «Слой – Новый корректирующий слой», но выбираем уже не «Яркость/контрастность», а «Микширование каналов. У вас должно появится вот такое окошко:
Ставим галочку возле функции «Монохром» и ваша фотография становится как бы пересвеченной. Чтобы она такой не осталась, передвигайте ползунки (красный, зеленый, синий и константа) в разные стороны, подбирая подходящий вам оттенок.
Кстати, если преуспеть в этом деле, то вы сможете сделать фотографию в стиле «псевдо высокий ключ». Для этого я уменьшила константу (constant) до -12, увеличила синий канал до +6, зеленый до +28, красный до +92. Но у вас могут получится совсем другие параметры, все зависит от исходного цвета и уже заложенной яркости вашей фотографии.
Чтобы обелить фон (если, конечно же, это необходимо), создаем новый пустой слой, выполнив команду «Слой – Новый» или нажав одновременно на клавиши Shift+Ctrl+N. Теперь возьмем кисточку белого цвета непрозрачностью от 20 до 40% и закрашиваем ненужные участки заднего фона. Дело сделано, теперь объединяем наши слои, используя клавиши Shift+Ctrl+Е. Последний шаг – это усиление контраста и увеличении резкости фотографии. Для этого выполним команду «Изображение – Коррекция – Яркость/контрастность» и устанавливаем нужные вам параметры. Но не делайте фотографию слишком контрастной! Теперь немного усилим резкости, выполнив команду «Фильтр – Резкость – Резкость на краях»
Итак, черно-белая фотография получилась успешно. При желании ей можно добавит немного цветности или выделить какой-либо яркий предмет на фотографии.
При желании ей можно добавит немного цветности или выделить какой-либо яркий предмет на фотографии.
Что придать немного романтичного цвета фотографии в правой панели инструментов рядом с вкладкой «Слои» находим вкладку «Каналы»
Выбираем синий канал. Далее выполним команду «Изображение – Коррекция – Яркость/контрастность», уменьшаем контрастность до -10 – 15. В итоге у нас получилась фотография с немного фиолетовым оттенком.
То же самое можно сделать с зеленым и красным каналами.
Теперь на примере другой фотографии попробуем выделить на фоне черно-белой фотографии один яркий предмет в 2 шага!
Раскрашиваем черно-бклую фотографию
Шаг 1. Переведем нашу фотографию в черно-белый вариант, используя любой из вышеперечисленных способов в черно-белый вариант фотографии. Самый простой и быстрый способ, конечно же первый!
Итак, теперь наша фотография готова к самому интересному – раскрасим зеленое яблоко, а точнее вернем ей первозданный облик.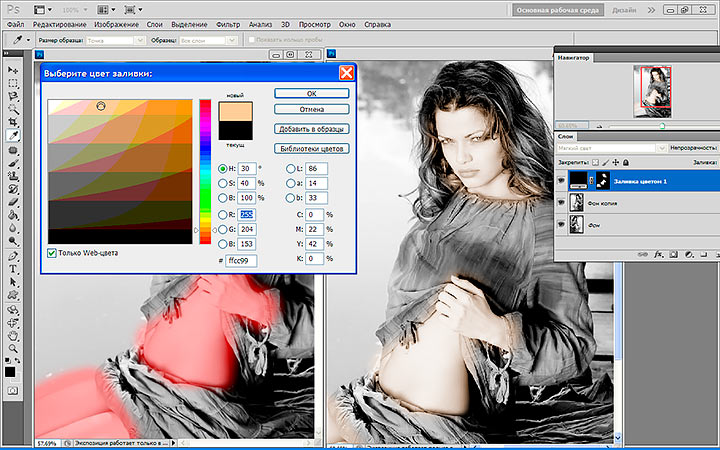 Существует несколько способов выделения яркого предмета на черно-белой фотографии, но я приведу самый простой способ, чтобы вы не тратили много времени на обработку фотографии.
Существует несколько способов выделения яркого предмета на черно-белой фотографии, но я приведу самый простой способ, чтобы вы не тратили много времени на обработку фотографии.
Шаг 2. На левой панели инструментов выбираем «Архивную кисть» или просто нажмем на клавишу Y. Установим нужный диаметр кисти, непрозрачность от 80-90 % и нажим кисти от 40 – 60%. Аккуратно обводим кисточкой наш объект и он как по волшебной палочке становится из серого снова зеленым! Дальше вы можете немного подкорректировать яркость и контрастность фотографии, добавить резкости пожеланию.
Как создать черно-белое изображение в Adobe Photoshop с помощью микшера каналов • Руководство Giggster
ретушьAdobe Photoshopblack and white
Два основных способа преобразования изображения в черно-белое в Photoshop — это настройка Black & White . или корректирующий слой Channel Mixer . Оба хороши, потому что они предлагают большую гибкость и контроль. Например, с помощью обоих корректирующих слоев можно настроить яркость подчеркивания для разных цветов, что может помочь создать некоторые творческие эффекты/контраст в ваших окончательных черно-белых изображениях.
Например, с помощью обоих корректирующих слоев можно настроить яркость подчеркивания для разных цветов, что может помочь создать некоторые творческие эффекты/контраст в ваших окончательных черно-белых изображениях.
Здесь мы воспользуемся микшером каналов , который позволяет особенно легко создавать высококонтрастные и выразительные черно-белые изображения.
До/После:
0- Настройка
Для начала я использовал инструмент Spot Healing Brush на новом слое с активной опцией Sample All Layers , чтобы удалить некоторые дефекты кожи.
1-канальный микшер
Микшер каналов — это корректирующий слой, который позволяет легко смешивать красный, зеленый и синий каналы для настройки цветов изображения. Он также имеет монохромный режим для создания черно-белых изображений.
Итак, продолжайте и добавьте новую настройку Channel Mixer и снимите флажок Monochrome . По умолчанию результирующий черно-белый может выглядеть довольно плоским, но мы исправим это, настроив значения для разных цветовых каналов. По умолчанию Photoshop создает черно-белое изображение со смесью 40 % красного, 40 % зеленого и 40 % синего. Если вы настроите красный канал, вы в основном повлияете на тона кожи.
По умолчанию Photoshop создает черно-белое изображение со смесью 40 % красного, 40 % зеленого и 40 % синего. Если вы настроите красный канал, вы в основном повлияете на тона кожи.
Теперь задача состоит в том, чтобы поэкспериментировать с каналами, но при этом получить в сумме 100%. При значении менее 100% вы уменьшите общую экспозицию изображения, а при значении более 100% общая экспозиция увеличится. Если ваше изображение имеет правильную экспозицию для начала, настройка каналов в сумме выше или ниже 100% приведет к недоэкспонированию или переэкспонированию изображения.
Однако есть одно исключение, и это при использовании ползунка Constant . Константа перемещает общие черные или белые точки изображения. Для черно-белых изображений это может быть очень полезно, потому что вы можете понизить точку черного, а затем увеличить некоторые цветовые каналы для создания высококонтрастного результата. Когда вы настраиваете ползунок Constant , вы можете перейти к сумме для каналов R, G и B, которая учитывает изменение константы.
Для этого изображения я уменьшил свою константу до -10% , установил красный канал на +10% , зеленый канал на +70% и синий канал на +30% . Точные значения сильно зависят от вашего изображения, поэтому вам придется подстраиваться, пока вы не найдете то, что будет хорошо смотреться. Вы заметите, что наша сумма равна +110% , что компенсирует константу, установленную на уровне -10% .
2- Levels Adjustment
Затем я использовал корректирующий слой Levels , чтобы добавить немного серого к черному, для творческого эффекта и сделать черный цвет менее резким. Один трюк с Levels состоит в том, чтобы немного переместить черную точку вправо, но также сделать черные оттенки слегка серыми, увеличив уровень черного на выходе. Увеличение обоих этих параметров в тандеме делает изображение более черным, но делает этот черный цвет серым, а не чисто черным, что может быть хорошим эффектом, особенно для винтажного образа.
Здесь я переместил свою черную точку на 10 и установил для черного вывода значение 20 . Эффект тонкий, но определенно заметный. Я мог бы увеличить значения, но все упирается в эффект, которого вы пытаетесь достичь.
3- Добавление шума
Последним штрихом для этого изображения является добавление шума. Просто добавьте новый слой, Shift+Cmd+N Shift+Ctrl+N, выберите режим Soft Light и отметьте, чтобы заполнить его 50% серый.
Затем перейдите к Filter > Noise > Add Noise , выберите распределение Gaussian , чтобы шум был случайным, и
Довольно легко переборщить с шумом, но при необходимости всегда можно настроить непрозрачность слоя шума.
🌄 Информация об изображении:
- Камера: Nikon D800
- Фокусное расстояние: 70 мм
- Выдержка: 250 с
- Диафрагма: f/11
- ISO: 100
быть выразительным и высококонтрастным, чтобы создать желаемое впечатление.
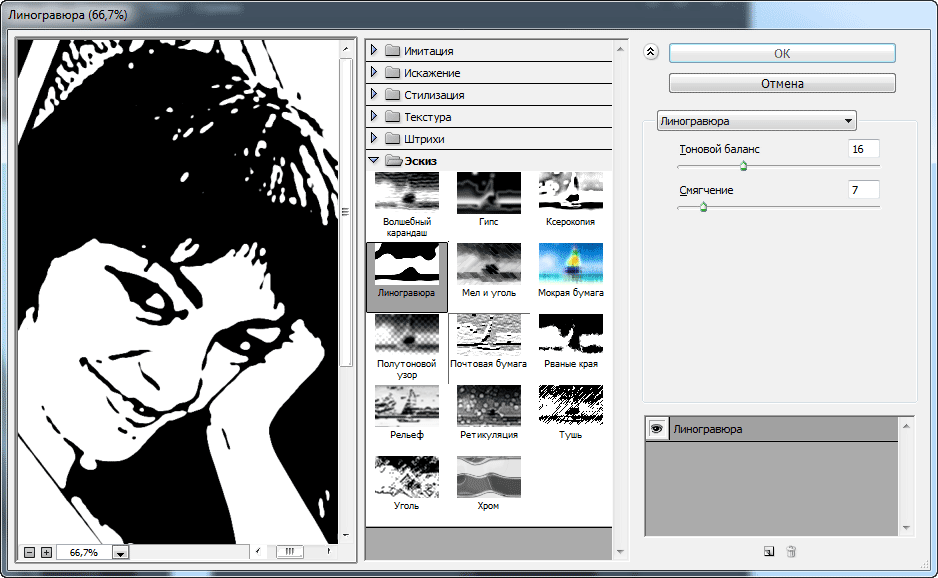 В этом уроке мы покажем вам, как использовать вычисления каналов для создания высокоэффективной черно-белой фотографии всего за несколько кликов. Более того, мы сравним результаты расчета каналов с простым преобразованием в оттенки серого. С этим эффектом все решают мелкие детали и конкретные действия.
В этом уроке мы покажем вам, как использовать вычисления каналов для создания высокоэффективной черно-белой фотографии всего за несколько кликов. Более того, мы сравним результаты расчета каналов с простым преобразованием в оттенки серого. С этим эффектом все решают мелкие детали и конкретные действия.Преобразование фотографии в черно-белую в Photoshop может показаться простым, но это гораздо больше, чем кажется на первый взгляд. Много разных настроений и атмосферы можно создать с помощью черного и белого. Photoshop предоставляет более одного метода для этого типа редактирования изображений. В этом уроке мы будем использовать инструмент вычисления каналов, который позволяет вам смешивать различные цветовые каналы.
Оттенки серого — не всегда лучший вариант
Чтобы получить черно-белый эффект с минимальным количеством щелчков, откройте изображение в Photoshop и выберите «Изображение» > «Режим» > «Оттенки серого». На первый взгляд результат обычно кажется хорошим, но при ближайшем рассмотрении оказывается, что ключевая информация об изображении была потеряна при использовании этого метода.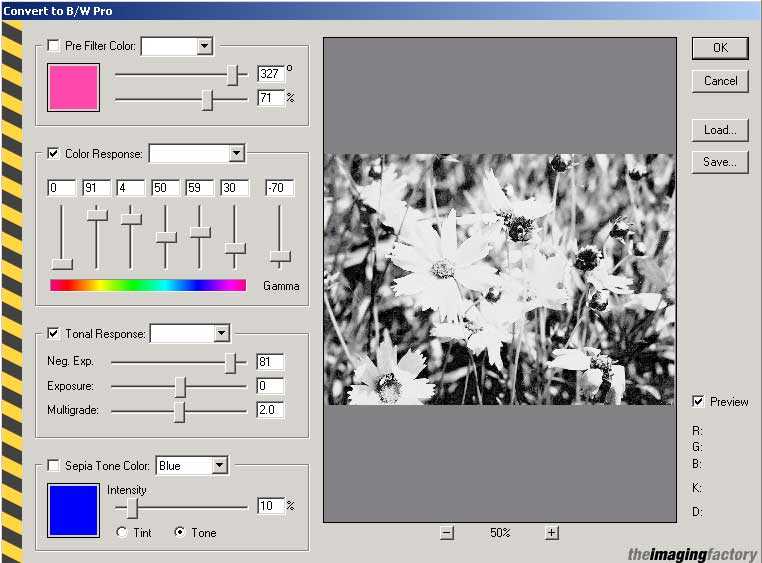 Например, это может касаться областей, где значение яркости незначительно различается в двух разных областях изображения. Эти области обычно отображаются слишком яркими и неразличимыми с помощью метода оттенков серого.
Например, это может касаться областей, где значение яркости незначительно различается в двух разных областях изображения. Эти области обычно отображаются слишком яркими и неразличимыми с помощью метода оттенков серого.
Таким образом, чтобы детализированная информация об изображении выделялась и в черно-белом варианте, рекомендуется смешивать разные цветовые каналы.
Этот метод позволяет создавать чистые контрасты даже в соседних областях изображения с небольшими различиями. Поэтому в этом уроке мы выбираем расчет канала для создания высококонтрастного черно-белого эффекта в Photoshop.
Исходное изображениеЧерно-белый эффект с оттенками серогоЧерно-белый эффект с расчетом каналов
Общие сведения о цветовых каналах Photoshop
Чтобы понять, как работает инструмент расчета каналов , сначала следует ознакомиться с цветовыми каналами в Photoshop. Для этого перейдите на панель «Каналы» рядом со слоями.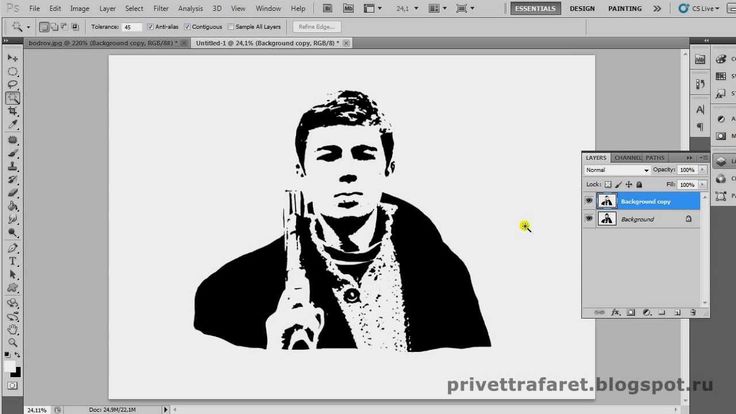 Он показывает различные цветовые каналы в зависимости от цветового пространства вашего изображения. В изображении RGB это красный, зеленый и синий каналы. В изображении CMYK каналы — голубой, пурпурный, желтый и ключевой. Вы можете щелкнуть по отдельным цветовым каналам.
Он показывает различные цветовые каналы в зависимости от цветового пространства вашего изображения. В изображении RGB это красный, зеленый и синий каналы. В изображении CMYK каналы — голубой, пурпурный, желтый и ключевой. Вы можете щелкнуть по отдельным цветовым каналам.
Когда вы это сделаете, вы увидите, что черно-белое изображение создается простым нажатием на соответствующий цветовой канал. Но это только цветные части изображения. Например, если щелкнуть красный канал, все красные части изображения будут отображаться черными. То же самое верно для цветовых каналов зеленого и синего в случае изображения RGB. Путем наложения всех трех каналов и смешивания цветов получается готовое цветное изображение. Мы можем использовать именно этот тип наложения для создания желаемого черно-белого эффекта с помощью вычислений каналов.
Текстовый учебник: Создание черно-белого эффекта в Photoshop
Шаг 1: Выбор расчетов каналов
Как уже упоминалось, вы можете создавать черно-белые изображения из изображений RGB и CMYK. В этом примере мы хотим преобразовать фотографию подсолнуха для достижения максимального контраста. Открыв фотографию в Photoshop, щелкните элемент меню «Изображение», чтобы получить доступ к расчетам.
В этом примере мы хотим преобразовать фотографию подсолнуха для достижения максимального контраста. Открыв фотографию в Photoshop, щелкните элемент меню «Изображение», чтобы получить доступ к расчетам.
Откроется диалоговое окно, показывающее два источника , в которых можно выбрать нужные цветовые каналы, а также режим наложения, содержащий классические методы заливки. После того, как вы выбрали инструмент расчета, ваше изображение сразу же будет отображаться в черно-белом цвете, потому что здесь смешиваются два цветовых канала в зависимости от настройки по умолчанию. В данном примере это синий канал в «Источнике 1» и красный канал в «Источнике 2». По умолчанию для режима наложения установлено значение «Умножение».
Шаг 2: Смешение цветовых каналов
Теперь вы можете начать смешивание различных каналов. Нажмите раскрывающееся меню «Каналы» и выберите доступный цветовой канал в разделе «Источник 1» и «Источник 2». В качестве альтернативы здесь предлагается предустановленное изображение в градациях серого, которое вы также можете использовать для наложения.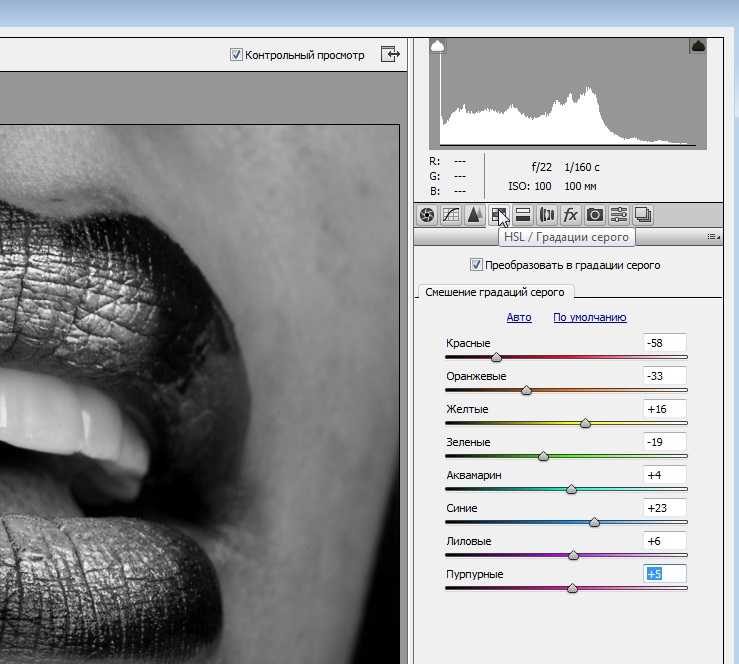 Просто пробуйте все каналы, пока не добьетесь наилучшего результата. В этом примере красный и зеленый каналы дают лучший контраст и лучший черно-белый результат.
Просто пробуйте все каналы, пока не добьетесь наилучшего результата. В этом примере красный и зеленый каналы дают лучший контраст и лучший черно-белый результат.
Шаг 3: Выберите режим наложения
Контраст уже достаточно хороший, однако переход от черного к белому слишком резкий и резкий. Чтобы исправить это, вы можете попробовать различные режимы наложения или методы заливки. Просто найдите режим наложения, который дает наилучший визуальный результат. В нашем примере это режим наложения «Мягкий свет» с непрозрачностью 80 %.
Шаг 4: Вывод результата
Если вам нравится результат, вы можете вывести изображение в раскрывающемся меню «Результат» либо как новый канал, либо как выделение, либо как новый документ. Мы рекомендуем выбрать новый документ для непосредственной дальнейшей обработки изображения. После того, как инструмент расчета каналов создаст ваш новый документ, вы получите так называемое «многоканальное изображение».
Шаг 5.

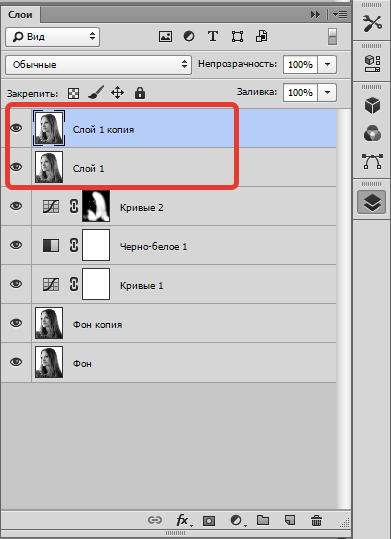

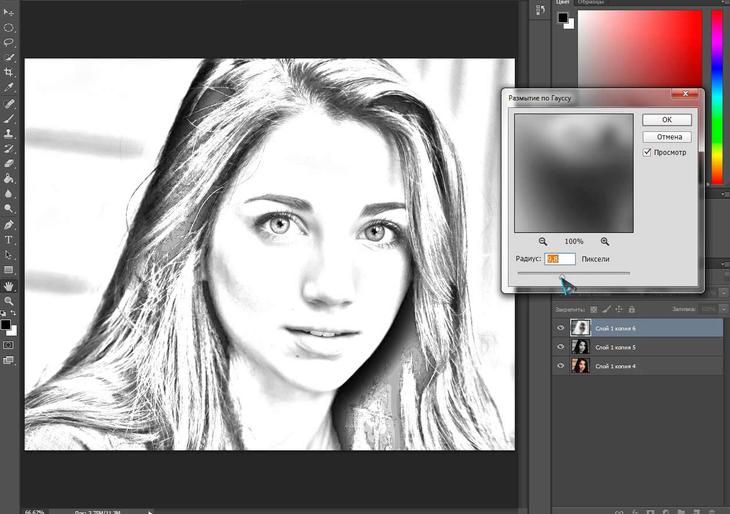

 Для черно-белых изображений переместите ползунок влево, пока он не -100 и нажмите OK.
Для черно-белых изображений переместите ползунок влево, пока он не -100 и нажмите OK.