Самоучитель Excel: формулы и функции
Sign in
Welcome!Log into your account
Ваше имя пользователя
Ваш пароль
Вы забыли свой пароль?
Password recovery
Восстановите свой пароль
Ваш адрес электронной почты
Excel – популярная компьютерная программа, предназначенная для работы с таблицами. Обычно в ней выполняются самые простые действия, но благодаря знанию функций и формул, возможности приложения сильно возрастают. Это особенно актуально для людей, которые часто взаимодействуют с программой. Самоучитель по Excel для чайников поможет освоить самые азы и нюансы работы без усилий.
Формулы Эксель
Формула представляет собой определенное действие, в результате которого удается провести всевозможные расчеты. Самые известные и востребованные формулы программы, следующие:
- Еслиошибка. Возвращает на шаг назад при наличии некоторой ошибки в вычислениях.

- Левмимв. Такая опция помогает выделить нужное число символов строки слева. Работает как с текстом, так и со знаками.
- ПСТР. Функция программы позволяет извлечь необходимое количество знаков прямо из текста, начиная с заданного места по счету. Число букв или знаков, которые стоит вытащить, не ограничено.
- Прописн. Полезная возможность приложения, помогает сделать весь выделенный текст прописным. Использовать можно непосредственно буквы в ячейке или ссылку на нее.
- Строчн. Это функция обратная выше указанной. Делает весь текст с маленькой буквы. Применяется аналогично: для самого текста или указывается ссылка на нужную ячейку.
- Поискпоз. Позволяет искать определенный элемент среди всех других ячеек и показать его положение.
- Сцепить. Удобная функция Excel, дает возможность пользователю объединить несколько строк в программе. В качестве аргумента можно указывать само значение или ссылку.
Функции Эксель
Среди главных функций, используемых офисной программой Excel, выделяют:
- СУММ.
 Делает расчет всех аргументов, находящихся внутри формулы. Значение суммы высвечивается в определенной ячейке.
Делает расчет всех аргументов, находящихся внутри формулы. Значение суммы высвечивается в определенной ячейке. - ПРОИЗВЕД. Позволяет проводить умножение всех знаков в ячейке.
- ЕСЛИ. Такая функция характеризуется появлением нескольких результатов. Как правило, их 2. Первый возникает тогда, когда сравнение – истина, второй, если сравнение – ложно. Благодаря такой опции выстраивают дерева решений.
- СУММПРОИЗВ. Заключается в умножении некоторых аргументов в формуле и возвращает сумму умноженных чисел.
- СРЗНАЧ. Дает возможность вычислить среднее значение всех выделенных аргументов.
Такая программа, как Excel, помогает упростить и сократить время на выполнение различных задач, улучшить качество работы и ее эффективность. В статье представлены только основные форму и функции, существуют множество других, которые помогают совершать любые действия с текстом или числами.
Предыдущая статьяОсобенности казино Poker Match
Следующая статьяПочему Телеграм закрывается?
БОЛЬШЕ ИСТОРИЙ
Изучение Excel: для начинающих — OfficeTuto
Извините, у вас отключен Javascript! Чтобы эта страница отображалась в том виде, в каком она должна быть, включите Javascript!
В этой серии статей об Excel вы узнаете, как использовать Excel, как новичок, от простого до более сложного.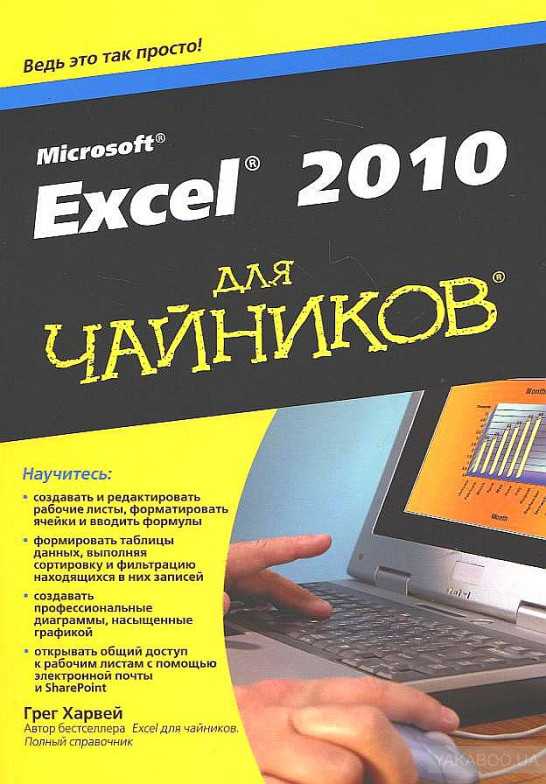
Джеффом Голденом
Эта статья является частью 1 из 9 в серии Изучение Excel: для начинающих
Это учебное пособие по Excel для начинающих охватывает все основные функции этого программного обеспечения. Это позволит вам быстро и эффективно освоить основы Excel.
Вы научитесь пользоваться интерфейсом Excel; как создать и сохранить книгу; как управлять листами Excel; как вводить, редактировать и форматировать данные; как управлять строками, столбцами и ячейками; как форматировать ячейки; как использовать формулы и функции; как сортировать и фильтровать данные; как создавать и редактировать диаграммы; как распечатать лист или его часть; как скрыть ленту, как преобразовать лист Excel в PDF; и как настроить панель быстрого доступа.
После этого урока вы больше не будете новичком в Excel.
Категории Excel Оставить комментарийДжеффом Голденом
Эта статья является частью 2 из 9 в серии Изучение Excel: для начинающих
Этот учебник о типах форматов ячеек в Excel является важной частью вашего изучения Excel и определенно принесет вам много пользы при использовании в будущем. это программное обеспечение, так как многие задачи в таблицах Excel основаны на формате ячеек, а также некоторые ошибки связаны с его плохой реализацией.
Категории Excel Оставить комментарийДжеффом Голденом
Эта статья является частью 3 из 9 в серии «Изучение Excel: для начинающих»
Когда вы работаете с электронной таблицей Excel, в большинстве случаев вам потребуется изменить размер ячеек, чтобы увидеть все их содержимое. Но для этого и из-за табличной структуры электронной таблицы вам, конечно же, придется изменить размер всего столбца или строки… Подробнее
Категории Excel Оставить комментарийДжеффом Голденом
Эта статья является частью 4 из 9 в серии Изучение Excel: для начинающих
В этом уроке я покажу вам, как скопировать ширину столбцов и высоту строк в Excel. Но перед этим давайте посмотрим, почему и когда это может вам пригодиться. Что ж, вы можете скопировать ширину столбцов или высоту строк, чтобы ускорить форматирование нового рабочего листа, чтобы он соответствовал макету… Читать далее
Категории Excel Оставить комментарийДжеффом Голденом
Эта запись является частью 5 из 9 в серии Изучение Excel: для начинающих
В этом уроке мы поговорим о формулах и функциях Excel. А именно, как создать или вставить формулу, как ее отредактировать, как использовать функции в формуле, как скопировать формулу вниз по столбцу или вдоль строки и как отобразить формулы в Excel.
Джеффом Голденом
Эта статья является частью 6 из 9 в серии «Изучение Excel: для начинающих»
В этом руководстве мы рассмотрим различные методы суммирования в Excel с использованием инструмента «Автосумма» и функции «СУММ».
Категории Excel Оставить комментарийДжеффом Голденом
Эта запись является частью 7 из 9 в серии Изучение Excel: для начинающих
В этом учебном пособии по Excel мы узнаем, как сортировать данные в Excel с помощью простой команды сортировки (как сортировать текст, числа или даты), а также как сортировать несколько столбцов, как сортировать по цвету и как сортировать по строкам с помощью пользовательской сортировки.
Категории Excel Оставить комментарийДжеффом Голденом
Эта запись является частью 8 из 9 в серии Изучение Excel: для начинающих
В этом руководстве по Excel мы увидим, почему и как закрепить строку в Excel, как закрепить столбец в Excel, как закрепить несколько строк и столбцы, и, конечно же, как разблокировать замороженные строки и столбцы, если нам больше не нужно заблокированное отображение информации.
Джеффом Голденом
Эта запись является частью 9 из 9 в серии Изучите Excel: для начинающих
В этом руководстве о том, как фильтровать данные в Excel, мы увидим, как применить фильтр к электронной таблице Excel, как использовать его различные параметры, как чтобы очистить фильтр для определенного столбца или для всех столбцов, и как удалить фильтр из всей электронной таблицы.
Категории Excel Оставить комментарийЭтот веб-сайт использует файлы cookie для улучшения вашего опыта. Мы предполагаем, что вы согласны с этим, но вы можете отказаться, если хотите. Принять Подробнее
Учебник Excel Vlookup с примерами для чайников
Скрыть
После просмотра этих видеороликов и прочтения инструкций в каждом из них вы легко поймете, как использовать эту функцию и в каких случаях она полезна. Он включает простые примеры, демонстрирующие разницу между поиском точного и близкого соответствия.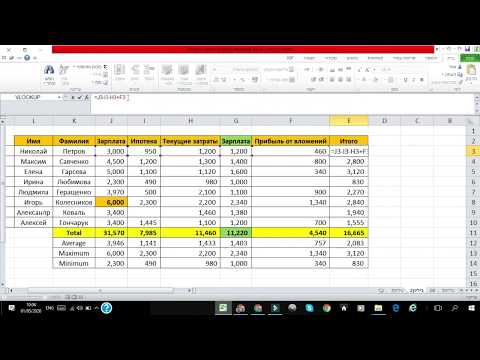
- Видео: Как использовать функцию ВПР (точное совпадение)
- Видео: Как пользоваться функцией ВПР (ближайшее совпадение)
- Использование Vlookup для сопоставления списков (и: избавление от ошибки #N/A)
Простое руководство по Vlookup — для чайников
Предположим, что нам дана следующая таблица продаж:
Если вы хотите получить январские продажи Дэна (отсюда ячейка B3), функция будет следующей:
= vlookup(«Дэн», a2:c4, 2, ложь)
Давайте рассмотрим различные части функции простым языком (обратите внимание на выделенные части в следующем предложении, взятые непосредственно из формулы):
Функция будет искать слово «Дан» в первом (левом) столбце диапазона a2:c4.
Слово «ложь» указывает функции найти именно слово «Дан», а не что-то близкое или похожее на него.
Способ сделать функцию более читабельной состоит в том, чтобы назвать таблицу, а затем использовать это имя внутри функции vlookup. Вот как это делается:
Выберите таблицу (нет необходимости включать строку заголовков) и введите имя в поле имени (оно находится в верхней левой части экрана). В нашем примере с vlookup мы использовали имя «salesTable» (старайтесь не использовать пробелы).
Таким образом, теперь функция может выглядеть так:
= vlookup(«Дэн»,salesTable,2,false).
Теперь предположим, что вы напишете имя продавца в ячейке A9.
Как вы получите январские продажи этого человека?
= vlookup (A9, таблица продаж, 2, ложь)
А если вы хотите, чтобы функция извлекала его или ее продажи за февраль (вместо января)?
=vlookup(A9,salesTable,3,false)
Когда и как следует использовать функцию Vlookup?
Если у вас есть таблица с данными, и вы хотите получить из нее определенную информацию.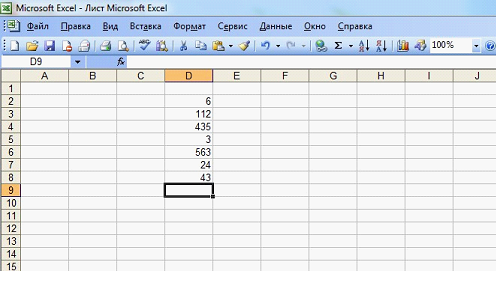
На самом деле всякий раз, когда вы ищете имя в телефонной книге, вы выполняете «настоящее» действие vlookup: вы ищете имя получателя в первом (крайнем левом) столбце, и, найдя его, вы извлекаете число, появляющееся рядом с этим именем.
Виртуальный поиск в Excel может быть реализован следующим образом:
У вас есть таблица Excel с именами учащихся и их оценками.
Вы хотите, чтобы вы могли где-нибудь на листе ввести имя учащегося и сразу же получить его оценку (на основе данных в таблице).
Для этого можно использовать «ВПР»: функция будет искать имя учащегося в первом столбце таблицы и извлекать информацию, которая находится рядом с его именем во втором столбце (это его оценка).
Просмотрите приведенные выше ссылки на видео, чтобы узнать, как именно эта функция написана и реализована внутри рабочего листа.
Другой пример vlookup:
У вас есть большая таблица, содержащая тысячи банковских счетов.
Вы хотите получить на другом рабочем листе информацию о некоторых конкретных учетных записях.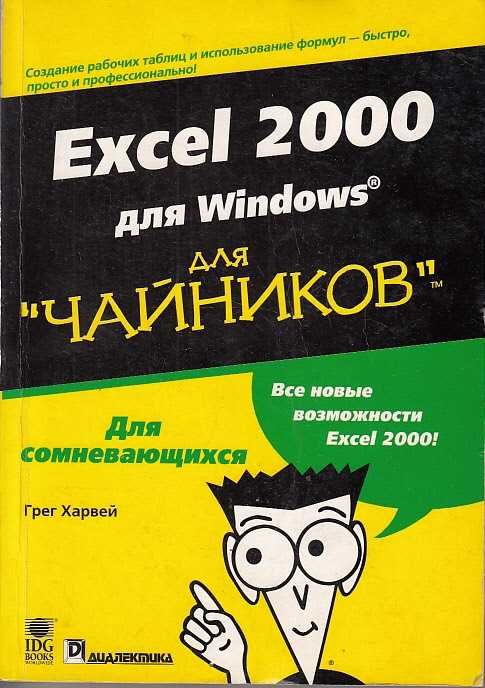

 Делает расчет всех аргументов, находящихся внутри формулы. Значение суммы высвечивается в определенной ячейке.
Делает расчет всех аргументов, находящихся внутри формулы. Значение суммы высвечивается в определенной ячейке.