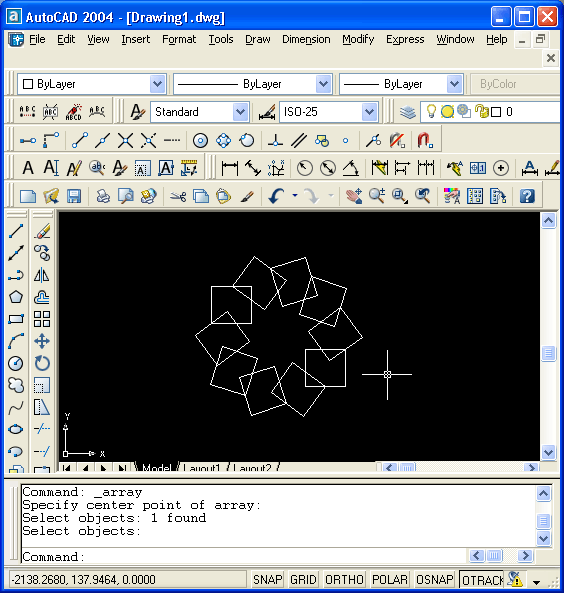Самоучитель AutoCAD 2017, Полещук Н.Н. . Самоучитель , БХВ-Петербург , 9785977538336 2017г. 867,30р.
Полещук Н.Н.
Серия: Самоучитель
Осталось всего 2 шт.
867,30р.
-30% после регистрации
В наличии в 2 магазинах
Ангарск, ПродаЛитЪ Вертикаль
Иркутск, ПродаЛитЪ ТЦ Версаль
Цена в магазине может отличаться
от цены, указанной на сайте.
Поделиться ссылкой в:
Издательство:БХВ-Петербург
ISBN:978-5-9775-3833-6
Штрих-код:9785977538336
Страниц:480
Тип обложки:Мягкая
Год:2017
НДС:10%
Код:512361
Описание
Книга предназначена для освоения методики создания двумерных объектов и трехмерных моделей в системе AutoCAD 2017. Описаны особенности новой версии. Рассмотрены оптимальные подходы к созданию графических документов и технология стилей (текста, размеров, таблиц, сечений и выносных элементов).
867,30р.
-30% после регистрации
Самоучитель AutoCAD 2017 (2017 г.)
Полещук Н.Н.
735,00р.
-30% после регистрации
Путь к nanoCAD (2017 г.)
Полещук Н.Н.
Смотреть все
1029,00р.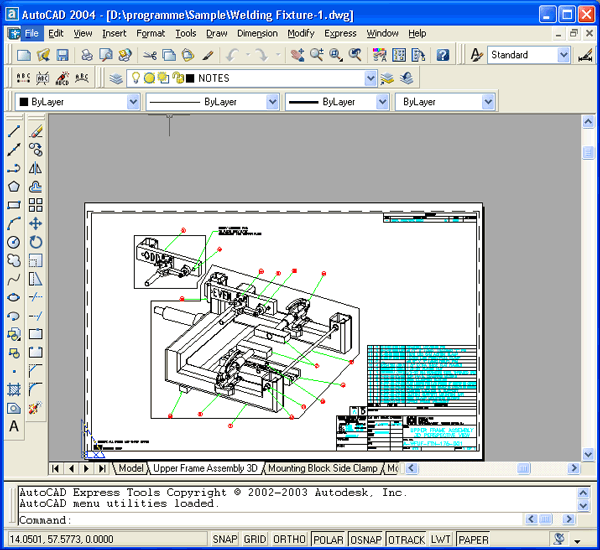
-20% после регистрации
Самоучитель 3ds Max 2020 (2021 г.)
Горелик А.Г.
1073,50р.
-20% после регистрации
Основы искусственного интеллекта в примерах на Python (2021 г.)
Постолит А.
853,00р.
-20% после регистрации
Создание сайтов на Tilda. Самоучитель (2021 г.)
Молочков В.П.
-20% после регистрации
Самоучитель КОМПАС-3D V19 (2021 г.)
Герасимов А.
1073,50р.
-20% после регистрации
CorelDRAW 2020 (2021 г.)
Комолова Н.
706,00р.
-20% после регистрации
Программирование для Android: Самоучитель (2021 г.)
Колисниченко Д.Н.
1390,00р.
-20% после регистрации
Самоучитель Ruby (2020 г.)
Симдянов Игорь
1100,00р.
-20% после регистрации
Самоучитель AutoCAD (2020 г.
 )
)Полещук Николай
679,14р.
-30% после регистрации
Самоучитель PHP 7 (2018 г.)
Кузнецов М.В.
867,30р.
-30% после регистрации
Самоучитель AutoCAD 2017 (2017 г.)
Полещук Н.Н.
764,40р.
-30% после регистрации
Самоучитель CorelDRAW X8 (2017 г.)
Комолова Н.
882,00р.
-30% после регистрации
Java 7 (2017 г.
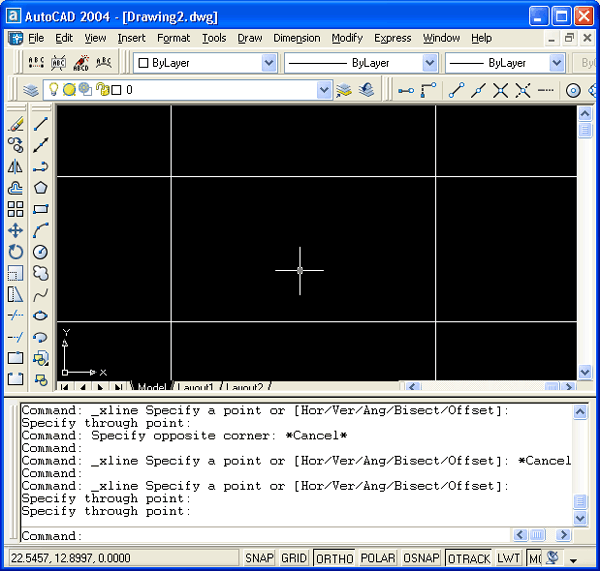 )
)Льюис Д.
646,80р.
-30% после регистрации
Самоучитель Adobe Illustrator CC (2017 г.)
Тучкевич Е.И.
764,40р.-30% после регистрации
3ds Max 2016 (2016 г.)
Горелик А.Г.
153,00р.
-30% после регистрации
Самоучитель Windows 8.1 + Office 2013: 2 книги в 1 (2015 г.)
Кропп А.П.
803,00р.
-30% после регистрации
Планшет: Самоучитель работы на планшетном компьютере с Android (2014 г.
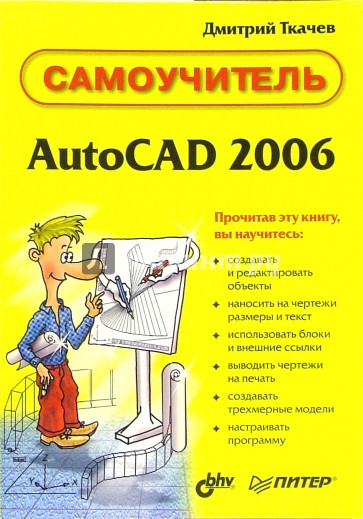 )
)Торельсон В.В.
589,80р.
Ноутбук с Windows 8. Самый простой самоучитель (2014 г.)
Юдин М.В.
153,00р.
-30% после регистрации
Лучшие программы для вашего планшета на Android. Используем свой планшетник (2014 г.)
Ульянов А.В.
153,00р.
-50% после регистрации
Windows 8. Эффективный самоучитель. Настройка, использование, полезные прие (2013 г.)
Тихомиров В.В.
Смотреть все
910,00р.
-20% после регистрации
Первые шаги в мире Minecraft. Неофициальное руководство для игроков (2021 г.)
Айзенменгер Рихард
2197,00р.
-20% после регистрации
Масштабируемые данные. Лучшие шаблоны высоконагруженных архитектур (2022 г.)
Стренгхольт Питхейн
2315,00р.
-20% после регистрации
Бизнес-моделирование и анализ данных. Решение актуальных задач с помощью Microsoft Excel (2021 г.)
Винстон Уэйн
-20% после регистрации
Чистая архитектура.
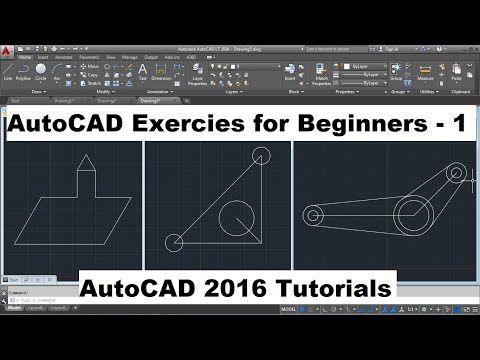 Искусство разработки программного обеспечения
(2022 г.)
Искусство разработки программного обеспечения
(2022 г.)Мартин Роберт
470,40р.
-30% после регистрации
Требуется знание 1С. «1С:Бухгалтерия 8.3» (2016 г.)
Постовалова А.
1422,00р.
-20% после регистрации
Красим персонажей в Photoshop. Пошаговые мастер-классы от художницы вебтунов (2023 г.)
Solraka
868,50р.-20% после регистрации
Python. Великое программирование в Minecraft (2022 г.)
Корягин Андрей Владимирович
972,00р.
-20% после регистрации
Photoshop: Полное руководство. Официальная русская версия (2019 г.)
Фуллер Д.М.
760,00р.
-20% после регистрации
Законы UX-дизайна. Понимание психологии пользователя — ключ к успеху (2022 г.)
Яблонски Джон
851,50р.
-20% после регистрации
Не заставляйте меня думать (2021 г.)
Круг Стив
1295,50р.
-20% после регистрации
100 главных принципов дизайна. Как удержать внимание (2021 г.
 )
)Уэйншенк С.
1249,50р.
-20% после регистрации
Power Query в Excel и Power BI: сбор, обьединение и преобразование данных (2021 г.)
Равив Г.
197,00р.
-20% после регистрации
Планшеты и смартфоны на Android. Простой и понятный самоучитель (2022 г.)
Леонов В.
353,80р.
-30% после регистрации
Полезный смартфон и планшет на Аndroid. Самоучитель: 2 книги в 1 (2016 г.)
Стрельцов В.А., Финкова М.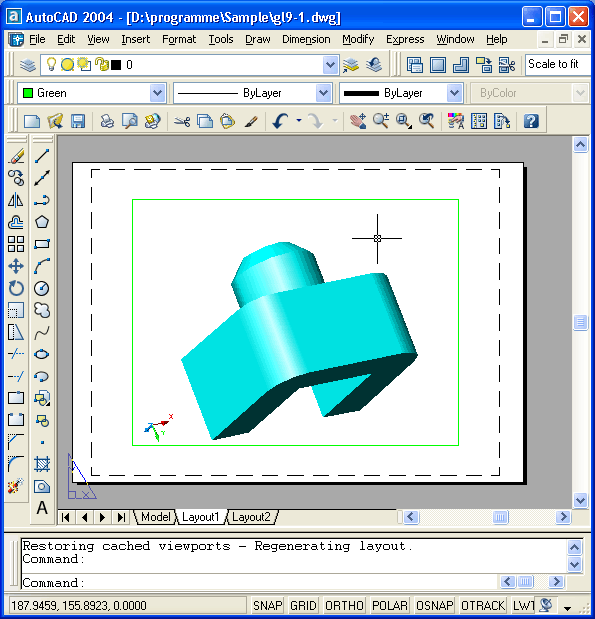 А.
А.
1498,00р.
-20% после регистрации
Blizzard Косплей. Секреты мастерства (2021 г.)
Мэтт Бёрнс
618,50р.
-20% после регистрации
Стань аниматором с Pixar: 45 заданий для создания собственных персонажей, историй и вселенных (2021 г.)
Бейрут Майкл, Лассетер Джон
1723,00р.
-20% после регистрации
Photoshop CC для начинающих (2020 г.)
Шаффлботэм Роберт
1969,00р.
-20% после регистрации
Создание персонажей в Photoshop. Полное руководство по цифровому рисованию (2022 г.)
1029,00р.
-20% после регистрации
Самоучитель 3ds Max 2020 (2021 г.)
Горелик А.Г.
891,00р.
-20% после регистрации
20 простых проектов на Raspberry Pi. Игрушки, инструменты, гаджеты и многое другое (2020 г.)
Сантос Р., Сантос С.
Полещук Н.Н. Самоучитель AutoCAD.-СПб.:БХВ-Петербург-480с.-Самоучитель
Описание
Общая информация:
Серия Самоучитель
Издательство БХВ-Петербург
Возраст 16+
Автор Полещук Николай Николаевич
Переплет Мягкий переплет (обложка)
ШтрихКод 9785977540667
Количество страниц 480
Описание
Описание:
Книга предназначена для освоения методики создания двумерных объектов и трехмерных моделей в системе AutoCAD. Охвачены все последние версии, начиная с 2015-й. Продемонстрированы подходы к созданию графических документов и технология стилей (текста, размеров, таблиц, сечений и выносных элементов). Разобраны этапы движения пользователя по схеме линия — модель — чертеж с подключением параметризации, аннотирования, визуализации и команд эффективного формирования чертежей по твердотельной модели. Рассмотрена технология One AutoCAD, объединяющая в едином продукте инструменты и функции семи отраслевых решений, описаны мобильное и веб-приложения AutoCAD. Для закрепления материала приведены практические примеры и упражнения. Электронный архив содержит материалы дополнительных глав и приложений.
Охвачены все последние версии, начиная с 2015-й. Продемонстрированы подходы к созданию графических документов и технология стилей (текста, размеров, таблиц, сечений и выносных элементов). Разобраны этапы движения пользователя по схеме линия — модель — чертеж с подключением параметризации, аннотирования, визуализации и команд эффективного формирования чертежей по твердотельной модели. Рассмотрена технология One AutoCAD, объединяющая в едином продукте инструменты и функции семи отраслевых решений, описаны мобильное и веб-приложения AutoCAD. Для закрепления материала приведены практические примеры и упражнения. Электронный архив содержит материалы дополнительных глав и приложений.
Учебник по AutoCAD | Как использовать блоки в AutoCAD | Бесплатный урок по AutoCAD | Бесплатный учебник по AutoCAD
Как создавать блоки в AutoCAD
Что такое блоки в AutoCAD?
Термин «блоки» используется в AutoCAD для описания повторяющихся элементов, которые вы размещаете на чертежах
. Также иногда называемые Символами. Таким образом, термины «Библиотека блоков» и «Библиотека символов»
Также иногда называемые Символами. Таким образом, термины «Библиотека блоков» и «Библиотека символов»
в основном означают одно и то же в AutoCAD.
Есть две основные причины, по которым мы используем блоки в наших чертежах AutoCAD. Первая причина
— это скорость, как только мы нарисуем символ, нам больше никогда не придется его рисовать. Нам просто нужно выбрать
и поместить его в наш рисунок, чтобы мы работали быстрее, собирая наши рисунки. Второй причиной
является размер файла, использование блоков значительно уменьшит размер файла вашего сохраненного чертежа,
что, в свою очередь, поможет ускорить выполнение многих ваших задач по рисованию. ВСЕ для того, чтобы работать
БЫСТРЕЕ!
Общие сведения о среде блока в AutoCAD
После создания объекта на чертеже его можно преобразовать в именованный блок.
В приведенном ниже примере мы будем использовать стул. Как только он будет нарисован с нуля, мы можем
заблокировать его.
Вы используете команду «БЛОК», чтобы превратить стул в именованный блок.
Использование слоя «0» и блоков в AutoCAD
Слой «0» (ноль) имеет особые свойства в чертеже AutoCAD, когда речь идет о блоках
. Когда набор объектов находится на слое «0», и вы их блокируете, новый блок
будет иметь особую характеристику, позволяющую изменить цвет и
тип линии любого слоя, на который вы его поместите. Что-то вроде хамелеона.
Основное правило создания блоков: создавайте все свои блоки на слое «0».
Использование команды блокировки.
Создавать блоки в AutoCAD очень просто. Сначала вам нужно нарисовать все части, которые составят ваш блок
. Не забудьте нарисовать все объекты на слое «0». Когда вы будете готовы создать свой блок, выберите
кнопку «Создать» в разделе «Блок» на вкладке «Вставка» в меню ленты.
При нажатии кнопки «Создать» открывается диалоговое окно «Определение блока». Есть 3 основных шага, чтобы
создать блок.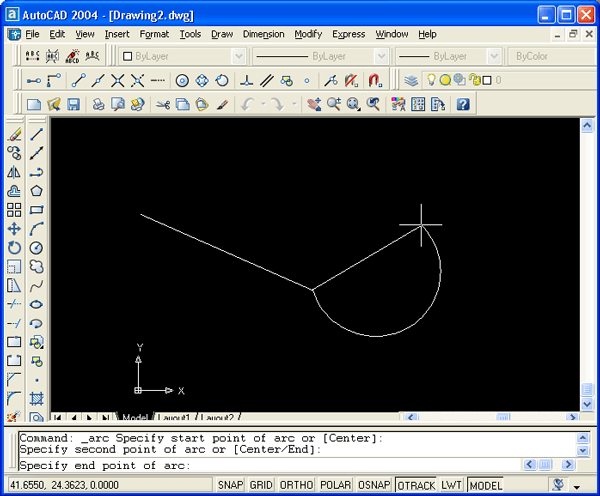
1-й шаг: введите имя, которое вы хотите дать блоку.
2-й шаг: выберите точку выбора (базовую) на блоке, чтобы определить его точку вставки.
3-й шаг: выберите все объекты, которые вы хотите включить в блок.
Как только ваш блок будет создан, он будет добавлен в базу данных этого чертежа. Когда вы вводите команду «Вставить»,
Появится диалоговое окно Вставка. Вы можете ввести имя блока или выбрать раскрывающийся список, чтобы увидеть
все блоки, доступные на этом чертеже.
Когда вы выбрали имя блока, просто нажмите OK, и блок появится на вашем перекрестии
, и вы можете выбрать точку на чертеже, в которую хотите его поместить.
Пожалуйста, пришлите мне сообщение, если у вас есть какие-либо вопросы об этом бесплатном руководстве по AutoCAD.
С уважением,
Кевин МакВиртер
Свяжитесь со мной по адресу: [email protected]
Разгадка пользовательского интерфейса AutoCAD, часть 1 (окружности и линии, учебник по AutoCAD)
31 декабря 2007 г.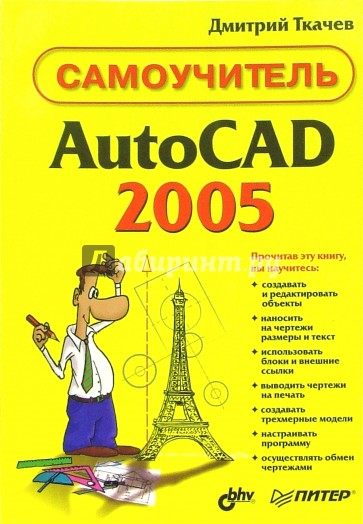
Автор: Lynn Allen
Что такое CUI и как вы меняете рабочие области?
Недавно меня пригласили выступить перед опытными пользователями AutoCAD в Академии дизайна AUGI в Соединенном Королевстве по поводу вызывающего ужас пользовательского интерфейса настройки (CUI). Я говорю «ужасный» только потому, что на раннем этапе он не был полностью воспринят легионами опытных составителей меню. Несмотря на то, что с момента появления CUI произошли значительные улучшения, трудно не заметить первую реакцию людей.
Я здесь, чтобы сказать вам, что CUI — это мощный инструмент для настройки AutoCAD в соответствии с вашими индивидуальными потребностями, особенно теперь, когда он полностью готов (с точки зрения программного обеспечения). С этим в миллион раз проще иметь дело, чем с MNU, MNX, MNC и MNR прошлого. Потратив почти целый день на изучение и изучение тонкостей команды CUI для моего класса, я решил передать часть этих знаний вам.
Настройка AutoCAD
Во-первых, CUI — это средство, с помощью которого вы можете настроить практически все в AutoCAD, кроме инструментальных палитр. Те, которые вы по-прежнему настраиваете напрямую, но мы расскажем об этом в другой раз. Войдя в CUI, вы найдете в верхнем левом углу список всех замечательных вещей, которые вы можете настроить в соответствии со своими потребностями. Давайте еще раз пробежимся по списку:
Рабочие пространства. Место, где вы сохраняете отображение своих панелей инструментов, панелей мониторинга и меню.
Панели инструментов. Большинство пользователей выполнили минимальную настройку своих панелей инструментов.
Меню. Эти выпадающие меню расположены в верхней части экрана.
Панели приборной панели. Новое в AutoCAD 2008, вы можете полностью настроить панели на потрясающей панели инструментов. Да, я фанат.
Контекстные меню. Эти контекстно-зависимые меню, вызываемые щелчком правой кнопкой мыши, появляются на протяжении всего процесса проектирования.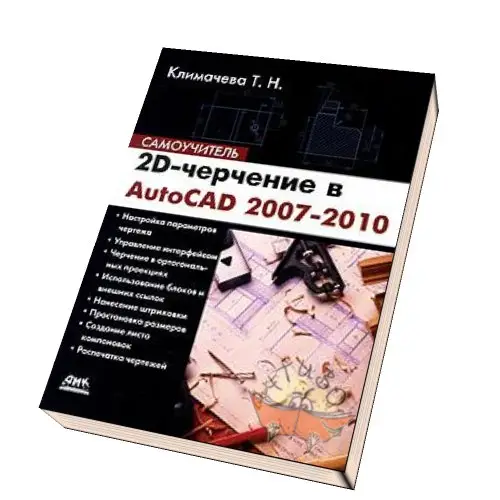
Сочетания клавиш. Здесь вы можете полностью настроить функциональные клавиши, комбинации клавиш Control и Shift. Изменение F1 из справки — очень популярное действие в CUI.
Действия по двойному щелчку. Когда вы дважды щелкаете по объекту, выполняется команда — у вас есть полный контроль над конкретной командой, назначенной для каждого типа объекта.
Кнопки мыши. Сейчас у большинства из нас есть двухкнопочные мыши, но вы по-прежнему можете назначить несколько интересных команд правой кнопке мыши в сочетании с клавишами Shift и Control.
Файлы LISP. Технически, вы можете загружать подпрограммы LISP в CUI, хотя я все еще делаю это старомодным способом в Appload (или в командной строке).
Наследие. Некоторые устаревшие настройки, такие как старые добрые меню планшетов, кнопки на устройствах ввода, которые не считаются мышью, экранные меню и меню изображений, все еще существуют.
Итак, давайте пройдемся по этому списку по одному пункту за раз. Это, без сомнения, займет несколько месяцев, но к тому времени, когда мы закончим, это будет хорошим пособием по настройке всех вещей! В этом месяце мы сосредоточимся на рабочих пространствах.
Это, без сомнения, займет несколько месяцев, но к тому времени, когда мы закончим, это будет хорошим пособием по настройке всех вещей! В этом месяце мы сосредоточимся на рабочих пространствах.
Настройка рабочих пространств
Рабочие пространства используются для хранения моментального снимка пользовательского интерфейса. Он включает отображение и размещение панелей инструментов, меню и палитр в редакторе чертежей. Некоторые люди сохраняют различные рабочие области в зависимости от конкретных задач. Например, в пространстве листа вы можете предпочесть, чтобы панели инструментов Viewports, Dimension и Text были добавлены к вашему стандартному пользовательскому интерфейсу. Обычно я счастлив как моллюск с одной конкретной рабочей областью, которую я назвал в честь себя. AutoCAD 2008 поставляется с несколькими различными рабочими пространствами на выбор: 2D-черчение и аннотации настраивают панель инструментов с популярными инструментами 2D-рисования, 3D-моделирование настраивает вашу среду для всего, что связано с 3D, а старый добрый AutoCAD Classic отлично подходит для тех из вас, кто испытывает ностальгию.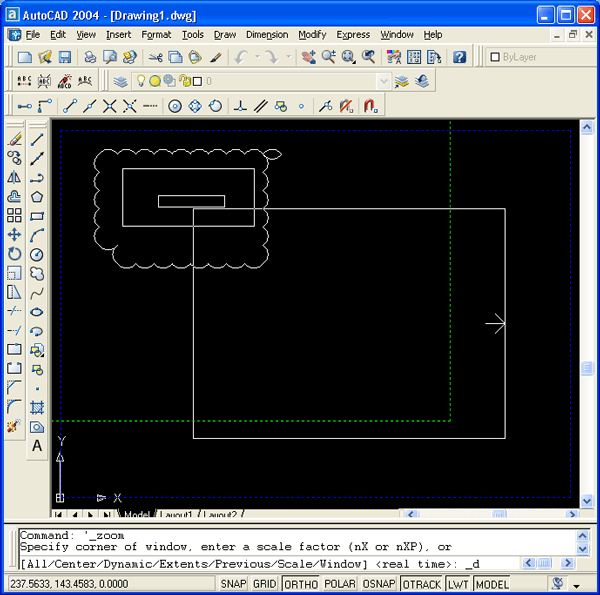 .
.
Даже если вы не перескакиваете с одного рабочего пространства на другое, вы должны сохранить по крайней мере одно рабочее пространство с предпочитаемой настройкой чертежа. Это невероятно удобно, когда вы решите перейти на следующую версию AutoCAD. AutoCAD автоматически переносит ваши рабочие пространства, чтобы вы могли легко и быстро сбросить свой пользовательский интерфейс до предпочитаемого расположения панелей инструментов, палитр и меню. Отлично — одной проблемой меньше
| Панель инструментов Workspaces позволяет легко переключаться с одного рабочего пространства на другое. |
при обновлении! Итак, если вы еще этого не сделали — ваша задача сохранить хотя бы одно рабочее пространство! Давайте посмотрим, как это сделать снаружи и внутри CUI.
Панель инструментов Workspaces — отличное место для начала. Здесь вы найдете раскрывающийся список, позволяющий быстро переходить из одной рабочей области в другую. Вы также можете использовать этот раскрывающийся список, чтобы сохранить текущий дисплей в рабочей области, что, вероятно, является самым быстрым и простым способом сделать это, и я предлагаю вам выбрать маршрут.
Вы также можете использовать этот раскрывающийся список, чтобы сохранить текущий дисплей в рабочей области, что, вероятно, является самым быстрым и простым способом сделать это, и я предлагаю вам выбрать маршрут.
После того, как у вас будет идеальная конфигурация пользовательского интерфейса, выберите «Сохранить текущий как». . . вариант и присвойте имя вашей настройке. Вы также найдете инструмент, который перенесет вас в команду «Настройки рабочей области».
| Присвойте сохраненному рабочему пространству понятное имя. |
Последняя кнопка панели инструментов «Рабочее пространство» позволяет быстро изменить отображение на рабочее пространство, сохраненное в разделе «Мое рабочее пространство». На следующем рисунке вы увидите, что я выбрал Линн в качестве My Workspace. Быстрое нажатие кнопки вернет вас в выбранное вами рабочее пространство. В диалоговом окне «Настройка рабочего пространства» вы можете управлять рабочими пространствами, отображаемыми в раскрывающемся списке на панели инструментов. Здравый смысл подсказывает вам перемещать ваши любимые рабочие пространства в верхнюю часть списка с помощью кнопок «Вверх» и «Вниз». Вы также можете добавить разделительную линию, если вам это нравится.
Здравый смысл подсказывает вам перемещать ваши любимые рабочие пространства в верхнюю часть списка с помощью кнопок «Вверх» и «Вниз». Вы также можете добавить разделительную линию, если вам это нравится.
| Управляйте своими рабочими пространствами в диалоговом окне «Параметры рабочего пространства». |
Параметр, который вы выбираете в нижней части диалогового окна «Параметры рабочего пространства», является ключевым. Хотите ли вы, чтобы AutoCAD автоматически обновлял текущую рабочую область при любых внесенных вами изменениях при переходе от одного рабочего пространства к другому? Лично меня это немного раздражает, и я всегда предпочитаю не сохранять эти изменения, но это на ваше усмотрение.
Итак, это средство сохранения рабочих пространств вне CUI. Давайте рассмотрим более сложный способ выполнения того же процесса внутри CUI. (Вы уже можете сказать, что я предвзят).
После ввода команды CUI вы найдете список существующих рабочих пространств в верхнем левом углу диалогового окна.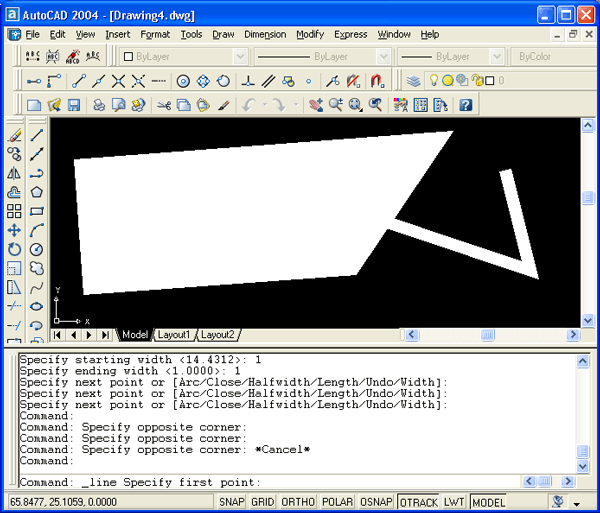
| Вы также можете изменять и создавать рабочие области в CUI. |
Просто щелкните правой кнопкой мыши слово «Рабочие области» и выберите параметр «Новая рабочая область» в контекстном меню. На верхней правой панели теперь отображается новое рабочее пространство (которое в настоящее время пусто) с кнопкой «Настроить рабочее пространство», позволяющей добавлять в рабочее пространство панели инструментов, меню и панели инструментов.
| Нажмите кнопку «Настроить рабочее пространство», чтобы добавить содержимое в новое рабочее пространство. |
Процесс, который происходит дальше, не похож ни на что другое в диалоговом окне НПИ (так много для согласованности). Ваша естественная тенденция — перетаскивать любые панели инструментов, меню и панели Dashboard в область содержимого рабочей области, но это было бы неправильно! Затем вам нужно установить и снять флажки с элементов, которые вы хотите включить в рабочую область, в дереве слева.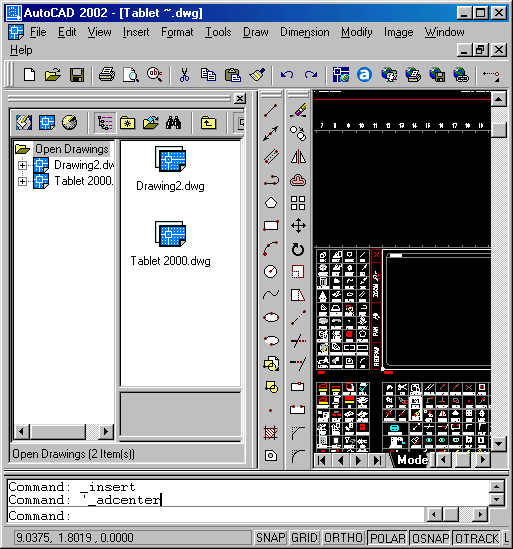
| Установите флажки для панелей инструментов, меню и панели инструментов, которые вы хотите добавить в свое рабочее пространство. |
Продолжайте добавлять нужные элементы в рабочую область и выберите Готово, когда закончите. Щелчок на OK применяет изменения и закрывает диалоговое окно НПИ.
Настройте новое рабочее пространство как текущее, и вы обнаружите, что все, что вы добавили в свое рабочее пространство, произвольно отображается на чертеже. Теперь вы можете перемещать их по своему усмотрению, а затем повторно сохранять рабочую область с новыми позициями из раскрывающегося списка «Рабочая область» на панели инструментов, которую мы обсуждали ранее. Я думаю, вы обнаружите, что с самого начала проще просто создать свои рабочие пространства извне, но это зависит от вас!
Это сказало. . . Есть несколько приятных вещей, которые вы можете назначить своим рабочим областям в CUI. На приведенном ниже рисунке показаны свойства моего нового рабочего пространства, и вы обнаружите, что можете управлять тем, начинается ли это рабочее пространство в пространстве модели или на последней активной вкладке компоновки при его выполнении.