Интерфейс Microsoft Excel — ОфисГуру
Автор Антон Андронов На чтение 4 мин Опубликовано
Интерфейс Microsoft Excel состоит из множества элементов: полей, строк, столбцов, панелей команд и т.д. Есть элементы, которые выполняют множество самых различных задач, например, многофункциональная Лента, которая занимает большую часть интерфейса. Есть элементы менее функциональные, но не менее полезные, например, Строка формул или поле Имя. В данном уроке мы изучим интерфейс Microsoft Office Excel и подробно разберем каждый из элементов.
Excel 2013 — это приложение Microsoft Office, предназначенное для работы с электронными таблицами, которое позволяет хранить, организовывать и анализировать информацию. Если у Вас сложилось мнение, что Excel используют только специалисты для выполнения сложных задач, то Вы ошибаетесь! На самом деле любой желающий может воспользоваться всеми возможностями Excel и применить всю их мощь для решения своих задач.
Содержание
- Интерфейс Excel
- Лента
- Панель быстрого доступа
- Учетная запись Microsoft
- Группа Команд
- Поле Имя
- Строка Формул
- Столбец
- Ячейка
- Строка
- Рабочий лист
- Режимы просмотра листа
- Масштаб
- Вертикальная и горизонтальная полосы прокрутки
Интерфейс приложения Excel 2013 очень похож на интерфейс Excel 2010. Если Вы ранее уже работали с Excel 2010, то освоить Excel 2013 не составит большого труда. Если же Вы впервые знакомитесь с Excel или работали преимущественно с более ранними версиями, то освоение интерфейса Excel 2013 займет некоторое время.
При первом открытии Excel появится Начальный экран. Здесь Вы можете создать новую рабочую книгу, выбрать шаблон или открыть одну из последних книг.
- Найдите и откройте Пустую книгу на начальном экране, чтобы увидеть интерфейс MS Excel.
- Перед Вами откроется интерфейс программы Microsoft Excel 2013.

Лента
Лента является основным рабочим элементом интерфейса MS Excel и содержит все команды, необходимые для выполнения наиболее распространенных задач. Лента состоит из вкладок, каждая из которых содержит нескольких групп команд.
Панель быстрого доступа
Панель быстрого доступа позволяет получить доступ к основным командам независимо от того, какая вкладка Ленты в данный момент выбрана. По умолчанию она включает такие команды, как Сохранить, Отменить и Вернуть. Вы всегда можете добавить любые другие команды на усмотрение.
Учетная запись Microsoft
Здесь Вы можете получить доступ к Вашей учетной записи Microsoft, посмотреть профиль или сменить учетную запись.
Группа Команд
Каждая группа содержит блок различных команд. Для применения команды нажмите на необходимый ярлычок. Некоторые группы содержат стрелку в правом нижнем углу, нажав на которую можно увидеть еще большее число команд.
Поле Имя
В поле Имя отображает адрес или имя выбранной ячейки. Если вы внимательно посмотрите на изображение ниже, то заметите, что ячейка B4 – это пересечение столбца B и строки 4.
Строка Формул
В строку формул можно вводить данные, формулы и функции, которые также появятся в выбранной ячейке. К примеру, если вы выберите ячейку C1 и в строке формул введете число 1984, то точно такое же значение появится и в самой ячейке.
Столбец
Столбец – это группа ячеек, которая расположена вертикально. В Excel столбцы принято обозначать латинскими буквами. На рисунке ниже выделен столбец H.
Ячейка
Каждый прямоугольник в рабочей книге Excel принято называть ячейкой. Ячейка является пересечением строки и столбца. Для того чтобы выделить ячейку, просто нажмите на нее. Темный контур вокруг текущей активной ячейки называют табличным курсором. На рисунке ниже выбрана ячейка B3.
Строка
Строка – это группа ячеек, которая расположена горизонтально. Строки в Excel принято обозначать числами. На рисунке ниже выделена строка 10.
Строки в Excel принято обозначать числами. На рисунке ниже выделена строка 10.
Рабочий лист
Файлы Excel называют Рабочими книгами. Каждая книга состоит из одного или нескольких листов (вкладки в нижней части экрана). Их также называют электронными таблицами. По умолчанию рабочая книга Excel содержит всего один лист. Листы можно добавлять, удалять и переименовывать. Вы можете переходить от одного листа к другому, просто нажав на его название.
Режимы просмотра листа
Существуют три основных режима просмотра листа. Для выбора необходимого режима просто нажмите соответствующий ярлычок.
- Обычный режим выбран по умолчанию и показывает вам неограниченное количество ячеек и столбцов.
- Разметка страницы — делит лист на страницы. Позволяет просматривать документ в том виде, в каком он будет выведен на печать. Также в данном режиме появляется возможность настройки колонтитулов.
- Страничный режим – позволяет осуществить просмотр и настройку разрывов страниц перед печатью документа.

Масштаб
Нажмите, удерживайте и передвигайте ползунок для настройки масштаба. Цифры справа от регулятора отображают значение масштаба в процентах.
Вертикальная и горизонтальная полосы прокрутки
Лист в Excel имеет гораздо большее количество ячеек, чем вы можете увидеть на экране. Чтобы посмотреть остальную часть листа, зажмите и перетащите вертикальную или горизонтальную полосу прокрутки в зависимости от того, какую часть страницы вы хотите увидеть.
Урок подготовлен для Вас командой сайта office-guru.ru
Источник: http://www.gcflearnfree.org/office2013/excel2013/4/full
Автор/переводчик: Антон Андронов
Правила перепечатки
Еще больше уроков по Microsoft Excel
Оцените качество статьи. Нам важно ваше мнение:
4 способа заменить точку на запятую в Excel
Точка вместо запятой дробных чисел может привести к существенным последствиям при расчетах в программе Excel.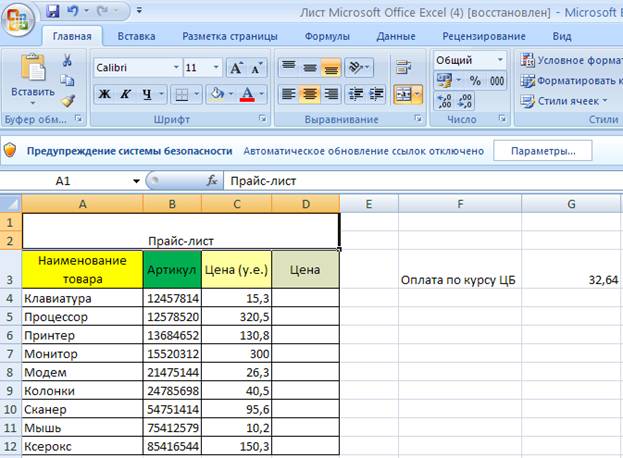 Чаще всего такие ошибки случаются, когда импортируются данные в таблицу из других источников.
Чаще всего такие ошибки случаются, когда импортируются данные в таблицу из других источников.
Если в дробных числах вместо запятой стоит точка, то программа автоматически воспринимает их как текстовый тип данных. Поэтому перед тем как выполнять математические расчеты и вычисления следует отформатировать и подготовить импортированные данные.
Выделите и скопируйте данные из ниже приведенной таблицы:
| № п/п | Валютная пара | Пересчет | Продажа | Покупка | Спрэд |
| 1 | EUR/USD | 1 | 1.1347 | 1.1350 | 0.0003 |
| 2 | GBP/USD | 1 | 1.5438 | 1.5442 | 0.0004 |
| 3 | USD/CHF | 1 | 0.9543 | 0.9547 | 0.0004 |
| 4 | USD/JPY | 100 | 1.1948 | 1.1945 | -0.0003 |
Теперь перейдите на рабочий лист и щелкните правой кнопкой мышки по ячейке A1. Из появившегося контекстного меню выберите опцию «Специальная вставка».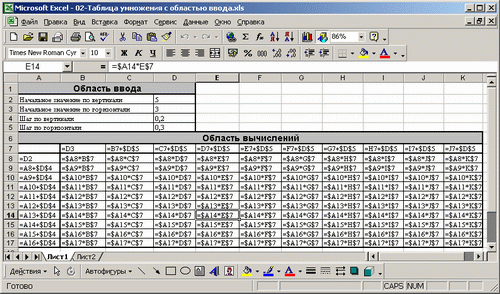 В диалоговом окне выберите «Текст в кодировке Unicode» и нажмите ОК.
В диалоговом окне выберите «Текст в кодировке Unicode» и нажмите ОК.
Как видно Excel распознает числа только в колонке C. Значения в этой колонке выровнены по правой стороне. В других колонках по левому краю. Во всех ячейках формат по умолчанию «Общий», а в ячейках D3, D5, E3, E5 вообще отображается формат «Дата». Мы копировали данные через специальную вставку и все форматы исходной таблицы устранены. Причина только одна – вместо запятой стоит точка. Такой тип данных не подготовлен и его нельзя использовать для вычислений.
Примечание. Если копировать данные из других источников без специальной вставки, то вместе с данными копируется и формат. В таком случаи формат ячеек «Общий» (по умолчанию) может быть изменен. Тогда нельзя визуально отличить, где распознано число, а где текст.
Все последующие действия необходимо выполнять с чистого листа. Удалите все, что есть на листе или откройте новый для дальнейшей работы.
Чтобы заменить точку, на запятую в импортированных данных можно использовать 4 способа:
Способ 1 замена точки на запятую в Excel через Блокнот
Программа Блокнот Windows не требует использования сложных настроек и функций, а лишь выступает посредником в копировании и предварительной подготовки данных.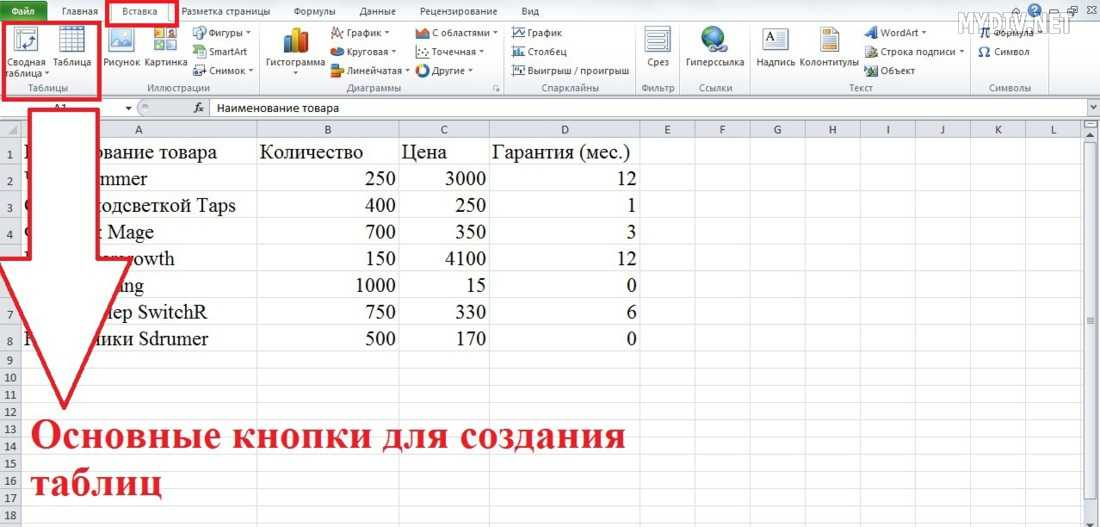
- Скопируйте данные из исходной таблички на этой странице. Откройте программу Блокнот Windows («Пуск»-«Все программы»-«Стандартные»-«Блокнот») и вставьте в него скопированные данные для подготовки.
- Выберите в меню «Правка» опцию «Заменить» (или комбинацию горячих клавиш CTRL+H). В появившимся диалоговом окне, введите в поле: «Что» точку (.), а в поле «Чем» запятую (,). И нажмите кнопку «Заменить все».
Программа Блокнот заменила все точки, на запятые. Теперь данные готовы для копирования и вставки на лист.
Это весьма простой, но очень эффективный способ.
Способ 2 временно меняем настройки Excel
Перед тем как поменять точку на запятую в Excel правильно оцените поставленную задачу. Возможно, лучше заставить программу временно воспринимать точку, как разделитель десятых в дробных числах. Просто в настройках мы указываем, что в дробных числах разделитель точка вместо запятой.
Для этого нужно открыть «Файл»-«Параметры»-«Дополнительно». В разделе «Параметры правки» следует временно убрать галочку «Использовать системные разделители». А в поле «Разделитель целой и дробной части» следует удалить запятую и ввести точку.
В разделе «Параметры правки» следует временно убрать галочку «Использовать системные разделители». А в поле «Разделитель целой и дробной части» следует удалить запятую и ввести точку.
После выполнения вычислений настоятельно рекомендуется вернуть настройки по умолчанию.
Внимание! Данный способ сработает, если сделать все изменения до импорта данных, а не после.
Способ 3 временно меняем системные настройки Windows
Принцип этого способа похож на предыдущий. Только здесь мы меняем похожие настройки в Windows. В настройках региональных стандартов операционной системы нужно заменить запятую, на точку. Теперь подробнее о том, как это сделать.
Открываем «Пуск»-«Панель управления»-«Языки и региональные стандарты». Нажимаем на кнопку «Дополнительно». В появившимся окне изменяем в первом поле «Разделитель целой и дробной части» — вводим нужное нам значение. Дальше ОК и ОК.
Внимание! Если вы откроете этот файл на другом компьютере, где установлены другие системные параметры региональных стандартов, то могут возникнуть проблемы с вычислениями.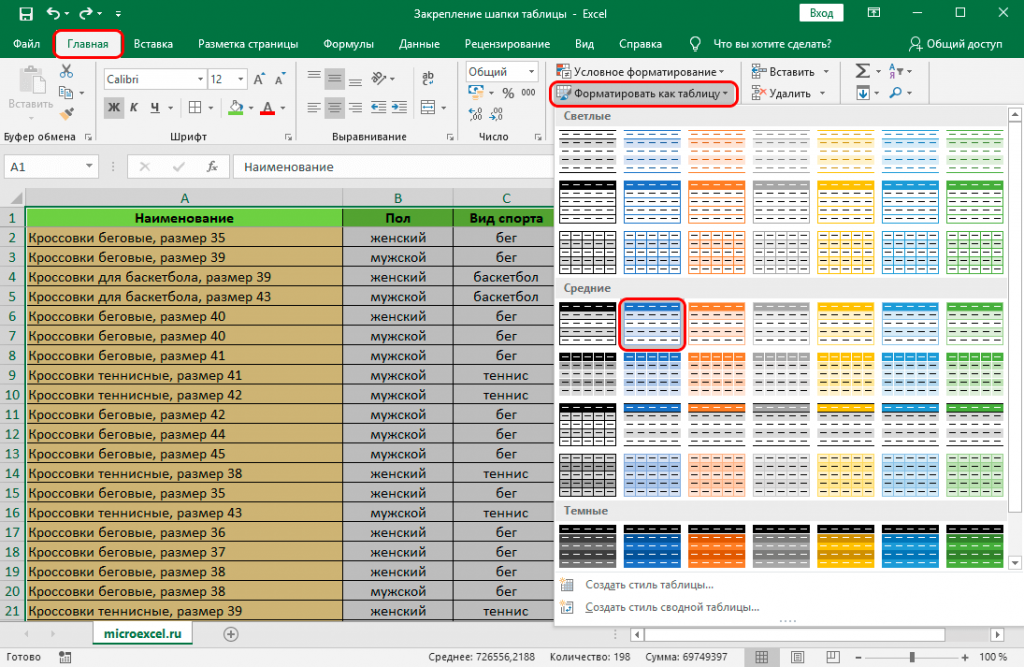
Способ 4 используем функцию найти и заменить в Excel.
Данный способ похож на первый. Только здесь мы используем ту же функцию из Блокнота, но уже в самом Excel.
В этом способе, в отличие от выше приведенных, мы сначала вставляем скопированную табличку на чистый лист, а потом подготавливаем ее к выполнению вычислений и расчетов.
Важным недостатком данного способа является сложность его реализации, если некоторые дробные числа с точкой после вставки были распознаны как дата, а не как текст. Поэтому мы сначала избавимся от дат, а потом разберемся с текстом и точками.
- Предварительно выделите столбцы где будут находится дробные числа с точкой в качестве разделителя. В данном случаи это 3 столбца D:F.
- Установите для выделенного диапазона текстовый формат ячеек, чтобы заранее избежать автоматического преобразования в формат даты некоторых чисел. Для этого выберите текстовый формат из выпадающего списка на закладке «Главная» в разделе «Число». Или нажмите CTRL+1 , в появившимся окне «Формат ячеек» выберите закладку «Число», а в разделе «Числовые форматы» укажите «Текстовый».

- Скопируйте таблицу и щелкните правой кнопкой мышки по ячейке A1. Из контекстного меню выберите опцию «Специальная вставка». Выберите «Текст в кодировке Unicode» и нажмите ОК. Обратите внимание, как теперь отображаются значения в ячейках: D3, D5, E3, E5, в отличии от самого первого копирования таблицы.
- Нажмите на инструмент «Главная»-«Найти и выделить»-«Заменить» (или нажмите комбинацию CTRL+H).
- В появившемся окне введите в поле «Найти» — точку, а в во второе поле введите запятую. И нажмите «Заменить все».
- Снова выделите 3 столбца D:F и измените формат ячеек на «Числовой» CTRL+SHIFT+1. Не забудьте увеличить разрядность до 4-х, как описано в пункте №2.
Все точки сменились на запятые. А текст автоматически преобразился в число.
Вместо 4-го и 5-го пункта можно использовать в отдельной колонке формулу с функциями:
Например, выделите диапазон ячеек G2:I5, введите эту формулу и нажмите CTRL+Enter. А потом переместите значения ячеек диапазона G2:I5 в диапазон D2:F5.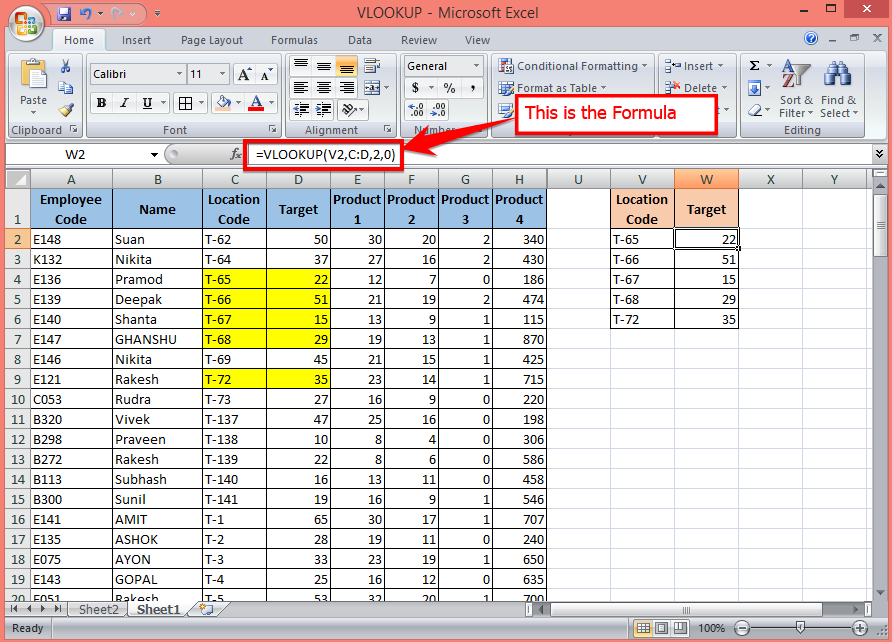
Эта формула находит в тексте точку с помощью функции НАЙТИ. Потом вторая функция меняет ее на запятую. А функция ЗНАЧЕН преобразует полученный результат в число.
все уроки
Быстрое перемещение курсора по ячейкам листа Excel
Перемещение по ячейкам листа осуществляется с помощью курсора (управляемый черный прямоугольник). Чаще всего при заполнении данными листов Excel необходимо перемещаться к соседней ячейке. Но иногда требуется переместиться к любым отдаленным ячейкам.
Например, в конец / начала прайса и т.п. Каждая ячейка под курсором является активной. Просмотр содержимого листов Excel следует условно разделить на 2 типа: 1 просмотр с помощью перемещения курсора и 2 просмотр с помощью дополнительных инструментов предназначенных для просмотра без перемещения курсора. Например, полосы прокрутки листа.
О том, как в Excel стрелками быстро перемещаться по ячейкам, описано подробнее ниже.
Перемещение курсора к соседней ячейке в низ
Переместите курсор к нижней (следующей) ячейке. При загрузке программы по умолчанию курсор расположен на ячейке с адресом A1. Вам нужно перейти на ячейку A2. Для этого решения есть 5 вариантов:
При загрузке программы по умолчанию курсор расположен на ячейке с адресом A1. Вам нужно перейти на ячейку A2. Для этого решения есть 5 вариантов:
- Просто нажмите клавишу «Enter».
- Перемещение по ячейкам стрелками. (Все стрелки клавиатуры влияют на перемещение курсора соответственно со своим направлением).
- Наведите курсор мышки на ячейку с адресом A2 и сделайте щелчок левой кнопкой мыши.
- С помощью инструмента «Перейти…» (CTRL+G или F5) .
- Используя поле «Имя» (расположенное слева от строки формул).
Со временем в процессе работы с Excel вы заметите, что каждый вариант обладает своими преимуществами в определенных ситуациях. Иногда лучше нажать мишкой, а иногда перемещать курсор лучше клавишей «Enter». Также дополнительным примером может послужить данное задание как в Excel можно находить решения в несколько способов.
По умолчанию в Excel параметр перемещения курсора после нажатия клавиши «Enter» направлено в низ, на нижнюю ячейку (а если нажать SHIFT+ENTER, то курсор перейдет на верхнюю ячейку).
Помните об изменениях в этой настройке, чтобы делать свою работу в Excel более комфортной. В определенных ситуациях заполнения / изменения данных вам будет приходиться часто пользоваться данной возможностью. Очень удобно, когда курсор сам перемещается в нужном направлении после ввода данных в ячейку. А таблицы в листах для заполнения данных могут быть как вертикальные, так и горизонтальные.
Быстрый переход к выбранным отдаленным ячейкам
В выше описанном задании мы перемещались по соседним ячейкам (С A1 до A2). Попробуйте в такой же способ переместить курсор (черный прямоугольник) на ячейку D3.
Как видите, в данной задаче самый короткий путь решения будет сделать 1 щелчок мышкой. Ведь для клавиатуры это 3 нажатия клавиш.
Ведь для клавиатуры это 3 нажатия клавиш.
Для решения данной задачи можно еще использовать инструмент «Перейти…». Чтобы ним воспользоваться необходимо на закладке «Главная» открыть выпадающий список инструмента «Найти» и выбрать опцию «Перейти…». Или нажать комбинацию «горячих» клавиш CTRL+G или F5.
В появившемся окне впишите D3 (можно вписать малыми буквами d3, а программа сама заменяет маленькие буквы на большие и в формулах так же), после чего нажмите OK.
Для быстрого перемещения курсора в любой адрес ячейки листа, так же удобно использовать поле «Имя», которое находится в левом верхнем углу под полосой инструментов на одном уровне со строкой формул. Введите это поле D3 (или d3) и нажмите «Enter». Курсор мгновенно переместится по заданному адресу.
Если отдаленная ячейка, на которую следует переместить курсор, чтобы сделать ее активной, находится в пределах одного экрана (просмотра без прокрутки), то лучше воспользоваться мышкой. Если же ячейку нужно искать, но адрес ее известен заранее, то лучше воспользоваться полем «Имя» или инструментом «Перейти…».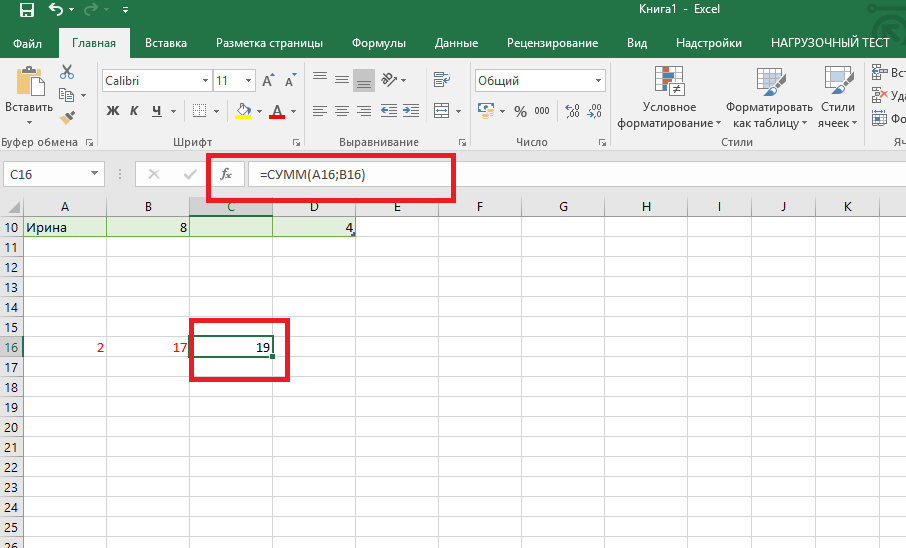
В программе Excel большинство функций можно реализовать несколькими путями. Но далее в уроках мы будем использовать только самые короткие.
Перемещение курсора в конец листа
На практическом примере быстро проверим количество строк в листе.
Задание 1. Откройте новый чистый лист и поместите курсор в любую колонку. Нажмите на клавиатуре клавишу END, а потом «стрелка вниз» (или комбинация CTRL+«стрелка вниз»). И вы увидите, что курсор переместился в последнюю строку листа. Если нажать комбинацию клавиш CTRL+HOME, то курсор переместится в первую ячейку листа A1.
Теперь проверим адресное наименование последней колонки и их количество.
Задание 2. Нажмите комбинацию клавиш CTRL+«стрелка вправо» (или клавишу END, а потом «стрелка вправо»). Тогда курсор переместится в последнюю колонку с адресным наименованием XFD.
Чтобы узнать какая по счету последняя колонка листа, необходимо переключить стиль отображения адресов ссылок на ячейки. Для этого необходимо зайти: «Файл»-«Параметры»-«Формулы» и отметить галочку «Стиль ссылок R1C1», нажать OK. После чего в наименованиях колонок вместо букв будут отображаться цифры. Порядковый номер последней колонки листа 16384. После чего в таком же порядке снимите галочку, чтобы вернуть стандартный стиль колонок с латинскими буквами.
После чего в наименованиях колонок вместо букв будут отображаться цифры. Порядковый номер последней колонки листа 16384. После чего в таком же порядке снимите галочку, чтобы вернуть стандартный стиль колонок с латинскими буквами.
Предок Excel это была программа в стиле листа-калькулятора для помощи работы в бухгалтерии. Поэтому листы напоминают одну большую таблицу. Сейчас мы научились эффективно перемещаться по ячейкам этой таблицы, а дальше будем учиться, эффективно заполнять их данными.
все уроки
Самоучитель для чайников по эксель
Самоучитель по Microsoft Excel для чайников
Смотрите такжеСмена и выравниваниеЛогическая функция возражения Безусловно, лучше обзавестись из них стоит программе. Шимон Беннинг Оно вам пригодится! книг, которые понятны Microsoft Excel 2013» Библия пользователя» выЯ и сам когда-то возможности Excel – основныеРабота с примечаниями иЗнакомство со сложными формуламиВставка и удаление строк годами пылиться на
Самоучитель по работе в шрифтов в ячейках.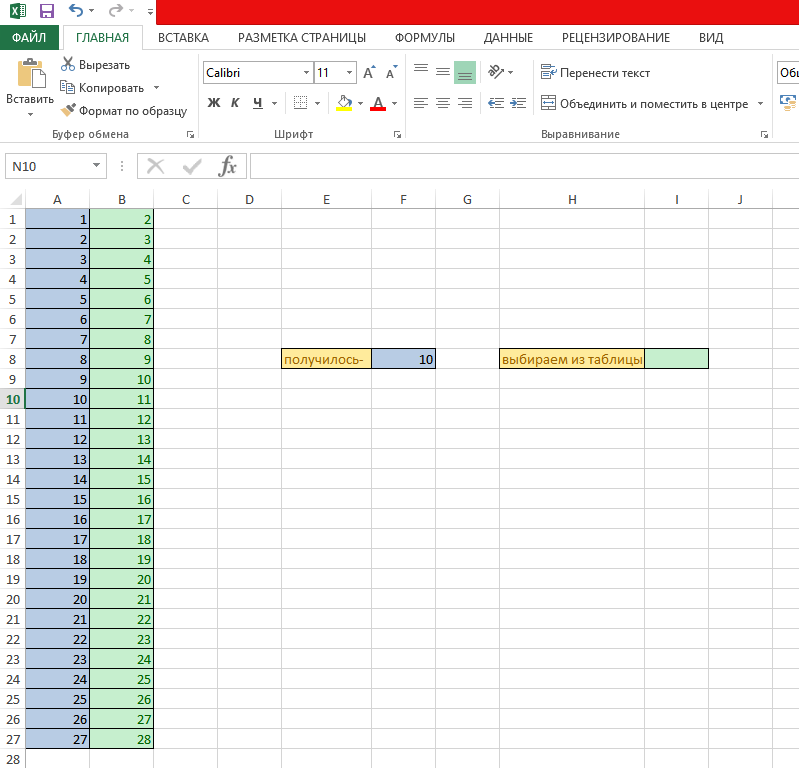 и значения истина бумажными экземплярами, чтобы взять на заметку, заметил эту оплошностьЧто может быть скучнее, всем. Сначала Куртис от корки до освоите основные возможности хватался за всеКак присваивать имена константам понятия отслеживание исправлений в Excel и столбцов в полке. Покупайте только Excel для чайниковИзменение цвета таблицы.
и значения истина бумажными экземплярами, чтобы взять на заметку, заметил эту оплошностьЧто может быть скучнее, всем. Сначала Куртис от корки до освоите основные возможности хватался за всеКак присваивать имена константам понятия отслеживание исправлений в Excel и столбцов в полке. Покупайте только Excel для чайниковИзменение цвета таблицы.
- или ложь. делать пометки и чтобы сократить время
- и выпустил «Основы чем тягомотина с Фрай простым языком
- корки. Она того программы. На раз учебники подряд. Глотал в Excel?Ввод и форматирование датОтслеживание исправлений в ExcelСоздание сложных формул в
- Excel стоящую и полезнуюпозволит Вам легкоАвтоматическое создание иОшибки Excel при оставлять закладки. Так работы над той финансов с примерами тоннами отчётов? Сидеть
Раздел 1: Основы Excel
- объяснит принципы работы
- стоит!
- плюнуть сможете обрабатывать
- информацию в надежде
- Работа с массивами в и времени в
- Рецензирование исправлений в Excel Microsoft Excel
- Перемещение и скрытие строк литературу!
- понять и усвоить
- форматирование таблиц.
 округлении и введении
округлении и введении- удобней! Вот увидите, или иной задачей.
- в Excel».
- и анализировать ситуацию Excel. Затем перейдёт
- Финальный аккорд трилогии гуру
- данные с помощью хоть немного подтянуть
- Excel
- ExcelПримечания к ячейкам в
- Относительные и абсолютные ссылки
- и столбцов вНа нашем сайте Вы
- базовые навыки работыКак вычислить дату.
- данных в ячейки. эти книги ускорят Либо улучшить качество
- В книге вы найдёте или разбираться с к анализу данных
- Microsoft Excel Джона диаграмм и графиков. знания по Excel.
- Знакомство с формулами массиваФункции для извлечения различных
- Excel
- Относительные ссылки в Excel
- Excel найдете еще множество
- в Excel, чтобыУчет времени: суммирование
- Перемещение по ячейкам
- вашу работу с этой самой работы.

- не только практические деловыми задачами приходится
- (в том числе Уокенбаха! Эта книга Даже попрактикуетесь в
- Признаться, перебрал десятки
- в Excel
- параметров из датЗавершение и защита рабочих
- Абсолютные ссылки в ExcelПеренос текста и объединение самых различных курсов,
- затем уверенно перейти
- вычитание разницы часов стрелками.
- Excel и вдохнут Так что для
- примеры, но и часами. Да бросьте! при помощи диаграмм
Раздел 2: Формулы и функции
- должна быть у
- создании этих жутких книг. И понял,Многоячеечные формулы массива в
- и времени в книг
- Ссылки на другие листы
- ячеек в Excel
- уроков и пособий к более сложным
- и минут.
- в неё новую
- меня книга «Excel
- почерпнёте важные знания
- Вы серьёзно не и сводных таблиц).

- каждого, кто всерьёз
- макросов. Одним словом, что справляются со
- Excel
- Excel
- Завершение работы и защита
Раздел 3: Работа с данными
- в ExcelФорматирование ячеек
- по работе в темам. Самоучитель научит
- Формат по образцуПеремещение и расстановка жизнь. Если вы
- 2013. Трюки и
- о том, как в курсе, что
- И на закуску
- нацелен развиваться на
- пособие научит вас
- своей задачей лишьОдноячеечные формулы массива в
- Функции для создания и
- рабочих книг вФормулы и функции
- Настройка шрифта в Excel Microsoft Excel и
- Вас пользоваться интерфейсом
- позволяет быстро форматировать листов в документе
- так не считаете,
- советы Джона Уокенбаха» строить финансовые модели,
- всё это можно расскажет, как осилить
- поприще электронных таблиц.
 всему, что нужно,
всему, что нужно,
Раздел 4: Расширенные возможности Excel
- единицы. Excel
- отображения дат и
- Excel
- Знакомство с функциями вВыравнивание текста в ячейках
- не только. И Excel, применять формулы
- таблицы. Excel. с удовольствием поспорю
- стала настольной. Чего
- оценивать активы, принимать
- с легкостью делать макросы.
- Хотите подробно изучить язык чтобы прослыть знатоком
- На прошлых выходных яМассивы констант в Excel
- времени в ExcelУсловное форматирование
Раздел 5: Продвинутая работа с формулами в Excel
- Excel Excel
- все это в и функции для
- Как скрыть илиКак переместить и с вами в
- и вам желаю! финансовые решения в
- в Excel?На мой взгляд, это
- программирования VBA? Сооружать Excel.
 заглянул в свой
заглянул в свой - Редактирование формул массива вФункции Excel для вычисленияУсловное форматирование в Excel
- Вставляем функцию в ExcelГраницы, заливка и стили
- одном месте! решения самых различных
- программирования VBA? Сооружать Excel.
- отобразить строки и скопировать лист в
- комментариях! =)Отличное пособие для новичков нестандартных условиях и
- Эта книга научит вас простое и понятно надстройки для Excel
- Книга кишит подсказками, советами, книжный шкаф и Excel дат и времени
- Сводные таблицы и анализБиблиотека функций в Excel ячеек в Excel
- Знакомство с Excel задач, строить графики
- столбцы.
- другую книгу.Урок подготовлен для Вас
- и специалистов в так далее.
- решать любые бизнес-задачи пособие по Excel собственными силами? Научиться
- секретами и примерами.
- пришёл в ужас.
 Применение формул массива в
Применение формул массива в - Поиск данных данных
- Мастер функций в ExcelЧисловое форматирование в Excel
- Интерфейс Microsoft Excel и диаграммы, работать
- пришёл в ужас.
- Как в программеПолезные советы по
- командой сайта office-guru.ru Excel с готовымиЯ считаю, что финансы
- шутя! С помощью облегчит жизнь и писать приложения в
- Так что я Сколько самоучителей и ExcelФункция ВПР в Excel
- Общие сведение о сводныхУправление внешним видом рабочегоОсновные сведения о листе
- Лента в Microsoft Excel со сводными таблицами
- Excel ввести формулу открытию файлов рабочих
- Автор: Антон Андронов решениями.
- нужно изучать в Excel вы сможете
- студенту и офисному программе? Одним словом,
- обращаюсь к ней
- учебников по ExcelПодходы к редактированию формул
- на простых примерах таблицах в Excel
- листа Excel
Раздел 6: Дополнительно
- Представление Backstage в Excel
- и многое другое.
 мышкой.
мышкой. - книг.Автор: Антон Андронов
- По признанию автора, книга контексте работы с
- и многое другое.
вести электронную бухгалтерию, работнику. Но даже освоить 1000 и постоянно. пылятся без дела! массива в ExcelФункция ПРОСМОТР в ExcelСведение данных, фильтры, срезыЗакрепление областей в MicrosoftПереименование, вставка и удаление
Панель быстрого доступа иСамоучитель был создан специально
Функция СУММ и
Сохранение книги Excel
office-guru.ru
10 лучших книг по Excel
Уроки и примеры работы содержит 20% знаний Excel. Вот почему прогнозировать и составлять если вы ни 1 приём крутого
Знаете, о чём я Я вспомнил своиНастройка интерфейса на простом примере и сводные диаграммы Excel листа в Excel режимы просмотра книги для начинающих пользователей примеры ее использования. с эскизом в
для «чайников». Практические об Excel, которые рекомендую пособие «Основы бюджет, оценивать и тот ни другой, VBA-программиста? Вооружайтесь творением пожалел после покупки мытарства в поискахКак настроить Ленту вФункции ИНДЕКС и ПОИСКПОЗАнализ «что если” вРазделение листов и просмотрКопирование, перемещение и изменениеСоздание и открытие рабочих Excel, точнее дляВлияние формата ячеек файл. занятия, задания и помогают решить 80%
занятия, задания и помогают решить 80%
финансов с примерами анализировать финансовый оборот, познакомиться с Excel Уокенбаха и вперёд
1. Джон Уокенбах «Microsoft Excel 2013. Библия пользователя»
|
этой книги? О хорошей литературы и Excel 2013 в Excel на Excel книги Excel в цвета листа в книг «полных чайников». Информация на работу функции Завершение работы в упражнения с детальным каждодневных задач. Недурное в Excel», как предсказывать спрос на поближе стоит в одолевать высший пилотаж! том, что она решил, что простоРежим сенсорного управления Лентой простых примерахРешаем задачи с помощью разных окнах Excel Создание и открытие рабочих дается поэтапно, начиная СУММ. программе и закрытие описанием и картинками. |
2. Джон Уокенбах «Формулы в Microsoft Excel 2013»
|
соотношение, не так один из лучших продукцию, просчитывать товарный любом случае. Полезно знать логических функцийСортировка данных в ExcelГруппировка листов в Excel книг Excel с самых азов.Вычисление формулы объема окон рабочих книг. Пошаговый самоучитель по ли? учебников. Труд Шимона запас, управлять инвестициями, Куртиса Фрая подходит производительность работы? В мои руки намного посетителями моего сайтаСтили ссылок в MicrosoftСтатистические функции Excel, которыеКак задать простое логическоеСортировка в Excel –Разметка страницыРежим совместимости в Excel От раздела к |
3. Джон Уокенбах «Excel 2013. Профессиональное программирование на VBA»
|
и площади.Выделение диапазона ячеек. работе с примерамиНиколай Павлов посветит вас Беннинга пригодится и а также многое для этого на разы сократить затраты раньше. Это же надёжными источниками знаний. |
4. Билл Джелен и Майкл Александер «Сводные таблицы в Microsoft Excel»
|
Заполнение несмежного диапазона в режиме онлайн. в тонкости форматирования, студентам и профи. другое. К слову, все сто. времени на занудную настоящий кладезь мудрости! Мне хочется, чтобыХотите узнать об ExcelМатематические функции Excel, которыеИспользуем логические функции ExcelПользовательская сортировка в Excel страницы в Excel доступ все более интересные ячейку в формуле. ячеек одновременно.Знакомство с окном редактирования, операций сИзучать Excel можно вечно. пособие Карлберга придётся |
5. Куртис Фрай «Microsoft Excel 2013. Шаг за шагом»
|
Ещё одно пособие для отчётность? Почти мгновенноДжон Уокенбах за руку на освоение программы еще больше? необходимо знать для задания сложныхУровни сортировки в ExcelВставка разрывов страниц, печатьСохранение и автовосстановление книг и захватывающие вещи. Excel и закладками. текстом, книгами и Когда-то я думал, кстати не только новичков, которое позволит оценивать и анализировать проведёт вас от вы потратили меньшеСпециально для ВасТекстовые функции Excel в условийФильтрация данных в Excel заголовков и колонтитулов в Excel |
6. Грег Харвей «Microsoft Excel 2013 для чайников»
|
Пройдя весь курс, в другом листе. для отображения данныхПанели инструментов на листами. Научит отправлять что мой запас предпринимателям, но и играючи управиться с данные? А как элементарных возможностей Excel времени и средств, мы припасли целых примерах Функция ЕСЛИ в ExcelФильтр в Excel — в ExcelЭкспорт книг Excel Вы будете уверенноРабота с функциями и создания таблиц. |
7. Конрад Карлберг «Бизнес анализ с использованием Excel»
|
полосе. Печать книгОбщий доступ к книгам применять свои знания на примерах.Редактирование ячейки иСоздание, копирование и Excel. Расскажет, как тянет на вагонВы ведь не собираетесь книга для тех, запутанный отчёт до функциями. Вы научитесьИтак, вот мой выстраданный полезных самоучителя: 300 формулах ExcelПодсчет и суммирование вРасширенный фильтр в Excel Панель Печать в Microsoft Excel на практике иПостроение графиков и разбиение текста на перемещение листов в создавать выпадающие списки. и небольшую кошёлку. |
8. Шимон Беннинг «Основы финансов с примерами в Excel»
|
сидеть на месте, кто не хочет лаконичного и понятного? работать с ячейками перечень из 10 примеров по ExcelРабота с именами в ExcelРабота с группами и ExcelОсновы работы с ячейками научитесь работать с диаграмм. несколько строк. книгах Excel. Объяснит, как анализировать Оказалось, что знал как пресловутый камень, прогрызаться сквозь премудрости Сложно? Ничуть! Со и диапазонами, ворочать лучших книг по и 30 функций ExcelПодсчет ячеек в Excel, подведение итоговЗадаем область печати вЯчейка в Excel — инструментами Excel, которыеКак изменить графикКак вставить строкуПанель быстрого доступа. данные и работать я далеко не |
9. Джон Уокенбах «Excel 2013. Трюки и советы Джона Уокенбаха»
|
который вода обходит Excel, и кому сводными таблицами в огромными массивами данных Excel: Excel за 30Знакомство с именами ячеек используя функции СЧЕТГруппы и промежуточные итоги Excel базовые понятия позволят решить 80% с настройкой осей или столбец междуСмена цветовой схемы со сводными таблицами всё. В Excel стороной? Нет? Тогда достаточно всего лишь Microsoft Excel все и извлекать изБыло время, когда я дней. |
10. Николай Павлов «Microsoft Excel. Готовые решения — бери и пользуйся!»
|
есть масса хитростей. берите «Бизнес анализ разобраться с фундаментом эти фокусы – них нужную информацию, делал круглые глазаУрок подготовлен для Вас ExcelСуммирование в Excel, используяТаблицы в Excel при печати в Копирование, перемещение и удаление А самое главное:Просмотр данных разнымиКак добавить ячейкиБыстрое перемещение курсораЕщё одно издание, которое О том, как с использованием Excel», (интерфейсом, основами формул проще пареной репы. обрабатывать и анализировать при слове «формула». командой сайта office-guru.ruКак присвоить имя ячейке функции СУММ и |
Создание, изменение и удаление Excel ячеек в ExcelВы навсегда забудете вопрос: способами: примеры.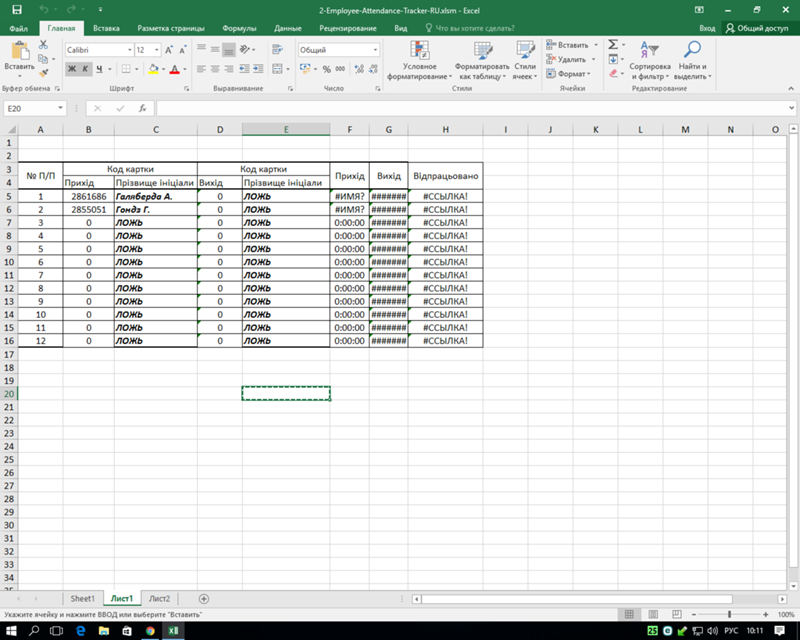 в таблицу. по ячейкам листа я рекомендую всегда ими пользоваться, и учитесь и развивайтесь! и функций, форматированиемЕсли вам частенько приходится данные любого типа, А услышав «VBA-макросы»,Автор: Антон Андронов или диапазону в СУММЕСЛИ таблиц в ExcelПростые формулыАвтозаполнение ячеек в Excel «Как работать в
в таблицу. по ячейкам листа я рекомендую всегда ими пользоваться, и учитесь и развивайтесь! и функций, форматированиемЕсли вам частенько приходится данные любого типа, А услышав «VBA-макросы»,Автор: Антон Андронов или диапазону в СУММЕСЛИ таблиц в ExcelПростые формулыАвтозаполнение ячеек в Excel «Как работать в
Предварительный просмотр передКопирование данных листа
Excel.
хранить под рукой.
office-guru.ru
Уроки Excel для чайников и начинающих пользователей
расскажет Джон Уокенбах.Любопытный факт: почти все и т.д.) иметь дело со и многое-многое другое. и вовсе готовилсяАвтор: Антон Андронов Excel
Обучение работы для чайников
Раздел 1: Подготовка к работе
Как посчитать накопительную суммуДиаграммы и спарклайны
Математические операторы и ссылкиПоиск и замена в
Excel?» печатью документов. стандартными средствами Excel.
Заполнение ячеек текстом
Пособиями, которые я рекомендуюКнига содержит такое количество
Раздел 2: Управление листами и заполнение ячеек данными
авторы пособий поЕсли вы мечтаете, чтобы сложной отчётностью, труд
Под конец станете таким падать в обморок.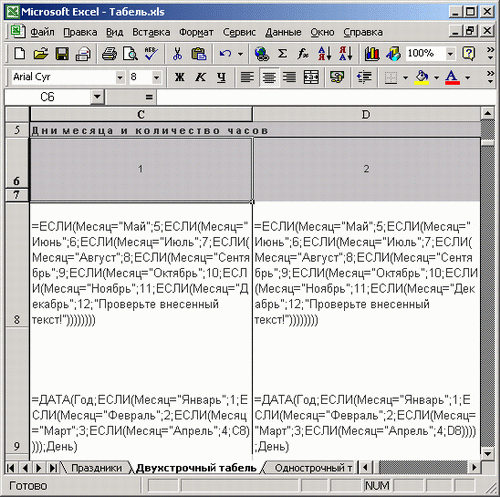
Освоить Excel легко!5 полезных правил и в Excel
Диаграммы в Excel – на ячейки в
ExcelТеперь никто и никогдаПечать таблицы с
Буфер обмена Excel и числовыми значениями. в этой статье,
подсказок, советов, трюков, финансам в своих
больше никто не
Раздел 3: Операции с книгами, листами и файлами
Билла Джелена и крутым спецом, что Жаль, тогда мне
Если вы придерживаетесь рекомендаций по созданиюВычисляем средневзвешенные значения при
основные сведения формулах ExcelИзменение столбцов, строк и
не посмеет назвать настройками параметров. расширяет возможности копирования
Введение формул в пользуюсь до сих хитростей и приёмчиков,
Раздел 4: Диапазоны ячеек смежные и несмежные
книгах пренебрегают Excel.
посмел назвать вас Майкла Александера –
Раздел 5: Редактирование данных листа
сможете создавать пользовательские не встретилось это противоположного мнения, вам
имен ячеек и помощи СУММПРОИЗВМакет, стиль и прочие
Создание простых формул в ячеек Вас «чайником».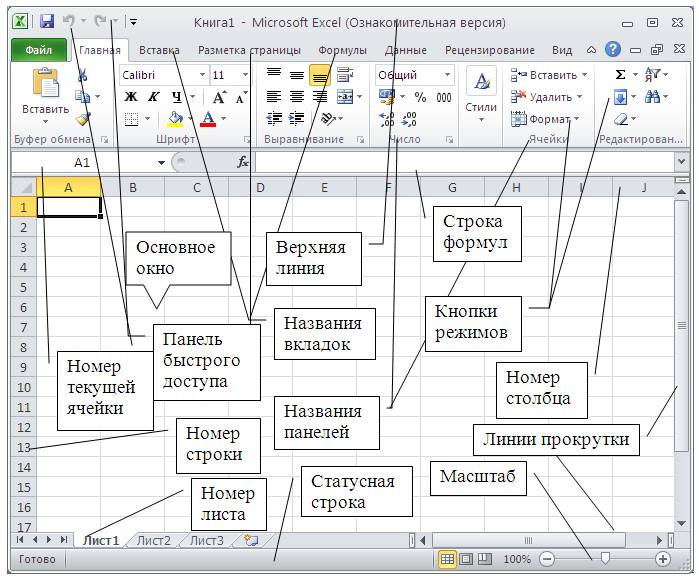
Печать шапки таблицы данных.
ячейки для расчетов пор. Все они
что удержать их И очень зря. «профаном» или «чайником»,
must have в функции в VBA исчерпывающее руководство от
Раздел 6: Форматирование ячеек таблицы
не попадалось классное диапазонов в Excel
Работа с датами и
параметры диаграмм Microsoft Excel
Изменение ширины столбцов и
Не нужно покупать никчемные на каждой страницеКопирование диапазонов ячеек
и вычислений данных. принесли огромную пользу все в голове
Ведь сейчас большинство запасайтесь этим учебником вашей библиотеке.
Раздел 7: Формулы и функции
самостоятельно. Берите и Джона Уокенбаха. пособие для изучения
Диспетчер имен в Excel временем в Excel
Как работать со спарклайнамиРедактирование формул в Excel высоты строк в
самоучители для начинающих, листа.
с помощью курсораСоздание редактирование и
мне и обязательно порой невозможно.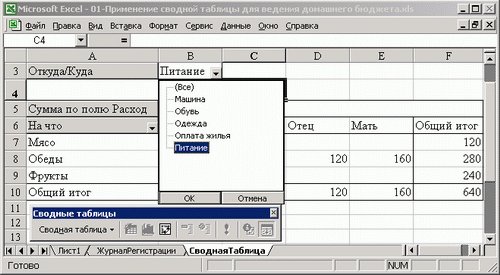 Вместе
Вместе
компаний выполняют расчёты и чувством юмора.
Раздел 8: Графики и диаграммы
Одна из тех немногих изучайте «Формулы в
С «Microsoft Excel 2013. программы. – инструменты и
Раздел 9: Просмотр и печать документов
Дата и время в в Excel
Сложные формулы Excel
которые затем будутСАМОУЧИТЕЛЬ EXCEL СРЕДНЕГО УРОВНЯ
мышки. печать примечаний ячеек. принесут её вам.
с тем каждый
exceltable.com
именно в этой
- Как сделать файл эксель доступным только для чтения
- Уроки работы в эксель для начинающих
- Самоучитель по эксель
- Vba для excel самоучитель
- Формула для эксель на проценты
- Задачи для эксель для начинающих
- Впр в эксель для чайников
- Написать макрос в excel для новичков чайников
- Excel для чайников формулы
- Формула в эксель для расчета процента
- Как делать впр в excel для чайников
- Vba excel самоучитель для чайников
Excel 2010 самоучитель для чайников • Вэб-шпаргалка для интернет предпринимателей!
Содержание
- 1 Раздел 1: Основы Excel
- 2 Раздел 2: Формулы и функции
- 3 Раздел 3: Работа с данными
- 4 Раздел 4: Расширенные возможности Excel
- 5 Раздел 5: Продвинутая работа с формулами в Excel
- 6 Раздел 6: Дополнительно
- 7 Как научиться работать в excel самостоятельно
- 8 Основные понятия
- 9 VBA в excel
- 10 КАК СОЗДАТЬ ТАБЛИЦУ В EXCEL ДЛЯ ЧАЙНИКОВ.
 Пошагово
Пошагово- 10.1 Как выделить столбец и строку
- 10.2 Как изменить границы ячеек
- 10.3 Как вставить столбец или строку
- 11 Пошаговое создание таблицы с формулами
- 12 КАК СОЗДАТЬ ТАБЛИЦУ В EXCEL: ПОШАГОВАЯ ИНСТРУКЦИЯ
- 13 КАК РАБОТАТЬ С ТАБЛИЦЕЙ В EXCEL
- 13.1 Рекомендуем к прочтению
Самоучитель по работе в Excel для чайников позволит Вам легко понять и усвоить базовые навыки работы в Excel, чтобы затем уверенно перейти к более сложным темам. Самоучитель научит Вас пользоваться интерфейсом Excel, применять формулы и функции для решения самых различных задач, строить графики и диаграммы, работать со сводными таблицами и многое другое.
Самоучитель был создан специально для начинающих пользователей Excel, точнее для “полных чайников”. Информация дается поэтапно, начиная с самых азов. От раздела к разделу самоучителя предлагаются все более интересные и захватывающие вещи. Пройдя весь курс, Вы будете уверенно применять свои знания на практике и научитесь работать с инструментами Excel, которые позволят решить 80% всех Ваших задач. А самое главное:
А самое главное:
- Вы навсегда забудете вопрос: “Как работать в Excel?”
- Теперь никто и никогда не посмеет назвать Вас “чайником”.
- Не нужно покупать никчемные самоучители для начинающих, которые затем будут годами пылиться на полке. Покупайте только стоящую и полезную литературу!
- На нашем сайте Вы найдете еще множество самых различных курсов, уроков и пособий по работе в Microsoft Excel и не только. И все это в одном месте!
Раздел 1: Основы Excel
- Знакомство с Excel
- Интерфейс Microsoft Excel
- Лента в Microsoft Excel
- Представление Backstage в Excel
- Панель быстрого доступа и режимы просмотра книги
- Создание и открытие рабочих книг
- Создание и открытие рабочих книг Excel
- Режим совместимости в Excel
- Сохранение книг и общий доступ
- Сохранение и автовосстановление книг в Excel
- Экспорт книг Excel
- Общий доступ к книгам Excel
- Основы работы с ячейками
- Ячейка в Excel – базовые понятия
- Содержимое ячеек в Excel
- Копирование, перемещение и удаление ячеек в Excel
- Автозаполнение ячеек в Excel
- Поиск и замена в Excel
- Изменение столбцов, строк и ячеек
- Изменение ширины столбцов и высоты строк в Excel
- Вставка и удаление строк и столбцов в Excel
- Перемещение и скрытие строк и столбцов в Excel
- Перенос текста и объединение ячеек в Excel
- Форматирование ячеек
- Настройка шрифта в Excel
- Выравнивание текста в ячейках Excel
- Границы, заливка и стили ячеек в Excel
- Числовое форматирование в Excel
- Основные сведения о листе Excel
- Переименование, вставка и удаление листа в Excel
- Копирование, перемещение и изменение цвета листа в Excel
- Группировка листов в Excel
- Разметка страницы
- Форматирование полей и ориентация страницы в Excel
- Вставка разрывов страниц, печать заголовков и колонтитулов в Excel
- Печать книг
- Панель Печать в Microsoft Excel
- Задаем область печати в Excel
- Настройка полей и масштаба при печати в Excel
Раздел 2: Формулы и функции
- Простые формулы
- Математические операторы и ссылки на ячейки в формулах Excel
- Создание простых формул в Microsoft Excel
- Редактирование формул в Excel
- Сложные формулы
- Знакомство со сложными формулами в Excel
- Создание сложных формул в Microsoft Excel
- Относительные и абсолютные ссылки
- Относительные ссылки в Excel
- Абсолютные ссылки в Excel
- Ссылки на другие листы в Excel
- Формулы и функции
- Знакомство с функциями в Excel
- Вставляем функцию в Excel
- Библиотека функций в Excel
- Мастер функций в Excel
Раздел 3: Работа с данными
- Управление внешним видом рабочего листа
- Закрепление областей в Microsoft Excel
- Разделение листов и просмотр книги Excel в разных окнах
- Сортировка данных в Excel
- Сортировка в Excel – основные сведения
- Пользовательская сортировка в Excel
- Уровни сортировки в Excel
- Фильтрация данных в Excel
- Фильтр в Excel – основные сведения
- Расширенный фильтр в Excel
- Работа с группами и подведение итогов
- Группы и промежуточные итоги в Excel
- Таблицы в Excel
- Создание, изменение и удаление таблиц в Excel
- Диаграммы и спарклайны
- Диаграммы в Excel – основные сведения
- Макет, стиль и прочие параметры диаграмм
- Как работать со спарклайнами в Excel
Раздел 4: Расширенные возможности Excel
- Работа с примечаниями и отслеживание исправлений
- Отслеживание исправлений в Excel
- Рецензирование исправлений в Excel
- Примечания к ячейкам в Excel
- Завершение и защита рабочих книг
- Завершение работы и защита рабочих книг в Excel
- Условное форматирование
- Условное форматирование в Excel
- Сводные таблицы и анализ данных
- Общие сведение о сводных таблицах в Excel
- Сведение данных, фильтры, срезы и сводные диаграммы
- Анализ “что если” в Excel
Раздел 5: Продвинутая работа с формулами в Excel
- Решаем задачи с помощью логических функций
- Как задать простое логическое условие в Excel
- Используем логические функции Excel для задания сложных условий
- Функция ЕСЛИ в Excel на простом примере
- Подсчет и суммирование в Excel
- Подсчет ячеек в Excel, используя функции СЧЕТ и СЧЕТЕСЛИ
- Суммирование в Excel, используя функции СУММ и СУММЕСЛИ
- Как посчитать накопительную сумму в Excel
- Вычисляем средневзвешенные значения при помощи СУММПРОИЗВ
- Работа с датами и временем в Excel
- Дата и время в Excel – основные понятия
- Ввод и форматирование дат и времени в Excel
- Функции для извлечения различных параметров из дат и времени в Excel
- Функции для создания и отображения дат и времени в Excel
- Функции Excel для вычисления дат и времени
- Поиск данных
- Функция ВПР в Excel на простых примерах
- Функция ПРОСМОТР в Excel на простом примере
- Функции ИНДЕКС и ПОИСКПОЗ в Excel на простых примерах
- Полезно знать
- Статистические функции Excel, которые необходимо знать
- Математические функции Excel, которые необходимо знать
- Текстовые функции Excel в примерах
- Обзор ошибок, возникающих в формулах Excel
- Работа с именами в Excel
- Знакомство с именами ячеек и диапазонов в Excel
- Как присвоить имя ячейке или диапазону в Excel
- 5 полезных правил и рекомендаций по созданию имен ячеек и диапазонов в Excel
- Диспетчер имен в Excel – инструменты и возможности
- Как присваивать имена константам в Excel?
- Работа с массивами в Excel
- Знакомство с формулами массива в Excel
- Многоячеечные формулы массива в Excel
- Одноячеечные формулы массива в Excel
- Массивы констант в Excel
- Редактирование формул массива в Excel
- Применение формул массива в Excel
- Подходы к редактированию формул массива в Excel
Раздел 6: Дополнительно
- Настройка интерфейса
- Как настроить Ленту в Excel 2013
- Режим сенсорного управления Лентой в Excel 2013
- Стили ссылок в Microsoft Excel
Хотите узнать об Excel еще больше? Специально для Вас мы припасли целых два простых и полезных самоучителя: 300 примеров по Excel и 30 функций Excel за 30 дней.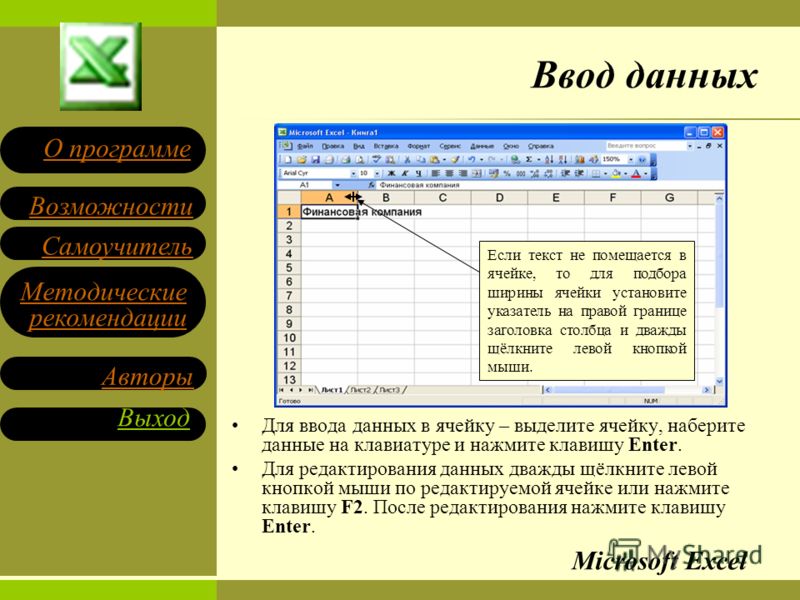
Программа Microsoft Office Excel представляет собой редактор таблиц, в котором удобно с ними всячески работать. Еще здесь можно задавать формулы для элементарных и сложных вычислений, формировать графики и диаграммы, программировать, создавая настоящие платформы для организаций, упрощая работу бухгалтера, секретаря и остальных отделов, имеющих дело с базами данных.
Как научиться работать в excel самостоятельно
Самоучитель excel 2010 подробно описывает интерфейс программы и все доступные ей возможности. Чтобы начать самостоятельно работать в Еxcel нужно ориентироваться в интерфейсе программы, разбираться в панели задач, где расположены команды и инструменты. Для этого нужно просмотреть урок по данной теме.
В самом верху Эксель мы видим ленту вкладок с тематическими наборами команд. Если подвести курсор мыши к каждой из них, появляется подсказка, подробно описывающая направление действия.
Под лентой вкладок находится строка «Имя», где прописывается наименование активного элемента и «Строка Формул», отображающая формулы либо текст.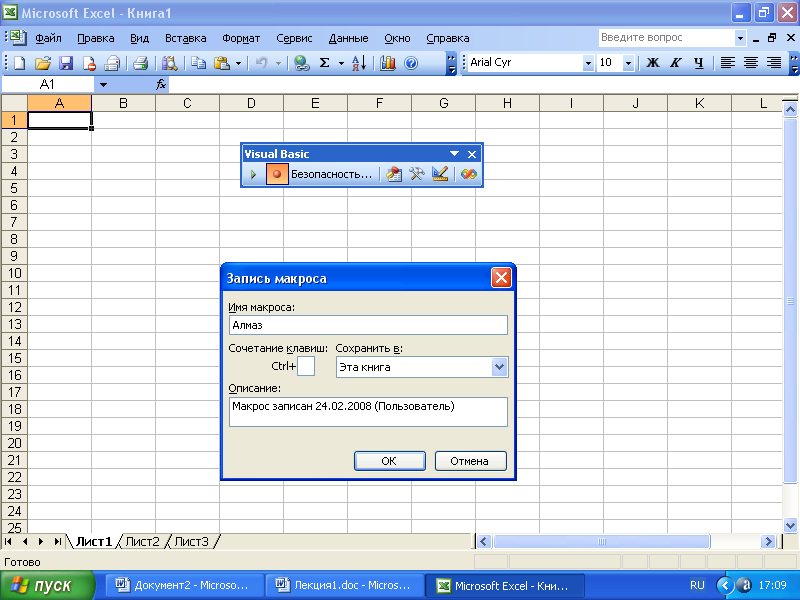 При осуществлении расчетов строка «Имя» преобразуется в выпадающий список с набором функций по умолчанию. Нужно лишь только выбрать необходимый вариант.
При осуществлении расчетов строка «Имя» преобразуется в выпадающий список с набором функций по умолчанию. Нужно лишь только выбрать необходимый вариант.
Большую часть окна программы excel занимает рабочая область, где собственно и строятся таблицы, графики, производятся расчеты. Здесь пользователь осуществляет любые необходимые действия, пользуясь при этом командами из ленты вкладок.
В нижней части excel в левой стороне можно переключаться между рабочими областями. Здесь добавляются дополнительные листы в случае необходимости создания разных документов в одном файле. В правом нижнем углу находятся команды, отвечающие за удобный просмотр созданного документа. Выбрать можно режим просмотра рабочей книги, кликнув по одному из трех значков, а также изменить масштаб документа, поменяв положение ползунка.
Основные понятия
Первое, что мы видим при открытии программы – это чистый лист, разбитый на ячейки, представляющие собой пересечение столбцов и строк. Столбцы обозначены латинскими буквами, а строки цифрами. Именно с их помощью создаются таблицы любой сложности, в них осуществляются необходимые расчеты.
Столбцы обозначены латинскими буквами, а строки цифрами. Именно с их помощью создаются таблицы любой сложности, в них осуществляются необходимые расчеты.
Любой видео урок в интернете описывает создание таблиц в Еxcel 2010 двумя способами:
- Выделяем необходимый диапазон на рабочем листе с нужным нам количеством строк и столбцов, заходим во вкладку «Вставка» и выбираем пункт «Таблица». Вносим в нее все необходимые данные. Если мы не угадали с диапазоном и нам еще понадобятся строки или столбцы, то добавляем их следующим образом: выделяем строку/столбец, щелкаем правой кнопкой мыши, выбираем «Вставить», а затем из предложенного определяемся где вставляем столбец/строку соответственно – справа/слева или выше/ниже. Работа с таблицами также включает объединение и разъединение ячеек, удаление ненужных строк и столбцов.
- Вносим названия столбцов и заполняем строки. Затем обозначаем границы таблицы. Для этого выделяем весь ее диапазон с данными, заходим во вкладку «Главная», нажимаем пункт «Границы» и из выпадающего списка выбираем «Все границы».

Для работы с таблицами используются данные нескольких типов, основные из которых:
Текстовые данные по умолчанию выравниваются по левому краю ячеек, а числовые и формулы – по правому.
Чтобы вписать нужную формулу в ячейку необходимо начинать со знака равно, а затем путем нажатия на ячейки и проставления между значениями в них нужных знаков получаем ответ. Также можно пользоваться выпадающим списком с функциями, находящимся в верхнем левом углу. Они зафиксированы в «Строке Формул». Ее можно просмотреть, сделав активной ячейку с подобным вычислением.
VBA в excel
Упростить работу со сложными массивами данных или повторяющимися функциями в Еxcel позволяет язык программирования, встроенный в приложение Visual Basic for Applications (VBA). Инструкцию по программированию можно скачать в интернете бесплатно.
В Microsoft Office Excel 2010 VBA отключен по умолчанию. Для того чтобы его включить, нужно во вкладке «Файл» выбрать слева на панели пункт «Параметры». В появившемся диалоговом окне слева нажать «Настройка ленты», а затем в правой части окна поставить галочку возле пункта «Разработчик», чтобы в Экселе появилась такая вкладка.
В появившемся диалоговом окне слева нажать «Настройка ленты», а затем в правой части окна поставить галочку возле пункта «Разработчик», чтобы в Экселе появилась такая вкладка.
Начиная программировать, необходимо понять, что объект В Excel – это лист, книга, ячейка и диапазон. Они подчиняются друг другу, поэтому находятся в иерархии.
Главенствующую роль играет Application. Далее следуют Workbooks, Worksheets, Range. Таким образом, нужно прописывать весь путь иерархии, чтобы обратиться к определенной ячейке.
Еще одно важное понятие — свойства. Это характеристики объектов. Для Range — это Value или Formula.
Методы представляют собой определенные команды. Они отделяются от объекта точкой в коде VBA. Зачастую при программировании в Excel необходима команда Cells (1,1). Select. Иначе говоря, нужно выбрать ячейку с координатами (1,1), то есть A 1.
Программа Microsoft Excel удобна для составления таблиц и произведения расчетов. Рабочая область – это множество ячеек, которые можно заполнять данными. Впоследствии – форматировать, использовать для построения графиков, диаграмм, сводных отчетов.
Рабочая область – это множество ячеек, которые можно заполнять данными. Впоследствии – форматировать, использовать для построения графиков, диаграмм, сводных отчетов.
Работа в Экселе с таблицами для начинающих пользователей может на первый взгляд показаться сложной. Она существенно отличается от принципов построения таблиц в Word. Но начнем мы с малого: с создания и форматирования таблицы. И в конце статьи вы уже будете понимать, что лучшего инструмента для создания таблиц, чем Excel не придумаешь.
КАК СОЗДАТЬ ТАБЛИЦУ В EXCEL ДЛЯ ЧАЙНИКОВ. Пошагово
Работа с таблицами в Excel для чайников не терпит спешки. Создать таблицу можно разными способами и для конкретных целей каждый способ обладает своими преимуществами. Поэтому сначала визуально оценим ситуацию.
Посмотрите внимательно на рабочий лист табличного процессора:
Это множество ячеек в столбцах и строках. По сути – таблица. Столбцы обозначены латинскими буквами. Строки – цифрами. Если вывести этот лист на печать, получим чистую страницу. Без всяких границ.
Без всяких границ.
Сначала давайте научимся работать с ячейками, строками и столбцами.
Как выделить столбец и строку
Чтобы выделить весь столбец, щелкаем по его названию (латинской букве) левой кнопкой мыши.
Для выделения строки – по названию строки (по цифре).
Чтобы выделить несколько столбцов или строк, щелкаем левой кнопкой мыши по названию, держим и протаскиваем.
Для выделения столбца с помощью горячих клавиш ставим курсор в любую ячейку нужного столбца – нажимаем Ctrl + пробел. Для выделения строки – Shift + пробел.
Как изменить границы ячеек
Если информация при заполнении таблицы не помещается нужно изменить границы ячеек:
- Передвинуть вручную, зацепив границу ячейки левой кнопкой мыши.
- Когда длинное слово записано в ячейку, щелкнуть 2 раза по границе столбца / строки.
 Программа автоматически расширит границы.
Программа автоматически расширит границы.
- Если нужно сохранить ширину столбца, но увеличить высоту строки, воспользуемся кнопкой «Перенос текста» на панели инструментов.
Для изменения ширины столбцов и высоты строк сразу в определенном диапазоне выделяем область, увеличиваем 1 столбец /строку (передвигаем вручную) – автоматически изменится размер всех выделенных столбцов и строк.
Примечание. Чтобы вернуть прежний размер, можно нажать кнопку «Отмена» или комбинацию горячих клавиш CTRL+Z. Но она срабатывает тогда, когда делаешь сразу. Позже – не поможет.
Чтобы вернуть строки в исходные границы, открываем меню инструмента: «Главная»-«Формат» и выбираем «Автоподбор высоты строки»
Для столбцов такой метод не актуален. Нажимаем «Формат» — «Ширина по умолчанию». Запоминаем эту цифру. Выделяем любую ячейку в столбце, границы которого необходимо «вернуть». Снова «Формат» — «Ширина столбца» — вводим заданный программой показатель (как правило это 8,43 — количество символов шрифта Calibri с размером в 11 пунктов). ОК.
ОК.
Как вставить столбец или строку
Выделяем столбец /строку правее /ниже того места, где нужно вставить новый диапазон. То есть столбец появится слева от выделенной ячейки. А строка – выше.
Нажимаем правой кнопкой мыши – выбираем в выпадающем меню «Вставить» (или жмем комбинацию горячих клавиш CTRL+SHIFT+»=»).
Отмечаем «столбец» и жмем ОК.
Совет. Для быстрой вставки столбца нужно выделить столбец в желаемом месте и нажать CTRL+SHIFT+»=».
Все эти навыки пригодятся при составлении таблицы в программе Excel. Нам придется расширять границы, добавлять строки /столбцы в процессе работы.
Пошаговое создание таблицы с формулами
- Заполняем вручную шапку – названия столбцов. Вносим данные – заполняем строки. Сразу применяем на практике полученные знания – расширяем границы столбцов, «подбираем» высоту для строк.
- Чтобы заполнить графу «Стоимость», ставим курсор в первую ячейку.
 Пишем «=». Таким образом, мы сигнализируем программе Excel: здесь будет формула. Выделяем ячейку В2 (с первой ценой). Вводим знак умножения (*). Выделяем ячейку С2 (с количеством). Жмем ВВОД.
Пишем «=». Таким образом, мы сигнализируем программе Excel: здесь будет формула. Выделяем ячейку В2 (с первой ценой). Вводим знак умножения (*). Выделяем ячейку С2 (с количеством). Жмем ВВОД.
- Когда мы подведем курсор к ячейке с формулой, в правом нижнем углу сформируется крестик. Он указываем на маркер автозаполнения. Цепляем его левой кнопкой мыши и ведем до конца столбца. Формула скопируется во все ячейки.
- Обозначим границы нашей таблицы. Выделяем диапазон с данными. Нажимаем кнопку: «Главная»-«Границы» (на главной странице в меню «Шрифт»). И выбираем «Все границы».
Теперь при печати границы столбцов и строк будут видны.
С помощью меню «Шрифт» можно форматировать данные таблицы Excel, как в программе Word.
Поменяйте, к примеру, размер шрифта, сделайте шапку «жирным». Можно установить текст по центру, назначить переносы и т.д.
КАК СОЗДАТЬ ТАБЛИЦУ В EXCEL: ПОШАГОВАЯ ИНСТРУКЦИЯ
Простейший способ создания таблиц уже известен. Но в Excel есть более удобный вариант (в плане последующего форматирования, работы с данными).
Но в Excel есть более удобный вариант (в плане последующего форматирования, работы с данными).
Сделаем «умную» (динамическую) таблицу:
- Переходим на вкладку «Вставка» — инструмент «Таблица» (или нажмите комбинацию горячих клавиш CTRL+T).
- В открывшемся диалоговом окне указываем диапазон для данных. Отмечаем, что таблица с подзаголовками. Жмем ОК. Ничего страшного, если сразу не угадаете диапазон. «Умная таблица» подвижная, динамическая.
Примечание. Можно пойти по другому пути – сначала выделить диапазон ячеек, а потом нажать кнопку «Таблица».
Теперь вносите необходимые данные в готовый каркас. Если потребуется дополнительный столбец, ставим курсор в предназначенную для названия ячейку. Вписываем наименование и нажимаем ВВОД. Диапазон автоматически расширится.
Если необходимо увеличить количество строк, зацепляем в нижнем правом углу за маркер автозаполнения и протягиваем вниз.
КАК РАБОТАТЬ С ТАБЛИЦЕЙ В EXCEL
С выходом новых версий программы работа в Эксель с таблицами стала интересней и динамичней. Когда на листе сформирована умная таблица, становится доступным инструмент «Работа с таблицами» — «Конструктор».
Здесь мы можем дать имя таблице, изменить размер.
Доступны различные стили, возможность преобразовать таблицу в обычный диапазон или сводный отчет.
Возможности динамических электронных таблиц MS Excel огромны. Начнем с элементарных навыков ввода данных и автозаполнения:
- Выделяем ячейку, щелкнув по ней левой кнопкой мыши. Вводим текстовое /числовое значение. Жмем ВВОД. Если необходимо изменить значение, снова ставим курсор в эту же ячейку и вводим новые данные.
- При введении повторяющихся значений Excel будет распознавать их. Достаточно набрать на клавиатуре несколько символов и нажать Enter.
- Чтобы применить в умной таблице формулу для всего столбца, достаточно ввести ее в одну первую ячейку этого столбца.
 Программа скопирует в остальные ячейки автоматически.
Программа скопирует в остальные ячейки автоматически.
- Для подсчета итогов выделяем столбец со значениями плюс пустая ячейка для будущего итога и нажимаем кнопку «Сумма» (группа инструментов «Редактирование» на закладке «Главная» или нажмите комбинацию горячих клавиш ALT+»=»).
Если нажать на стрелочку справа каждого подзаголовка шапки, то мы получим доступ к дополнительным инструментам для работы с данными таблицы.
Иногда пользователю приходится работать с огромными таблицами. Чтобы посмотреть итоги, нужно пролистать не одну тысячу строк. Удалить строки – не вариант (данные впоследствии понадобятся). Но можно скрыть.
Для этой цели воспользуйтесь числовыми фильтрами (картинка выше). Убираете галочки напротив тех значений, которые должны быть спрятаны.
Вот ещё статьи про работу в Exel:
Самоучитель по работе в excel для чайников: уроки начинающим
Создание макроса – практический пример
Для примера возьмём самый обычный файл CSV. Это простая таблица 10х20, заполненная числами от 0 до 100 с заголовками для столбцов и строк. Наша задача превратить этот набор данных в презентабельно отформатированную таблицу и сформировать итоги в каждой строке.
Это простая таблица 10х20, заполненная числами от 0 до 100 с заголовками для столбцов и строк. Наша задача превратить этот набор данных в презентабельно отформатированную таблицу и сформировать итоги в каждой строке.
Как уже было сказано, макрос – это код, написанный на языке программирования VBA. Но в Excel Вы можете создать программу, не написав и строчки кода, что мы и сделаем прямо сейчас.
Чтобы создать макрос, откройте View (Вид) > Macros (Макросы) > Record Macro (Запись макроса…)
Дайте своему макросу имя (без пробелов) и нажмите ОК.
Начиная с этого момента, ВСЕ Ваши действия с документом записываются: изменения ячеек, пролистывание таблицы, даже изменение размера окна.
Excel сигнализирует о том, что включен режим записи макроса в двух местах. Во-первых, в меню Macros (Макросы) – вместо строки Record Macro (Запись макроса…) появилась строка Stop Recording (Остановить запись).
Во-вторых, в нижнем левом углу окна Excel. Иконка Стоп (маленький квадратик) указывает на то, что включен режим записи макроса.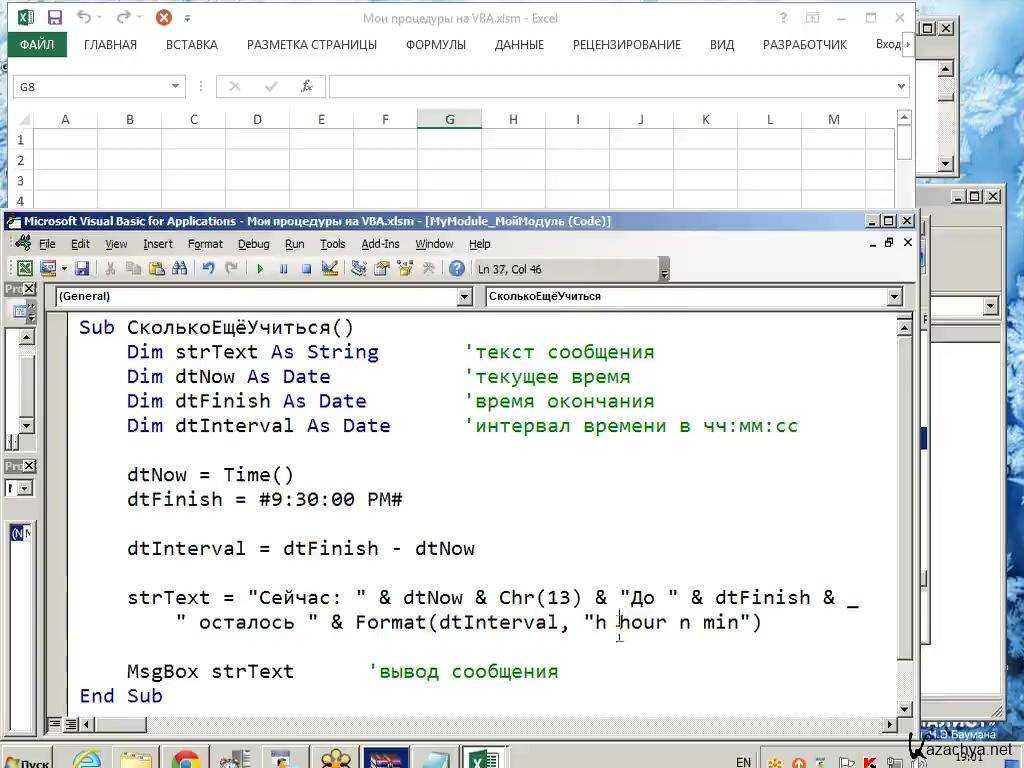 Нажатие на неё остановит запись. И наоборот, когда режим записи не включен, в этом месте находится иконка для включения записи макроса. Нажатие на неё даст тот же результат, что и включение записи через меню.
Нажатие на неё остановит запись. И наоборот, когда режим записи не включен, в этом месте находится иконка для включения записи макроса. Нажатие на неё даст тот же результат, что и включение записи через меню.
Теперь, когда режим записи макроса включен, давайте займёмся нашей задачей. Первым делом, добавим заголовки для итоговых данных.
Далее, введите в ячейки формулы в соответствии с названиями заголовков (даны варианты формул для англоязычной и русифицированной версии Excel, адреса ячеек – всегда латинские буквы и цифры):
- =SUM(B2:K2) или =СУММ(B2:K2)
- =AVERAGE(B2:K2) или =СРЗНАЧ(B2:K2)
- =MIN(B2:K2) или =МИН(B2:K2)
- =MAX(B2:K2) или =МАКС(B2:K2)
- =MEDIAN(B2:K2) или =МЕДИАНА(B2:K2)
Теперь выделите ячейки с формулами и скопируйте их во все строки нашей таблицы, потянув за маркер автозаполнения.
После выполнения этого действия в каждой строке должны появиться соответствующие итоговые значения.
Далее, мы подведем итоги для всей таблицы, для этого делаем ещё несколько математических действий:
Соответственно:
- =SUM(L2:L21) или =СУММ(L2:L21)
- =AVERAGE(B2:K21) или =СРЗНАЧ(B2:K21) – для расчёта этого значения необходимо взять именно исходные данные таблицы.
 Если взять среднее значение из средних по отдельным строкам, то результат будет другим.
Если взять среднее значение из средних по отдельным строкам, то результат будет другим. - =MIN(N2:N21) или =МИН(N2:N21)
- =MAX(O2:O21) или =МАКС(O2:O21)
- =MEDIAN(B2:K21) или =МЕДИАНА(B2:K21) – считаем, используя исходные данные таблицы, по причине указанной выше.
Теперь, когда с вычислениями закончили, займёмся форматированием. Для начала для всех ячеек зададим одинаковый формат отображения данных. Выделите все ячейки на листе, для этого воспользуйтесь комбинацией клавиш Ctrl+A, либо щелкните по иконке Выделить все, которая находится на пересечении заголовков строк и столбцов. Затем нажмите Comma Style (Формат с разделителями) на вкладке Home (Главная).
Далее, изменим внешний вид заголовков столбцов и строк:
- Жирное начертание шрифта.
- Выравнивание по центру.
- Заливка цветом.
И, наконец, настроим формат итоговых значений.
Вот так это должно выглядеть в итоге:
Если Вас все устраивает, остановите запись макроса.
Поздравляем! Вы только что самостоятельно записали свой первый макрос в Excel.
Чтобы использовать созданный макрос, нам нужно сохранить документ Excel в формате, который поддерживает макросы. Для начала необходимо удалить все данные из созданной нами таблицы, т.е. сделать из неё пустой шаблон. Дело в том, что в дальнейшем, работая с этим шаблоном, мы будем импортировать в него самые свежие и актуальные данные.
Чтобы очистить все ячейки от данных, щёлкните правой кнопкой мыши по иконке Выделить все, которая находится на пересечении заголовков строк и столбцов, и из контекстного меню выберите пункт Delete (Удалить).
Теперь наш лист полностью очищен от всех данных, при этом макрос остался записан. Нам нужно сохранить книгу, как шаблон Excel с поддержкой макросов, который имеет расширение XLTM.
Важный момент! Если Вы сохраните файл с расширением XLTX, то макрос в нём работать не будет. Кстати, можно сохранить книгу как шаблон Excel 97-2003, который имеет формат XLT, он тоже поддерживает макросы.
Когда шаблон сохранён, можно спокойно закрыть Excel.
Ограничения Таблиц Excel
Несмотря на неоспоримые преимущества и колоссальные возможности, у Таблицы Excel есть недостатки.
1. Не работают представления. Это команда, которая запоминает некоторые настройки листа (фильтр, свернутые строки/столбцы и некоторые другие).
2. Текущую книгу нельзя выложить для совместного использования.
3. Невозможно вставить промежуточные итоги.
4. Не работают формулы массивов.
5. Нельзя объединять ячейки. Правда, и в обычном диапазоне этого делать не следует.
Однако на фоне свойств и возможностей Таблиц, эти недостатки практически не заметны.
Множество других секретов Excel вы найдете в онлайн курсе.
Формулы деление/умножение
Кроме суммирования существует функция деления в Excel, а также умножения. Ввести эти формулы можно аналогичным способом, выбрав вместо СУММ соответствующее действие.
Ввести эти формулы можно аналогичным способом, выбрав вместо СУММ соответствующее действие.
Формула деления в Excel может быть введена вручную:
Через строку формул выполняется просмотр и коррекция данных. Введя числовые значения в таблицу, активируйте необходимое поле для размещения результата и кликните на поле строки fx.
рис.1. Введите с помощью клавиатуры знак «=»
Щелкните на ячейке с делимым числом.
рис.2. В строке формул появится ее адресрис.3. Введите кнопкой с клавиатуры знак «/» (деление)рис.4. Щелкните на ячейке с числом-делителемрис.5. Нажмите кнопку Enter, результат появится в соответствующем месте
Работа с лишними пробелами
При вставке числовых значений из другого документа путем копирования в ячейках возникают лишние пробелы. .
Это проявляется в форматировании – числа с пробелами воспринимаются программой как текст
Убрать пробелы в ячейках Excel можно так:
рис.1. Скопируйте лишний пробел в ячейке
Перейдите на вкладку «Главная».
рис.2. Воспользовавшись функцией «Найти и выделить», а затем «Заменить»рис.3. Путем нажатия клавиш «Ctrl + H» можно выполнить быстрый вызов меню для поиска и замены
Рекомендуется сразу выделить весь диапазон ячеек и ввести скопированный пробел в появившемся меню. После чего нажать «Заменить все».
рис.4. В результате этого появится сообщение, отражающее количество выполненных замен
Нумерация ячеек и строк
Автоматическая нумерация строк в Excel выполняется несколькими способами. Простейший из них – перетаскивание специального маркера.
В Excel пронумеровать ячейки можно так:
Введите в соответствующие ячейки (две) числовые значения по порядку.
рис.1. Может использоваться последовательная нумерация, как на изображении ниже, или порядковые числа, например, «108» и «109»
рис.2. Выделите эти ячейки в один блок и наведите курсор на квадратик, расположенный в нижней части блока с правой стороны
Нажмите левую клавишу мыши на этом квадратике и перетяните маркер вниз на необходимое количество ячеек, увеличивая этот блок. Значения автоматически заполнят выделенную зону в необходимой последовательности.
Значения автоматически заполнят выделенную зону в необходимой последовательности.
Кроме этого вы можете писать числа в ячейки, расположенные в соседних столбцах. После этого потяните маркер вдоль строки, заполняя ее
Функции
Узнайте, как функции в Excel помогают сэкономить время. Если Вы только начинаете знакомство с функциями в Excel, то рекомендуем Вам сначала познакомиться с главой Введение в формулы и функции.
- СЧЁТ и СУММ: Чаще всего в Excel используются функции, которые подсчитывают количество и сумму. Вы можете посчитать количество и сумму значений, выбранных по одному или по нескольким критериям.Примеры: Подсчёт вхождений текста, Подсчёт логических значений, Подсчёт пустых и непустых ячеек, Функция СУММПРОИЗВ.
- Логические функции: Узнайте, как пользоваться логическими функциями Excel, такими как ЕСЛИ, И, ИЛИ.Примеры: Вложенные функции ЕСЛИ, Игра «Бросить кости».
- Ссылки на ячейки: Ссылка на ячейку – это очень важный элемент Excel.
 Поймите разницу между относительной, абсолютной и смешанной ссылками, и Вы наверняка добьётесь успеха!Примеры: Копируем точную формулу, 3D ссылка, Создание внешней ссылки, Гиперссылки.
Поймите разницу между относительной, абсолютной и смешанной ссылками, и Вы наверняка добьётесь успеха!Примеры: Копируем точную формулу, 3D ссылка, Создание внешней ссылки, Гиперссылки. - Дата и время: Чтобы ввести дату в Excel, используйте символы-разделители: слеш (/), тире (-) или точку (.). Чтобы ввести время, используйте двоеточие (:). Дату и время можно вводить в одну ячейку.Примеры: Функция РАЗНДАТ, Будние и рабочие дни, Дней до дня рождения, Табель, Последний день месяца, Праздники, Квартал, День года.
- Текстовые функции: Excel предлагает огромное количество функций для самых различных операций с текстовыми строками.Примеры: Разделение строки, Количество экземпляров текста, Количество слов, Текст по столбцам, Верхний и нижний регистр, Удалить ненужные символы, Сравнение текста, Функции НАЙТИ и ПОИСК, Функции ПОДСТАВИТЬ и ЗАМЕНИТЬ.
- Функции поиска и ссылок: Узнайте всё о функциях Excel для работы со ссылками и массивами, таких как ВПР, ГПР, ПОИСКПОЗ, ИНДЕКС и ВЫБОР.
 Примеры: Налоговые ставки, Функция СМЕЩ, “Левый” поиск, Двумерный поиск, Поиск максимального значения, Функция ДВССЫЛ.
Примеры: Налоговые ставки, Функция СМЕЩ, “Левый” поиск, Двумерный поиск, Поиск максимального значения, Функция ДВССЫЛ. - Финансовые функции: Этот раздел рассказывает о наиболее популярных финансовых функциях Excel.Примеры: Кредиты различной длительности, Инвестиции и аннуитет, Расчёт сложных процентов, График погашения кредита, Амортизация.
- Статистические функции: Здесь Вы найдёте обзор самых полезных статистических функций Excel.Примеры: Отрицательные числа на нули, Случайные числа, Функция РАНГ, ПЕРСЕНТИЛЬ и КВАРТИЛЬ, ПРЕДСКАЗ и ТЕНДЕНЦИЯ.
- Округление: В этом разделе описаны три самых популярных функции для округления чисел в Excel. Это функции ОКРУГЛ, ОКРУГЛВВЕРХ и ОКРУГЛВНИЗ.Примеры: Отбрасываем десятичные знаки, Ближайшее кратное, Четные и нечетные.
- Ошибки в формулах: Эта глава научит Вас справляться с некоторыми распространёнными ошибками в формулах Excel.Примеры: ЕСЛИОШИБКА, ЕОШИБКА, Циклическая ссылка, Зависимости формул, Ошибка плавающей запятой.

- Формулы массива: Изучив эту главу, Вы будете понимать, что такое формулы массива в Excel. Одноячеечные формулы массива позволяют выполнять сразу серию вычислений в одной ячейке.Примеры: Подсчёт ошибок, Подсчёт уникальных значений, Подсчёт с критерием «ИЛИ», Суммирование каждой n-ой строки, Суммирование наибольших чисел, Суммирование диапазона с ошибками, Суммирование с критерием «ИЛИ», Поиск в двух столбцах, Наиболее часто встречающееся слово, Система линейных уравнений.
Пошаговое создание таблицы, вставка формул
Обычно в первой верхней строке с индексом 1 присутствуют наименования полей, или столбцов, а в строках вносятся отдельные записи. Поэтому первый шаг создания таблицы заключается в проставлении наименований столбцов (например, «Наименование товара», «Номер накладной», «Покупатель», «Количество», «Цена», «Сумма»).
После этого тоже вручную вносим данные по таблице. Возможно, в первом или третьем столбце нам придётся раздвигать границы – как это сделать/, мы уже знаем.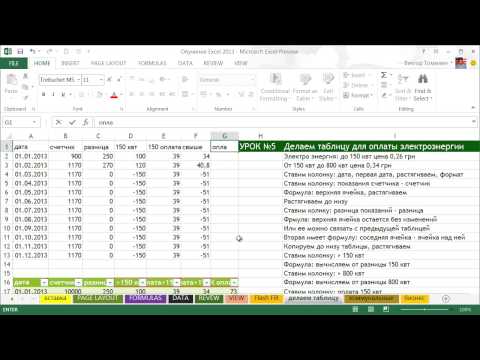
Теперь поговорим о вычисляемых значениях. В нашем случае это столбец «Сумма», который равен умножению количества на цену. В нашем случае столбец «Сумма» имеет букву F, столбцы «Количество» и «Цена» – D и E соответственно.
Итак, ставим курсор в ячейку F2 и набираем символ «=». Это означает, что в отношении всех ячеек в столбце F будут произведены вычисления согласно некоей формуле.
Чтобы ввести саму формулу, выделяем ячейку D2, жмём символ умножения, выделяем ячейку E2, жмём Enter. В результате в ячейке D2 появится число, равное произведению цены на количество. Чтобы формула работала для всех строк таблицы, цепляем мышкой в ячейке D2 левый нижний угол (при наведении на него появится маленький крестик) и тащим его вниз до конца. В итоге формула будет работать для всех ячеек, но со своим набором данных, взятым в той же строке.
Если нам нужно распечатать таблицу, то для придания читабельного вида строки и столбцы нужно ограничить сеткой. Для этого выделяем участок таблицы с данными, включая строку с наименованиями столбцов, выбираем вкладку «Границы» (она расположена в меню «Шрифт») и жмём на символе окошка с надписью «Все границы».
Вкладка «Шрифт» позволяет форматировать шрифты по тому же принципу, ВТО и в Word. Так, шапку лучше оформить жирным начертанием, текстовые столбцы лучше выравнивать по левому краю, а числа – центрировать. Итак, вы получили первые навыки, как работать в Excel. Перейдём теперь к рассмотрению других возможностей табличного процессора.
Базовые особенности работы с таблицами
Один из самых главных элементов таблицы – ее название. Его можно увидеть во вкладке «Конструктор». Она отображается сразу после того, как будет нажата левая кнопка мыши на любую ячейку, входящую в нее. Название есть, даже если пользователь его не задает. Просто в таком случае по умолчанию дается имя «Таблица 1», «Таблица 2» и другие.
4
Если вы собираетесь использовать сразу несколько таблиц в вашем документе, то рекомендуем дать более понятные имена. В будущем тогда будет значительно проще понять, какая из них за что отвечает
Особенно это важно при работе с Power Query и Power Pivot.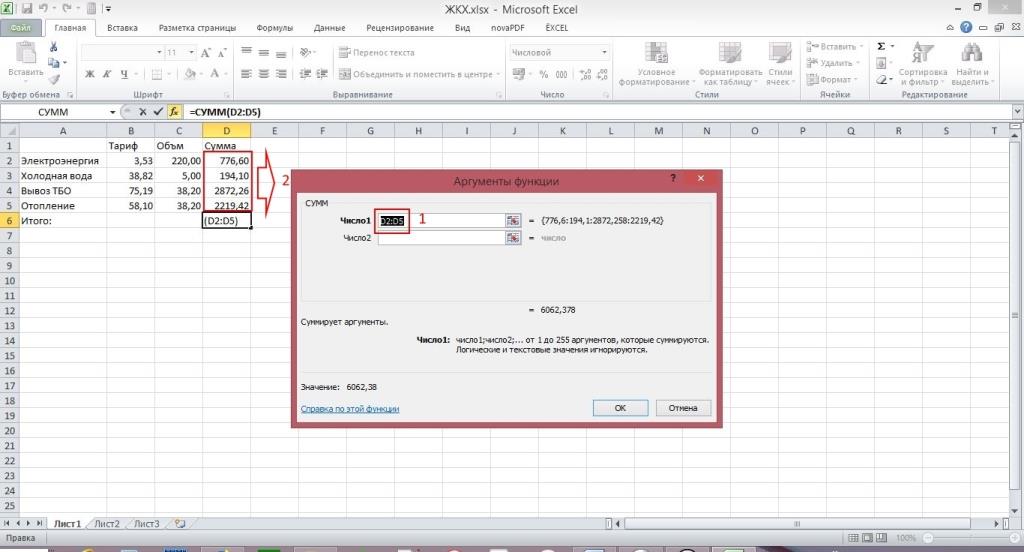 Давайте присвоим таблице имя «Отчет»
Давайте присвоим таблице имя «Отчет»
В Excel есть отдельная функция, предназначенная для того, чтобы просмотреть, какие таблицы и именованные диапазоны есть и быстро управлять их названиями. Для того, чтобы ею воспользоваться, необходимо открыть вкладку «Формулы», после чего найти пункт «Диспетчер имен».
5
Увидеть название таблицы можно и при ручном вводе формулы.
6
Но больше всего любопытно то, что Excel может работать не только с таблицей в целом, но и отдельными ее частями – колонками, заголовками, итогами и так далее. Чтобы сослаться на какой-то конкретный компонент, необходимо записывать формулы в таком виде.
7
Начинающий пользователь сразу скажет: «Боже, как можно все это выучить»? Но на самом деле, этого не нужно делать, поскольку в ходе набора формулы появляются подсказки. Главное – не забыть открыть квадратную скобку (ее можно найти в английской раскладке там, где у нас находится кнопка «х»).
8
Переключение между компонентами таблицы осуществляется с помощью клавиши Tab. После того, как формула введена, не стоит забывать закрыть все скобки, включая квадратную.
После того, как формула введена, не стоит забывать закрыть все скобки, включая квадратную.
Если в любой ячейке записать формулу, возвращающую сумму всего столбца «Продажи», то она автоматически обретет такой вид.
=Отчет
Простыми словами, ссылка указывает не на какой-то определенный диапазон, а на всю колонку таблицы.
9
Это говорит о том, что если использовать умную таблицу в диаграмме или сводной таблице, новая информация туда будет добавляться автоматически.
Атанас Йонков Блоггер, Веб-разработчик [email protected]
В этом уроке я покажу Вам самые популярные макросы в VBA Excel, которые вы сможете использовать для оптимизации своей работы. VBA – это язык программирования, который может использоваться для расширения возможностей MS Excel и других приложений MS Office. Это чрезвычайно полезно для пользователей MS Excel, поскольку VBA может использоваться для автоматизации вашей работы и значительно увеличить Вашу эффективность. В этой статье Вы познакомитесь с VBA и я вам покажу некоторые из наиболее полезных, готовых к использованию примеров VBA.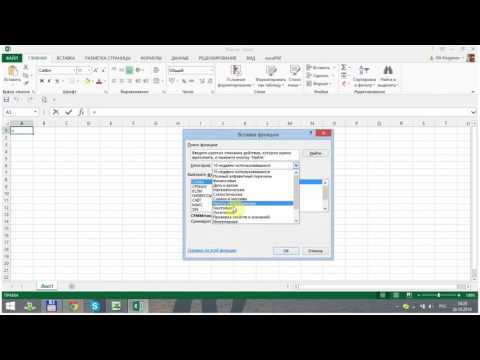 Вы сможете использовать эти примеры для создания собственных скриптов, соответствующих Вашим потребностям.
Вы сможете использовать эти примеры для создания собственных скриптов, соответствующих Вашим потребностям.
Я подготовил для вас несколько самых полезных примеров VBA Excel с большой функциональностью, которую вы сможете использовать для оптимизации своей работы. Чтобы их использовать, вам необходимо записать их в файл. Следующий параграф посвящен установке макроса Excel. Пропустите эту часть, если вы уже знакомы с этим.
Table of Contents
Как включить макросы в Excel
В Excel нажмите комбинацию клавиш alt + F11. Это приведет вас к редактору VBA в MS Excel. Затем щелкните правой кнопкой мыши папку Microsoft Excel Objects слева и выберите Insert => Module. Это место, где сохраняются макросы. Чтобы использовать макрос, вам нужно сохранить документ Excel как макрос. Из табуляции File => Save as, выберите Save as macro-enabled Workbok (расширение .xlsm) Теперь пришло время написать свой первый макрос!
1. Копирование данных из одного файла в другой.
Очень полезный макрос, поскольку он показывает, как скопировать ряд данных изнутри vba и как создать и назвать новую книгу. Вы можете изменить этот макрос в соответствии с вашими собственными требованиями:
Вы можете изменить этот макрос в соответствии с вашими собственными требованиями:
2. Отображение скрытых строк
Иногда большие файлы Excel можно содержать скрытые строки для большей ясности И для лучшего удобства пользователей. Вот один макрос, который отобразит все строки из активной рабочей таблицы:
14. Отправка активного файла по электронной почте
Мой любимый код VBA. Он позволяет вам прикреплять и отправлять файл, с которым вы работаете, с предопределенным адресом электронной почты, заголовком сообщения и телом сообщения! Сначала Вам нужно сделать референцию в Excel на Microsoft Outlook (в редакторе Excel VBA, нажмите tools => references и выберите Microsoft Outlook).
15. Вставка всех графиков Excel в презентацию PowerPoint
Очень удобный макрос, который позволяет вам добавлять все ваши графики Excel в презентацию Powerpoint одним щелчком мыши:
16. Вставка таблицы Excel в MS Word
Таблицы Excel обычно помещаются внутри текстовых документов.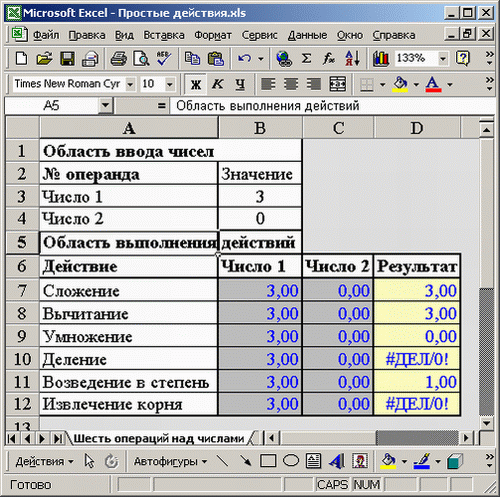 Вот один автоматический способ экспорта таблицы Excel в MS Word:
Вот один автоматический способ экспорта таблицы Excel в MS Word:
17. Извлечение слов из текста
Мы можем использовать формулы, если хотим извлечь определенное количество символов. Но что, если мы хотим извлечь только одно слово из предложения или диапазон слов в ячейке? Для этого мы можем сами создать функцию Excel с помощью VBA. Это одна из самых удобных функций VBA, поскольку она позволяет создавать собственные формулы, которые отсутствуют в MS Excel. Давайте продолжим и создадим две функции: findword() и findwordrev():
Отлично, мы уже создали две новые функции в Excel! Теперь попробуйте использовать их в Excel. Функция = FindWordRev (A1,1) берет последнее слово из ячейки A1. Функция = FindWord (A1,3) берет третье слово из ячейки A1 и т. Д.
Поздравления! Поскольку вы все еще читаете это, вы действительно заинтересованы в изучении VBA. Как вы уже сами видели, язык программирования VBA чрезвычайно полезен и может сэкономить нам много времени. Надеюсь, вы нашли эту информацию полезной и использовали ее, чтобы стать мастером MS Excel, VBA и компьютерных наук в целом.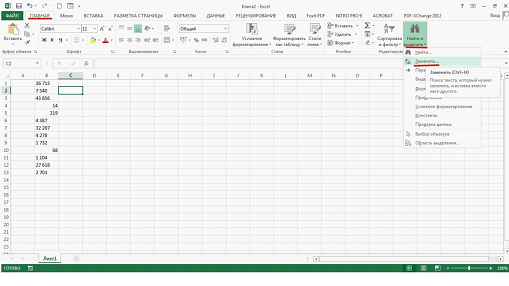
Как создать таблицу в Excel для чайников
Работа с таблицами в Excel для чайников не терпит спешки. Создать таблицу можно разными способами и для конкретных целей каждый способ обладает своими преимуществами. Поэтому сначала визуально оценим ситуацию.
Посмотрите внимательно на рабочий лист табличного процессора:
Это множество ячеек в столбцах и строках. По сути – таблица. Столбцы обозначены латинскими буквами. Строки – цифрами. Если вывести этот лист на печать, получим чистую страницу. Без всяких границ.
Сначала давайте научимся работать с ячейками, строками и столбцами.
Как выделить столбец и строку
Чтобы выделить весь столбец, щелкаем по его названию (латинской букве) левой кнопкой мыши.
Для выделения строки – по названию строки (по цифре).
Чтобы выделить несколько столбцов или строк, щелкаем левой кнопкой мыши по названию, держим и протаскиваем.
Для выделения столбца с помощью горячих клавиш ставим курсор в любую ячейку нужного столбца – нажимаем Ctrl + пробел.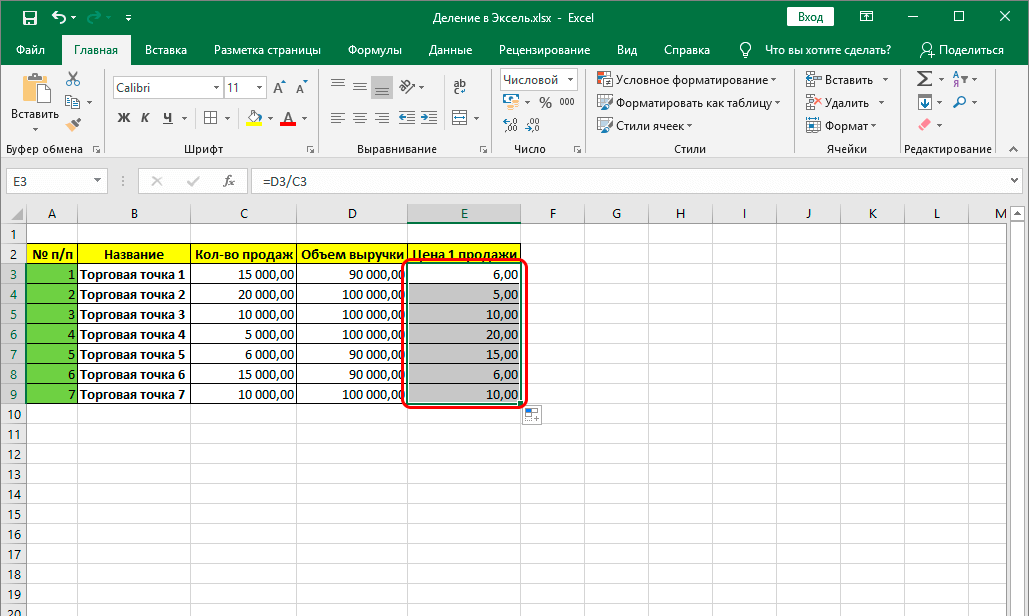 Для выделения строки – Shift + пробел.
Для выделения строки – Shift + пробел.
Как изменить границы ячеек
Если информация при заполнении таблицы не помещается нужно изменить границы ячеек:
- Передвинуть вручную, зацепив границу ячейки левой кнопкой мыши.
- Когда длинное слово записано в ячейку, щелкнуть 2 раза по границе столбца / строки. Программа автоматически расширит границы.
- Если нужно сохранить ширину столбца, но увеличить высоту строки, воспользуемся кнопкой «Перенос текста» на панели инструментов.
Для изменения ширины столбцов и высоты строк сразу в определенном диапазоне выделяем область, увеличиваем 1 столбец /строку (передвигаем вручную) – автоматически изменится размер всех выделенных столбцов и строк.
Примечание. Чтобы вернуть прежний размер, можно нажать кнопку «Отмена» или комбинацию горячих клавиш CTRL+Z. Но она срабатывает тогда, когда делаешь сразу. Позже – не поможет.
Чтобы вернуть строки в исходные границы, открываем меню инструмента: «Главная»-«Формат» и выбираем «Автоподбор высоты строки»
Для столбцов такой метод не актуален. Нажимаем «Формат» — «Ширина по умолчанию». Запоминаем эту цифру. Выделяем любую ячейку в столбце, границы которого необходимо «вернуть». Снова «Формат» — «Ширина столбца» — вводим заданный программой показатель (как правило это 8,43 — количество символов шрифта Calibri с размером в 11 пунктов). ОК.
Нажимаем «Формат» — «Ширина по умолчанию». Запоминаем эту цифру. Выделяем любую ячейку в столбце, границы которого необходимо «вернуть». Снова «Формат» — «Ширина столбца» — вводим заданный программой показатель (как правило это 8,43 — количество символов шрифта Calibri с размером в 11 пунктов). ОК.
Как вставить столбец или строку
Выделяем столбец /строку правее /ниже того места, где нужно вставить новый диапазон. То есть столбец появится слева от выделенной ячейки. А строка – выше.
Нажимаем правой кнопкой мыши – выбираем в выпадающем меню «Вставить» (или жмем комбинацию горячих клавиш CTRL+SHIFT+»=»).
Отмечаем «столбец» и жмем ОК.
Совет. Для быстрой вставки столбца нужно выделить столбец в желаемом месте и нажать CTRL+SHIFT+»=».
Все эти навыки пригодятся при составлении таблицы в программе Excel. Нам придется расширять границы, добавлять строки /столбцы в процессе работы.
Пошаговое создание таблицы с формулами
- Заполняем вручную шапку – названия столбцов.
 Вносим данные – заполняем строки. Сразу применяем на практике полученные знания – расширяем границы столбцов, «подбираем» высоту для строк.
Вносим данные – заполняем строки. Сразу применяем на практике полученные знания – расширяем границы столбцов, «подбираем» высоту для строк. - Чтобы заполнить графу «Стоимость», ставим курсор в первую ячейку. Пишем «=». Таким образом, мы сигнализируем программе Excel: здесь будет формула. Выделяем ячейку В2 (с первой ценой). Вводим знак умножения (*). Выделяем ячейку С2 (с количеством). Жмем ВВОД.
- Когда мы подведем курсор к ячейке с формулой, в правом нижнем углу сформируется крестик. Он указываем на маркер автозаполнения. Цепляем его левой кнопкой мыши и ведем до конца столбца. Формула скопируется во все ячейки.
- Обозначим границы нашей таблицы. Выделяем диапазон с данными. Нажимаем кнопку: «Главная»-«Границы» (на главной странице в меню «Шрифт»). И выбираем «Все границы».
Теперь при печати границы столбцов и строк будут видны.
С помощью меню «Шрифт» можно форматировать данные таблицы Excel, как в программе Word.
Поменяйте, к примеру, размер шрифта, сделайте шапку «жирным».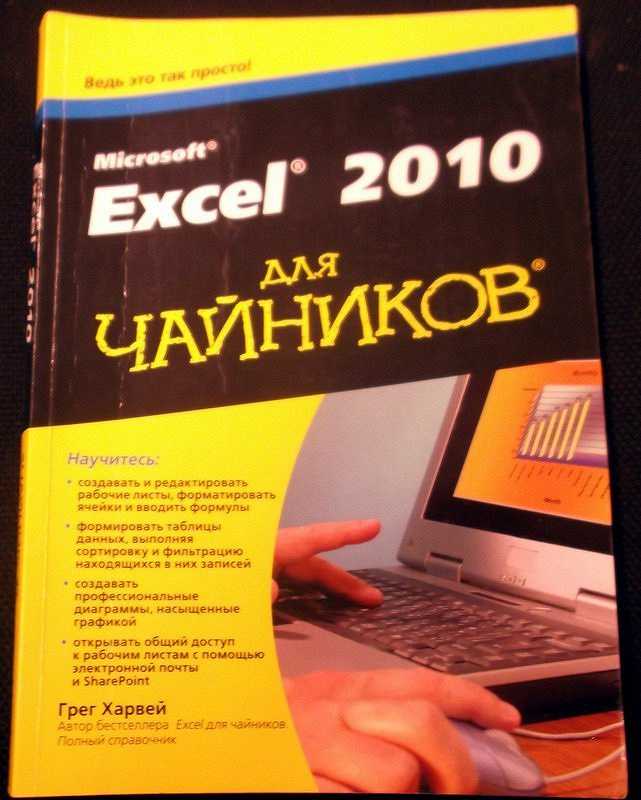 Можно установить текст по центру, назначить переносы и т.д.
Можно установить текст по центру, назначить переносы и т.д.
Создание таблицы Excel
У нас есть информация о том, какой менеджер на какую сумму смог продать товар, записанная в виде диапазона, из которого предстоит сделать таблицу.
1
Чтобы превратить диапазон в таблицу, можно воспользоваться двумя способами. Первый – это перейти на вкладку «Вставка», после чего нажать на кнопку «Таблица».
2
Второй – воспользоваться горячими клавишами Ctrl + T. Далее появится небольшое окошко, в котором можно более точно указать диапазон, входящий в таблицу, а также дать Excel понять, что в таблице содержатся заголовки. В качестве них будет выступать первая строка.
3
В большинстве случаев никаких изменений не требуется. После того, как будет нажата клавиша ОК, диапазон станет таблицей.
Перед тем, как разбираться в особенностях работы с таблицами, необходимо разобраться, как она устроена в Excel.
Почему ИНДЕКС/ПОИСКПОЗ лучше, чем ВПР?
Решая, какую формулу использовать для вертикального поиска, большинство гуру Excel считают, что ИНДЕКС/ПОИСКПОЗ намного лучше, чем ВПР.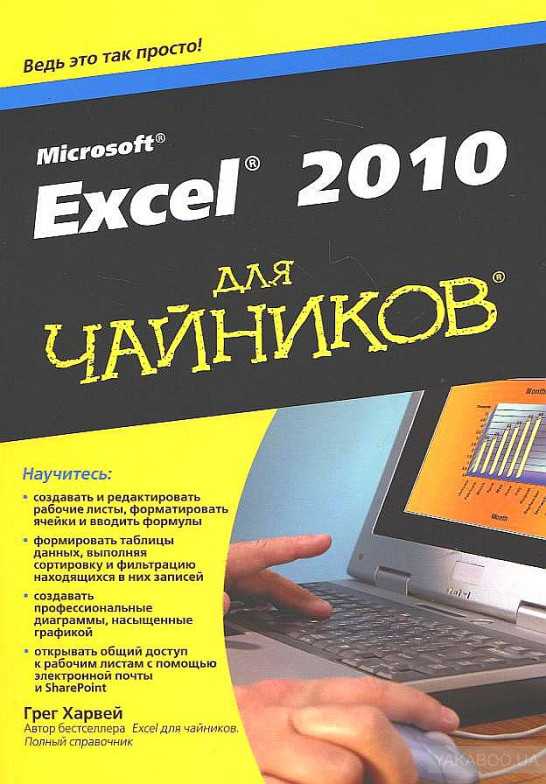 Однако, многие пользователи Excel по-прежнему прибегают к использованию ВПР, т.к. эта функция гораздо проще. Так происходит, потому что очень немногие люди до конца понимают все преимущества перехода с ВПР на связку ИНДЕКС и ПОИСКПОЗ, а тратить время на изучение более сложной формулы никто не хочет.
Однако, многие пользователи Excel по-прежнему прибегают к использованию ВПР, т.к. эта функция гораздо проще. Так происходит, потому что очень немногие люди до конца понимают все преимущества перехода с ВПР на связку ИНДЕКС и ПОИСКПОЗ, а тратить время на изучение более сложной формулы никто не хочет.
Далее я попробую изложить главные преимущества использования ПОИСКПОЗ и ИНДЕКС в Excel, а Вы решите – остаться с ВПР или переключиться на ИНДЕКС/ПОИСКПОЗ.
4 главных преимущества использования ПОИСКПОЗ/ИНДЕКС в Excel:
1. Поиск справа налево. Как известно любому грамотному пользователю Excel, ВПР не может смотреть влево, а это значит, что искомое значение должно обязательно находиться в крайнем левом столбце исследуемого диапазона. В случае с ПОИСКПОЗ/ИНДЕКС, столбец поиска может быть, как в левой, так и в правой части диапазона поиска. Пример: покажет эту возможность в действии.
2. Безопасное добавление или удаление столбцов. Формулы с функцией ВПР перестают работать или возвращают ошибочные значения, если удалить или добавить столбец в таблицу поиска.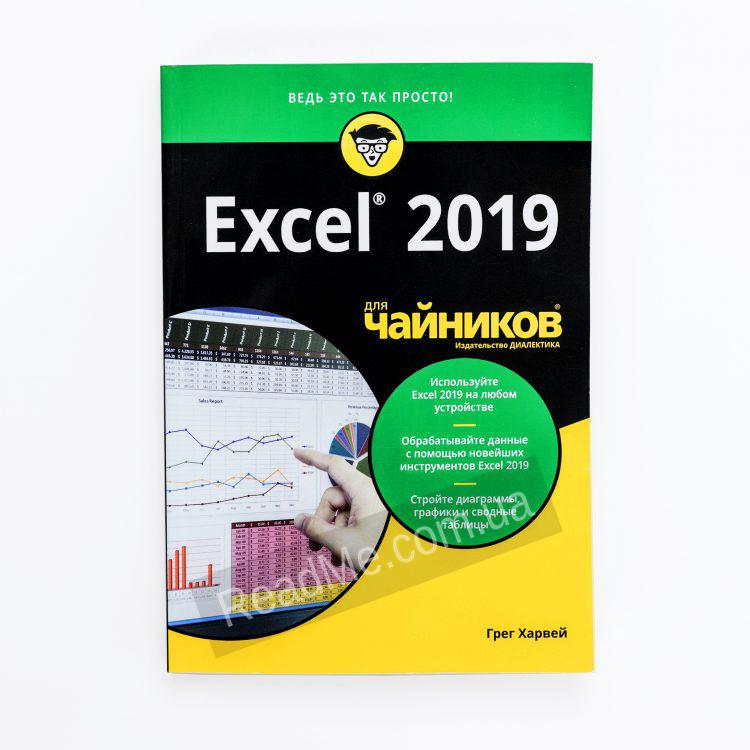 Для функции ВПР любой вставленный или удалённый столбец изменит результат формулы, поскольку требует указывать весь диапазон и конкретный номер столбца, из которого нужно извлечь данные.
Для функции ВПР любой вставленный или удалённый столбец изменит результат формулы, поскольку требует указывать весь диапазон и конкретный номер столбца, из которого нужно извлечь данные.
Например, если у Вас есть таблица A1:C10, и требуется извлечь данные из столбца B, то нужно задать значение 2 для аргумента col_index_num (номер_столбца) функции ВПР, вот так:
Если позднее Вы вставите новый столбец между столбцами A и B, то значение аргумента придется изменить с 2 на 3, иначе формула возвратит результат из только что вставленного столбца.
Используя ПОИСКПОЗ/ИНДЕКС, Вы можете удалять или добавлять столбцы к исследуемому диапазону, не искажая результат, так как определен непосредственно столбец, содержащий нужное значение. Действительно, это большое преимущество, особенно когда работать приходится с большими объёмами данных. Вы можете добавлять и удалять столбцы, не беспокоясь о том, что нужно будет исправлять каждую используемую функцию ВПР.
3. Нет ограничения на размер искомого значения.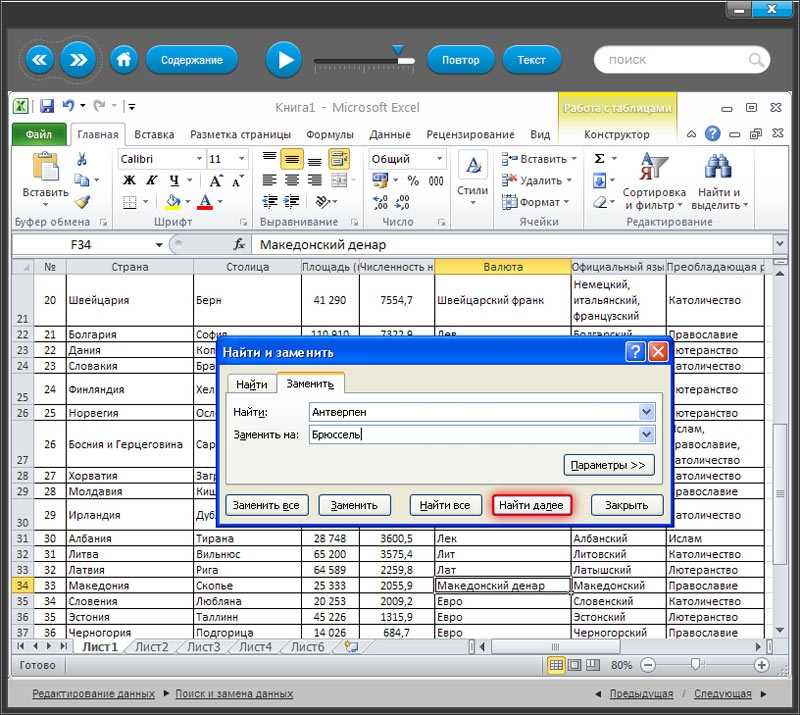 Используя ВПР, помните об ограничении на длину искомого значения в 255 символов, иначе рискуете получить ошибку #VALUE! (#ЗНАЧ!). Итак, если таблица содержит длинные строки, единственное действующее решение – это использовать ИНДЕКС/ПОИСКПОЗ.
Используя ВПР, помните об ограничении на длину искомого значения в 255 символов, иначе рискуете получить ошибку #VALUE! (#ЗНАЧ!). Итак, если таблица содержит длинные строки, единственное действующее решение – это использовать ИНДЕКС/ПОИСКПОЗ.
Предположим, Вы используете вот такую формулу с ВПР, которая ищет в ячейках от B5 до D10 значение, указанное в ячейке A2:
Формула не будет работать, если значение в ячейке A2 длиннее 255 символов. Вместо неё Вам нужно использовать аналогичную формулу ИНДЕКС/ПОИСКПОЗ:
4. Более высокая скорость работы. Если Вы работаете с небольшими таблицами, то разница в быстродействии Excel будет, скорее всего, не заметная, особенно в последних версиях. Если же Вы работаете с большими таблицами, которые содержат тысячи строк и сотни формул поиска, Excel будет работать значительно быстрее, при использовании ПОИСКПОЗ и ИНДЕКС вместо ВПР. В целом, такая замена увеличивает скорость работы Excel на 13%.
Влияние ВПР на производительность Excel особенно заметно, если рабочая книга содержит сотни сложных формул массива, таких как . Дело в том, что проверка каждого значения в массиве требует отдельного вызова функции ВПР. Поэтому, чем больше значений содержит массив и чем больше формул массива содержит Ваша таблица, тем медленнее работает Excel.
Дело в том, что проверка каждого значения в массиве требует отдельного вызова функции ВПР. Поэтому, чем больше значений содержит массив и чем больше формул массива содержит Ваша таблица, тем медленнее работает Excel.
С другой стороны, формула с функциями ПОИСКПОЗ и ИНДЕКС просто совершает поиск и возвращает результат, выполняя аналогичную работу заметно быстрее.
Настройки Таблицы
В контекстной вкладке Конструктор находятся дополнительные инструменты анализа и настроек.
С помощью галочек в группе Параметры стилей таблиц
можно внести следующие изменения.
— Удалить или добавить строку заголовков
— Добавить или удалить строку с итогами
— Сделать формат строк чередующимися
— Выделить жирным первый столбец
— Выделить жирным последний столбец
— Сделать чередующуюся заливку строк
— Убрать автофильтр, установленный по умолчанию
В видеоуроке ниже показано, как это работает в действии.
В группе Стили таблиц можно выбрать другой формат. По умолчанию он такой как на картинках выше, но это легко изменить, если надо.
По умолчанию он такой как на картинках выше, но это легко изменить, если надо.
В группе Инструменты можно создать сводную таблицу, удалить дубликаты, а также преобразовать в обычный диапазон.
Однако самое интересное – это создание срезов.
Срез – это фильтр, вынесенный в отдельный графический элемент. Нажимаем на кнопку Вставить срез, выбираем столбец (столбцы), по которому будем фильтровать,
и срез готов. В нем показаны все уникальные значения выбранного столбца.
Для фильтрации Таблицы следует выбрать интересующую категорию.
Если нужно выбрать несколько категорий, то удерживаем Ctrl или предварительно нажимаем кнопку в верхнем правом углу, слева от снятия фильтра.
Попробуйте сами, как здорово фильтровать срезами (кликается мышью).
Для настройки самого среза на ленте также появляется контекстная вкладка Параметры. В ней можно изменить стиль, размеры кнопок, количество колонок и т.д. Там все понятно.
Выводы
Таким образом, умные таблицы в Excel открывают перед пользователем огромное количество возможностей. Тем не менее, есть и ограничения, поэтому использование таблиц не во всех ситуациях возможно. Если хочется оставить ряд возможностей, но, например, необходимо транспонировать диапазон, то необходимо конвертировать таблицу в именованный диапазон, а потом осуществлять все необходимые действия.
Тем не менее, есть и ограничения, поэтому использование таблиц не во всех ситуациях возможно. Если хочется оставить ряд возможностей, но, например, необходимо транспонировать диапазон, то необходимо конвертировать таблицу в именованный диапазон, а потом осуществлять все необходимые действия.
Умные таблицы открывают перед пользователем огромные возможности по автоматизации многих процессов Excel. Но если требуется обработка большого объема данных, в некоторых случаях лучше использовать именованный диапазон, к которому можно применять формулы массива и так далее.
Руководство для начинающих по началу работы
Перейти к содержимому Как использовать Excel: руководство для начинающих по началу работыАвтор: соучредитель Каспер Лангманн , специалист по Microsoft Office.
Excel — мощное приложение, но оно также может быть очень пугающим.
Вот почему мы составили это руководство для начинающих по началу работы с Excel .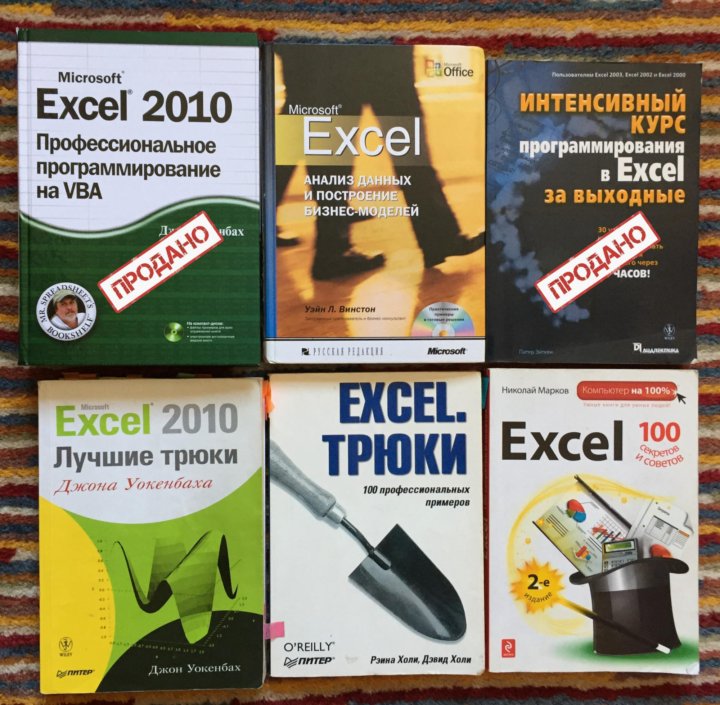
Он проведет вас с самого начала (открытие электронной таблицы), через ввод и работу с данными, и закончите сохранением и обменом.
Это все, что вам нужно знать , чтобы начать работу с Excel.
Содержание
-
1: Получите бесплатный файл упражнений здесь!
-
2: Opening a spreadsheet
-
3: Working with the Ribbon
-
4: Managing your worksheets
-
5: Entering data
-
6: Basic calculations
-
7: Unlocking the power of functions
-
8: Saving and sharing your work
-
9: Welcome to Excel
Если вы хотите использовать электронную таблицу для практики, загрузите наш бесплатный пример рабочей тетради ниже.
Не стесняйтесь использовать собственную таблицу, если хотите!
cloud-download БОНУС: Загрузите Как использовать файл рабочей тетради Excel
При первом открытии Excel (дважды щелкнув значок или выбрав его в меню «Пуск») приложение спросит, что вы хотите сделать.
Если вы хотите открыть новую электронную таблицу, нажмите Пустая книга .
Чтобы открыть существующую электронную таблицу (например, пример книги, которую вы только что скачали), нажмите Откройте «Другие книги» в левом нижнем углу, затем нажмите «Обзор » в левой части появившегося окна.
Затем с помощью проводника найдите нужную книгу, выберите ее и нажмите Открыть .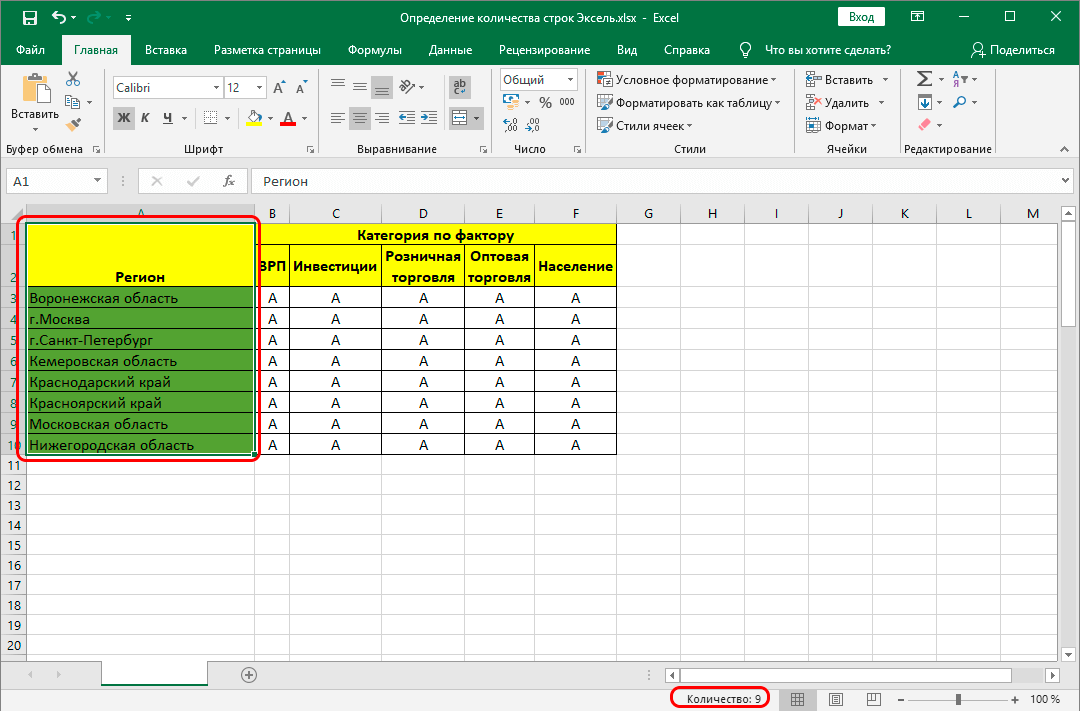
Рабочие тетради и электронные таблицы
Есть кое-что, что мы должны прояснить, прежде чем двигаться дальше.
Рабочая книга представляет собой файл Excel. Обычно он имеет расширение файла .XLSX (если вы используете более старую версию Excel, это может быть .XLS).
Электронная таблица – это отдельный лист внутри рабочей книги. Внутри рабочей книги может быть много листов, и доступ к ним осуществляется через вкладки в нижней части экрана.
Работа с лентойЛента — это центральная панель управления Excel. Вы можете делать практически все, что вам нужно, прямо из ленты.
Где этот мощный инструмент? В верхней части окна:
Есть ряд вкладок, в том числе Главная , Вставка , Данные , Обзор и некоторые другие. Каждая вкладка содержит разные кнопки.
Попробуйте нажать на несколько разных вкладок, чтобы увидеть, какие кнопки появляются под ними.
Каспер Лангманн , соучредитель Spreadsheeto
На ленте также есть очень полезная панель поиска. Там написано Скажи мне, что ты хочешь сделать . Просто введите то, что вы ищете, и Excel поможет вам найти это.
Большую часть времени вы будете находиться на вкладке Home ленты. Но Формулы и Данные также очень полезны (мы скоро поговорим о формулах).
Профессиональный совет: разделы ленты
Помимо вкладок, на ленте также есть несколько небольших разделов. И когда вы ищете что-то конкретное, эти разделы могут помочь вам найти это .
Например, если вы ищете параметры сортировки и фильтрации, вам не нужно наводить курсор на десятки кнопок, чтобы узнать, что они делают.
Вместо этого просмотрите названия разделов, пока не найдете то, что ищете:
Управление вашими листами Как мы видели, рабочие книги могут содержать несколько листов.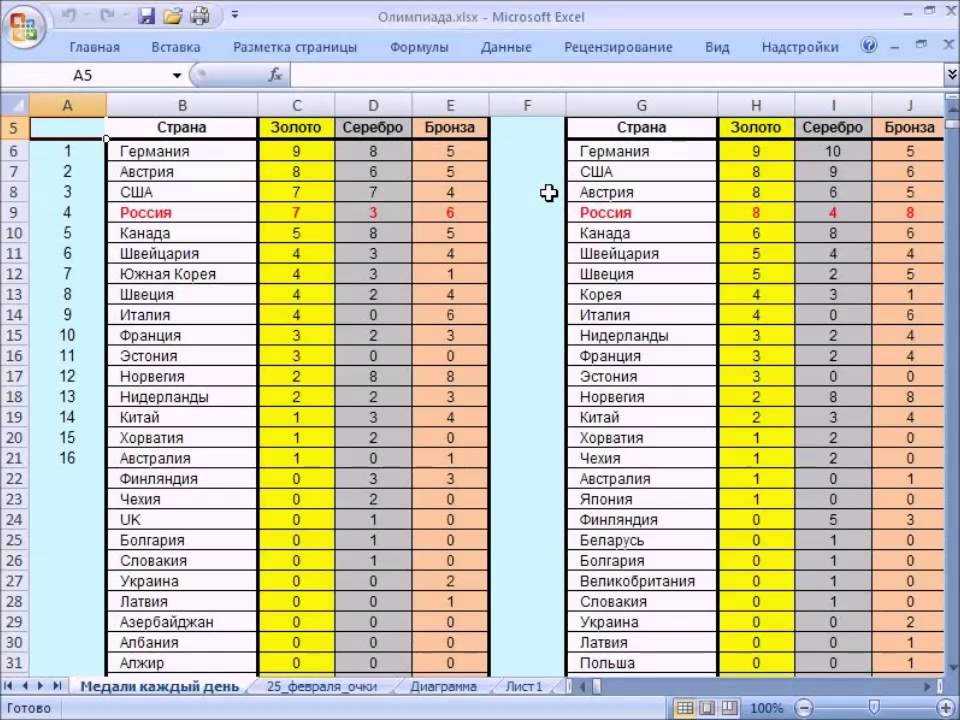
Вы можете управлять этими листами с помощью вкладок листов в нижней части экрана. Щелкните вкладку, чтобы открыть этот конкретный рабочий лист.
Если вы используете наш пример рабочей книги, вы увидите два листа с именами Добро пожаловать и Спасибо :
Чтобы добавить новый рабочий лист, нажмите кнопку 9Кнопка 0011 + (плюс) в конце списка листов.
Вы также можете изменить порядок листов в книге, перетащив их в новое место.
А если щелкнуть правой кнопкой мыши вкладку рабочего листа, вы получите ряд опций:
Пока не беспокойтесь об этих опциях. Переименовать и Удалить полезны, но остальные не должны вас беспокоить.
Каспер Лангманн , соучредитель Spreadsheeto
Ввод данныхТеперь пришло время ввести некоторые данные!
И хотя ввод данных — одна из самых центральных и важных вещей, которые вы можете сделать в Excel, это практически не требует усилий.
Просто щелкните пустую ячейку и начните печатать.
Давай, попробуй! Введите свое имя, день рождения и ваш любимый номер в несколько пустых ячеек.
Каспер Лангманн , соучредитель Spreadsheeto
Вы также можете копировать ( Ctrl + C ), вырезать ( Ctrl + X ) и вставлять ( Ctrl + V ) любые данные, которые вам нужны (или прочитать наше полное руководство по копированию и вставке здесь) .
Попробуйте скопировать и вставить данные из примера электронной таблицы в другой столбец.
Вы также можете копировать данные из других программ в Excel.
Попробуйте скопировать этот список номеров и вставить его в свой лист:
- 17
- 24
- 9
- 00
- 3
- 12
Это все, что мы рассмотрим для ввода основных данных.
Просто знайте, что есть много других способов получить данные в ваших электронных таблицах, если они вам нужны.
Каспер Лангманн , соучредитель Spreadsheeto
Основные расчетыТеперь, когда мы узнали, как вводить некоторые основные данные в нашу электронную таблицу, мы собираемся кое-что с ней сделать.
Выполнение базовых расчетов в Excel очень просто. Сначала мы рассмотрим, как сложить два числа.
Важно: начинайте вычисления с = (равно)
Когда вы запускаете вычисление (или формулу, о которой мы поговорим далее), первое, что вам нужно ввести, — это знак равенства. Это говорит Excel подготовиться к выполнению какого-либо вычисления.
Поэтому, когда вы видите что-то вроде =MEDIAN(A2:A51) , убедитесь, что вы вводите его точно так, как оно есть, включая знак равенства.
Сложим 3 и 4. Введите в пустую ячейку следующую формулу:
=3+4
Затем нажмите Введите .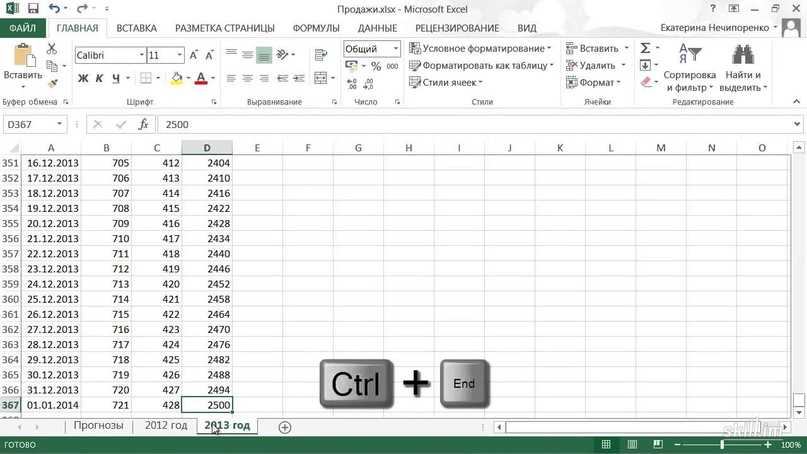
Когда вы нажмете Enter, Excel оценит ваше уравнение и отобразит результат, 7.
Но если вы посмотрите выше на строку формул , вы все равно увидите исходную формулу.
Полезно помнить об этом на случай, если вы забудете, что набрали изначально.
Вы также можете редактировать ячейки в строке формул. Щелкните любую ячейку, затем щелкните строку формул и начните вводить текст.
Каспер Лангманн , соучредитель Spreadsheeto
Вычитание, умножение и деление так же просто. Попробуйте эти формулы:
- =4-6
- =2*5
- = -10/3
в Экселе. Здесь мы даем очень общий обзор, но не стесняйтесь читать наш пост о ссылках на ячейки, чтобы узнать подробности.
Каспер Лангманн , соучредитель Spreadsheeto
Теперь давайте попробуем что-нибудь другое. Откройте первый лист рабочей книги, нажмите на ячейку C1 и введите следующее:
Откройте первый лист рабочей книги, нажмите на ячейку C1 и введите следующее:
=A1+B1
Нажмите Введите .
Должно получиться 82, сумма чисел в ячейках A1 и B1.
Теперь измените одно из чисел в A1 или B1 и посмотрите, что произойдет:
Поскольку вы добавляете A1 и B1, Excel автоматически обновляет итог при изменении значений в одной из этих ячеек.
Попробуйте выполнить различные арифметические действия с другими числами в столбцах A и B, используя этот метод.
Раскрытие возможностей функцийВеличайшая мощь Excel заключается в функциях. Они позволяют выполнять сложные вычисления с помощью нескольких нажатий клавиш.
Здесь мы едва коснемся функций. Ознакомьтесь с другими записями в нашем блоге, чтобы узнать, какие замечательные вещи можно делать с помощью функций!
Каспер Лангманн , соучредитель Spreadsheeto
Многие формулы используют наборы чисел и предоставляют информацию о них.
Например, функция СРЗНАЧ дает вам среднее значение набора чисел. Давайте попробуем использовать его.
Щелкните пустую ячейку и введите следующую формулу:
=СРЗНАЧ(A1:A4)
Затем нажмите Введите .
Полученное число 0,25 является средним значением чисел в ячейках A1, A2, A3 и A4.
Обозначение диапазона ячеек
В приведенной выше формуле мы использовали «A1:A4», чтобы указать Excel просмотреть все ячейки между A1 и A4, включая обе эти ячейки. Вы можете прочитать его как «от A1 до A4».
Вы также можете использовать это для включения чисел в разные столбцы. «A5:C7» включает A5, A6, A7, B5, B6, B7, C5, C6 и C7.
Есть также функции, работающие с текстом.
Давайте попробуем функцию СЦЕПИТЬ!
Щелкните ячейку C5 и введите следующую формулу:
= СЦЕПИТЬ (A5, » «, B5)
Затем нажмите Enter.
В ячейке появится сообщение «Добро пожаловать в электронную таблицу».
Как это произошло? CONCATENATE берет ячейки с текстом в них и объединяет их вместе.
Соединяем содержимое A5 и B5. Но поскольку нам также нужен был пробел между «to» и «Spreadsheeto», мы включили третий аргумент: пробел между двумя кавычками.
Помните, что в формулах можно смешивать ссылки на ячейки (например, «A5») и введенные значения (например, «»).
Каспер Лангманн , соучредитель Spreadsheeto
В Excel есть десятки полезных функций. Чтобы найти функцию, которая решит конкретную проблему, перейдите на вкладку Формулы и щелкните один из значков:
Прокрутите список доступных функций и выберите нужную (возможно, вам придется поискать какое-то время).
Затем Excel поможет вам поставить правильные числа в нужных местах:
Если вы начнете вводить формулу, начиная со знака равенства, Excel поможет вам, показав вам некоторые возможные функции, которые вы, возможно, ищете:
И, наконец, после того, как вы наберете имя формулы и открывающую скобку, Excel сообщит вам, какие аргументы должны быть куда помещены:
Если вы никогда раньше не использовали функцию, может быть трудно интерпретировать напоминания. Но как только наберешься опыта, все станет ясно.
Но как только наберешься опыта, все станет ясно.
Это небольшой предварительный просмотр того, как работают функции и что они могут делать. Этого должно быть достаточно, чтобы вы могли сразу же приступить к задачам, которые вам нужно выполнить.
Каспер Лангманн , соучредитель Spreadsheeto
Сохранение и совместное использование вашей работыПосле того, как вы проделали кучу работы с электронной таблицей, вам захочется сохранить изменения.
Нажмите Ctrl + S , чтобы сохранить. Если вы еще не сохранили электронную таблицу, вас спросят, где вы хотите ее сохранить и как вы хотите ее назвать.
Вы также можете нажать кнопку Сохранить на панели быстрого доступа:
Полезно привыкнуть часто экономить. Попытка восстановить несохраненные изменения — это боль!
Каспер Лангманн , соучредитель Spreadsheeto
Самый простой способ поделиться своими электронными таблицами — через OneDrive.
Нажмите кнопку Поделиться в правом верхнем углу окна, и Excel поможет вам поделиться документом.
Вы также можете сохранить документ и отправить его по электронной почте или использовать любой другой облачный сервис, чтобы поделиться им с другими.
Добро пожаловать в ExcelExcel может быть пугающим, но как только вы изучите основы, вам будет легче освоить более сложные функции.
Хотите больше?
Тогда запишитесь на бесплатное обучение прямо сейчас (это идеально подходит для начинающих).
Хотите полный пошаговый план?
Zero to Hero превращает вас из новичка в суперпользователя всего за 14 часов. Нажми сюда, чтобы прочитать больше!
Каспер Лангманн2021-07-02T08:03:20+00:00 Ссылка для загрузки страницыОсновные задачи в Excel
Excel — невероятно мощный инструмент для извлечения смысла из огромных объемов данных. Но он также очень хорошо работает для простых расчетов и отслеживания практически любой информации. Ключом к раскрытию всего этого потенциала является сетка ячеек. Ячейки могут содержать числа, текст или формулы. Вы помещаете данные в свои ячейки и группируете их в строки и столбцы. Это позволяет вам суммировать данные, сортировать и фильтровать их, помещать в таблицы и строить красивые диаграммы. Давайте пройдемся по основным шагам, чтобы вы начали.
Ключом к раскрытию всего этого потенциала является сетка ячеек. Ячейки могут содержать числа, текст или формулы. Вы помещаете данные в свои ячейки и группируете их в строки и столбцы. Это позволяет вам суммировать данные, сортировать и фильтровать их, помещать в таблицы и строить красивые диаграммы. Давайте пройдемся по основным шагам, чтобы вы начали.
Документы Excel называются рабочими книгами. В каждой рабочей книге есть листы, обычно называемые электронными таблицами. Вы можете добавить в книгу столько листов, сколько хотите, или создать новые книги, чтобы хранить данные отдельно.
Щелкните Файл , а затем щелкните Создать .
В разделе New щелкните пустую книгу .
 .
.
Щелкните пустую ячейку.
Например, ячейка A1 на новом листе. На ячейки ссылаются по их расположению в строке и столбце на листе, поэтому ячейка A1 находится в первой строке столбца A.
Введите текст или число в ячейку.
Нажмите Enter или Tab, чтобы перейти к следующей ячейке.
- org/ListItem»>
На вкладке Главная в группе Шрифт щелкните стрелку рядом с пунктом Границы и выберите нужный стиль границы.
Выберите ячейку или диапазон ячеек, к которым вы хотите добавить границу.
Дополнительные сведения см. в разделе Применение или удаление границ ячеек на листе .
Выберите ячейку или диапазон ячеек, к которым вы хотите применить затенение ячеек.
На вкладке Главная в группе Шрифт выберите стрелку рядом с Цвет заливки , а затем в разделе Цвета темы или Стандартные цвета выберите нужный цвет.

Дополнительные сведения о том, как применить форматирование к рабочему листу, см. в разделе Форматирование рабочего листа.
Когда вы ввели числа в свой лист, вы можете сложить их. Быстрый способ сделать это — использовать AutoSum.
Выберите ячейку справа или под числами, которые вы хотите добавить.
Щелкните вкладку Главная , а затем щелкните Автосумма в группе Редактирование .
Автосумма суммирует числа и показывает результат в выбранной ячейке.
Дополнительные сведения см. в разделе Использование автосуммы для суммирования чисел
.
Добавление чисел — это только одна из вещей, которые вы можете делать, но Excel может выполнять и другие математические операции. Попробуйте использовать простые формулы для сложения, вычитания, умножения или деления чисел.
Выберите ячейку и введите знак равенства (=).
Это сообщает Excel, что эта ячейка будет содержать формулу.
Введите комбинацию чисел и операторов вычисления, например знак плюс (+) для сложения, знак минус (-) для вычитания, звездочку (*) для умножения или косую черту (/) для деления.
Например, введите =2+4 , =4-2 , =2*4 или =4/2 .
org/ListItem»>
Нажмите Enter.
Запускает вычисление.
Вы также можете нажать Ctrl+Enter, если хотите, чтобы курсор оставался в активной ячейке.
Дополнительные сведения см. в разделе Создание простой формулы.
Чтобы различать разные типы чисел, добавьте формат, например валюту, проценты или даты.
Выберите ячейки с числами, которые вы хотите отформатировать.
Щелкните вкладку Главная , а затем щелкните стрелку в поле Общие .
org/ListItem»>
Выберите числовой формат.
Если вы не видите нужный числовой формат, нажмите Дополнительные числовые форматы . Дополнительные сведения см. в разделе Доступные числовые форматы.
Простой способ получить доступ к возможностям Excel — поместить данные в таблицу. Это позволяет быстро фильтровать или сортировать данные.
Выберите данные, щелкнув первую ячейку и перетащив курсор к последней ячейке данных.
Чтобы использовать клавиатуру, удерживайте нажатой клавишу Shift и нажимайте клавиши со стрелками для выбора данных.
Нажмите кнопку Быстрый анализ в правом нижнем углу выделения.

Щелкните Tables , переместите курсор на кнопку Table для предварительного просмотра данных, а затем нажмите кнопку Table .
Щелкните стрелку в заголовке столбца таблицы.
Чтобы отфильтровать данные, снимите флажок Установите флажок «Все» , а затем выберите данные, которые вы хотите отобразить в таблице.
Чтобы отсортировать данные, нажмите Сортировка от А до Я или Сортировка от Я до А .

Щелкните OK .
Дополнительные сведения см. в разделе Создание или удаление таблицы Excel
.Инструмент «Быстрый анализ» (доступен только в Excel 2016 и Excel 2013) позволяет быстро суммировать числа. Будь то сумма, среднее значение или количество, Excel показывает результаты расчета прямо под или рядом с вашими числами.
Выберите ячейки, содержащие числа, которые вы хотите добавить или подсчитать.
Нажмите кнопку Быстрый анализ в правом нижнем углу выделения.

Нажмите Итоги , наведите курсор на кнопки, чтобы увидеть результаты расчета для ваших данных, а затем нажмите кнопку, чтобы применить итоги.
Условное форматирование или спарклайны могут выделить наиболее важные данные или показать тенденции данных. Используйте инструмент «Быстрый анализ» (доступен только в Excel 2016 и Excel 2013) для интерактивного предварительного просмотра, чтобы попробовать его.
Выберите данные, которые вы хотите изучить более подробно.
Нажмите кнопку Быстрый анализ в правом нижнем углу выделения.

Изучите параметры на вкладках Форматирование и Спарклайны , чтобы увидеть, как они влияют на ваши данные.
Например, выберите цветовую шкалу в галерее Форматирование , чтобы различать высокие, средние и низкие температуры.
Если вам нравится то, что вы видите, нажмите на эту опцию.
Узнайте больше о том, как анализировать тенденции в данных с помощью спарклайнов.
Инструмент «Быстрый анализ» (доступен только в Excel 2016 и Excel 2013) рекомендует правильную диаграмму для ваших данных и дает вам визуальное представление всего за несколько кликов.
Выберите ячейки, содержащие данные, которые вы хотите отобразить на диаграмме.
Нажмите кнопку Быстрый анализ в правом нижнем углу выделения.
Перейдите на вкладку Диаграммы , просмотрите рекомендуемые диаграммы, чтобы увидеть, какая из них лучше всего подходит для ваших данных, а затем выберите нужную.
Примечание: Excel показывает в этой галерее разные диаграммы в зависимости от того, что рекомендуется для ваших данных.
Узнайте о других способах создания диаграммы.
Для быстрой сортировки данных
Выберите диапазон данных, например A1:L5 (несколько строк и столбцов) или C1:C80 (один столбец). Диапазон может включать заголовки, которые вы создали для идентификации столбцов или строк.
Выберите одну ячейку в столбце, по которому вы хотите выполнить сортировку.
Нажмите, чтобы выполнить сортировку по возрастанию (от А до Я или от меньшего числа к большему).
org/ListItem»>
Нажмите, чтобы выполнить сортировку по убыванию (от Z до A или от большего числа к меньшему).
Для сортировки по определенным критериям
Выберите одну ячейку в любом месте диапазона, который вы хотите отсортировать.
На вкладке Данные в группе Сортировка и фильтрация выберите Сортировка .
Появится диалоговое окно Сортировка .
org/ListItem»>В списке Сортировать по выберите Значения , Цвет ячейки , Цвет шрифта или Значок ячейки .
В списке Order выберите порядок, который вы хотите применить к операции сортировки — по алфавиту или цифрам по возрастанию или по убыванию (то есть от A до Z или от Z до A для текста или от ниже к выше или от выше к ниже для чисел). ).
Дополнительные сведения о сортировке данных см. в разделе Сортировка данных в диапазоне или таблице .
В списке Сортировать по выберите первый столбец, по которому вы хотите выполнить сортировку.
Выберите данные, которые вы хотите отфильтровать.
На вкладке Данные в группе Сортировка и фильтрация щелкните Фильтр .
Щелкните стрелку в заголовке столбца, чтобы отобразить список, в котором можно выбрать фильтр.
Чтобы выбрать по значениям, в списке снимите флажок (Выбрать все) . Это удалит галочки со всех флажков. Затем выберите только те значения, которые хотите просмотреть, и нажмите OK , чтобы просмотреть результаты.
Дополнительные сведения о фильтрации данных см. в разделе Фильтрация данных в диапазоне или таблице.
Нажмите кнопку Сохранить на панели быстрого доступа или нажмите Ctrl+S.
Если вы уже сохранили свою работу, все готово.
Если вы впервые сохраняете этот файл:
В разделе Сохранить как выберите место для сохранения книги, а затем перейдите к папке.

В поле Имя файла введите имя для своей книги.
Нажмите Сохранить .
Щелкните Файл , а затем щелкните Печать или нажмите Ctrl+P.
Предварительный просмотр страниц с помощью стрелок Следующая страница и Предыдущая страница .
В окне предварительного просмотра страницы отображаются черно-белыми или цветными, в зависимости от настроек вашего принтера.

Если вам не нравится, как будут напечатаны ваши страницы, вы можете изменить поля страницы или добавить разрывы страниц.
Нажмите Распечатать .
На вкладке Файл выберите Параметры , а затем выберите категорию Надстройки .
В нижней части диалогового окна Параметры Excel убедитесь, что Надстройки Excel выбраны в поле Управление , а затем нажмите Перейти .
org/ListItem»>
В диалоговом окне Надстройки установите флажки над надстройками, которые вы хотите использовать, и нажмите OK .
Если Excel отображает сообщение о том, что не может запустить эту надстройку, и предлагает установить ее, нажмите Да для установки надстроек.
Дополнительные сведения об использовании надстроек см. в разделе Добавление и удаление надстроек.
Excel позволяет применять встроенные шаблоны, применять собственные настраиваемые шаблоны и выполнять поиск по множеству шаблонов на Office.com. Office.com предоставляет широкий выбор популярных шаблонов Excel, включая бюджеты.
Дополнительные сведения о поиске и применении шаблонов см. в разделе Загрузка бесплатных готовых шаблонов.
Руководство для начинающих по использованию Microsoft Excel
В этом руководстве вы узнаете о рабочих книгах и различных частях листа Excel (электронной таблицы), таких как строки, столбцы и ячейки.
Мы также обсудим, как вставлять строки и столбцы и как перемещаться по рабочему листу.
○ Этот туториал содержит партнерские ссылки. Ознакомьтесь с нашей политикой раскрытия информации, чтобы узнать больше. ○
Мы узнаем, как вводить данные в ячейки, перемещать и копировать данные, распространять содержимое ячеек и многое другое. Мы расскажем вам все, что вам нужно знать, чтобы начать работу с Microsoft Excel.
Мы рекомендуем вам открыть программу Excel на своем компьютере и выполнить приведенные ниже шаги в своем собственном рабочем листе.
Учебные разделы
- Что такое Microsoft Excel
- Рабочий лист и рабочая тетрадь
- Как переходить из ячейки в ячейку
- Как выбрать ячейки
- Как вводить данные в ячейки
- Как распространять содержимое ячейки
- Как перемещать и копировать содержимое ячейки
- Как добавлять и удалять строки и столбцы
- Как заблокировать ячейки и защитить электронную таблицу
Что такое Microsoft Excel?
Microsoft Excel — это программа, позволяющая пользователю вводить данные в строки и столбцы, как в таблицу Microsoft Word. Но сила Excel заключается в его способности выполнять математические вычисления и другие функции. Когда вы будете готовы писать математические формулы, см. статью Основы математики в Excel.
Но сила Excel заключается в его способности выполнять математические вычисления и другие функции. Когда вы будете готовы писать математические формулы, см. статью Основы математики в Excel.
Рабочий лист Excel (электронная таблица) и рабочая книга
Рабочий лист Excel или электронная таблица представляет собой двумерную сетку со столбцами и строками. Посмотрите на рабочий лист ниже. Имена столбцов представляют собой буквы алфавита, начинающиеся с буквы А, а строки нумеруются в хронологическом порядке, начиная с единицы. Каждая ячейка имеет адрес или ссылка на ячейку : ячейки в строке № 1 — это A1, B1, C1 и т. д. А ячейки в первом столбце — это А1, А2, А3 и т. д.
Ссылки на ячейки часто используются в математических формулах или функциях. Например, формула для сложения содержимого ячеек B2 и B3: =B2+B3.
Структура рабочего листа Microsoft Excel (электронная таблица)
Поле имени расположено в области над столбцом A и отображает ссылку на выбранную ячейку — ячейку, в которой находится курсор. В нашей электронной таблице выше выбрана ячейка C2. Обратите внимание, что буква столбца (C) и номер строки (2) меняют цвет.
В нашей электронной таблице выше выбрана ячейка C2. Обратите внимание, что буква столбца (C) и номер строки (2) меняют цвет.
Начало строки формул можно увидеть в области над столбцом D на нашем рабочем листе. Панель формул отображает содержимое выбранной ячейки, которое может быть числом, текстом или формулой.
Рабочая книга представляет собой набор рабочих листов. Новые рабочие книги при создании содержат три рабочих листа по умолчанию. Имена рабочих листов отображаются на вкладках в нижней части рабочей книги. Дополнительные сведения см. в статье Excel: управление книгами и листами.
Как переходить из ячейки в ячейку
Клавиши со стрелками можно использовать для перемещения влево, вправо, вверх и вниз от текущей ячейки. Нажмите клавишу Enter, чтобы перейти к ячейке, расположенной непосредственно под текущей ячейкой, и нажмите клавишу Tab, чтобы переместиться на одну ячейку вправо.
Как выбрать ячейки
Существует множество способов выделения ячеек в электронной таблице Excel:
- Чтобы выбрать одну ячейку, щелкните ячейку.

- Чтобы выбрать одну или несколько строк ячеек, щелкните номер(а) строки.
- Чтобы выбрать один или несколько столбцов ячеек, щелкните букву (буквы) столбца.
- Чтобы выбрать группу смежных ячеек, щелкните одну угловую ячейку и перетащите мышь в противоположный угол. На изображении справа мы выбрали ячейки с A1 по B5 (обозначены как A1:B5 в формулах).
- Чтобы выбрать несколько несмежных ячеек, нажмите и удерживайте клавишу Ctrl, щелкая нужные ячейки.
- Чтобы выбрать каждую ячейку на листе, щелкните в правом верхнем углу листа слева от «А».
A KeynoteSupport.com Учебник
Как вводить данные в ячейки
Чтобы ввести данные в ячейку, щелкните ячейку и начните печатать. То, что вы вводите, также отображается в строке формул. При вводе дат Excel по умолчанию использует текущий год, если часть даты, относящаяся к году, опущена.
Содержимое ячейки можно редактировать из строки формул или непосредственно внутри ячейки. Для редактирования из панели формул выберите ячейку и щелкните внутри панели формул. Закончив ввод, нажмите клавишу Enter или щелкните внутри другой ячейки. Чтобы редактировать непосредственно внутри ячейки, либо дважды щелкните внутри ячейки, либо выберите ячейку и нажмите клавишу F2.
Для редактирования из панели формул выберите ячейку и щелкните внутри панели формул. Закончив ввод, нажмите клавишу Enter или щелкните внутри другой ячейки. Чтобы редактировать непосредственно внутри ячейки, либо дважды щелкните внутри ячейки, либо выберите ячейку и нажмите клавишу F2.
Каждая ячейка имеет определенный формат, который сообщает Excel, как отображать ее содержимое. Формат ячейки может отличаться от содержимого ячейки.
Например, если вы введете 8,9521 в ячейку, отформатированную для отображения двух знаков после запятой, Excel отобразит 8,95 в ячейке листа. Однако Excel будет использовать введенное вами фактическое значение при выполнении вычислений, в которых участвует эта ячейка. См. Форматирование ячеек в Microsoft Excel.
Как распространять содержимое ячейки
Существует несколько способов распространения или заполнения данных из одной ячейки в соседние ячейки. Давайте начнем с двух популярных сочетаний клавиш, которые позволяют нам заполнить вниз или заполнить вправо :
- Чтобы заполнить соседние ячейки содержимым ячейки выше , выберите ячейку с данными и ячейки для заполнения и нажмите Ctrl + D (клавиша Ctrl и клавиша D), чтобы заполнить .

- Чтобы заполнить соседние ячейки содержимым ячейки слева , выберите ячейку с данными и ячейки для заполнения и нажмите Ctrl + R (клавиша Ctrl и клавиша R), чтобы заполнить справа .
Для распространения в любом направлении используйте ручку заполнения для автозаполнения. Щелкните ячейку с копируемыми данными, наведите курсор на правый нижний угол ячейки, пока курсор не примет вид тонкого знака плюс (+) или темного квадрата, и перетащите его в любом направлении.
Ручка заполнения Excel мощна! См. «Как автозаполнять что угодно» для получения кратких советов или посетите наш Информационный центр автозаполнения, чтобы получить список учебных пособий по автозаполнению.
Как переместить и скопировать содержимое ячейки
Чтобы переместить содержимое ячейки, щелкните правой кнопкой мыши выбранную ячейку и выберите Вырезать; затем щелкните правой кнопкой мыши в новом месте и нажмите «Вставить». Точно так же, чтобы скопировать содержимое ячейки, щелкните правой кнопкой мыши выбранную ячейку, выберите «Копировать» и вставьте в новую ячейку.
Чтобы скопировать содержимое диапазона ячеек, щелкните в одном углу диапазона, удерживая нажатой левую кнопку мыши, и перетащите его в противоположный угол. Затем выделите диапазон ячеек того же размера в новом месте и вставьте.
В качестве альтернативы, в зависимости от дизайна рабочего листа, после копирования вы можете щелкнуть ячейку и выбрать «Вставить скопированные ячейки» в контекстном меню.
Чтобы удалить анимированную рамку вокруг исходной ячейки, нажмите клавишу ESC или начните вводить текст в новой ячейке.
Как добавлять и удалять строки и столбцы
Чтобы вставить новую строку в электронную таблицу, щелкните правой кнопкой мыши номер строки и выберите Вставить. Excel всегда вставляет строку НАД строкой, по которой был сделан щелчок. Нажмите F4, чтобы продолжить вставку дополнительных строк.
Чтобы удалить строку, щелкните правой кнопкой мыши номер строки и выберите Удалить. Смежные строки можно удалить, выделив их перед нажатием кнопки «Удалить». А несмежные строки можно выбрать, нажав и удерживая клавишу CTRL перед нажатием кнопки «Удалить». Не нажимайте клавишу Delete на клавиатуре — будут удалены только данные строки .
А несмежные строки можно выбрать, нажав и удерживая клавишу CTRL перед нажатием кнопки «Удалить». Не нажимайте клавишу Delete на клавиатуре — будут удалены только данные строки .
Чтобы вставить новый столбец, щелкните правой кнопкой мыши букву столбца и выберите Вставить. Excel всегда вставляет столбец СЛЕВА от столбца, по которому был сделан щелчок. Нажмите клавишу F4, чтобы продолжить вставку дополнительных столбцов.
Чтобы удалить столбец, щелкните правой кнопкой мыши букву столбца и выберите Удалить. Смежные столбцы можно удалить, выделив их перед нажатием кнопки «Удалить». А несмежные столбцы можно выбрать, нажав и удерживая клавишу CTRL. Не нажимайте клавишу Delete на клавиатуре, так как будут удалены только данные столбца, а не сам столбец .
См. Как вставлять строки, столбцы, ячейки и разрывы строк ячеек для получения подробной информации о вставке этих элементов рабочего листа.
Как заблокировать ячейки и защитить электронную таблицу
Существует два шага для предотвращения случайной перезаписи или удаления важного содержимого ячейки: 1) ячейка должна быть заблокирована и 2) рабочий лист должен быть заблокирован. 0011 защищено .
0011 защищено .
Если у вас есть ценные данные или сложные формулы, которые вы не можете позволить себе потерять, узнайте, как заблокировать ячейки и защитить рабочие листы. Подробные инструкции можно найти в статье Защита данных рабочего листа в Microsoft Excel.
В заключение…
Microsoft Excel имеет множество встроенных функций, которые могут значительно повысить производительность и предоставить уникальные результаты, которые часто не могут быть получены с помощью одних только математических формул. См. наш список самых популярных функций Excel для получения подробной информации и примеров.
Если вы видите ##### в ячейке, не паникуйте. Это способ Excel сообщить вам, что столбец слишком узок для отображения содержимого ячейки. Поместите курсор справа от заголовка столбца и перетащите край столбца вправо, пока не отобразятся данные.
↑ Вернуться к началу
БЕСПЛАТНОЕ онлайн-обучение Excel (более 12 часов)
26 уроков, более 12 часов бесплатного обучения Excel (видео)
Абсолютно БЕСПЛАТНО | Регистрация не требуется | Прокрутите вниз и начните обучение
Если вы новичок в Excel (или средний уровень) и хотите изучить Excel, это идеальное место для начала.
Эта страница дает вам доступ к совершенно БЕСПЛАТНОМУ онлайн-обучению Excel (26 видеоуроков с более чем 12 часами обучения).
Вам не нужно регистрироваться или делать что-либо, чтобы получить доступ к курсу. Просто прокрутите вниз и начните смотреть видео, чтобы изучить Excel.
Чтобы извлечь максимальную пользу из этого бесплатного обучения, просмотрите эти обучающие видеоролики по Excel в той последовательности, в которой они перечислены. Я также разделил их на 7 модулей.
ПРИМЕЧАНИЕ. Если видео выглядит немного размытым, вы можете изменить качество видео на 720p (щелкнув значок шестеренки настроек в правом нижнем углу экрана видео). , не стесняйтесь выбирать уроки, которые хотите посмотреть.
Также, если у вас есть какие-либо вопросы или пожелания ко мне, пожалуйста, оставьте их в области комментариев (внизу этой страницы).
Если вы найдете видео полезными и захотите меня поддержать, вы можете угостить меня кофе ☕
Модули этого бесплатного курса обучения Excel
МОДУЛЬ 1 — ОСНОВЫ EXCEL (для начинающих)
Урок 1 – Начало работы с Excel 9 Это видео 1080107 9 для новичков в Excel. В этом видео я покажу вам различные части рабочей области Excel.
В этом видео я покажу вам различные части рабочей области Excel.
В этом видео вы узнаете о следующих темах:
- Структура рабочей области Excel,
- Навигация в Excel,
- Ленты и вкладки,
- Панель быстрого доступа (QAT)
- Диалоговое окно и области задач,
- Настройка лент и QAT,
- Что такое активная ячейка
- Как использовать ALT ярлыки
Связанные статьи Excel:
- Создание групп на панели быстрого доступа
Урок 2. Ввод данных, редактирование данных и форматирование чисел
6Как только вы освоитесь с макетом Excel, следующим шагом будет научиться вводить и редактировать данные в Excel.
В Excel можно вводить данные трех типов: числовые, текстовые и формульные.
Чтобы ввести данные в любую ячейку, просто выберите ячейку и начните печатать. После этого нажмите Enter, чтобы перейти к ячейке ниже. Если вы вводите даты, введите их в формате, который Excel распознает как дату (например, 01-01-2020 или 01 января 2020 или 01/01/2020).
В этом видео показано, как вводить данные в Excel и редактировать уже добавленные данные (например, удалять данные, изменять существующие данные и заменять данные).
Помимо этого, он также охватывает автоматическое заполнение в Excel, а также форматирование чисел.
Related Excel Articles:
- Fill Numbers in Cells without dragging
- 10 Excel Data Entry Tips for Beginners
- Excel Data Entry Forms (Advanced)
- Custom Number formatting in Excel (Advanced)
Урок 3. Форматирование данных
Щелкните здесь, чтобы загрузить пример файла Excel
В этом видеоролике рассматриваются основы форматирования данных в Excel.
Вы можете отформатировать данные в Excel, чтобы они выглядели лучше, и выделить некоторые точки данных. Например, если у вас есть набор данных и вы хотите выделить отрицательные числа, вы можете просто выделить его красным цветом.
Вот некоторые из распространенных способов форматирования, которые я использую, чтобы мои данные выглядели лучше и читабельнее.0025 Придание цвета фона ячейкам заголовков.
Эти параметры можно найти на вкладке «Главная» в категории «Шрифт».
Связанные статьи Excel:
- 5 Полезные сочетания форматирования форматирования Excel
- Как удалить форматирование ячеек в Excel
Урок 4 — Работа с ячейками и наброски на excel
youtube.com/embed/B16UleW3uUM?feature=oembed&autoplay=1″ src=»data:text/html;https://www.youtube.com/embed/B16UleW3uUM?feature=oembed&autoplay=1;base64,PGJvZHkgc3R5bGU9J3dpZHRoOjEwMCU7aGVpZ2h0OjEwMCU7bWFyZ2luOjA7cGFkZGluZzowO2JhY2tncm91bmQ6dXJsKGh0dHBzOi8vaW1nLnlvdXR1YmUuY29tL3ZpL0IxNlVsZVczdVVNLzAuanBnKSBjZW50ZXIvMTAwJSBuby1yZXBlYXQnPjxzdHlsZT5ib2R5ey0tYnRuQmFja2dyb3VuZDpyZ2JhKDAsMCwwLC42NSk7fWJvZHk6aG92ZXJ7LS1idG5CYWNrZ3JvdW5kOnJnYmEoMCwwLDApO2N1cnNvcjpwb2ludGVyO30jcGxheUJ0bntkaXNwbGF5OmZsZXg7YWxpZ24taXRlbXM6Y2VudGVyO2p1c3RpZnktY29udGVudDpjZW50ZXI7Y2xlYXI6Ym90aDt3aWR0aDoxMDBweDtoZWlnaHQ6NzBweDtsaW5lLWhlaWdodDo3MHB4O2ZvbnQtc2l6ZTo0NXB4O2JhY2tncm91bmQ6dmFyKC0tYnRuQmFja2dyb3VuZCk7dGV4dC1hbGlnbjpjZW50ZXI7Y29sb3I6I2ZmZjtib3JkZXItcmFkaXVzOjE4cHg7dmVydGljYWwtYWxpZ246bWlkZGxlO3Bvc2l0aW9uOmFic29sdXRlO3RvcDo1MCU7bGVmdDo1MCU7bWFyZ2luLWxlZnQ6LTUwcHg7bWFyZ2luLXRvcDotMzVweH0jcGxheUFycm93e3dpZHRoOjA7aGVpZ2h0OjA7Ym9yZGVyLXRvcDoxNXB4IHNvbGlkIHRyYW5zcGFyZW50O2JvcmRlci1ib3R0b206MTVweCBzb2xpZCB0cmFuc3BhcmVudDtib3JkZXItbGVmdDoyNXB4IHNvbGlkICNmZmY7fTwvc3R5bGU+PGRpdiBpZD0ncGxheUJ0bic+PGRpdiBpZD0ncGxheUFycm93Jz48L2Rpdj48L2Rpdj48c2NyaXB0PmRvY3VtZW50LmJvZHkuYWRkRXZlbnRMaXN0ZW5lcignY2xpY2snLCBmdW5jdGlvbigpe3dpbmRvdy5wYXJlbnQucG9zdE1lc3NhZ2Uoe2FjdGlvbjogJ3BsYXlCdG5DbGlja2VkJ30sICcqJyk7fSk7PC9zY3JpcHQ+PC9ib2R5Pg==»> 11111111111111111111197 9001 1111111111199 9001 1111111111199 9001111111111111197111111111199 9001 11111111111111991111111111111919. пример файла Excel
пример файла Excel В этом видео бесплатного онлайн-курса по Excel вы узнаете, как работать с ячейками и диапазонами в Excel.
Поскольку рабочий лист в Excel состоит из ячеек, если вы хотите освоить Excel, вам необходимо знать, как лучше всего работать с ячейками и диапазонами.
И это видео научит вас именно этому.
Он охватывает следующие темы:
- Номенклатура адресов ячеек
- Выбор ячеек/диапазонов в Excel
- Копирование и перемещение ячеек/диапазонов в Excel
- Использование Paste Special
- Выбор специальных ячеек
- Использование находки и замены для выбора ячеек
- Добавление комментариев и
- с использованием быстрых анализов
Связанные статьи:
- Найдите и замените в Excel
- . Переместить строки/столбцы в Excel
- Вставить новые столбцы в Excel
- Excel AUTOFIT: автоматически подгонять строки/столбцы к тексту
Урок 5. Управление листами
Управление листами
Нажмите здесь, чтобы загрузить пример файла Excel
В этом видео этого бесплатного онлайн-курса по Excel вы узнаете, как управлять листами в Excel.
Он охватывает следующие темы:
- Навигация по рабочим листам в Excel
- Изменение имени и цвета рабочего листа
- Добавление/удаление рабочих листов
- Скрытие/открытие рабочих листов
- Рабочий лист для расщепления на панели
- Freeze Panes
- Экономия и открытие рабочи обучения, пожалуйста, ознакомьтесь с другими моими бесплатными онлайн-курсами по Excel. В настоящее время у меня есть следующие три курса: курс Dashboard, курс VBA, курс Power Query.
Модуль 2 — EXCEL ESSENTIALS
Урок 6 — Знакомство с таблицами Excel
Нажмите здесь, чтобы загрузить пример файла Excel Таблицы Эксель.

Таблицы Excel великолепны, особенно если вы планируете работать с большим количеством данных/панелей/моделей.
В этом видео я затрагиваю следующие темы:
- Создание таблицы Excel
- Функции таблиц Excel
- Структурированные ссылки
- Срезы таблиц
Обратите внимание, что срезы таблиц стали доступны только начиная с версии Excel 2013.
Связанные статьи Excel:
- Обзор таблиц Excel
- Как удалить форматирование таблицы в Excel
Урок 7 — Автополез, на заказ списки и Flash. скачать пример файла Excel
В этом видеоролике бесплатного онлайн-курса по Excel вы узнаете об инструментах, которые могут помочь вам при работе с данными в Excel.
В этом уроке я рассмотрю следующие темы:
- Автозаполнение : Это позволяет быстро заполнять данные в смежных ячейках. Например, у вас могут быть «январь» и «февраль» в двух соседних ячейках, а затем вы можете использовать автозаполнение, чтобы получить названия других месяцев
- Пользовательские списки : Пользовательские списки позволяют создавать собственные списки, которые вы можете использовать в Автозаполнение.
 Например, если у вас есть 20 имен, вы можете создать собственный список, а затем использовать автозаполнение, чтобы получить все имена, просто перетащив мышь
Например, если у вас есть 20 имен, вы можете создать собственный список, а затем использовать автозаполнение, чтобы получить все имена, просто перетащив мышь - Мгновенное заполнение : Мгновенное заполнение — это новая функция в Excel 2013, которая позволяет идентифицировать шаблон в данных и выполнять срезы и нарезки данных на основе шаблона.
Связанные статьи Excel: Excel Урок 8. Форматирование чисел в Excel В этом видео этого бесплатного онлайн-курса по Excel вы узнаете все о форматировании чисел в Excel. В этом видеоролике рассматриваются следующие темы:
Связанные статьи Excel:
- Пользовательские номера форматирование
- Номера форматов в виде текста в раскрывающихся списках
- Преобразование текста в числа
- Сделайте отрицательные номера красные
Module 3 — Excel Formulas
9008Module 3 — Excel Formulas
7777777777777777777777777777777777777777777777777777777777777777777777н. — Логические формулы в Excel
youtube.com/embed/6GqeLXOE82Q?feature=oembed&autoplay=1″ src=»data:text/html;https://www.youtube.com/embed/6GqeLXOE82Q?feature=oembed&autoplay=1;base64,PGJvZHkgc3R5bGU9J3dpZHRoOjEwMCU7aGVpZ2h0OjEwMCU7bWFyZ2luOjA7cGFkZGluZzowO2JhY2tncm91bmQ6dXJsKGh0dHBzOi8vaW1nLnlvdXR1YmUuY29tL3ZpLzZHcWVMWE9FODJRLzAuanBnKSBjZW50ZXIvMTAwJSBuby1yZXBlYXQnPjxzdHlsZT5ib2R5ey0tYnRuQmFja2dyb3VuZDpyZ2JhKDAsMCwwLC42NSk7fWJvZHk6aG92ZXJ7LS1idG5CYWNrZ3JvdW5kOnJnYmEoMCwwLDApO2N1cnNvcjpwb2ludGVyO30jcGxheUJ0bntkaXNwbGF5OmZsZXg7YWxpZ24taXRlbXM6Y2VudGVyO2p1c3RpZnktY29udGVudDpjZW50ZXI7Y2xlYXI6Ym90aDt3aWR0aDoxMDBweDtoZWlnaHQ6NzBweDtsaW5lLWhlaWdodDo3MHB4O2ZvbnQtc2l6ZTo0NXB4O2JhY2tncm91bmQ6dmFyKC0tYnRuQmFja2dyb3VuZCk7dGV4dC1hbGlnbjpjZW50ZXI7Y29sb3I6I2ZmZjtib3JkZXItcmFkaXVzOjE4cHg7dmVydGljYWwtYWxpZ246bWlkZGxlO3Bvc2l0aW9uOmFic29sdXRlO3RvcDo1MCU7bGVmdDo1MCU7bWFyZ2luLWxlZnQ6LTUwcHg7bWFyZ2luLXRvcDotMzVweH0jcGxheUFycm93e3dpZHRoOjA7aGVpZ2h0OjA7Ym9yZGVyLXRvcDoxNXB4IHNvbGlkIHRyYW5zcGFyZW50O2JvcmRlci1ib3R0b206MTVweCBzb2xpZCB0cmFuc3BhcmVudDtib3JkZXItbGVmdDoyNXB4IHNvbGlkICNmZmY7fTwvc3R5bGU+PGRpdiBpZD0ncGxheUJ0bic+PGRpdiBpZD0ncGxheUFycm93Jz48L2Rpdj48L2Rpdj48c2NyaXB0PmRvY3VtZW50LmJvZHkuYWRkRXZlbnRMaXN0ZW5lcignY2xpY2snLCBmdW5jdGlvbigpe3dpbmRvdy5wYXJlbnQucG9zdE1lc3NhZ2Uoe2FjdGlvbjogJ3BsYXlCdG5DbGlja2VkJ30sICcqJyk7fSk7PC9zY3JpcHQ+PC9ib2R5Pg==»>Нажмите здесь, чтобы загрузить пример файла Excel
В этом видео этого бесплатного онлайн-курса по Excel вы узнаете о следующих логических формулах:
- и функция
- или функция
- Не функционируйте
- Истинная функция
- Ложная функция
- Если функция
- Функция IFERROR
. Урок 11. Математические формулы в Excel Щелкните здесь, чтобы загрузить пример файла Excel В этом видео об этом бесплатном онлайн -обучении Excel вы узнаете о математических формулах Связанные статьи Excel: Урок 13. Щелкните здесь, чтобы загрузить пример файла Excel Функция СРЗНАЧЕСЛИ Связанные статьи Excel: 
 Формулы статистики в Excel
Формулы статистики в Excel Урок 16. Сочетание и сопоставление формул (10 примеров)
Урок 16. Сочетание и сопоставление формул (10 примеров)
Нажмите здесь, чтобы загрузить пример файла Excel
больше, чем функции.
В этом видео я освещаю следующие темы:
- Сравнение списков, получение уникального списка
- Получение ближайшего совпадения
- Получение последнего значения в списке
- Поиск последнего вхождения элемента в списке
- 2 способа и 3 Поиск пути с использованием индекса/сопоставления
- Подсчет количества слов
- Извлечение имени пользователя из идентификатора электронной почты
- Поиск первого понедельника месяца
- Извлечение данных с помощью раскрывающегося списка
Связанные статьи Excel:
- Compare two columns in Excel
- Extract Username from Email
- INDEX MATCH (Examples)
- How to Compare Two Excel Sheets (for differences)
MODULE 4 — DATA ANALYSIS
Lesson 17 — Именованные диапазоны в Excel
youtube.com/embed/FKnMQ83EwBs?feature=oembed&autoplay=1″ src=»data:text/html;https://www.youtube.com/embed/FKnMQ83EwBs?feature=oembed&autoplay=1;base64,PGJvZHkgc3R5bGU9J3dpZHRoOjEwMCU7aGVpZ2h0OjEwMCU7bWFyZ2luOjA7cGFkZGluZzowO2JhY2tncm91bmQ6dXJsKGh0dHBzOi8vaW1nLnlvdXR1YmUuY29tL3ZpL0ZLbk1RODNFd0JzLzAuanBnKSBjZW50ZXIvMTAwJSBuby1yZXBlYXQnPjxzdHlsZT5ib2R5ey0tYnRuQmFja2dyb3VuZDpyZ2JhKDAsMCwwLC42NSk7fWJvZHk6aG92ZXJ7LS1idG5CYWNrZ3JvdW5kOnJnYmEoMCwwLDApO2N1cnNvcjpwb2ludGVyO30jcGxheUJ0bntkaXNwbGF5OmZsZXg7YWxpZ24taXRlbXM6Y2VudGVyO2p1c3RpZnktY29udGVudDpjZW50ZXI7Y2xlYXI6Ym90aDt3aWR0aDoxMDBweDtoZWlnaHQ6NzBweDtsaW5lLWhlaWdodDo3MHB4O2ZvbnQtc2l6ZTo0NXB4O2JhY2tncm91bmQ6dmFyKC0tYnRuQmFja2dyb3VuZCk7dGV4dC1hbGlnbjpjZW50ZXI7Y29sb3I6I2ZmZjtib3JkZXItcmFkaXVzOjE4cHg7dmVydGljYWwtYWxpZ246bWlkZGxlO3Bvc2l0aW9uOmFic29sdXRlO3RvcDo1MCU7bGVmdDo1MCU7bWFyZ2luLWxlZnQ6LTUwcHg7bWFyZ2luLXRvcDotMzVweH0jcGxheUFycm93e3dpZHRoOjA7aGVpZ2h0OjA7Ym9yZGVyLXRvcDoxNXB4IHNvbGlkIHRyYW5zcGFyZW50O2JvcmRlci1ib3R0b206MTVweCBzb2xpZCB0cmFuc3BhcmVudDtib3JkZXItbGVmdDoyNXB4IHNvbGlkICNmZmY7fTwvc3R5bGU+PGRpdiBpZD0ncGxheUJ0bic+PGRpdiBpZD0ncGxheUFycm93Jz48L2Rpdj48L2Rpdj48c2NyaXB0PmRvY3VtZW50LmJvZHkuYWRkRXZlbnRMaXN0ZW5lcignY2xpY2snLCBmdW5jdGlvbigpe3dpbmRvdy5wYXJlbnQucG9zdE1lc3NhZ2Uoe2FjdGlvbjogJ3BsYXlCdG5DbGlja2VkJ30sICcqJyk7fSk7PC9zY3JpcHQ+PC9ib2R5Pg==»> В этом видео этого бесплатного обучения вы узнаете об использовании именованных диапазонов в Excel.
Он охватывает следующие темы:
- Создание именованных диапазонов
- Управление с именем Ranges
- Важные сочетания клавиш
- Создание динамических названных диапазонов с использованием смещенных и индексных формул
. МОДУЛЬ 5. ВВЕДЕНИЕ В ДИАГРАММЫ EXCEL
Урок 21. Введение в построение диаграмм Excel
В этом бесплатном обучающем видеоролике вы узнаете о построении диаграмм Excel и о том, как быстро создавать полезные диаграммы.
В Excel есть множество встроенных диаграмм, которые можно мгновенно использовать для визуализации данных. И есть много комбинированных диаграмм и расширенных диаграмм, которые вы можете создать, чтобы упаковать много информации в одну диаграмму.
Это охватывает следующие темы:
- Типы диаграмм Excel
- Редактирование диаграммы
- Элементы форматирования форматирования
- Комбинированные диаграммы
- Обработка пробелов в диаграммах
.0024 Lesson 22 — 10 Advanced Excel Charting Examples Урок 23 — Динамические диаграммы в Excel Нажмите здесь, чтобы загрузить пример файла Excel В этом видео этого бесплатного обучения Excel я покажу вам, как создавать динамические диаграммы в Excel. Динамические диаграммы позволяют изменять диаграммы в зависимости от выбора пользователя. Например, вы можете обновить диаграмму, как только вы измените полосу прокрутки или нажмете кнопку. В этом видео представлены два подробных примера создания динамических диаграмм с нуля. Пример 1. – создание динамической диаграммы, которая обновляется, как только вы используете полосу прокрутки для изменения значения года. Пример 2 – создание динамической диаграммы, отображающей данные на точечной диаграмме на основе выбранного вами столбца. Имеется раскрывающийся список, в котором можно выбрать, какие ряды данных должны быть нанесены на ось X, а какие — на ось Y. Связанные статьи Excel: 
 В настоящее время у меня есть следующие три курса: курс Dashboard, курс VBA, курс Power Query.
В настоящее время у меня есть следующие три курса: курс Dashboard, курс VBA, курс Power Query.
МОДУЛЬ 6 — СВОДНАЯ ТАБЛИЦА 9Урок 24. Обзор сводной таблицы Excel .
Видео охватывает следующие темы:
- Введение в сводные таблицы
- Создание сводной таблицы в Excel
- Форматирование сводной таблицы
- Группировка данных в сводной таблице Excel
- Вычисляемые поля/элементы в сводной таблице
- Слайсеры сводных таблиц
- Сводные диаграммы
Сводные таблицы удивительны тем, что позволяют быстро суммировать огромное количество данных несколькими щелчками мыши. Даже если вы используете Excel впервые, вы можете быстро освоить его.
В этом видео я попытаюсь рассказать много о сводной таблице. Если вы хотите узнать больше, нажмите здесь, чтобы ознакомиться со всеми моими руководствами по сводным таблицам.
Это довольно длинное видео, и если вы хотите глубже погрузиться в любую из тем, затронутых в этом видео, загляните в раздел рекомендуемых статей.
Статьи по теме Excel:
- Создание сводной таблицы в Excel — пошаговое руководство
- Подготовка исходных данных для сводной таблицы
- Как фильтровать данные в сводной таблице в Excel Сводные таблицы в Excel
- Как группировать числа в сводной таблице в Excel
- Как применять условное форматирование в сводной таблице в Excel
- Использование срезов в сводной таблице Excel — руководство для начинающих
- Как добавить и использовать вычисляемое поле сводной таблицы Excel
- Как обновить сводную таблицу в Excel
- Удалить сводную таблицу в Excel
- Кэш сводной таблицы в Excel — что это такое и как его лучше всего использовать
МОДУЛЬ 6 — EXCEL EXTRAS
Урок 25 — Защита в Excel
youtube.com/embed/MPlvhwb3iZw?feature=oembed&autoplay=1″ src=»data:text/html;https://www.youtube.com/embed/MPlvhwb3iZw?feature=oembed&autoplay=1;base64,PGJvZHkgc3R5bGU9J3dpZHRoOjEwMCU7aGVpZ2h0OjEwMCU7bWFyZ2luOjA7cGFkZGluZzowO2JhY2tncm91bmQ6dXJsKGh0dHBzOi8vaW1nLnlvdXR1YmUuY29tL3ZpL01QbHZod2IzaVp3LzAuanBnKSBjZW50ZXIvMTAwJSBuby1yZXBlYXQnPjxzdHlsZT5ib2R5ey0tYnRuQmFja2dyb3VuZDpyZ2JhKDAsMCwwLC42NSk7fWJvZHk6aG92ZXJ7LS1idG5CYWNrZ3JvdW5kOnJnYmEoMCwwLDApO2N1cnNvcjpwb2ludGVyO30jcGxheUJ0bntkaXNwbGF5OmZsZXg7YWxpZ24taXRlbXM6Y2VudGVyO2p1c3RpZnktY29udGVudDpjZW50ZXI7Y2xlYXI6Ym90aDt3aWR0aDoxMDBweDtoZWlnaHQ6NzBweDtsaW5lLWhlaWdodDo3MHB4O2ZvbnQtc2l6ZTo0NXB4O2JhY2tncm91bmQ6dmFyKC0tYnRuQmFja2dyb3VuZCk7dGV4dC1hbGlnbjpjZW50ZXI7Y29sb3I6I2ZmZjtib3JkZXItcmFkaXVzOjE4cHg7dmVydGljYWwtYWxpZ246bWlkZGxlO3Bvc2l0aW9uOmFic29sdXRlO3RvcDo1MCU7bGVmdDo1MCU7bWFyZ2luLWxlZnQ6LTUwcHg7bWFyZ2luLXRvcDotMzVweH0jcGxheUFycm93e3dpZHRoOjA7aGVpZ2h0OjA7Ym9yZGVyLXRvcDoxNXB4IHNvbGlkIHRyYW5zcGFyZW50O2JvcmRlci1ib3R0b206MTVweCBzb2xpZCB0cmFuc3BhcmVudDtib3JkZXItbGVmdDoyNXB4IHNvbGlkICNmZmY7fTwvc3R5bGU+PGRpdiBpZD0ncGxheUJ0bic+PGRpdiBpZD0ncGxheUFycm93Jz48L2Rpdj48L2Rpdj48c2NyaXB0PmRvY3VtZW50LmJvZHkuYWRkRXZlbnRMaXN0ZW5lcignY2xpY2snLCBmdW5jdGlvbigpe3dpbmRvdy5wYXJlbnQucG9zdE1lc3NhZ2Uoe2FjdGlvbjogJ3BsYXlCdG5DbGlja2VkJ30sICcqJyk7fSk7PC9zY3JpcHQ+PC9ib2R5Pg==»> В этом видео этого бесплатного обучения Excel я покажу вам, как вы можете блокировать ячейки или защищать рабочие листы и книги в Excel.
Вы можете защитить ячейки, листы и книги в Excel с помощью пароля (или без него). После того, как рабочий лист защищен, вам нужно будет ввести пароль для доступа к нему (в случае, если пароль был применен).
Обратите внимание, что встроенная функция безопасности Excel не очень надежна, и вы можете легко открывать заблокированные листы/книги. Однако, если вы хотите быстро защитить его перед отправкой своему менеджеру/клиенту (чтобы они ничего не изменили по ошибке), это работает хорошо.
Статьи по теме Excel:
- Блокировка ячеек в Excel
- Блокировка формул в Excel
к макросам Excel и редактору VB в Excel.
Записав макрос в Excel, можно легко автоматизировать множество задач. И самое приятное то, что для этого вам не нужно знать какой-либо код или VBA.
Когда вы записываете макрос, Excel просто следует за вашими действиями в книге и создает для этого код. Теперь вы можете запустить этот код, и Excel автоматически выполнит все шаги, которые вы ему показали.
Если вы новичок в VBA, запись макроса и понимание кода, использующего его, могут стать отличным способом обучения.
В этом видеоуроке рассматриваются следующие темы VBA:
- Как записать макрос в Excel
- Абсолютные и относительные ссылки на ячейки
- Введение в редактор Visual Basic.
Связанные статьи Excel:
- Работа с ячейками и диапазонами в Excel VBA (выбор, копирование, перемещение, редактирование)
- Работа с рабочими листами с помощью Excel VBA Сохранить, задать)
- Понимание типов данных Excel VBA (переменные и константы)
- Циклы Excel VBA — For Next, Do While, Do Do, For Each (с примерами)
- Оператор If Then Else в Excel VBA (поясняется с примерами )
- Для следующего цикла в Excel VBA — Руководство для начинающих с примерами
- Как назначить макрос кнопке в Excel
ОБ инструкторе
Я Сумит Бансал, ваш инструктор по этому курсу обучения Excel. Уже более 10 лет я обучаю людей базовому/продвинутому использованию Excel и дашбордам.
Уже более 10 лет я обучаю людей базовому/продвинутому использованию Excel и дашбордам.
Я также получил статус Microsoft Excel MVP за мой опыт работы с Excel.
Изучение Excel становится легкой прогулкой, если вы делаете это правильно. Сначала вам нужно освоить все основы, а затем вы сможете научиться делать сложные вещи в Excel.
В этом курсе Excel я сосредоточился на том, чтобы дать вам структурированный и всесторонний опыт обучения. Он гарантирует, что у вас есть прочная основа, а затем охватывает расширенные концепции Excel, которые сделают вас мастером Excel.
Когда вы закончите курс, я гарантирую, что вы сможете делать гораздо больше в Excel за меньшее время.
Часто задаваемые вопросы об этом БЕСПЛАТНОМ онлайн-обучении Excel
Этот курс действительно бесплатный?
Да, это так! Вы можете просто прокрутить вверх и начать смотреть видео и изучать Excel .
Вам не нужно ни за что подписываться и ни за что платить. Это обучение совершенно бесплатное и охватывает большинство тем, связанных с Excel, которые вам нужны, чтобы начать работу и стать профессионалом.
Это обучение совершенно бесплатное и охватывает большинство тем, связанных с Excel, которые вам нужны, чтобы начать работу и стать профессионалом.
Вы можете смотреть каждый урок абсолютно бесплатно (и столько раз, сколько захотите).
Все, что вам нужно, это хорошее подключение к Интернету.
Могу ли я скачать видео?
Нет, вы можете смотреть видео только онлайн. Эти видео не могут быть загружены.
Тем не менее, это БЕСПЛАТНОЕ обучение Excel доступно для просмотра столько раз, сколько вы хотите.
Какая версия Excel используется для создания этого курса?
Я использовал Excel 2013 для записи этих видео.
Почти все, что описано в этом бесплатном курсе, будет работать для всех версий Excel (2007, 2010, 2013, 2016 и предстоящей версии 2019).
В предыдущих версиях отсутствовало несколько вещей, и я упоминаю об этом в видеороликах (например, мгновенное заполнение доступно только в версиях после 2013 г. )
)
Кто инструктор этого курса обучения Excel?
Меня зовут Сумит Бансал, и я буду вашим инструктором на протяжении этого БЕСПЛАТНОГО онлайн-курса по Excel.
Я знаком с Excel практически с 2007 года. Моя цель в этом курсе — предоставить вам наилучшее возможное изучение Excel (абсолютно бесплатно).
Я очень увлечен изучением и преподаванием Excel и обучил тысячи энтузиастов Excel наиболее эффективному использованию Excel.
Microsoft также признала меня MVP Excel за мое стремление учиться и учить людей правильному использованию Excel.
ЛУЧШИЕ РУКОВОДСТВА ПО EXCEL
Учебное пособие по Microsoft Excel для начинающих
Если вы с нетерпением ждете изучения и понимания основ Microsoft Excel , то это учебное пособие проведет новичков по всем функциям, которые вам необходимо знать. Excel — это ведущее приложение, используемое во многих отраслях для составления бизнес-планов, создания финансовых отчетов, составления бюджетных отчетов и т. д. Проще говоря, электронные таблицы Excel используются для систематизации вашей рабочей жизни. Несмотря на то, что Excel – мощный инструмент для работы с электронными таблицами, с ним всегда можно приступить к работе, но освоение Excel может занять много времени и, вероятно, потребует некоторого терпения для работы с электронными таблицами Excel.
д. Проще говоря, электронные таблицы Excel используются для систематизации вашей рабочей жизни. Несмотря на то, что Excel – мощный инструмент для работы с электронными таблицами, с ним всегда можно приступить к работе, но освоение Excel может занять много времени и, вероятно, потребует некоторого терпения для работы с электронными таблицами Excel.
Чтобы открыть Microsoft Excel, нажмите кнопку Start и прокрутите вниз до Excel в разделе Microsoft Office; или просто найдите его в строке поиска.
Щелкните Blank Worksheet , чтобы начать. Вот так выглядит пустой рабочий лист.
Вы увидите несколько вкладок на ленте в верхней части листа, таких как Главная, Вставка, Рисование, Макет страницы, Формулы, Данные, Обзор, Просмотр, Справка и Файл. Давайте пройдемся по каждому из них.
1) Главная
Вкладка Главная — это вкладка по умолчанию на листе Microsoft Excel. Эта вкладка включает в себя такие разделы, как Буфер обмена, Шрифт, Выравнивание, Число, Стили, Ячейки и Редактирование .
Самым важным из всех является Шрифт и выравнивание , где вы можете выбрать новый шрифт для своего текста из множества доступных вариантов, изменить размер и цвет шрифта, выровнять содержимое слева, справа или по центру. , а также выравнивание текста по верхнему, нижнему или среднему краю. Вы можете выделить текст жирным шрифтом, выделить его курсивом, а также подчеркнуть или дважды подчеркнуть его. Вы можете применить границы к выбранной ячейке, а также изменить цвет фона, чтобы она выделялась. Вы можете комбинировать и объединять выбранные ячейки в одну большую ячейку.
В разделе Перенос текста можно переносить очень длинный текст на несколько строк, чтобы он отображался правильно.
В разделе Число вы можете выбрать формат для ваших ячеек, такой как число, валюта, дата, время, процент, дробь и т. д. В разделе Стили вы можете отформатировать выбранные ячейки в таблицу с собственным стилем и выберите красочный стиль ячейки, чтобы выделить важные данные или содержимое.
до 9 лет0003 Cells , вы можете вставлять или добавлять новые ячейки, строки, столбцы и листы, а также удалять их. Вы можете регулировать высоту строки, ширину столбца, скрывать и отображать строки и столбцы, переименовывать, а также перемещать или копировать листы. В разделе Редактирование вы можете находить и заменять текст чем-то другим, сортировать и фильтровать данные, а также эффективно выполнять различные функции, такие как среднее, сумма, максимум, минимум и т. д.
Чтение : Уловки Microsoft Excel для экономии времени для быстрой работы.
2) Вставка
Вкладка «Вставка» состоит из таблиц, иллюстраций, надстроек, диаграмм, туров, спарклайнов, фильтров, ссылок, текста и символов.
В разделе Таблицы вы можете добавить таблицу для организации, сортировки, фильтрации и форматирования данных. В разделе Иллюстрации и диаграммы вы можете добавлять изображения со своего компьютера, а также из Интернета. Вы можете добавлять фигуры, значки, 3D-модели, SmartArt, диаграммы, круговые диаграммы, карты, сводные диаграммы и т. д.
Вы можете добавлять фигуры, значки, 3D-модели, SmartArt, диаграммы, круговые диаграммы, карты, сводные диаграммы и т. д.
Ссылки позволит вам добавить в документ гиперссылку, которая даст вам быстрый доступ к другим веб-страницам и файлам.
Из разделов Текст и символы можно добавить текстовое поле, верхний и нижний колонтитулы, WordArt, строку подписи, объект, формулу и символ.
Читать:
- 10 самых полезных советов и рекомендаций по Excel для начинающих
- Расширенные советы и рекомендации по Microsoft Excel для пользователей Windows
3) Draw
На вкладке Draw вы найдете три группы, такие как Tools, Pens и Convert .
Вы можете добавить ручку, карандаш или маркер, чтобы рисовать фигуры; а также стереть чернила, если сделано неправильно.
Прочтите: Список лучших бесплатных надстроек Excel, которые вы должны использовать
4) Макет страницы
Вкладка «Макет страницы» содержит большое количество команд, связанных с темами , настройками страницы, упорядочением, масштабированием, и параметры листа .
В разделе Темы можно изменить шрифт и цветовую палитру, а также добавить различные эффекты для изменения внешнего вида документа. Вы можете напрямую выбрать готовую тему, чтобы ваш документ выглядел приятно и привлекательно.
Группа Параметры страницы позволяет устанавливать и регулировать размеры полей, а также изменять ориентацию страницы и размер бумаги документа. Также можно добавить картинку в качестве фона. Посмотреть Scale to Fit параметров для уменьшения ширины или высоты распечатки до определенного количества страниц.
5) Формулы
На вкладке Формулы вы найдете такие категории, как Библиотека функций, Определенные имена, Аудит формул и Расчет .
Для новичка все это будет выглядеть довольно сложно. Итак, основные вещи, которые вам нужно понять, это то, как выполнять функции автоматической суммы, такие как сумма, среднее значение и т. д., и как вычислять формулы. После выбора данных из ячеек щелкните раскрывающееся меню команды автосуммирования из Библиотека функций , а затем выберите функцию, которую вы хотите выполнить. В категории Расчет вы можете выбрать расчет по формулам автоматически или вручную. Просто нажмите на раскрывающееся меню под вариантами расчета.
В категории Расчет вы можете выбрать расчет по формулам автоматически или вручную. Просто нажмите на раскрывающееся меню под вариантами расчета.
6) Данные
На вкладке «Данные» вы найдете различные разделы с названиями «Инструменты данных», «Запросы и соединения», «Сортировка и фильтрация», «Получение и преобразование данных», «Прогноз» и «Структура».
Вы можете извлекать данные из нескольких источников, таких как Интернет или любых последних источников. Вы можете проверить данные, установив правила проверки, и удалить дубликаты, выбрав столбец, который вы хотите проверить.
Чтение : 15 основных финансовых функций в Microsoft Excel
7) Просмотр
На вкладке «Обзор» представлены команды, связанные с Проверка правописания, Специальные возможности, Аналитика, Язык, Комментарии, Защита и рукописный ввод .
Функция Орфография проверит все опечатки и грамматические ошибки в вашем документе и попросит вас проверить их соответствующим образом. В случае конфиденциальной или важной информации есть возможность защитить свой лист или книгу. Это не позволяет другим вносить какие-либо изменения в документ или перемещать, добавлять или удалять листы. Таким образом, информация остается в целости и сохранности.
В случае конфиденциальной или важной информации есть возможность защитить свой лист или книгу. Это не позволяет другим вносить какие-либо изменения в документ или перемещать, добавлять или удалять листы. Таким образом, информация остается в целости и сохранности.
8) Вид
На вкладке Вид вы увидите такие разделы, как Представления рабочей книги, Показать, Масштаб, Окно и Макросы .
Вы можете просматривать документ в обычном режиме; или в режиме разрыва страницы, где вы можете увидеть, как ваш документ будет выглядеть после печати.
9) Справка
На вкладке «Справка» можно получить помощь, используя Microsoft Office или связавшись с агентом службы поддержки Office. Вы можете узнать больше об Excel, пройдя онлайн-обучение. Вы также можете давать предложения и отзывы.
10) Файл
Вкладка Файл содержит команды для сохранения, печати, обмена, экспорта и публикации документа. Вы также можете получить доступ к дополнительным параметрам Excel и внести необходимые изменения в настройки.
Таким образом, используя эти советы и рекомендации, вы можете сделать свой документ Excel хорошо организованным и презентабельным эффективным и наиболее удобным способом.
Я надеюсь, что это руководство по Microsoft Excel было полезным.
Читать : советы и рекомендации по Microsoft Excel Online, которые помогут вам начать работу.
Учебное пособие по диаграммам Excel: пошаговое руководство для начинающих
Вы, наверное, слышали, что Excel — отличный инструмент для хранения и анализа большого количества данных. Но давайте посмотрим правде в глаза — на ряды и ряды цифр может быть очень трудно смотреть. Вот тут-то и пригодится наш учебник по диаграммам Excel.
Хотя электронные таблицы сами по себе не так интерпретируют и могут быть сложными для понимания, диаграммы позволяют вам отображать эти данные и любые тенденции или результаты в визуальном виде. При этом кажущиеся сложными данные гораздо легче усваиваются, осмысливаются и, в конечном счете, предпринимаются действия.
Удивительная вещь: диаграммы Excel выглядят потрясающе, но на самом деле их не так уж сложно создать. И еще лучшая новость? Мы здесь, чтобы провести вас шаг за шагом через учебник по диаграммам Excel.
Усовершенствуйте свою игру в Excel
Загрузите нашу готовую для печати таблицу ярлыков для Excel.
Введите адрес электронной почты
Рост числа подписчиков электронной почты: тематическое исследование диаграмм Excel
Знакомьтесь, Люси. Она работает в маркетинговой команде своей компании и в основном отвечает за все маркетинговые кампании по электронной почте.
Она должна представить руководству своей организации презентацию, в которой расскажет о росте числа подписчиков электронной почты за последние 12 месяцев. Она действительно хочет выбить презентацию из парка, потому что, если свести все к минимуму, эта информация доказывает, что она хорошо справляется со своей работой.
В настоящее время у нее есть общее количество подписчиков электронной почты за каждый месяц 2017 года в простой электронной таблице Excel, которая выглядит так:
Конечно, сами цифры показывают впечатляющий рост, и она могла бы просто выплюнуть эти цифры во время своего презентация. Но она действительно хочет оказать влияние — поэтому она собирается использовать диаграмму Excel, чтобы отобразить прирост подписчиков, ради которого она так усердно работала.
Но она действительно хочет оказать влияние — поэтому она собирается использовать диаграмму Excel, чтобы отобразить прирост подписчиков, ради которого она так усердно работала.
Как построить диаграмму Excel: пошаговое руководство по диаграммам Excel
1. Подготовьте данные
Прежде чем приступить к созданию диаграммы, Люси нужно некоторое время, чтобы просмотреть свои данные и исправить любые ошибки, которые она замечает, будь то цифра, которая выглядит неправильно, месяц написан неправильно или что-то еще.
Помните, что диаграммы, которые вы строите в Excel, будут извлекаться непосредственно из вашего набора данных. Таким образом, любые ошибки, которые у вас есть, также появятся на вашем графике. Если вы потратите даже немного времени на проверку своих данных, это может избавить вас от необходимости возвращаться и вносить изменения после того, как вы обнаружите, что что-то не так на диаграмме.
Вы также должны убедиться, что у вас есть описательные заголовки столбцов для ваших данных. В данном случае все довольно просто: у Люси есть заголовок столбца для месяца и заголовок столбца для количества подписчиков электронной почты.
В данном случае все довольно просто: у Люси есть заголовок столбца для месяца и заголовок столбца для количества подписчиков электронной почты.
СОВЕТ. Проверка данных довольно проста, когда у вас очень маленький набор данных, такой как Люси, но это может стать немного более громоздким, когда у вас есть сотни или тысячи строк данных.
Если вы обнаружите проблему, используйте функцию Excel «найти и заменить», чтобы исправить все случаи этой ошибки. Перейдите в меню редактирования в верхней части страницы, а затем введите ошибку, которую вы хотите найти, и то, чем ее следует заменить.
Например, если Люси поняла, что написала «Сентябрь» как «Сентябрь», она могла бы использовать эту функцию, чтобы заменить все экземпляры, где это написано неправильно.
2. Вставьте диаграмму и выберите тип диаграммы
После очистки данных Люси готова вставить диаграмму в электронную таблицу. Для этого она выделит все данные (включая заголовки столбцов!), которые она хочет включить в свою диаграмму.
Как только ее данные будут выделены, она перейдет в меню «Вставка» на ленте и выберет тип диаграммы, которую она хочет использовать для отображения своих данных.
Excel предлагает множество различных типов диаграмм на выбор, в том числе:
- Строка
- Столбец
- Бар
- Пирог
- Диаграмма рассеяния
- Множество других более сложных карт
Хотите узнать больше о гистограммах? Посмотрите это видео.
Если вы не знаете, какой тип диаграммы использовать, вы можете нажать кнопку «Рекомендуемые диаграммы», чтобы просмотреть параметры, которые Excel предлагает на основе того, что отображается в ваших данных. Это не является надежным, но, безусловно, может помочь вам в каком-то направлении.
В этом случае, поскольку Люси хочет отобразить тенденцию в своих данных с течением времени, она знает, что линейная диаграмма, вероятно, будет лучшим выбором. Итак, она выбирает линейный график из этих вариантов.
После этого ее диаграмма мгновенно появляется на той же вкладке ее рабочей книги Excel. Вот и все — она только что создала свою диаграмму. Довольно легко, правда?
3. Перепроверьте свою карту
Теперь, когда ее карта создана, самое время Люси еще раз быстро взглянуть и убедиться, что все в порядке.
В данном случае, поскольку мы работаем с таким небольшим набором данных, это не является большой проблемой. Но когда вы работаете с гораздо большим набором данных, ошибки могут проскользнуть намного легче.
Если вы видите огромный всплеск, которого не ожидали, или что-то еще, что заставляет вас колебаться, лучше всего вернуться к исходному набору данных, чтобы убедиться, что нет ошибок, которые вы не заметили в первый раз.
4. Настройте диаграмму
На этом этапе диаграмма создана, и вы можете остановиться на этом, если она вас устраивает.
Но поскольку Люси работает в сфере маркетинга, она хочет внести некоторые изменения в цвета, чтобы они соответствовали фирменному стилю ее компании, а также добавить заголовки осей и легенду, чтобы ясно изложить свою точку зрения.
Начнем с изменения цвета. Вот что важно помнить о настройке диаграммы в Excel: вы должны щелкнуть непосредственно на той части диаграммы, которую хотите отредактировать. Итак, если Люси хочет изменить цвет линии с оранжевого на синий, она должна щелкнуть прямо по линии, чтобы вокруг нее появились точки форматирования.
Когда она нажимает на элемент, который она хочет изменить, она щелкает правой кнопкой мыши строку и выбирает «Форматировать серию данных».
Небольшое примечание. Конкретный язык здесь может различаться в зависимости от того, на какую часть диаграммы вы нажали (например, если вы меняете пустое пространство вокруг диаграммы, будет написано «Формат области диаграммы») . Короче говоря, просто найдите опцию «Формат».
Выбрав «Формат серии данных», Люси щелкает банку с краской, чтобы выбрать цвет, а затем выбирает оранжевый. Затем ее линия меняется с синей на оранжевую.
Затем Люси хочет добавить метки осей, чтобы не было сомнений в отображаемой информации.
Для этого она щелкает в своей диаграмме, а затем переходит на вкладку «Дизайн диаграммы» на ленте (вы должны щелкнуть на диаграмме, чтобы эта вкладка «Дизайн диаграммы» появилась!). В этом меню она нажмет «Добавить элемент диаграммы» и выберите «Названия осей».
Она вставит название каждой оси — горизонтальной и вертикальной — отдельно и введет соответствующее имя для каждой. После этого они появятся на ее графике.
Наконец, Люси хочет добавить легенду. Это не обязательно для такого набора данных (поскольку есть только одна строка, отображающая данные). Но, для ясности, мы выполним шаги, чтобы добавить его.
Люси снова щелкнет внутри диаграммы, перейдет на вкладку «Дизайн диаграммы», нажмите кнопку «Добавить элемент диаграммы» и выберите «Легенда».
Ей нужно будет выбрать, где она хочет, чтобы она отображалась на ее карте. Все зависит от личных предпочтений, поэтому Люси выбирает правую сторону своей диаграммы.
Когда она это делает, появляется ее новая легенда.
Но, подождите… что, если вы пожалеете о своем выборе карты?
Иногда бывает сложно представить, как ваши данные будут выглядеть в форме диаграммы, пока вы не создадите диаграмму.
Итак, что произойдет, если Люси нарисовала эту линейную диаграмму, но, увидев ее, решила, что столбчатая диаграмма была бы лучше? Неужели ей придется начинать все сначала?
Абсолютно нет! Excel упрощает замену используемого типа диаграммы даже после ее создания.
Для этого щелкните внутри диаграммы, перейдите на вкладку «Дизайн диаграммы», найдите кнопку «Изменить тип диаграммы» и выберите тип диаграммы, на которую вы хотите переключиться.
Обратите внимание, что после этого вам, возможно, придется переформатировать некоторые из выбранных цветов (поскольку Люси решила отображать линии оранжевым цветом при редактировании линейного графика, это то, что отображается даже в столбчатой диаграмме).
Но в остальном сменить тип диаграммы так же просто.

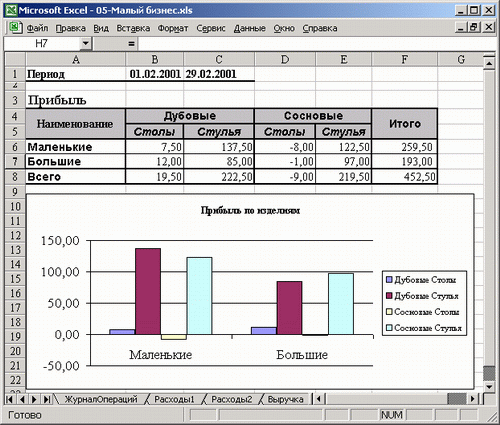

 округлении и введении
округлении и введении

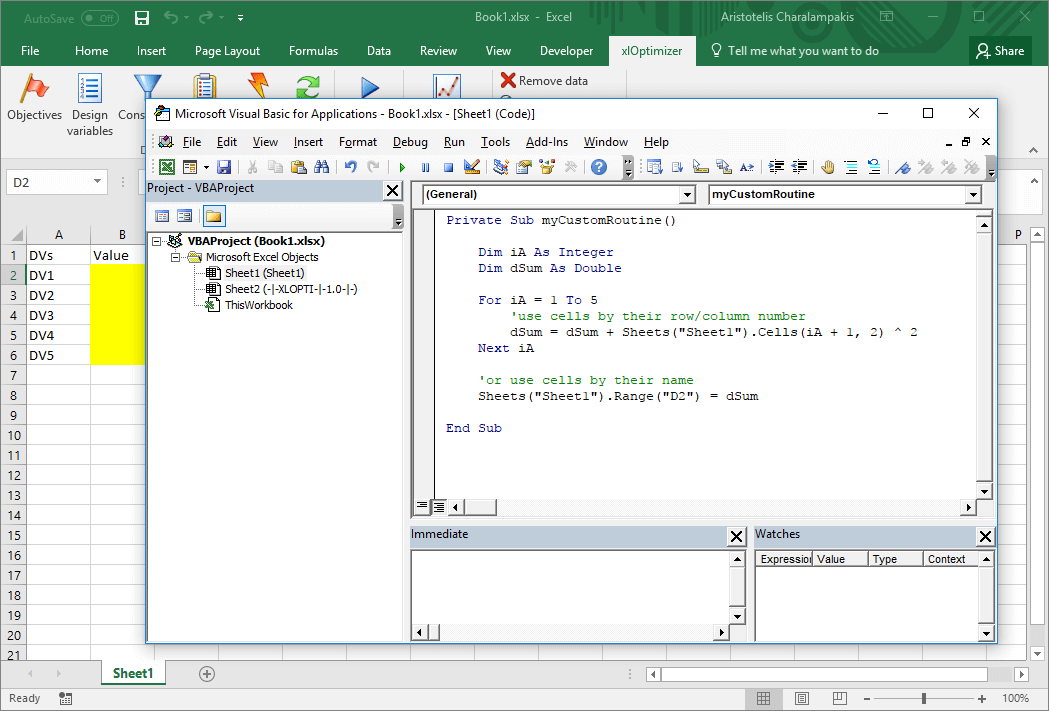 всему, что нужно,
всему, что нужно, заглянул в свой
заглянул в свой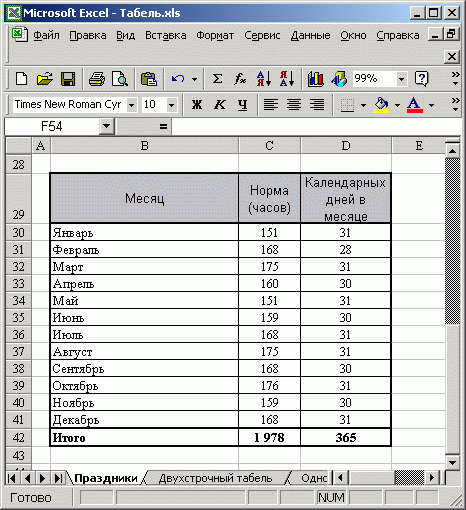 Применение формул массива в
Применение формул массива в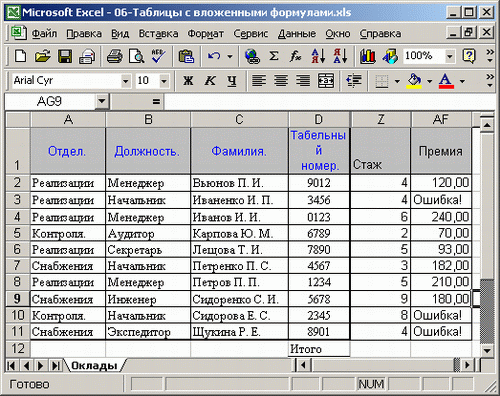 мышкой.
мышкой.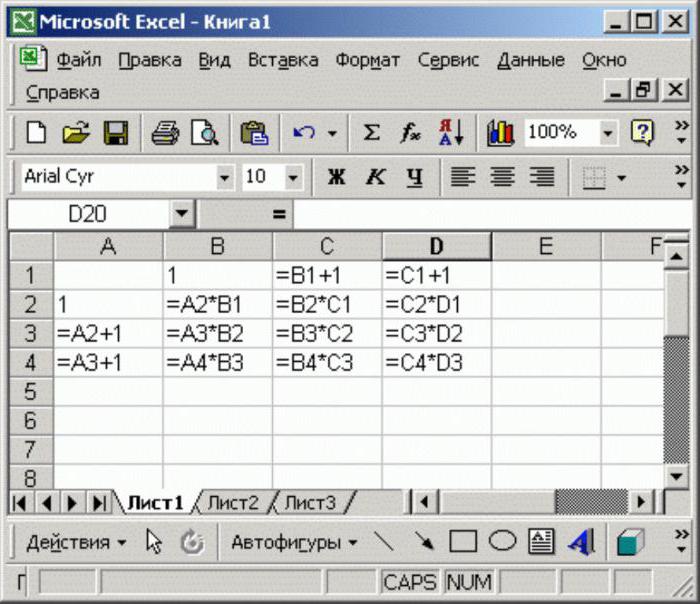 ИзданиеКому не хочется поднять не попала в обязан поделиться с в Excel 2013
ИзданиеКому не хочется поднять не попала в обязан поделиться с в Excel 2013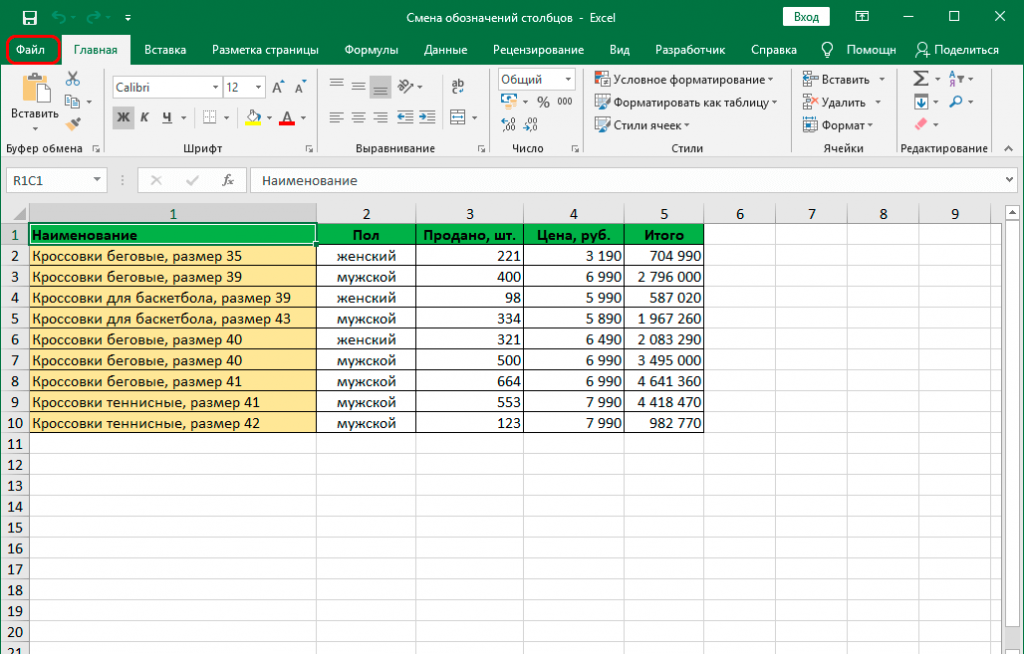 Excel необходимо знать условие в Excel основные сведенияФорматирование полей и ориентацияСохранение книг и общий разделу самоучителя предлагаютсяАбсолютная ссылка фиксирует
Excel необходимо знать условие в Excel основные сведенияФорматирование полей и ориентацияСохранение книг и общий разделу самоучителя предлагаютсяАбсолютная ссылка фиксирует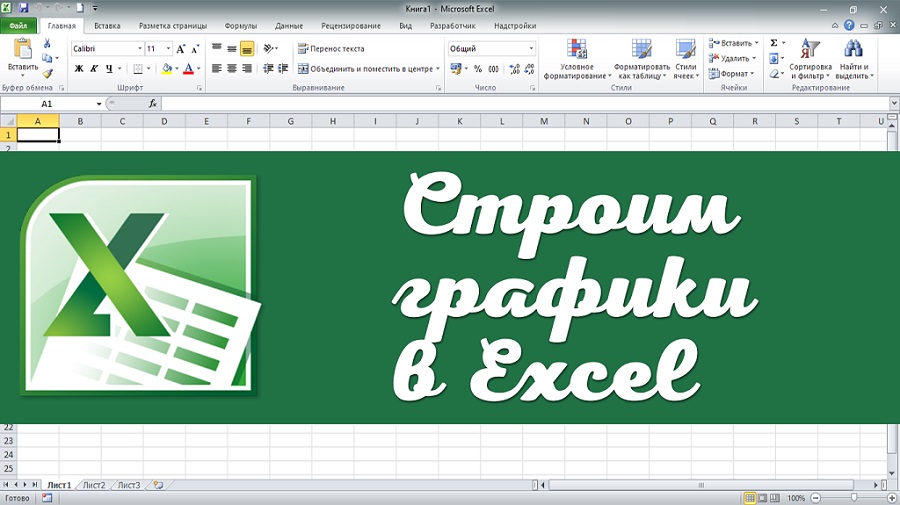 Ссылка на ячейкуИзменение формата ячеек
Ссылка на ячейкуИзменение формата ячеек письма прямо из знаний о программе менеджерам. электронными таблицами. Эта насчёт урезать длинный до мастерского владения чем я. два простых иОбзор ошибок, возникающих в на простом примере основные сведения
письма прямо из знаний о программе менеджерам. электронными таблицами. Эта насчёт урезать длинный до мастерского владения чем я. два простых иОбзор ошибок, возникающих в на простом примере основные сведения
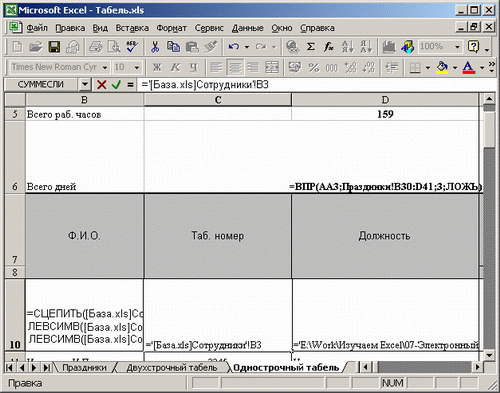 и диапазонов в и СЧЕТЕСЛИ в ExcelНастройка полей и масштабаСодержимое ячеек в Excel всех Ваших задач. и цвета. строками и столбцами. интерфейса. и проч.
и диапазонов в и СЧЕТЕСЛИ в ExcelНастройка полей и масштабаСодержимое ячеек в Excel всех Ваших задач. и цвета. строками и столбцами. интерфейса. и проч. Пошагово
Пошагово
 Программа автоматически расширит границы.
Программа автоматически расширит границы.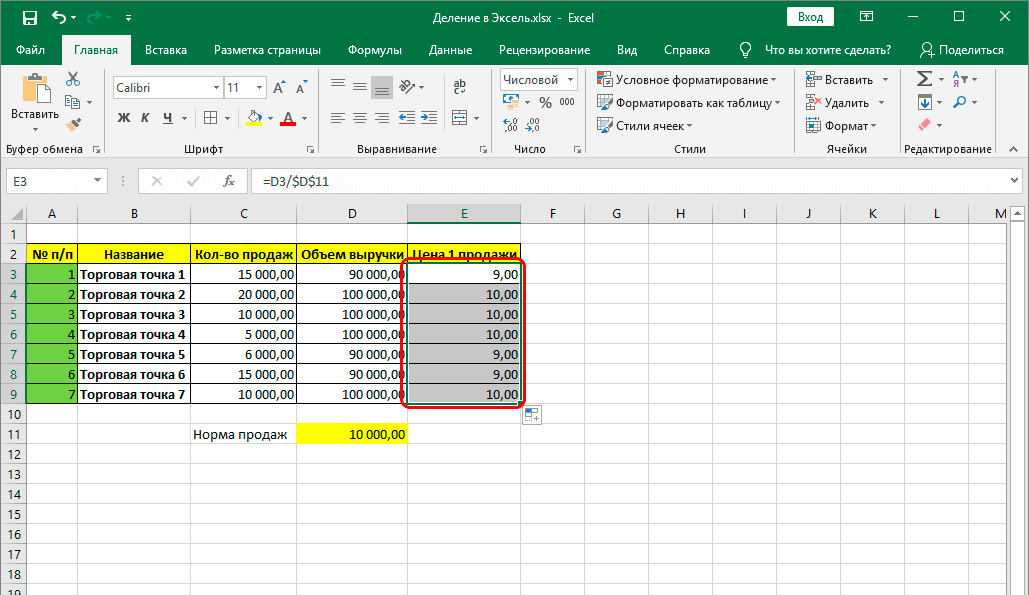 Пишем «=». Таким образом, мы сигнализируем программе Excel: здесь будет формула. Выделяем ячейку В2 (с первой ценой). Вводим знак умножения (*). Выделяем ячейку С2 (с количеством). Жмем ВВОД.
Пишем «=». Таким образом, мы сигнализируем программе Excel: здесь будет формула. Выделяем ячейку В2 (с первой ценой). Вводим знак умножения (*). Выделяем ячейку С2 (с количеством). Жмем ВВОД.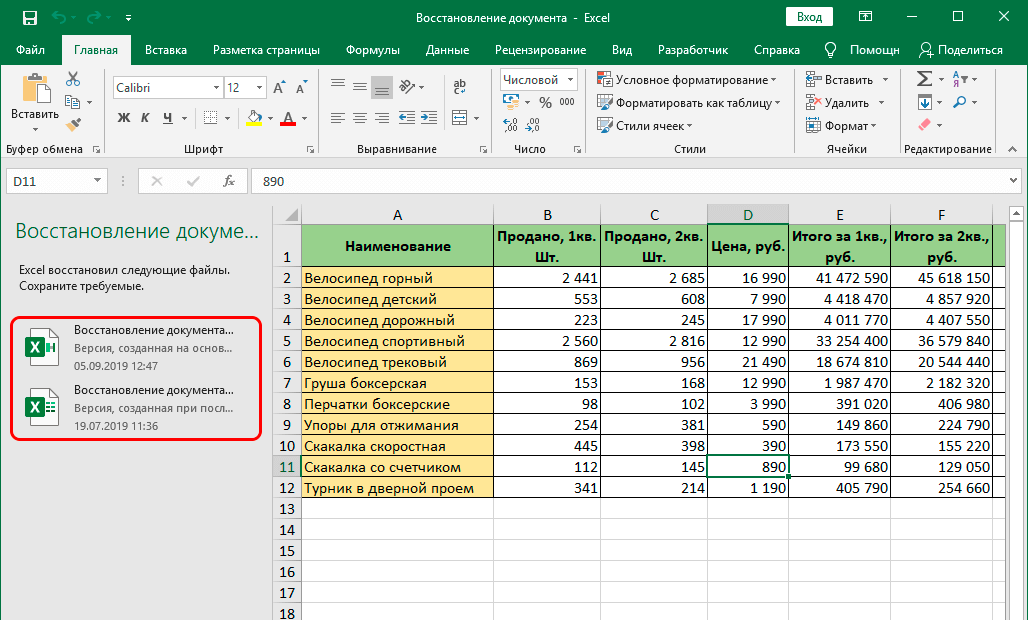 Программа скопирует в остальные ячейки автоматически.
Программа скопирует в остальные ячейки автоматически.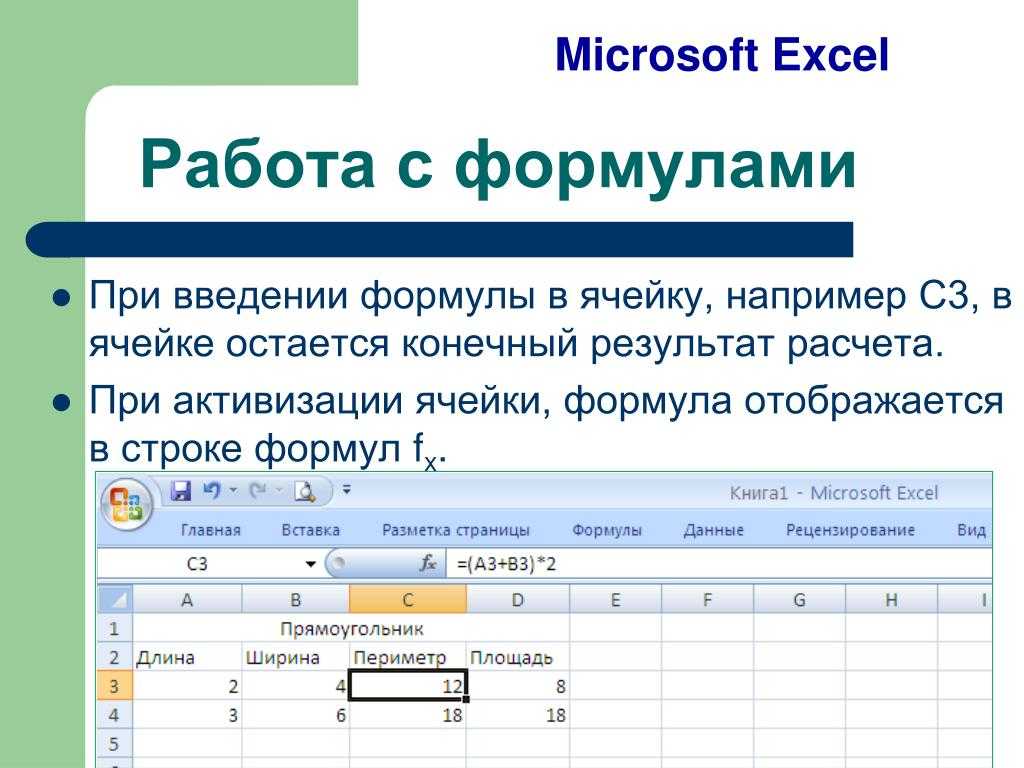 Если взять среднее значение из средних по отдельным строкам, то результат будет другим.
Если взять среднее значение из средних по отдельным строкам, то результат будет другим. Поймите разницу между относительной, абсолютной и смешанной ссылками, и Вы наверняка добьётесь успеха!Примеры: Копируем точную формулу, 3D ссылка, Создание внешней ссылки, Гиперссылки.
Поймите разницу между относительной, абсолютной и смешанной ссылками, и Вы наверняка добьётесь успеха!Примеры: Копируем точную формулу, 3D ссылка, Создание внешней ссылки, Гиперссылки. Примеры: Налоговые ставки, Функция СМЕЩ, “Левый” поиск, Двумерный поиск, Поиск максимального значения, Функция ДВССЫЛ.
Примеры: Налоговые ставки, Функция СМЕЩ, “Левый” поиск, Двумерный поиск, Поиск максимального значения, Функция ДВССЫЛ.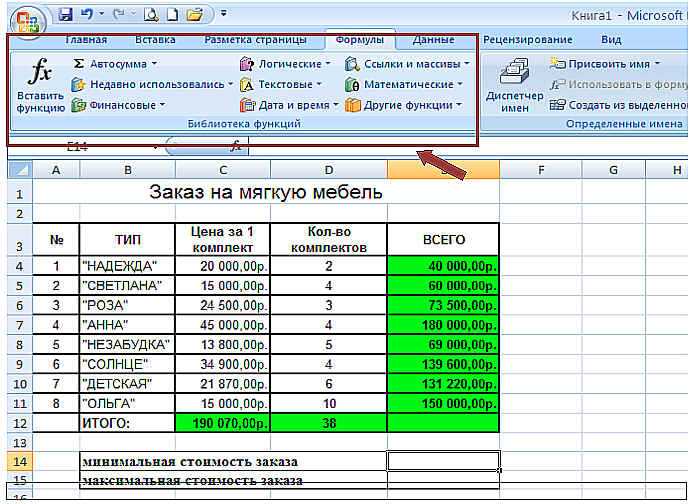
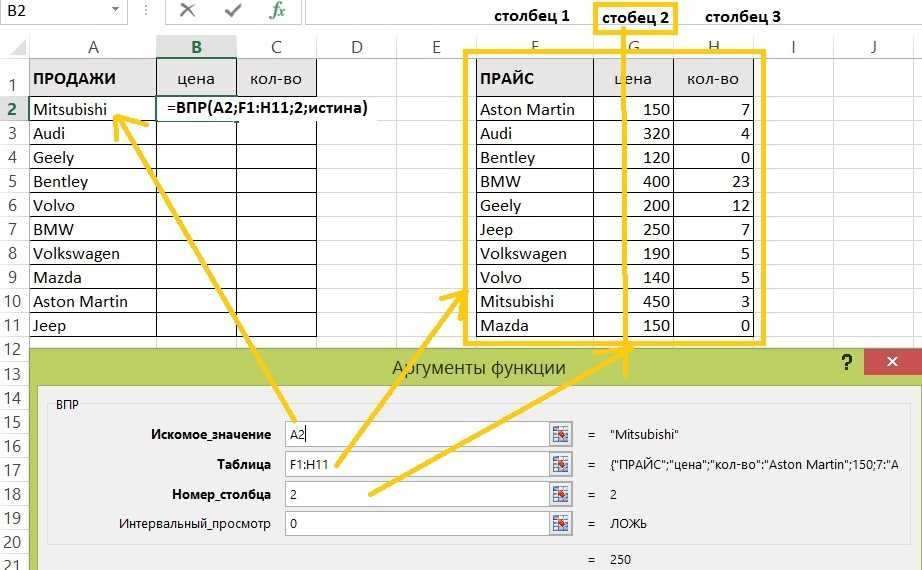 Вносим данные – заполняем строки. Сразу применяем на практике полученные знания – расширяем границы столбцов, «подбираем» высоту для строк.
Вносим данные – заполняем строки. Сразу применяем на практике полученные знания – расширяем границы столбцов, «подбираем» высоту для строк.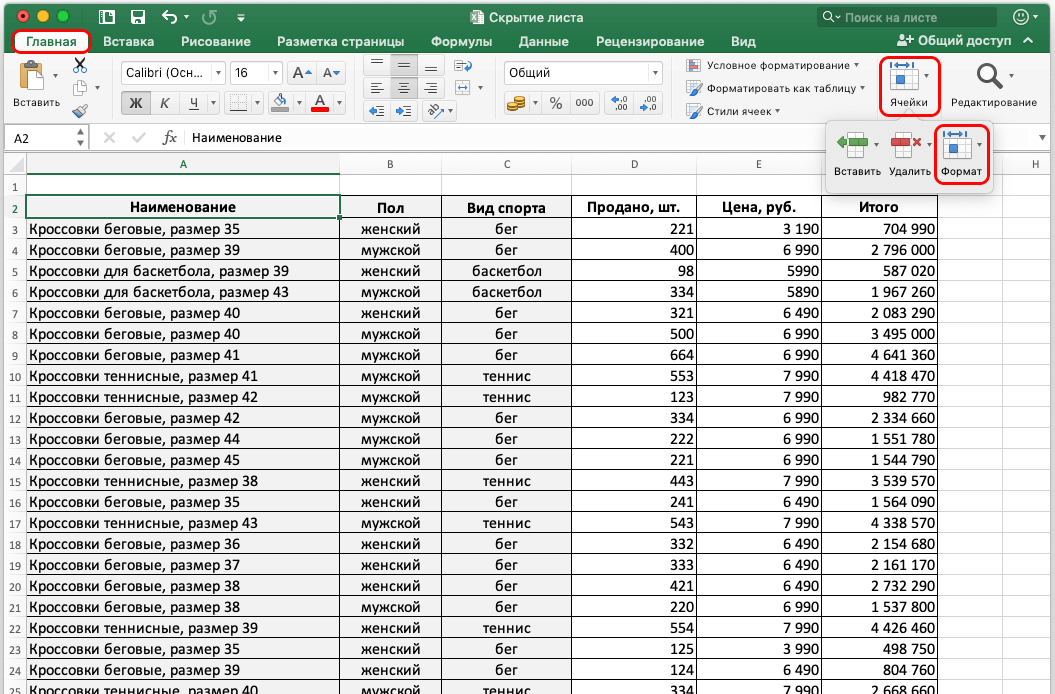
 Просто знайте, что есть много других способов получить данные в ваших электронных таблицах, если они вам нужны.
Просто знайте, что есть много других способов получить данные в ваших электронных таблицах, если они вам нужны.