Рисуем сияние — CG Магнит
Skip to content
12577 MakoyanaChloe Pierce (chicinlicin) Туториалы Комментарии к записи Рисуем сияние отключены
Быстрый способ добавить магического сияния в ваш рисунок от австралийской художницы chicinlicin.
У меня уже был туториал на данную тему, но он подходил только для Photoshop… То, что вы видите – своего рода улучшенная версия старого туториала. Я заметила, что уже давно не работаю по старому методу, так что почему бы не расписать новый. Сейчас я хочу показать вещи, которые можно сделать в любом графическом редакторе (в частности в Paint Tool SAI и, возможно, в других более быстрых программах), в которых есть инструмент «Размытие» (Blur).
Выберите слой, к которому хотите добавить сияние, и дважды продублируйте его.
Следует чуть-чуть размыть первый слой-дубликат и очень сильно размыть второй.
Должно получиться два слоя с эффектом примерно как на этой картинке:
Сила размытия будет варьироваться в зависимости от размера холста или слоя. Кому-то из вас наверняка будет достаточно только одного размытого слоя-дубликата, но мне удобнее работать с двумя. На мой взгляд, слой с небольшим размытием позволяет добавить свечение мелким пятнышкам, а слой с размытием сильнее заставляет засиять более крупные части.
Теперь объедините два размытых слоя в один.
Сейчас я буду либо вручную изменять цвет исходного слоя на более светлый, либо затемнять размытый слой, либо менять настройки режимов наложения слоёв.
Вот что получится, если размытый слой поместить над исходным и установить режим наложения «Сложение» (Addition):
Аналогичный эффект может быть достигнут, если вы поместите слой-исходник наверх и установите режим «Сложение» (Addition) для него. Но это сработает лишь для чёрного или просто тёмного фона. Если фон будет другого цвета, эффект поменяется.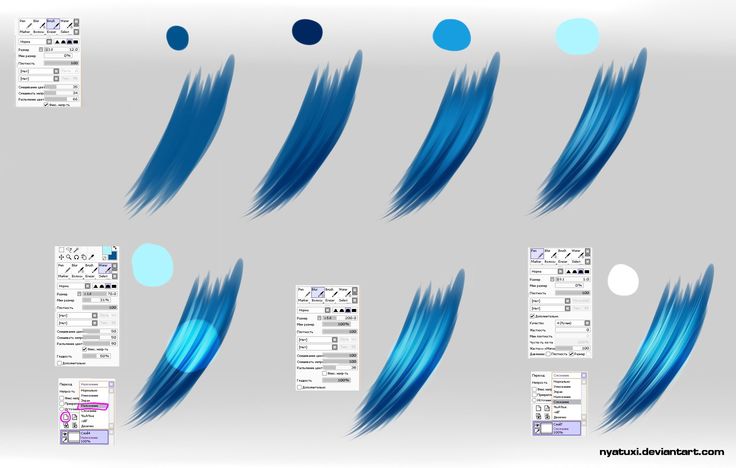
На первой картинке из данных трёх – на всех трёх добавлен розовый фон – режим «Сложение» установлен для размытого слоя с сиянием, на второй – для слоя-исходника; на третьей режим «Сложение» установлен для обоих слоёв.
В зависимости от цветов фона я использую самые разные режимы наложения для одного слоя или для обоих, а в ряде случаев не использую их вовсе.
Можно использовать обтравочную маску (Clipping mask) или зафиксировать непрозрачность слоя (Transparency lock) для того, чтобы вручную перекрасить исходный слой и размытый слой с сиянием в другие цвета, которые вам необходимы.
Сопровождайте сделанный вами эффект сияния добавлением бликов и теней в центр вашего объекта – это позволит усилить эффект.
Если рисуемый вами объект излучает очень яркий свет, не забудьте про его окружение и прорисуйте световые рефлексы.
Периодически, когда я рисую сверкающие твёрдые объекты вместо всяких волшебных искорок, я дублирую слой с уже готовым прорисованным объектом, а далее работаю по уже обозначенной схеме, но в различных ситуациях ход действий может меняться.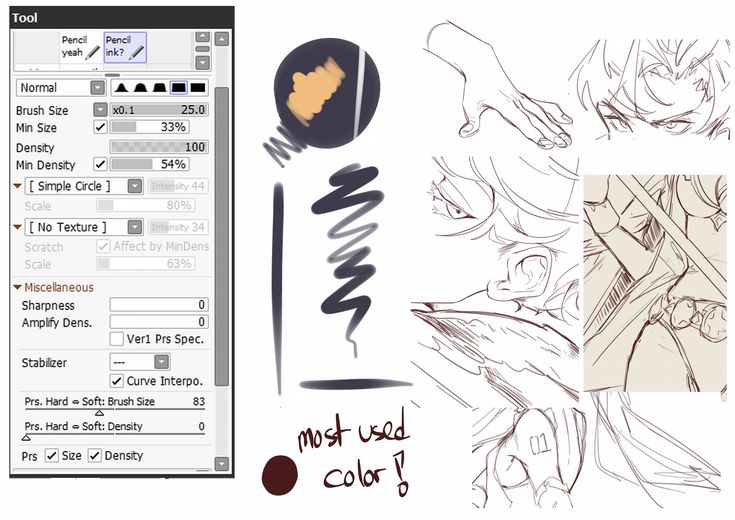
Вот камушки, например. В центре каждого из них есть слой с белым пятном в режиме «Наложение» (Overlay). При работе с размытыми слоями-дубликатами в данном случае не прошли бы многие режимы наложения, про которые говорилось ранее, так что размытые дубликаты были перекрашены мной вручную в более тёмные оттенки.
Примечание переводчика: слева на картинке изображены исходные камни, без сияния; справа показаны те же камни с уже добавленным сиянием.
А теперь пошли вместе рисовать блестяшки!
Paint tool sai учимся рисовать. Видео урок рисования в SAI Paint Tool
Программа Paint Tool Sai позволяет начинающему художнику воплотить в жизнь самые причудливые идеи. Поддержка графических планшетов и рисования пером обеспечивают возможность максимально точно нарисовать картину, будто она творилась на холсте.
Интерфейс оптимизирован, все инструменты в одном окне. Чтобы начать рисовать, необходимо освоить основы и назначение каждого элемента.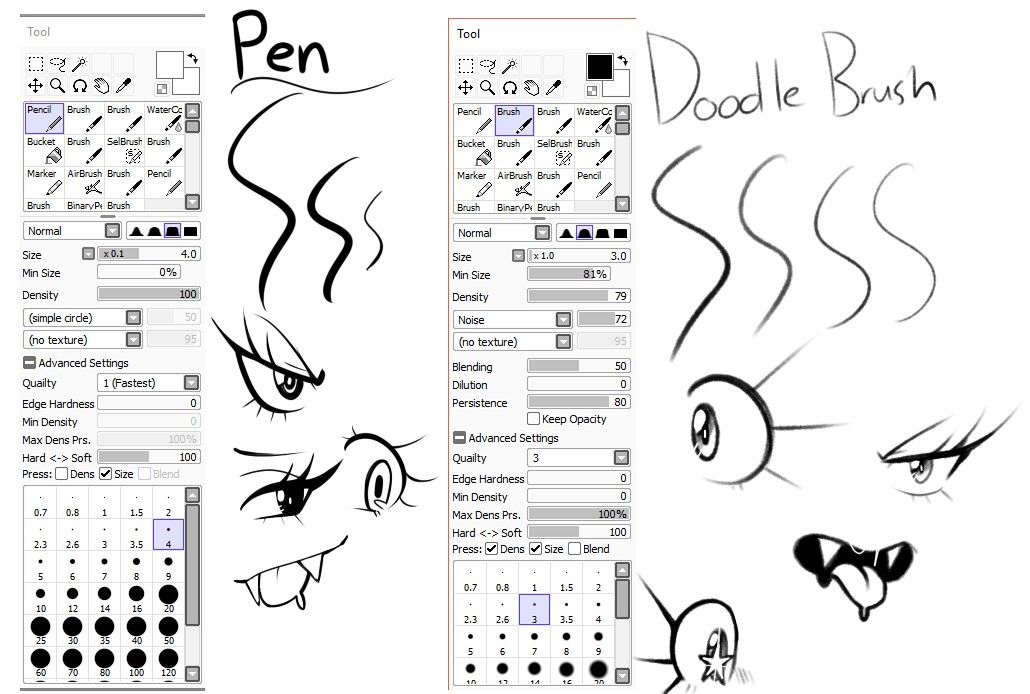
Функциональные блоки
На главном окне расположены элементы управления, настройки и место для рисования, которое делится на функциональные блоки:
- Блок навигации для перемещения и масштабирования холста.
- Блок управления слоями. Предназначен для настройки отображения слоя, его редактирования или удаления.
- Блок управления отображением палитры цветов. Позволяет выбрать наиболее подходящий вид окна с выбором цвета.
- Блок инструментов. Содержит все средства для рисования (кисть, карандаш, аэрограф).
- Блок настройки инструментов. Позволяет выбрать необходимую толщину, прозрачность и прочее.
Подготовительный этап
Чтобы начать рисовать, необходимо создать рабочую область (холст). Воспользуйтесь комбинацией клавиш Ctrl+N или меню «Файл» (File). На экране появится окно с выбором параметров: выбор имени для файла, размер холста в нужных единицах измерения, разрешение.
Если готовое изображение требуется распечатать на большом формате бумаги, то лучше создавать холст размером не менее 2000х2000 пикселей. Для отправки по электронной почте лучше выбрать наименьший подходящий размер. От этого параметра будет зависеть общий размер файла.
Для отправки по электронной почте лучше выбрать наименьший подходящий размер. От этого параметра будет зависеть общий размер файла.
После выбора требуемых настроек нажимаем «Ок». В этот момент активируются все функциональные блоки и можно начинать творить.
Растровый и векторный слои
Для рисования используется 2 вида слоёв, каждый из которых имеет собственный набор инструментов. Для его создания необходимо воспользоваться соответствующим значком в блоке управления слоями.
Растровый слой используется для создания контура и включает следующие инструменты:
- ластик,
- ручка,
- баллончик,
- кисть,
- акварель,
- заливка.
Векторный слой используется для создания более точного законченного контура, содержит набор инструментов:
- ручка,
- линия,
- кривая,
- давление,
- цвет,
- ластик,
- редактор.
Процедура рисования
После выполнения всех подготовительных настроек и создания необходимого слоя можно приступать к рисованию.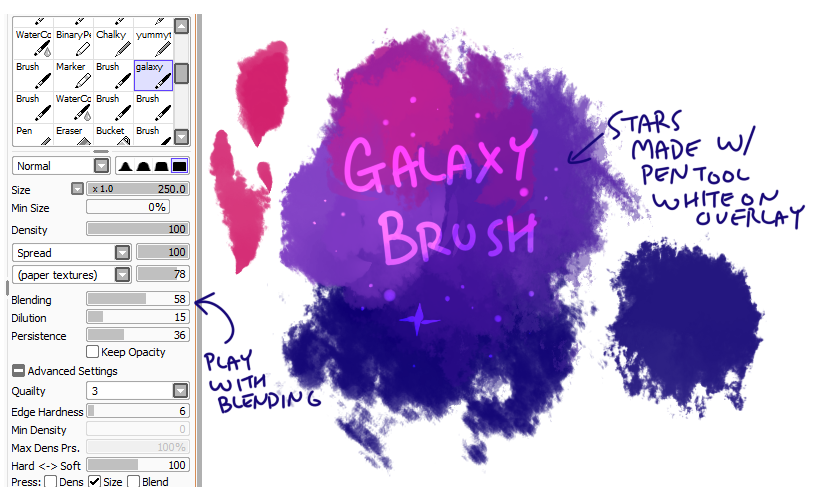 Процесс состоит из нескольких основных этапов:
Процесс состоит из нескольких основных этапов:
- Для начала необходимо выбрать подходящий инструмент, с помощью которого будут созданы все основные линии. Выбор зависит от типа слоя и техники, которую предпочитает автор.
- Далее требуется выполнить настройку выбранного инструмента с помощью соответствующего блока. Художник может выбрать тип края (закруглённый или квадратный), размер кисти и плотность нанесения краски (прозрачность).
- Теперь можно выбрать цвет, который будет использоваться для рисования. В процессе можно менять цветовую палитру в любой момент времени.
- Для рисования на холсте достаточно навести на него курсор, зажать левую кнопку мыши и начать движение в нужном направлении.
Чтобы научится точно передавать задуманные линии на бумагу, необходима небольшая практика. После реализации нескольких идей рука будет правильно управлять манипулятором. Далее можно переходить к созданию рисунков из нескольких слоёв, которые потом объединяются в готовый художественный проект.
Давайте откроем на сайте раздел уроков рисования в замечательной программе Paint Tool SAI и буквально ворвемся в мир возможностей замечательного аналога фотошопа для художников, а не дизайнеров. Давайте вместе с вами, с помощью автора урока Марии Понюшкиной , посмотрим как, начиная с простого кривого наброска, научиться рисовать и раскрашивать. Мы с вами потренируемся и узнаем,
Шаг 1.
Для начала вы должны подготовить простой рисунок, которые хотите оформить и раскрасить в дальнейшем и для этого можем вам порекомендовать наш чуть ниже. Вам же советуем выбрать размер холста примерно 2100х3000 (size), минимальный размер (min size) – 2-3% и плотность (density) – около 80.
Шаг 2.
Берем наш готовый контур и создаем новый слой. Чем больше слоев, тем проще будет исправить что-то и переделать. Слоев много не бывает!
Мы каждый этап рисунка советуем создавать на новом слое, который должен быть ниже контура на данных шагах рисунка. Подбираем цвет кожи, затем наносим его на нужную нам область, используя все тот же инструмент pen, но с размером около 150 и плотностью – 100.
Подбираем цвет кожи, затем наносим его на нужную нам область, используя все тот же инструмент pen, но с размером около 150 и плотностью – 100.
Шаг 3.
Создаем новый слой поверх цвета кожи. Выбираем, куда будет падать свет (вы для удобства нарисуйте стрелочку, чтобы ни на секунду не забыть, что куда падает ). Для нанесения тени используйте маркер с такими настройками SAI: размер около 50, пока не знаем, как эта штука называется, пусть будет “форма стержня”, четвертая по счету, то есть прямоугольная, по сути тип пера, для того, чтобы тень не казалась намыленной, минимальный размер около 10% и с плотностью 30-40.
Сначала наносим минимальным нажимом на более светлые участки, затем на более темные усиливаем нажим.
Шаг 4.
Теперь нашу тень по телу девушки немного “растираем” инструментом “вода” (water), тот который без значка “капелька”, так же одна из стандартных кистей. Их можно найти в вариантах на просторах интернета. Мы же пользуемся стандартными и сейчас используем размер – 50, минимальный размер – около 10, нажим 50.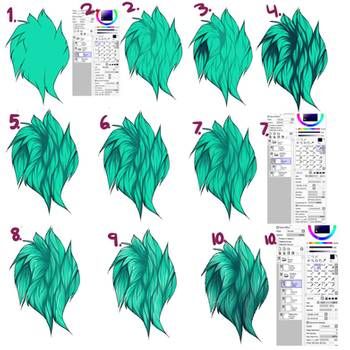 Растираем не интенсивно, чтобы получился эффект похожий на акварель. Хотя до настоящей акварели тут далековато.
Растираем не интенсивно, чтобы получился эффект похожий на акварель. Хотя до настоящей акварели тут далековато.
Шаг 5.
Маркером красным оттенком наносим румянец с легким нажимом. Настройки точно такие же. за исключением плотности, здесь она будет около 15. Мы советуем наносить красный в области груди, на плечи, щеки, иногда нос, локти, колени. Так подучать, так наносите куда захочется!
Шаг 6.
Ну, вот, мы добрались и до глаз. Все тем же маркером с настройками как для тени, мы наносим белый цвет. Почему маркером? Чтобы не было четкого контура, режущего глаз. И этим же инструментом наносим тень в верхней части белков глаз.
Шаг 7.
Шаг 8.
Вот такими каракульками наносим блики
Шаг 9.
На разных платформах. Конечно же, наиболее популярной была и остается программа Photoshop. Однако не забыли разработчики и о тех, кто хочет рисовать на компьютере, но не испытывает особого желания разбираться в огромном количестве функций и достаточно сложном интерфейсе. Для таких пользователей созданы редакторы, по сути, являющиеся упрощенными версиями «Фотошопа». К их числу относится и не так давно вышедшая разработка японских специалистов компании SYSTEMAX Paint Tool Sai. Первая ее версия вышла в 2006г. О том, как рисовать в Paint Tool Sai, наша статья. Но для начала дадим подробное описание самой программы.
Для таких пользователей созданы редакторы, по сути, являющиеся упрощенными версиями «Фотошопа». К их числу относится и не так давно вышедшая разработка японских специалистов компании SYSTEMAX Paint Tool Sai. Первая ее версия вышла в 2006г. О том, как рисовать в Paint Tool Sai, наша статья. Но для начала дадим подробное описание самой программы.
Редактор Paint Tool Sai. Возможности
Основным достоинством этого редактора можно назвать то, что в нем нет абсолютно ничего лишнего. Как и в редакторе «Фотошоп», работа с изображениями в этой программе ведется с использованием слоев, что, безусловно, необыкновенно удобно. Возможности тонирования и цветокоррекции не так широки, как в Photoshop, однако для создания эскизов и черновых рисунков средств вполне достаточно. Радует и достаточно большой Рисунки в Paint Tool Sai можно создавать, пользуясь графическим планшетом. Поддержка этих устройств реализована в редакторе просто блестяще.
Выбранный инструмент следует за мышью максимально точно, а штрихи получаются даже более плавными, чем в «Фотошопе».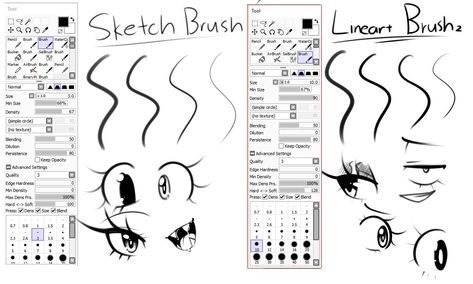 Это делает программу просто незаменимой для художников, создающих комиксы.
Это делает программу просто незаменимой для художников, создающих комиксы.
Интерфейс редактора особой красотой не отличается, однако при этом прост и доступен. Практически для любой функции программы предусмотрены горячие клавиши, что может сохранить пользователю огромное количество времени.
Основные инструменты Paint Tool Sai
О том, как рисовать в Paint Tool Sai, расскажем чуть ниже. Для начала ознакомимся с инструментарием редактора. Он не так широк, как в «Фотошопе», однако для быстрого создания рисунков и качественной обработки фото вполне достаточен. Основных инструментов в программе всего восемь:
- Инструмент «Волшебная палочка». Им можно выделять сразу большие области рисунка, выкрашенные в один цвет.
- Инструмент «Лассо». Пользуясь им, можно делать выделения необходимого участка сложной формы.
- Инструмент «Прямоугольное выделение». Средство предназначено, как уже понятно из названия, для ограничения прямоугольных областей.
- Масштабирование.
 Для удобства работы изображение можно увеличивать или уменьшать.
Для удобства работы изображение можно увеличивать или уменьшать. - Инструмент «Пипетка».
- Перемещение холста.
- Поворот холста. При необходимости изображение можно разворачивать.
- Перемещение слоя.
При желании можно переходить в один из двух режимов редактирования слоя — растровый и векторный.
Растровые инструменты
Рисование в Paint Tool Sai в растровом режиме возможно с использованием следующих инструментов:
- маркера;
- аэрографа;
- инструмента «Вода»;
- инструмента «Акрил»;
- ручки;
- инструмента «Акварель»;
- кисти;
- карандаша;
- заливки;
- инструмента «Бумага»;
- ластика.
Помимо этого имеются различные вариации этих средств.
Векторные инструменты
Tool Sai в векторном режиме? Для создания таких изображений в этом редакторе предусмотрены такие инструменты, как «Линия», «Кривая», «Ломаная», «Модификатор линии», «Ручка», «Модификатор толщины линии», правка, нажим и цвет линии, выделение и его удаление.
Дополнительные возможности программы
При желании в Paint Tool Sai можно установить сторонние кисти и текстуры холста. Создать их можно и средствами самого редактора. Программа открывает не только наброски, сделанные с ее использованием, но и файлы других форматов (tga, jpeg, png, bmp). Возможна также работа с изображениями, созданными в редакторе «Фотошоп» и сохраненными в формате psd.
Как рисовать в Paint Tool Sai?
В том случае, если вам нужно провести мягкую, плавную линию, следует взять инструмент «Ручка». Четкие с видимыми пикселями выполняют карандашом. Для создания «мохнатых» предназначен «Аэрограф». Тогда, когда необходимо сделать линию с плавным началом и концом, следует использовать кисть. Выделения можно создавать не только с помощью инструментов «Лассо» и «Прямоугольное выделение», но и с помощью ручки «Выделение». При необходимости его несложно снять похожим средством deselect. Для того чтобы окрасить большой участок, его следует выделить и воспользоваться инструментом «Заливка».
Теперь поговорим о том, как рисовать в Paint Tool Sai в векторном режиме. К сожалению, созданные средствами этой программы векторные линии при увеличении четкость все-таки теряют. Однако можно изгибать их, перемещая узлы, точно так же, как в Рисуют их инструментом «Ручка», аналогичным растровому. При желании толщину линии можно изменить в один клик. Для этого предназначено средство «Толщина». Можно рисовать как плавные (Кривая), так и ломаные линии (Ломаная). Инструмент «Модификатор линии» предназначен для корректировки самой линии или ее узлов.
Необходимые для раскрашивания цвета можно выбирать на цветовой палитре, расположенной в верхней части программы. Выбрать необходимый оттенок можно с использованием инструмента «Пипетка».
Как установить кисти и текстуры?
Теперь посмотрим, как установить Tool Sai. Прежде всего требуется распаковать архив с кистями и отрыть папку с редактором. Далее форма кисти (формат bmp) устанавливается в папку blotmap. Затем следует открыть в любом текстовом редакторе (к примеру, в программе «Блокнот») файл brushform.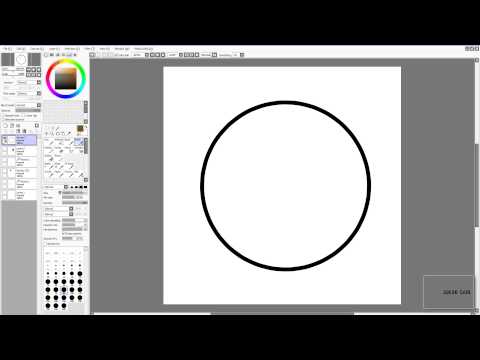 conf и вписать туда l.blotmap/name.bmp, где name — имя файла с кистью. Сохраняем файл в ту же папку. Теперь можно начинать пользоваться скачанными кистями. Нарисовав же и их самостоятельно, следует просто сохранить их в формате bmp. Далее порядок действий такой же.
conf и вписать туда l.blotmap/name.bmp, где name — имя файла с кистью. Сохраняем файл в ту же папку. Теперь можно начинать пользоваться скачанными кистями. Нарисовав же и их самостоятельно, следует просто сохранить их в формате bmp. Далее порядок действий такой же.
Текстуры в этой программе закачиваются практически так же. Распаковываем архив и открываем папку с Paint Tool Sai. Далее копируем файлы с текстурами в буфер обмена и загружаем их в папку brushtex. Открываем в текстовом редакторе файл brushtex.conf и прописываем в нем l.brushtex/name.bmp. Вместо name ставим имя текстуры. Сохраняем файл и пользуемся для создания оригинальных изображений. Нарисовать текстуру так же, как и кисть, можно в самой программе Paint Tool Sai. В этом случае файл также сохраняется в формате bmp.
Надеемся, в общих чертах теперь вам понятно, как пользоваться Paint Tool Sai. Программа необыкновенно проста, и разобраться с ее функционалом человеку, знакомому с другими графическими растровыми или векторными редакторами, не составит труда. Да и новичку рисовать с ее помощью будет совершенно не сложно.
Да и новичку рисовать с ее помощью будет совершенно не сложно.
Программа Paint Tool Sai позволяет начинающему художнику воплотить в жизнь самые причудливые идеи. Поддержка графических планшетов и рисования пером обеспечивают возможность максимально точно нарисовать картину, будто она творилась на холсте.
Интерфейс оптимизирован, все инструменты в одном окне. Чтобы начать рисовать, необходимо освоить основы и назначение каждого элемента.
Функциональные блоки
На главном окне расположены элементы управления, настройки и место для рисования, которое делится на функциональные блоки:
- Блок навигации для перемещения и масштабирования холста.
- Блок управления слоями. Предназначен для настройки отображения слоя, его редактирования или удаления.
- Блок управления отображением палитры цветов. Позволяет выбрать наиболее подходящий вид окна с выбором цвета.
- Блок инструментов. Содержит все средства для рисования (кисть, карандаш, аэрограф).

- Блок настройки инструментов. Позволяет выбрать необходимую толщину, прозрачность и прочее.
Подготовительный этап
Чтобы начать рисовать, необходимо создать рабочую область (холст). Воспользуйтесь комбинацией клавиш Ctrl+N или меню «Файл» (File). На экране появится окно с выбором параметров: выбор имени для файла, размер холста в нужных единицах измерения, разрешение.
Если готовое изображение требуется распечатать на большом формате бумаги, то лучше создавать холст размером не менее 2000х2000 пикселей. Для отправки по электронной почте лучше выбрать наименьший подходящий размер. От этого параметра будет зависеть общий размер файла.
После выбора требуемых настроек нажимаем «Ок». В этот момент активируются все функциональные блоки и можно начинать творить.
Растровый и векторный слои
Для рисования используется 2 вида слоёв, каждый из которых имеет собственный набор инструментов. Для его создания необходимо воспользоваться соответствующим значком в блоке управления слоями.
Растровый слой используется для создания контура и включает следующие инструменты:
- ластик,
- ручка,
- баллончик,
- кисть,
- акварель,
- заливка.
Векторный слой используется для создания более точного законченного контура, содержит набор инструментов:
- ручка,
- линия,
- кривая,
- давление,
- цвет,
- ластик,
- редактор.
Процедура рисования
После выполнения всех подготовительных настроек и создания необходимого слоя можно приступать к рисованию. Процесс состоит из нескольких основных этапов:
- Для начала необходимо выбрать подходящий инструмент, с помощью которого будут созданы все основные линии. Выбор зависит от типа слоя и техники, которую предпочитает автор.
- Далее требуется выполнить настройку выбранного инструмента с помощью соответствующего блока. Художник может выбрать тип края (закруглённый или квадратный), размер кисти и плотность нанесения краски (прозрачность).

- Теперь можно выбрать цвет, который будет использоваться для рисования. В процессе можно менять цветовую палитру в любой момент времени.
- Для рисования на холсте достаточно навести на него курсор, зажать левую кнопку мыши и начать движение в нужном направлении.
Чтобы научится точно передавать задуманные линии на бумагу, необходима небольшая практика. После реализации нескольких идей рука будет правильно управлять манипулятором. Далее можно переходить к созданию рисунков из нескольких слоёв, которые потом объединяются в готовый художественный проект.
Здравствуйте! Сегодня мы попробуем разобраться в графическом редакторе Paint Tool SAI. Так что же это такое? SAI или Paint Tool SAI — программа, предназначенная для цифрового рисования в среде Microsoft Windows, разработанная японской компанией SYSTEMAX. Множество цифровых работ, которые сейчас можно увидеть в интернете, созданы с помощью этой программы.
Почему же именно эта программа так популярна у художников? У нее есть ряд преимуществ:
- Первое преимущество – это способность редактора создавать файлы больших размеров, что немаловажно для получения хорошего качества готовой работы.

- Возможность работать с помощью графического планшета. (Графический планшет — это устройство для ввода рисунков от руки непосредственно в компьютер. Состоит из пера и плоского планшета, чувствительного к нажатию или близости пера.)
- Поддерживает многие типы файлов. Такие как:
- sai – собственный тип файла программы;
- jpg – применяется в основном для сжатия изображений, не советую сохранять в нем рисунки, гарантирована потеря качества;
- bmp – файлы больших размеров;
- png – оптимальный вариант сохранения работ.
И некоторые другие.
- Еще один плюс, который нельзя не заметить – маленький вес программы с довольно быстрым запуском.
И так, открываем Paint Tool SAI, сейчас мы поверхностно разберемся с управлением. Открыв редактор, мы видим это:
В левом верхнем углу находим кнопку «Файл» -> «Новый»
Появляется такое окошко:
Нас просят выбрать ширину и высоту холста. Формат холста зависит от того, что вы собираетесь рисовать.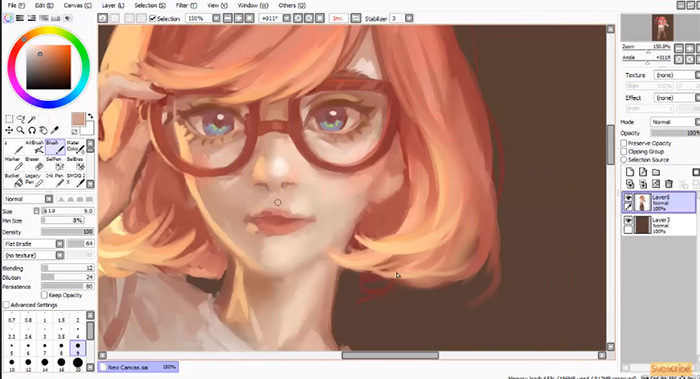 Я обычно выбираю 3000х3000 для квадратного холста, 4000х7000 для вертикального рисунка и 7000х4000 для горизонтального. Но это очень примерно и практически всегда изменяется. Кнопка OK означает, что вы определились со свойствами холста и готовы создать его.
Я обычно выбираю 3000х3000 для квадратного холста, 4000х7000 для вертикального рисунка и 7000х4000 для горизонтального. Но это очень примерно и практически всегда изменяется. Кнопка OK означает, что вы определились со свойствами холста и готовы создать его.
После создания холста у нас стало активным меню настроек. О нем мы сейчас и поговорим.
- В левом верхнем углу у нас расположен навигатор, навигатор присутствует в любом редакторе. В него входят такие кнопки как: + и – с помощью которых можно приближать или отдалять холст. Кнопки вращения влево и вправо, позволяющие менять угол наклона холста в ту или другую сторону. «Квадратики» в правой части навигатора возвращают холст в исходный вид.
- Смотрим ниже и замечаем настройки слоя и окошко где находятся все ваши слои. Что такое СЛОИ и как ими пользоваться я расскажу позже.
- Правее от навигатора располагается палитра. В SAI несколько видов палитр, вы можете выбрать удобную для вас палитру, нажав на одну из них.
 Нажмите на кнопку открытой палитры, что бы скрыть ее.
Нажмите на кнопку открытой палитры, что бы скрыть ее. - Под палитрой находятся инструменты, которые тоже разберем позже.
- Под инструментами располагаются настройки инструмента.
Что такое слои? С чего начать?
В SAI есть два вида слоев: РАСТРОВЫЙ и ВЕКТОРНЫЙ. Каждый из них мы сейчас разберем в отдельности.
У обоих видов слоев есть несколько одинаковых функций:
- Слои можно распределять по папкам (группам). Для создания новой группы нажмите на значок «папка» на той же панели управления слоями. Папка – очень удобная функция, помогающая не путаться в разных слоях, которых часто бывает очень много.
- Вторая общая функция – очистить слой. Кнопка очистки слоя выглядит как лист бумаги с большим ластиком. Находится эта кнопка под кнопкой папки. Нажав на неё, уберется все содержимое с выбранного растрового или векторного слоя. Эта функция удобна тем что не придется долго стирать что-то.
- Каждый слой можно сделать видимым или отключить, нажав на значок с глазом на самом слое.

- Непрозрачность регулируется у обоих слоев с помощью бегунка в меню управления слоями.
- Так же оба вида слоев можно просто удалить, нажав на значок корзины для мусора на все той же панели.
Что бы создать растровый слой нажмите на значок с чистым листом. Растровый слой может использоваться как для создания контура, так и для покраса.
Растровый слой включает в себя несколько видов кистей:
- Ручка.
- Баллончик.
- Кисть.
- Акварель.
- Маркер.
- Ластик.
- Заливка.
Каждая кисть имеет разные свойства:
Здесь можно увидеть как ведут себя основные кисти растрового слоя, настройки кистей первоначальные, мною не менялись. (№ 6 – ластик, на картинке не указан).
Рассмотрим, как может меняться кисть на примере обычной ручки.
В настройках кисти можно выбрать тип края. Закругленный = мягче, квадратный = острее.
Так же можно менять размер, минимальный размер нажатия и плотность.
- Чем больше размер кисти, тем соответственно больше кисть.

- Чем больше процент минимального размера, тем меньше кисть реагирует на нажатие в плане толщины.
- Плотность кисти можно заменить словом прозрачность, т. е. чем она меньше, тем слабее будет след от кисти.
Пара примеров настройки кисти:
После того, как мы разобрались с растровым слоем, поговорим о ВЕКТОРНОМ слое.
Что бы создать векторный слой нажмите на значок с изображением листа и чернильного пера — значок расположен на той же панели управления слоями. Векторный слой используется для создания аккуратного контура, лайна. Ряд инструментов векторного слоя позволяет делать аккуратный контур, даже если вы рисуете мышью.
Вектор включает в себя ряд таких инструментов как:
- Ручка.
- Кривая.
- Линия.
- Ластик.
- Параметр.
- Редактор.
- Давление.
- Цвет.
Инструмент «кривая» — это линия, которая тянется за курсором. При каждом нажатии создается новая точка, на которой фиксируется линия. При создании последующей точки, линия между ними автоматически закругляется. Каждую из точек потом можно редактировать (передвинуть, оттащить) с помощью инструмента «редактор».
При создании последующей точки, линия между ними автоматически закругляется. Каждую из точек потом можно редактировать (передвинуть, оттащить) с помощью инструмента «редактор».
Для прямых линий есть инструмент «линия», действующий по принципу «кривой», но без закругления промежутков.
На каждом типе линий можно создать неограниченное количество точек.
У линий также есть минимальный размер, но он создается с помощью инструмента «давление». Чтобы изменить размер линии в каком-то месте, нужно зажать точку в этом месте «давлением» и передвигать курсор вверх или вниз.
Пример использования «давления» на обычной кривой:
- С помощью инструмента «цвет» можно изменить цвет уже готовой линии, просто щелкнув на нее инструментом.
- «Параметр» позволяет изменять размер и прозрачность так же готовой линии.
Теперь вы можете различать растровый и векторный слои, а так же немного пользоваться ими.
Когда работа закончена, слои можно объединить, делается это так:
Ищем в самом верху раздел «СЛОЙ» -> Слить со слоем ниже.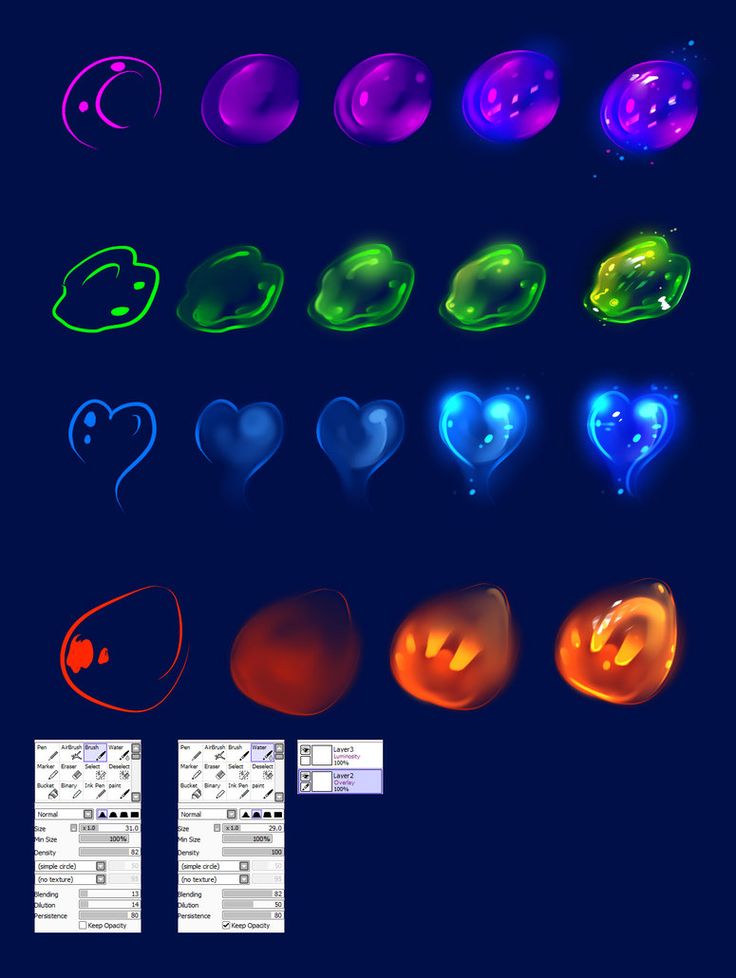 Так же вы можете слить все слои или слить видимые.
Так же вы можете слить все слои или слить видимые.
- «Файл» -> Сохранить как.
- Выбираем папку сохранения «Рабочий стол», называем файл в «Имя файла», тип файла уже знакомый нам PNG.
На сегодня наш урок можно закончить, спасибо прочитавшим, надеюсь, этот урок был кому-то полезен.
2 способа сделать идеальный круг в PaintTool SAI
Автор Элианна Грегори
Обновлено ✓ Факты проверены Джун Эскалада
Создать идеальный круг в PaintTool SAI легко! Все, что вам нужно, это открыть программу, взять планшет (или мышь) и иметь свободную минуту или две.
Меня зовут Элианна. У меня есть степень бакалавра изящных искусств в области иллюстрации, и я использую PaintTool Sai более 7 лет. PaintTool SAI — моя первая любовь к программам для рисования, и я надеюсь, что она понравится и вам.
В этой статье я покажу вам два простых способа с пошаговыми инструкциями по созданию идеального круга в PaintTool SAI, чтобы вы могли правильно начать свою иллюстрацию, комикс или дизайн.
Давайте приступим!
Содержание
- Метод 1: идеальные круги с использованием инструмента «Форма»
- Метод 2: идеальные круги с использованием линейки эллипсов
- Заключительное слово
Метод 1: идеальные круги с использованием инструмента «Форма»
Если вы хотите создать идеальный круг в PaintTool SAI, использование Shape Tool — самый простой и эффективный вариант.
Выполните следующие шаги, чтобы создать идеальный круг в PaintTool SAI с помощью инструмента Shape Tool.
Примечание. Если вы используете более старую версию PaintTool SAI, например VER 1, инструмент Shape Tool будет недоступен. Я рекомендую обновить ваше программное обеспечение, чтобы получить доступ к следующим командам.
Шаг 1: Нажмите на инструмент Shape Tool (расположенный между Magic Wand и Type Tool) в главном меню и выберите Circle .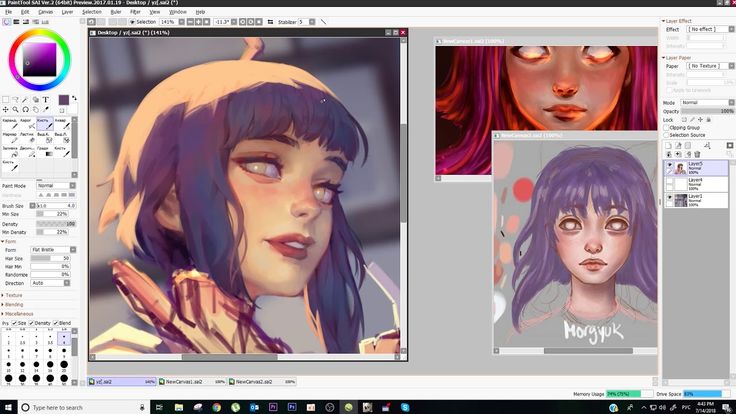
Шаг 2: Удерживая нажатой клавишу Shift , щелкните и перетащите, чтобы создать желаемый круг.
Шаг 3: Чтобы изменить цвет вашего круга, нажмите Color в Меню инструментов Shape Tool .
Шаг 4: После выбора цвета в Color Panel, Наведите курсор на круг, пока не загорится ограничительная рамка, и нажмите на одну из четырех конечных точек круга.
Вот и готов идеальный круг выбранного вами цвета!
Примечание №1: Использование инструмента Shape Tool создаст слой Shape Tool на панели слоев. Если вы сохраните файл в собственной файловой системе SAI .sai, или . sai2 эта форма будет сохранена как векторный слой.
Если вы сохраните файл как документ Photoshop, ( .psd) он будет преобразован в стандартный растровый слой.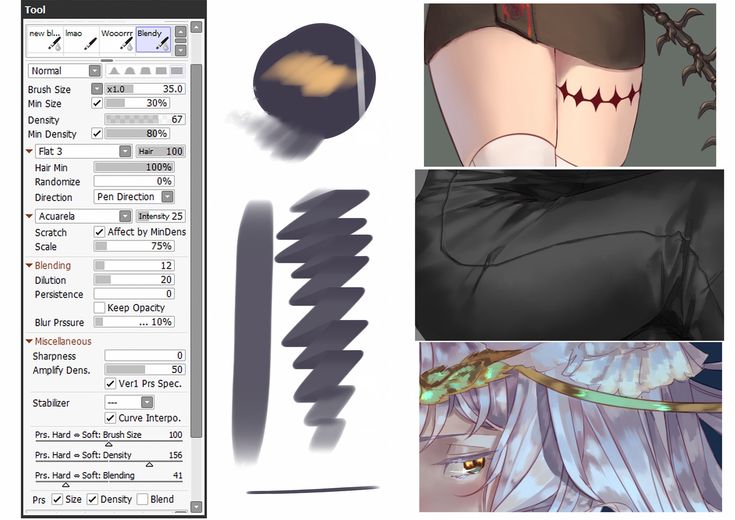
Примечание #2: Поскольку Инструмент «Форма» создает вектор Слой-форма в меню слоев, вы можете объединять другие слои Инструмента «Форма» только поверх него.
Чтобы объединить слой формы со стандартным слоем , вы должны объединить его вниз НА ВЕРХУ стандартного слоя. Вы не сможете объединить стандартный слой поверх слоя формы.
Примечание №3: Если вы объедините слой формы со стандартным слоем , он потеряет свои векторные свойства и станет растровым слоем.
Метод 2: идеальные круги с помощью линейки Ellipse
PaintTool SAI имеет пять вариантов линеек. В этом уроке по идеальному кругу мы будем использовать инструмент Ellipse Ruler , который был представлен в 2018 году. Давайте посмотрим!
Примечание. Если вы используете более старую версию sai, Эллиптическая линейка будет недоступна.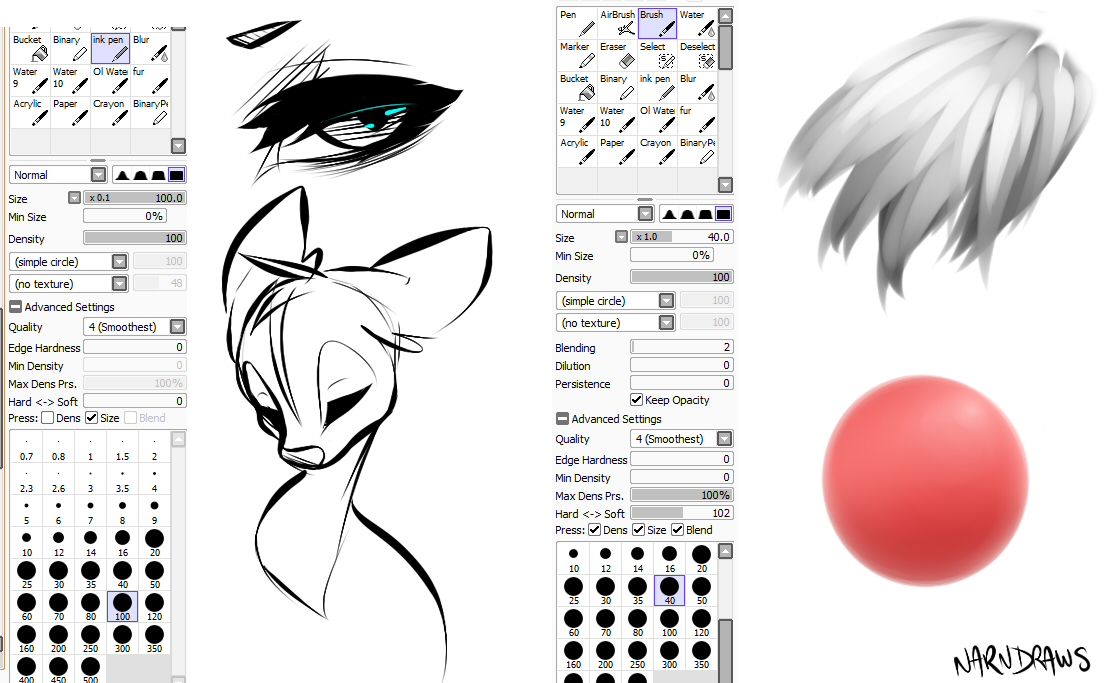
Шаг 1: Используя верхнюю строку меню, щелкните Ruler и найдите опцию Ellipse .
Это создаст Ellipse Ruler, , который появится в виде зеленого круга в центре холста.
Шаг 2: Используя кисть выбранного размера, обведите Ellipse Ruler , чтобы создать круг.
Шаг 4: Нажмите на Линейка и снимите флажок Показать/скрыть линейку или используйте сочетание клавиш Ctrl + R .
Наслаждайтесь своим кругом.
Примечание: Если вы хотите сбросить настройки линейки, перейдите в меню Линейка и выберите Сбросить линейку.
Заключительное слово
Вот оно. Вы можете использовать Ellipse Ruler или Shape Tool для создания идеальных кругов в PaintTool SAI. Теперь получайте удовольствие и рисуйте без стресса!
Как рисовать воду в Paint Tool SAI
Использование воды в ваших проектах — один из способов улучшить свои навыки.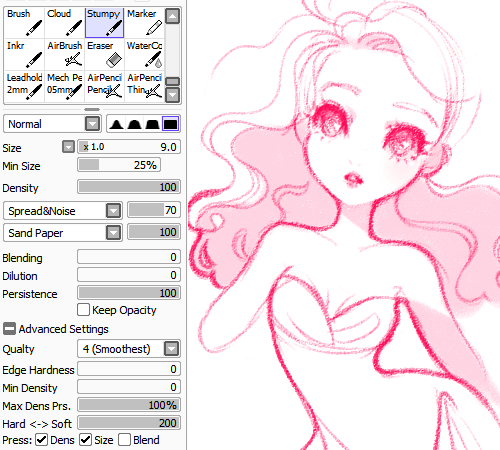 Рисование воды также помогает создавать более крутые эффекты. Тем не менее, это также немного сложно сделать. В этом уроке вы научитесь рисовать воду с помощью Paint Tool SAI.
Рисование воды также помогает создавать более крутые эффекты. Тем не менее, это также немного сложно сделать. В этом уроке вы научитесь рисовать воду с помощью Paint Tool SAI.
Чтобы нарисовать воду в Paint Tool SAI, начните с настройки размера кисти. Выберите область, где вы хотите нарисовать воду. Попробуйте разные цвета и раскрасьте их с помощью инструмента «Кисть». Теперь отрегулируйте размер кисти и создайте новый слой. На этом новом слое вы можете добавлять различные блики и эффекты.
Продолжайте читать ниже, чтобы узнать больше об этих шагах.
Рисование воды: Paint Tool SAI против Photoshop
Некоторые люди предпочитают использовать Paint Tool SAI для рисования воды, а другие предпочитают Photoshop. В этом разделе мы кратко сравним обе программы, чтобы вы могли решить, какую из них использовать.
Характеристики
Слои, кисти и цвета — это лишь некоторые из основных элементов, которые предлагает Paint Tool SAI. Хотя Photoshop включает в себя несколько более сложных функций, включая редактирование изображений, веб-дизайн и 3D-моделирование, он также предлагает эти функции.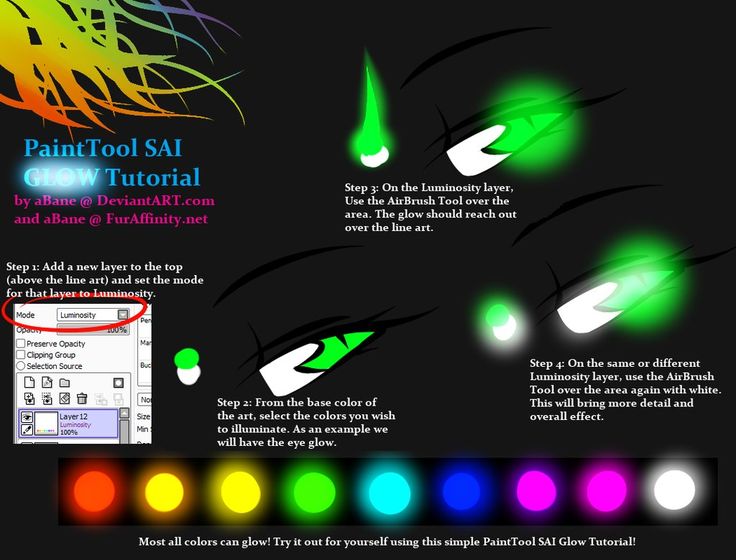
Paint Tool SAI подойдет, если вам нужно только базовое программное обеспечение для рисования. Тем не менее, Photoshop будет лучше, если вам нужны более сложные функции.
Простота использования
Paint Tool SAI невероятно интуитивно понятен и прост в использовании. Несмотря на то, что Photoshop может быть сложнее в освоении, чем Paint Tool SAI, как только вы почувствуете его, он может быть таким же простым в использовании. Если вы не привыкли работать с приложениями для цифрового искусства, оба инструмента имеют крутую кривую обучения.
Цена
Для Paint Tool SAI требуется единовременный платеж в размере 50 долларов США. Напротив, Photoshop требует членства в размере 9,99 долларов в месяц. В долгосрочной перспективе Paint Tool SAI будет дешевле, если вы хотите использовать какое-либо приложение в течение периода времени, превышающего несколько месяцев.
Как рисовать воду с помощью Paint Tool SAI
Следуйте инструкциям в этом разделе, чтобы научиться рисовать воду с помощью Paint Tool SAI.
Для получения дополнительной информации по этой теме посмотрите видео ниже:
Шаг 1. Настройка параметров кисти
Чтобы рисовать воду в Paint Tool SAI, вы должны сначала настроить параметры кисти в соответствии со следующими характеристиками:
- мин. Размер: 50%
- Плотность: 71%
- Шум (плотность): 0%
- Цветовые смешивание: 0%
- Смешание непрозрачно : 0%
- Мин. плотность: 0%
- Макс. плотность: 0%
- Жесткий – мягкий: 60%
Убедитесь, что опция непрозрачности включена.
В разделе «Давление» убедитесь, что параметры размера, цвета и плотности отмечены флажками.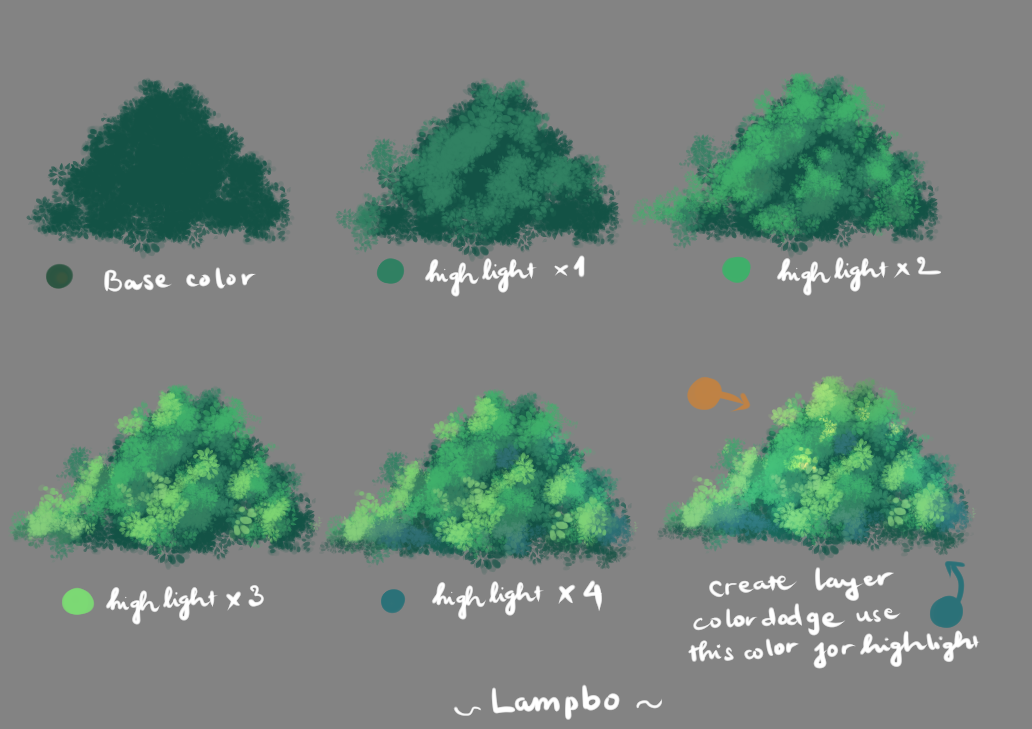
Шаг 2. Сделайте выбор
Сфокусируйтесь или сделайте снимок участка воды, который вы хотите раскрасить.
- Для этого разверните раздел, используя «Выделение» > «Расширить выделение на 1 пиксель».
Шаг 3: образцы цветов
- Выберите инструмент «Кисть» и попробуйте цвета, которые вы хотите использовать для участка воды.
- Щелкните правой кнопкой мыши на планшете, чтобы быстрее попробовать цвета.
Шаг 4: Цвет
- С помощью инструмента «Кисть» создайте большие цветные пятна на разных участках воды.
Шаг 5. Настройка размера кисти
- На этом этапе переключитесь на меньший размер кисти, чтобы сделать цветные пятна и придать им больше деталей.
Шаг 6: Создайте новый слой
- Держите часть сфокусированной или захваченной и создайте новый слой над слоем цвета.
Шаг 7: образцы цветов
- Этот недавно созданный слой предназначен для бликов и эффектов.
 Образец и попробуйте более светлые цвета для использования.
Образец и попробуйте более светлые цвета для использования.
Шаг 8: Измените режим наложения
- Измените режим наложения на новом слое на «перекрытие».
Примечание. Эта программа имеет неофициальный английский перевод, поэтому она может не отображаться в вашей программе. Поэтому попробуйте разные режимы, чтобы увидеть, получите ли вы правильные результаты. Если вы не получите нужный результат, просто импортируйте его в Photoshop позже и используйте режим смешивания наложения.
Шаг 9. Добавьте сведения
- Используйте маленькую кисть и создайте группу маленьких точек с помощью кисти.
Эти точки — просто украшения, используемые для придания водоему большей детализации; следовательно, они необязательны. Если вы не хотите включать какие-либо точки, не рисуйте их.
Шаг 10: создайте рябь
- Используйте кисть большого размера и с помощью инструмента «Кисть» наносите мазки в одном направлении.

 Для удобства работы изображение можно увеличивать или уменьшать.
Для удобства работы изображение можно увеличивать или уменьшать.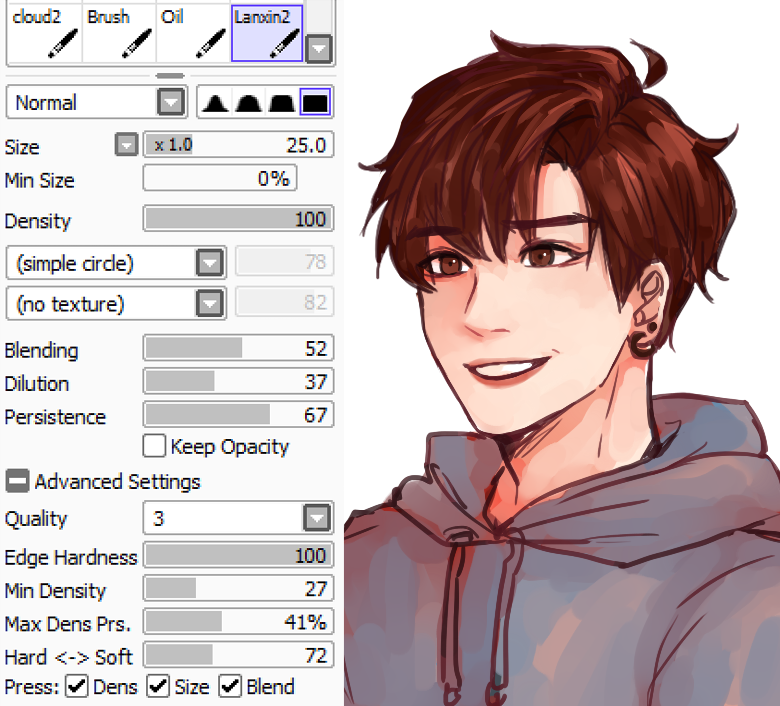



 Нажмите на кнопку открытой палитры, что бы скрыть ее.
Нажмите на кнопку открытой палитры, что бы скрыть ее.
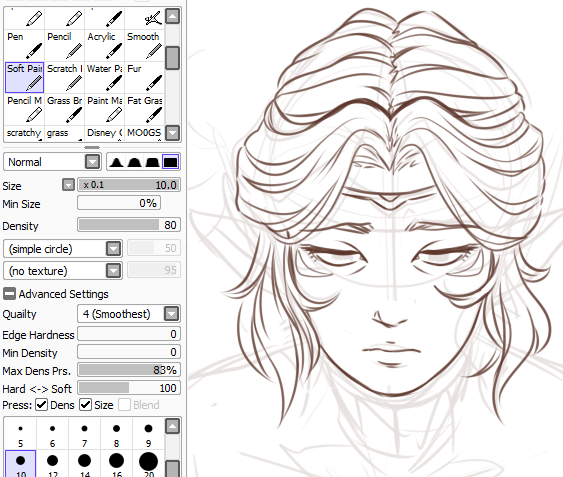
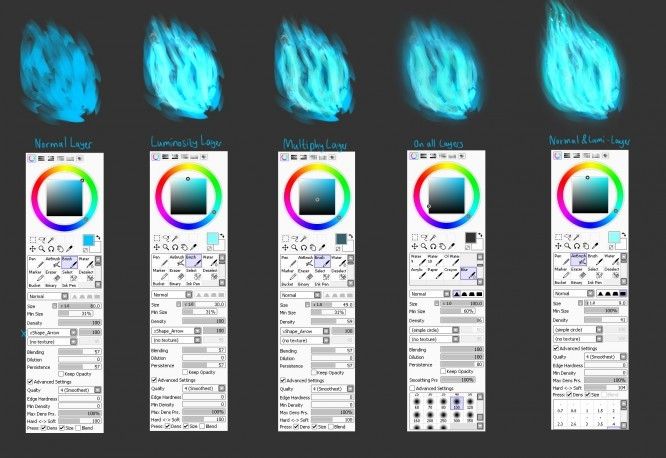 Образец и попробуйте более светлые цвета для использования.
Образец и попробуйте более светлые цвета для использования.