Разъем RJ45 – коннектор без которого не обойтись
Содержание статьи:
Вступление: Для подключения телекоммуникационного или информационного оборудования вам будет необходим коннектор RJ-45. Всё что нужно знать про разъём RJ45 в этой статье.
Что такое коннектор rj45 и разъем RJ45
Registered Jack (RJ) — это стандартизированный физический сетевой интерфейс необходимый для подключения телекоммуникационного или информационного оборудования.
Важно отметить, что часто в литературе не разделяют понятия разъем и коннектор. Это происходит из-за того, что в английской документации все подобные интерфейсы называют connector.
В нашей стране по стандартам СКС понятия разъём и коннектор различают.
- Разъем — это элемент для подключения и соединения линейных кабелей.
- Разъёмное соединение состоит их штекерного разъёма (штекер, вилка) и гнездового разъёма (розетка).
- В отличие от разъёма, коннектор — это часть разъема, служащая для подключения отдельных проводников кабеля в разъёме.

Буквы и цифры RJ45 — это стандарт несимметричного разъемного соединения гнездового и штекерного разъёмов. Разъемное соединение rj45 образуется вставкой штекера в гнездо.
Обратите внимание, что в каждом разъёме два коннектора (контакта). Один коннектор врезной, он служит для подключения жил витой пары. Второй коннектор контактный, он коммутирует соединение в совмещаемом разъёме.
Стандарт RJ45
RJ45 стандарт означает, что данное разъёмное соединение является не прямым, а несимметричным и создаётся гнездом и штекером.
LAN разъем RJ45 для витой пары — это 8-позиционный, 8-контактный (8P8C) модульный штекер. Для сравнения, разъем RJ-50 это 10-позиционный 10-контактный (10P10C) модульный штекер.
Разъем RJ45
Итак, разъём RJ45 — это 8-позиционный/8-контактный разъем или штекер обычно используемый для подключения компьютеров к локальным сетям Ethernet (ЛВС).
Для подключения кабеля витая пара к интерфейсу разъема используются две схемы подключения — T568A и T568B (о них чуть ниже).
Разъем RJ45 или 8P8C
Если вы уже имели дело с компьютерными сетями, вы, несомненно, слышали, что оба термина RJ45 и 8P8C взаимозаменяемы. Однако давайте выясним почему вообще возникло такое противопоставление.
История разъёма RJ45
Давайте начнем с разъема RJ45. Этот термин сейчас наиболее широко используется для обозначения соединений кабелей Ethernet.
RJ переводится и расшифровывается как «зарегистрированный разъем». Изначально разъем RJ разрабатывался как часть стандартизированного интерфейса телекоммуникационной сети для подключения в телефонных сетях.
Разъемы RJ были разработаны как значительно меньшая и более дешевая замена старым телефонным методам установки проводных шнуров или громоздких вилок.
С появлением компьютерных сетей для передачи данных был разработан новый, но очень похожий разъем: 8P8C.
Разъём 8P8C
В разъёме 8P8C (8Position8Contact) каждый штекер имеет восемь отверстий для проводов, которые расположены на расстоянии примерно 1 мм друг от друга. Отдельные жилы кабеля витая пара вставляются в эти отверстия для подсоединения к разъёму.
В разъёме RJ45 Ethernet вставленные провода обжимаются. Есть разъёмы 8P8C, где контакт жил осуществляется иначе.
Из-за популярности и максимального распространения разъём RJ45 стал формальным обозначением для любого восьми позиционного/контактного модульного разъема 8P8C, используемого в компьютерных сетях (Ethernet). Поэтому чаще такой штекер называют разъём rj45 8p8c.
Формальное различие между разъемами 8P8C и RJ45 показаны на следующей схеме:
Как видите на фото эти разъемы не полностью совместимы друг с другом. Разъемы 8P8C могут подключаться к розеткам RJ45, однако обратное (формально) невозможно.
Таким образом, то, что в промышленности называют разъемами RJ45, на самом деле являются модульными разъемами 8P8C.
В продаже идут как разъем rj45 8p8c.
Сегодня почти всё электронное оборудование, использующее разъемы 8P8C, в документации будет использовать термин RJ45, что формально неверно, но всем понятно. Такое ошибочное использование терминологии широко распространено в отрасли, и оно вряд ли изменится в ближайшее время.
На самом деле причин для беспокойства нет. Однако при покупке разъёма смотрите формально правильную маркировку «RJ45 (8P8C)», чтобы избежать путаницы или споров.
Две схемы подключения T568A и T568B
Существует две распиновки RJ45, T568A и T568B. Они же работают если в документации вы видите разъемы 8P8C.
Как вы знаете, цвета пар проводов кабеля витая пара разные. Выводы контактов T568A и T568B определяют расположение восьми отдельных проводов в разъеме. Каждая из этих схем разводки имеет свое собственное цветовое решение, и соблюдение цвета важно для обеспечения электрической совместимости.
Со временем схема T568B стала более популярной. Различия в цветовых обозначениях показаны в таблице ниже.
Различия в цветовых обозначениях показаны в таблице ниже.
Типы разъемов RJ45
Чтобы поговорить про виды и типы разъемов RJ45 поговорим о подключении провода (жилы кабеля) к коннектору.
Данный вид разъёмного соединения не требует предварительной зачистки жил кабеля от изоляции. Жилы вставляются в отверстия разъёма и соединяется с контактом методом врезания IDC ножей коннектора в жилу при его обжиме.
В зависимости от типа используемых ножей разъёмы подразделяют:
- На разъёмы для одножильных кабелей;
- Для многожильных кабелей;
- И универсальные.
Экранирование
Различают разъёмы RJ45 по наличию защитного экрана от помех. Если он есть (фото выше), в обозначении можно найти аббревиатуры FTP и STP, по аналогии с маркировкой TP проводов.
Категория разъёмов RJ45
Так же, как и линейные кабели разъемы для их коммутации имеют категории. Разъёмы RJ45 имеют категории 5e или 6. Категория разъёма подбирается по категории используемого кабеля или по проектной документации.
Заключение про разъем RJ45
В заключении покажу, чем разъем RJ45 8p8c отличается от разъёма 8p6c. У обоих разъёмов 8 отверстий для жил кабеля. Однако у 8p8c восемь контактных ножей, а 8p6c таких ножей всего лишь шесть. Разъёмы 4Р4С это rj11, для телефонов. Разъёмы 6P4C и 6Р6С это rj12 для телефонов и старых сетевых устройств. Не путайте. В следующей статье разберём, как обжимать rj разъём.
©webonto.ru
Еще статьи
Похожие статьи:
Поделиться ссылкой:
Интерфейсы — все о них
В данной статье предложен один из самых огромных обзоров интерфейсов, с которыми работает различная электронная аппаратура. Рассматриваемые интерфейсы: USB, IEEE-1394/FireWire, Cinch/RCA: композитный видео, аудио, HDTV, SPDIF, PS/2, VGA, DVI, RJ-45, RJ-11, S-Video, SCART, HDMI, DisplayPort, TRS (jack), Serial ATA (SATA), ATA/133 (Parallel ATA, UltraDMA/133 или E-IDE), AGP, PCI Express, PCI и PCI-X, ATX. Теперь Вы сможете полностью разобраться во всем многообразии интерфейсов.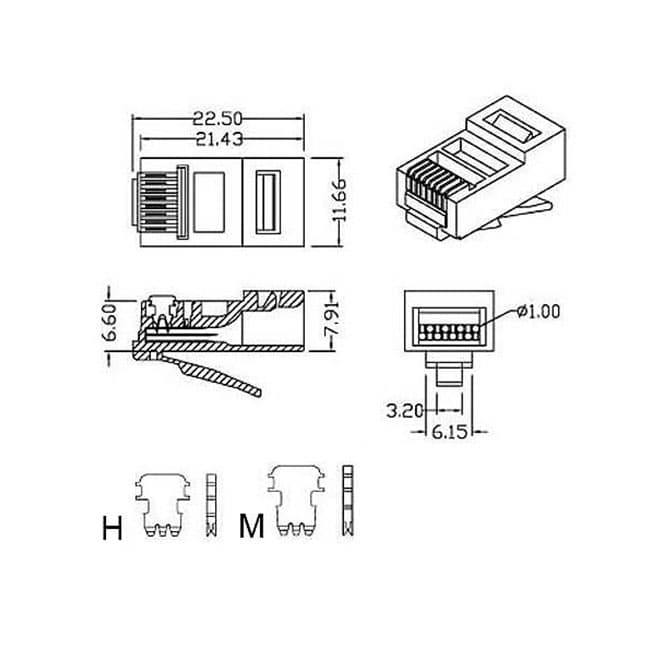 Весь материал обильно сдобрен изображениями, так что не запутаетесь.
Весь материал обильно сдобрен изображениями, так что не запутаетесь.
USB
Разъёмы Universal Serial Bus (USB) предназначены для подключения к компьютеру таких внешних периферийных устройств, как мышь, клавиатура, портативный жёсткий диск, цифровая камера, VoIP-телефон (Skype) или принтер. Теоретически, к одному host-контроллеру USB можно подключить до 127 устройств. Максимальная скорость передачи составляет 12 Мбит/с для стандарта USB 1.1 и 480 Мбит/с для Hi-Speed USB 2.0. Разъёмы стандартов USB 1.1 и Hi-Speed 2.0 одинаковы. Различия кроются в скорости передачи и наборе функций host-контроллера USB компьютера, да и самих USB-устройств. Более подробно о различиях можно прочитать в нашей статье. USB обеспечивает устройства питанием, поэтому они могут работать от интерфейса без дополнительного питания (если USB-интерфейс даёт необходимое питание, не больше 500 мА на 5 В).
Всего существует три типа USB-разъёмов:
Разъём «тип A»: как правило имеется на всех современных материнских платах в большом колечечестве (4, 6 и более).
Разъём «тип B»: обычно находится на самом USB-устройстве (если кабель съёмный).
Разъём мини-USB: обычно используется цифровыми видеокамерами, внешними жёсткими дисками и т.д.
USB «тип A» (слева) и USB «тип B» (справа):
Такой кабль как правило используется с принтерами, сканерами, МФУ.
Кабель расширения USB (должен быть не длиннее 5 м).
Такой кабель расширения можно использовать как «удлиннитель» если от устройства до системного блока компьютера не хвататет стандартного кабеля, также такой кабель используют как порт для подключения USB-флешнакопителей («флешек»): часто на недорогих корпусах нет возможности вывести на переднюю панель один-два USB-разъема, а вставлять «флешку» сзади системного блока неудобно, с помощью такого кабеля можно вывести USB-разъем к пользователю.
Разъёмы мини-USB обычно встречаются на цифровых камерах и внешних жёстких дисках.
Логотип USB всегда присутствует на разъёмах.
Кабель-двойник. Каждый USB-порт даёт 5 В/500 мА. Если нужно больше питания (скажем, для мобильного жёсткого диска), то данный кабель позволяет питаться и от второго USB-порта (500 + 500 = 1000 мА).
В данном случае USB всего лишь обеспечивает питание для зарядного устройства.
Адаптер USB/PS2
Данный адаптер, как можно догадаться, используется для поключения USB-клавиатуры и USB-мыши к компьютеру, у которого нет USB-портов (или они все заняты).
Распиновка USB
USB 3.0
В 2000 году стандарт USB получил ещё одно обновление: появилась версия USB 2.0, которая увеличила пропускную способность в 40 раз — до 480 Мбит/с в высокоскоростном режиме. К счастью, шина USB 2.0 была по-прежнему совместима с USB 1.1, что было довольно важно для поддержки USB-брелоков первого поколения, которые изначально строились на стандарте USB 1. 1 с пропускной способностью 12 Мбит/с.
1 с пропускной способностью 12 Мбит/с.
И сейчас можно заметить как работают устройства USB 2.0 с системными платами USB 1.1 — при подключении к компьютеру «быстрого» устройства операционная система сообщает, что «это устройство может работать быстрее».
После своего широкого внедрения USB 2.0 удалось полностью заменить последовательный и параллельный интерфейсы — этот факт наиболее заметен, если посмотреть на последние материнские платы. Только немногие продукты по-прежнему содержат параллельный и последовательный порты, поскольку они уже не требуются для потребительской периферии. Устаревшие интерфейсы конечно отмерли только для рядовых пользователей, COM и LPT необходимы до сих пор для серверов, для промышленных компьютеров, для любителей радиоэлектроники (через СОМ подключаются программаторы микросхем).
USB Implementers Forum финализировал спецификации стандарта USB 3.0 в конце 2008 года. Как и можно было ожидать, новый стандарт увеличил пропускную способность, хотя прирост не такой значительный, как 40-кратное увеличение скорости при переходе от USB 1. 1 на USB 2.0. В любом случае, 10-кратное повышение пропускной способности можно приветствовать. USB 3.0 поддерживает максимальную скорость передачи 5 Гбит/с. Пропускная способность почти в два раза превышает современный стандарт Serial ATA (3 Гбит/с с учётом передачи информации избыточности).
1 на USB 2.0. В любом случае, 10-кратное повышение пропускной способности можно приветствовать. USB 3.0 поддерживает максимальную скорость передачи 5 Гбит/с. Пропускная способность почти в два раза превышает современный стандарт Serial ATA (3 Гбит/с с учётом передачи информации избыточности).
Каждый энтузиаст подтвердит, что интерфейс USB 2.0 является основным «узким местом» современных компьютеров и ноутбуков, поскольку его пиковая «чистая» пропускная способность составляет от 30 до 35 Мбайт/с. Но у современных 3,5″ жёстких дисков для настольных ПК скорость передачи уже превысила 100 Мбайт/с (появляются и 2,5″ модели для ноутбуков, приближающиеся к данному уровню). Скоростные твёрдотельные накопители успешно превзошли порог 200 Мбайт/с. А 5 Гбит/с (или 5120 Мбит/с) соответствует 640 Мбайт/с.
Конечно, основной целью интерфейса USB 3.0 является повышение доступной пропускной способности, однако новый стандарт эффективно оптимизирует энергопотребление. Интерфейс USB 2.0 постоянно опрашивает доступность устройств, на что расходуется энергия. Напротив, у USB 3.0 есть четыре состояния подключения, названные U0-U3. Состояние подключения U0 соответствует активной передаче данных, а U3 погружает устройство в «сон».
Напротив, у USB 3.0 есть четыре состояния подключения, названные U0-U3. Состояние подключения U0 соответствует активной передаче данных, а U3 погружает устройство в «сон».
Если подключение бездействует, то в состоянии U1 будут отключены возможности приёма и передачи данных. Состояние U2 идёт ещё на шаг дальше, отключая внутренние тактовые импульсы. Соответственно, подключённые устройства могут переходить в состояние U1 сразу же после завершения передачи данных, что, как предполагается, даст ощутимые преимущества по энергопотреблению, если сравнивать с USB 2.0.
Кроме разных состояний энергопотребления стандарт USB 3.0 отличается от USB 2.0 и более высоким поддерживаемым током. Если USB 2.0 предусматривал порог тока 500 мА, то в случае нового стандарта ограничение было сдвинуто до планки 900 мА. Ток при инициации соединения был увеличен с уровня 100 мА у USB 2.0 до 150 мА у USB 3.0. Оба параметра весьма важны для портативных жёстких дисков, которые обычно требуют чуть большие токи. Раньше проблему удавалось решить с помощью дополнительной вилки USB, получая питание от двух портов, но используя только один для передачи данных, пусть даже это нарушало спецификации USB 2.0.
Раньше проблему удавалось решить с помощью дополнительной вилки USB, получая питание от двух портов, но используя только один для передачи данных, пусть даже это нарушало спецификации USB 2.0.
USB 3.0 не использует волоконную оптику, поскольку она слишком дорога для массового рынка. Поэтому перед нами старый добрый медный кабель. Однако теперь у него будет девять, а не четыре провода. Передача данных осуществляется по четырём из пяти дополнительных проводов в дифференциальном режиме (SDP — Shielded Differential Pair). Одна пара проводов отвечает за приём информации, другая — за передачу. Принцип работы похож на Serial ATA, при этом устройства получают полную пропускную способность в обоих направлениях. Пятый провод — «земля».
Стандарт USB 3.0 обратно совместим с USB 2.0, то есть вилки кажутся такими же, как и обычные вилки типа A. Контакты USB 2.0 остались на прежнем месте, но в глубине разъёма теперь располагаются пять новых контактов. Это означает, что вам нужно полностью вставлять вилку USB 3. 0 в порт USB 3.0, чтобы удостовериться в режиме работы USB 3.0, для которого требуются дополнительные контакты. Иначе вы получите скорость USB 2.0.
0 в порт USB 3.0, чтобы удостовериться в режиме работы USB 3.0, для которого требуются дополнительные контакты. Иначе вы получите скорость USB 2.0.
Ситуация получилась схожей и для USB-вилки «типа B», хотя различия визуально более заметны. Вилку USB 3.0 можно определить по пяти дополнительным контактам.
У разъёмов для мобильных устройств изменения более заметны. Старый разъём Micro-B USB 2.0 имел ширину 6,86 мм, однако теперь ширина разъёма USB 3.0 Micro-B для мобильных телефонов, плееров и смартфонов увеличилась до 12,25 мм. Опять же, разъёмы были сделаны таким образом, чтобы обеспечить совместимость c USB 2.0.
Купить подобные кабели можно в магазинах и сервисных центрах. Удобство сервисных центров заключается в том, что помимо кабелей вы можете купить запчасти для телефонов в Москве и области не выходя из дома. Например, компания Touch Device даже выпустила приложение по продаже запасных частей для Мобильных устройств для пользователей Android.
Длина кабеля тоже изменилась. Стандарт USB 2.0 позволял использовать кабели с длиной до пяти метров, однако USB 3.0 поддерживает максимальную длину только три метра.
Конечно, USB 3.0 требует новых USB-концентраторов (хабов), позволяющих подключать несколько устройств через одно физическое соединение. Концентраторы USB 3.0 будут сложнее, чем устройства класса USB 2.0, поскольку им придётся включать в себя два концентратора: первый SuperSpeed для работы USB 3.0, второй — для поддержки USB 2.0. Пользователю всё будет прозрачно, поскольку все порты будут соединяться к обоим концентраторам. Впрочем, такой подход всё же не повышает максимальное количество устройств на порт USB, которое осталось 127.
Реализация двух таких концентраторов в одном устройстве наверняка негативно скажется на цене первого поколения хабов USB 3.0, но, как нам кажется, будущие поколения начнут использовать один унифицированный чип, который будет поддерживать стандарты обоих типов. Кроме того, нам следует отметить возможные проблемы совместимости со стандартом USB 1. 1, поскольку устройства USB 3.0 не гарантируют совместимость со старым стандартом на 12 Мбит/с. Поэтому концентраторы USB 3.0 не будут работать со старыми контроллерами USB 1.1.
1, поскольку устройства USB 3.0 не гарантируют совместимость со старым стандартом на 12 Мбит/с. Поэтому концентраторы USB 3.0 не будут работать со старыми контроллерами USB 1.1.
IEEE-1394 / FireWire / i.Link
Кабель FireWire с 6-контактной вилкой на одном конце и 4-контактной на другом.
Под официальным названием IEEE-1394 скрывается последовательный интерфейс, повсеместно использующийся для цифровых видеокамер, внешних жёстких дисков и различных сетевых устройств. Его также называют FireWire (от Apple) и i.Link (от Sony). На данный момент 400-Мбит/с стандарт IEEE-1394 сменяется 800-Мбит/с IEEE-1394b (также известным как FireWire-800). Обычно устройства FireWire подключаются через 6-контактную вилку, которая обеспечивает питание. У 4-контактной вилки питание не подводится. Устройства FireWire-800, с другой стороны, используют 9-контактные кабели и разъёмы.
Эта карта FireWire обеспечивает два больших 6-контактных порта и один маленький 4-контактный.
6-контактный разъём с питанием.
4-контактный разъём без питания. Такой обычно используется на цифровых видеокамерах и ноутбуках.
«Тюльпан» (Cinch/RCA): композитный видео, аудио, HDTV
Цветовую кодировку можно только приветствовать: жёлтый для видео (FBAS), белый и красный «тюльпаны» для аналогового звука, а также три «тюльпана» (красный, синий, зелёный) для компонентного выхода HDTV
Разъёмы «тюльпан» используются в паре с коаксиальными кабелями для многих электронных сигналов. Обычно вилки «тюльпан» используют цветовое кодирование, которое приведено в следующей таблице.
| Цвет | Использование | Тип сигнала |
| Белый или чёрный | Звук, левый канал | Аналоговый |
| Красный | Звук, правый канал (также см. HDTV) HDTV) | Аналоговый |
| Жёлтый | Видео, композитный | Аналоговый |
| Зелёный | Компонентный HDTV (яркость Y) | Аналоговый |
| Синий | Компонентный HDTV Cb/Pb Chroma | Аналоговый |
| Красный | Компонентный HDTV Cr/Pr Chroma | Аналоговый |
| Оранжевый/жёлтый | Звук SPDIF | Цифровой |
Предупреждение. Можно перепутать цифровую вилку SPDIF с аналоговым композитным разъёмом видео, так что всегда читайте инструкцию, прежде чем подключать оборудование. Кроме того, и цветовая кодировка у SPDIF бывает совершенно разная. Наконец, можно перепутать красный «тюльпан» HDTV с правым звуковым каналом. Помните, что вилки HDTV всегда бывают в группах по три, то же самое можно сказать и про гнёзда.
Кроме того, и цветовая кодировка у SPDIF бывает совершенно разная. Наконец, можно перепутать красный «тюльпан» HDTV с правым звуковым каналом. Помните, что вилки HDTV всегда бывают в группах по три, то же самое можно сказать и про гнёзда.
Вилки «тюльпан» имеют разное цветовое кодирование в зависимости от типа сигнала.
Два типа SPDIF (цифровой звук): «тюльпан» слева и TOSLINK (оптоволокно) справа.
Оптический интерфейс TOSKLINK тоже используется для цифровых сигналов SPDIF.
Переходник с разъёма SCART на «тюльпаны» (композитный видео, 2x аудио и S-Video)
RCA — Radio Corporation of America
SPDIF — Sony/Philips Digital Interfaces
PS/2
Два варианта исполнения портов PS/2: один окрашенный (зеленый — «мышь», фиолетовый — клавиатура), другой — нет.
Названные в честь «старушки» IBM PS/2 эти разъёмы сегодня широко используются в качестве стандартных интерфейсов для клавиатуры и мыши, но они постепенно уступают место USB. Сегодня распространена следующая схема цветового кодирования.
Сегодня распространена следующая схема цветового кодирования.
Фиолетовый: клавиатура.
Зелёный: мышь.
Распиновка PS/2
Рисунок 1 — Распиновка разъема PS/2
|
Таблица 1 — Расп
Кроме того, сегодня весьма часто можно встретить гнёзда PS/2 нейтрального цвета, как для мыши, так и для клавиатуры. Перепутать разъёмы для клавиатуры и мыши на материнской плате вполне возможно, но никакого вреда это не принесёт. Если вы так сделаете, то быстро обнаружите ошибку: не будет работать ни клавиатура, ни мышь. Многие ПК даже не загрузятся, если мышь и клавиатура подключены неправильно. Исправить ошибку очень просто: поменяйте местами вилки, и всё заработает!
Многие ПК даже не загрузятся, если мышь и клавиатура подключены неправильно. Исправить ошибку очень просто: поменяйте местами вилки, и всё заработает!
Переходник USB/PS/2. О нем мы уже говорили выше.
Интерфейс VGA
Порт VGA на графической карте.
ПК достаточно давно использует 15-контактный интерфейс Mini-D-Sub для подключения монитора (HD15). С помощью правильного переходника можно подключить такой монитор и к выходу DVI-I (DVI-integrated) графической карты. Интерфейс VGA передаёт сигналы красного, зелёного и синего цветов, а также информацию о горизонтальной (H-Sync) и вертикальной (V-Sync) синхронизациях.
Интерфейс VGA на кабеле монитора.
Новые графические карты обычно оснащаются двумя выходами DVI. Но с помощью переходника DVI-VGA можно легко изменить интерфейс.
Этот адаптер предоставляет информацию для интерфейса VGA.
VGA — Video Graphics Array
Интерфейс DVI
DVI является интерфейсом монитора, разработанным, главным образом, для цифровых сигналов. Чтобы не требовалось переводить цифровые сигналы графической карты в аналоговые, а затем выполнять обратное преобразование в дисплее.
Чтобы не требовалось переводить цифровые сигналы графической карты в аналоговые, а затем выполнять обратное преобразование в дисплее.
Графическая карта с двумя портами DVI может работать одновременно с двумя (цифровыми) мониторами.
Поскольку переход с аналоговой на цифровую графику протекает медленно, разработчики графического оборудования позволяют использовать параллельно обе технологии. Кроме того, современные графические карты легко справятся с двумя мониторами.
Широко распространённый интерфейс DVI-I позволяет одновременно использовать как цифровое, так и аналоговое подключение.
Интерфейс DVI-D встречается весьма редко. Он позволяет только цифровое подключение (без возможности подсоединить аналоговый монитор).
В комплект со многими графическими картами входит переходник с интерфейса DVI-I на VGA, который позволяет подключать старые мониторы с 15-контактной вилкой D-Sub-VGA.
Полный список типов DVI (чаще всего используется интерфейс с аналоговым и цифровым подключениями DVI-I).
виды цветовых схем для опресовки
Содержание статьи:
Сложно представить современную жизнь без сети интернет, подключение которого невыполнимо без специального кабеля – витой пары. Провод такого типа даёт возможность подсоединить сразу несколько устройств, минимизируя при этом численность проводки. Схема кабеля проста – его жилы подключаются к специальному разъёму-коннектору, а он уже к ПК или прочим устройствам. Многие пользователи в этом вопросе прибегают к помощи специалистов, не зная, как выполняется распиновка проводов. Однако всё можно сделать самостоятельно.
Что собой представляет витая пара
Витая пара на 8 жил
Витая пара – это 4-х или 8-жильный кабель, жилы которого сплетены между собой попарно. Каждая пара проводов обладает схожими цветами, к примеру: жёлтый и жёлто-белый, красный и красно-белый и т.д. Для каждого кабеля используются специальные разъёмы – коннекторы, на 4 или 8 контактов соответственно.Различают несколько типов витых пар:
- UTP – витые пары лишены экранирования, внешнего экрана также нет.
 Наиболее распространённый тип кабелей для домашних интернет-сетей, когда отсутствуют большие расстояния и наводки.
Наиболее распространённый тип кабелей для домашних интернет-сетей, когда отсутствуют большие расстояния и наводки. - FTP – лишены экранирования, внешний экран присутствует (фольга). Применяются такие провода в офисных помещениях, где встречаются наводки и без потери скорости данные передаются на расстояние до 100 м.
- STP – на каждой паре имеется защитный экран проволочного типа, внешний экран также есть. Применяются такие кабели в офисах средних размеров и в помещениях с присутствием наводок. Качественный сигнал передаётся на расстояние до 100 м.
- SF/UTP – сами пары лишены экранов, внешний экран двойной: оплётка из меди и плёнка из фольги. Используются на промышленных предприятиях для защиты от наводок и сбережения качественного сигнала при передаче на длительные расстояния.
- S/FTP – все пары имеют экран из фольги, внешнее экранирование представлено оплёткой из меди. Используются в зданиях с наличием больших наводок и в местах, где нужно сберечь скорость обмена данными на длительные дистанции.

Порты и установка роутера Wi-Fi — куда что подключать
Роутер — это сетевое устройство, предназначенное для раздачи интернета на несколько компьютеров или ноутбуков, подключенных к нему кабелем либо по беспроводному соединению Wi-Fi
Перед использованием роутера требуется его правильно подключить и настроить
С ценами на настройку сетевого оборудования вы можете ознакомиться в разделе «Услуги — Настройка роутера»
Дополнительные инструкции и варианты решения проблем, связанных с плохо работающим интернетом, вы можете получить из раздела Компьютерная помощь
Содержание статьи:
— Порты роутеров и кабели
— Установка и выбор места размещения
— Роутеры ADSL
— Роутеры Ethernet
Основные порты роутеров
У роутера обязательно есть порты WAN (или DSL, если он предназначен для получения сигнала по телефонному кабелю), несколько (обычно — 4) порта LAN и порт блока питания. Также возможно наличие порта USB
Также возможно наличие порта USB
| Название | Порт | Описание |
| WAN / Internet | Порт для подключения кабеля вашего интернет-провайдера по технологии Ethernet (кабель «витая пара») Обжим витой пары со стороны провайдера обычно производится по схеме «B» При использовании роутера в качестве повторителя (репитера или точки доступа) в этот порт подключается кабель от LAN-порта основного роутера | |
| DSL / xDSL / ADSL | Порт для подключения кабеля xDSL-провайдера (интернет по телефонному кабелю) | |
| LAN | Блок портов для подключения компьютеров, ноутбуков и других устройств к роутеру кабелем Ethernet, обычно их — больше одного На вашем компьютере должен быть точно такой же порт | |
| USB | Этот порт, в зависимости от модели роутера, используется для подключения: — носителя данных (флешки или сетевого хранилища NAS) — 3G/4G-модема для раздачи интернета — принтера | |
| POWER | Порт для подключения блока питания |
Детально о портах и настройке роутеров под крупнейших провайдеров Москвы и Московской области рассказано в наших материалах
Обратите внимание, что у роутера может быть только один из двух типов портов для кабеля провайдера — WAN (кабель Ethernet с коннектором RJ-45) или DSL (телефонный кабель с коннектором RJ-12). Роутер с разъёмом DSL подойдёт для использования только у провайдера, предоставляющего интернет по телефонной линии. Роутеры с разъёмом под коннектор RJ-45 подходят для провайдеров, которые предлагают услуги интернета по выделенной линии (Ethernet)
Роутер с разъёмом DSL подойдёт для использования только у провайдера, предоставляющего интернет по телефонной линии. Роутеры с разъёмом под коннектор RJ-45 подходят для провайдеров, которые предлагают услуги интернета по выделенной линии (Ethernet)
Соединение компьютера и роутера производится по беспроводному соединению Wi-Fi, либо кабелем «витая пара» с разъёмами Ethernet (коннектор RJ-45)
Цвет изоляции кабеля может быть разный, чаще всего встречаются чёрный, жёлтый, синий, красный, серый, могут быть и другие варианты
Такие провода — стандартны, обычно идут в комплекте со всеми роутерами и подходят к любым моделям сетевого оборудования. Такой провод вы можете сделать самостоятельно — подробнее об этом в материале «Обжим витой пары»
Не путайте его с телефонным кабелем
Коннектор RJ-45 на 2 миллиметра больше по ширине, чем RJ-12
В компьютере кабель требуется в воткнуть в порт LAN
Настройка роутера производится через WEB-интерфейс с помощью любого компьютера, смартфона или ноутбука, подключенного к нему кабелем Ethernet или по беспроводному соединению Wi-Fi
Статьи по настройке роутеров с подробной информацией по провайдерам находятся по ссылке
Один из основных критериев при выборе роутера — тип кабеля, по которому к вам в квартиру или офис проведен интернет. Именно этот кабель требуется подключать к порту WAN/Internet (или DSL) маршрутизатора. Преимущественно распространены два типа подключения проводного интернета: по двухжильному телефонному кабелю и по выделенной линии (кабель «витая пара» категории 5e или 6)
Именно этот кабель требуется подключать к порту WAN/Internet (или DSL) маршрутизатора. Преимущественно распространены два типа подключения проводного интернета: по двухжильному телефонному кабелю и по выделенной линии (кабель «витая пара» категории 5e или 6)
Типы коннекторов на кабеле провайдера
Скорая компьютерная помощь в Москве с выездом на дом или в офис, телефон — 8(495)782-65-87
Установка беспроводного маршрутизатора и выбор места размещения
Освободите роутер от упаковки и прикрутите к нему антенны. Тщательно продумайте место установки роутера, руководствуясь тремя факторами:
- — роутер по возможности требуется разместить в центре квартиры или офиса. Правильно выбрав место установки, вы избежите многих проблем с доступом к интернету с беспроводных устройств. Радиус действия роутера заявлен в среднем 100 метров без перекрытий
- Если мощности роутера не хватает — используйте второй роутер в качестве повторителя (репитера) , либо приобретите модель с более мощным передатчиком (5 децибел вместо 3) — например, ZyXEL Keenetic Giga III или Keenetic Ultra II
- — учтите, что компьютеры и ноутбуки без адаптера Wi-Fi придется подключать кабелем Ethernet.
 Чтобы избавиться от этой необходимости, приобретите USB адаптеры Wi-Fi для ваших стационарных компьютеров, и можно будет произвести их подключение к роутеру по беспроводному каналу
Чтобы избавиться от этой необходимости, приобретите USB адаптеры Wi-Fi для ваших стационарных компьютеров, и можно будет произвести их подключение к роутеру по беспроводному каналу - — к роутеру должен с небольшим запасом подходить кабель вашего провайдера. Если кабель заканчивается на входе в квартиру, то там можно расположить основной роутер, а ещё один — использовать в качестве беспроводного повторителя сигнала
Скорость передачи данных по беспроводному соединению зависит от количества внешних антенн WiFi-роутера, а дальность — от мощности его передатчика (измеряется в децибелах). Если у роутера съёмные антенны, то их можно менять на другие, с большим коэффициентом усиления
Соблюдая данные условия вы гарантируете уверенный приём беспроводного сигнала
Для тестирования беспроводного соединения Wi-Fi и поиска мест плохого приёма вы можете воспользоваться консольной утилитой «PING» на любом ноутбуке с операционной системой Windows либо на смартфоне (планшете) с Andriod или Windows Phone
На компьютере или ноутбуке с операционной системой Windows нажмите Win+R, в поле «Открыть» введите команду «ping 8. 8.8.8 -t» без кавычек (это адрес DNS-сервера Google), затем нажмите ОК. Если есть соединение с интернетом, то в окне консоли вы увидите строки со временем пинга. Показания измеряются и отображаются каждую секунду
8.8.8 -t» без кавычек (это адрес DNS-сервера Google), затем нажмите ОК. Если есть соединение с интернетом, то в окне консоли вы увидите строки со временем пинга. Показания измеряются и отображаются каждую секунду
Если соединения с интернетом пока нет, можно попинговать сам роутер командой «ping 192.168.1.1 -t«. Адрес вашего роутера может закачиваться на другие два октета: 192.168.0.1 … 192.168.10.1 … 192.168.100.1 … 192.168.1.254
Узнать адрес роутера можно в настройках сетевой карты — об этом рассказано в данной статье
По мере удаления от источника сигнала Wi-Fi или при изменении картины помех между ноутбуком и роутером пинг будет меняться
При большом удалении от роутера консольная команда PING будет выдавать строки с ошибками «Превышен интервал…», «Сбой передачи», «General Failure» и другие
Для удобства установите программу PING на свой смартфон. Такое приложение можно найти для смартфонов на любой существующей платформе — Android, iOS или Windows Phone. Для этого зайдите в приложение «Play Market» (Android), «AppStore» (IOS) или «Магазин» (Windows Phone)
Такое приложение можно найти для смартфонов на любой существующей платформе — Android, iOS или Windows Phone. Для этого зайдите в приложение «Play Market» (Android), «AppStore» (IOS) или «Магазин» (Windows Phone)
В строке поиска приложения-магазина поиске наберите «ping»
Нажмите кнопку «Поиск»
Нажмите кнопку «Установить»; после установки запустите приложение кнопкой «Открыть»
В окне приложения выберите в выпадающем меню строку «8.8.8.8», нажмите кнопку «Start«, и на экране начнут появляться строки с отчётом
ADSL (интернет по телефонной линии)
Если ваш провайдер предоставляет интернет по телефонному кабелю (на коннекторе 2 или 4 контакта)…
…то вам нужен роутер с ADSL разъемом RJ-12. При настройке такого роутера скорее всего будет требоваться тип соединения PPPoE
Модели роутеров ADSL
— ASUS DSL-N14U (Annex B и Annex A)
— D-link DSL-2640U/RB (Annex B), DSL-2640U/RA (Annex A)
— ZyXEL Keenetic DSL
— TP-Link TD-W8961N (Annex A) для использования без охранной сигнализации; TD-W8961NB (Annex B)
При выборе ADSL-оборудования обратите внимание на стандарт Annex: Annex A — это модели роутеров ADSL для использования в квартирах без охранной сигнализации по телефонной линии, Annex B — для квартир с сигнализацией
Рассмотрим порты ADSL-роутера на примере модели D-Link DSL-2640
— порт DSL (сюда вставляется коннектор телефонного кабеля провайдера с разъёмом RJ-12)
— 4 порта для подключения компьютеров и других сетевых устройств
— порт USB (может быть задействован для подключения 4G-модема, флешки или принтера)
— кнопка WPS (для подключения к роутеру по беспроводному соединению без ввода пароля)
— кнопка Wireless ON/OFF (включение/выключение беспроводной сети)
— кнопка включения маршрутизатора
— порт блока питания
При настройке ADSL-роутера обычно используется тип соединения PPPoE. Также необходимо установить значения параметров VPI и VCI (для МГТС VPI =1, VCI=50; для РосТелеком VPI=0, VCI=35)
Также необходимо установить значения параметров VPI и VCI (для МГТС VPI =1, VCI=50; для РосТелеком VPI=0, VCI=35)
Ethernet (выделенная линия)
Если у вас интернет по выделенной линии, то к вам, скорее всего, проведена «витая пара» (на коннекторе — 8 контактов, есть вариант с 4-х жильным кабелем)
В этом случае порт WAN у роутера должен быть под коннектор RJ-45:
Примеры роутеров с портом WAN
D-Link DIR-300
ASUS RT-N12
ZyXEL Keenetic Lite III
TP-Link TL-WR841N
Рассмотрим порты роутера на примерах моделей — D-Link DIR-320 и TP-Link TL-WR841N
Сначала рассмотрим модель D-Link DIR-320. Начнем слева направо:
- — антенна Wi-Fi: Довольно хрупкая на излом, будьте осторожны. Для снятия антенны требуется выпрямить, а затем аккуратно открутить ее от роутера.
- — порт USB — его можно использовать для разных целей. Во-первых, вы можете подключить сюда 3G/4G-модем и раздавать интернет с него.
 Также порт можно задействовать для подключения внешнего накопителя и, например, качать туда торренты
Также порт можно задействовать для подключения внешнего накопителя и, например, качать туда торренты - — 4 порта LAN — они нужны для подключения компьютеров и ноутбуков без адаптера Wi-Fi. Их 4, что более, чем достаточно при условии, что стационарный компьютер можно оборудовать адаптером Wi-Fi и отвязать от роутера. Как видно — они идентичны разъему INTERNET, равно как и сетевая карта компьютера или ноутбука. В комплекте обычно идет кабель для настройки роутера, уже обжатый с обеих сторон коннекторами RJ-45. Возьмите его и одним концом воткните в порт роутера с цифрой «1», а вторым — в точно так же выглядящий порт сетевой карты вашего компьютера или ноутбука. При вытаскивании коннектор не забудьте нажать и удерживать пластиковый фиксатор, иначе можно сломать порт (или вытащить внешнюю сетевую карту из её слота)
- — порт ИНТЕРНЕТ (он же WAN, в других модификациях) — именно к нему подключается кабель вашего провайдера с коннектором RJ-45. Не забудьте, что в случае, если у вас провайдер МГТС, Стрим или Ростелеком, этот порт должен быть под коннектор RJ-12 (как в телефонной розетке).
 И RJ-12 и RJ-45 подключаются одинаково: возьмите коннектор двумя пальцами, вставьте в порт и легко (иногда чуть с усилием) надавите до щелчка
И RJ-12 и RJ-45 подключаются одинаково: возьмите коннектор двумя пальцами, вставьте в порт и легко (иногда чуть с усилием) надавите до щелчка - — разъем питания — подключите сюда БП, обратной стороной включив его в розетку 220В (а лучше — в Блок Бесперебойного Питания)
- — кнопка RESET (именно кнопка — нажимать требуется иголкой или зубочисткой до щелчка): нужна при настройке роутера. При включенном роутере удерживать около 20 сек, после чего настройки роутера вернутся к заводским установкам
Теперь TP-Link TL-WR841N:
- — кнопка включения/выключения
- — порт POWER — разъем для подключения блока питания
- — порт WAN — для подключения кабеля вашего провайдера интернет с коннектором RJ-45
- — 4 порта LAN
- — кнопка WPS: если вы находитесь в непосредственной близости от роутера, то можете подключиться к нему без необходимости ввода пароля, зажав эту кнопку и одновременно запустив подключение к беспроводной сети данного роутера на устройстве Wi-Fi
- — уже известная нам кнопка RESET, правила проведения сброса настроек роутера — аналогично DIR-320
При настройке роутеров с портом Ethernet (WAN) используются типы соединения PPTP, L2TP, Dynamic IP, Static IP, PPPoE и привязка по MAC-адресу.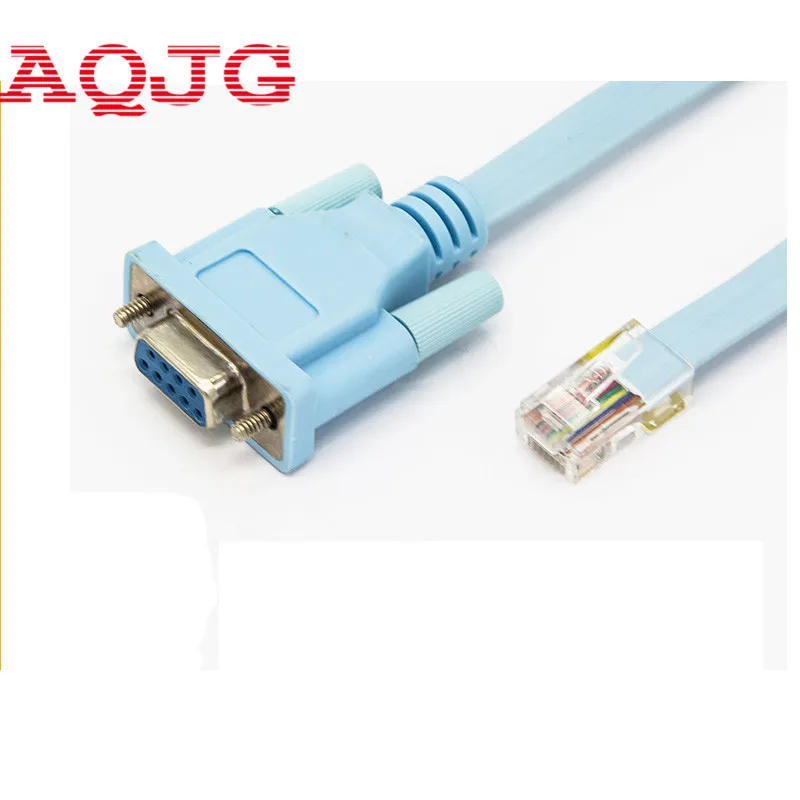 Все они описаны в наших материалах по настройке роутеров
Все они описаны в наших материалах по настройке роутеров
Обжим витой пары RJ45 в картинках
Порядок разводки проводов витой пары для разъемов RJ-45 зависит от назначения соединительной линии, технологии и стандарта передачи данных. Ниже приведены рисунки для локальных вычислительных сетей Ethernet для стандартов использующих медный кабель — витые пары (Twisted Pair). Абривиатура таких стандартов как правило имеет вид ##### — TX (например, 10Base-TX, 100Base-TX) Цифра в названии стандарта говорит о несущей частоте передачи данных. Для каждого стандарта используются специальные схемы обжима кабеля, используются различные кабели, применяются специфические ограничения по длинне кабеля и количеству соединителей и коммутирующих устройств.
Ниже представлен относительно универсальный способ обжима для 10Base-TX и 100Base-TX задействованы лишь оранжевые и зеленые проводки (контакты 1+2 и 3+6). Синюю пару часто используют для телефонных линий (контакты 4+5). Для технологий 1000Base-TX и ряда других менее популярных задействованы 8 контактов, также для Gigabit технологий рекомендую использовать экранированную витую пару.
При обжимке кабеля RJ-45 используется специальный обжимной инструмент — кримпер.
Расплетение витых пар должно быть порядка 8-13мм. Со слишком коротким расплетением неудобно работать. Со слишком длинным — коннектор будет держаться менее надёжно. Изоляцию с жил предварительно снимать не нужно. При обжимке кримпером изоляция будет продавлена автоматически. При прокладке кабеля избегайте резких изгибов, которые могут привести к повреждению жил.
Прямой порядок обжима витой пары
Применяется в схемах «компьютер-свитч», когда кабель идёт от рабочей станции к свичу, концентратору или маршрутизатору.
Кросс-линковый (перекрёстный) порядок
Применяется в схемах типа «компьютер-компьютер». Позволяет соединить между собой 2 концентратора, не имеющих переключения uplink/normal, а также для прямого соединения 2-х компьютеров. Меняются местами 2 пары: 1-2 на 3-6.
Далее на картинке приведены варианты обжима 4-хжильного кабеля (2 пары): прямой и кроссовый. Двух пар может быть вполне достаточно для наших локальных сетей, ограничение скорости при этом 100 Мбит/c. Если оборудование не поддерживает скорость более 100 Мбит/c, то наличие 8-ми жил совсем никаких преимуществ не даст. Теоретически 4 пары витой пары обеспечивают скорость до 1000 Мбит/с (1 Gb/s).
Двух пар может быть вполне достаточно для наших локальных сетей, ограничение скорости при этом 100 Мбит/c. Если оборудование не поддерживает скорость более 100 Мбит/c, то наличие 8-ми жил совсем никаких преимуществ не даст. Теоретически 4 пары витой пары обеспечивают скорость до 1000 Мбит/с (1 Gb/s).
Современное сетевое оборудование поддерживает технологию Auto-MDIX, которая позволяет использовать кабель как с прямой так и с перекрестной обжимкой.
Видео обжима коннекторов RJ-45:
Дата добавления: 6 лет назад
Просмотров: 2.6k
Порт RJ45 по выгодной цене — Отличные предложения на порт RJ45 от мировых продавцов порта RJ45
Отличные новости !!! Вы попали в нужное место для порта rj45. К настоящему времени вы уже знаете, что что бы вы ни искали, вы обязательно найдете это на AliExpress. У нас буквально тысячи отличных продуктов во всех товарных категориях. Ищете ли вы товары высокого класса или дешевые и недорогие оптовые закупки, мы гарантируем, что он есть на AliExpress.
К настоящему времени вы уже знаете, что что бы вы ни искали, вы обязательно найдете это на AliExpress. У нас буквально тысячи отличных продуктов во всех товарных категориях. Ищете ли вы товары высокого класса или дешевые и недорогие оптовые закупки, мы гарантируем, что он есть на AliExpress.
Вы найдете официальные магазины торговых марок наряду с небольшими независимыми продавцами со скидками, каждый из которых предлагает быструю доставку и надежные, а также удобные и безопасные способы оплаты, независимо от того, сколько вы решите потратить.
AliExpress никогда не уступит по выбору, качеству и цене.Каждый день вы будете находить новые онлайн-предложения, скидки в магазинах и возможность сэкономить еще больше, собирая купоны.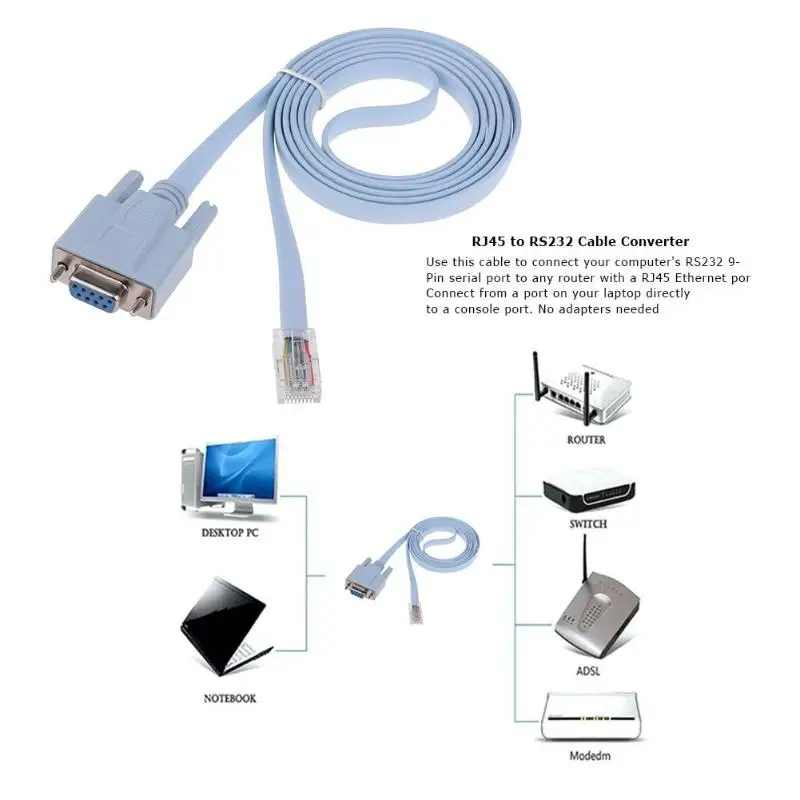 Но вам, возможно, придется действовать быстро, поскольку этот лучший порт RJ45 вскоре станет одним из самых востребованных бестселлеров. Подумайте, как вам будут завидовать друзья, когда вы скажете им, что приобрели порт RJ45 на AliExpress. Благодаря самым низким ценам в Интернете, дешевым тарифам на доставку и возможности получения на месте вы можете еще больше сэкономить.
Но вам, возможно, придется действовать быстро, поскольку этот лучший порт RJ45 вскоре станет одним из самых востребованных бестселлеров. Подумайте, как вам будут завидовать друзья, когда вы скажете им, что приобрели порт RJ45 на AliExpress. Благодаря самым низким ценам в Интернете, дешевым тарифам на доставку и возможности получения на месте вы можете еще больше сэкономить.
Если вы все еще не уверены в port rj45 и думаете о выборе аналогичного товара, AliExpress — отличное место для сравнения цен и продавцов.Мы поможем вам решить, стоит ли доплачивать за высококлассную версию или вы получаете столь же выгодную сделку, приобретая более дешевую вещь. И, если вы просто хотите побаловать себя и потратиться на самую дорогую версию, AliExpress всегда позаботится о том, чтобы вы могли получить лучшую цену за свои деньги, даже сообщая вам, когда вам будет лучше дождаться начала рекламной акции. и ожидаемая экономия.AliExpress гордится тем, что у вас всегда есть осознанный выбор при покупке в одном из сотен магазинов и продавцов на нашей платформе.Реальные покупатели оценивают качество обслуживания, цену и качество каждого магазина и продавца. Кроме того, вы можете узнать рейтинги магазина или отдельных продавцов, а также сравнить цены, доставку и скидки на один и тот же продукт, прочитав комментарии и отзывы, оставленные пользователями. Каждая покупка имеет звездный рейтинг и часто имеет комментарии, оставленные предыдущими клиентами, описывающими их опыт транзакций, поэтому вы можете покупать с уверенностью каждый раз. Короче говоря, вам не нужно верить нам на слово — просто слушайте миллионы наших довольных клиентов.
и ожидаемая экономия.AliExpress гордится тем, что у вас всегда есть осознанный выбор при покупке в одном из сотен магазинов и продавцов на нашей платформе.Реальные покупатели оценивают качество обслуживания, цену и качество каждого магазина и продавца. Кроме того, вы можете узнать рейтинги магазина или отдельных продавцов, а также сравнить цены, доставку и скидки на один и тот же продукт, прочитав комментарии и отзывы, оставленные пользователями. Каждая покупка имеет звездный рейтинг и часто имеет комментарии, оставленные предыдущими клиентами, описывающими их опыт транзакций, поэтому вы можете покупать с уверенностью каждый раз. Короче говоря, вам не нужно верить нам на слово — просто слушайте миллионы наших довольных клиентов.
А если вы новичок на AliExpress, мы откроем вам секрет. Непосредственно перед тем, как вы нажмете «купить сейчас» в процессе транзакции, найдите время, чтобы проверить купоны — и вы сэкономите еще больше. Вы можете найти купоны магазина, купоны AliExpress или собирать купоны каждый день, играя в игры в приложении AliExpress. Вместе с бесплатной доставкой, которую предлагают большинство продавцов на нашем сайте, вы сможете приобрести port rj45 по самой выгодной цене.
Вы можете найти купоны магазина, купоны AliExpress или собирать купоны каждый день, играя в игры в приложении AliExpress. Вместе с бесплатной доставкой, которую предлагают большинство продавцов на нашем сайте, вы сможете приобрести port rj45 по самой выгодной цене.
У нас всегда есть новейшие технологии, новейшие тенденции и самые обсуждаемые лейблы. На AliExpress отличное качество, цена и сервис всегда в стандартной комплектации. Начните самый лучший шоппинг прямо здесь.
Какие порты настольных компьютеров обычно доступны?
Если у вас есть ПК, возможно, вы уже знакомы с компьютерными портами и подключениями, доступными на вашем устройстве.
Вы можете не знать, что некоторым из этих портов уже несколько десятилетий. Например, скромный 3,5-миллиметровый разъем на динамиках, компьютерах и других аудиоустройствах, к которым вы подключаете наушники, основан на четвертьдюймовой версии той же технологии, которая использовалась телефонными операторами в 1870-х годах [1].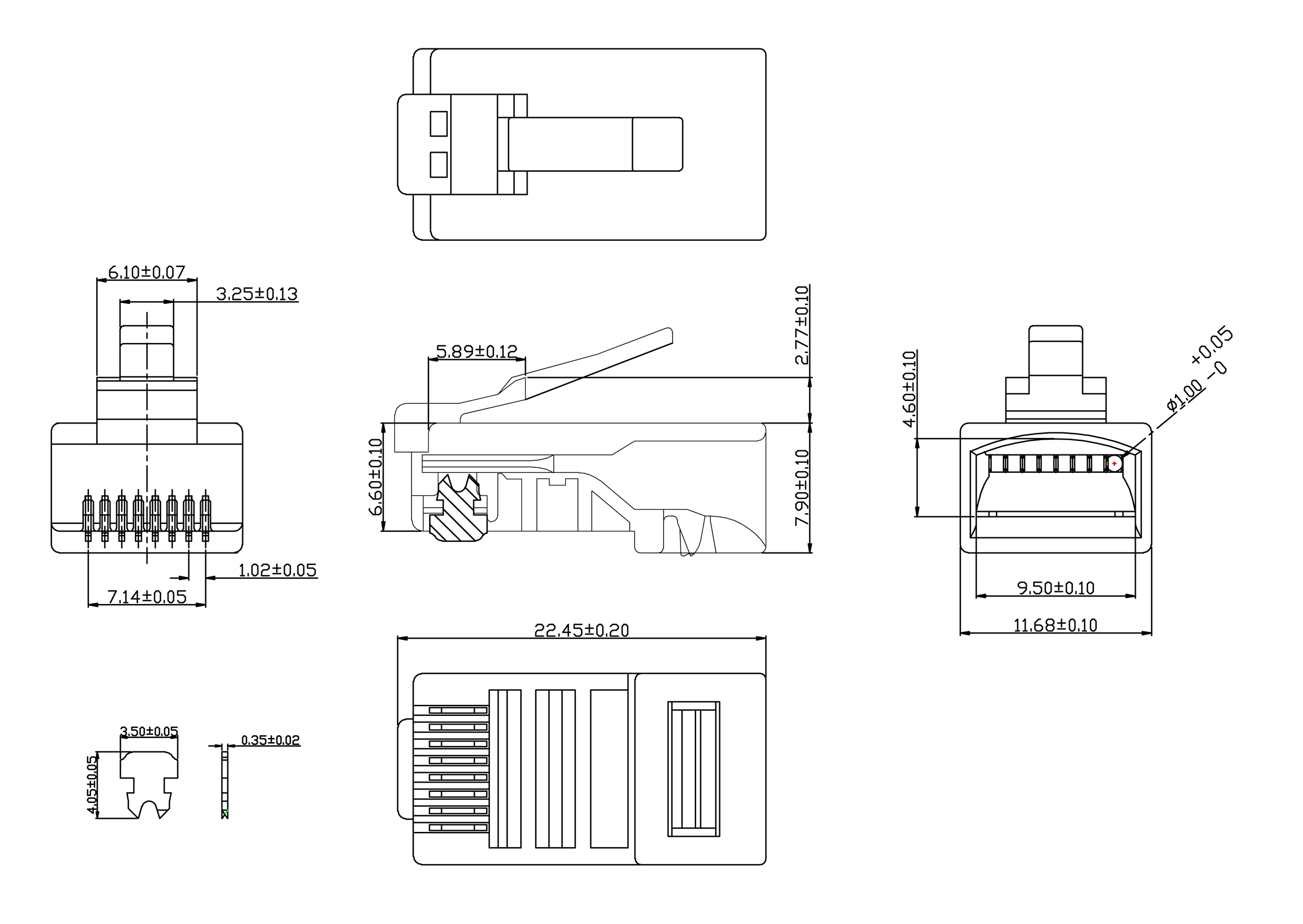
Мы далеко ушли от предшественников 19 века. Фактически, в современную эпоху мир компьютерных портов резко вырос.
Существует множество различных типов компьютерных портов, которые позволяют пользователям расширять функциональные возможности своих компьютеров и подключаться к ряду дополнительных устройств.
Что такое компьютерный порт?
Начнем с основ. Компьютерный порт — это «точка подключения или интерфейс между компьютером и внешним или внутренним устройством», согласно Techopedia [2].
С точки зрения непрофессионала это означает, что вы можете использовать порты для подключения различных устройств к вашему ноутбуку или настольному компьютеру, или вы можете использовать их для зарядки вашего ПК.
Характеристики порта компьютера:
- Вспомогательные аксессуары, подключенные к порту, могут включать динамики, клавиатуру, внешний монитор, мышь и другие устройства.
- Подключайте устройства напрямую к порту или, в качестве альтернативы, используйте кабель для подключения устройства и подключения через порт (также известный как адаптер).

- С точки зрения внутренней структуры компьютера порт — это фактический слот на материнской плате компьютера.
Сколько портов на компьютере?
Количество портов на компьютере зависит от модели и марки ПК. Иногда параметры порта очень минимальны.
В этом случае вы всегда можете приобрести док-станцию с таким количеством портов и типами портов, которые вам нужны для работы или развлечений.Какие типы компьютерных портов доступны?
Доступны различные варианты портов. Некоторые порты основаны на технологиях, которым уже несколько десятилетий или даже более ста лет. Другие порты — это новое дополнение к миру технологий, предназначенное для лучшей и быстрой передачи данных, как Thunderbolt 3 ™.
На странице описания продукта всегда есть раздел, состоящий из, казалось бы, случайных букв и цифр. Например, в описании может быть указано, что он имеет «порт RJ-45» или «3.Аудиоразъем 5 мм ».
Без правильного контекста эти слова мало что скажут. Ниже представлены типы компьютерных портов, которые вы можете увидеть на настольных компьютерах, ноутбуках и внешних мобильных устройствах.
Ниже представлены типы компьютерных портов, которые вы можете увидеть на настольных компьютерах, ноутбуках и внешних мобильных устройствах.
Для чего нужен каждый компьютерный порт?
Разъем для наушников или аудиоразъем
Аудиоразъем есть на многих планшетах, телефонах и большинстве компьютеров. Это небольшой круглый порт, к которому можно подключить большинство проводных наушников и динамиков. Это самый распространенный аудиоразъем, и вы наверняка его видели.Они существуют уже несколько десятилетий.
С учетом сказанного, они действительно уходят. Если у вас одна из более новых моделей iPhone, вы заметите, что Apple полностью избавилась от этого разъема [3].
RJ-45
Вы можете увидеть порт RJ-45 как на бизнес-ноутбуках, так и на стандартных настольных компьютерах. Этот порт данных в стиле Ethernet позволяет пользователям напрямую подключаться к проводным сетям [4].
HDMI
Требуется подключить компьютер к внешнему монитору высокой четкости (HD) или телевизору? Здесь и находится порт HDMI [5]. Один из этих мощных портов может обеспечивать питание монитора с разрешением 4K.
Один из этих мощных портов может обеспечивать питание монитора с разрешением 4K.С учетом сказанного, невозможно выводить данные на два дисплея только через один порт. Кроме того, HDMI также может передавать аудио вместе с видео, поэтому, если на вашем внешнем устройстве есть динамики, вы также получите звук.
HP предлагает широкий выбор кабелей HDMI, а также адаптеров для всех ваших внешних устройств. На вашем настольном компьютере или ноутбуке нет порта HDMI? Используйте адаптер HP USB-C — HDMI 2.0 для подключения ноутбука к дополнительному дисплею или телевизору.DisplayPort
Считающийся верхним уровнем подключения дисплея, доступным на рынке [6], DisplayPort может обеспечивать питание монитора с разрешением 4K или трех HD-дисплеев через док-станцию ноутбука. Ноутбуки с DisplayPort, как правило, используют mini DisplayPort. разъем или выводить свои сигналы через порты USB Type-C. Конечно, есть дисплеи, которые не имеют разъемов DisplayPort, но с помощью адаптера вы все равно можете подключиться к монитору или дисплею HDMI. Вы также можете использовать подключение DisplayPort для передачи звука в дополнение к видео.
Вы также можете использовать подключение DisplayPort для передачи звука в дополнение к видео.
DVI
DVI или цифровой визуальный интерфейс присутствует как в проекторах, так и в компьютерных мониторах. Он встречается реже, чем HDMI и DisplayPort, потому что технология, лежащая в его основе, находится в стадии разработки. С учетом сказанного, вы можете рассмотреть устройство с портом DVI, если вы используете старые, но качественные мониторы, которым они требуются [7].
Устройство чтения карт памяти MicroSD
Этот небольшой слот предназначен для чтения карт памяти microSD. Вы можете увидеть эти карты в смартфонах, которые используют microSD для дополнительной памяти компьютера. У вашего ноутбука довольно ограниченное хранилище? Если на вашем компьютере есть слот для карты microSD, вы можете приобрести недорогую карту microSD, чтобы расширить возможности хранения. Кроме того, вы можете использовать эти удобные маленькие карточки для установки приложений для Windows 10 [8].
Устройство чтения SD-карт
Если у вас есть цифровая камера, возможно, вы уже знакомы с этим маленьким портом. Он используется для чтения карт памяти с фотоаппаратов. Если вы переносите изображения с цифровой зеркальной камеры на свой компьютер, наличие встроенного кард-ридера может быть очень удобным и упрощает загрузку изображений с камеры [9].
USB Type-A
Самый распространенный порт для настольных компьютеров и ноутбуков, который вы можете встретить. Этот порт поддерживает скорость как USB 2.0, так и USB 3.0. USB Type-A считается оригинальным USB-разъемом и может подключаться к почти неограниченному количеству дополнительных устройств, таких как внешние динамики, мыши и принтеры [10].
Пример: Внешняя клавиатура для ПК.
USB Type-B
Это разъем квадратной формы, который вы не найдете на каждом компьютере.С учетом сказанного, многие концентраторы, док-станции и принтеры используют его в качестве входного разъема. Для использования этих устройств вам понадобится провод USB Type-A — Type-B [11].
Для использования этих устройств вам понадобится провод USB Type-A — Type-B [11].
Пример: Принтер к компьютеру.
USB Type-C
Ожидается, что USB Type-C возьмет на себя и заменит предыдущие типы USB: USB Type A, USB Type B и micro USB. Почему? Это гибкий и быстрый порт, который может поддерживать ряд стандартных интерфейсов.
Скорее всего, вы скоро увидите Type-C на всех будущих устройствах.Он намного тоньше старых USB-портов и легко помещается в ультратонкие ноутбуки. Кроме того, вы не можете неправильно вставить корректор USB Type-C, потому что он может входить правой стороной вверх или вниз.
Type-C может передавать файлы, заряжать компьютер, выводить сигналы DisplayPort и работать как порт Thunderbolt [12]. Настоящий вопрос в том, что USB Type-C не может сделать?USB 2.0
Порт этого типа, также называемый высокоскоростным USB или USB 2, может передавать данные со скоростью до 480 Мбит / с.USB 2.0 — это наиболее распространенная скорость USB, работающая со многими вспомогательными устройствами. Этот порт используется в конфигурациях типа A, типа B, мини- или микро-USB [13].
Этот порт используется в конфигурациях типа A, типа B, мини- или микро-USB [13].
USB 3.0
На компьютерах порт USB 3.0 представляет собой прямоугольный разъем типа A. Они невероятно быстрые, со скоростью передачи до 5 Гбит / с. Это в десять раз быстрее, чем скорость передачи данных USB 2.0.
Если вы поищете один на своем ноутбуке, эти порты часто имеют голубой цвет или рядом с ними будет небольшой логотип «SS» [14].
USB 3.1 Gen 1 и Gen 2
При подключении USB 3.1 Gen 1 вы получите ту же скорость 5 Гбит / с, что и порт USB 3.0, но этот конкретный разъем будет совместим только с портами USB Type-C. Благодаря обратной совместимости он также работает с устройствами USB 3.0 и USB 2.0.
Для USB 3.1 Gen 2 это соединение почти такое же, как и у его предшественника, но работает быстрее, со скоростью передачи данных до 10 Гбит / с [15].
Micro USB
Вы, вероятно, не увидите этого ни на ноутбуке, ни на настольном ПК.Однако это повсеместный порт, который можно найти в смартфонах, MP3-плеерах, инструментах GPS-навигации, принтерах, камерах и планшетах с низким энергопотреблением [16].
Mini USB
Этот небольшой разъем встречается реже, чем micro USB, и немного больше по размеру. Иногда вы найдете его на внешних жестких дисках, игровых контроллерах и других аксессуарах. Хотя вы обычно не найдете порта mini USB на своем компьютере, вы можете получить провод, который соединяет Type-A, Type-C или micro USB с mini USB [17].
Некоторые кабели mini-USB предназначены для работы только с мобильными устройствами одной марки или типа.Если вы когда-либо получали сообщение «Возможно, этот аксессуар не поддерживается» при попытке зарядить устройство, значит, это тот же тип несовместимости кабеля.
Thunderbolt 3
Порт Thunderbolt 3 оправдывает свое название, это самое быстрое соединение, которое вы можете найти на рынке сегодня. Последний Thunderbolt может передавать данные с головокружительной скоростью до 40 Гбит / с [18].Характеристики Thunderbolt 3:
- В восемь раз быстрее, чем USB 3.0
- В четыре раза больше пропускной способности видеосигнала, чем у HDMI
- Перенос всей пленки с разрешением 4K менее чем за 30 секунд
- Подключение к любому внешнему дисплею, вспомогательному USB-аксессуару, или устройство Thunderbolt
 Вы также можете подключиться к дополнительным видеокартам, чтобы играть в высококачественные игры с тяжелой графикой на сверхтонком ноутбуке.
Вы также можете подключиться к дополнительным видеокартам, чтобы играть в высококачественные игры с тяжелой графикой на сверхтонком ноутбуке.Наилучшие варианты использования Thunderbolt 3:
- Подключение дополнительных дисплеев
- Док-станция
- Внешняя графика
- USB-накопитель
- Сеть
Кабели, док-станции и адаптеры для подключения всего и всего
Если у вас есть вспомогательное устройство, но у вас нет нужного порта или адаптера для его использования, не паникуйте.HP предлагает впечатляющий набор док-станций и других устройств для подключения, чтобы в полной мере использовать возможности вашего ПК.
Если вы геймер, который хочет создать потрясающую игровую установку и победить всех своих врагов, или генеральный директор, ищущий надежный бизнес-ноутбук для заключения сделок по всему миру, у HP есть устройство, которое соответствует этим требованиям и превосходит их.
Компьютерные порты для любых технологических потребностей
Когда вы покупаете новый настольный компьютер или ноутбук, вам стоит обратить внимание на множество функций. Варианты хранения, процессора, памяти и размера — все это основные факторы, которые будут определять ваше решение.
Варианты хранения, процессора, памяти и размера — все это основные факторы, которые будут определять ваше решение.Один из аспектов компьютеров, о котором вы можете не думать во время поиска, — это доступность портов. Однако порты, доступные на вашем компьютере, могут определять общую функциональность вашего компьютера, особенно если вы полагаетесь на внешние устройства для улучшения вашей работы или развлечений.
Об авторе: Мишель Уилсон — автор статьи HP® Tech Takes .Мишель — специалист по созданию контента, пишущий для различных отраслей, включая технические тенденции и новости СМИ.Популярные настольные компьютеры HP
Подключает к вашему компьютеру до 4 устройств RS-232 одновременно. Стабильный и надежный чипсет Moschip MCS7840. Совместимость со спецификацией USB 2.0. Соответствует стандартной спецификации RS-232 DB9. Поддерживает скорость передачи до 230-400 бит / с. Доступны одна розетка USB типа B и четыре штекерных разъема RS232 DB9. Доступен светодиодный индикатор питания. Питание от шины USB, адаптер не требует внешнего питания. Идеальное подключение к модему, КПК, GPS, штрих-коду, дигитайзеру, цифровой камере, принтеру этикеток, терминальному адаптеру ISDN и т. Д. Поддержка Windows 2000, 2003, 2008, XP, Vista, 7, CE 5.0 / 6.0, Linux Ядро 2.6.x / 3.x и Mac OS X 10.4 1. Набор микросхем Moschip7840 (5 микросхем внутри!) 2. Не требуется внешнее питание! 3. поддерживает промышленные ПК! 4. четырехслойная конструкция печатной платы! Характеристики продукта Предоставляет четыре порта RS-232, вилка DB9 для прямого подключения к последовательным устройствам. Поддержка USB 2.0 HI-Speed. Поддерживает различные модемы последовательных устройств, КПК, сотовые телефоны, цифровые камеры, устройства чтения карт и многое другое. Простая установка Plug and Play. Поддерживает скорость передачи данных до 230–400 бит / с. Состояние светодиода: внешний адаптер питания не требуется. Microsoft Windows 2000, ce4.2, ce5.0 Apple MacOS X 10.x, Microsoft Windows Server 2008 R2, Microsoft Windows Vista (32/64 бит), Microsoft Windows 7 (32/64 бит), Microsoft Windows XP (32/64 бит), Microsoft Windows Server 2008 (32/64 бит), Microsoft Windows Server 2003 (32/64 бит). Установка драйвера Для Windows 2000 / XP / Server 2003 Изменение номера COM-порта Некоторым последовательным устройствам для работы требуется специальный COM-порт.Если ваше последовательное устройство работает правильно, не меняйте этот параметр. |

 В продаже идут как разъем rj45 8p8c.
В продаже идут как разъем rj45 8p8c.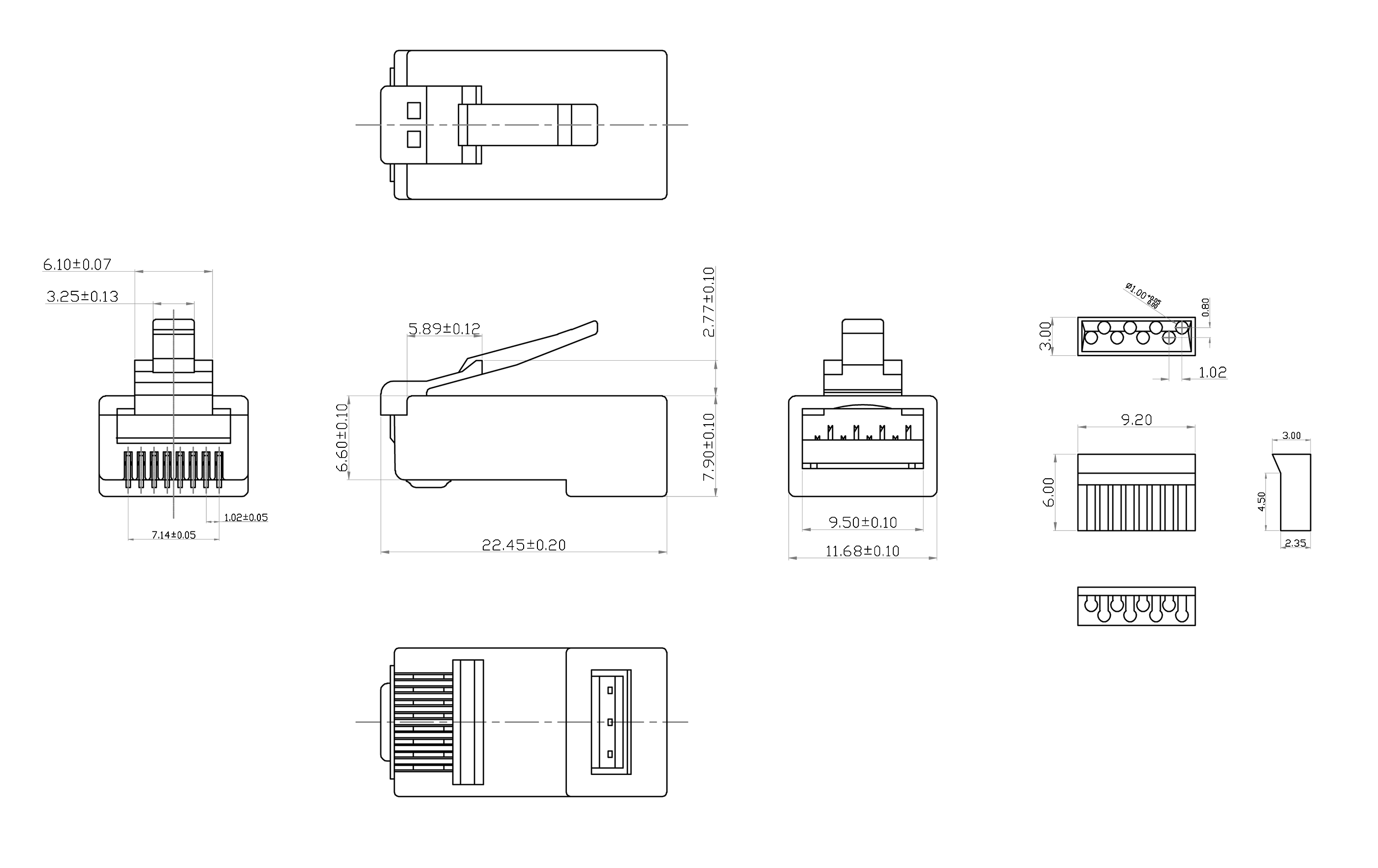 Наиболее распространённый тип кабелей для домашних интернет-сетей, когда отсутствуют большие расстояния и наводки.
Наиболее распространённый тип кабелей для домашних интернет-сетей, когда отсутствуют большие расстояния и наводки.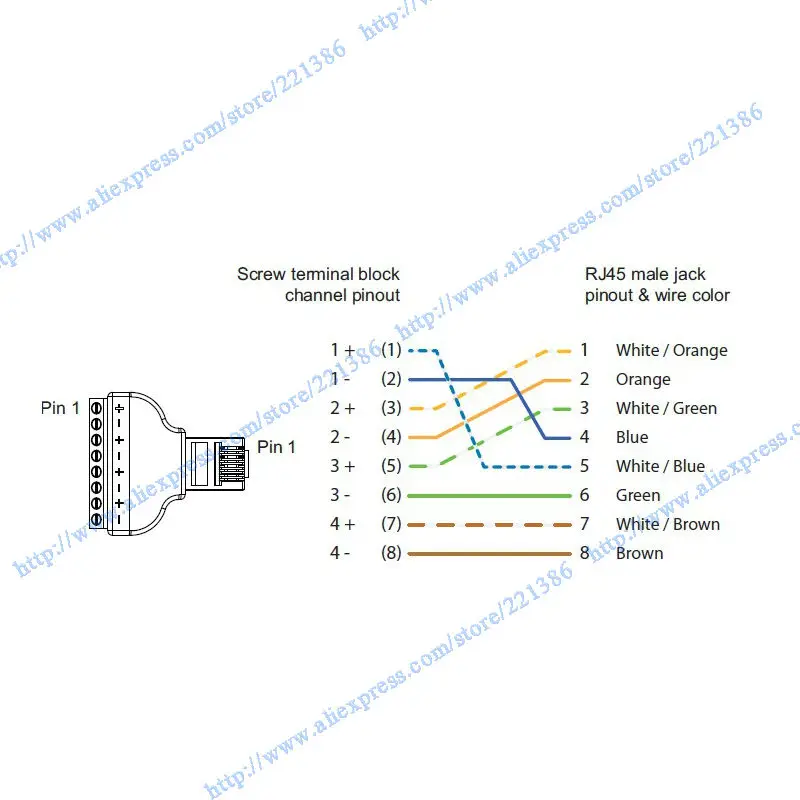
 Чтобы избавиться от этой необходимости, приобретите USB адаптеры Wi-Fi для ваших стационарных компьютеров, и можно будет произвести их подключение к роутеру по беспроводному каналу
Чтобы избавиться от этой необходимости, приобретите USB адаптеры Wi-Fi для ваших стационарных компьютеров, и можно будет произвести их подключение к роутеру по беспроводному каналу Также порт можно задействовать для подключения внешнего накопителя и, например, качать туда торренты
Также порт можно задействовать для подключения внешнего накопителя и, например, качать туда торренты И RJ-12 и RJ-45 подключаются одинаково: возьмите коннектор двумя пальцами, вставьте в порт и легко (иногда чуть с усилием) надавите до щелчка
И RJ-12 и RJ-45 подключаются одинаково: возьмите коннектор двумя пальцами, вставьте в порт и легко (иногда чуть с усилием) надавите до щелчка

