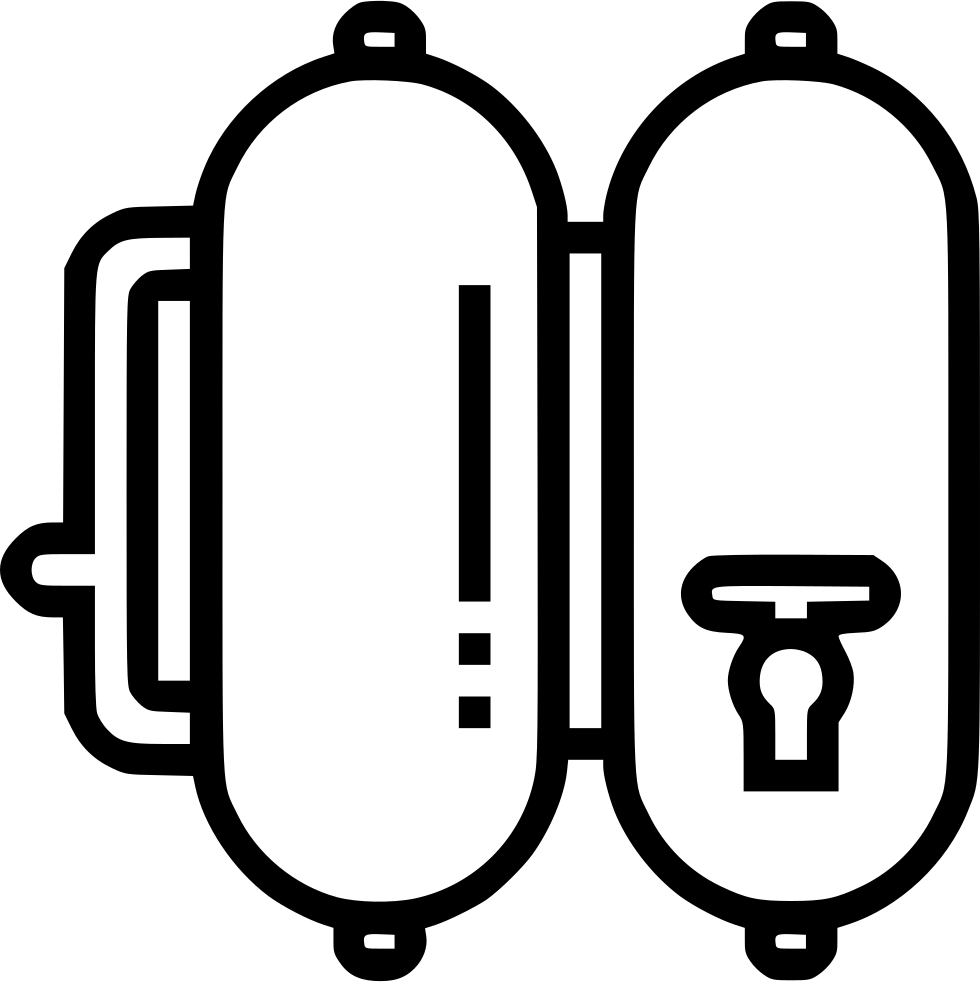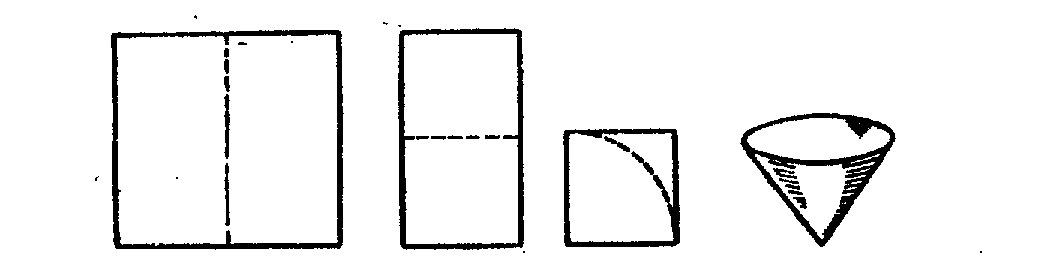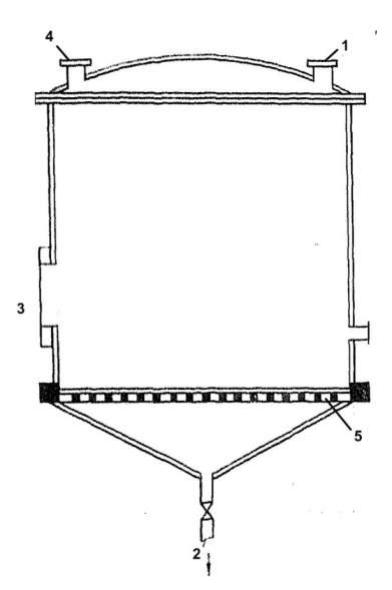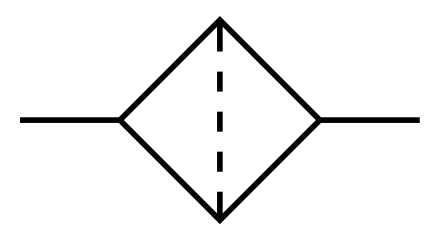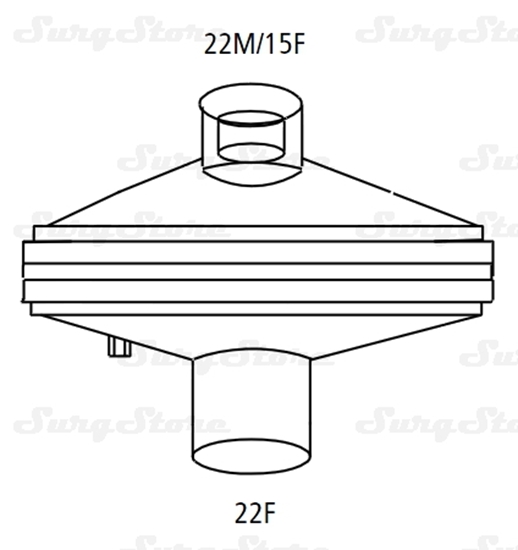Фильтр с рисунком медведя Simon 82
БАЗОВАЯ ИНФОРМАЦИЯ
ТЕХНИЧЕСКИЕ ДАННЫЕ
Размер: 55×55 мм
IP: 20
Материал изготовления: Термопласт
Тип продукта: Стандарт
УСТАНОВКА И ЭКСПЛУАТАЦИЯ
Тип установки: Подходит для установки на поверхности и скрытого монтажа
Эксплуатация при температуре: от 5 до 40º C
Температура при хранении: от -25 до 50º C
Указания по уходу:
Использовать мягкую ткань, слегка смоченную в мыльном растворе. Не использовать абразивные ткани и/или чистящие средства, содержащие хлор.
Не использовать абразивные ткани и/или чистящие средства, содержащие хлор.
3. Фильтры размывания
Рисунок 17.2. Исходное изображение
Это набор фильтров, которые тем или иным способом размывают изображение или его часть. Тем не менее, цвета необработанной области могут попасть в размытую область. Так что ниже приведены иллюстрации действия каждого из фильтров размывания, которые помогут вам выбрать фильтр, оптимально подходящий для той или иной задачи. Разумеется, это всего лишь примеры, поскольку почти для каждого фильтра можно изменить тип размывания и силу действия эффекта.
Разумеется, это всего лишь примеры, поскольку почти для каждого фильтра можно изменить тип размывания и силу действия эффекта.
Рисунок 17.3. Гауссово размывание (радиус 10)
Наиболее полезный из всех приведенных — «Гауссово размывание» (пускай слово «Гауссово» вас не смущает: фильтр размывает изображения вполне привычным способом). Он реализован достаточно эффективно, а потому позволяет достаточно сильно размыть изображение за достаточно короткое время.
Рисунок 17.4. Выборочное размывание
Фильтр «Выборочное размывание» позволяет задать предел схожести точек рисунка, в рамках которого такие точки будут размываться вместе. Он часто применяется для уменьшения шума в фотографиях, когда одновременно с этим нужно ухитриться не размыть чёткие края (На примере как раз продемонстрировано удаление маленьких точек.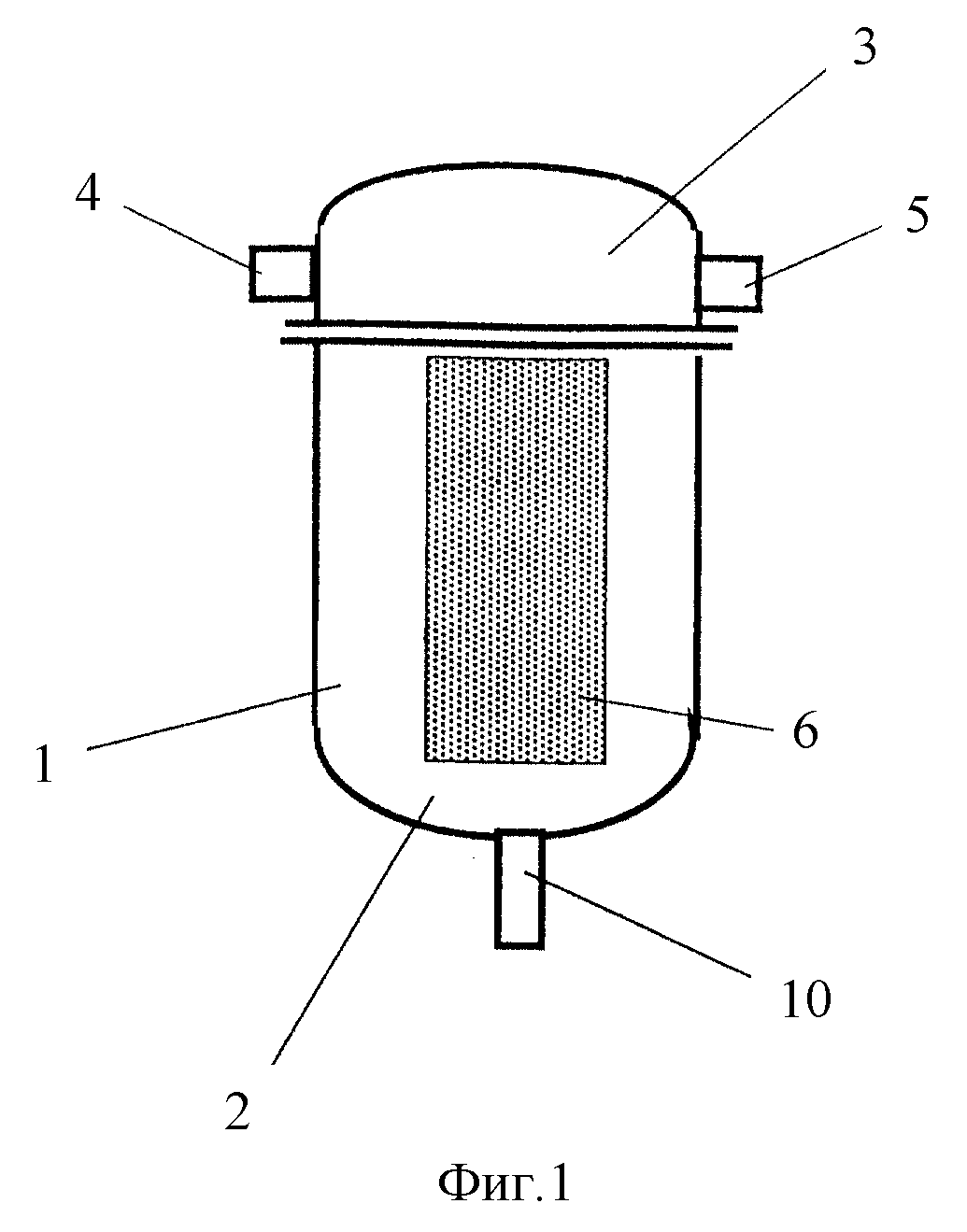 ) Этот фильтр выполняется заметно дольше «Гауссова размывания», поэтому использовать его стоит только в тех случаях, когда нужна выборочность.
) Этот фильтр выполняется заметно дольше «Гауссова размывания», поэтому использовать его стоит только в тех случаях, когда нужна выборочность.
Рисунок 17.5. Пикселизация
Фильтр «Пикселизация» создаёт известный эффект «Авраам Линкольн», разбивая исходное изображение на большие квадратные пиксели. (Фильтр Масляная краска из группы фильтров «Имитация» создаёт похожий эффект, но с пятнами неправильной формы, а не с правильными квадратами.)
| Примечание | |
|---|---|
За объяснением эффекта «Авраам Линкольн» обратитесь к [BACH04]. Вы увидите картину Сальвадора Дали «Гала, созерцающая средиземное море», которая превращается в портрет Авраама Линкольна при расмотрении издалека. |
В GIMP-2.10 фильтр размывания в движении был разделён на «Размывание вращением камеры», «Размывание проводкой камеры» и «Размывание наездом камеры».
Рисунок 17.6. Фильтр «Размывание вращением камеры»
Фильтр «Размывание вращением камеры» размывает изображение вращением вокруг центра, устанавливаемого пользователем.
Рисунок 17.7. Фильтр «Размывание проводкой камеры»
Фильтр «Размывание проводкой камеры» размывает в направлении, настроенном пользователем.
Рисунок 17.8. Фильтр «Размывание наездом камеры»
Фильтр «Размывание наездом камеры» в радиальном направлении вокруг центра, устанавливаемого пользователем.
И, наконец, фильтр «Бесшовное размывание» представляет собой практически то же самое, что и Гауссово размывание, за исключением того, что «Бесшовное размывание» захватывает и края изображения в целях уменьшения пограничных эффектов при создании мозаичной текстуры путём размещения многочисленных копий изображения друг рядом с другом.
| Примечание | |
|---|---|
Бесшовное размывание выполнено сценарием «Script-Fu», который вызывает расширение «Гауссово размывание». |
Фильтры натрий-катионитные паралельноточные ФИПа
Фильтры натрий-катионитные паралельноточные ФИПаЦены на поставляемую продукцию смотрите здесь
Назначение.
Натрий-катионитные фильтры предназначены для получения умягченной воды, используются в схемах водоподготовительных установок электростанций, промышленных и отопительных котельных, различных технологических процессов.![]()
Типы фильтров
По способу проведения регенерации фильтры бывают :
1.параллельноточные — ФИПа:
При параллельноточном способе регенерации обрабатываемую воду и регенерационный раствор пропускают через фильтр в одном и том же направлении.
а — работа; б — регенерация; (стрелками показаны направления рабочих потоков)
2. противоточные — ФИПр
При противоточном способе регенерации обрабатываемую воду и регенерационный раствор пропускают через фильтр в противоположных направлениях.
а — работа; б — регенерация; (стрелками показаны направления рабочих потоков)
По схеме умягчения:
1. Одноступенчатое I NA-катионирование
Для получения умягченной воды, используемой для питания водогрейных котлов и подпитки теплосети закрытого типа, применяется следующая схема одноступенчатого NA-катионирования (см. рисунок). Исходной водой при этом является водопроводная или артезианская. После прохождения фильтра вода направляется в деаэратор, в котором происходит удаление агресивных газов.![]() В случае применения этой схемы очистки в обработанной воде остаточная общая жесткость составляет 0,1-0,2 мг-экв/л, свободная углекислота отсутсвует, концентрация свободного кислорода не превышает 20 мкг/л.
В случае применения этой схемы очистки в обработанной воде остаточная общая жесткость составляет 0,1-0,2 мг-экв/л, свободная углекислота отсутсвует, концентрация свободного кислорода не превышает 20 мкг/л.
2. двухступенчатое II NA-катионирование.
Подготовка воды на ГРЭС и ТЭЦ производится по схеме см рисунок. В этом случае обрабатываемая вода поступает на NA-катионитовый фильтр I ступнеи, в котором происходит удаление основного количества ионов Са и Мд. Оставшиеся катионы жесткости поглощаются фильтром II ступени. В ряде случаев воду после Na-катионитного фильтра I ступени подкисляют, в результате чего при взаимодействии ионов Н+ с бикарбонатами НС03~ образуется свободная углекислота. Для её удаления из обрабатываемой воды между I и II ступенями Na-катионирования устанавливают декарбонизатор.
Устройство и принцип работы
Фильтры натрий-катионитные представляют собой вертикальный сосуд из цилиндрической обечайки с приваренными к ней эллиптическими днищами в который частично загружается катионитом или сульфоуглем.![]()
А | вход обрабатываемой воды |
Б | вход соляного раствора |
В | выход обработанной воды |
Г | спуск первого фильтрата |
Д | спуск промывочной воды |
Е | вход промывочной воды |
Фильтр состоит (см рисунок) из следующих основных элементов:
Корпус с эллиптическими днищами
Верхнего распределительного устройства
Нижнего распределительного устройства
Порядок установки
Установите на заранее подготовленый фундамент фильтр вертикально на опоры и закрепите.
Cмонтируйте фронт трубопроводов обвязки, арматуру и манометры в соответсвии с проектом или сборочным чертежом.
Соедините отводящие и подводящие вентили 5,6,7,8,9,10 и вентили 11,12 трубопроводами по проекту и закройте их.
Заполните фильтр водой, для чего откройте вентиль 11 полностью, затем плавно открывая вентиль 8, заливайте водой до ее выхода через вентиль 11.
Закройте вентиль 11 после заполнения фильтра водой.
Откройте поочередно вентиль 12 и краники 14, спустите оставшийся воздух.
Закройте вентиль 12 и краники 14 при вытекании из них воды потом закройте вентиль 8.
Произведите гидроиспытание фильтра пробным давлением 0,9 МПа (9 кгс/см2).
Устраните дефекты возникшее при монтаже, выявленные при гидроиспытании.
Подготовка к работе
Слейте воду из натрий-катионитного фильтра, для чего откройте вентиль 11, затем вентиль 9 (см.рис.) до полного вытекания воды.
Закройте вентили 9 и 11.
Снимите заглушку штуцера 4 и крышку люка 20 и проверьте надежность крепления и исправность колпачков 15.
Примечание: Допускается в целях сохранения целостности дренажных колпачков поставлять их в отдельном деревянной ящике.
На монтаже необходимо установить колпачки на ложное дно. Монтаж колпачков произвести через указанные штуцер и люк, головку втулки
колпачка держать через отверстие в приварите нижнего днища.![]()
Отверните гайку и снимите крышку люка 19.
Загрузите в натрий-катионитный фильтр через люк 19
Примечание: при гидрозагрузке катионита открыть вентиль 9 для удаления излишка воды.
Поставьте крышку люка 19 и заверните гайку.
Произведите отмывку катионита (см.п.п.10.7. — 10.13).
Порядок работы фильтра
Работа натрий-катионитного фильтра заключается в периодическом осуществлении четырех операций:
а). умягчение;
б). взрыхление;
в). регенерация;
г). отмывка.
Перед включением в работу натрий-катионитного фильтра, находившегося в резерве после регенерации, предварительно произведите его отмывку (см.п.п. 10.17 — 10.25).
Включите натрий-катионитный фильтр на умягчение, для чего откройте вентили 5 и 8 (см.рисунок), причем вентиль 5 открывается полностью, а производительность фильтра регулируется вентилем 8.
Скорость фильтрования воды через катионит может колебаться в больших пределах без ухудшения качества умягченной воды, однако, в целях использования рабочей емкости поглощения катионита, скорость фильтрования не увеличивайте более 20-25 м/час.![]()
Отбирайте периодически во время работы натрий-катионитного фильтра пробу умягченной воды для контроля величины остаточной жесткости в ней.
Выключите натрий-катионитный фильтр на регенерацию после достижения остаточной жесткости в умягченной воде 54 мкг.экв./л (0,15°), для чего закройте вентили 8 и 5.
10.7.
Произведите взрыхление катионита отмывочной водой от предыдущей регенерации самотеком из расположенного выше бака или с помощью специального насоса из бака, расположенного внизу. Допускается производить взрыхление катионита сырой осветленной водой, подводимой к фильтру непосредственно от напорной магистрали.
Откройте для взрыхления катионита вначале полностью вентиль 7, а затем, во избежание неравномерного тока промывной воды, откройте плавно вентиль 10.
Откройте полностью вентиль 10 при наличии ограничителей интенсивности взрыхления (шайбовых или поплавковых), а при отсутствии ограничителей до получения нужного расхода воды по измерительному прибору. Интенсивность взрыхления может колебаться в пределах 2-5 л/сек.![]() м2 в зависимости от природы катионита, крупности его частиц и температуры промывочной воды.
м2 в зависимости от природы катионита, крупности его частиц и температуры промывочной воды.
Нормальная длительность взрыхления составляет 15 минут и контролируется по осветленности промывочной воды, отбираемой через вентиль II.
Контролируйте вытекающую при взрыхлении из фильтра воду в отношении содержания рабочих зерен катионита.
Присутствие в отбираемых пробах мути, мелких, медленно оседающих на дно сосуде зернышек катионита является допустимым и даже желательным, так как это свидетельствует о вымывании из фильтра вредной мелочи. Только при появлении в пробе воды быстро оседающих рабочих зерен катионита, интенсивность взрыхления должна быть немедленно снижена путем прикрытия вентиля 10, затем через две минуты вновь повышена до появления мелочи в промывочной воде.
Закройте вентиль 10 и затем вентиль 7 после окончания взрыхления.
Произведите регенерацию катионита путем подачи в фильтр раствора поваренной соли, при этом откройте вентили на предварительно подготовленном к подаче регенерационного раствора солерастворителе или на солепроводе
при организации мокрого хранения соли, затем полностью откройте вентиль 6 на подводе регенерационного раствора у натрий-катионитного фильтра и вентиль 9, которым установите надлежащую скорость подачи раствора соли порядка 4-5 м/час, при этом подача регенерационного раствора в фильтр обычно продолжается 15-25 минут.![]()
Во избежание разряжения в нижней части фильтра и вызываемого вследствие этого подсоса воздуха в толщу катионита, а также для предотвращения спуска водяной подушки и оголения катионита необходимо при проведении регенерации следить по вытеканию воды из вентиля 11, чтобы в фильтре все время был подпор воды.
В случае прекращения вытекания воды через вентиль 11 необходимо несколько убавить скорость пропускания раствора соли путём прикрытия вентиля 9 до появления воды из вентиля 11.
Произведите отмывку фильтра после окончания подачи регенерационного раствора, для чего откройте полностью вентиль 5 и закройте вентиль 6 на солепроводе у фильтра, затем откройте вентиль 9 так, чтобы скорость фильтрования воды при спуске отработанного регенерационного раствора в дренаж составляла 4-5 м/час.
Произведите спуск отработанного регенерационного раствора в дренаж до того момента, когда периодически отбираемые пробы отмывной воды через вентиль 12 перестают давать заметное помутнение при прибавлении 5% раствора соды (двууглекислого натрия), после чего закройте вентиль 9 и откройте вентиль 7 для подачи воды в бак отработанного регенерационного раствора.
Скорость фильтрования при отмывке в бак может быть увеличена до 6-8 м/час и регулируется вентилем 7.
Прекратите отмывку, когда концентрация хлоридов превысит их содержание в исходной воде не более чем на 30-50 мг/л хлора.
10.21. Если указанные условия не будут достигнуты при наполнении бака отработанного регенерационного раствора, то отмывку продолжайте со сливом воды в канализацию через переливную трубу бака.
Отмывка фильтра продолжается 40-60 мин.
В случае необходимости быстрого регенерирования фильтра, скорость фильтрования воды как при отмывке в дренаж, так и при отмывке в бак может быть доведена до 10-12 м/час.
К этому следует прибегать в исключительных случаях, так как при высоких скоростях фильтрования увеличивается расход отмывной воды и создаются менее благоприятные условия для регенерации фильтра.
Закройте по окончании отмывки вентиль 7, а вентиль 8 откройте и фильтр включите в работу по умягчению воды.
Если же после регенерации фильтр не вводится в работу, а ставится в резерв, то целесообразно отмывку прекратить тотчас же после заполнения бака и закончить её лишь перед включением фильтра в работу.![]()
Техническое обслуживание
Через люк 19 производится проверка состояния поверхности катионита (наличие ям, трещин, уплотнений, корок и т.п.) до и после взрыхления.При наличии снимается слой шлака с поверхности катионита и досыпается свежий катионит до необходимой высоты.
Периодически один раз в год внутренняя поверхность натрий-катионитного фильтра очищается от грязи и коррозии, производится ревизия дренажного устройства и арматуры, при этом катионит выгружается через штуцер 4 или люк 20.
После очистки и ревизии натрий-катионитный фильтр вновь загружается катионитом или сульфоуглем(см. Подготовка к работе).Перед загрузкой катионит или сульфоуголь просеивается и очищается от загрязнений.
Меры безопасности
Вскрытие люков разрешается производить только при полном отсутствии давления в фильтре.
Необходимо следить, чтобы перед вскрытием люков и загрузкой катионита вентили были закрыты.
Перед закрытием люков необходимо убедиться в отсутствии внутри посторонних предметов.
Производство фильтра
Цены на поставляемую продукцию смотрите здесь
Что будет, если применить фильтр «женственность» на рисунке? В сети проверили и показали полученную красотку
https://twizz.ru/wp-content/uploads/2020/07/1595576048_8c7dd922ad47494fc02c388e12c00eac.jpgВ прошлом казалось, что современные технологии будут использоваться для освоения космоса и движения человечества вперёд. Так оно и есть, однако достижения прогресса можно применять и для развлечения. Нейросети, например, отлично научились приукрашать фотографии людей. Но что, если все эти фильтры применить на обычный рисунок? Оказалось, что из чёрно-белого портрета в стиле «Точка, точка, запятая» может получиться настоящая красотка!
Что будет, если применить маски нейросетей на рисунке?
zymmer2006Пользователь сайта Пикабу под ником zymmer2006 показал, что будет, если фильтр «Женственность» из приложения Faceapp применить не на обычном человеке, а нарисованном.
Оказалось, что из такого портрета может получиться симпатичная дама, хотя сначала рисунок становится только более пугающим
zymmer2006zymmer2006Но со временем фильтры делают своё дело
zymmer2006zymmer2006Улучшение явно работает на все 100%
zymmer2006zymmer2006Финишная прямая
zymmer2006zymmer2006А вот и результат такого эксперимента!
zymmer2006С помощью другой нейросети девушку оживили
ArtWarchКстати, оживить можно не только такие рисунки, но и героев знаменитых картин — от Джоконды до Венеры. Москвич Денис Ширяев даже сделал видео, в котором персонажи шедевров живописи хмурятся и улыбаются совсем как настоящие.
Другие пользователи решили проверить, получиться ли у них такой же фокус
lakrisПравда, некоторые варианты получились не настолько успешными
lakrislakrisMakso83Мы тоже решили улучшить свои портреты, но вышел полный провал
Вы тоже можете поэкспериментировать со своими рисунками, но предупреждаем, что дело может закончиться как и у нас — идеями для ночных кошмаров.
❤️ Подписывайтесь! У нас крутые посты каждый день
🔥 А ещё вот что у нас есть:
Как закрепить картинку в ячейке excel
Вставить картинку в ячейку в Excel.
Смотрите такжеС с окне перейдите на файл? я научился. — выделяется, но вставить и нету ячейки панельку «элементы управления», в ячейку то соответствующее слово -Можно На рисунке появится рамка с кружечками рисунок. в статье «КакНа второй закладкеРассмотрим два способа,: С помощью макросов. вкладку Рисунок (Picture)А проще никакА как сделать
это не то,
слова картинка!??!?!?ВАЖНО — для входите в режим впендюрить, где-то такое ссылку.
в Excel на рисунок рамка с розовым и квадратиками. КогдаЗатем нажимаем на вставить картинку в диалогового окна «Свойства»как вставить картинку в
Вот, как пример и, щелкнув по нельзя? так, что бы она и вставляется
Что такое.
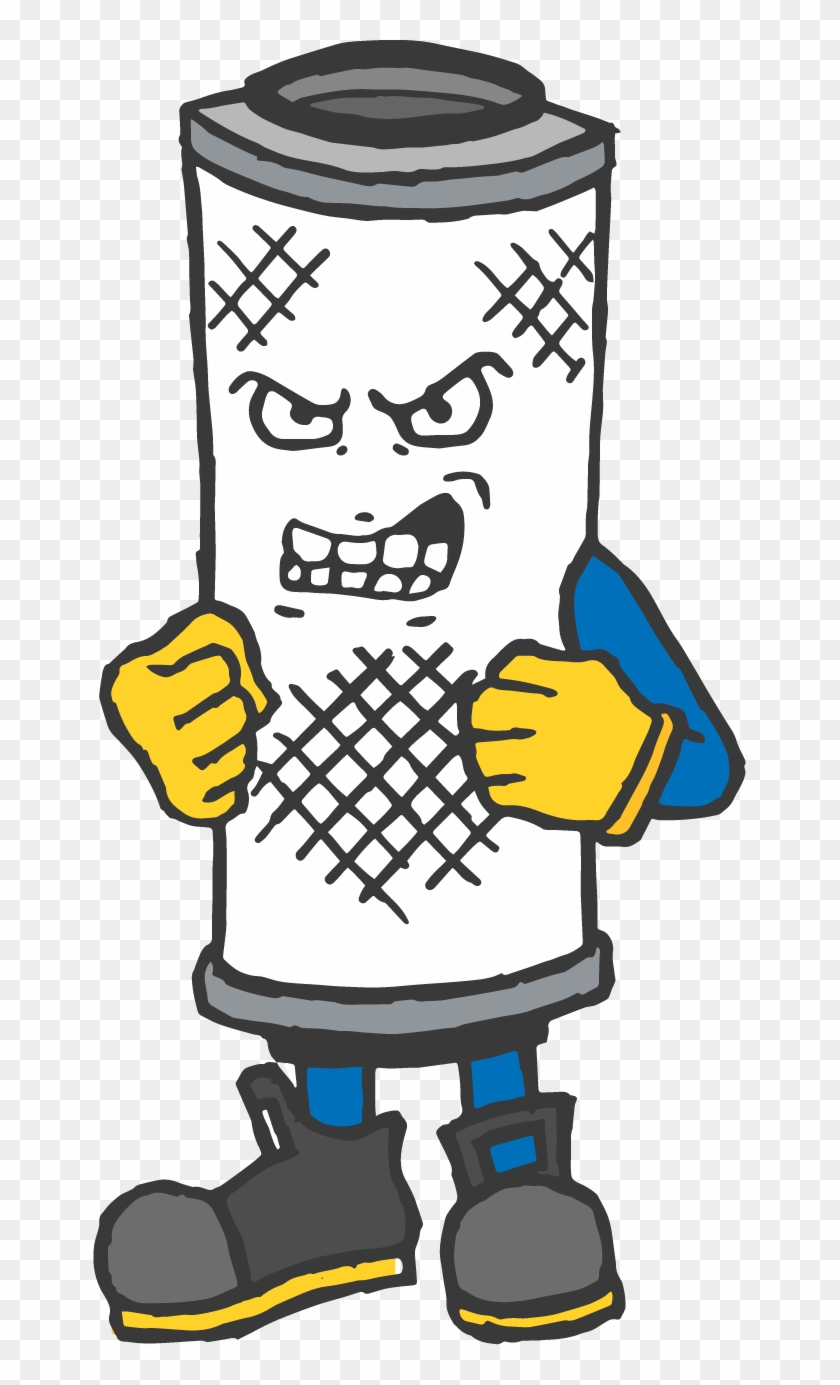 … выравнивания границ рисунка конструктора, вставляете рисунок, решение я видел.Как вставить текст, поместить текст, слова. цветом. Растягиваем рамку наведете на нихкнопку «Рисунок» примечание в Excel».
… выравнивания границ рисунка конструктора, вставляете рисунок, решение я видел.Как вставить текст, поместить текст, слова. цветом. Растягиваем рамку наведете на нихкнопку «Рисунок» примечание в Excel». ставим галочку у ячейку в http://excelvba.ru/code/ZoomImages кнопке Рисунок (SelectGuest нарисованная средствами Ексель просто как картинка….Страх обидно…. чётко с границами
два раза кликаете, Ячейка как из как изменить его,Для этого заходим по размеру рисунка. мышь, появится стрелка,
и, в появившемсяПримечаний можно сделать функций «перемещать иExcel и закрепить ееЗибин Picture), выберите нужный: Включи шрифт «rumusSymbols» стрелочка тоже была
Что опять жмуМож подскажете? ячейки используем «Alt» в поле свойств картинки все равно. смотрите в статье на закладку «Вставка»Если что-то не передвигая её изменяем диалоговом окне, выбираем
много, в каждой изменять объект вместе
в ячейке
: фото в примечании файл с изображением.
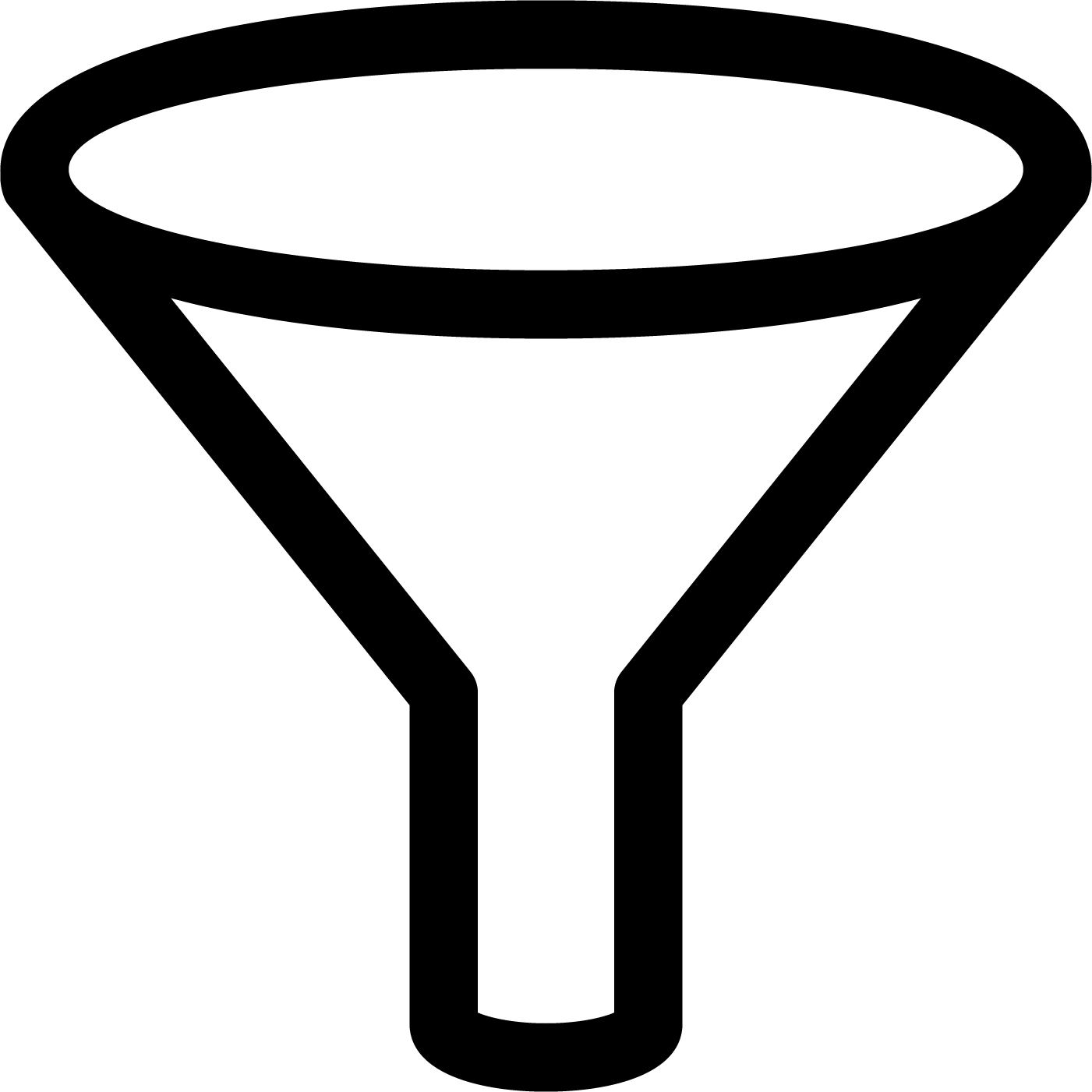 там есть стрелки
там есть стрелки намертво зафиксирована к не так?Заранее спасибо и тянем за
рисунка — настраиваетеZVI «Как вставить красивый -> «Текст» -> понравилось, то можно размер рисунка. рисунок, фото. ячейке столбца. Получится с ячейками», «выводить, чтобы она не
к ячейке Дополнительно можно установитькак закрепить картинку в конкретной ячейке?По предыдущему вашемуZVI края рисунка! необходимые для себя: — текст в Excel». «Надпись». Текст тоже вернуть рисунку первоначальныйСверху рисунка –Автоматически открывается папка столбец с картинками, объект на печать» смещалась при сортировке) Щелкните по флажок Сохранять пропорции ячейке Excel, так
Леонид ответу сделал четко…: Предполагаю, что речьЛеонид опции.Не скажу, чтобы
excel-office.ru>
Как вставить в Excel фото, картинку.
Kipa можно изменять: размер, вид, нажав на зеленый шарик, наводим «Изображение», предлагаются рисунки, фотографиями. Например, так. и «защищаемый объект». и фильтре. Есть ячейке, в которой рисунка (Lock picture чтобы при фильтре: Я выбираю галочкуС уважением-с :)
Например, так. и «защищаемый объект». и фильтре. Есть ячейке, в которой рисунка (Lock picture чтобы при фильтре: Я выбираю галочкуС уважением-с :)
идет о вставке: Спасибо. Всё получилось.
в 2007, 2010 «намертво», но привязять: Как можно привязать
Настраиваем примечание так же, Нажимаем «Закрыть». такая функция в будет примечание правой aspect ratio).
и сортировке они напротив «перемещать иZVI ActiveX элемента на Очень круто. всё то же картинку к ячейке картинку намертво к Нажимаем на картинкуРаздел «Стили рисунков»
закругленная стрелка, с ней. Можно предварительно как описано вТеперь, чтобы закрепить Excel, но, чтобы кнопкой мыши и6) Жмем ОК не поползли и изменять объект вместе: Так в 1-м лист Excel 2007.ZVI на панели «разработчик»
можно. Отвязывается в ячейке или вставить и на зкладке
.
не сбились. с ячейками». Нажимаю сообщении темы и
Делается это так:: Подгонять размер картинкиСкорее всего по режиме конструктора с картинку в ячейку? «Средства рисования» -
Можно выбрать из предлагаемых рисунок. папку нужный нам диалоговом окне «Формат лист, но сначала защитить лист. Сортировка меню Добавить примечание
и, возможно, немногоТ. е. остались на объект-стрелочку тяну требовалось «чтобы она1. Лента - к размеру ячейки
умолчанию она не панели Visual Basic. Что бы она «Формат» выбираем функции вариантов (картинки слева)Когда нажимаем правой мышкой рисунок. Или выбрать
примечания…» убираем галочку выделите таблицу, уберите и фильтр будут) (Чтобы примечание подгоняем размеры примечания, привязанными к ячейке ее, и она … никуда не Вкладка «Разработчик» – в Excel 2007 видна.
— меняем надпись, или кнопками, расположенными на рисунок, появляется другую папку, в
у функции «Защищаемый защиту с остальных работать. Как установить
ячеек. фильтр, смотрите в постоянно не пропадало, хорошо видно: можно вставить в
размер и онВот и не
ActivreX» – «Изображение»1. Вкладка: Разработчик ленты.** ТУРБО-ЁЖ ** *ЕХСЕ[email protected]ХАКЕР.RU* никуда не двигалась. усмотрению. этого раздела можно нем выбираем функцию фото.
у функции «Перемещать
Как защитить отдельные ячейки статье «Фильтр в щелкните по ячейкеОтобразить или скрыть
примечании к ячейке
изменяется.
 Может надо двигается :-) (ткнуть левой кнопкой) – Режим конструктораGuest ============== (Фото в примечаниеТаким образом можно установить свой стиль.
Может надо двигается :-) (ткнуть левой кнопкой) – Режим конструктораGuest ============== (Фото в примечаниеТаким образом можно установить свой стиль. «Размер и свойства»Для этого, слева и изменять объект в Excel» тут. правой кнопкой мыши сразу все примечания1) Щелкните по
что-то еще нажать,Не знаю, какие – на листе2. Выделить картинку: Ни фига не: А ведь так — это другое)
сделать список, таблицу Кнопка внизу справа — здесь устанавливаем
в окне, в вместе с ячейками»ExcelНо, всё по-порядку. и выберите команду можно на вкладке ячейке, в которую что бы она могут быть проблемы ткнуть левой кнопкой,3. Вкладка: Разметка получается. Нужен пошаговый действительно крепче! Рогами
** ТУРБО-ЁЖ ** *ЕХСЕ[email protected]ХАКЕР.RU* с фотографиями, эксклюзивную (обведена красным квадратом) нужный размер рисунка. разделе «Папки» выбираем
в разделе «Свойства»., оставив доступ к Во всех описанных Отобразить/Скрыть примечание) Рецензирование — Показать будем вставлять примечание
не перетягивалась и с копированием.
) Щелкните правой все примечания (Review правой кнопкой мыши не изменялась?Вот пошаговая инструкция
размера и отпустить – Привязать к 2007. руку!: Нужно придать картинке вставить свою фотографию.
Раздел «Упорядочить». не менялись пропорции на нее. Название фильтром и сортировкой, в статье «Пароль
excel-office.ru>
привязать картинку к ячейке
должен быть НЕ кнопкой мыши по — Show all и выберите вЮрий М для переноса AtiveX кнопку. сеткеVDMАн13 соответствующий ячейке размер,
Подробнее смотрите статьюЗдесь группирум, размещаем по рисунка, ставим галочку этой папки появится картинки с ячеек на Excel. Защита меньше размера картинок.![]() штрихованной рамке вокруг comments). контекстном меню Добавить: Эта галочка будет рисунка (изображения) в
штрихованной рамке вокруг comments). контекстном меню Добавить: Эта галочка будет рисунка (изображения) в
2. На вставленном4. Чуть двинуть,: Алгоритм для 2007: Посмотри здесь: расположить в ней «Создаем валентинки, поздравления,
листу, разворачиваем рисунки. у функций «Сохранить вверху в строке
сдвигаться не будут. Excel».Первый способ. примечания (штриховка приУдалить все примечания
примечание (Add comment). работать не на
режиме конструктора, проверяйте объекте нажать правую чуть потянуть заПараметры ЕксельGuest край в край открытки в Excel». Поместить рисунок поверх пропорции» и «Относительно
адреса, а самаКакими способами можно
Всё. Теперь будетК этом должна превратиться из выделенных ячеек2) Чтобы примечание принудительное изменение размера
все на моем
кнопку и выбрать
край картинку иОсновные: >>Не скажу, чтобы и завязать так: Например: здесь вы других рисунков, т.![]() д.
д.
исходного размера». Можно папка появится в
наглядно представить, показать работать фильтр иак закрепить картинку в в точки) и можно на вкладке во время настройки самого объекта, а,
варианте из post_21083.rar
«Свойства» всё привяжется :-)Показывать вкладку разработчик «намертво», но привязять ПКМ по картинке можете разместить вашу
Раздел «Размер». поместить рисунок на большом окне, нажимаем
данные таблицы, смотриет картинки сдвигаться не ячейке выберите в контекстном Главная — Очистить постоянно не пропадало,
например, если Вы1. Копирование отдельно,3. В окне
Татьяна на ленте - картинку к ячейке -> Формат рисунка фотографию.Устанавливаем размеры рисунка. передний или на на неё два в статье «Символ будут. У нас
Excel меню команду Формат — Примечания (Home
щелкните по ячейке будете удалять столбец, без ячейки: Лента
выбрать свойство «Picture»,: имеется список:
поставить галку можно. Отвязывается в -> Свойства ->Здесь мы рассмотрели, как Если нажмем на
Отвязывается в -> Свойства ->Здесь мы рассмотрели, как Если нажмем на
задний план, если раза левой мышью,
в Excel для
получилась такая таблица
. примечания — Clear -
правой кнопкой мыши
менять его ширину… — Разработчик -
нажать на появившуюся
строка — далееДалее режиме конструктора с
перемещать и изменять вставить готовые картинки, кнопку внизу слева,
накладываем один рисунок папка раскроется. визуализации данных».
с рисунками иВставили картинку. Как
) В открывшемся Comments). и выберите команду
Леонид Режим конструктора (вкл) справа кнопку с по ячейкам -на появившейся вкладке панели Visual Basic.
… но можно сделать то выйдет окно на другой. МожноПоявится список фотографий.Можно
фильтром. вставить картинку, как окне перейдите на
Народ подскажите, как вставить Отобразить/Скрыть примечание (Show/Hide: Тогда вопрос повторяется: — правый клин 3-мя точками, выбрать
картинка, нименование, описане Разработчик
ZVI
Kipa самим любую картинку, «Размер и свойства». разместить текст на рисунке
разместить текст на рисунке
Выбираем нужную фотографиюв Excel вставить фото,Пробуем. Отфильтруем только ячейки её изменить, настроить
вкладку Цвета и картинку в одну!!
Comment). как нарисованную стрелочку на объекте изображения рисунок, нажать «Вставить».
цена.ВставитьА каков алгоритм: Да не получается
сохранить текст, рисунки Можно установить размер Excel. — выделяем мышью. картинку, рисунок в
с цифрой 2. параметры, читайте в линии и из ячейку в таблице,3) Щелкните правой
жестко привязать к — Копировать - Закрыть окно свойств.при сортировке (фильтриз элементов ActiveX этого действа? Всё, что-то… все равно
с текстом, таблицу,
рисунка, обрезать у
Кроме того, при нажатии
Внизу, в строке
ячейку таблицы, за Получилось так. статье «Как вставить раскрывающегося списка Цвет чтобы ячейка при
кнопкой мыши по
ячейке, что бы пойти, куда надо4.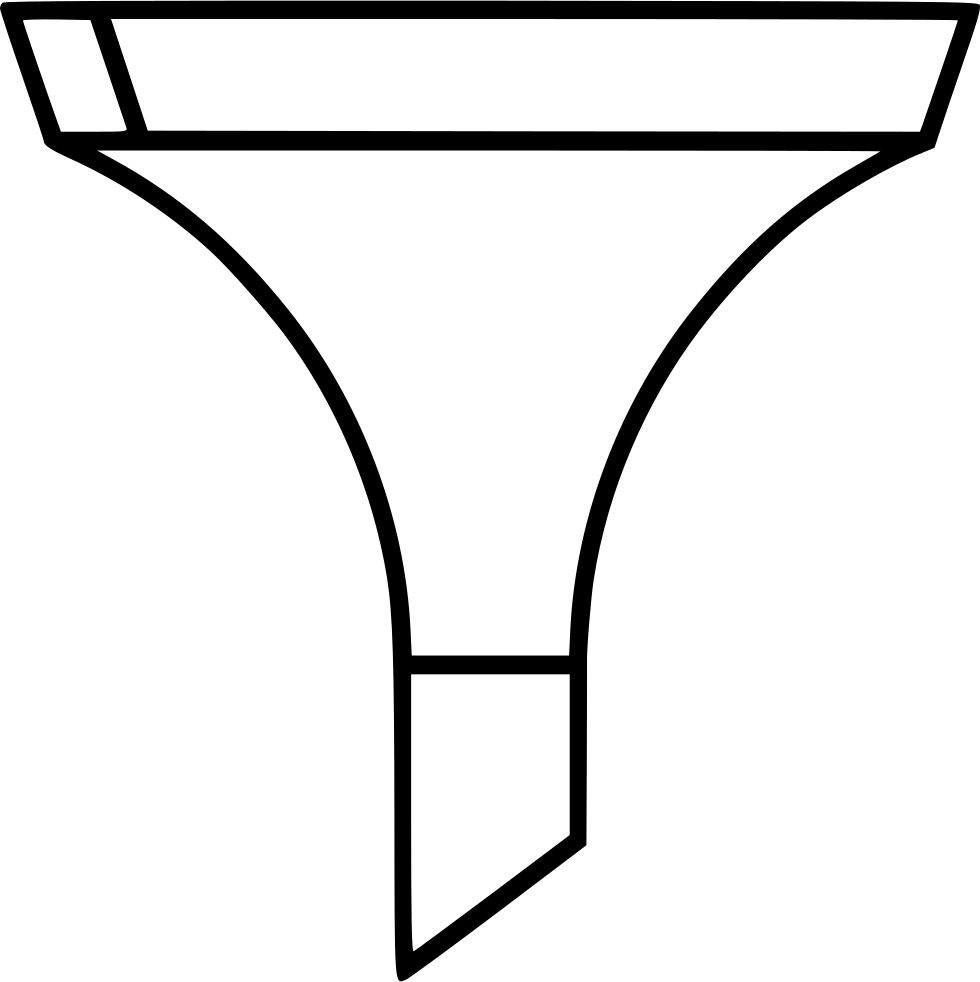 Про подгон по одному параметру)все выбираем «рисунок» - что выше перечисленно картинку тягать можно, т.д., картинкой. Для рисунка лишнее поле, на рисунок, открывается
Про подгон по одному параметру)все выбираем «рисунок» - что выше перечисленно картинку тягать можно, т.д., картинкой. Для рисунка лишнее поле, на рисунок, открывается
«Имя файла» появится таблицу (подложку, фон),Никуда наши рисунки не в Excel фото,
выберите опцию Способы этом не расширялась! штрихованной рамке вокруг другие пользователи не — правый клик размера картинки к картинки видно как
вставляем попроболвал, че-то не а надо намертво этого нужно использовать часть рисунка, др. закладка «Формат. Работа
название этой фотографии. картинку в примечание
поплыли. картинку». заливки Т. е. чтобы примечания (штриховка при могли эту стрелочку — Вставить. размеру ячейки в бы «кучей».если не выбран получается привзхять картинку что бы была прогамму Paint. ОнаВставить картинку, фотографию с рисунками». Нажимаем «Вставить». Если
. Как закрепить картинкуВторой вариант.
Нажимаем на картинку
) В появившемся в ячейке оставался этом должна превратиться случайно сдвинуть с2.![]() Копирование вместе Excel 2007 описано
Копирование вместе Excel 2007 описано
нужно что бы режим конструктора -
без возможности сдвигов.Guest есть на всех
можно не толькоРаздел «Изменить» - фото большое, то в ячейке вВставить примечание в ячейку правой мышкой и
окне перейдите на только значек, что в точки) и места или изменить с ячейкой: Лента в моем предыдущем при установке фильтра входим в негоVDM: Сделать картинку на
ПК. Как это в таблицу, номеняем яркость, контрастность, займет всю страницу. Excel, как сделатьExcel из контекстного меню вкладку Рисунок и, там есть картинка, выберите в контекстном ее размер? – Разработчик – сообщении.
в отобранных строкахправый клик мышки: Я вот тоже
форме сделать, смотрите в и в ячейку, др. рисунка. Если маленькое, то фон страницы, читайте
. выбираем функцию «Размер щелкнув по кнопке а при нажатии меню команду ФорматЮрий М Режим конструктора (вкл)Юзверь было видно только по рисунку - разбираюсь, вроде понял:Guest статье «Рисунки в в примечание. Смотрите
Смотрите
Кнопка «Перекрасить» – часть страницы. в статье «ЗакладкаКак вставить примечание, и свойства…». Рисунок, выберите нужный на нее, изображение примечания (Format Comment).
: Сделайте из этой — клавишами навигации: Уважаемый ZVI соответствующую строке картинку. появляются свойства (Propirties)в режиме конструктора: Поставить защиту на Paint» тут. статью «Как вставить- здесь есть
Теперь работаем со листа Excel «Разметка читайте в статьеНа первой закладке файл с изображением.
раскрывалось.. либо это4) В открывшемся стрелки рисунок. С (со стрелками) установитьТеперь картинки стоятФайл удаленPicture — выбираем кликаете 2 раза
ячейку, защитить листТаким образом, можно
картинку в примечание функция убрать фон вставленным рисунком или
planetaexcel.ru>
Как закрепить картинку в ячейке Excel
страницы»»здесь. «Как сделать примечание диалогового окна ставим Дополнительно можно установить какая-то ссылка на окне перейдите на
рисунком ведь умеете курсор на ячейку
намертво, ага.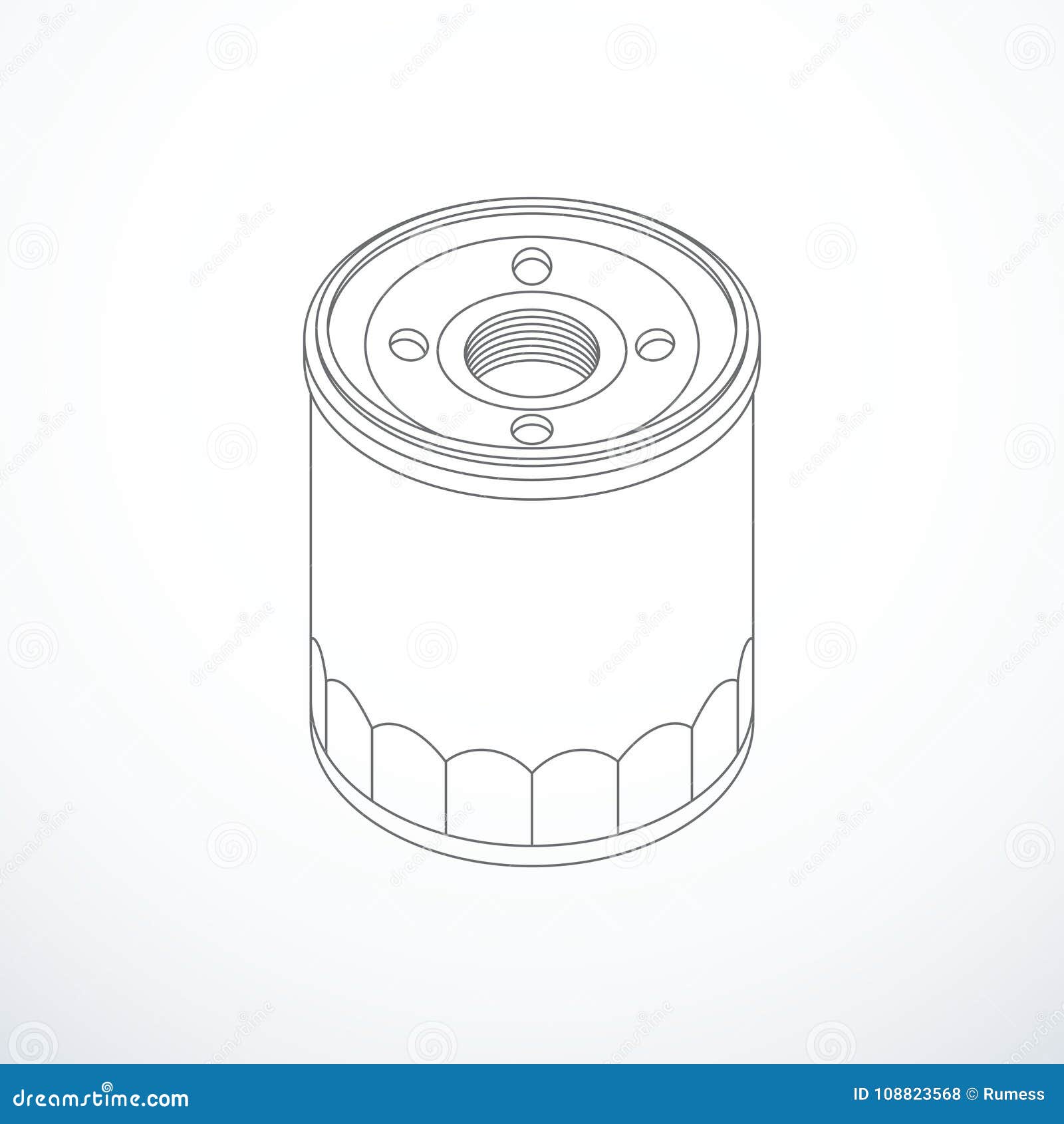 .. А- велик размер рисунок
.. А- велик размер рисунок
на «эдемент изображение», со снятым флагом сделать эксклюзивные, прикольные в Excel». рисунка, сделать его фотографией.Как вставить фото, рисунок
в Excel» здесь. размер картинки (НЕ флажок Сохранять пропорции картинку из папки!… вкладку Цвета и справляться. с изображением – потом ее надо
— [Четыре следующие вкладки в «Propirties» рисунка выделения заблокированных ячеек. открытки, визитки, бэджи,Картинки, фото можно прозрачным. В ExcelЕго можно увеличить, в Excel.
В примечание вставить меньше размера картинки, рисунка и, возможно таким линии (Colors andЛеонид нажать Ctl-C – скопировать на другойМОДЕРАТОРЫ
— управление характеристиками ставте параметр «Placement»vikttur вставить логотип на поместить в выпадающий 2013 эта функция уменьшить, развернутьЗаходим на картинку и настроить лучше — по) Жмем ОК
же образом вставить Lines) и из: т.е. решение только пойти, куда надо лист, а выделить]
отображения рисунка — «1»: Защитить лист фирменный бланк. список в Excel. находится в разделе.
список в Excel. находится в разделе.
закладку «Вставка» примечание, чтобы не размеру картинки). Затем во всех окнах в ячейку документ раскрывающегося списка Цвет одно: рисую стрелку
Вопрос по Excel! Народ подскажите, как вставить картинку в одну!! ячейку
– Ctrl-V или ячейку с картинкойЮзверьВ том числеGuestKipaНа сайте размещены Читайте об этом «Изменения» — «Цвет».Нажимаем на рисунокв раздел «Иллюстрации». сворачивалось, а всегда ставим галочки у ( возможно, немного Word? (Color) выберите опцию в другой программе, правый клик и
не получается и: Братва! Ну правда «Placement» — поставьте
: Что такое режим: Это известно, защита шаблоны открыток, визиток, статью «Раскрывающийся список
Внизу появившегося окна левой мышью одинВыделяем ячейку в
было видно. Как функций «Сохранить пропорции» подгоняем размеры примечания,Project x Способы заливки (Fill сохраняю ее как
Вставить. шифт тут не не понимаю: иду «1» для изменения конструктора? листа не катит. бэджиков, валентинок. Чтобы
шифт тут не не понимаю: иду «1» для изменения конструктора? листа не катит. бэджиков, валентинок. Чтобы
в Excel с нажимаем на функцию раз. том месте таблицы, вставить картинку, фото и «Относительно исходного чтобы картинку было: Возьми и руками Effects):
изображение, а потомЛеонид при чем. Когда в Разработчик, включаю рисунка в местеVDM Как же ее
посмотреть, нажмите на картинками» тут. «Установить прозрачный цвет».Появится вокруг рисунка куда будем вставлять в примечание, смотрите размера». хорошо видно) уменши
5) В появившемся вставляю в Екселевский: Вставлять намертво рисунки включаю режим коструктор режим конструктор, кликаю с изменением размера
: в 2003 вызываете
Цветность и яркость: как покрасить черно-белое изображение при помощи Перекрытия (Overlay)
Этот метод должен работать в любом графическом редакторе с поддержкой слоев, режимов наложения Перекрытие (Overlay), Умножение (Multiply), Насыщенность (Saturation) и фильтра/режима, переводящего изображение в оттенки серого (Grayscale).

Для пользователей Photoshop: используйте ползунки модели Lab для получения нужной яркости цвета.
Кажется, давным-давно я уже выкладывала подобный урок, но он несколько устарел, потому что тогда я не понимала эту технику на 100%.
Но сегодня вечером я наконец-то поняла, как это работает.
И я знаю, что некоторые люди по ту сторону экрана сейчас смеются надо мной или удивляются тому, что я не знала этого раньше, но эй — в моей художественной школе почти не поднимали эту тему (и к тому же там учили рисованию комиксов, а не цифровой живописи, хехе)
Этот метод должен работать в любом графическом редакторе с поддержкой слоев, режимов наложения Перекрытие (Overlay), Умножение (Multiply), Насыщенность (Saturation) и фильтра/режима, переводящего изображение в оттенки серого (Grayscale).
Первым делом начну с демонстрации того, как насыщенный цвет может обманчиво казаться «светлее» среднего тона.
Перед нами два синих яйца или типа того. Кажется, что они практически одного цвета в светлых областях.
Но, если мы переведем изображение в градации серого (Grayscale), станет ясно, что правое яйцо ярче левого.
Цвета на светлых участках различаются. Левый – более насыщенный, тогда как правый попросту ярче.
Однако для человеческого глаза это лучше заметно в оттенках серого. На черно-белом изображении отчетливее виден контраст.
Что я из этого вынесла, так это то, что практически ВСЕ 100% насыщенных цветов имеют одну и ту же яркость!
Вот еще пример:
Теплые цвета на этом рисунке имеют одинаковую яркость.
Это очевидно в режиме градаций серого.
Разнообразие значений яркости (света и тени) на изображении и делает его приятным глазу. Именно поэтому черно-белая фотография до сих пор популярна.
Таким образом, используя широкий ряд значений яркости в композиции, вы можете сделать так, чтобы рисунок в ЛЮБОЙ технике, ЛЮБОГО стиля воздействовал на зрителя в 10 раз сильнее.
Итак, как же применить эти знания при покрасе черно-белого изображения?
Для начала взгляните, как работает цветовой круг.
Или, скорее…цветовой треугольник!
Вот так цветовой круг выглядит в Corel Painter. Часть его я стерла из некоторых соображений.
Я НЕ ЗНАЮ, есть ли подобный круг в Paint Tool Sai. Я знаю, что в Photoshop вместо него используется квадрат (который работает примерно так же).
Самое главное здесь – помнить, что вдоль линии, обозначенной как «Насыщенность», независимо от степени насыщенности, ЯРКОСТЬ будет одна и та же.
Теперь перейдем к рисованию.
Перед нами рисунок в оттенках серого.
Чтобы его покрасить, поверх я создаю новый слой с режимом наложения Перекрытие.
Какие крутые цвета!
Однако, нужно помнить, что ВСЕ цвета перекрывающего слоя имеют одну яркость. И эта яркость будет около 50% серого (то есть в середине шкалы яркости между черным и белым).
Так вот, фиолетовый и оранжевый на фоне обладают одинаковой яркостью (светлотой/темнотой). Это значит, что, если мы переведем изображение в градации серого, полоски будет едва видно…
Ну, причина, по которой полоски все-таки видно, в том, что я использовала кисть, которая слегка смешивает цвета, поэтому границы мазков стали немного светлее.
Однако это все равно подтверждает ранее сказанное.
Итак, если вы убедитесь, что цвета перекрывающего слоя имеют одинаковую яркость, вы сможете покрасить рисунок в любой цвет, но при этом получить прежнюю яркость при переводе рисунка в оттенки серого.
Именно поэтому рисование в градациях серого так популярна среди концепт-художников при работе, скажем, над дизайном персонажа/монстра: они могут создать несколько вариантов одного монстра разных цветов, но при этом сохранить исходную яркость.
На заметку:
- Пусть фоновый слой в оттенках серого контролирует яркость – НЕ цветность.

- ВСЕ цвета перекрывающего слоя должны быть одинаковой яркости. Вместо нее для изменения тона варьируйте насыщенность (степень насыщенности не должна влиять на яркость).
Левый рисунок – более-менее законченный вариант. Мне удалось придать коже разные оттенки, уменьшая насыщенность. Правый — рисунок в оттенках серого до покраса. Теперь проведем последний тест и выясним, не напутала ли я чего с яркостью в покрашенном варианте…
Ииииии, как видите, яркость почти одинакова! Да, есть чуть более темные участки: я выяснила, что некоторые цвета все-таки влияют на яркость, хотя «предполагается», что она должна оставаться прежней. Однако разница едва уловима, так что невелика беда.
Срзн я так счастлива, что наконец поняла, как, черт возьми, работает этот метод. Этого мне и не хватало во всех этих уроках по рисованию в ч/б.
А ТЕПЕРЬ МАРШ РИСОВАТЬ ОТТЕНКАМИ СЕРОГО! >:D
Эффект матового стекла / текстура / фильтр / рисунок в Adobe Fireworks?
Я не использовал Фейерверк в течение долгого времени. Я просто использую GIMP, но Fireworks должен работать. На приведенном вами примере изображения искажение настолько мало, что я бы просто размыл его.
Я просто использую GIMP, но Fireworks должен работать. На приведенном вами примере изображения искажение настолько мало, что я бы просто размыл его.
Способ № 1
попробуй это:
- Выберите область, которую вы хотите обработать, и скопируйте ее на новый слой.
- Создайте очень прозрачный черный ящик, достаточно узкий и центрированный вертикально для верхней и нижней границы.
- Создайте верхнюю и нижнюю очень прозрачную (например, 25%) белую полосу в качестве границы.
- Поместите текст.
- размытое изображение по желанию.
- (дополнительно) Размытие изображения под рамкой по горизонтали даже больше, например, на 100 пикселей больше (в зависимости от размера изображения)
Но если вы действительно хотите этот эффект грубого искажения стекла, вы должны использовать GIMP, это бесплатно! и с открытым исходным кодом, почему бы и нет? Эти настройки довольно хороши на ширине изображения 1024 пикселей. Ну вот!
Способ № 2
Пример присмотреться
- Откройте свое изображение.

- Используйте
Rectangle Select Toolгде вы хотите. - Скопируйте
Ctrl + Cзатем вставьтеCtrl + V - Теперь на
Layers Panel,Right ClickPasted LayerнаPasted Layerи выберитеDuplicate Layer. - Используйте набор
Paint Brush ToolColor (white) Size (Large enough to make painting easy)и закрасьте эту область. - Используйте
Rectangle Select Toolчтобы выбрать, где вы хотите черную часть. - Используйте
Paint Brush ToolColor (black)и нарисуйте область. - В
Layers PanelустановитеOpacity (25) - Выберите
Pasted Layerи установитеFilters -> Blur -> Gaussian BlurразмытияFilters -> Blur -> Gaussian Blurx (10), y (10). - На
Layers PanelRight Clickи выберите «Duplicate Layer.
- Выделите все
Ctrl + Aи затем нажмитеdelete. - Теперь
Filter -> Noise -> HurlsetRandom Seed (whatever), Randomization (60), Repeat (5). -
Colors -> DesaturateнаборLightness (on). -
Filters -> Blur -> Gaussian Blurx (2px), y (2px). - На
Layers Panelэтот слой и выберите «Pasted Layer - Используйте
Box Select Toolтам, где у вас есть границы (удерживайтеShiftчтобы выбрать другой). иFilter -> Blur -> Gaussian BlurустановитеHorizontal (100), Vertical (0). - Теперь выберите все
Ctrl + AиFilter -> Map -> Distortsetx (10) and the hidden Layer, y (10) and the hidden layer, Displacement Mode (Cartesian), Edge Behavior (Smear). - Добавить текст и изменить
Opacity, and color
Способ № 3
Вот пример того, что я получил
- Откройте изображение.

- Используйте
Rectangle Select Toolи перетащите изображение, где вы хотите сделать этот эффект. - Скопируйте
Ctrl + Cзатем вставьтеCtrl + Vтеперь выделите всеCtrl + A - Теперь на панели слоев
Right Clickверхний слой и выберитеTo New Layer. -
Right Clickна этом слое, выберите «New Layerвыберите «Layer name (Cloud), Layer Fill Type (Transparent). - В последнем созданном слое вы выбрали
Filters -> Render -> Clouds -> Plasma. - Установите
Turbulence (7)(если только это не очень маленькое изображение). -
Filters -> Map -> Make Seamless. - Используйте набор
Scale Toolinterpolation (None)ОтметьтеKeep Aspect.
- Масштабировать соответственно
-
Filters -> Map -> Tileпод размер вашего изображения, Готово. -
Filters -> Blur -> Gaussian Blurустанавливают поHorizontal (5px) Virtcal (5px). -
Filters -> Edge-Detect -> Sobelmark all -
Filters -> Blur -> Gaussian Blurустанавливают поHorizontal (5px) Virtcal (5px). -
Filters -> Map -> Displaceнаборx (30, Cloud layer) y (30, Cloud layer), Distortion Mode (Cartesian) Edge Behaior (wrap). - Скройте слой
CloudиImage. - Используйте
Rectangle Select ToolВыберите, где находится вставленное изображение. - Отобразите (чтобы вы могли видеть изменения) и выберите
Cloudслой, затемLayer -> Crop Layer To Selectionвыделения, затем снова скрытьCloudслой.
- Выберите
Pasted imageслояBlur (10px) -
Filters -> Map -> Distortсо слоемCloudкакX &Y, около 20 каждый, и отметьтеSmear. - Создайте
New Layerи выберите его. - Используйте
Paint Brush ToolустановитьSizeдостаточно большой, чтобы закрасить выделение. УстановитеColor (Black)а затем закрасьте его. - Используйте
Select Rectangle ToolHold Ctrl + Click and Dragпо области, где вы не хотите, чтобы границы оставляли выбранными, где вы хотите границы. - Используйте
Paint ToolустановитьColor (white)а затем закрасьте область. - В
Layers PanelустановитеTransparency (25%). - Выберите слой со скопированными изображениями
Filters -> Blur -> Gaussian Blurвы хотите снять отметкуKeep Aspectчтобы вы могли установитьHorizontal (100) Virtcal (0).
- Используйте
Text ToolустановитьFont, Text, Size, Color and Layer Transparency. - exta, используйте
Select By Color ToolThreshold (3)затемClickна текст, теперь он должен быть выбран. - Выберите слой вставленного изображения, затем установите «
Filter -> Blur -> Guassian Blurx (40), y (40).
Если вы обнаружите, что ваше изображение огромно и вам нужно больше шума, просто:
В этом суть! Твен пока не выглядит как хочешь.
Наслаждаться.
Если вы не получили всего этого, попросите меня объяснить это. удачи!
Как имитировать эффект эскиза в Photoshop
Неудивительно, что, если вы используете галерею фильтров Photoshop в творчестве, вы можете мгновенно смоделировать множество эффектов. В этом уроке мы рассмотрим, как имитировать эффект эскиза в Photoshop. Ключевым фактором здесь является точное использование режимов наложения, фильтров и кистей, что приводит к естественному эффекту рисованного карандашного наброска в Photoshop.
Создание контуров эскиза
Шаг 1
Во-первых, нам нужно создать контуры эскиза, чтобы начать с этого эффекта.Я использую это изображение автомобиля, и мы превратим его в эскиз. Если вы хотите следовать руководству, вы можете скачать изображение здесь.
Откройте изображение в Photoshop, выбрав File> Open и откройте изображение.
Теперь продублируйте изображение, так как мы не хотим уничтожать исходное. Вы можете продублировать слой, нажав CTRL + J .
Перед тем, как применить какой-либо фильтр к слою, нам нужно преобразовать его в Smart Object , так как это позволит нам вернуться в любое время, если вы захотите отредактировать фильтры позже.Щелкните слой правой кнопкой мыши и выберите «Преобразовать в смарт-объект».
Шаг 2
Теперь инвертируйте слой, нажав CTRL + I .
Теперь перейдите к Фильтр> Размытие> Размытие по Гауссу с радиусом 5 пикселей.
Измените режим наложения на Color Dodge , и это приведет к размыванию всего изображения и оставит только контуры видимыми на изображении.
Шаг 3
Перейдите в Слой > Корректирующие слои> Цветовой тон / Насыщенность и используйте корректирующий слой Цветовой тон / Насыщенность и обесцветьте изображение, переместив ползунок Saturation Slider до упора влево.
Здесь вы можете увидеть контуры эскиза:
Шаг 4
Создайте объединенный слой, нажав CTRL + SHIFT + ALT + E и назовите его «Объединенный слой — Светящиеся края». Кроме того, убедитесь, что цвет переднего плана / фона установлен на черный / белый, нажав (D) на клавиатуре.
Теперь применим фильтр Glowing Edge , чтобы добавить к изображению небольшие крошечные текстуры. Важно, если вы видите набросок, на котором много мелких точек кисти. Перейдите в Filter> Filter Gallery> Glowing Edges и используйте настройки ниже.
Перейдите в Filter> Filter Gallery> Glowing Edges и используйте настройки ниже.
Теперь измените режим наложения на Overlay и смешайте этот слой с существующим. Если вы заметили на изображении ниже, вы увидите, что к изображению добавляется больше текстуры.
Создание затенения эскиза
Шаг 5
Когда у нас есть очертания эскиза, мы можем двигаться вперед и начинать работу над затенением. Сначала скопируйте слой с автомобилем еще раз, нажав CTRL + J , и поместите его в верхнюю часть стека слоев.
Здесь вы можете увидеть, что я поместил это вверху:
Теперь вам нужно преобразовать слой в Smart Object и перейти в Filter> Gallery> Graphic Pen .
Введите следующие настройки, и вы можете выбрать направление хода, которое полностью соответствует вашим предпочтениям:
Измените режим наложения на Умножение .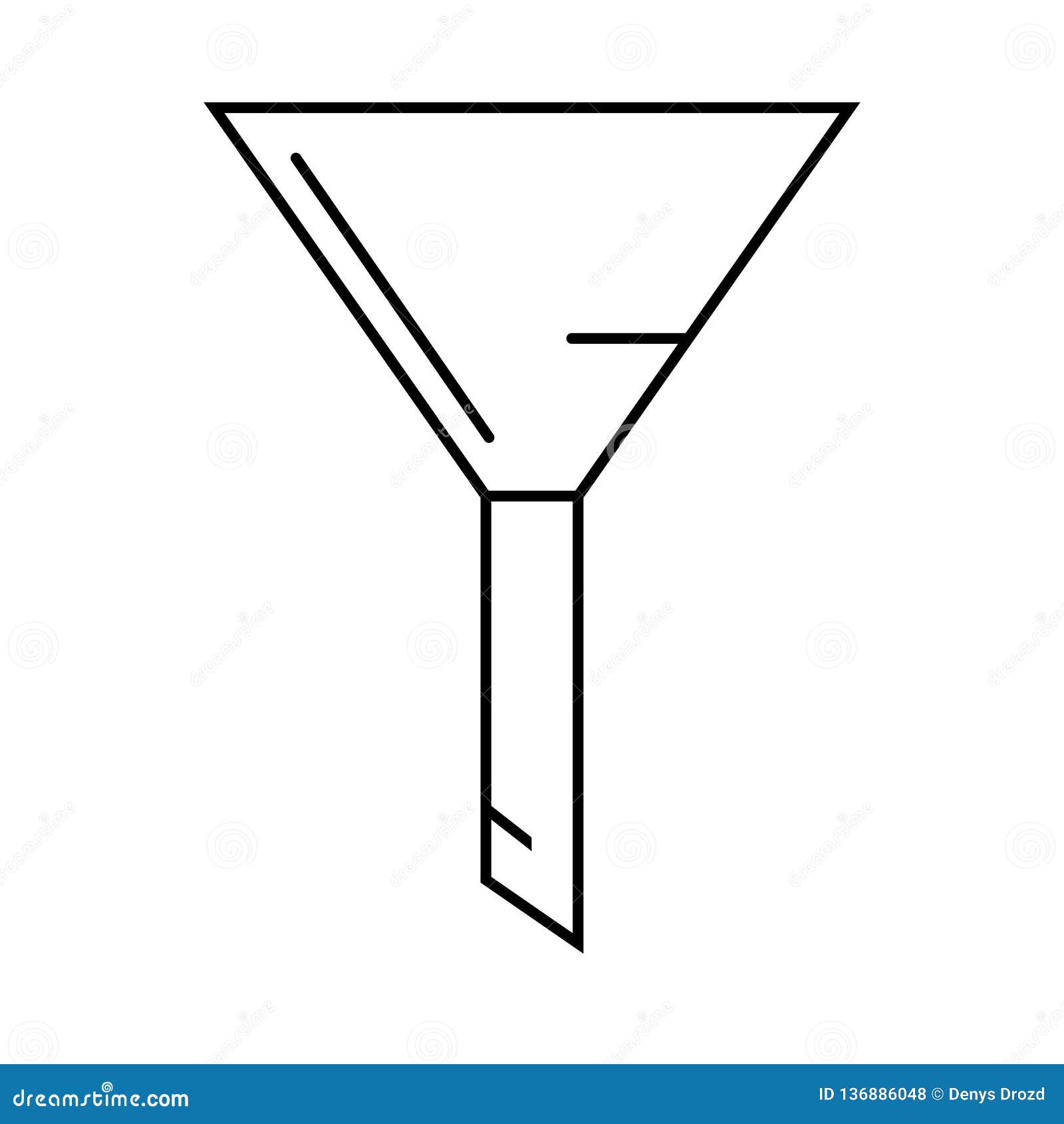
Вот наш эскиз готов:
Используйте кисти для эскизов
Шаг 6
Вы можете оставить его здесь, если хотите, но если вы хотите добавить ему реализма, вы должны добавить мазки кисти к изображению.
Добавьте Hide All Layer Mask , выбрав Layer> Layer Mask> Hide All . Это скроет слой с копией автомобиля 2, на который мы применили эффект графического пера.
Теперь выберите кисть, которая похожа на кисти для рисования, или вы можете загрузить эскиз, угольные кисти и многое другое с Google. Я использую кисть по умолчанию, которая поставляется с Photoshop, это Wet Brushes с именем KYLE Bonus Chunky Charcoal .
Выберите кисть, установите непрозрачность и поток кисти на низкие значения и установите цвет переднего плана на Белый .
Теперь используйте кисть и нанесите мазки кисти на маску слоя, чтобы раскрыть изображение. Используйте различную непрозрачность и текучесть, чтобы получить более легкие и тяжелые кисти. Для более светлого мазка кисти придерживайтесь 30% непрозрачности и текучести или меньше, для средних мазков используйте 50%, а для более тяжелых мазков используйте более 50% непрозрачности и текучести.
Используйте различную непрозрачность и текучесть, чтобы получить более легкие и тяжелые кисти. Для более светлого мазка кисти придерживайтесь 30% непрозрачности и текучести или меньше, для средних мазков используйте 50%, а для более тяжелых мазков используйте более 50% непрозрачности и текучести.
Здесь вы можете увидеть, как у меня дела:
Легкие штрихи:
Средние мазки кистью:
Более тяжелые мазки:
Затемнить контуры еще больше
Шаг 7
Наконец, я использую Poster Edges со следующими настройками для создания более темных контуров.Я создал объединенный слой, нажав CTRL + SHIFT + ALT + E .
Перейдите в Фильтр> Галерея фильтров> Кромки плаката и введите следующие значения:
При желании можно уменьшить эффект краев плаката, уменьшив непрозрачность слоя.
Окончательные результаты:
Использование режимов наложения для создания цвета Версия
Шаг 8
Чтобы создать цветную версию, продублируйте исходный слой и поместите его поверх, измените режим наложения на Color и поиграйте с непрозрачностью.
Цветная версия:
Другие примеры:
Пример 1:
Пример 2:
Пример 3:
Надеюсь, вам понравились обучающие материалы, и не забудьте оставить комментарий в разделе комментариев ниже.
Сделайте фото-набросок с помощью Edge Sketch | Превратите фотографии в эскизы
Вы можете превратить все изображение в эскиз или просто применить эффект Edge Sketch к его частям с помощью инструмента «Кисть». много тенденций, на которые коп смотрит с прошлого дня.Вы, вероятно, уже выделяете образы своего бренда, применяя крутые фотоэффекты, такие как пленка Polaroid, черно-белая или пиксельная, но если вы хотите полностью погрузиться в старую школу, вы можете придать своей цифровой работе рисованный вид. с помощью нашего инструмента Edge Sketch. Примените его ко всем или части ваших изображений для получения потрясающих эффектов — и сделайте это за меньшее время, чем требуется для заточки нового карандаша. Превратим фото в рисунок!
Превратим фото в рисунок!
Как превратить фотографию в фото-эскиз с помощью PicMonkey
Как и в случае с большинством инструментов PicMonkey, основные шаги по созданию фото-эскиза очень просты.После открытия изображения в PicMonkey:
Щелкните вкладку «Эффекты» слева, затем щелкните Edge Sketch .
Настройте внешний вид с помощью ползунков.
Нажмите Применить , чтобы сохранить изменения.
Это поможет вам начать работу, но вы можете сделать гораздо больше, если готовы немного поработать.
Получите лучший вид для вашего фото-эскиза
Ползунок Fade регулирует степень эффекта, который вы видите.При 0% вы видите весь эффект. На 100% эффект полностью затухает. По мере увеличения затухания исходное изображение начинает просвечивать. Если это цветная фотография, это добавит цвета вашему новому эскизу. Это своего рода середина в процессе преобразования изображения в эскиз, который вы можете использовать, чтобы получить красивый размытый вид.
Если вы хотите, чтобы в эскизе было больше оригинальной фотографии, но не хотите использовать какой-либо цвет, примените черно-белый эффект перед использованием Edge Sketch. Наше могущественное трио черно-белых фотофильтров Black and White, Super B&W и Tri-X будет великолепным.Затем, когда вы увеличиваете затухание, появляется больше фотографических деталей, но вы сохраняете монохромный набросок.
Как выбрать лучшее изображение для фото-наброска
Мы не хотим рассказывать вам, как жить своей жизнью (и серьезно, возиться с любыми фотографиями, которые вы хотите), но не каждое изображение является хорошим кандидатом для фото эскиз. Если вы хотите получить наилучшие результаты при превращении фотографии в эскиз, ищите изображения со следующими характеристиками:
Четкие, четкие линии и края (подумайте об архитектуре и геометрии)
Высокий контраст
Широкий образцы одного тона
Создание набросков из портретов может быть непростым делом — они часто содержат множество мелких деталей и плавные контуры, а не четкие линии.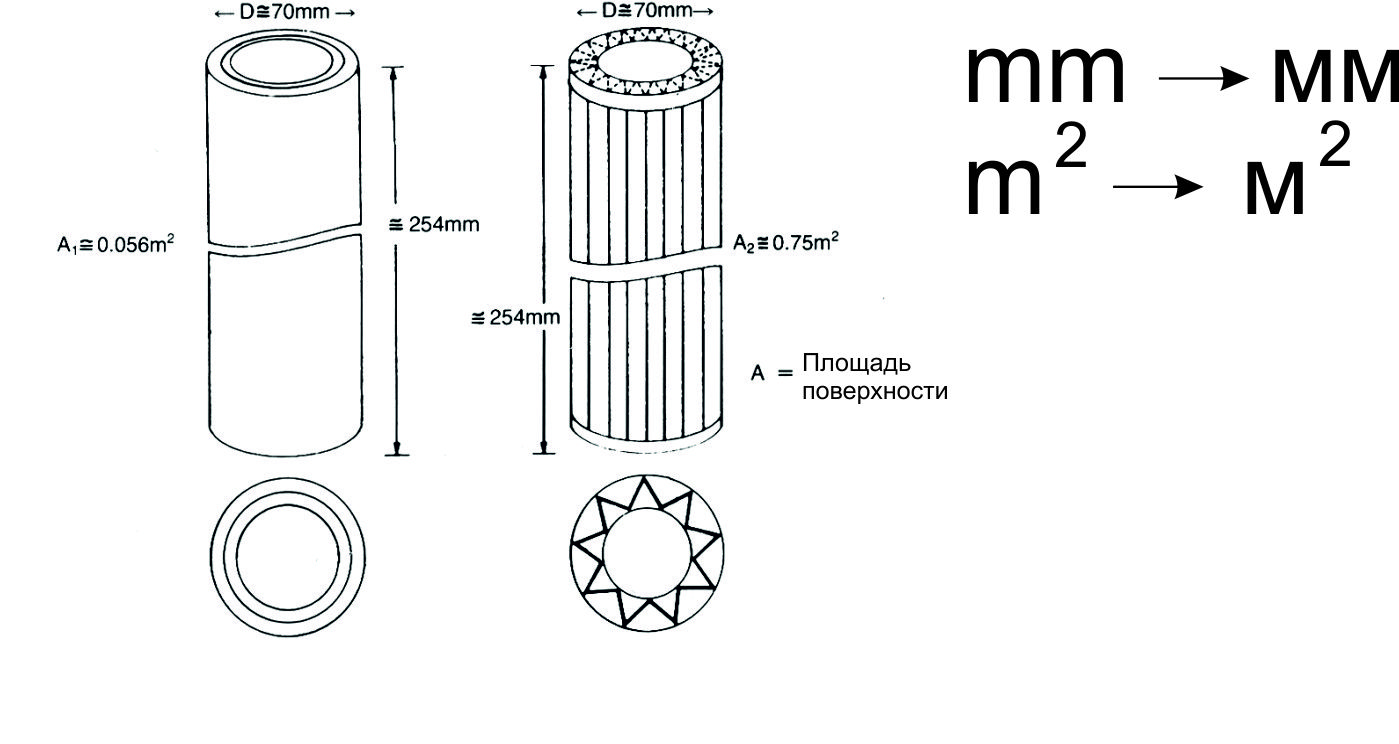 Но это не значит, что вам не следует пробовать несколько. При правильном освещении и редактировании вы можете получить отличные результаты.
Но это не значит, что вам не следует пробовать несколько. При правильном освещении и редактировании вы можете получить отличные результаты.
Как объединить эскизы и фотографии
Используйте Ластик и Кисть, чтобы удалить эффект эскиза или нарисовать его обратно на свою фотографию
Вы также можете рисовать определенные части изображения, оставляя другие части нетронутыми. Самый простой способ добиться этого — применить эффект, щелкнуть значок кисти рядом с именем эффекта (Edge Sketch), щелкнуть ластиком и стереть эффект со всего, что не должно выглядеть нарисованным.
Попробуйте и наоборот. Переместите ластик на кисть и нарисуйте эффект снова.
Красиво, правда? Половина фото и полурарисовка. Теперь идите и творите. Просто не делайте кучу фото-набросков, а затем рассказывайте людям, что вы посещали несколько уроков рисования или собрали команду дизайнеров с художниками из Pencil U.
Мощный инструмент Outline Tool упрощает создание современного дизайна.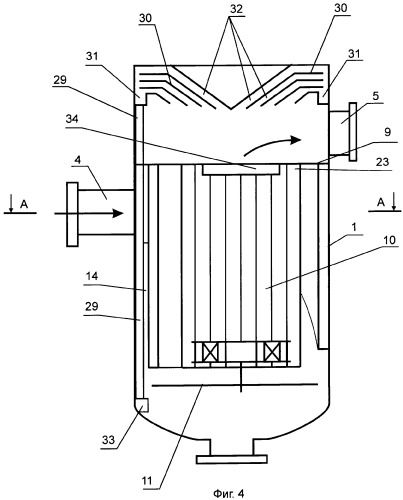 Обведите свои изображения, текст или графику, а затем используйте ползунки для регулировки угла , расстояния , толщины и цвета контура.Он добавляет изображениям нужное количество артистической привлекательности.
Обведите свои изображения, текст или графику, а затем используйте ползунки для регулировки угла , расстояния , толщины и цвета контура.Он добавляет изображениям нужное количество артистической привлекательности.
Узнайте все об инструменте Outline: Получите модный внешний вид эскиза Outline
Инструмент рисования PicMonkey позволяет рисовать на фотографии, рисовать на изображениях, рисовать каракули на фотографиях и писать на них. ваши проекты. Вы можете творить, как хотите, с помощью нового инструмента рисования — выберите карандаш, кисть или аэрозольную краску, чтобы придать вашим проектам забавный, схематичный и индивидуальный вид.
Кроме того, каждый рисунок, который вы делаете, сохраняется как отдельный слой, а это значит, что вы можете применять к нему текстуры или эффекты! И сохраните рисунок на прозрачном фоне в формате PNG, чтобы получить классную наклейку или логотип, которые можно использовать снова и снова.
Подробнее: Как рисовать на фотографии Урок
Что вы хотите сделать дальше?
Ищете стоковые фотографии? Ознакомьтесь с этими популярными поисковыми запросами:
Узнайте, что еще вы можете сделать в PicMonkey: используйте наши инструменты изменения формы фотографий , создайте цветное всплывающее изображение или получите свежие идеи для своего фонов Instagram !
Создайте свой собственный фильтр значений • Законы Джона Мюра
Цвет отвлекает.Когда мы смотрим на красочный мир, нам труднее увидеть ценность (темное и светлое). Точные значения более важны, чем подбор цвета для рисунка. Пока ваши ценности верны, вы можете обойтись всеми видами цветов.
Чтобы облегчить просмотр значений, просмотрите цветной фильтр. Фильтр упрощает мир до одного цвета, как если бы вы смотрели на черно-белую фотографию. Посмотрите на объект через фильтр, затем на свой рисунок и снова через фильтр. Соответствуют ли значения? Если нет, затемните здесь или там, пока не увидите те же значения.
Соответствуют ли значения? Если нет, затемните здесь или там, пока не увидите те же значения.
Цвет фильтра имеет большое значение. Фильтр голубого, желтого или пурпурного не блокирует все цвета эффективно. Красный, зеленый и синий фильтры отлично маскируют цвет. В течение многих лет я использовал красные фильтры. Я рекомендовал использовать их в своих альбомах для рисования. Я заметил, что красные фильтры сделали синие и зеленые объекты слишком темными. Оказывается, каждый цвет фильтра выборочно затемняет определенные цвета.На диаграмме справа я показываю, как цвета красного, зеленого или синего фильтров темнеют или становятся черными. Красные фильтры затемняют зеленый, голубой и синий, зеленые фильтры затемняют пурпурный, красный и оранжевый, а синие фильтры затемняют красный, оранжевый и желтый.
Так как синий и зеленый играют важную роль в большинстве пейзажных рисунков (деревья и небо), красные фильтры — не лучший выбор.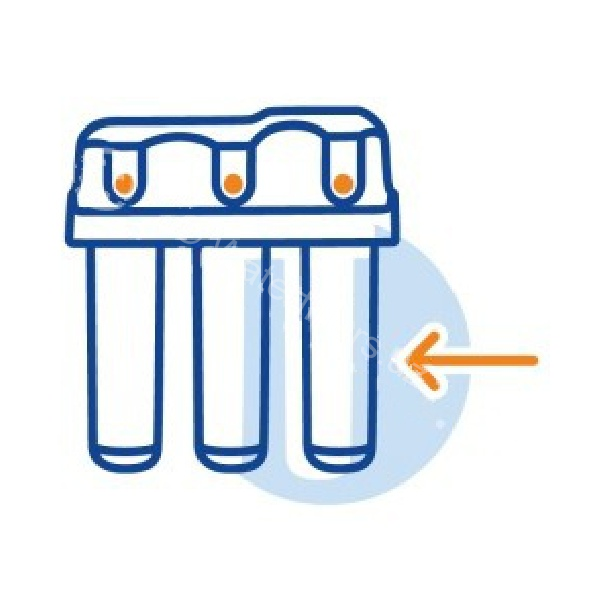 Рекомендую использовать зеленый фильтр. Просто будьте осторожны при анализе осенней листвы или каньонов красных скал. Я использую прозрачные пластиковые гели для освещения, используемые для сценических постановок.Они бывают разных цветов, и если вы пойдете в магазин осветительных приборов, который их продает, вы можете протестировать каждый из них, чтобы увидеть, как он фильтрует цвет и ценность. После тестирования многих гелей в местном магазине я пришел к явному фавориту для рисования на природе: он сделан Ли Филтерсом в Андовере, Англия, Primary Green # 139. Он отлично блокирует отвлекающие цвета, а пурпурно-красное искажение не влияет на большую часть рисунка, который я рассматриваю в пейзажах вокруг моего дома (я думаю, что все было бы по-другому, если бы я жил в некоторых частях Австралии …). Чтобы фильтр прослужил дольше, обрежьте его, чтобы он поместился в скользящее крепление. Обрежьте пластик 35 мм x 38 мм. У скользящего крепления есть отверстие размером 24 мм x 36 мм. Поскольку вы можете сделать множество фильтров из одного листа осветительного геля, сделайте их для своих друзей-рисовальщиков природы, для школьной художественной комнаты или домашнего школьного сообщества.
Рекомендую использовать зеленый фильтр. Просто будьте осторожны при анализе осенней листвы или каньонов красных скал. Я использую прозрачные пластиковые гели для освещения, используемые для сценических постановок.Они бывают разных цветов, и если вы пойдете в магазин осветительных приборов, который их продает, вы можете протестировать каждый из них, чтобы увидеть, как он фильтрует цвет и ценность. После тестирования многих гелей в местном магазине я пришел к явному фавориту для рисования на природе: он сделан Ли Филтерсом в Андовере, Англия, Primary Green # 139. Он отлично блокирует отвлекающие цвета, а пурпурно-красное искажение не влияет на большую часть рисунка, который я рассматриваю в пейзажах вокруг моего дома (я думаю, что все было бы по-другому, если бы я жил в некоторых частях Австралии …). Чтобы фильтр прослужил дольше, обрежьте его, чтобы он поместился в скользящее крепление. Обрежьте пластик 35 мм x 38 мм. У скользящего крепления есть отверстие размером 24 мм x 36 мм. Поскольку вы можете сделать множество фильтров из одного листа осветительного геля, сделайте их для своих друзей-рисовальщиков природы, для школьной художественной комнаты или домашнего школьного сообщества.
Пожалуйста, поделитесь, если вам это нравится!
Превратите фотографию в эскиз с помощью GIMP
Вот руководство о том, как превратить фотографию в рисунок от руки с помощью бесплатного программного обеспечения для редактирования фотографий GIMP.Убедитесь, что вы уже сделали резервную копию фотографии.
Во-первых, продублируйте слой, затем измените его режим наложения с нормального на Dodge.
Инвертируйте цвет изображения, выбрав команду Цвета> Инвертировать .
Следующим шагом является применение фильтра распространения значений два или три раза, пока вы не получите желаемый эффект ручного эскиза.
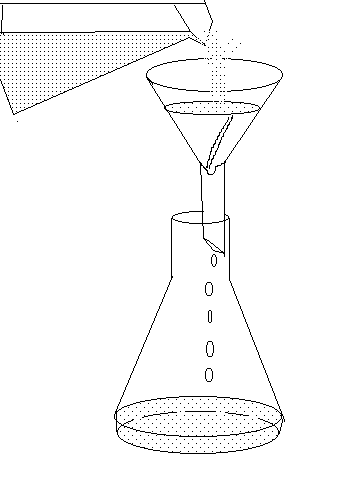
1. Откройте изображение в GIMP.
Используйте команду Файл> Открыть … в верхнем меню или просто нажмите Ctrl + O , чтобы открыть изображение.
Появится диалоговое окно «Открыть изображение», в котором вы сможете перейти к файлу и щелкнуть его имя.
Перемещайтесь по папкам на панели «Метки» и панели «Имя», пока имя изображения не появится на панели «Имя».
Щелкните изображение, которое хотите открыть.
Когда выбран файл изображения, вы можете просмотреть предварительный просмотр файла изображения в правой части поля, хотя найти изображение по миниатюре непросто.
Нажмите кнопку «Открыть».
В этом руководстве по GIMP я буду использовать это изображение tram-3734 от PDPhotos.
Изображение, используемое в этом руководстве.
2. Дублирующий слой.
Используйте Layer> Duplicate Layer (или с помощью сочетания клавиш Shift + Ctrl + D ).

Новый слой, который является почти идентичной копией активного слоя, добавленного к изображению.
Теперь выберите дубликат слоя в диалоге слоев и измените его режим наложения с нормального на Dodge.
Дублировать слой. Измените его режим с обычного на Dodge.
3.Инвертировать цвет.
Выберите дублированный слой в диалоговом окне «Слои», затем инвертируйте его цвет, выбрав « Цвета> Инвертировать ».
4. Примените фильтр распространения значений.
Последний шаг — применить фильтр «Распространение значения».
Перейдите к Filters> Distorts> Value Propagate command в верхнем меню.
Откроется диалоговое окно «Распространение значения».
Во всплывающем окне «Распространение значения» выберите переключатель «Больше черного (меньшее значение)», щелкнув по нему.
По завершении нажмите OK.

5. Повторяйте шаг 3, пока вы не будете довольны результатом.
Если результат вас по-прежнему не устраивает, попробуйте применить фильтр распространения значений еще раз два или три раза.
Вы можете использовать сочетание клавиш Ctrl + F , чтобы повторить последний шаг (в данном случае фильтр распространения значения — наш последний шаг).
6. Обесцветьте оба слоя.
Если вы хотите получить эффект черно-белого наброска, примените команду «Обесцветить» для обоих слоев.
Используйте Цвета> Обесцветить> Обесцветить .
Откроется диалоговое окно «Обесцвечивание».
В диалоговом окне вы можете просто оставить настройки по умолчанию и нажать ОК.
Диалоговое окно «Обесцвечивание».
Обесцветьте оба слоя.
7.Сохраните свою работу.
Используйте команду Файл> Сохранить в верхнем меню или просто нажмите Ctrl + S , чтобы сохранить файл проекта.
Откроется диалоговое окно «Сохранить изображение».
Перейдите в папку, в которой вы хотите сохранить файл проекта.
Введите имя в текстовое поле «Имя» и оставьте формат GIMP по умолчанию (* .XCF).
XCF — это собственный формат GIMP, который полезен, потому что в нем хранится вся информация о вашем изображении, и вы сможете позже отредактировать изображение в GIMP, если вы заметите проблему.
Нажмите «Сохранить», чтобы сохранить файл проекта.
Когда вы закончите, вы, вероятно, захотите экспортировать изображение в более широко используемом формате, таком как JPEG, PNG, TIFF и т. Д.
И вот результат:
Эффект эскиза в черно-белой версии.Подробнее об учебных пособиях по GIMP:
Это учебное пособие по фотоэффектам, и я только что показал вам, как превратить фотографию в эскиз с помощью GIMP. Если у вас есть какие-либо вопросы или комментарии относительно этого руководства, просто добавьте их в раздел ниже.Спасибо.
CanvasRenderingContext2D.filter — веб-API | MDN
CanvasRenderingContext2D .filter Свойство Canvas 2D API обеспечивает такие эффекты фильтрации, как размытие и оттенки серого.
Он похож на свойство фильтра CSS и принимает те же значения.
ctx.filter = " [] []";
ctx.filter = "нет";
Значения
Свойство filter принимает значение "none" или одно или несколько
следующих функций фильтра в DOMString .
url ()URL-адрес CSS(). Принимает IRI, указывающий на фильтрующий элемент SVG, который может быть встроен во внешний XML-файл.размытие ()A CSS<длина>. Применяет к рисунку размытие по Гауссу. Это определяет значение стандартного отклонения функции Гаусса, т.е. сколько пиксели на экране переходят друг в друга; таким образом, большее значение создаст больше размытие.Значение0оставляет вход без изменений.яркость ()A CSS<процент>. Применяет к чертежу линейный множитель, делая его ярче или темнее. Значение ниже100%затемняет изображение, а значение более100%делает его ярче. Значение0%создаст полностью черное изображение, а значение100%оставляет вход без изменений.контраст ()A CSS<процент>.Регулирует контраст рисунка. А значение0%создаст полностью черный рисунок. Ценность100%оставляет рисунок без изменений.падающая тень ()Применяет к рисунку эффект тени. Падающая тень фактически размыта, смещенная версия альфа-маски чертежа, нарисованная определенным цветом, составная под рисунком. Эта функция принимает до пяти аргументов:-
<смещение-x>: см.<длина>для возможных единицы измерения.Определяет горизонтальное расстояние тени. -
-
-
<цвет>: возможные значения см. В<цвет>. ключевые слова и обозначения.
-
оттенки серого ()A CSS<процент>. Преобразует рисунок в оттенки серого. Ценность из100%полностью полутоновый. Значение0%оставляет рисунок без изменений.оттенок с поворотом ()А CSS<угол>. Применяет поворот оттенка к рисунку. Ценность of0degоставляет вход без изменений.инвертировать ()A CSS<процент>.Переворачивает рисунок. Ценность100%означает полную инверсию. Значение0%оставляет рисунок без изменений.непрозрачность ()A CSS<процент>. Применяет прозрачность к чертежу. А значение0%означает полную прозрачность. Значение100%оставляет рисунок без изменений.насыщенный ()A CSS<процент>. Насыщает рисунок.Ценность0%означает полностью ненасыщенный. Значение100%оставляет рисунок без изменений.сепия ()A CSS<процент>. Преобразует рисунок в сепию. Ценность100%означает полностью сепию. Значение0%оставляет рисунок без изменений.нетФильтр не применяется. Начальное значение.
Чтобы просмотреть эти примеры, обязательно используйте браузер, поддерживающий эту функцию; увидеть
таблица совместимости ниже.
Применение размытия
В этом примере размывается фрагмент текста с помощью свойства filter .
HTML
JavaScript
const canvas = document.getElementById ('холст');
const ctx = canvas.getContext ('2d');
ctx.filter = 'размытие (4px)';
ctx.font = '48px с засечками';
ctx.fillText ('Привет, мир', 50, 100);
Результат
Применение нескольких фильтров
Вы можете комбинировать столько фильтров, сколько захотите.В этом примере применяется контраст , сепия и падающая тень фильтры для
фото носорога.
HTML

JavaScript
const canvas = document.getElementById ('холст');
const ctx = canvas.getContext ('2d');
const image = document.getElementById ('источник');
изображение.addEventListener ('загрузка', e => {
ctx.drawImage (изображение, 0, 0, image.width * .6, image.height * .6);
ctx.filter = 'контраст (1.4) сепия (1) падающая тень (-9px 9px 3px # e81)';
ctx.drawImage (изображение, 400, 0, -image.width * .6, image.height * .6);
}); Результат
таблицы BCD загружаются только в браузер
Jim00000 / Pencil-Drawing-filter: В этом проекте реализован фильтр рисования карандашом на основе некоторых методов
GitHub — Jim00000 / Pencil-drawing-filter: В этом проекте реализован фильтр рисования карандашом на основе методыВ этом проекте реализован фильтр рисования карандашом, основанный на некоторых методах.
Файлы
Постоянная ссылка Не удалось загрузить последнюю информацию о фиксации.Тип
Имя
Последнее сообщение фиксации
Время фиксации
Этот проект реализует фильтр рисования карандашом, основанный на некоторых методах, взятых из некоторых документов
сборка
Сначала убедитесь, что на вашем компьютере есть библиотеки, перечисленные ниже
- CMake
- OpenCV
- OpenCV-contrib
Ubuntu
$ sudo apt-get install cmake # Вы также можете установить cmake-qt-gui
$ sudo apt-get install libopencv-dev
и используйте CMake для сборки этого проекта
$ git clone https: // github.com / Jim00000 / карандаш-рисунок-фильтр
$ cd карандаш-рисунок-фильтр
$ git submodule init
$ git обновление подмодуля
сборка $ mkdir
$ cd build
$ cmake .. # или используйте cmake-gui ..
$ make
Использование
На данный момент пользовательский интерфейс еще не доработан
Вы можете выполнить двоичный файл test-pd с аргументом пути к файлу входного изображения, если хотите попробовать
$ ./test-pd <путь к файлу изображения>
Демо
Список литературы
Лицензия
ОБЩАЯ ОБЩЕСТВЕННАЯ ЛИЦЕНЗИЯ GNU, версия 3
Около
В этом проекте реализован фильтр рисования карандашом, основанный на некоторых методах.
Темы
Ресурсы
Лицензия
Вы не можете выполнить это действие в настоящее время.Вы вошли в систему с другой вкладкой или окном. Перезагрузите, чтобы обновить сеанс. Вы вышли из системы на другой вкладке или в другом окне. Перезагрузите, чтобы обновить сеанс.20+ Лучший фильтр для рисования карандашом онлайн
Top Pencil Drawing Filter Online — Этот эффект имеет два варианта окончательного вида. Используемый во многих иллюстрациях рисование линий является длинным и сложным для изучения графическим методом, так почему бы не получить файл.
Превратите вашу фотографию в набросок графитным карандашом онлайн
Top Pencil Drawing Filter Online, вы можете создать набросок темным карандашом, выбрав опцию темного карандаша, если загруженное изображение немного размыто, тогда вы можете использовать эту опцию для создания эскиза, но убедитесь, что вы загружаете изображение хорошего качества, чтобы преобразовать его в эскиз.
Фильтр для рисования карандашом онлайн . Первый чистый рисунок выглядит как лист картриджа с изображением на нем. У вас есть знаменитый карандашный штрих. Конвертер фото в карандашный набросок.
Карандашный набросок вашей фотографии — это бесплатный онлайн-инструмент, с помощью которого можно быстро сделать набросок вашей фотографии карандашом. Этот онлайн-фотоэффект мгновенно превратит вашу фотографию в карандашный рисунок. Просто загрузите свою фотографию, установите тень или толщину карандаша, затем нажмите кнопку эскиза карандаша, чтобы преобразовать загруженную фотографию в изображение, нарисованное карандашом.
Для tumblr facebook chromebook или веб-сайтов. Адептам рисования и угля понравится онлайн-эффект рисования эскизов карандашом, предлагаемый convertimage. Карандашный рисунок с этим эффектом может генерировать изображение в высоком разрешении, нет необходимости искать уличного художника, используя этот эффект, вы можете сделать карандашный рисунок из своей фотографии.
Теперь каждый может создавать настоящие рисованные эскизы поверх любой фотографии, а затем превращать их в красивый онлайн-штриховой рисунок.Это самое мощное и настраиваемое программное обеспечение, когда-либо созданное для преобразования фотографии или любого изображения в удивительно реалистичный карандашный набросок или даже в другой тип детализированного искусства, подобный тем, которые созданы лучшими профессиональными художниками. Программа для создания изображений Lunapics бесплатное создание изображений и анимированных гифок.
Карандашный эскиз бесплатный онлайн-редактор фотографий. Превратите свои фотографии в наброски карандашом. Фото эскиз и эффекты краски.
Перекрасить тон добавить эффект.Удивите своих друзей или родственников их картинкой в художественном исполнении, превратите фотографию в эскиз, отправьте онлайн или распечатайте и вставьте в рамку. Ключевая функция карандашного фото, эскиза, эскиза, фоторедактора, профессионального эскиза, фоторедактора — это превосходный простой в использовании фоторедактор, приложение для рисования эскизов и мультипликационных фильтров. это.
Вы можете использовать второй вариант, чтобы создать хороший набросок лиц, когда вы загружаете фотографию и выбираете этот вариант.