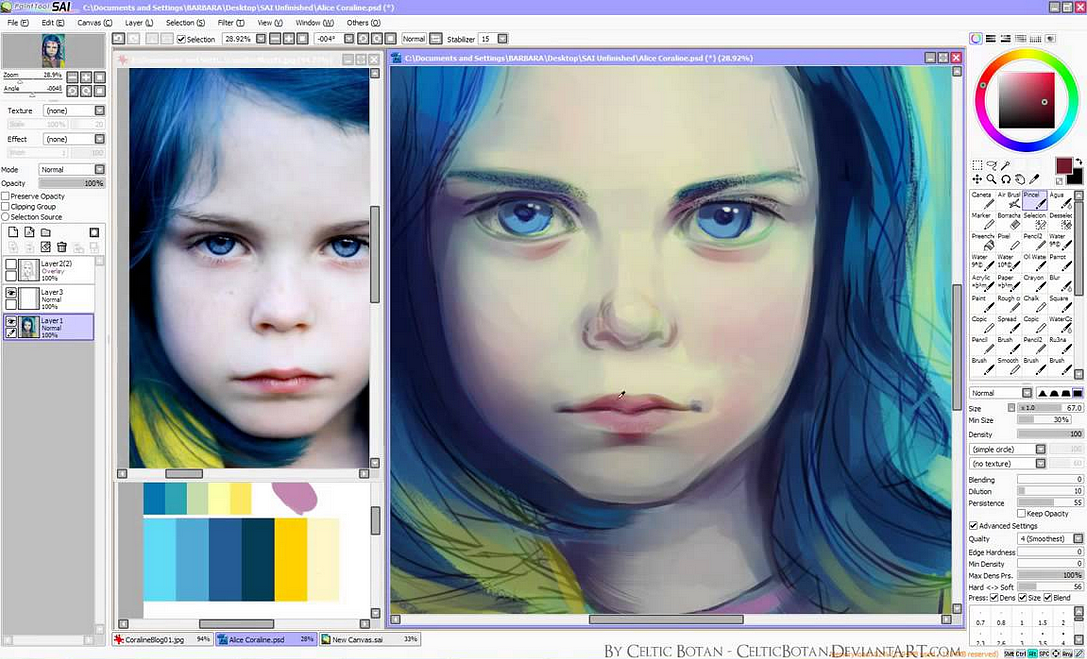Программы для рисования на ПК и графическом планшете
Программы для рисования на ПК и графическом планшетеРедакторы для рисования, обработки фото, иллюстрирования и создания графики — рейтинг 2022
| ТОП | Скриншоты | Разработчик | Платформа | Лицензия | Тип редактора | Предназначение | Работа со слоями | Полная поддержка графических планшетов | Режим совместной работы | Установка плагинов | Русский язык |
|---|---|---|---|---|---|---|---|---|---|---|---|
| 1Krita | The Krita Team | Бесплатная | Растровый | Профессионал | Да | Да | Нет | Да | Да | ||
Adobe Systems | Пробная 9.99$/мес | Растровый | Профессионал | Да | Да | Да | Да | Да | |||
| 3MediBang Paint | MediBang Inc | Бесплатная | Растровый | Любитель | Да | Да | Да | Нет | Да | ||
| 4Tux Paint | New Breed Software | Бесплатная | Растровый | Любитель | Нет | Нет | Нет | Нет | Да | ||
| 5Gravit Designer | Corel Corporation | Пробная 48$ | Векторный | Любитель | Да | Нет | Нет | Нет | Нет | ||
| 6PaintTool SAI | SYSTEMAX Inc | Пробная 50$ | Растровый | Любитель | Да | Да | Нет | Да | Нет | ||
| 0″>7Artweaver | Artweaver | Бесплатная для дома 34$ | Растровый | Профессионал | Да | Да | Да | Да | Да | ||
| 8The GIMP | The GIMP Development Team | Бесплатная | Растровый | Профессионал | Да | Да | Нет | Да | Да | ||
| 9ArtRage | Ambient Design | Пробная $80 | Растровый | Профессионал | Да | Да | Нет | Нет | Да | ||
| 10Clip Studio Paint | Celsys | Пробная 30$ | Векторный | Профессионал | Да | Да | Нет | Нет | Да | ||
| 11Inkscape | Inkscape | Бесплатная | Векторный | Профессионал | Да | Да | Да | Да | Да | ||
| 6″>12MyPaint | MyPaint group | Бесплатная | Растровый | Профессионал | Да | Да | Нет | Да | Да | ||
| 13SmoothDraw | Worldwide | Бесплатная | Растровый | Любитель | Да | Да | Нет | Да | Нет | ||
| 14Corel Painter | Corel | Пробная 429$ | Растровый | Профессионал | Да | Да | Нет | Да | Да | ||
| 15Paint.Net | dotPDN LLC | Бесплатная | Растровый | Любитель | Да | Нет | Нет | Да | Да | ||
| 16PixBuilder Studio | wnsoft | Бесплатная | Растровый | Любитель | Да | Нет | Нет | Да | Да |
Обзор рисовалок для компьютера
Здесь, вы найдете обзор лучших графических редакторов для начинающих и профессиональных художников, с помощью которых можно обработать существующие фото, например, для Instagram или других социальных сетей. Добавить к ним эффекты. Сделать коллаж или рисунок на цифровом холсте. Создать логотип, инфографику и многое другое.
Добавить к ним эффекты. Сделать коллаж или рисунок на цифровом холсте. Создать логотип, инфографику и многое другое.
Профессиональные редакторы содержат обширный набор инструментов и плагинов для коррекции цвета, редактирования фрагментов изображений, работы с векторной графикой, текстом. Они помогут реализовать ваши самые смелые творческие идеи.
Тип программы
Все редакторы можно разделить на растровые (работа с фото и пиксельными изображениями), векторные (работа с линиями, точками, фигурами) и содержащие инструменты для обоих вариантов
Набор инструментов
Инструменты цветокоррекции, фото-фильтры, инструменты для рисования (кисти, фигуры), выделения и преобразования объектов, инструменты для работы с текстом
Работа со слоями
Возможность размещать и редактировать объекты изображения в отдельных слоях для легкого манипулирования и преобразования отдельными частями изображений
Поддержка плагинов
Возможность расширения функциональности программы за счет установки дополнительных надстроек от сторонних разработчиков
Дополнения
Дополнительные расширения, например, по обучению работы в приложении, облачное хранилище файлов или набор межплатформенных приложений, наподобие Adobe Creative Cloud
Программы для начинающих художников
Простой интерфейс, минимум необходимых инструментов для рисования и обработки изображений.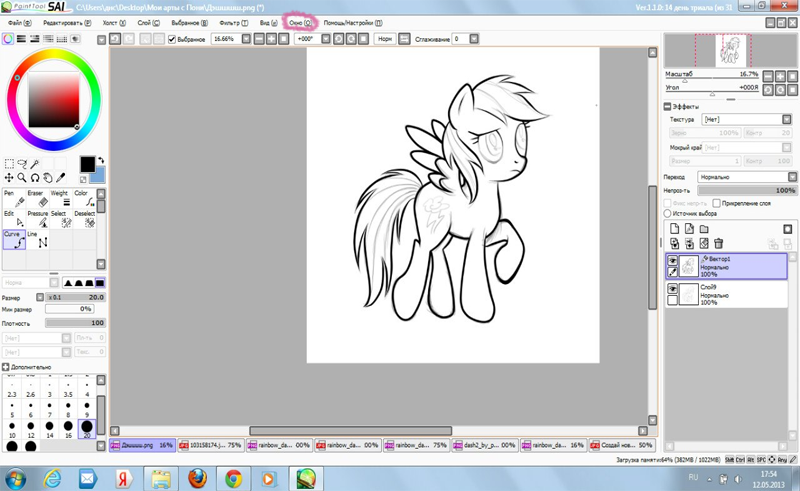 Простой функционал.
Простой функционал.
Профессиональные программы для рисования на ПК или графическом планшете
Профессиональные редакторы смогут удовлетворить даже самых требовательных пользователей. Как правило, они обладают развитым функционалом с возможностью расширения за счет плагинов. Работают с текстом, имеют функции 3D. С помощью таких программ становится возможным создание сложной профессиональной графики
Программы для иллюстраторов
Функционал программ для создания иллюстраций немного отличается от остальных дизайнерских программ. На первый взгляд, разница между графическим дизайном и иллюстрацией не так очевидна. Но присмотревшись, можно сделать вывод, что художники-иллюстраторы большую часть времени работают над созданием новых образов и меньше времени тратят на работу с готовыми изображениями. Программы рассматриваемые в этом разделе полностью соответствуют этим требованиям.
Программы рассматриваемые в этом разделе полностью соответствуют этим требованиям.
Универсальные графические редакторы для рисования
Это редакторы на все случаи жизни — от любительской обработки фотоизображений до создания сложной профессиональной графики. Они отличаются продвинутыми инструментами редактирования и позволяют создавать профессиональные работы.
Выводы
Для детей и начинающих пользователей ПК, лучшим выбором станет — Tux Paint, за счет простоты обучения и низкого порога вхождения при освоении базовых принципов работы с графическим редактором.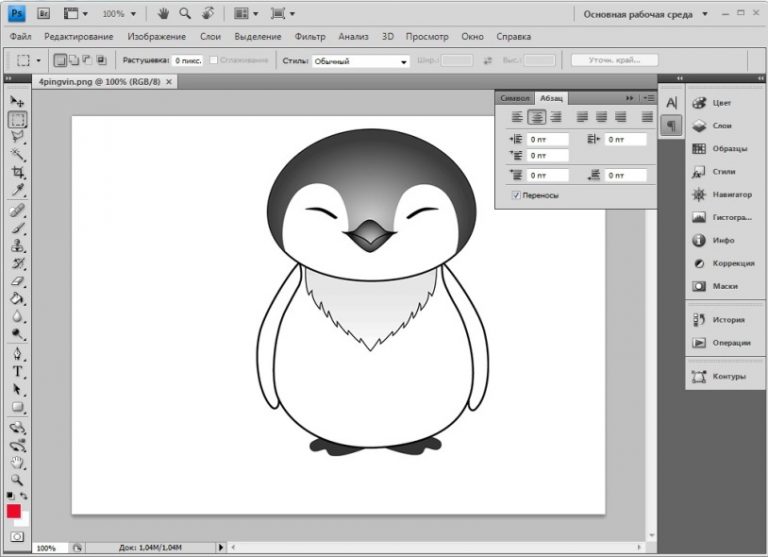
Любители аниме однозначно оценят MediBang Paint – бесплатное приложение с инструментами заточенными для иллюстраторов и имеющее режим совместной обработки файлов.
Если вам нужно поработать с векторной графикой, взгляните в сторону Gravit Designer. Это программа – действительно функциональное решение и топовый продукт в своем классе.
Для рисования картин pro-уровня посоветуем Krita – универсальный и, что немаловажно, бесплатный редактор.
Ну а для настоящих профессионалов не станет открытием такой редактор, как Adobe Photoshop, который является стандартом в области компьютерной графики.
Загрузка…
Скачайте и играйте «Рисовалка для детей! Рисовалки» на ПК или Mac (Эмулятор)
Играйте на ПК с BlueStacks – игровой платформе для приложений на Android. Нас выбирают более 500 млн. игроков.
«Рисовалка для детей! Рисовалки» — приложение категории «Обучающие», разработанное студией Bini Bambini. BlueStacks является лучшей платформой для игр Android на ПК или Mac. Получите незабываемый игровой опыт вместе с нами.
BlueStacks является лучшей платформой для игр Android на ПК или Mac. Получите незабываемый игровой опыт вместе с нами.
Казуальная игра «Рисовалка для детей! Рисовалки» — это яркая раскраска для малышей 2-6 лет и их родителей, в которой можно научиться рисовать милых животных и оживлять их с помощью анимации.
Скачайте «Рисовалка для детей! Рисовалки» на ПК с BlueStacks и нарисуйте вместе со своими детьми 7 веселых питомцев, а также 21 дополнительный рисунок. Обводите изображения по контуру и наблюдайте, как зверята начинают подмигивать вам, махать лапками и резвиться.
Вам понравился полученный результат? Тогда сохраните на память иллюстрацию в своей учетной записи. Возможно, вы захотите показать ее друзьям или подписчикам в социальных сетях.
«Рисовалка для детей! Рисовалки» позволяет провести время не только весело, но и с пользой, ведь рисование развивает творческие способности и мелкую моторику.
Если вы ищите развивающую игру для дошкольников, то установите «Рисовалка для детей! Рисовалки» на ПК с BlueStacks.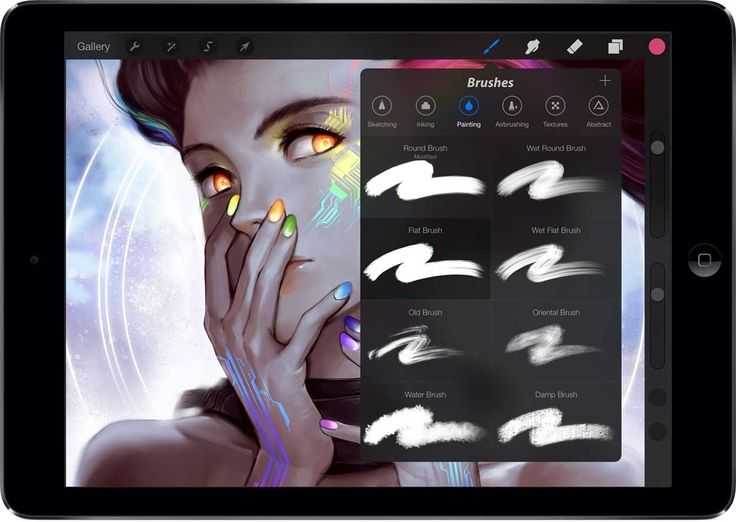 Это то, что вам нужно!
Это то, что вам нужно!
Особенности игры
Полезные функции для
- Макросы
- Мультиоконность
- Синхронизация окон
- Скрипты
- Полезные функции для
Macros
Автоматизируйте рутинные задачи в игре Рисовалка для детей! Рисовалки и преобразуйте свой игровой процесс с помощью макросов. Получите доступ к уникальным макросам в макросообществе BlueStacks.
Multi Instance
Играйте в игру Рисовалка для детей! Рисовалки в одном окне и общайтесь с друзьями в другом. Нажмите на CTRL+Shift+8, чтобы открыть менеджер окон. Начните создавать новые окна или клоны уже существующего окна.
Multi Instance Sync
Играйте в игру Рисовалка для детей! Рисовалки, используя всю мощь синхронизации окон. Дублируйте то, что вы делаете в основном окне, во всех остальных. Быстрее повышайте уровень, играйте больше.
Script
Напишите сценарий своего триумфа в игре Рисовалка для детей! Рисовалки вместе со скриптами BlueStacks. Запишите и запустите набор команд, чтобы автоматизировать повторяющиеся задачи. Запускайте команду, назначив для ее выполнения любую клавишу.
Запишите и запустите набор команд, чтобы автоматизировать повторяющиеся задачи. Запускайте команду, назначив для ее выполнения любую клавишу.
Macros
Автоматизируйте рутинные задачи в игре Рисовалка для детей! Рисовалки и преобразуйте свой игровой процесс с помощью макросов. Получите доступ к уникальным макросам в макросообществе BlueStacks.
Multi Instance
Играйте в игру Рисовалка для детей! Рисовалки в одном окне и общайтесь с друзьями в другом. Нажмите на CTRL+Shift+8, чтобы открыть менеджер окон. Начните создавать новые окна или клоны уже существующего окна.
Multi Instance Sync
Играйте в игру Рисовалка для детей! Рисовалки, используя всю мощь синхронизации окон. Дублируйте то, что вы делаете в основном окне, во всех остальных. Быстрее повышайте уровень, играйте больше.
Script
Напишите сценарий своего триумфа в игре Рисовалка для детей! Рисовалки вместе со скриптами BlueStacks. Запишите и запустите набор команд, чтобы автоматизировать повторяющиеся задачи. Запускайте команду, назначив для ее выполнения любую клавишу.
Запускайте команду, назначив для ее выполнения любую клавишу.
Read LessRead More
Как установить Рисовалка для детей! Рисовалки и играть в игру на ПК?
Скачайте и установите BlueStacks на ПК.
Войдите в аккаунт Google, чтобы получить доступ к Google Play, или сделайте это позже.
В поле поиска, которое находится в правой части экрана, введите название игры – Рисовалка для детей! Рисовалки.
Среди результатов поиска найдите игру Рисовалка для детей! Рисовалки и нажмите на кнопку «Установить».
Завершите авторизацию в Google (если вы пропустили этот шаг в начале) и установите игру Рисовалка для детей! Рисовалки.
Нажмите на ярлык игры Рисовалка для детей! Рисовалки на главном экране, чтобы начать играть.
«Рисовалка для детей! Рисовалки» — казуальное обучающее приложение, в котором вы и ваши дети сможете заняться одним из самых увлекательных занятий на свете — рисованием картинок.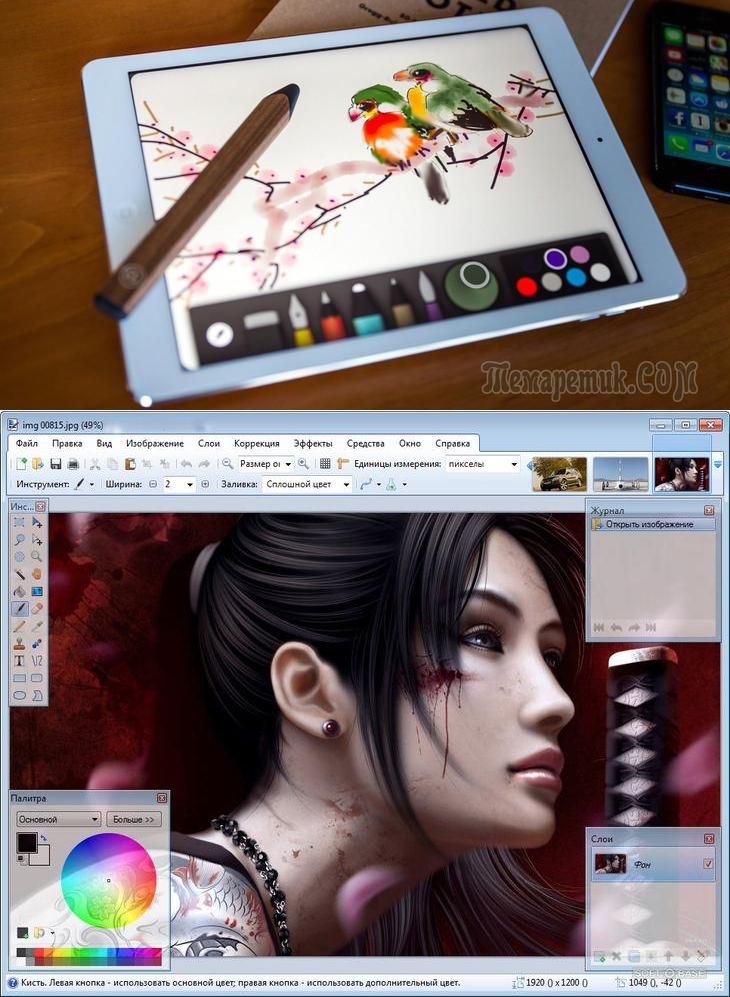
Скачайте «Рисовалка для детей! Рисовалки» на ПК с BlueStacks, вооружитесь карандашом и создайте первый шедевр! Нарисуйте забавных котиков, папугаев, собачек, черепашек и рыбок, используя клавиатуру, мышь или геймпад. В вашем распоряжении готовая схема управления, которую можно кастомизировать в специальном редакторе. Дополнительно вам будут доступны макросы и скрипты для выполнения зрелищных комбо одним нажатием кнопки.
BlueStacks 5 с поддержкой Android 9 Pie позволяет устанавливать практически любые мобильные 32- и 64-разрядные приложения и игры на ПК с Windows 7, 8, 10, 11 или Mac. Все, что вам нужно, — это ноутбук или компьютер с 4 Гб оперативной памяти, четырехъядерным процессором от Intel или AMD и видеокартой на 2 Гб с показателем PassMark не менее 750.
Кроме того, BlueStacks содержит и другой полезный функционал: мультиоконность, настройка графического движка, инструмент создания скриншотов, запись макросов и скриптов. Все они станут надежными помощниками при создании рисунков в «Рисовалка для детей! Рисовалки».
Операционная система
Microsoft Windows 7 и выше.
Процессор
Процессор Intel или AMD.
ОЗУ
Минимум 4 Гб ОЗУ
Жесткий диск
5 Гб свободного места на диске.
Note:
* У вас должны быть права администратора на ПК. Актуальные драйверы видеокарты от производителя чипсета или Microsoft.
Другие игры от Bini Bambini
Посмотреть все игрыBini азбука для детей!
Посмотреть все игры
ПОХОЖИЕ ИГРЫ
Bini азбука для детей!
More Обучающие Apps
Посмотреть всеVlad and Niki: Car Service
Super JoJo: Мой дом
Animal Jam
Посмотреть все
Рисовалка для детей! Рисовалки — FAQ
Как играть в Рисовалка для детей! Рисовалки на ПК с Windows и Mac?
Играйте в Рисовалка для детей! Рисовалки на своем ПК или Mac, следуя этим простым шагам.

- Нажмите «Играть в Рисовалка для детей! Рисовалки на ПК», чтобы загрузить BlueStacks.
- Установите его и авторизируйтесь в Google Play Store.
- Запустите и играйте в игру
Почему BlueStacks — самая быстрая и безопасная платформа для игр на ПК?
BlueStacks уважает вашу конфиденциальность и всегда безопасен в использовании. Он не содержит вредоносных и шпионских программ или любого другого дополнительного программного обеспечения, которое может нанести вред вашему компьютеру.
Он разработан и оптимизирован чтобы обеспечивать ваш игровой процесс наилучшей производительностью.
Какие системные требования у Рисовалка для детей! Рисовалки к ПК?
Минимальные требования для запуска Рисовалка для детей! Рисовалки на вашем ПК
- ОС: Microsoft Windows 7 и выше
- Процессор: процессор Intel или AMD.

- Оперативная память: на вашем компьютере должно быть не менее 2 ГБ оперативной памяти. (Обратите внимание, что наличие 2 ГБ или более дискового пространства не заменяет ОЗУ)
- Жесткий диск: 5 ГБ свободного места на диске.
- Вы должны быть администратором на своем ПК.
Wie kann man am Computer zeichnen?
Ресурсы Zeichnen am Computer: Wie kann man am Computer zeichnen?
Dank des Computers können wir es uns jetzt leisten, grenzenlos zu zeichnen, ohne Hunderte von Euro für Zeichenmaterial ausgeben zu müssen, das mit hoher Geschwindigkeit verbraucht wird. Malstile, die mehrere Techniken und Werkzeuge beinhalten, sind dank der digitalen Malerei mit einem einfachen Strich anwendbar. Diese Technik wird zunehmend sowohl von Amateuren as auch von Profis verwendet, und es ist jetzt möglich, viele Stile zu erforschen, von Pixel Art bis hin zu realistischen Zeichnungen.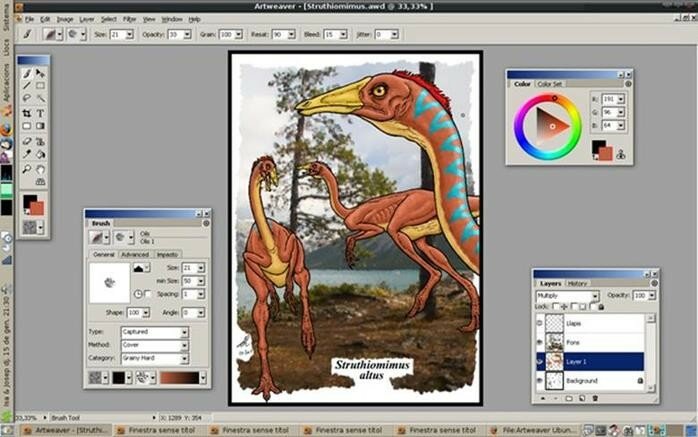
Zeichnen am Computer: zahlreiche Möglichkeiten
Es gibt viele verschiedene Möglichkeiten, auf einem Computer zu zeichnen. Während es die Möglichkeit gibt, mit keiner speziellen Hardware außer Ihrem Laptop anzufangen, scheint die Инвестиции в eine computergestützte Zeichenausrüstung ein Muss für diejenigen zu sein, die ihren Designprozess verbessern und eine Zeichnung genauer und schneller as mit einer Maus erstellen.
Repaper
So einfach wie Papier und Stift, so leistungsfähig wie ein Grafiktablett
Энтдекен
С другим планшетом?
Für das Zeichnen am Computer stehen dem Illustrator, der mit der digitalen Malerei beginnen möchte, mehrere Möglichkeiten zur Verfügung. Illustratoren werden schnell feststellen, dass ein Grafiktablett unerlässlich ist, um effizient und schnell zu arbeiten, vor allem, wenn sie professionalelle Zeichnungen anfertigen oder regelmäßig zeichnen möchten.
Für Menschen, die nicht in eine Grafikpalette investieren Wollen, ist die Technik ohne Tablett immer noch möglich. Der Prozess ist jedoch schwer. In der Tat muss der Grafikdesigner seine Skizze vorher mit einem Bleistift anfertigen und sie dann mit einem hochwertigen Scanner oder einem Telefon mit guter Kamera einscannen, um sie auf seinen Computer übertragen zu können. Grafiksoftware с Inkscape ermöglicht es Ihnen dann, Ihre Zeichnung in ein Vektorgrafikbild umzuwandeln und die grafische Gestaltung direct in der Software zu überarbeiten. Dank der Vektorisierung stehen Ihnen alle Möglichkeiten der Software zur Verfügung, so dass Sie Ihre Zeichnung retuschieren können, indem Sie die Proportionen, die Farben, die Leuchtkraft, die Contraste ändern oder sogar Elemente hinzufügen und entfernen. Der große Nachteil ist, dass viele Parasiten, je nach Qualität des Scans, die Grundskizze erheblich verschlechtern können. Auch das Arbeiten mit der Maus kann schnell lästig werden, da die Ungenauigkeit und der Zeitverlust im Vergleich zur Verwendung von Stiften, die ergonomischer sind, die Verwendung dieser nicht sehr intuitiv macht.![]()
Aus diesem Grund wird die Инвестиции в eine Grafikpalette, bestehend aus einem Tablett und einem Stift, schnell zur Norm für diejenigen, die das Zeichnen am Computer lernen Wollen. Die Bewegungen werden viel интуитивно, und dank der zahlreichen Tastenkombinationen und der Ergonomie, die für ein schnelles Arbeiten mit der Software gedacht ist, kommt man dem Gefühl des Zeichnens auf Papier näher. Je nachdem, für welches Grafiktablett Sie sich entscheiden, benötigen Sie noch eine gewisse Eingewöhnungszeit. Bei den Touch-Tabletts ohne integrierten Bildschirm kann der Reflex, beim Zeichnen nicht auf die Hand, sondern auf den Computerbildschirm zu schauen, für Anfänger in der digitalen Kunst tatsächlich störend sein. Der digitale Stift, obwohl es viele Modelle gibt, unterscheidet sich nach wie vor von einem Bleistift, einem Kugelschreiber oder einem Pinsel und muss erlernt werden, um ihn оптимальный einzusetzen.
Специальное программное обеспечение verwenden
Zeichensoftware , mit der Sie auf einem Computer zeichnen können, ist Ihr bester Verbündeter, um digitale Zeichnungen zu erstellen.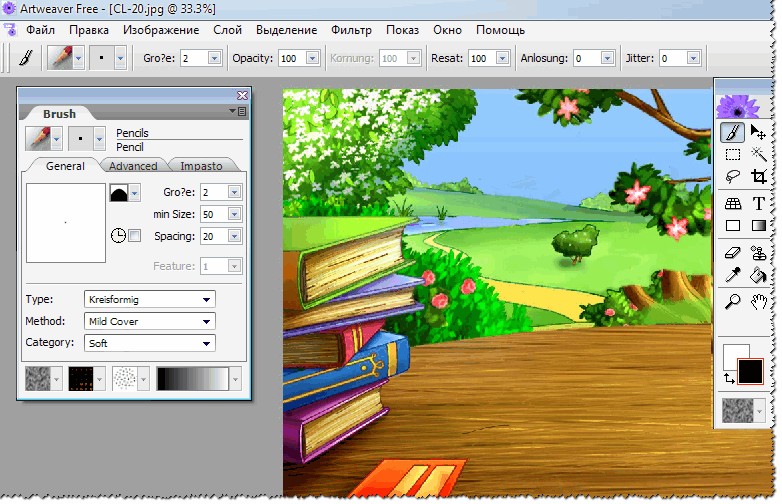 Es gibt zwei Haupttypen: solche für die Erstellung von Rasterbildern, die es Ihnen erlauben, mit Pixeln zu arbeiten, und die sich im Allgemeinen als die zugänglichsten erweisen, um in die Welt der digitalen Kunst einzusteigen, und Vektorsoftware, die Ihnen die Möbglichkeit Änderungen an den Formen vorzunehmen und die Größe Ihres Bildes ohne Qualitätsverluste bei starker Vergrößerung oder Verzerrung zu ändern.
Es gibt zwei Haupttypen: solche für die Erstellung von Rasterbildern, die es Ihnen erlauben, mit Pixeln zu arbeiten, und die sich im Allgemeinen als die zugänglichsten erweisen, um in die Welt der digitalen Kunst einzusteigen, und Vektorsoftware, die Ihnen die Möbglichkeit Änderungen an den Formen vorzunehmen und die Größe Ihres Bildes ohne Qualitätsverluste bei starker Vergrößerung oder Verzerrung zu ändern.
Wenn diese beiden Softwaretype, insbesondere von der Adobe-Suite mit Adobe Photoshop cc, das es ermöglicht, ein Matrixbild zu erstellen, und der Software Adobe Illustrator cc for die Vektorbilder getragen werden, jede ihre Vorteile hat, sind die Möglichkeiten, die sie bieten, beeindruckend. Unabhängig von der Art des Programms, ob kostenpflichtig oder kostenlos, finden Sie unter Windows, Mac OS oder Linux eine ähnliche Symbolleiste, die es Ihnen ermöglicht, von einem zum anderen zu wechseln, ohne die Orientierung zu verlieren. Viele andere Entwicklungsfirmen oder Hersteller von Grafiktabletts haben ebenfalls ihre Eigene Software mit ihren eigenen Optionen veröffentlicht. Es Liegt An Ihnen, sie auszuprobieren und herauszufinden, mit welchem Sie sich am wohlsten fühlen. Machen Sie sich mit den vielen Effekten, Werkzeugen, Pinseln, Stiften oder Farben vertraut, die Ihnen zur Verfügung stehen, um eine Vorstellung davon zu bekommen, был Ihnen am besten gefällt.
Es Liegt An Ihnen, sie auszuprobieren und herauszufinden, mit welchem Sie sich am wohlsten fühlen. Machen Sie sich mit den vielen Effekten, Werkzeugen, Pinseln, Stiften oder Farben vertraut, die Ihnen zur Verfügung stehen, um eine Vorstellung davon zu bekommen, был Ihnen am besten gefällt.
Zahlreiche Tipps zum Zeichnen am Computer
Nicht unwesentliche Accessoires
Es ist richtig, dass Sie nach dem Kauf eines Grafiktabletts und der Wahl der Software soft mit dem Zeichnen am Computer beginnen können. Es gibt jedoch viele Accessoires, die Ihre Fähigkeit, effizient zu arbeiten, optimieren.
Zunächst einmal ist der Stylus das wesentliche Werkzeug, um das Grafiktablett richtig zu nutzen. Es gibt viele Modelle auf dem Markt, und man kann sich schnell in der Vielzahl der vorhandenen Referenzen verlieren. Das Wichtigste ist, dass Sie in einen vielseitigen Stylus investieren, mit dem Sie sich in Bezug auf Gewicht und Ergonomie wohl fühlen. Manche Eingabestifte sind zu schwer oder nicht schwer genug und können sich beim Zeichnen unnatürlich anfühlen. Das Vorhandensein von Shortcut-Tasten oder nicht und deren Position auf dem Stylus ist ebenfalls ein Kriterium, das berücksichtigt werden sollte, um schnell und angenehm arbeiten zu können. Schließlich können die mehr oder weniger feinen Spitzen ein anderes, aber nützliches Gefühl vermitteln, wenn es um den Wechsel von Pinseln oder digitalen Stiften in Ihrer Grafiksoftware geht. In der Tat kann das Zeichnen mit einem Stylus mit großer Spitze bei der Verwendung eines dünnen Bleistifts in Ihrer Software aufgrund der Kluft zwischen der Realität und dem, был auf Ihrem Bildschirm passiert, störend sein. Wenn es Modelle mit austauschbaren Spitzen gibt, ist es ratsam, je nach gewünschter Illustration mehrere Eingabestifte zur Hand zu haben.
Das Vorhandensein von Shortcut-Tasten oder nicht und deren Position auf dem Stylus ist ebenfalls ein Kriterium, das berücksichtigt werden sollte, um schnell und angenehm arbeiten zu können. Schließlich können die mehr oder weniger feinen Spitzen ein anderes, aber nützliches Gefühl vermitteln, wenn es um den Wechsel von Pinseln oder digitalen Stiften in Ihrer Grafiksoftware geht. In der Tat kann das Zeichnen mit einem Stylus mit großer Spitze bei der Verwendung eines dünnen Bleistifts in Ihrer Software aufgrund der Kluft zwischen der Realität und dem, был auf Ihrem Bildschirm passiert, störend sein. Wenn es Modelle mit austauschbaren Spitzen gibt, ist es ratsam, je nach gewünschter Illustration mehrere Eingabestifte zur Hand zu haben.
Ein weiteres Zubehör, das Ihnen beim Zeichnen am Computer helfen kann, ist der Monitor oder Computerbildschirm, den Sie verwenden werden. Sie können auf dem Bildschirm, den Sie bereits haben, zeichnen, aber wenn Sie intensiv im computergestützten Design arbeiten Wollen, ist die Investition in einen 20-Zoll- oder größeren Monitor für die bestmögliche Bildqualität und Detailgenauigkeit notwendig. In ähnlicher Weise kann die Инвестиции в einen leistungsstarken Computer einegute Option sein, wenn Sie digitales Design zu Ihrem Beruf machen Wollen. Dies ermöglicht Ihnen eine reibungslos funktionierende Software, unabhängig davon, wie viele Ebenen Sie verwenden und wie groß die Datei ist, an der Sie arbeiten.
In ähnlicher Weise kann die Инвестиции в einen leistungsstarken Computer einegute Option sein, wenn Sie digitales Design zu Ihrem Beruf machen Wollen. Dies ermöglicht Ihnen eine reibungslos funktionierende Software, unabhängig davon, wie viele Ebenen Sie verwenden und wie groß die Datei ist, an der Sie arbeiten.
Die Investition mag auf den ersten Blick teuer erscheinen, aber wenn Sie diese Artikel einmal gekauft haben, werden Sie im Gegensatz zum Traditionalellen Zeichnen keinen Verschleiß an Ihren Stiften haben und Ihre Ausrqualstung wird jahrelang Weugewenta halten, solange Sie. Auf Lange Sicht werden die Einsparungen im Vergleich zum herkömmlichen Zeichnen schnell erkennbar sein.
Anfänger, es gibt Lösungen.
Wenn Sie neu im digitalen Zeichnen sind, kann der Übergang vom Papier zum Computer entmutigend sein, da die Vielzahl der Optionen und die erforderliche Lernkurve zur Verwendung neuer digitaler Werkzeuge erheblich sind. Mit der Entwicklung der Technologie und der Demokratisierung des digitalen Zeichnens ist das Zeichnen am Computer jedoch viel zugänglicher geworden.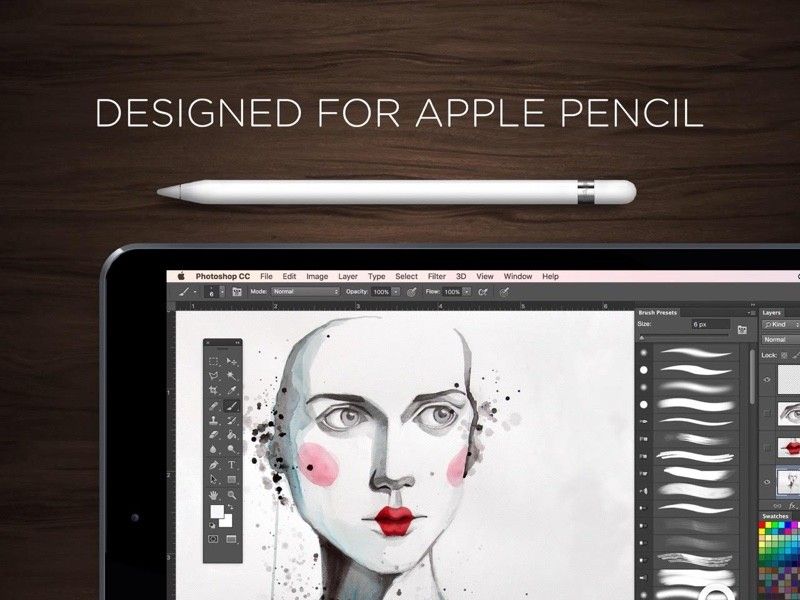
Die erste Möglichkeit ist die Verwendung eines Grafiktablett, wie z. B. des ISKN Repaper, mit dem Sie auf einem Blatt Papier zeichnen können, während Sie Ihre Arbeit in Ihre Zeichensoftware scannen. Für einen Anfänger ist diese Art von Tablett ein guter Kompromiss zwischen Traditionalellem Zeichnen und Digitalem Zeichnen. Tatsächlich können Sie damit weiterhin mit Ihren Standardstiften auf einem Blatt Papier zeichnen, als ob Sie auf einem Skizzenbuch zeichnen würden, während Sie die Kolorierung oder die letzten Retuschen in Ihrer bevorzugten Zeichensoftware durchführen können. Был сделан с улучшенным графическим программным обеспечением, которое было загружено бесплатным программным обеспечением с Gimp или Vektorzeichenprogramm Inkscape bevorzugen. Diese Software-Programme sind vielseitig und bieten eine große Anzahl von Optionen für jeden, der mit dem digitalen Zeichnen beginnen möchte.
Um Ihre digitale Zeichensoftware sowie Ihr Material zu beherrschen, ist es mehr als empfehlenswert, sowohl für Anfänger als auch für jene, die bereits Erfahrung im digitalen Zeichnen haben, dank der zahlreichen, im Internet verfügbaren Tutorials zu lernen. Diese sind zahlreich und ermöglichen es Ihnen, die Besonderheiten der bekanntesten Software zu beherrschen. Verwaltung von Ebenen und Arbeitsfläche, Verwendung von Pinseln, Effecten, Texturen und Programmierung von Tastenkombinationen: für jede gestellte Frage gibt es ein Tutorial, das Ihnen helfen wird, Ihre Fähigkeiten zu verbessern, um hochwertige Illustrationen zu erstellen.
Diese sind zahlreich und ermöglichen es Ihnen, die Besonderheiten der bekanntesten Software zu beherrschen. Verwaltung von Ebenen und Arbeitsfläche, Verwendung von Pinseln, Effecten, Texturen und Programmierung von Tastenkombinationen: für jede gestellte Frage gibt es ein Tutorial, das Ihnen helfen wird, Ihre Fähigkeiten zu verbessern, um hochwertige Illustrationen zu erstellen.
Zeichnen am Компьютер: был ли продан Дизайнерский пляж?
Auch wenn das Zeichnen am Computer zunächst kompliziert erscheinen mag, haben die technologischen Entwicklungen und die zahlreichen Tutorials viele Hindernisse beseitigen können, indem sie Benutzern einen leichteren Umgang mit den Zeichenwerkzeugen ermöglichen. Es ist nun möglich, dass Grafikdesigner das Gefühl des Zeichnens von Hand wiederentdecken, indem sie einfach eine Grafikpalette mit einer geeigneten Arbeitsfläche und einer Zeichensoftware — Open-Source wie Gimp oder kostenpflichtige Software-Programme wie Photoshop и Illustrator — проверены, и поэтому их творческие работы работают на их ноутбуке или настольном компьютере.
Repaper
So einfach wie Papier und Stift, so leistungsfähig wie ein Grafiktablett
Энтдекен
Рисование и набросок заметок на странице
OneNote позволяет рисовать, делать наброски или писать заметки пальцем, ручкой или даже мышью. Вы также можете выбрать фигуру из галереи вместо рисования от руки.
Рисовать и делать наброски на обычном компьютере
Перейдите на вкладку Draw .
Щелкните любое перо или маркер на ленте, а затем с помощью мыши нарисуйте или набросайте заметки на странице.

Чтобы выйти из режима рисования, нажмите клавишу Esc на клавиатуре или нажмите кнопку Type на вкладке Draw .
Рисование и набросок на компьютере или устройстве с сенсорным экраном
Нажмите на Draw таб.
Коснитесь Draw with Touch , коснитесь любого из ручек или маркеров, показанных на ленте, а затем пальцем или стилусом нарисуйте или набросайте на странице.

Советы:
Если ваше сенсорное устройство имеет небольшой экран, нажмите или коснитесь кнопки Режим сенсорного ввода/мыши на панели быстрого доступа, а затем нажмите Коснитесь . Это увеличивает пространство между командами, поэтому их легче нажимать пальцем. Вы можете отключить этот режим, когда закончите рисовать.
Если ваш компьютер оснащен сенсорным экраном, вы также можете делать рукописные заметки и преобразовывать их в текст.
Чтобы выйти из режима рисования, нажмите клавишу Esc на клавиатуре или нажмите кнопку Type на вкладке Draw .
Чтобы нарисовать фигуру
Нажмите или коснитесь вкладки Draw , выберите элемент в галерее Shapes , а затем перетащите мышь или палец на страницу, чтобы нарисовать фигуру.
Когда фигура выбрана, вы можете перетащить ее, чтобы изменить ее размер или переместить в другое место на странице.
Чтобы просмотреть дополнительные варианты рисования, щелкните или коснитесь стрелки Дополнительно в правом нижнем углу коллекции Shapes , а затем выберите фигуру в появившемся меню.
Чтобы выйти из режима рисования, нажмите клавишу Esc на клавиатуре или нажмите кнопку Type на вкладке Draw .
Чтобы нарисовать несколько фигур подряд
Нажмите или коснитесь Вкладка Draw , а затем щелкните стрелку More в правом нижнем углу коллекции Shapes .
В появившемся меню нажмите Блокировать режим рисования .
OneNote останется в режиме рисования, из которого вы выходите.

Выберите элемент в списке Shapes , а затем щелкните и перетащите на страницу, чтобы нарисовать нужную фигуру. Повторите этот шаг для необходимого количества дополнительных фигур.
Чтобы выйти из режима рисования, нажмите клавишу Esc на клавиатуре или нажмите кнопку Type на вкладке Draw .
Чтобы удалить фигуры или заметки, которые вы нарисовали
Средства письма в Microsoft Office OneNote 2007 позволяют использовать любое указывающее устройство, например стилус планшета для рисования, ручку планшетного ПК или даже мышь, для добавления рукописного текста или рисунков от руки в заметки.
В этой статье
Показать или скрыть панели инструментов письма и рисования
Пишите или рисуйте заметки
Настроить перо
Преобразование рукописного текста в текст
Показать или скрыть панели инструментов письма и рисования
- org/ListItem»>
В меню Вид выберите Панели инструментов , а затем выполните одно из следующих действий:
Примечание. По умолчанию панели инструментов Средства рисования и Мои ручки закреплены ниже и слева от окна приложения. Чтобы переместить эти панели инструментов в новое место, щелкните и перетащите маркер перемещения на закрепленной панели инструментов или строку заголовка на плавающей панели инструментов.
Верх страницы
Писать или рисовать заметки
Чтобы выбрать определенную толщину и цвет пера, на панели инструментов Средства письма нажмите Pen или щелкните стрелку рядом с Pen .

С помощью пера планшетного ПК или мыши рисуйте или пишите заметки прямо на поверхности страницы.
Чтобы добавить больше места на страницу, щелкните Вставить дополнительное пространство для письма на панели инструментов Средства письма , поместите указатель в то место, где вы хотите добавить пространство, а затем перетащите стрелку в направлении, указанном указателем.
Чтобы удалить рукописные штрихи, нажмите Ластик на панели инструментов Средства письма , а затем перетащите указатель по чернилам.
 Чтобы остановить стирание рукописного ввода, снова нажмите Ластик . Ластик Stroke может удалить весь рукописный штрих одним нажатием или щелчком мыши. Это особенно полезно для удаления или исправления штрихов рукописного ввода.
Чтобы остановить стирание рукописного ввода, снова нажмите Ластик . Ластик Stroke может удалить весь рукописный штрих одним нажатием или щелчком мыши. Это особенно полезно для удаления или исправления штрихов рукописного ввода.Чтобы выбрать чернила, щелкните Инструмент ввода/выделения на панели инструментов Средства письма , а затем перетащите курсор или дважды коснитесь, чтобы выделить слово.
Верх страницы
Настройка пера
- org/ListItem»>
Щелкните стрелку рядом с кнопкой Pen еще раз, а затем щелкните Customize Current Pen .
В диалоговом окне Настройка текущего пера выполните одно из следующих действий:
- org/ListItem»>
В Имя пера введите новое имя для текущего пера.
В списке Pen color выберите новый цвет для текущего пера.
В списке Толщина пера (мм) введите новый размер штриха (в миллиметрах) для текущего пера.
На панели инструментов Средства письма щелкните стрелку рядом с Перо , а затем в контекстном меню щелкните фломастер или маркер, который требуется настроить.
OneNote включает восемь фломастеров и четыре маркера. Настройка перьев не добавляет новые элементы в список доступных перьев. Для каждого пера, которое вы настраиваете, исходный выбор заменяется указанными вами параметрами.
Верх страницы
Преобразование рукописного текста в текст
Вы можете преобразовать рукописные заметки в машинописный текст. Распознавание рукописного ввода зависит от языка вашей операционной системы.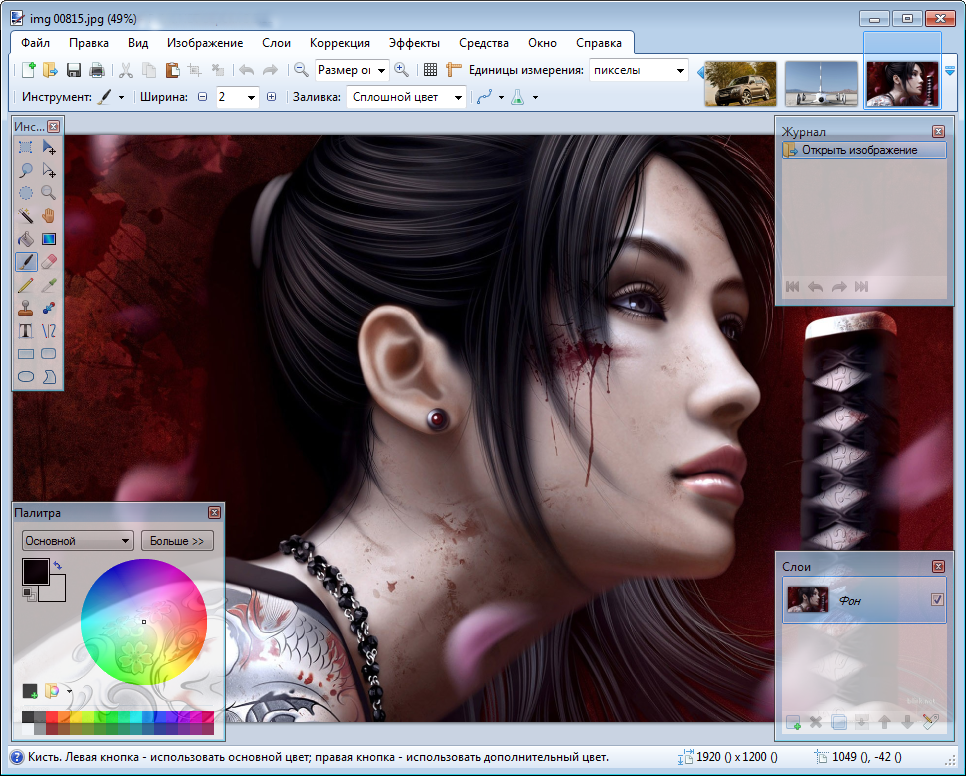
Выберите страницу, блок заметок или слово, которое вы хотите преобразовать, выполнив одно из следующих действий:
Чтобы выбрать страницу рукописных заметок, коснитесь или щелкните вкладку активной страницы.
Чтобы выбрать контейнер для заметок, коснитесь или щелкните верхний край контейнера.
Чтобы выделить отдельные слова, коснитесь или щелкните Инструмент ввода/выделения на панели инструментов Средства письма , а затем перетащите курсор на слово или дважды коснитесь слова.

В меню Инструменты коснитесь или щелкните Преобразовать рукописный текст в текст .
Если слово преобразовано неправильно, коснитесь или щелкните Инструмент ввода/выделения на панели инструментов Средства письма , коснитесь или щелкните неправильно преобразованное слово, а затем выполните одно из следующих действий:
Если на планшетном ПК установлена Microsoft Windows XP Tablet PC Edition, коснитесь или щелкните стрелку рядом с символом альтернативного списка , а затем в контекстном меню коснитесь или щелкните альтернативное слово.

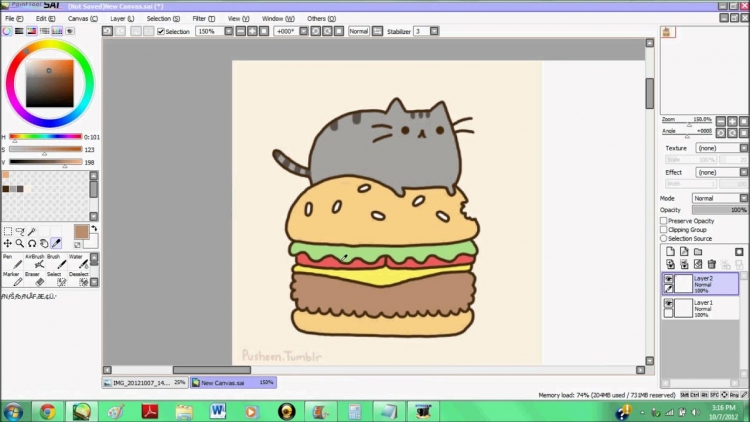



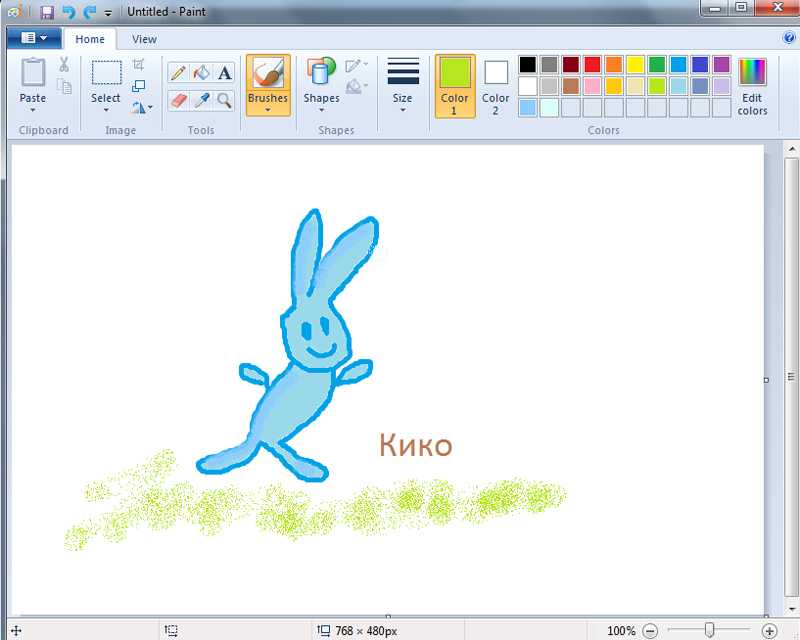

 Чтобы остановить стирание рукописного ввода, снова нажмите Ластик . Ластик Stroke может удалить весь рукописный штрих одним нажатием или щелчком мыши. Это особенно полезно для удаления или исправления штрихов рукописного ввода.
Чтобы остановить стирание рукописного ввода, снова нажмите Ластик . Ластик Stroke может удалить весь рукописный штрих одним нажатием или щелчком мыши. Это особенно полезно для удаления или исправления штрихов рукописного ввода.