Как сделать скриншот на компьютере c Windows 7 – 4 легких способа
- Home
- Центр поддержки
- Инструкции
- Как сделать скриншот на компьютере c Windows 7 – 4 легких способа
При работе на ПК часто возникает необходимость скопировать информацию с экрана. Это может быть текст с выделенными правками, часть страницы сайта либо изображение, например, собственное фото с веб камеры, – их нужно сохранить и переслать кому-то или использовать в работе при написании статей, составлении отчетов. Получить снимок экрана в Windows 7 проще всего с помощью скриншота, который позволяет скопировать как весь документ, так и выделенный фрагмент. Для этих целей в операционной системе предусмотрено несколько встроенных инструментов – благодаря им сделать скриншот экрана в Windows 7 можно в несколько кликов. Но проблема в том, что исходный материал может быть недостаточно качественным. Если выделенную область необходимо увеличить, осветлить или затемнить, стоит использовать специальные утилиты. Перед тем как сделать скриншот на ноутбуке с Windows 7, определитесь с задачей – от этого зависят выбор инструмента и результат работы.
Для этих целей в операционной системе предусмотрено несколько встроенных инструментов – благодаря им сделать скриншот экрана в Windows 7 можно в несколько кликов. Но проблема в том, что исходный материал может быть недостаточно качественным. Если выделенную область необходимо увеличить, осветлить или затемнить, стоит использовать специальные утилиты. Перед тем как сделать скриншот на ноутбуке с Windows 7, определитесь с задачей – от этого зависят выбор инструмента и результат работы.
Создаем снимок экрана в Windows 7 без установки программы
В ОС Windows 7 есть три простых инструмента, с помощью которых можно бесплатно создавать снимки всего экрана либо его части.
Клавиша Print Screen
Она есть на любом компьютере или ноутбуке, но в зависимости от модификации ПК обозначение может быть сокращено до PrtSc. Нажимая на клавиатуре кнопку Print Screen, вы автоматически получаете снимок экрана, который добавляется в буфер обмена. Его нужно сохранить в виде отдельного файла – для этого понадобится встроенная программа Paint. Итак, вам понадобится:
Итак, вам понадобится:
- Открыть Paint.
- Выбрать и активировать вкладку Вставить – на рабочем столе появится автоматический снимок экрана. Вставить изображение также можно с помощью сочетания клавиш Ctrl и V.
- Сохранить полученный файл, используя сочетание клавиш Ctrl и S либо меню программы – вкладки Файл, Сохранить как.
Если задача сводится не просто к созданию снимка экрана, то при помощи программы Paint можно выполнить простые действия. Например, вырезать часть изображения, перевернуть его, быстро добавить текст. Программа также позволяет выбирать, выделять и сохранять отдельные части рисунка. Это – самый простой способ получить скрин.
Скриншот активного окна
Нередко стоит задача сделать снимок страницы сайта, для чего некоторые используют мобильные устройства либо веб-камеры. На такую процедуру уходит, как минимум, 10-15 минут. Но если полностью задействовать возможности операционной системы с версией Windows 7 и программу Paint, время выполнения работы сократится в разы.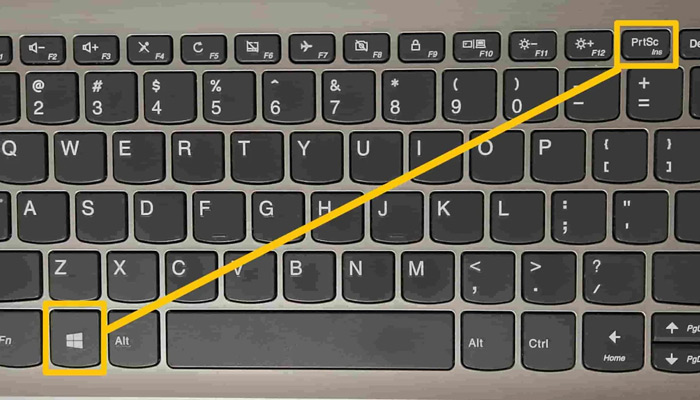 Для того необходимо:
Для того необходимо:
- Открыть нужный сайт и скопировать страницу при помощи сочетания клавиш Alt и PrtSc.
- Запустить утилиту Paint.
- Через вкладку Вставить добавить на рабочий стол изображение либо воспользоваться сочетанием клавиш Ctrl и V.
- Сохранить снимок активного окна экрана с помощью нажатия клавиш Ctrl и одновременно S либо через вкладку в выбранной папке на компьютере.
Скриншот Windows 7 с помощью опции «Ножницы»
Ножницами пользоваться очень удобно, если вам необходим быстрый принтскрин определенной части картинки. Для этого следует:
- Войти в меню Пуск, выбрать Стандартные программы и запустить Ножницы.
- С их помощью выделить на мониторе область, которую нужно вырезать.
- Сохранить полученный файл.
Как сделать скриншот экрана Windows 7 с помощью специальной программы
Сторонних утилит, которые позволяют выполнить скрин экрана на домашнем компьютере с Windows 7, довольно много. У каждой свои особенности, определенный набор опций, условия использования. Если необходима удобная программа с возможностью захвата экрана в один клик и функциями редактора, стоит скачать Movavi Screen Recorder. Эта популярная программа позволяет получать скриншоты с видео и создавать скринкасты – записывать видео с экрана, удалять лишние кадры и загружать обрезанные видеофайлы на YouTube.
У каждой свои особенности, определенный набор опций, условия использования. Если необходима удобная программа с возможностью захвата экрана в один клик и функциями редактора, стоит скачать Movavi Screen Recorder. Эта популярная программа позволяет получать скриншоты с видео и создавать скринкасты – записывать видео с экрана, удалять лишние кадры и загружать обрезанные видеофайлы на YouTube.
Скачать бесплатно
Скачать бесплатно
Скачать
Скачать
- Скачайте и установите программу на компьютере.
- Откройте необходимый файл или страницу на рабочем столе программы, нажмите клавишу F8 или значок скриншота в виде фотоаппарата в интерфейсе программы.
- Мышью выделите часть экрана, которую необходимо снять. Если нужен снимок всего экрана, достаточно нажать на
- Отредактируйте полученный файл, используя необходимые инструменты выделения из панели задач: стрелки, рамки, подчеркивания, выделение маркером.

- В меню выберите, что дальше делать с полученным файлом – сохранить, скопировать в буфер или поделиться.
Программа удобна тем, что с ее помощью можно посмотреть готовый скриншот и сделать необходимые пояснительные добавления. Для тех, кто постоянно работает со снимками экрана, Movavi Screen Recorder станет эффективным средством корректировки вырезанных изображений с возможностью их быстрой передачи, заливки на канал либо в облачное хранилище Google.
Movavi Screen Recorder
Лучший способ захватывать видео с экрана
Обратите внимание: программа Movavi Screen Recorder не предназначена для записи видео и других материалов, защищенных от копирования. Подробнее
Популярные статьи
Подпишитесь на рассылку о скидках и акциях
Ваш email
Адрес электронной почты введен неверно. Проверьте адрес электронной почты и повторите попытку.
Подписаться
Подписываясь на рассылку, вы соглашаетесь на получение от нас рекламной информации по электронной почте и обработку персональных данных в соответствии с Политикой конфиденциальности Movavi. Вы также подтверждаете, что не имеете препятствий к выражению такого согласия. Читать Политику конфиденциальности.
Вы также подтверждаете, что не имеете препятствий к выражению такого согласия. Читать Политику конфиденциальности.
Пожалуйста, подтвердите согласие на обработку данных, чтобы подписаться.
Адрес электронной почты введен неверно. Проверьте адрес электронной почты и повторите попытку.
Ваш e-mail адрес успешно добавлен. Спасибо за ваш интерес!
Подписаться
Как сделать скриншот экрана на компьютере в Windows 7, 8, 10
В предыдущем материале рассматривалась запись видео с экрана со звуком, теперь ознакомимся, как сделать скриншот экрана на компьютере в Windows 7, 8, 10. Скриншот (Screenshot) является фотографией элементов, отображаемых на мониторе ПК, дисплее ноутбука и иных устройств.
Фото экрана делается для того, чтобы запечатлеть интересные моменты, наглядно показать фрагменты труднообъяснимых ситуаций и многое другое. В Windows есть все необходимые средства для создания скриншота, но тем не менее разработано много сторонних программ, расширяющих возможности.
Использование клавиши Print Screen
Клавиша Print Screen (PrtSc или похожее название) расположена в верхнем ряду кнопок клавиатуры. Нажатие PrtSc позволит заскринить весь экран компьютера, при этом изображение формата Png поместится в буфер обмена, и будет иметь размер равный Вашему разрешению экрана. Вы можете сфотографировать активное окно, используя сочетание Alt + PrtSc.
Примечание: на ноутбуках, возможно, потребуется нажать сочетание Ctrl + PrtSc или Fn + PrtSc для полного снимка дисплея, либо Alt + Fn + PrtSc для захвата активного окошка.
Чтобы работать со скриншотом Вам необходимо его вставить (Ctrl + V) в инструмент работы с изображениями (Paint, Adobe Photoshop), или в иные приложения (например, Microsoft Office). Для редактирования и сохранения изображения откройте графический редактор, например, стандартный Paint.
Введите в поиске любой версии Windows «paint» (без кавычек), далее запустите редактор. Для вставки фотографии экрана используйте сочетание кнопок Ctrl + V или кнопку приложения «вставить».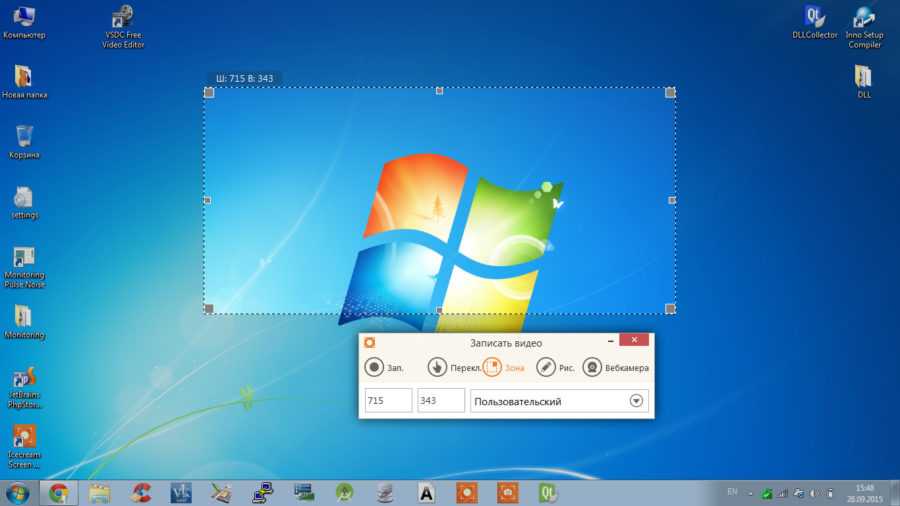
Paint обладает базовыми инструментами редактирования, в которых Вы быстро разберетесь. Для скриншотов часто используют обрезку, цветную обводку, нанесение текста. Отредактируйте изображение, затем нажмите кнопку меню, наведите указатель мышки на «сохранить как», далее укажите один из форматов изображений: Png, Jpeg, Gif, Bmp. Для большинства целей подходит Jpeg. Вы также можете нажать значок сохранения или сочетание Ctrl + S.
Укажите папку для сохранения скриншота и напишите имя. Здесь Вы также сможете задать тип файла. Далее нажмите кнопку «сохранить» и изображение появиться в нужном формате в Вашем каталоге.
Можно сделать скриншот экрана на компьютере в Windows 8, 10 в виде файла. Нажмите клавишу Windows + PrtSc и файл в формате Png сразу сохраниться с названием «снимок экрана (цифра)». Чтобы найти скриншот в проводнике Windows слева выберите «изображения», перейдите в папку «снимки экрана».
Примечание: на ноутбуках, возможно, потребуется нажать кнопки Windows + Ctrl + PrtSc или Windows + Fn + PrtSc для снимка дисплея.
Инструмент «ножницы»
Есть еще один инструмент, который позволяет делать скриншот экрана на компьютере в Windows 7, 8, 10. Инструмент «ножницы» был впервые введен в Windows Vista, в последующих версиях ОС не претерпел сильных изменений и дополнений. В отличии от использования Print Screen, приложение «ножницы» позволяет заскринить произвольную или прямоугольную область и сохранить ее в формат по выбору.
В поиске Windows введите «ножницы» (без кавычек), далее запустите приложение. В небольшом окошке, нажмите «отмена» и подготовьте область скриншота. Если необходимо перейдите в «параметры» произведите нужные настройки, здесь Вы с легкостью разберетесь. Далее возле кнопки «создать» кликните на стрелочку для выбора типа скриншота, здесь доступны:
- Произвольная форма – позволяет указателем мыши выделить фрагмент любой формы для последующего сохранения.
- Прямоугольник – кадрирование любой прямоугольной области, выделенной курсором мыши компьютера.
- Окно – захват указанного активного окна.

- Весь экран – фото всей области дисплея.
Примечание: в Windows 10 появилась кнопка «пауза», которая позволяет сделать задержку на 1-5 секунд для захвата всплывающих элементов ОС.
После выбора типа, нажмите кнопку «создать» и в зависимости от действий выделите область, кликните на окно. Приложение «ножницы» покажет сделанный скриншот в своем окне. На полученном изображении Вы можете рисовать пером или маркером, выбранных цветов и форм, а также стереть, нарисованные обводки.
Вам останется нажать иконку дискеты для сохранения. Укажите папку и имя для сохраняемого файла, а также выберите формат файла: Png, Gif, Jpeg. Кликните кнопку «сохранить» и ищите файл в выбранной папке.
Программы для создания скриншотов
Программы нужны, чтобы расширить или ускорить процесс создания фотографии экрана. С помощью программ, возможно, получить изображение и отредактировать его в одном месте. В этом направлении создано много приложений платных и бесплатных.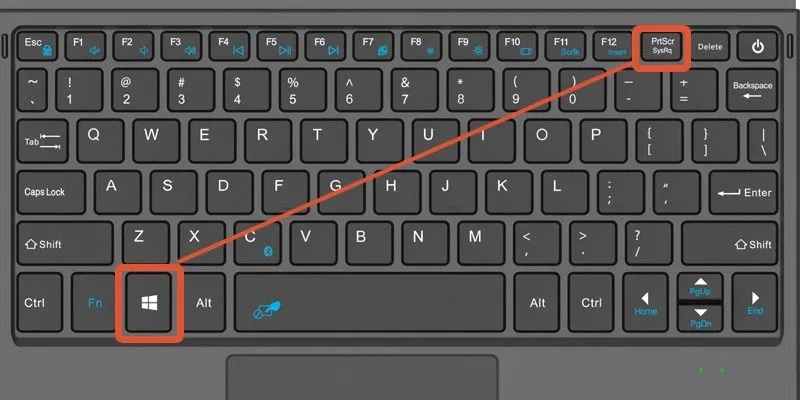 Для того чтобы сделать скриншот экрана на компьютере, не обязательно покупать программу, ведь можно воспользоваться бесплатными вариантами.
Для того чтобы сделать скриншот экрана на компьютере, не обязательно покупать программу, ведь можно воспользоваться бесплатными вариантами.
- LightShot
- Screenshot Creator
- Qip Shot
- ScreenHunter
- Много других
Для примера давайте подробно познакомимся с LightShot. Скачайте программу здесь, затем распакуйте архив и установите ее.
В трее компьютера появиться значок пера, нажмите на него левой кнопкой или клавишу Print Screen, после чего экран затемнится. Чтобы заскринить весь экран нажмите сочетание Ctrl + A или курсором мыши выделите нужную область.
Примените необходимые инструменты: карандаш, линия, стрелка, маркер, прямоугольное выделение, текст, выбор цвета. Чтобы убрать нанесенные элементы кликните на стрелку возврата (Ctrl + Z).
После преобразования скриншота, кликните на значок дискеты (Ctrl + S) для сохранения изображения на компьютере. Укажите формат файла (Png, Jpeg, Bmp) и папку, напишите имя и кликните «сохранить».
Примечание: при нажатии Shift + Print Screen скриншот всего экрана сохраняется сразу в формате Png в папку, которую Вы указали методом выше. В настройках LightShot можно задать свои горячие клавиши.
Как видите, сделать скриншот экрана на компьютере в Windows 7, 8, 10 вполне возможно штатными средствами ОС. Если Вы часто делаете фотографии дисплея, тогда советую использовать стороннюю программу с расширенными возможностями.
Вы можете пропустить чтение записи и оставить комментарий. Размещение ссылок запрещено.
Как сделать снимок экрана в Windows 7, 8, 10
Сейчас, как никогда, увеличилось использование текстовых и графических методов для передачи сообщений людям. Визуальная коммуникация стала предпочтительным способом передачи сообщения в ясной и лаконичной форме.
В недавнем прошлом использование снимков экрана стало популярным как быстрый и удобный способ передачи идей и иллюстраций. С момента появления операционной системы Windows Vista функция создания снимков экрана стала удобной и остается наиболее удобным способом захвата и сохранения изображения на рабочем столе. Современные ПК с использованием Windows 7, 8, 10 и другие операционные системы, такие как Mac и Linux, оснащены встроенными инструментами для создания скриншотов.
С момента появления операционной системы Windows Vista функция создания снимков экрана стала удобной и остается наиболее удобным способом захвата и сохранения изображения на рабочем столе. Современные ПК с использованием Windows 7, 8, 10 и другие операционные системы, такие как Mac и Linux, оснащены встроенными инструментами для создания скриншотов.
Скриншот — это цифровое изображение монитора или части монитора ПК. Он создается прикладным программным обеспечением, работающим в таких операционных системах, как Windows 7, 8, 10, Android и iOS , или нажатием комбинации клавиш на клавиатуре.
Прежде чем мы углубимся в инструменты создания скриншотов, благоразумно спросить себя: почему скриншоты важны?
Примечание: Скриншоты — это наиболее удобный и простой способ показать часть вашего экрана вашим читателям или клиентам в ясной и лаконичной форме. Они пригодятся, когда вы хотите захватить изображение на экране или во время презентации и показать своим клиентам именно то, что вы имеете в виду. Вы визуально передаете свое сообщение лаконично и прямо в точку.
Они пригодятся, когда вы хотите захватить изображение на экране или во время презентации и показать своим клиентам именно то, что вы имеете в виду. Вы визуально передаете свое сообщение лаконично и прямо в точку.
Скриншоты облегчают понимание вашей точки зрения и устраняют любую двусмысленность или непоследовательность. Большинство руководств по загрузке программного обеспечения, руководств и технических учебных пособий в значительной степени основаны на снимках экрана, чтобы клиентам было проще следовать инструкциям и делать все правильно. Исследования показали, что кто-то, вероятно, лучше помнит визуальную презентацию, чем словесную, доказывая важность скриншотов в Windows 7, 8 и 10 .
Учащиеся тоже оценили мощную функцию создания снимков экрана при обмене информацией со своими сверстниками. Они делают заметки, делая скриншоты онлайн-статей и используя их в качестве справочного материала для онлайн-заданий. В настоящее время люди с удовольствием делают скриншоты забавных сообщений в социальных сетях на Facebook, Twitter и делятся возмутительными сообщениями и оплошностями, сделанными известными политическими деятелями, ключевыми деятелями СМИ и знаменитостями. Скриншоты также сыграли ключевую роль в качестве инструмента ФБР и для обмена горячими сплетнями.
Скриншоты также сыграли ключевую роль в качестве инструмента ФБР и для обмена горячими сплетнями.
Способы сделать снимок экрана в WindowsВ этой статье мы ответим на вопросы, которые большинство пользователей задают себе, когда им нужна программа для захвата экрана, например: Как сделать снимок экрана в Windows? Как сделать скриншот на ПК? Что такое скриншот Windows? Что такое скриншот на ПК? А как сделать скриншот на ПК?
ПК с Windows (7, 8, 10) позволяют легко и удобно делать снимки экрана независимо от используемого устройства. Вы избалованы выбором, так как есть много способов сделать это, не вспотев, от использования встроенного инструмента для обрезки до множества сочетаний клавиш и бесплатных приложений. Давайте копнем глубже и посмотрим, как этого можно добиться. Вот несколько способов сделать снимок экрана на ПК с операционной системой Windows.
1. Создание снимка экрана с помощью Snipping Tool Операционные системы Windows (7, 8, 10) поставляются со встроенным приложением для создания снимков экрана, которое называется Snipping tool. Он может захватывать весь или часть экрана вашего ПК. Это универсальное приложение, которое может захватывать следующие типы фрагментов:
Он может захватывать весь или часть экрана вашего ПК. Это универсальное приложение, которое может захватывать следующие типы фрагментов:
- Полноэкранный фрагмент — этот режим делает захват всего экрана (также известный как снимок экрана Windows).
- Прямоугольный фрагмент — в этом режиме вы получаете курсор, который можно перетаскивать по экрану, чтобы захватить прямоугольную область.
- Фрагмент произвольной формы — этот режим позволяет рисовать произвольную форму вокруг объекта.
- Фрагмент окна — Это позволяет вам выбрать предпочтительное диалоговое окно или часть окна, например. браузер, который вы хотите захватить.
В Windows 7 или 10:
Нажмите кнопку «Пуск» и введите «Snipping Tool» в появившемся окне поиска, щелкните значок инструмента Snipping, чтобы запустить программу. .
В Windows 8:
Используя мышь, наведите указатель мыши на правый нижний угол экрана, переместите указатель мыши вверх и нажмите кнопку поиска. Введите Snipping tool в появившемся поле поиска и выберите его. Мы можем найти несколько полезных советов по созданию снимков экрана в Windows через CNET, «3 совета по более быстрому созданию снимков экрана в Windows 10».
Введите Snipping tool в появившемся поле поиска и выберите его. Мы можем найти несколько полезных советов по созданию снимков экрана в Windows через CNET, «3 совета по более быстрому созданию снимков экрана в Windows 10».
После запуска приложения инструмента для обрезки выберите «режим», и появится раскрывающийся список из 4 режимов, которые вы хотите выбрать. Выберите нужный фрагмент и выберите область, которую хотите захватить. Это позволит вам сделать скриншот на ПК.
Захват фрагмента меню- После запуска программы для обрезки откройте меню, изображение которого вы хотите сфотографировать. При использовании Windows 7 сначала нажмите клавишу Esc , прежде чем открывать меню.
- Нажмите клавиши Ctrl + PrtSc . Это захватывает весь экран, включая открытое меню.
- Выберите стрелку раскрывающегося списка рядом с режимом обрезки и выберите «Вырезка окна» .
 Появится указатель мыши с символом руки, и все, что вам нужно сделать, это указать на меню, которое вы хотите захватить.
Появится указатель мыши с символом руки, и все, что вам нужно сделать, это указать на меню, которое вы хотите захватить.
После захвата фрагмента вы можете набросать или написать на нем или вокруг него с помощью маркера или инструментов «Перо». Если это нежелательно, вы можете использовать ластик, чтобы стереть линии, которые вы нацарапали.
После захвата фрагмента нажмите кнопку Сохранить.
В диалоговом окне «Сохранить как» введите желаемое имя файла и нажмите «Сохранить».
После захвата фрагмента из браузера и сохранения его в виде HTML-файла URL-адрес по-прежнему отображается под фрагментом. Чтобы этого не произошло, выполните следующие действия:
- Нажмите кнопку «Параметры».
- В появившемся диалоговом окне снимите флажок «Включить URL-адрес под фрагментами» (только HTML).

Чтобы поделиться фрагментом в качестве вложения электронной почты, найдите кнопку «Отправить фрагмент» и выберите стрелку раскрывающегося списка рядом с ней. Это представит два варианта отправки его в виде вложения электронной почты.
сочетки клавиш, используемые в приложении для инструмента Snipping- ALT + M — Выбор режима SNIP
- ALT + N 9 9008 – CRATIO последний
- Alt + D – Задержка захвата на 1-5 секунд
- Ctrl + C 9 05 6 9 Ctrl + — Сохранение фрагмента
2. Как сделать снимок всего экрана в Windows 7, 8 или 10 с помощью сочетаний клавиш
- + PrintScreen клавиша (сокращенно PrtSc ) клавиша для копирования текущего экрана.
 Это автоматически сохранит снимок экрана в папке изображений OneDrive.
Это автоматически сохранит снимок экрана в папке изображений OneDrive. - Если вы хотите вставить его в документ Microsoft Word или пустой документ в любом приложении для редактирования, нажмите Ctrl + V , чтобы вставить его в редактор изображений или в пустой документ Microsoft Word.
- Для MS Paint щелкните вкладку Вставить и выберите параметр вставки в раскрывающемся меню.
Компьютеры с Windows 10 поставляются с новой комбинацией снимков экрана. Для тех, чья клавиатура поставляется с клавишей fn , нажмите клавишу Windows (логотип Windows) + fn + PrtSc для автоматического сохранения снимка экрана в папке «Фотографии», избавляя от необходимости вставлять его в пустой документ.
Снимки экрана сохраняются в следующем месте: Этот компьютер > Изображения > Снимки экрана
3.
 Как сделать снимок экрана и сохранить его в папку изображений OneDrive ( Windows 7, 8, 10 )
Как сделать снимок экрана и сохранить его в папку изображений OneDrive ( Windows 7, 8, 10 ) Если вы используете Windows 10 с установленным в вашей системе OneDrive, у вас есть простой и удобный способ захвата и хранения снимков экрана в облаке. При выпадении комбинации fn + PrtScn ключ, OneDrive отобразит всплывающее уведомление о том, что ваш снимок экрана был сохранен в папке «Изображения». Ниже приведен полный путь.
C:\Users\имя_аккаунта\OneDrive\
Pictures\Screenshots
Кроме того, вы можете нажать клавишу Windows + fn + кнопку PrtScn0, чтобы сохранить снимок экрана напрямую в папку + PrtScn0 не вставляя его куда-либо еще.
Alt + Fn + PrtScn также делает свое дело и аналогичным образом сохраняет снимок экрана в папке OneDrive Pictures.
4. Создание снимка экрана на Microsoft Surface
Способ 1 :
Самый простой и удобный способ сделать снимок экрана на устройстве Surface Pro 3 — нажать и удерживать клавишу Windows спереди и одновременно нажимая на кнопка уменьшения громкости . Экран захвачен и сохранен в папку «Скриншоты» в библиотеке изображений.
Этот ПК > Изображения > Скриншоты
Способ 2 :
Если на обложке шрифта есть клавиша PrtScn , вы также можете сделать снимок экрана, нажав и удерживая нажатой клавишу Windows 0
7 90 и нажав клавишу PrtScn . Выстрел будет сохранен в Папка «Снимки экрана» , как упоминалось ранее в методе 1.
Метод 3 :
В качестве альтернативы вы можете нажать клавишу PrtScn . Это сохранит снимок экрана в папку «Скриншоты» в библиотеке изображений. Если OneDrive установлен, он будет сохранен в библиотеке изображений в OneDrive.
Это сохранит снимок экрана в папку «Скриншоты» в библиотеке изображений. Если OneDrive установлен, он будет сохранен в библиотеке изображений в OneDrive.
Метод 4 :
Если вы хотите сделать скриншот только активного окна на экране, нажмите и удерживайте Alt и нажмите клавишу PrtScn . Это будет автоматически сохранено в OneDrive, как описано в Способе 3.
Способ 5 :
Если дважды щелкнуть верхнюю кнопку пера Surface, снимок экрана рабочего стола будет сохранен в папке снимков экрана OneDrive. Кроме того, этот метод дает вам возможность немедленно обрезать изображение.
Метод 6 :
Наконец, для более точного снимка экрана вы можете использовать функцию инструмента «Ножницы», которая может захватывать часть или всю область окна. Введите «Ножницы» в строке поиска или Cortana и запустите приложение. Это обсуждалось в предыдущих примерах.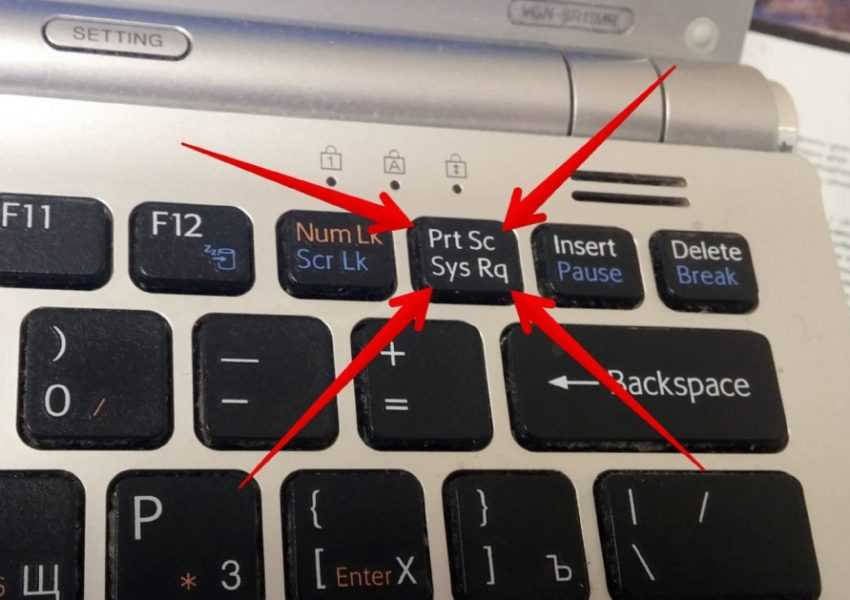
Примечание: Некоторые из этих методов можно найти в Digital Trends: «Увековечить свой дисплей» или даже в блоге Windows: «Как сделать снимок экрана на устройстве Windows 10 Surface».
Топ 6 популярных приложений для создания снимков экрана на ПКПомимо стандартных встроенных приложений Windows, существуют бесплатные и премиум-приложения, которые могут в равной степени пригодиться. Как уже упоминалось в Creative Market, «Лучшие приложения для создания скриншотов для Mac и Windows». Давайте посмотрим на некоторые из них, которые вы можете скачать в любой момент:
1. Nimbus Скриншот
Цена : Бесплатно
Доступен в виде плагина для Chrome и Firefox, а также в виде настольного приложения для Windows. Это позволяет пользователям делать скриншоты всего окна браузера, части окна или всей веб-страницы.
Он также предлагает такие возможности, как комментирование и редактирование сделанных снимков экрана Windows. После этого изображения можно сохранить на диске или загрузить в облако для более удобного обмена. Загрузите его настольное приложение, оно поставляется с инструментом для записи видео.
После этого изображения можно сохранить на диске или загрузить в облако для более удобного обмена. Загрузите его настольное приложение, оно поставляется с инструментом для записи видео.
2. Lightshot
Цена: Бесплатно
Подходит как для Windows, так и для Mac.
Приложение находится на панели задач до тех пор, пока оно не понадобится. Он поставляется с редактором для аннотирования (добавление заметок и выделений). Пользователи могут создать бесплатную учетную запись, чтобы они могли загружать снимки на printscrn.com и создавать онлайн-галерею для справки и безопасного резервного копирования.
3. PicPick
Цена : Лицензия на пользователя и поставляется с технической поддержкой, автоматическим обновлением, пожизненным обновлением и может использоваться как в коммерческих, так и в личных целях. От 29 долларов,99.
Это полнофункциональный инструмент для захвата экрана, который позволяет пользователю делать снимки экрана и редактировать их, используя множество интеграций, таких как перекрестие, транспортир и пиксельная линейка, и это лишь некоторые из них. Вы также можете добавлять аннотации, стрелки и фигуры во встроенном редакторе.
Вы также можете добавлять аннотации, стрелки и фигуры во встроенном редакторе.
Более того, это портативная программа, которую можно скачать на флешку и запускать без необходимости установки.
Цена : Бесплатно
Это интуитивно понятный инструмент для захвата экрана с многочисленными интеграциями и обширными функциями редактирования, которые позволяют редактировать, комментировать и сохранять снимки экрана.
5. GreenShot
Цена : Бесплатно
Это легкий инструмент для захвата и редактор с множеством удобных функций и встроенным редактором для аннотаций и выделения разделов скриншотов.
6. TinyTake
Цена : Бесплатно (для 5-минутных видео)
Это универсальный инструмент для захвата экрана и записи видео, который также позволяет редактировать скриншоты и добавлять аннотации. Вы можете захватить часть или весь экран вашего рабочего стола в виде видео или скриншотов. Изображения можно хранить в облаке для резервного копирования и удобства доступа.
Изображения можно хранить в облаке для резервного копирования и удобства доступа.
Теперь, когда вы знаете, как сделать снимок экрана в нескольких версиях Windows, вам нужно научиться восстанавливать ваши любимые и ценные снимки экрана, если они были случайно удалены с помощью приложения для восстановления данных, такие как Disk Drill.
Хотя вы не часто думаете о восстановлении данных, вы должны . Если вы не поддерживаете регулярные резервные копии, потеря ваших данных может быть очень болезненной, но не только это, представьте себе потерю важной дипломной работы в колледже или документов, связанных с работой, без возможности их восстановления. Программное обеспечение для восстановления данных
Disk Drill — это комплексное, простое в использовании решение для восстановления, которому ежедневно доверяют сотни тысяч пользователей Mac и Windows. Наше программное обеспечение также может бесплатно создавать резервные копии ваших данных в режиме реального времени с помощью функций Recovery Vault и Guaranteed Recovery, а также может использоваться для восстановления потерянных данных с помощью нашего современного механизма восстановления. Не теряйте важные файлы, сохраняйте их с помощью Disk Drill!
Не теряйте важные файлы, сохраняйте их с помощью Disk Drill!
Загрузите Disk Drill сейчас, чтобы начать защищать свои данные, или вернитесь к нему, когда вам понадобится программа для восстановления данных.
Артур Коул
Артур Коул — внештатный создатель контента. Также имеет более чем 10-летний опыт разработки программ для macOS, Windows, iOS, Android. Артур Коул — писатель с глубокими знаниями в области программирования, который может легко...
Читать биографию полностью
Артур Коул — внештатный создатель контента. Также имеет более чем 10-летний опыт разработки программ для macOS, Windows, iOS, Android. Артур Коул — писатель с глубокими знаниями в области программирования, который может легко...
Прочитать полную биографию
Утверждено
Бреттом Джонсоном
Эта статья была одобрена Бреттом Джонсоном, инженером по восстановлению данных в ACE Data Recovery. Бретт имеет степень бакалавра в области компьютерных систем и сетей, 12-летний опыт работы.
Бретт имеет степень бакалавра в области компьютерных систем и сетей, 12-летний опыт работы.
Эта статья была одобрена Бреттом Джонсоном, инженером по восстановлению данных в ACE Data Recovery. Бретт имеет степень бакалавра в области компьютерных систем и сетей, 12-летний опыт работы.
Как сделать снимок экрана в Microsoft Windows XP, Vista и Windows 7
Главная > Документы > Как сделать снимок экрана в Microsoft Windows XP, Vista и Windows 7?
Как сделать снимок экрана в Microsoft Windows XP, Vista и Windows 7?Что делать, если при использовании Классического меню для Office 2010 или Классического меню для Office 2007 возникают проблемы? Служба поддержки Classic Menu может попросить вас прислать снимок экрана для помощи.
- Сделать снимок экрана в Windows XP
- Сделать снимок экрана в Windows Vista
- Сделать снимок экрана в Windows 7
Как вернуть классические меню и панели инструментов в Office 2007, 2010, 2013, 2016, 2019 и 365 ? 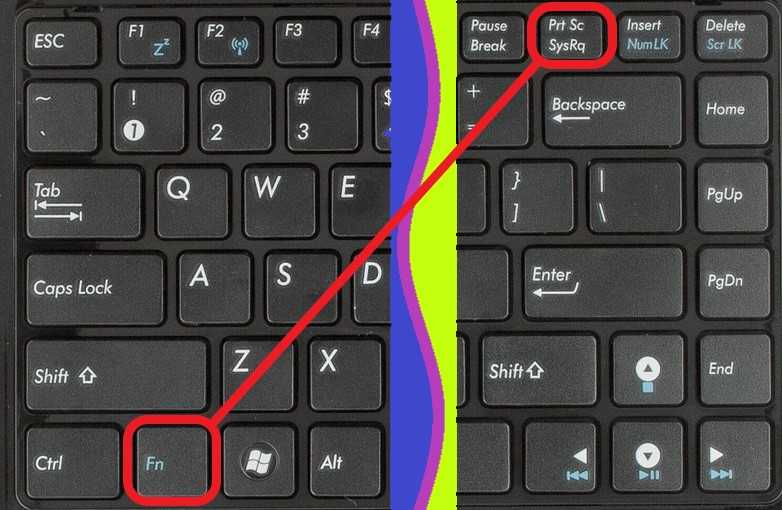 Вкладка Office: Редактирование и просмотр с вкладками в Office , точно так же, как Chrome, Firefox, IE 8/9/10. |
Вы также можете получить сообщение об ошибке при использовании Microsoft Windows, и сделать снимок экрана с внутренними проблемами компьютера, чтобы проиллюстрировать ваши точки зрения по электронной почте, может быть лучшим и более быстрым способом решения. Кроме того, снимки экрана могут быть полезны, когда вам нужно продемонстрировать какую-то информацию на вашем экране другим людям или сохранить ваш экран.
Как сделать снимок экрана остается проблемой для некоторых людей. В Интернете есть различные программы для захвата экрана, которые вы можете выбрать. Но мне плевать на программное обеспечение для захвата экрана. Вы можете сделать снимок экрана и получить точное изображение того, что на экране, с помощью Microsoft Windows.
Примечание.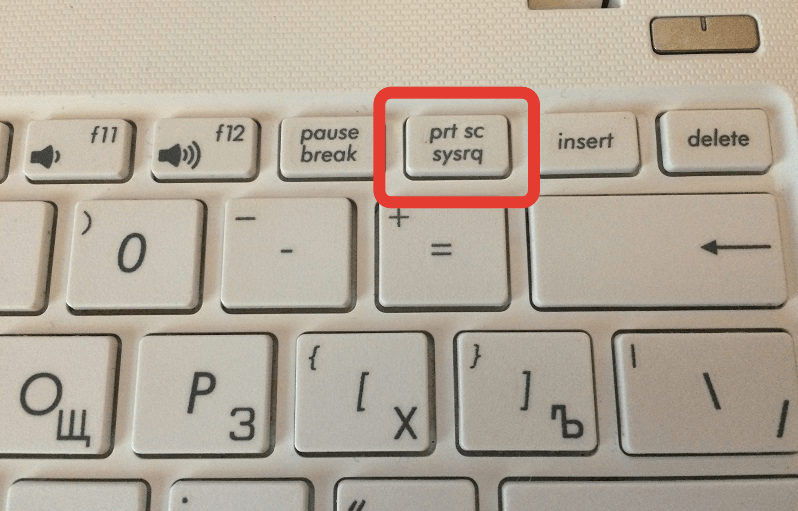 Вы не можете сделать снимок экрана только тогда, когда вы входите в свой компьютер и когда вы воспроизводите видео в Microsoft Windows Media Player.
Вы не можете сделать снимок экрана только тогда, когда вы входите в свой компьютер и когда вы воспроизводите видео в Microsoft Windows Media Player.
1. Нажмите сочетание клавиш для снимка экрана, которое используется на клавиатуре для создания снимка экрана.
Щелкните окно, которое хотите захватить. Нажмите ALT+PRINT SCREEN, удерживая нажатой клавишу ALT, а затем нажав клавишу PRINT SCREEN. Клавиша PRINT SCREEN находится в правом верхнем углу клавиатуры. (Точное название сочетания клавиш для снимка экрана может немного отличаться в зависимости от типа вашей клавиатуры.) Или вы можете сделать снимок экрана всего рабочего стола, а не только одного окна, нажав клавишу PRINT SCREEN без удерживая клавишу ALT.
2. Откройте Microsoft Paint.
Для этого нажмите Пуск > Все программы > Аксессуары > Paint .
3.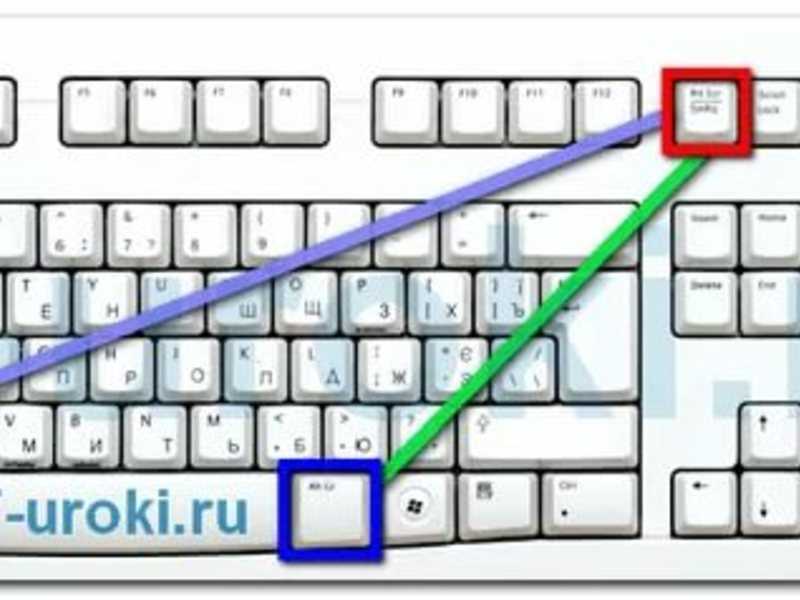 Перейдите в меню «Правка» и нажмите «Вставить» или нажмите и удерживайте «Ctrl» и нажмите «V». Паста . Тогда вы можете обрезать, если хотите.
Перейдите в меню «Правка» и нажмите «Вставить» или нажмите и удерживайте «Ctrl» и нажмите «V». Паста . Тогда вы можете обрезать, если хотите.
4. Щелкните Файл > Сохранить как.
В появившемся окне измените « Сохранить как тип » на PNG или JPG и введите имя файла для вашего изображения. Выберите место для сохранения, например Рабочий стол, и нажмите Сохранить .
Вы также можете узнать, как сделать снимок экрана в Microsoft Windows XP, по адресу: http://www.microsoft.com/windowsxp/using/setup/tips/screenshot.mspx
В Microsoft Windows Vista
1. В Windows Vista (кроме Home Basic) есть инструмент под названием Snipping Tool.
Чтобы открыть его, щелкните меню Пуск , введите snip, затем нажмите Введите на клавиатуре (последняя версия Windows Vista обновляет результаты поиска по мере ввода каждой буквы).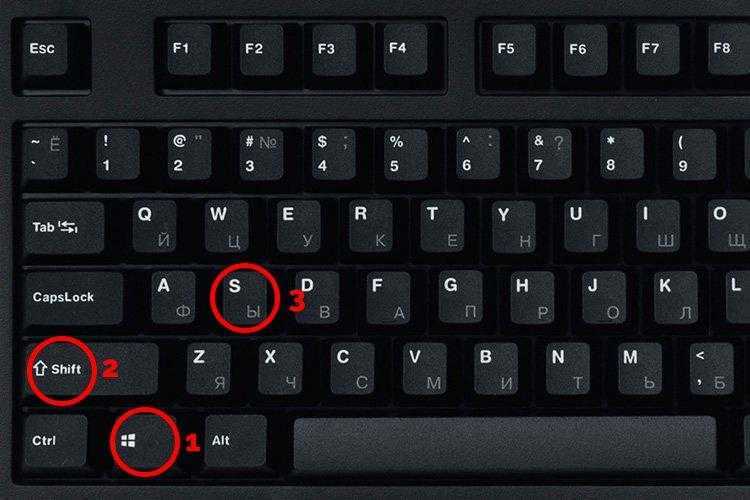
2. Нажмите на Snipping Tool.
3. Откроется инструмент «Ножницы», и на экране будет применена белая маска. В раскрывающемся меню кнопки «Создать» выберите фрагмент произвольной формы, прямоугольный фрагмент, фрагмент окна или полноэкранный фрагмент.
4. В режиме произвольного фрагмента обведите область, которую хотите захватить. Перетащите прямоугольник в режиме прямоугольного фрагмента. Для режима фрагмента окна выберите окно, которое вы хотите захватить. В полноэкранном режиме достаточно просто выбрать его из выпадающего меню, чтобы сделать снимок.
5. Отрезанное изображение затем открывается в Snipping Tool, но также копируется в буфер обмена Windows для использования в других приложениях.
В Windows 7
Если вы хотите делать снимки экрана в Windows 7, в комплект поставки входит небольшая программа Snipping Tool, которую можно найти в меню Пуск / Все аксессуары7 /
7
.


 Появится указатель мыши с символом руки, и все, что вам нужно сделать, это указать на меню, которое вы хотите захватить.
Появится указатель мыши с символом руки, и все, что вам нужно сделать, это указать на меню, которое вы хотите захватить.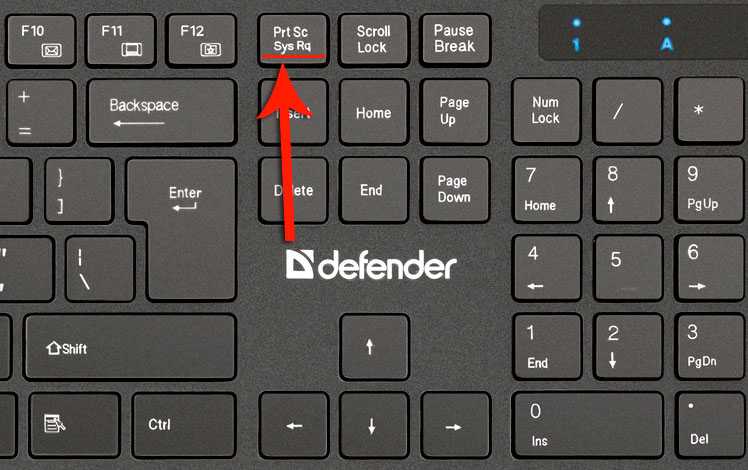
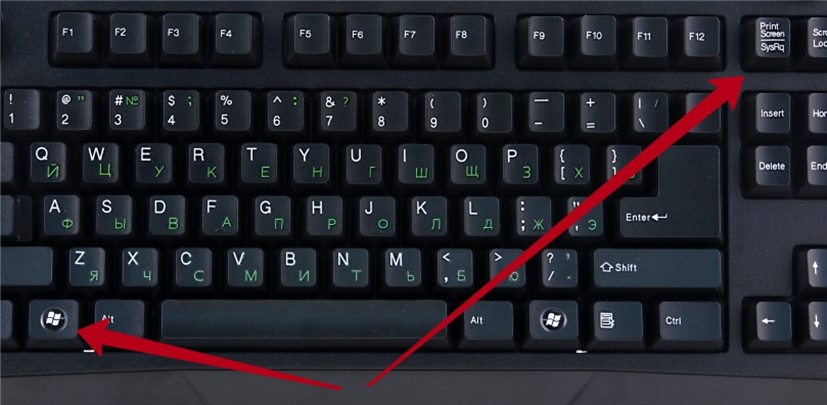 Это автоматически сохранит снимок экрана в папке изображений OneDrive.
Это автоматически сохранит снимок экрана в папке изображений OneDrive.