10 самых востребованных режимов наложения
Когда речь идёт о цифровой фотографии, коллажировании и улучшении снимков, в числе первых стоят два инструмента – слои и режимы их наложения. О слоях мы поговорим в другом уроке, и сейчас обратим Ваше внимание на режимы наложения. Мы покажем Вам наиболее востребованные из них в повседневной работе фотографа.
Сначала мы посмотрим на несколько типов взаимоотношений между слоями. Затем предложим 10 наиболее актуальных режимов наложения, с помощью которых вы можете улучшить свои снимки.
Режимы наложения основываются на сложных математических операциях, которые Photoshop выполняет прозрачно для Вас. Он оценивает и сравнивает информацию, хранящуюся в накладываемом слое (Blend-слой) и базовом слое (Base-слой). Далее, в зависимости от выбранного Вами режима наложения, «смешивает» оба слоя по определённому «рецепту».
Как вы увидите позже в этом уроке, таких «рецептов» много. Все они создают пространство для совершенно противоположных техник обработки, как 7 нот лежат в основе бесконечного количества мелодий.
Давайте посмотрим, какие режимы наложения какие преимущества создают. Мы покажем эффект и обозначим ситуации, в которых он будет уместным.
Режимы наложения слоёв. Начинаем использовать
По правде говоря, для нужд фотографов одни режимы наложения, реализованные в Photoshop, применяются чаще, другие – реже. Хотя многим режимам можно найти интересное, иногда неясное на первый взгляд, применение, некоторые из них привносят в картинку либо незначительный эффект, либо малополезный с точки зрения практики.
- Примечание переводчика. «Значительность эффекта», вызываемого применением определённого режима наложения, и «полезность» того или иного режима зависит от обрабатываемого изображения, задачи, которая перед Вами стоит, и выбранной тактики обработки.

Для наглядности мы приводим в этом разделе изображения, разделённые на две части. Левая половина будет отражать результат наложения слоёв, правая половина – базовый слой.
Цвет (Colour)
В этом режиме наложения изображение-результат получается путём комбинации светлот базового слоя и цветов накладываемого слоя. Получается, одно качество (светлота, например) берётся от одного слоя, а другое качество (в данном случае, цвет) – от другого слоя.
Режим наложения «Цвет», возможно, самый полезный в создании сложных цветовых эффектов.
Разница (Difference)
Этот режим может привести к странным и по-настоящему неожиданным результатам. Он пригодится, если вы хотите добиться необычных и выразительных эффектов.
- Примечание переводчика. Область применения режима наложения «Разница» шире. Например, вы можете также выравнивать фрагменты одного большого изображения относительно друг друга.
Осветление (Screen)
Исходное изображение в целом осветляется. Чёрные (но не тёмные) участки снимка не подвергаются воздействию. Картинка-результат сохраняет детали базового слоя.
Чёрные (но не тёмные) участки снимка не подвергаются воздействию. Картинка-результат сохраняет детали базового слоя.
- Примечание переводчика. Чем светлее накладываемое изображение, тем сильнее осветляется базовое изображение. Если наложить на исходную картинку слой, окрашенный в чёрный цвет, она не поменяется. Детали базового слоя сохраняются всегда, кроме случая, когда накладывается слой, окрашенный в белый цвет.
Перекрытие (Overlay)
В этом режиме повышается контраст изображения: тени становятся темнее, блики – светлее. Любые участки картинки, окрашенные в 50%-ый серый цвет остаются неизменными после наложения.Умножение (Multiply)
Цвет базового слоя перемножается с цветом накладываемого слоя. В результате, изображение затемняется в общем. Белые (но не светлые) его участки остаются нетронутыми. Этот режим отлично подходит для того, чтобы выделить текстуру неба или белого камня.
- Примечание переводчика.
 Этот режим наложения является противоположным режиму «Осветление». Чем темнее накладываемое изображение, тем сильнее затемняется базовое изображение. Если наложить на базовую картинку слой, окрашенный в белый цвет, исходное изображение не поменяется.
Этот режим наложения является противоположным режиму «Осветление». Чем темнее накладываемое изображение, тем сильнее затемняется базовое изображение. Если наложить на базовую картинку слой, окрашенный в белый цвет, исходное изображение не поменяется.
Непрозрачность (Opacity)
Хотя режимы наложения – штука полезная, применение их в чистом виде может привести к слишком сильному эффекту. На помощь приходят два свойства слоя: непрозрачность и заливка (Fill).
Если результат чрезмерно бросается в глаза, то уменьшите непрозрачность накладываемого слоя. Удобно рассматривать непрозрачность слоя как регулятор громкости для эффекта наложения.
Например, если «Осветление» слишком сильно осветляет картинку, уменьшите непрозрачность накладываемого слоя:
Мы продублировали исходный снимок. И наложили копию в режиме «Осветление». Непрозрачность накладываемого слоя равняется 100%. Получается слишком сильный эффект.
Непрозрачность накладываемого слоя равняется 50%. Эффект мягче.
Эффект мягче.
Разбираемся в меню «Режимы наложения»
Конечно, прежде, чем использовать режимы наложения, Вам нужно найти, где их переключать! Давайте взглянем, в каком части Photoshop и Photoshop Elements вы можете найти нужный «переключатель».
Меню «Режимы наложения» находится в панели «Слои» («Layers»). Их список поделён на смысловые группы. Таким образом, вы можете выбрать нужный режим наложения либо через панель «Слои», либо через диалоговое окно, которое появляется в момент создания или дублирования слоя.
Как только вы выбрали один из режимов, вы можете последовательно переключаться между остальными режимами, нажимая клавиши «стрелка вверх»/»стрелка вниз» на клавиатуре.
1. «Обычный» (Normal), «Растворение» (Dissolve)
Эти режимы не оказывают какого-либо воздействия на цвет или тон картинки. Для базового слоя по умолчанию устанавливается режим «Обычный».
2. Затемнители
Эта группа режимов затемняет тем или иным способом изображения на всех низлежащих слоях. Для этой группы – белый цвет обладает иммунитетом, другими словами, является нейтральным. Соответственно, белые участки накладываемого слоя не оказывают воздействия на слои, лежащие под ним.
Для этой группы – белый цвет обладает иммунитетом, другими словами, является нейтральным. Соответственно, белые участки накладываемого слоя не оказывают воздействия на слои, лежащие под ним.
3. Осветлители
4. Контрастные режимы
Эта обширная группа влияет на контрастность изображения. Режимы из этой группы затемняют тени, а блики осветляют. Средний тон (50%-ый серый цвет) – нейтральный.
5. Сравнивающие режимы
Режимы из этой группы вычитают цвета накладываемого слоя из цветов слоёв, лежащих под ним.
6. Режимы, влияющие на цвет
Эту группу можно назвать «Вдохновители». Цвета накладываемого слоя оказывают воздействие на цвета низлежащих слоёв (не изменяя базовые слои).
10 самых востребованных режимов наложения
Теперь посмотрим, как можно улучшить свои фотографии с помощью режимов наложения. Также, в этом разделе мы «заглянем» режимам «под капот»… хотя, то, что мы там увидим, знать совсем не обязательно. На самом деле, наша задача – показать Вам, как с помощью режимов наложения «спасти» не самые хорошие снимки, и сделать лучше хорошие снимки.
Также, в этом разделе мы «заглянем» режимам «под капот»… хотя, то, что мы там увидим, знать совсем не обязательно. На самом деле, наша задача – показать Вам, как с помощью режимов наложения «спасти» не самые хорошие снимки, и сделать лучше хорошие снимки.
Обратите внимание, чтобы показать режимы наложения «в деле», мы задействуем другие приёмы. Но мы покажем, где, когда, как и для чего эти приёмы использовать. А теперь…
… окунёмся в меню «Режимы наложения» и, вперёд, накладывать!
1. Замена тёмным (Darken) и замена светлым (Lighten)
Эти два режима создают, по сути, один и тот же эффект, только, в противоположных направлениях. Первый проявляет либо базовый слой, либо накладываемый слой в зависимости от того, какой из них будет темнее. Второй делает то же самое, но оценивает, какой из слоёв светлее.
Одно из действенных применений этим режимам – создание эффекта soft-фильтра.
Сделайте две копии базового слоя, размойте их. Один слой наложите в режиме «Замена тёмным», другой – в режиме «Замена светлым».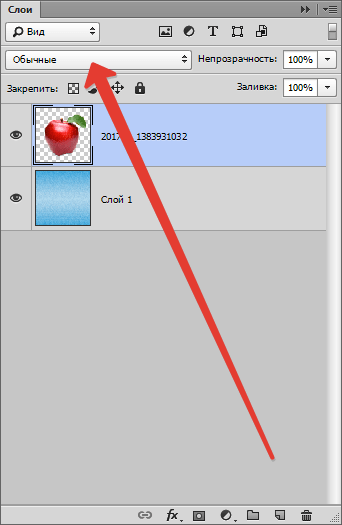 С помощью непрозрачности накладываемых слоёв отрегулируйте характер и силу эффекта.
С помощью непрозрачности накладываемых слоёв отрегулируйте характер и силу эффекта.
2. Насыщенность (Saturation)
В этом режиме берутся цветовые оттенки из базового слоя, а насыщенности из накладываемого слоя.
Продублируйте базовый слой. На новом слое выделите участки, цвета в которых нужно сохранить, остальные области «залейте» 50%-ым серым цветом. Наложите верхний слой в рассматриваемом режиме. Получится эффект цветовой изоляции.
Итак, этот режим хорошо подходит для изолирования цветов, а также для их «приглушения» или, наоборот, бОльшего «звучания».
3. Осветление (Screen). Создание окантовки
Возьмите чёрно-белое изображение-рамку и поместите над базовым слоем-фотографией. Наложите рамку в рассматриваемом режиме, чтобы создать интересную окантовку. Под всеми чёрными участками на слое-рамке проявится изображение базового слоя.
Хотите знать, как это работает? Режим «Осветление» показывает светлые участки изображения, поэтому, кстати, он находится в группе осветлителей.
Режим «Осветление» используется, в частности, для осветления изображений и для создания креативных рамочек.
4. Перекрытие (Overlay). «Осветление-затемнение»
Этот режим применяется для усиления контраста, но подходит для реализации техники «осветление-затемнение» в чёрно-белых изображениях.
Создайте пустой слой над базовым слоем. «Залейте» накладываемый слой средне-серым цветом и установите для него режим «Перекрытие». Теперь рисуйте белым цветом по верхнему слою, чтобы осветлять нужные Вам участки на исходном изображении, и чёрным цветом – чтобы затемнять.
С помощью непрозрачности накладываемого слоя отрегулируйте силу эффекта.
5. Осветление (Screen). Осветляем тёмные области на фотографии
Осветляем тёмные области на фотографии
В фотографии выше мы применяли этот режим наложения, чтобы проявить детали в тёмных областях снимка. Хотя мы выбрали режим наложения для копии исходного изображения, на слое-дубликате мы стёрли небо: оно и так достаточно светлое.
Вы можете умерить эффект, уменьшив непрозрачность накладываемого слоя.
Помните, режим «Осветление» не воздействует на чёрные участки – они остаются прежними – и слабо воздействует на очень тёмные области. Но вы можете видеть, как посветлели все остальные тона, в том числе средние тона и четверть тона (блики) на переднем плане.
Итак, используйте рассматриваемый режим, когда хотите осветлить недоэкспонированный снимок или когда хотите проявить детали в сильно затемнённых областях изображения.
6. Перекрытие (Overlay). Контраст
В этом режиме блики осветляются, а тени затемняются, что повышает контрастность исходной фотографии. Он похож на режим «Мягкий свет» (Soft Light), но по силе воздействия превосходит последний.
Режим идеально подходит для придания выразительности неконтрастным, «плоским», фотографиям. Как для любого другого режима, вы можете ограничить воздействие эффекта лишь на определённую область базового слоя, используя маску на накладываемом слое.
Итак, «Перекрытие» хорош для повышения контрастности, удобен для тоновой и цветовой коррекции. Ещё с помощью него можно создавать эффект сияния.
7. Цвет (Colour). Намекаем на него
Мы создали слой-заливу «Чистый цвет» (Solid Colour layer), закрашенный коричневатым оттенком. Наложили слой в режиме «Цвет» на наш пейзаж на базовом слое, чтобы придать фотографии эффект сепии. Как видите, не имеет значения тип слоя: он может быть как корректирующим, так и слоем-изображением.
Наложение в режиме «Цвет» придаёт снимку на базовом слое определённый оттенок. Программа вычисляет разницу между цветами базового и накладываемого слоёв.
Вы можете уменьшить силу эффекта, отрегулировав непрозрачность накладываемого слоя.
Этот режим помогает аккуратно привлечь внимание зрителя к определённым цветам на фотографии. Итак, он используется для придания оттенка изображениям, целевой цветокоррекции (с применением нескольких слоёв-заливок и масок на них).
8. Умножение
Этот режим делает ровным счётом то, что указано в его названии: умножает цвета базового слоя на цвета накладываемого слоя. Обычный результат наложения – затемнение фотографии. Эффект будет полезным, например, для выделения светлого неба. А маски помогут Вам ограничить действие эффекта.
Итак, режим «Умножение» пригодится для затемнения светлых областей на фотографии. Он воздействует как на тона, так и на цвета.
9. Мягкий свет. Добавляем текстуру
Используя совместно слой-узор (Pattern layer) и этот режим наложения, вы можете придать Вашей фотографии вид картины, написанной на холсте. Слой-узор по сути является аналогом слоя-заливки и тоже относится к корректирующим слоям.
Итак, режим «Мягкий свет» идеально подходит для создания текстуры, а также для мягкого усиления контраста.
10. Цветовой тон (Hue)
Этот режим похож на «Насыщенность». Светлота и насыщенность пикселей берётся от базового слоя, а цветовой тон – от накладываемого. Можно придавать цветовой оттенок тем областям исходного изображения, цвет которых является наиболее насыщенным.
Ещё одна область применения режима «Цветовой тон» – выборочное изменения цвета. Создайте слой-заливку нужного цвета. С помощью маски нового слоя ограничьте область на базовом слое, на которую воздействует «заливка». Установите рассматриваемый режим наложения.
Обратите внимание, участки накладываемого слоя, окрашенные в серые цвета, уменьшают насыщенность цветов из соответствующих областей базового слоя. А серые области базового слоя не подвергаются воздействию накладываемого слоя.
Итак, режим «Цветовой тон» используется для того, чтобы изменять цвета и вручную разукрашивать чёрно-белые изображения.
Автор статьи: Jeff Meyer
PhotoshopSunduchok — Режим наложения в фотошопе
Автор: Сергей Бунин.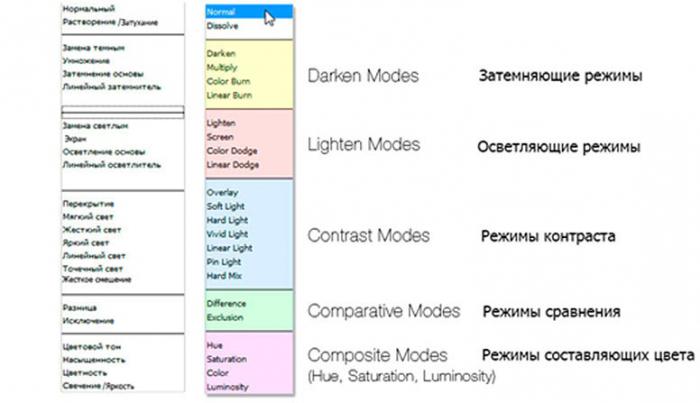 Дата публикации: . Категория: Обработка фотографий в фотошопе.
Дата публикации: . Категория: Обработка фотографий в фотошопе.
Режимы наложения в фотошопе
Приветствую всех увлеченных программой Фотошоп!
В этот раз мы поговорим с Вами о режимах наложения.
В английской версии программы режимы наложения называются «Blending Modes», и если в точности переводить это словосочетание, то получим выражение «Режимы смешивания».
Точность этого перевода подтверждается алгоритмом работы, который заключается в смешивании цветов и/или яркостей исходного и накладываемого изображений.
Но за более чем 25-ти летнюю историю программы, учитывая представленный перевод в русскоязычной версии, все привыкли к названию этой функции как «Режимы наложения».
Графические дизайнеры и цифровые художники, которые создают свои работы при помощи программы Фотошоп, часто используют в своей практике режимы наложения.
Хотя некоторые из них были созданы, чтобы имитировать реальные фотопроцессы.
Например, режим «Умножение» (Multiply) соответствует просмотру двух наложенных друг на друга слайдов, а режим «Экран» (Screen) это результат суммарной экспозиции двух негативов.
Другие режимы наложения не имеют реальных фотографических аналогов, но использование их алгоритмов работы, расширяет возможности по обработке фотографий.
К сожалению, подробное описание работы режимов наложения очень трудно найти, и весь смысл применения этих режимов сводится к подбору такого варианта смешивания, который лучше всего будет соответствовать желаемому эффекту.
Поэтому в этом обзорном материале я постараюсь оказать Вам посильную помощь в понимании наиболее часто применяемых режимов наложения в фотошопе.
Для того чтобы получить доступ к перечню режимов наложения, представленных в программе Фотошоп, необходимо создать копию основного слоя или какой-либо корректирующий слой, к примеру, «Уровни».
Полный перечень режимов наложения можно увидеть, если на панели «Слои» нажать на стрелку текстовой строки расположенной слева от параметра «Непрозрачность».
Как Вы уже заметили, все режимы наложения разделены на шесть групп. Эти группы имеют условные названия, которые достаточно хорошо отражают суть воздействий, которые оказывают заключенные в них режимы наложения.
Давайте условимся, что основное изображение мы будем называть «исходным», а расположенное сверху «корректирующим». Для примера, исходным изображением возьмем снимок гор в местечке Роза хутор Сочинского побережья Черного моря, а корректирующим его копию.
Применение режимов наложения или смешивания слоев в совокупности с изменением параметров непрозрачности или заливки корректирующего слоя, а также использования масок слоя, может дать нам весьма интересные результаты, которых нельзя реализовать при помощи стандартных инструментов, причем это делается быстро, без применения ручных доработок. Открыв для себя творческие возможности режимов наложения в редактировании и ретуши фотографий можно сильно сэкономить свое драгоценное время.
Конечно же, в повседневной деятельности Вам не обязательно знать действия и области применения всех режимов наложения!
Выше было отмечено, что все режимы наложения, если не брать во внимание самые верхние «Обычные» режимы, разделены на пять основных групп. И если Вы занимаетесь непосредственно ретушью фотографий, то из этих пяти групп можно выделить опять же всего лишь пять часто применяемых режимов: один из группы затемнения, один из осветления, один режим работы с контрастом и два из группы компонентных режимов. С режимами сравнения Вы не будете слишком часто сталкиваться, а может, и вообще решите не прибегать к их использованию, но в любом случае их можно будет изучить самостоятельно.
И если Вы занимаетесь непосредственно ретушью фотографий, то из этих пяти групп можно выделить опять же всего лишь пять часто применяемых режимов: один из группы затемнения, один из осветления, один режим работы с контрастом и два из группы компонентных режимов. С режимами сравнения Вы не будете слишком часто сталкиваться, а может, и вообще решите не прибегать к их использованию, но в любом случае их можно будет изучить самостоятельно.
А сейчас пять наиболее часто используемых режимов наложения.
Что это за режимы? Это Умножение, Экран, Перекрытие или Мягкий Свет, Цвет и Яркость. Если Вы освоите, как и когда использовать эти режимы, то ваша работа в программе Фотошоп станет намного проще!
Режим наложения «УМНОЖЕНИЕ»
Этот режим находится в группе затемняющих режимов. Он является одним из самых важных и широко используемых режимов в программе Фотошоп. Принцип его действия основан на перемножении цветов с исходного и корректирующего слоя, что аналогично просмотру наложенных двух друг на друга слайдов. При этом изображение становится темнее.
При этом изображение становится темнее.
Давайте посмотрим, как работает режим наложения «Умножение».
Для демонстрации я создал макет PSD документа из двух слоев. Нижний слой залил зеленым цветом, а на верхнем слое поместил градиент от черного к белому и три квадрата заполненных в обратной последовательности белым, 50%-м серым и черным цветом.
На панели слоев все это выглядит следующим образом:
В режиме наложения «Обычные» мы видим картинку такой, какая она есть, т.е. на зеленом фоне черно белый градиент и три квадрата.
Но стоит нам поменять режим наложения на «Умножение»,
как вдруг все поменялось.
Как было отмечено выше цвета с двух слоев перемножились и стали ТЕМНЕЕ за счет перекрытия более темным зеленым исходного изображения более светлого белого цвета корректирующего изображения. На 50%-м сером квадрате и участке градиента также произошло затемнение, ну а черный цвет не может быть темнее черного.
Посмотрим на реальное применение режима наложения «Умножение».
На практике свойства этого режима в основном используют для усиления теневых областей изображения, реже для непосредственного затемнения, например для обработки в процессе восстановления старых и выцветших фотографий.
Первый способ, это создание дубликата слоя с изображением. Переведем его в режим наложения «Умножение».
Получим более темный снимок. Степень воздействия режима можно регулировать непрозрачностью.
Второй способ – добавление к основному изображению корректирующего слоя, например, «Уровни».
Кроме изменения степени воздействия этот корректирующий слой дает нам возможность контролировать положения черной и белой точки.
Режим наложения «ЭКРАН»
Режим наложения «Экран» приходится братом режима «Умножения», только не близнецом, а полной его противоположностью. Если режим «Умножения» затемняет изображение, то «Экран» наоборот осветляет его.
Этот режим находится в группе осветляющих режимов. Принцип его действия основан на перемножении яркостей с исходного и корректирующего слоя, что аналогично просмотру проекции двух слайдов на экран. При этом изображение становится светлее.
Посмотрим, как работает режим наложения на нашем подопытном PSD документе. В этот раз режим верхнего слоя поменяем на «Экран».
Мы получили результат противоположный режиму наложению «Умножение». Происходит ОСВЕТЛЕНИЕ картинки за счет того что более темные участки меньше проецируются на экране чем светлые. Поэтому черный цвет перекрывается более светлым зеленым, 50%-й серый смешивается с зеленым, а белый сам по себе самый яркий.
На практике режим наложения «Экран» часто применяют для осветления недоэкспонированных изображений
и для наложения каких-либо осветляющих эффектов, например бликов.
Уроки по тому, как наносит блики, и обрабатывать фотографии, сделанные в контровом свете, используя режим наложения «Экран», вы можете найти на страницах сайта PhotoshopSunduchok.
Режим наложение «ПЕРЕКРЫТИЕ» или «МЯГКИЙ СВЕТ»
Эти два режима относятся к группе режимов влияющих на контрастность изображения. Почему я отметил сразу два режима этой группы, да потому что воздействие их очень схоже, за исключением того, что режим «Перекрытие» оказывает РАВНОМЕРНОЕ влияние на средние тона, а режим «Мягкий свет» наряду со средними тонами подхватывает еще и ТЕНИ. Какому режиму отдать приоритет зависит от вашего желания и от конкретно поставленной задачи в процессе ретуши фотографий.
Посмотрим, как это работает. Поменяем режим наложения слоя с градиентом и тремя квадратами на «Перекрытие».
Получается результат, который нам демонстрирует подтверждение теории о влиянии в большей степени на средние тона изображения. Мы видим, что серый квадрат смешался с зеленым цветом нижележащего слоя.
Разбираясь с режимами наложения контрастной группы видно, что исходное изображение может, как затемнятся, так и осветлятся. А зависит это от яркости корректирующего изображения, если его яркость ниже среднего уровня (128), то изображение затемняется, если выше, то наоборот.
То есть видно, что при смешивании темных областей градиента, расположенных левее среднего, 128-го уровня, картинка относительно яркости исходного изображения темнеет, а правая часть градиента светлеет.
И еще одно доказательство того, что режим наложения «Перекрытие» и «Мягкий свет» похожи, но в силу того что «Мягкий свет» кроме средних тонов берет в участие и тени, то смешивание получается более плавным и контраст более мягким.
Область применения режимов наложения «Перекрытие» и «Мягкий свет» очень обширна.
В первую очередь это, конечно же, внесение коррекций в средние тона изображения. Именно этот тоновый диапазон благоприятно воздействует на наше восприятие картинки, так как имеет самый широкий цветовой охват и вариации яркости.
Еще одно из самых распространенных применений – перевод корректирующего слоя в режим «Перекрытие» при повышении резкости для ослабления ореолов нерезкого маскирования.
Я думаю, всем известна такая организация структуры слоев при повышении резкости через фильтр «Цветовой контраст».
А вот при ретуши методом Dodge & Burn и при нанесении светотеневого рисунка на лица портретируемых используют слой, залитый нейтральным 50% серым цветом в режиме наложения «Мягкий свет».
Очень часто режим «Перекрытие» используют для ручной доработки маски – усиление контраста между выделенными и замаскированными участками.
«Перекрытие» и «Мягкий свет» применяют также при нанесении шума, для усиления бликов и теней и еще множество других областей применения.
Режим наложения «ЦВЕТНОСТЬ»
И вот мы с Вами добрались до компонентных режимов.
Не знаю честно, почему именно такое название приобрела эта группа, но лично мое понимание заключается в том, что все режимы наложения этой группы являются компонентами, то есть составляющими модели HSB.
Нам известно, чтобы описать цвет, необходимо задать параметры цветового тона (Hue), насыщенности (Saturation) и яркости (Brightness).
Так вот Цветность это результат сложения цветового тона и насыщенности.
Режим наложения «Цветность» применяется, когда необходимо изменить именно цвет и не затрагивать яркость, например, при настройке цветового баланса корректирующим слоем «Кривые».
Еще один из наиболее популярных видов использования режима наложения «Цветность» это раскрашивание черно белых фотографий.
Вот, к примеру, мы попытались восстановить старое фото военных лет.
А потом решили его и раскрасить. Начнем с мундира. Создаем сверху новый пустой слой и зальем его цветом напоминающим цвет военной формы Советской Армии. Потом используя маску, закрасим китель.
Видно, что получилось, не очень хорошо, так как вместо кителя получилось обычное цветное пятно.
А вот если мы поменяем режим наложения слоя заполненным цветом на «Цветность», то получим объемное детализированное изображение со светотеневым рисунком.
И в подтверждение того, что цвет компонуется из оттенка и насыщенности, создадим корректирующий слой «Цветовой тон/Насыщенность» и поменяем цвет парадного мундира на полевое обмундирование цвета хаки.
Режим наложения «Яркость»
Наш пятый и последний режим наложения, часто применяемый в обработке фотографий – это режим «Яркость». Данный режим находится в одной группе с режимами «Цветовой тон», «Насыщенность» и «Цветность», но он является совершенно противоположным по воздействию режимом. Этот режим наложения используют в тех случаях, когда из результатов коррекции нужно оставить только изменения яркости, а от изменений цвета необходимо отказаться.
Такая необходимость нередко возникает в процессе ретуши при повышении яркостного контраста изображения определяющего визуальное ощущение объема. Но при этом возникает проблема – повышении контраста влияет на цвет, то есть происходит увеличение насыщенности, особенно красных и синих оттенков.
Возьмем фотографию зарезервированного для Вас столика в ресторане 🙂
Теперь попробуем повысить контрастность с помощью корректирующего слоя «Кривые» (известный прием), следующим образом, но для большей наглядности контраст я подниму чрезмерно.
Теперь сравним исходное изображение и его же, но после повышения контраста.
Я думаю вам видно, что повышение контраста «S» – образной кривой, кроме осветления бликов и затенении темных участков картинки привело к повышению насыщенности красных оттенков.
Поменяем теперь режим наложения корректирующего слоя «Кривые» на «Яркость».
А теперь сравним изображение с повышенным контрастом в обычном режиме наложения корректирующего слоя и в режиме «Яркость».
Заметно, что перенасыщенность красного цвета ушла.
В итоге посмотрим на исходное изображение и конечное, полученное в процессе обработки.
Ну, вот все хорошо! Режим наложения «Яркость» позволил избежать влияния коррекции кривыми на насыщенность цветов, контраст увеличился и даже значительно, а насыщенность осталась в нормальном состоянии.
Вот, наверное, и все, с чем я хотел вас познакомить.
Эти режимы наложения в фотошопе чаще остальных применяются при ретуши фотографий. Изучение этих пяти режимов может сильно сэкономить вам огромное количество времени и сделать процесс обработки изображений намного проще.
Изучение этих пяти режимов может сильно сэкономить вам огромное количество времени и сделать процесс обработки изображений намного проще.
Если Вы не хотите пропустить интересные уроки по обработке фотографий — подпишитесь на рассылку.
Форма для подписки находится ниже.
Понравилось? Поделитесь:
Вконтакте
Одноклассники
Добавить комментарий
Режим смешивания в фотошопе — Arttopia.Уникальные уроки рисования и дизайна в Adobe Photoshop
Режим смешивания в фотошопе – это просто удивительная возможность программы. Эта функция должна стать обязательной частью вашего инструментария.
Где найти режимы смешивания?
Одна из основных причин, по которой режимы наложения малопопулярны – их расположение. Они находятся прямо в палитре слоев.
Расположение режимов смешиванияИх легко не заметить, хотя они всегда прямо у вас перед глазами. Просто выберите слой, а затем – желаемый режим.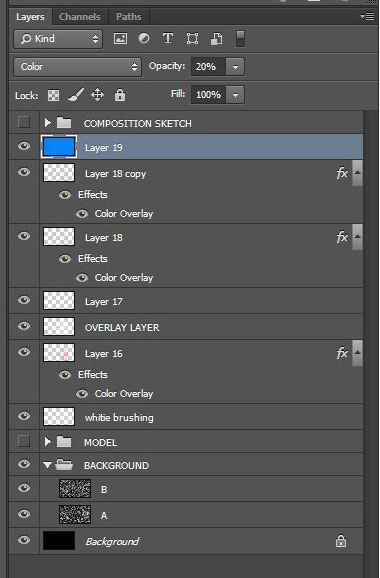
Классификация режимов смешивания
Все режимы наложения в фотошопе можно условно разбить на несколько групп в соответствии с тем, как они расположены в выпадающем меню. Каждая группа отделена друг от друга разделителем. Итак, существуют следующие группы: затемнения, осветления, насыщенности, вычитания и цветовые.
Классификация режимов смешиванияТеперь, зная, что означает определенная группа режимов, намного проще понять, когда и для чего использовать каждый из них.
Применение режимов наложения
Режимы наложения имеют широкий круг применений, которые могут показаться излишними наряду с некоторыми имеющимися в фотошопе фильтрами. В примере ниже показано, как можно использовать режимы смешивания для создания оттенка:
Режим смешивания ScreenВместо того, чтобы использовать фильтр «Цветовой тон / Насыщенность» («Нuе / Sаturаtiоn») или другой, мы можем применить режимы смешивания для создания желаемых оттенков. Можно воспользоваться клавишами со стрелками для просмотра всех вариантов или сразу выбрать нужный.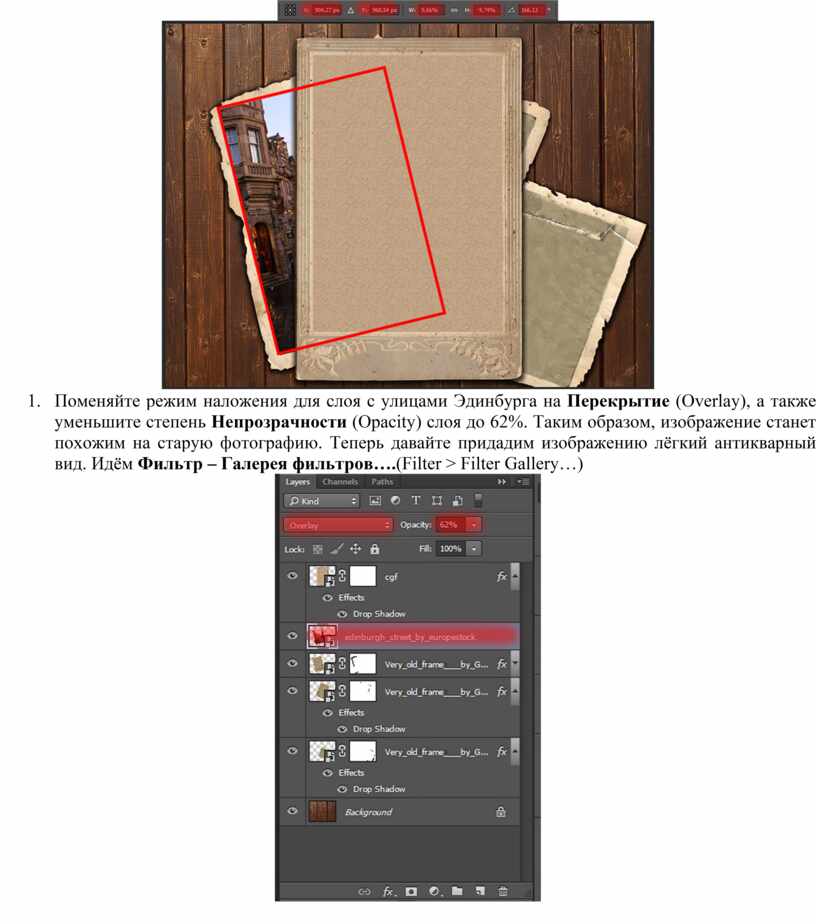
Режимы наложения — не настраиваемые элементы, т.е. их нельзя редактировать. Но этого и не потребуется! Интенсивность эффекта от того или иного режима можно скорректировать заливкой («Fill») и непрозрачностью («Орасity»).
Другие применения режимов смешивания
Также есть возможность смешивания нескольких слоев, чтобы получать удивительные эффекты. Чтобы это показать, ниже приведены примеры.
Используя, например, режим смешивания «Жесткий свет» («Наrd Light») и меняя параметр «Непрозрачность» («Орасity»), можно получить довольно интересные эффекты с возможность бесконечно редактировать их.
Изменение параметра FillК тому же режимы наложения можно суммировать! Ниже пример из 3-х предыдущих слоев.
Pежим смешивания Color BurnВозможности использования режимов смешивания безграничны. Они дают гораздо больше гибкости, нежели использование статичных эффектов, таких как «Нuе / Sаturаtiоn», например, для получения того же эффекта тонирования или чего-то другого. Попробуйте поиграть с режимами наложения и найти то, что в данный момент идеально подходит.
Попробуйте поиграть с режимами наложения и найти то, что в данный момент идеально подходит.
Примеры
Используя фотографию и текстуру, мы покажем на примерах, как работает каждый режим.
Помните, что текстура в палитре слоев должна находиться непосредственно над основным изображением. Непрозрачность составляет 100% либо 50%.
Ресурсы
Фото:
фото для обработкиТекстура:
текстураПодробнее о режимах наложения
Теперь давайте рассмотрим каждый режим наложения по отдельности и узнаем о них немного побольше!
Нормальный (Normal) 50%
Использует процент смешивания слоев. 100% используeт смешанное изображeние полностью, а 0% означает, что он не используeтся вообще.
Нормальный (Normal) режим наложения
Затухание (Dissolve) 50%
Из наложенного изображения выбирается произвольный пиксель и добавляется в базовое. Как и в нормальном режимe, 100% используeтся наложение полностью и 0%, что оно вообще не используется.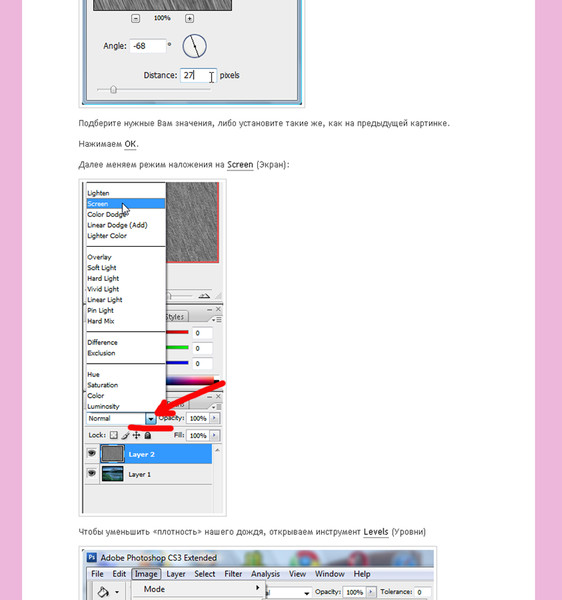
Затемнение (Darken)
Происходит сравнение наложенного изображения с базовым и выбирается в зависимости от этого, чей пиксель темнее.
Затемнение (Darken)Умножение (Multiply)
Принимаeт информацию от каждого пиксeля, умножает 8-разрядные цветовые значения в каждом из каналов (RGВ) и делит на 255. В итоге цвет всегда будет более темный, кроме белого: (0 X 0) / 0 = 0.
Умножение (Multiply)Затемнение основы (Color Burn )
Принимает значение 8-разрядного цвeта каждого канала базового слоя и делит на накладываемый. Получается более высококонтрастное изображение, в целом темнее.
Затемнение основы (Color Burn )Линейный затемнитель (Linear Burn)
Добавляет два 8-битных цветовых значения на канал делит на 255, в результате чего темные области становятся намного темнее, а светлые получают более высокую контрастность.
Линeйный затемнитель (Linear Burn)Темнее (Darker Color) 50%
Вместо 8-разрядного значения для каждого канала используются все каналы и сохраняются темные значения.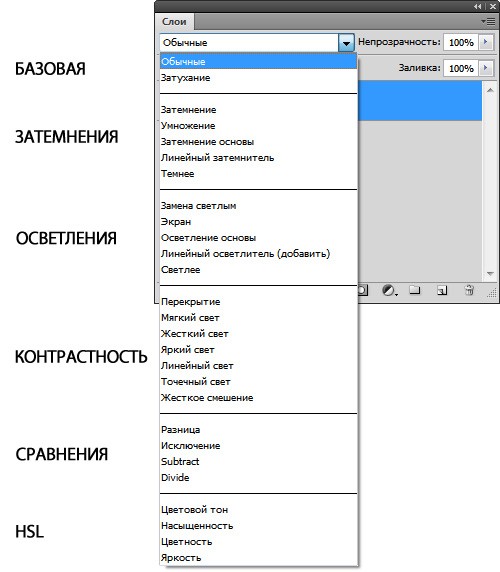
Замена светлым (Lighten) 50%
Режим противоположен предыдущему, сохраняет только светлый пиксель каждого слоя.
Замена светлым (Lighten)Экран (Screen)
Многократно переворачивает изображение и накладываемый слой умножается на базовый.
Экран (Screen)Осветление основы (Color Dodge)
Делит базовый слой на перевернутый накладываемый.
Осветление основы (Color Dodge)Линейный осветлитель (Добавить) (Linear Dodge (Add))
Добавляет 8-разрядный цвет на канал значения из каждого слоя. Сопоставим с эффектом режима «Экран», но с более высокимэффектом контраста. Если базовый слой черный, то изменений не будет.
Линейный осветлитель (Добавить) (Linear Dodge (Add))Светлее (Lighter Color)
Работаeт как рeжим «Замeна светлым», но смотрит на все каналы.
Светлее (Lighter Color)Перекрытие (Overlay)
Использует комбинацию режимов «Экран»а и «Умножение», повышая при этом контрастность изображения.
Перекрытие (Overlay)Мягкий свет (Soft Light)
Аналог режима «Перекрытие», но с меньшим контрастом.
Жёсткий свет (Hard Light)
Аналог режима «Перекрытие», но с большим контрастом.
Жёсткий свет (Hard Light)Яркий свет (Vivid Light)
Сочетает режимы «Осветлeние основы» и «Затемнeние основы» и использует накладываемый слоя в качестве опорного.
Яркий свет (Vivid Light)Линейный свет (Linear Light)
Аналог режима «Яркий свет», но с более высокой контрастностью.
Линейный свет (Linear Light)Точeчный свeт (Pin Light)
Объeдиняет пиксeли накладываемого изображения, используя режим «Замeна светлым», и тёмные пиксели базового, используя режим «Затeмнение».
Точeчный свeт (Pin Light)Жесткое смешивание (Hard Mix) 50%
Яркость накладываемого изображения добавляется в цвет базового.
Жесткое смешивание (Hard Mix)Разница (Difference)
Отображает тональную разницу между смешиваемыми слоями, удаляя светлые пиксели из какого-либо слоя.
Разница (Difference)Исключение (Exclusion)
Этот режим смешивания слоя — более мягкий вариант режима «Разница».
Вычитание (Subtract)
Вычитает 8-разрядные цветовые значения для каждого канала каждого пикселя каждого слоя. В случае отрицательного результата, он показывает его черным.
Вычитание (Subtract)Разделить (Divide)
Делит 8-битное значение цвета каждого слоя друг на друга.
Разделить (Divide)Цветовой тон (Hue)
Использует оттенки каждого пикселя накладываемого слоя, но сохраняет цветовой тон, насыщенность и яркость базового.
Цветовой тон (Hue)Насыщенность (Saturation)
Сохраняет яркость и оттeнок базового слоя, но использует насыщенность накладываемого слоя.
Насыщенность (Saturation)Цветность (Color)
Цветность (Color)Использует цвет базового слоя, а яркость и насыщенность — накладываемого слоя.
Яркость (Luminosity) 50%
Сохраняет цветность и цветовой тон базового слоя и применяет яркость накладываемого слоя.
Яркость (Luminosity)Мы рассмотрели все режимы смешивания в фотошопе. Надеюсь, урок был вам полезен!
Источник: psd.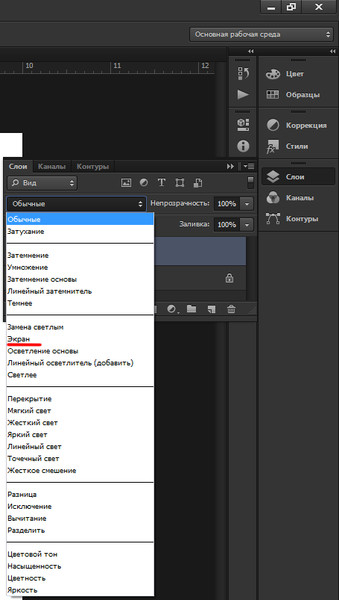 fanextrа.com
fanextrа.com
Советы по режиму наложения слоев в учебнике Photoshop, объединение фотографий со стилем
Если термин «режимы наложения слоев» или «режимы наложения» вам не знаком, то вам действительно нужно посмотреть это руководство. Если вы хотите создавать художественные коллажи и композитные материалы, похожие на постеры к фильмам, обложки альбомов и т.п., то этот урок поможет вам встать на этот путь. Если вы уже используете режимы наложения, то вам понравятся советы, которые помогут быстро и легко создавать изображения на основе фотографий в Photoshop.
В этом уроке показано, как использовать режимы наложения слоев в Photoshop, и даны несколько действительно полезных советов, которые помогут вам легко и быстро объединить фотографии с потрясающими результатами. Прежде чем мы перейдем к действительно полезному совету, давайте коснемся основ, и я покажу вам пару советов, которые сэкономят вам массу времени и, возможно, расстроят вас, если вы делали это долгим путем в прошлом ( Не волнуйтесь, это происходит со мной все время), это момент ага , или, говоря словами Гомера Симпсона, я люблю называть его моментом .
Знаете ли вы, что все режимы наложения разбиты на 5 разных групп?
Группы «Затемнение», «Светлее», «Наложение», «Разница» и «Цвет».
Если вы хотите узнать больше о режимах наложения, ознакомьтесь с этой очень подробной статьей, которую я написал о режимах наложения слоев в Photoshop
Как заставить черный или белый исчезнуть в Photoshop
Я собираюсь начать с двух задач на отдельные слои.
- Черный фон с белой надписью справа.
- Белый фон с черными надписями слева.
Цель состоит в том, чтобы скрыть блоки и сделать видимым только текст. Вы можете использовать инструменты выделения, такие как волшебная палочка и т. Д., Что было бы неудачно, потому что то, что я собираюсь вам показать, не только намного быстрее, но и результаты намного чище.
Шаг 1 Скрытие белого
Выберите слой с белым фоном и черным шрифтом.
Перейдите в режимы наложения слоев на панели «Слои» (там написано Normal ).
Выберите «Темнее», чтобы скрыть белый цвет и отобразить черный. Обратите внимание, что по краям текста все еще есть небольшая окантовка.
Шаг 2
Выберите «Умножить», чтобы сделать темные участки более заметными. Я обнаружил, что умножение — это обычно лучший режим, чтобы скрыть чистоту.
Шаг 3 Скрытие черного
Выберите слой с черным фоном и белым шрифтом.
Перейти в режимы наложения слоев.Выберите Светлее.
Шаг 4
Выберите «Экран», чтобы белый цвет выделялся больше. Экран работает чище, чем светлее, чтобы скрыть черный цвет.
Режимы наложения слоев
Гибкость и мощность Shader Tree расширяются за счет использования Blend Modes , средства определения того, как несколько слоев взаимодействуют друг с другом. Ключевым моментом здесь является то, что для работы смешивания должно быть более одного слоя. Многослойный подход Shader Tree к затенению поверхностей работает аналогично слоям в редакторе изображений, таком как Photoshop; любой слой над другим закрывает слои ниже, если не выполняется одно (или несколько) из трех условий:
Ключевым моментом здесь является то, что для работы смешивания должно быть более одного слоя. Многослойный подход Shader Tree к затенению поверхностей работает аналогично слоям в редакторе изображений, таком как Photoshop; любой слой над другим закрывает слои ниже, если не выполняется одно (или несколько) из трех условий:
• Маска применяется либо как слой, либо как тег поверхности, ограничивая эффект слоя исключительно областями внутри маски.Это показывает нижние слои за пределами замаскированной области.
• Прозрачность слоя изменена, чтобы показать нижние слои.
• Указан режим наложения , отличный от Нормальный , изменяющий способ взаимодействия слоя с нижними слоями.
Большинство слоев элементов в Shader Tree предлагают вариант Blend Mode для объединения двух или более слоев различными способами с использованием математических операций.Режим задается нажатием левой кнопки мыши на кнопке Blend Mode , чтобы открыть контекстное меню, а затем выбором режима из доступных опций.
Примечание. Режим наложения результаты видны только в окончательной визуализации или в области просмотра Предварительный просмотр .
Режимы наложения влияют на цветовые значения RGB (даже если вы указали только черный и белый) и имеют несколько правил, которых необходимо придерживаться:
• Должно быть более одного слоя одного и того же типа NoTranslate»> Effect .Например, слой Diffuse Color может использовать только режим Multiply с другим слоем, указанным как Diffuse Color .
• Слой с примененным режимом наложения влияет только на другие слои, расположенные ниже него в дереве шейдеров.
В следующей таблице показаны различные режимы наложения с примерами, иллюстрирующими эффект.
Исходные изображения | |||
2 слоя — | |||
NoTranslate»> Режим наложения | Результаты | ||
Обычный | |||
Добавить | |||
Вычесть | |||
Разница | |||
Нормальное умножение | |||
Разделить | |||
Умножить | |||
Экран | |||
Накладка | |||
Мягкий свет | |||
Жесткий свет | |||
Светлее | |||
Темнее | |||
Цвет Dodge | |||
Цветной затемненный | |||
Смесь карт нормалей | |||
Делаем математику
NoTranslate»> Режимы наложения работают путем вычисления математических расчетов (как указано) для отдельных каналов RGB. Сложение , например, берет значения из двух слоев и складывает их вместе для получения результата. В зависимости от текстуры и режима наложения он может давать значения выше 100%. Чтобы уменьшить или исключить отсечение для определенных эффектов, которые не могут быть выше 100% (например, Displacement ), вам также может потребоваться настроить прозрачность слоя. В следующем примере показано, как это работает.
1. | 2.) Слой шума заменяет | 3.) Уровень шума, установленный на Добавить | 4.) Прозрачность обоих слоев |
1. | Процедурный слой Cellular, примененный как карта смещения. |
| 2. | В Shader Tree слой Noise добавляется над слоем Cellular и устанавливается как смещение, заменяя нижний слой в дереве (изображение 1). |
3. | Чтобы создать комбинацию обоих, режим наложения слоя шума установлен на Добавить , но это дает обрезанные значения, показанные на изображении 3. Это потому, что математика дает значения, превышающие 100% (75% + 75% = 150% ), но нет значения выше 100% (то есть полностью смещенного), поэтому значение усекается до 100. |
| 4. | Изменив значение NoTranslate»> Непрозрачность обоих слоев на 50%, каждый слой теперь вносит равный вклад в смещение. |
Его можно смещать в любом направлении, регулируя значения Непрозрачность .Пока сумма равна 100%, вы не получите никаких отсеченных значений (хотя, возможно, это именно тот вид, который вам нужен). В некоторых случаях некоторые эффекты могут быть выше 100%, но в этих случаях нет необходимости настраивать прозрачность.
Совет: Один элемент Материал создает значения для нескольких эффектов, таких как диффузный цвет и количество, отражение, прозрачность и т. Д. Одиночные слои текстуры в Shader Tree могут эффективно смешиваться со значениями, создаваемыми материальным элементом, без необходимости в дополнительном соответствующем слое.![]()
Урок Photoshop 9: Режим наложения
Урок Photoshop 9: Режим наложенияРежим наложения
По большей части в уроках до сих пор мы не особо касались режима наложения. Если вы наложите один слой поверх другого на изображении, верхний слой закроет все, что находится под ним. Это стандартный режим наложения «Нормальный». Чтобы увидеть, что находится под верхним изображением, вы должны уменьшить непрозрачность или заливку слоя или полностью скрыть верхний слой, переключив значок видимости.
В этом уроке вы увидите, как смешать верхний слой со слоем под ним различными способами для достижения художественных эффектов. Чтобы продемонстрировать, как работает наложение слоев, я буду использовать две фотографии, сделанные в Императорском дворце в Киото во время сезона цветения сакуры. Эффект от изменения режима наложения сложно описать словами, поэтому в этом уроке мы будем во многом полагаться на примеры изображений. После того, как я покажу, что делают различные режимы наложения, я приведу несколько примеров того, как использовать их для улучшения ваших изображений.
После того, как я покажу, что делают различные режимы наложения, я приведу несколько примеров того, как использовать их для улучшения ваших изображений.
Когда два изображения накладываются друг на друга в одном изображении в обычном режиме, результат будет таким, как показано (ниже).
Уменьшение непрозрачности верхнего слоя до 50% позволяет просвечивать нижний слой (внизу). Однако, как вы можете видеть, это может привести к довольно искаженному эффекту.
| Верх | + | низ | = | Нормальный (Непрозрачность: 50%) |
Щелкните раскрывающееся меню режима наложения в палитре слоев (слева).Есть много разных вариантов наложения, и все они по-разному влияют на слой. С активным слоем сакуры и все еще непрозрачностью 50% используйте это меню, чтобы изменить режим с Нормального на Растворение. Результат показан ниже.
| Нормальный Непрозрачность: 50% | → | Растворение Непрозрачность: 50% |
Растворение действует на слой с непрозрачностью менее 100%, разбрасывая случайные точки по содержимому слоя. Это называется «дизеринг». Растворение также работает с объектами, нарисованными на слое, например, с помощью инструмента «Кисть».
Это называется «дизеринг». Растворение также работает с объектами, нарисованными на слое, например, с помощью инструмента «Кисть».
Вот изображение сакуры с серией бабочек, нарисованных на нем с помощью инструмента «Кисть» (справа). Поместив бабочек в отдельный слой и установив для слоя «Растворение», края бабочек будут размытыми, а не острыми.
Следующий элемент в списке «Темнее» сравнивает цвет пикселя верхнего слоя с цветом пикселя нижнего слоя и отображает только более темный из двух (ниже).
Этот эффект можно использовать для изменения цвета светлых пикселей изображения без изменения темных пикселей (ниже).
Следующая опция в списке, Умножение, умножает значения цвета пикселей верхнего и нижнего слоев и отображает результат (ниже). Дает эффект, похожий на двойную экспозицию. Он скорее похож на Darken, но вместо того, чтобы заменять один цвет другим, он объединяет два, как вы можете видеть, используя сплошной цвет в качестве верхнего слоя. Любые белые области в верхнем слое становятся прозрачными в режиме Умножения.
Любые белые области в верхнем слое становятся прозрачными в режиме Умножения.
Режим Color Burn использует верхний слой для «затенения» нижнего слоя (внизу). Белые пиксели в верхнем слое игнорируются. Это эквивалентно уменьшению освещенности фотографии, в результате чего изображение в целом становится темнее.
Следующий элемент, Linear Burn, делает то же самое, за исключением того, что делает нижнее изображение еще темнее (ниже).
| Верх | + | низ | = | Линейный прожиг |
Эффект затемнения не ограничивается режимом наложения.Если вы посмотрите на панель инструментов, вы увидите, что есть также инструмент Burn (слева). Этот инструмент делает все, к чему прикасается, темнее. (Значок руки представляет собой затенение объекта рукой перед его фотографированием.)
| До | После |
Эти изображения показывают результат использования инструмента затемнения внутри области, обозначенной розовым кружком (справа).
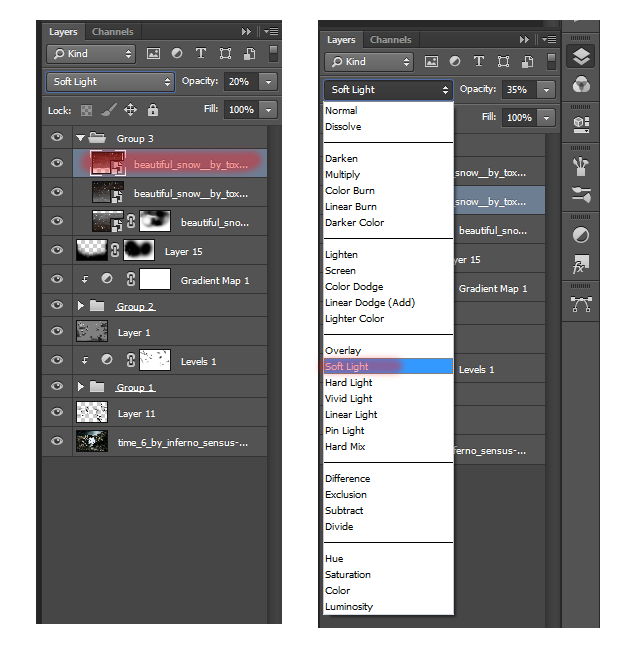
Следующий раздел параметров режима наложения возглавляет Lighten.Это противоположность Darken. Два слоя сравниваются, и отображается более светлый цвет пикселей (ниже). В этом режиме черные пиксели верхнего слоя фактически прозрачны.
Режим экрана противоположен режиму умножения. Он сначала инвертирует цвета верхнего и нижнего слоев перед их умножением. В результате изображение станет светлее (ниже). Этот режим часто используется, когда нужно сделать так, чтобы часть изображения казалась светящейся.
Color Dodge — это противоположность Color Burn.Вместо «затенения» нижнего слоя он использует верхний слой для увеличения освещенности нижнего слоя (внизу). Это может быть особенно эффективно, когда нижний слой очень темный и вы хотите его осветлить. Любые черные пиксели в верхнем слое игнорируются.
Linear Dodge — более экстремальная версия Color Dodge, еще больше увеличивающая световую экспозицию (ниже).
| До | После |
Следующий раздел меню режима наложения начинается с Overlay. Этот режим объединяет режимы Multiply и Screen. Там, где нижний слой темный, используется режим умножения, а там, где нижний слой светлый, используется режим экрана. Эффект состоит в том, чтобы сделать темные участки темнее, а свет — светлее (ниже).
Мягкий свет — это также режим, который делает темные участки темнее, а свет — светлее, но делает это с использованием другой комбинации.Soft Light исследует верхний слой и применяет Burn к темным пикселям и Dodge к светлым пикселям (ниже). Это дает гораздо более приглушенную смесь, чем Overlay. Этот режим часто используется при рисовании бликов.
Hard Light снова исследует верхний слой и использует комбинацию режимов. Это полная противоположность Overlay; он использует Multiply для темных пикселей верхнего слоя и Screen для светлых пикселей верхнего слоя (внизу). Вы можете переключаться между результатом Hard Light и результатом Overlay, изменив порядок двух слоев.
Vivid Light — это преувеличенная версия Soft Light. Он применяет ту же комбинацию эффектов, но увеличивает контраст в темных областях и снижает контраст в светлых областях (ниже).
Linear Light — еще одно преувеличение Soft Light. Он использует более сильное затемнение на темных участках и более сильное Осветление на светлых участках (ниже).
Pin Light дает интересное сочетание. Он исследует верхний слой. Если верхний слой очень светлый или очень темный, он позволяет показывать верхний слой.Если верхний слой более нейтральный, он позволяет показывать нижний слой (внизу).
Если вам нравятся дикие и сумасшедшие, или вы ищете психоделический или сюрреалистический эффект, следующий раздел для вас. В режиме различия сравниваются значения RGB для цветов в двух слоях и вычитается более темное значение из более светлого значения (ниже). Поскольку значение черного равно нулю, любые черные области не изменяются.
Режим исключения — это более приглушенная версия режима различия (ниже).
Режим Hue применяет только оттенок верхнего слоя к насыщенности и яркости нижнего слоя (внизу). Это может превратить обычный пейзажный образ в сказочную страну.
Режим насыщенности применяет насыщенность верхнего слоя к оттенку и яркости нижнего слоя (внизу).
Цветовой режим комбинирует оттенок и насыщенность верхнего слоя и применяет их к яркости нижнего слоя (ниже).
Режим Luminosity объединяет яркость верхнего слоя с оттенком и насыщенностью нижнего слоя (внизу)
Теперь вы, возможно, посмотрели на результирующие комбинации, показанные выше, и подумали: «Фуууу, зачем мне делать , а не ?!» или «Но что такое , для чего годится …? »Ответы на оба вопроса зависят от содержания слоев и ваших целей для изображения.
Скажем, например, что есть одна часть вашего изображения, которую вы хотите выделить по сравнению с остальной частью изображения. На изображении сада Императорского дворца я, возможно, захочу привлечь внимание наблюдателя к фонарю. Посмотрите, что происходит, когда я добавляю слой поверх изображения фонаря, который содержит простой черно-белый градиент, нарисованный с помощью инструмента «Градиент» (ниже).
Вы даже можете использовать изображение для улучшения самого себя. Если я хочу сделать ярче свет, падающий на цветы сакуры, я могу воспользоваться режимом наложения, чтобы изображение сделало всю работу (ниже). Если сначала эффект кажется слишком ярким или сильным, уменьшите непрозрачность верхнего слоя до приемлемого уровня.
| Верх | + | низ | = | Наложение (Непрозрачность: 75%) |
Вам не обязательно использовать все изображение, если вы хотите выделить только определенную часть.На картинке (ниже) я использовал Elliptical Marquee, чтобы выделить фонарь, и растушевал края на 10 пикселей. Затем я просто скопировал и вставил область выделения на новый слой и изменил режим наложения.
Вы можете использовать режимы наложения в сочетании с текстом, чтобы добавить особый штрих (ниже). Я использовал шрифт Pristina с 30 ° Drop Shadow.
| Верх | + | низ | = | Яркость |
Даже режимы «Разница» и «Исключение», которые выглядят странно при использовании с цветом, могут быть довольно элегантными в черно-белом (ниже).Для этого изображения я сделал круговой градиент на новом слое поверх контура кролика из Урока 6.
Откройте цифровую фотографию и выполните одно из следующих трех действий (или всех трех, если вы амбициозны):Режимы наложения слоев в Photoshop и Elements Учебное пособие по Photoshop
Режимы наложения
Как узнать, какой режим наложения слоя выбирать? Давайте посмотрим на них и на то, как они работают, и рассмотрим некоторые из тайна прочь! (Некоторые. Не все.)
Немного теории цвета
Что такое основные цвета, вторичные цвета и третичные цвета?
Чтобы понять режимы наложения, вам необходимо немного знаю о цвете.Цвет — это свет, равно как и свет состоит из многих цветов. Объекты поглощают или отражают эти световые волны. Наши глаза воспринимают эти длины волн как цвет. Начнем с цветовой круг.
ЦВЕТНОЕ КОЛЕСО имеет 12 сегментов, которые состоят из первичных, вторичных и третичных оттенков или цветов.
Три цвета ПЕРВИЧНЫЙ — КРАСНЫЕ, ЖЕЛТЫЙ и СИНИЙ. Они образуют на колесе треугольник. Эти цвета нельзя смешивать, комбинируя другие цвета.Они указаны на цветовом круге с P .
Три ВТОРИЧНЫЕ цвета ОРАНЖЕВЫЙ, ФИОЛЕТОВЫЙ и ЗЕЛЕНЫЙ (отмечены на схеме цифрой S ) создаются путем смешивания равных частей основных цветов, на которые они попадают между; т.е. ФИОЛЕТОВЫЙ — это вторичный цвет, получаемый при смешивании равные части КРАСНОГО и СИНЕГО.
TERIARY цветов — это цвета которые возникают в результате смешивания основных и дополнительных цветов на любом сторона из них: то есть смешивание вторичного ОРАНЖЕВОГО цвета с основным цвет КРАСНЫЙ приводит к красно-оранжевому.Эти цвета отмечены на цвете Колесо с колесом T .
Используя цветовое колесо, вы можете определять цветовые схемы fpr баланс и гармония в ваших произведениях искусства, веб-страницах, настольных издательских системах конструкции или украшения дома.
Что такое цветовой оттенок, насыщенность и т. Д.?
Оттенок : Оттенок относится к цвету … красный, синий и др.
основных, дополнительных и третичных цветов, цветов, или оттенки — это цвета при их полной насыщенности или яркости; то есть туда не добавляются ни белый, ни серый, ни черный.
Value : легкость или темнота цвета, или относительное количество (процент) белого или черный в оттенке.
Яркость, или Яркость : мера количества света, отраженного от оттенка. Эти оттенки с высоким содержание белого имеет более высокую яркость или значение.
Оттенки : белый при пошаговом добавлении к любому цвету приводит к более светлому значению этого цвета, называемому оттенок .Синий и белый дают голубой цвет, оттенок синего.
Оттенки : черный или серый при добавлении увеличение любого цвета приводит к более темному значению этого цвета, назвали оттенок . Синий и Черный делают темно-синий, оттенок синего.
Насыщенность : Степень чистоты оттенка.
Интенсивность : яркость или тусклость. оттенка. Интенсивность можно снизить, добавив белый или черный цвет.
Режимы наложения
В Photoshop и Elements режимы наложения слоев можно изменить в палитра слоев. В этих программах изменение наложения слоев режим влияет на весь слой, даже если у вас есть выделение. В иллюстраторе режимы наложения работают в основном одинаково, но другой режим наложения может применяться к разным объектам на одном слое, поэтому наложение всплывающее окно режима находится в палитре прозрачности.
Выпадающее меню слева содержит режимы наложения, которые мы обсудить полностью за минуту.
Стандартное значение по умолчанию, и объекты взаимодействуют друг с другом как если они оба объекта сплошного цвета, с непрозрачностью 100%. Когда один над другим то, что закрыто, вы не видите.
Остальные режимы взаимодействуют друг с другом по-разному.
Чтобы использовать режимы наложения слоев, у вас должно быть два или более слои. Режим наложения будет реагировать со слоем под ним. Если у тебя есть только фон, всплывающее окно режима наложения будет неактивным, так как эти режимы нельзя применить к фону.
Для этих демонстраций я буду использовать изображение с двумя слоями. Режим наложения будет применен к Layer 1 , и мы посмотрим на как они взаимодействуют.
Фоновый слой
Слой 1
Нормальный режим наложения
Стандартный режим — по умолчанию. Цвета два слоя никак не будут взаимодействовать, и он будет отображать полное значение цветов Layer 1 . Что вы видите в окно изображения будет выглядеть так.
Режим наложения растворения
Dissolve заставляет нижний слой принимать цвета верхнего слоя, и насколько зависит от непрозрачности верхнего слоя. Layer 1 непрозрачность установлена на 50% здесь.
Disolve влияет только на пиксели с некоторой прозрачностью, поэтому в этом примере я снизил непрозрачность до 50%.
Режим наложения затемнение
Darken сравнивает каждый значение пикселя верхнего слоя к значению пикселя его аналога нижнего слоя и выбирает для отображения более темный из двух.
Режим наложения Умножение
Многократно затемняет нижний слой основан на затемнении верхнего слоя. Нет часть изображения станет светлее. Любой примененный тон темнее, чем белый затемняет нижний слой. Белый становится прозрачным.
Режим наложения затемнения цвета
Цветные ожоги в цвете верхнего слоя с нижним слоем. Нет части изображения станут светлее.
Режим наложения Linear Burn
Работы по линейному прожигу как умножение, но результаты более впечатляющие.
Светлее режим наложения
Lighten сравнивает два слоя пиксель для пикселя и использует самое светлое значение пикселя. Никакая часть изображения не становится темнее.
Режим наложения экрана
Экран становится ярче освещением нижнего слоя на основе легкости верхнего слой. Результат всегда светлее, что делает его хорошим режимом для корректировки экспозиции на слишком темных фотографиях.
Color Dodge Blend Mode
Уловки Color Dodge нижний слой с верхним слоем, в результате получается более светлый образ.Никакая часть изображения не будет затемнена.
Линейный режим наложения Dodge
Linear Dodge работает как экран, но с более яркими результатами.
Накладка
Оверлей умножается светлые цвета и экраны темных цветов.
Режим наложения Soft Light
Soft Light умножит темные тона и экранировать светлые тона.
Режим наложения жесткого света
Мультипликаторы Hard Light темные цвета и экраны светлых тонов.
Режим наложения яркого света
Яркий свет будет уклоняться или сжигать пиксели нижнего слоя в зависимости от того, пиксели ярче или темнее нейтрального серого. Он работает на контраст нижнего слоя.
Режим наложения линейного света
Linear Light — это То же, что и Яркий свет, но работает с более низкой яркостью. слой.
Pin Light Blend Mode
Пин свет изменяет пиксели нижнего слоя в зависимости от яркости пикселей в верхний слой.Он действует как Умножение, когда цвет верхнего слоя темнее нейтрального серого и действует как экран, если верхний цвет слоя светлее нейтрального серого.
Различие режимов наложения
Разница реагирует к различиям между верхним и нижним слой пикселей. Большие перепады делают цвет светлее, а маленькие различия затемняют цвет.
Исключение режима наложения
Исключение использует затемнение нижнего слоя, чтобы скрыть разницу между верхним и нижние слои.
Режим наложения оттенков
Hue меняет оттенок нижнего слоя до оттенка верхнего слоя, но оставляет яркость и только насыщенность.
Saturation Blend Mode
Изменения насыщенности насыщенность нижнего слоя до оттенка верхнего слоя но оставляет в покое яркость и оттенок.
Режим наложения цветов
Цвет изменяет оттенок и насыщенность нижнего слоя до оттенка и насыщенности верхнего слоя, но оставляет только яркость.
Режим наложения яркости
Изменения яркости от яркости нижнего слоя до лиминодальности верхнего слой, оставив те же оттенок и насыщенность.
Это руководство изначально появилось на http://www.northlite.net, веб-сайте, который больше не существует. Я сохранил этот контент для всех любителей Photoshop, которые хотят узнать больше о режимах наложения Photoshop.
.
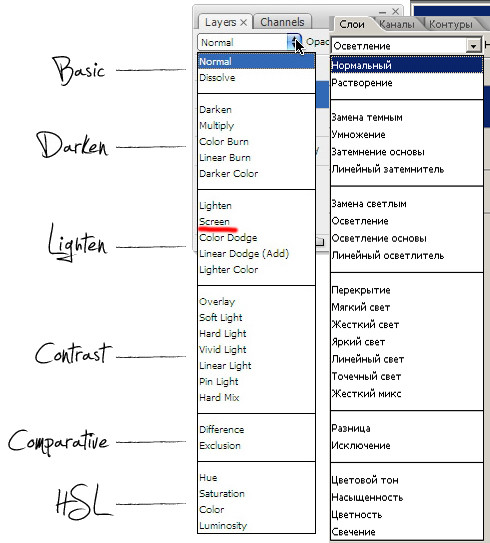 Этот режим наложения является противоположным режиму «Осветление». Чем темнее накладываемое изображение, тем сильнее затемняется базовое изображение. Если наложить на базовую картинку слой, окрашенный в белый цвет, исходное изображение не поменяется.
Этот режим наложения является противоположным режиму «Осветление». Чем темнее накладываемое изображение, тем сильнее затемняется базовое изображение. Если наложить на базовую картинку слой, окрашенный в белый цвет, исходное изображение не поменяется.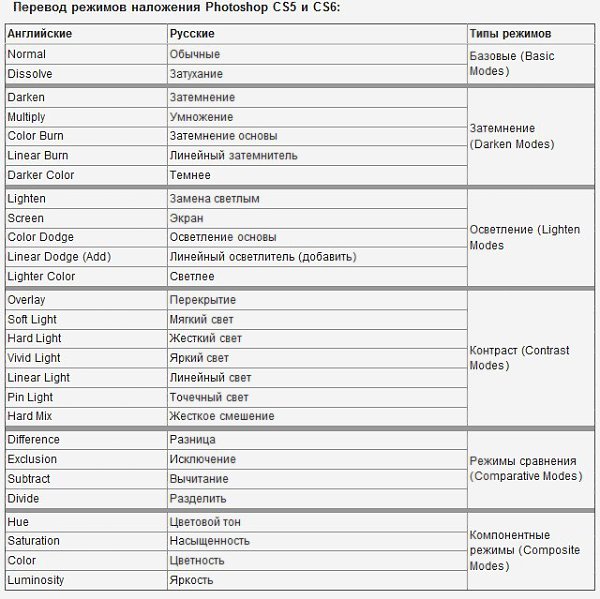 Осветляем тёмные области на фотографии
Осветляем тёмные области на фотографии ) Слой смещения клеток
) Слой смещения клеток