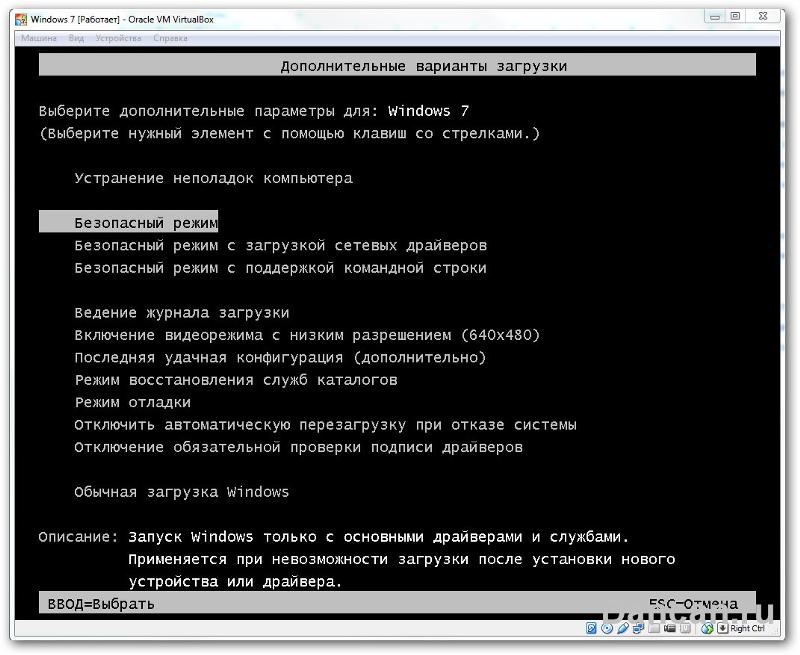Настройка Принудительное использование стандартного совместимого драйвера VGA в Windows
Версия данной статьи для ОС Microsoft Windows 2000:
268852.
В ЭТОЙ ЗАДАЧЕ
-
АННОТАЦИЯ
-
-
Принудительное использование стандартных драйверов VGA в Windows без перехода в безопасный режим
-
-
ССЫЛКИ
Аннотация
 Эта процедура применяется в приведенном ниже сценарии.
Эта процедура применяется в приведенном ниже сценарии.При установке Windows на компьютере, использующем неподдерживаемый видеоадаптер, программа установки Windows устанавливает стандартный драйвер VGA. Однако после установки Windows пользователь может получить и установить совместимый c Windows драйвер для данного видеоадаптера от производителя оборудования.
В этом случае компьютер может иметь проблемы с завершением работы или перестать отвечать на запросы (зависает). Вследствие этого может возникнуть необходимость в удалении новых драйверов OEM и использовании стандартных драйверов VGA компании Майкрософт в целях выяснения, действительно ли причиной возникновения проблемы является драйвер OEM.
В данной статье рассматривается порядок удаления драйверов видеоадаптера OEM и принудительного использования стандартных драйверов VGA, включенных в Windows.
Принудительное использование стандартных драйверов VGA в Windows без перехода в безопасный режим
При установке драйвера OEM, программа установщика Windows копирует файл установки OEM (Oemsetup.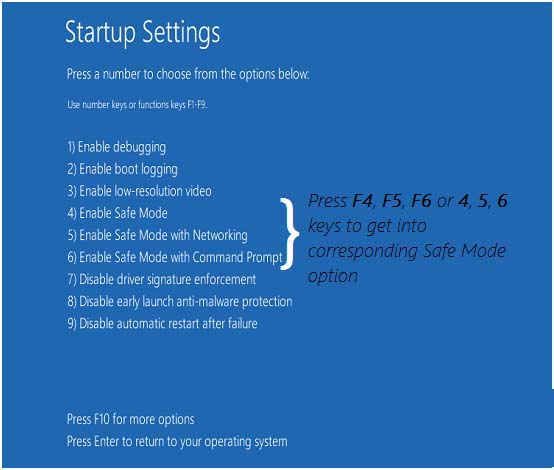 inf) в папку%Systemroot%\Inf. Затем программа установки переименовывает файл Oemsetup.inf на Oemn.inf, где n— последовательный номер каждого установленного драйвера OEM.
inf) в папку%Systemroot%\Inf. Затем программа установки переименовывает файл Oemsetup.inf на Oemn.inf, где n— последовательный номер каждого установленного драйвера OEM.
Чтобы идентифицировать Oemn.inf OEM-файл для конкретного видео, можно открыть каждый Oemn.inf файл в Блокноте, а затем сравнить его с исходным файлом Oemsetup.inf. После того как необходимый файл будет найден, переместите файлы Oemn.inf и Oemn.pnf в другую папку или переименуйте файлы с другим расширением.
-
После обнаружения соответствующих INF-файлов переместите Oemn.inf и Oemn.pnf в другую папку.
-
В диспетчере устройств щелкните правой кнопкой видеоадаптер и нажмите кнопку Удалить, чтобы удалить видеоадаптер.

-
Перезагрузите компьютер.
После входа в систему появляется сообщение о том, что новое оборудование было найдено и что это совместимый видео контроллер VGA. Будет запущен мастер поиска нового оборудования.
-
Щелкните кнопку Далее.
-
Выберите Поиск подходящего драйвера, затем нажмите кнопку Далее.
-
Снимите все флажки параметров поиска и нажмите кнопку Далее.
- org/ListItem»>
Выберите Отключить устройство и нажмите кнопку Готово.
После завершения шагов с 1 по 7, Windows будет использовать универсальный драйвер видеоадаптера Vga.sys. Это тот же драйвер VGA, который Windows использует в безопасном режиме.
Если теперь, когда используется стандартный драйвер VGA, компьютер перестает зависать и проблем с завершением работы больше не наблюдается, сообщите о проблемах, возникших при использовании драйвера OEM, производителю оборудования. Возможно, потребуется приобрести и установить более новый драйвер (если таковой имеется в наличии), устраняющий данную проблему.
Чтобы восстановить драйверы OEM, выполните следующие действия:
-
Переместите Oemn.inf и Oemn.pnf файлы файлов обратно в папку %Systemroot%\Inf.

-
Используйте диспетчер устройств для удаления видеоадаптера VGA, а затем перезагрузите компьютер.
Система Windows Plug and Play должна обнаружить видеоадаптер OEM и автоматически установить драйверы OEM без вмешательства пользователя.
ПРИМЕЧАНИЕ. Если после нажатия клавиши F8 выбрать Включить режим VGA в меню загрузки Windows, Windows отобразит область экрана 640 х 480 точек с 8-битным цветом и использует драйвер OEM, а не стандартный драйвер VGA.
Работа в безопасном режиме Windows XP
Содержание:
- Что такое безопасный режим?
- Способы загрузки Windows XP в безопасном режиме
- Использование безопасного режима
- Почему Windows XP загружается только в безопасном режиме?
- Если безопасный режим не работает
Что такое безопасный режим (safe mode)
Безопасным режимом (safe mode) в Windows называют минимальную конфигурацию операционной системы, предназначенную для диагностики и устранения неполадок компьютера, которые препятствуют его загрузке и работе в нормальном режиме (normal mode). При такой конфигурации загружается строго предопределенный набор драйверов и служб, а система работает в режиме ограниченной функциональности.
При такой конфигурации загружается строго предопределенный набор драйверов и служб, а система работает в режиме ограниченной функциональности.
Отличие безопасного режима от нормального
- Не запускаются драйвера устройств сторонних разработчиков. Поэтому часть оборудования компьютера (принтеры, сканеры, аудиоустройства и т. д) не работает.
- Не запускаются программы, настроенные на автоматическую загрузку.
- Вместо видео высокого разрешения включается графический режим VGA (16 цветов, разрешение экрана — 640 x 480 пикселей).
- В безопасном режиме невозможен запуск большинства приложений. Работают преимущественно только утилиты для диагностики, настройки и восстановления ПК.
- Меняется внешний вид рабочего стола Windows XP: по углам выводится надпись «Безопасный режим», вверху — сведенья о версии системы, по центру — окно-уведомление:
- После принятия соглашения продолжать работать в safe mode, загружается рабочий стол с ярлыками программ без пользовательских «обоев».

Варианты безопасного режима
- Стандартный безопасный режим (safe mode minimal). В этом режиме грузится только необходимый минимум стандартных драйверов Windows.
- Безопасный режим с загрузкой сетевых драйверов (safe mode with networking). Здесь дополнительно будут загружены сетевые драйвера и службы, которые позволят пользователю иметь доступ к локальной сети и Интернету.
- Восстановление службы каталогов (directory services restore). Эту специализированную опцию используют системные администраторы для решения проблем с базами данных Active Directory на контроллерах домена.
Способы загрузки Windows XP в безопасном режиме
С помощью утилиты «Настройка системы»Такой способ можно использовать только тогда, когда Windows XP грузится и работает в нормальном режиме.
- Нажмите сочетание клавиш «Windows» + «R» (или откройте «Пуск» -«Выполнить»). Для запуска утилиты в строку «Открыть» впишите команду «msconfig» и подтвердите действие нажатием «ОК».
- Перейдите на вкладку «Boot.INI» (Boot.INI — это файл конфигурации загрузки Windows XP) и в разделе «Параметры загрузки» отметьте «Safeboot», что будет означать: произвести следующий запуск системы в безопасном режиме.
- Выберите один из вариантов загрузки: minimal (стандартный безопасный режим), network (с поддержкой сетевых драйверов) или minimal(alternateshell) — режим командной строки. Последний вариант — dsrepair, предназначен для восстановления служб каталогов, поэтому оставим его специалистам.

- Нажмите «ОК» и согласитесь на перезагрузку. Следующий старт компьютера будет выполнен в безопасном режиме.
- Чтобы восстановить загрузку в нормальном режиме, необходимо снять метку с «safeboot».
Внимание! Этот способ нельзя использовать, если у вас есть сомнения в возможности запуска компьютера в safe mode. Настройки сохраняются в файле Boot.INI, и загрузка Windows в нормальном режиме при этом отключена.
С помощью меню дополнительных вариантов загрузки
Более безопасный вариант, поскольку позволяет однократно запустить компьютер в режиме safe mode без изменений в файле конфигурации. Может применяться тогда, когда запуск Windows XP в нормальном режиме нарушен.
- Перезагрузите компьютер. Нажмите и удерживайте несколько секунд клавишу F8 до начала загрузки Windows. Откроется меню, которое позволит выбрать нужный вам вариант безопасного режима.
С помощью командной строки
Редко используемый способ, который может выручить тогда, когда графическая оболочка Windows не запускается или заблокирована, и вы работаете в консольном режиме. Две указанные здесь команды выполняются поочередно, одна за другой.
Две указанные здесь команды выполняются поочередно, одна за другой.
- Загрузка стандартного безопасного режима:
bootcfg /raw «/safeboot:minimal» /id 1
shutdown /f /r /t 0
- Безопасный режим с поддержкой сети:
bootcfg /raw «/safeboot:network» /id 1
shutdown /f /r /t 0
- Режим командной строки в safe mode:
bootcfg /raw «/safeboot:minimal(alternateshell)» /id 1
shutdown /f /r /t 0
- Загрузка нормального режима:
bootcfg /raw «/fastdetect» /id 1
shutdown /f /r /t 0
Значение команд и параметров
- Bootcfg — изменяет параметры Boot.INI, где «id 1» указывает на номер операционной системы в списке. Если Windows XP — единственная система, id всегда равен 1.
- Shutdown с указанными параметрами немедленно перезагружает компьютер, «t 0» означает: «ожидать до перезагрузки 0 секунд».
 По желанию это время можно изменить.
По желанию это время можно изменить.
Использование безопасного режима
Поскольку безопасный режим Windows предназначен для устранения неполадок, разберемся, как мы можем его использовать в этих целях. Итак, у нас есть следующие возможности:
- проводить антивирусное сканирование компьютера — некоторые вредоносные программы не проявляют активности в safe mode, поэтому здесь их удается быстро выловить и устранить:
- удалить сбойный драйвер или приложение, если после их установки система перестала загружаться нормально — это делается через «Установку и удаление программ»:
или «Диспетчер устройств» (драйвера):
«Диспетчер устройств» вызывается из меню «Пуск» — «Выполнить» командой «devmgmt.msc».
- восстанавливать систему к ранее сохраненному состоянию:
- отключать сбойные элементы автозапуска служб и приложений в нормальном режиме (с помощью утилиты настройки системы «msconfig»).

Почему Windows XP загружается только в безопасном режиме
Наиболее распространены следующие причины:
- сбойный или неподдерживаемый драйвер устройства;
- сбойное приложение, прописанное в автозагрузку;
- вирусное заражение;
- повреждение системных файлов или реестра;
- аппаратная неисправность компьютера.
Причина может быть как только одна, так и несколько, например — вирусная атака плюс повреждение системных файлов.
Алгоритм диагностики и устранения неполадок ПК с помощью безопасного режима
Если Windows XP грузится только в safe mode после подключения нового оборудования, обновления драйвера или установки приложения, выполните следующее:
- выключите компьютер и, если есть возможность, отключите предполагаемо сбойное оборудование;
- загрузите компьютер в безопасном режиме, запустите диспетчер устройств и удалите проблемное устройство из списка;
- если сбой вызывает приложение — деинсталлируйте его через «Установку и удаление программ».

Если вы предполагаете заражение вирусом, который, возможно, что-то повредил или заблокировал работу Windows в нормальном режиме:
- выполните восстановление системы — это откатит реестр и системные файлы на тот период времени, когда они были работоспособны;
- проведите антивирусное сканирование.
При подозрении на сбойную службу или приложение в автозагрузке:
- запустите утилиту «Настройка системы» (msconfig), откройте вкладку «Службы», поставьте отметку «Не отображать службы Microsoft» и отключите галки в левом столбце напротив всех оставшихся служб;
- откройте вкладку «Автозагрузка» и отключите автоматически загружаемые элементы нажатием кнопки «Отключить все»;
- попытайтесь загрузить компьютер в обычном режиме — если он грузится нормально, запустите «Настройку системы» и поочередно включайте отключенные элементы — таким способом вы найдете то, что вызывает сбой.
Если безопасный режим не работает
Бывает так, что Windows грузится только в нормальном режиме, а в безопасном — нет.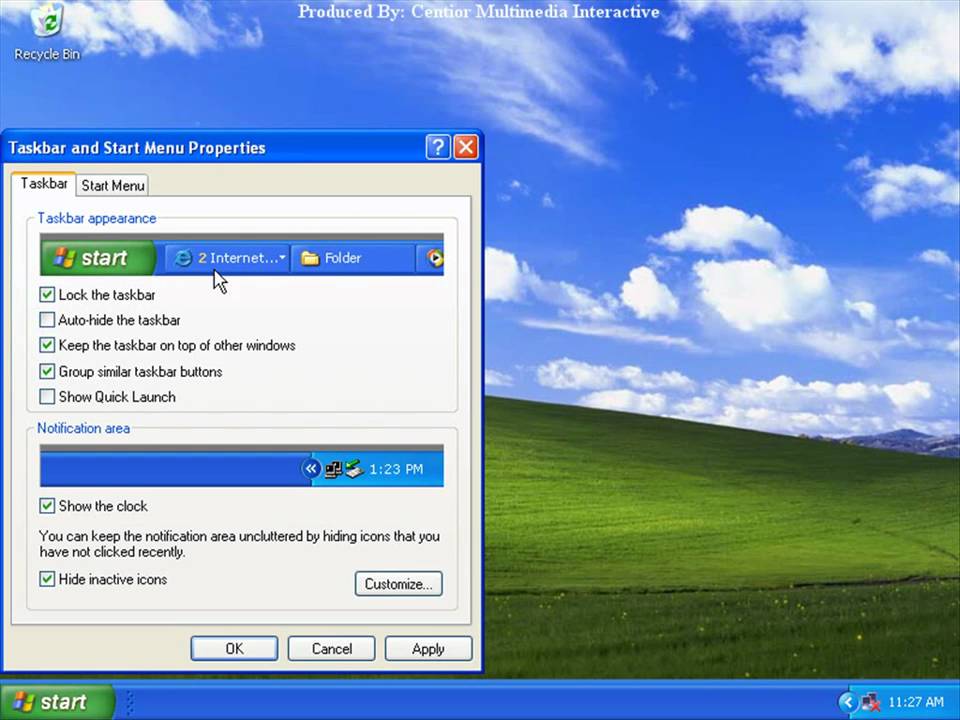 Это чаще всего случается из-за повреждения ответственного за это раздела системного реестра: HKEY_LOCAL_MACHINESYSTEMCurrentControlSetControlSafeBoot.
Это чаще всего случается из-за повреждения ответственного за это раздела системного реестра: HKEY_LOCAL_MACHINESYSTEMCurrentControlSetControlSafeBoot.
Чтобы устранить неполадку, необходимо скопировать этот раздел с другой аналогичной системы Windows XP и перенести на проблемную.
- Запустите на «здоровом» компьютере редактор реестра — regedit.exe, в левой части окна найдите раздел «SafeBoot». Откройте меню «Файл» и выберите команду «Экспорт». Сохраните раздел в файл с расширением REG.
- Перенесите REG-файл на проблемную машину, например, на флешке. Чтобы вставить скопированный раздел в реестр, достаточно запустить файл двойным кликом. После этого ключи, ответственные за безопасный режим, будут восстановлены .
Как загрузиться в безопасном режиме или режиме VGA
Как загрузиться в безопасном режиме или режиме VGA| Полезная техническая информация |
|---|
|
Как загрузиться в безопасном режиме или режиме VGA
Иногда при смене
видеокарты
вы можете довести Windows до такого плохого состояния, что она отказывается
ботинок. Если что-то не так с вашим
драйверы дисплея
Windows часто не может нормально запуститься. Но для того, чтобы исправить
проблема, вам нужно войти в Windows, чтобы вы могли переустановить или исправить
драйверы дисплея. Таким образом, Windows не запустится, но вам нужно использовать Windows, чтобы попытаться
решить проблему. К счастью, Windows может работать в «безопасном режиме», что позволяет
для загрузки, не используя установленные драйверы дисплея. Если только Windows
сильно поврежден, он должен быть в состоянии загрузиться в безопасном режиме.
Если что-то не так с вашим
драйверы дисплея
Windows часто не может нормально запуститься. Но для того, чтобы исправить
проблема, вам нужно войти в Windows, чтобы вы могли переустановить или исправить
драйверы дисплея. Таким образом, Windows не запустится, но вам нужно использовать Windows, чтобы попытаться
решить проблему. К счастью, Windows может работать в «безопасном режиме», что позволяет
для загрузки, не используя установленные драйверы дисплея. Если только Windows
сильно поврежден, он должен быть в состоянии загрузиться в безопасном режиме.
Чтобы войти в безопасный режим в Windows 98 и ME, нажмите и удерживайте клавишу Ctrl.
сразу после включения компьютера. В других версиях Windows вы
нужно нажать клавишу F8. На некоторых компьютерах вы можете нажать и удерживать F8 и включить
другие вы должны нажать F8 в нужное время, что обычно сразу после
исходный
БИОС
экран (см. возиться с вашим
BIOS) отображается. Если вы не можете найти подходящее время для F8 просто
нажмите клавишу несколько раз после включения компьютера. Если вы нажали
правильный ключ в нужное время (что иногда может потребовать немного
эксперимент), то Windows отобразит меню запуска. Выберите «Безопасный
Mode» в списке, и Windows загрузится в безопасном режиме. Поскольку безопасный режим
не использует ваш обычный драйвер дисплея, вы, вероятно, застрянете в некоторых
ужасно выглядящий режим видео. Когда вы находитесь в Windows, вы можете попытаться решить
проблема, которая мешает вам нормально загрузиться в первую очередь.
Если вы нажали
правильный ключ в нужное время (что иногда может потребовать немного
эксперимент), то Windows отобразит меню запуска. Выберите «Безопасный
Mode» в списке, и Windows загрузится в безопасном режиме. Поскольку безопасный режим
не использует ваш обычный драйвер дисплея, вы, вероятно, застрянете в некоторых
ужасно выглядящий режим видео. Когда вы находитесь в Windows, вы можете попытаться решить
проблема, которая мешает вам нормально загрузиться в первую очередь.
Многие вещи в Windows отключены, когда вы работаете в безопасном режиме. это
возможно, вам не удастся подключиться к Интернету. Если вы работаете
Windows 2000 или Windows XP, существует еще один режим, известный как «режим VGA», который
позволяет Windows быть полностью функциональной, за исключением того, что она использует старый добрый VGA (около
1987) видеорежим. Вы попадаете в режим VGA так же, как и в безопасный режим, за исключением того, что вы
выберите «Включить режим VGA», а не «Безопасный режим» в меню запуска.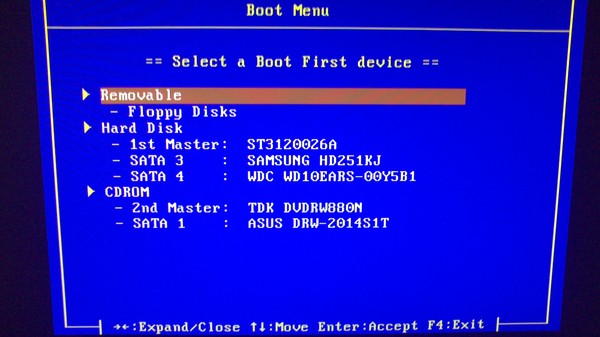 если ты
уверены, что проблема связана с вашим видеоадаптером, тогда используйте режим VGA.
чем в безопасном режиме. Если режим VGA не загружается, вы можете попробовать безопасный режим, который
почти всегда сапоги.
если ты
уверены, что проблема связана с вашим видеоадаптером, тогда используйте режим VGA.
чем в безопасном режиме. Если режим VGA не загружается, вы можете попробовать безопасный режим, который
почти всегда сапоги.
| Информация о видеокарте |
|---|
|
| Информация об источнике питания |
|---|
|
| Случайные вещи |
|---|
|
Авторские права и копии с 2005 по 2007 год принадлежат Марку Аллену
windows xp — XP: как изменить настройки дисплея для обычного режима из режима VGA?
У меня самоустанавливающийся ноутбук Lenovo T500. Вчера я попытался подключить свой монитор LG и изменил две вещи:
— Я расширил до него рабочий стол, чтобы видеть рядом два документа.
— Я выбрал 3-й монитор в поле со списком, расположенном между изображением экрана и ползунком разрешения, который, как ни странно, не показывал имени для драйвера дисплея (поэтому заголовок был чем-то вроде «Подключи и работай с монитором»)
Вчера я попытался подключить свой монитор LG и изменил две вещи:
— Я расширил до него рабочий стол, чтобы видеть рядом два документа.
— Я выбрал 3-й монитор в поле со списком, расположенном между изображением экрана и ползунком разрешения, который, как ни странно, не показывал имени для драйвера дисплея (поэтому заголовок был чем-то вроде «Подключи и работай с монитором»)
Как только я нажал «Применить», оба экрана начали отображать мусор, и это сохраняется после перезагрузки. Экраны отображают цвета, но изображение кажется разбитым на маленькие ряды, смещенные так, что невозможно что-либо распознать.
Я запустил XP в режиме VGA, который работает нормально, но в диалоговом окне настроек дисплея у меня нет тех же вариантов, что и в обычном режиме, поэтому я не могу отменить то, что сделал: нет поля со списком для выберите дисплей, и нет возможности расширить рабочий стол.
Как я могу изменить это обратно?
Я также пробовал отключать оба графических адаптера Intel, удалять все мониторы из диспетчера оборудования и обновлять до последних драйверов для видеокарты, безуспешно, мусор сохраняется при загрузке без режима VGA.
- Windows XP SP3
- Немецкая система (я не всегда знаю, как называются вещи в английской системе).
- Ноутбук: Lenovo T500 тип 2243-4MG
- Семейство наборов микросхем Intel(R) 4 Express для мобильных ПК
Дайте мне знать, если какая-то важная информация отсутствует.
Спасибо,
Карл
- windows-xp
- дисплей
- vga
1
Наконец-то я решил проблему, изменив реестр напрямую. Как всегда, будьте очень осторожны при изменении реестра. Или как говорится: «Дети, не пытайтесь повторить это дома».
После просмотра реестра в поисках «extend» или «desktop» я наконец нашел значение «Attach.ToDesktop». В StackOverflow есть вопрос, который, по-видимому, подразумевает, что это значение соответствует настройке «Расширить рабочий стол на этот монитор» в свойствах дисплея.
Было несколько копий этого значения, но одна находилась под ключом с именем
HKEY_LOCAL_MACHINE\SYSTEM\ControlSet003\Hardware Profiles\0001\System\CurrentControlSet\Services\IALM
Удаление всех экземпляров этого ключа решило проблему. Я перезагрузился, и теперь мой дисплей снова работает.
Я перезагрузился, и теперь мой дисплей снова работает.
Действительно, погуглив еще немного, я обнаружил, что это связано с Intel. Сначала я пытаюсь сбросить (некоторые) из этих значений на 0 и перезагрузиться, но это не сработало, поэтому я решил полностью удалить его, надеясь, что он воссоздаст хорошие значения по умолчанию. Так и было.
1
Посмотрите настройки питания
Порты вывода цифровой графики DVI и DisplayPort не поддерживаются в режиме «Энергосбережение».
Это ожидаемое поведение архитектуры переключаемой графики. Дискретный графический адаптер должен быть активен, чтобы использовать порт вывода цифровой графики.
Обратите внимание, что в режиме энергосбережения активен только встроенный графический адаптер и отображаются только дисплеи с номерами 1 и 2.
И еще вопрос: в этом ноутбуке встроенный GPU или ATI/nVidia?
И посмотрите настройки биоса:
Запуск Windows XP SP 2.




 По желанию это время можно изменить.
По желанию это время можно изменить.