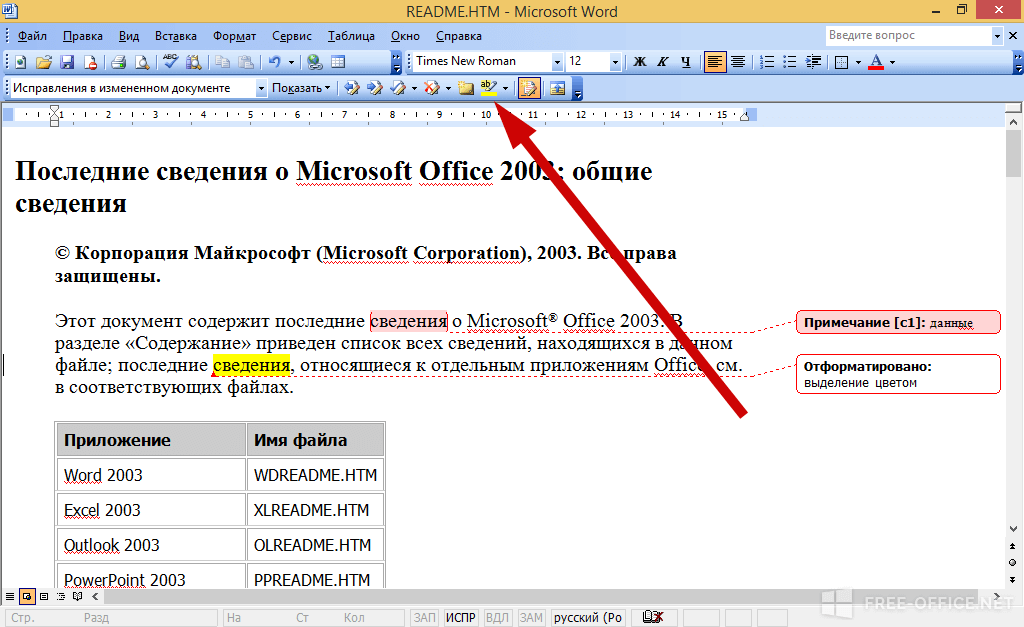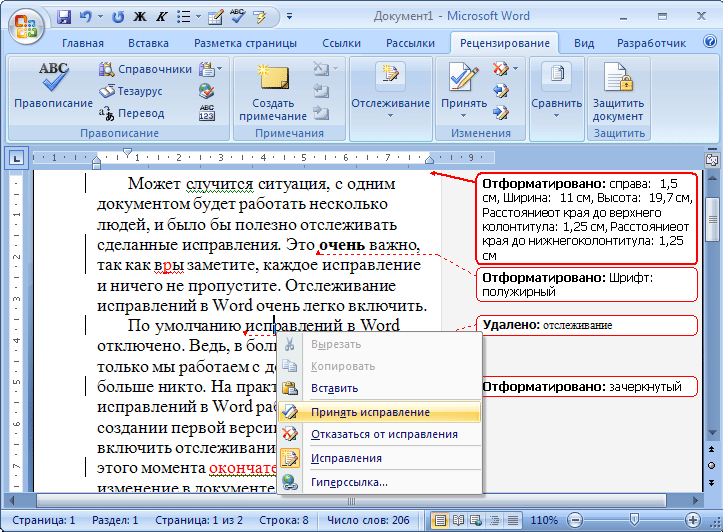Предварительный просмотр изображений и изменение времени съемки
Руководство пользователя Отмена
Поиск
Последнее обновление May 21, 2021 10:26:15 AM GMT
- Руководство пользователя Bridge
- Введение
- Новые возможности Bridge
- Системные требования Bridge
- Рабочая область Adobe Bridge
- Импорт фото с помощью Photo Downloader
- Систематизация содержимого и ресурсов с помощью Adobe Bridge
- Работа с ресурсами
- Библиотеки Creative Cloud Libraries в Bridge
- Создание контрольного листа PDF в рабочей области «Вывод»
- Просмотр файлов в Adobe Bridge и управление ими
- Работа с метаданными в Adobe Bridge
- Работа с кэшем Adobe Bridge
- Использование ключевых слов в Adobe Bridge
- Запуск Adobe Bridge
- Настройка отображения панели «Содержимое» в Adobe Bridge
- Предварительный просмотр изображений и изменение времени съемки
- Использование коллекций в Adobe Bridge
- Добавление файлов в подборку файлов в Adobe Bridge
- Автоматизация задач в Adobe Bridge
- Средство создания рабочих процессов
- Предварительный просмотр динамических файлов мультимедиа в Adobe Bridge
- Создание файлов PDF и веб-галерей
- Работа с общим кэшем в Bridge
- Управление кэшем мультимедиа
- Bridge и другие приложения Adobe
- Работа с Adobe Media Encoder
- Работа с Adobe Premiere Pro
- Экспорт и публикация
- Преобразование ресурсов с использованием панели «Экспорт»
- Публикация изображений в Adobe Stock
- Публикация ресурсов в Adobe Portfolio
- Комбинации клавиш
- Комбинации клавиш в Adobe Bridge
- Adobe Camera Raw
- Управление настройками Camera Raw
- Поворот, обрезка и корректировка изображений
- Корректировка изображений с помощью усовершенствованного инструмента «Удаление областей» в Camera Raw
- Радиальный фильтр в Camera Raw
- Автоматическая коррекция перспективы в Camera Raw
- Создание панорам
- Версии обработки в окне Camera Raw
- Внесение локальных коррекций в окне Camera Raw
В Adobe Bridge изображения можно просматривать на панели «Просмотр» в режиме Полноэкранный просмотр, а также в режиме рецензирования. Панель «Просмотр» отображает до девяти миниатюр изображений, позволяя быстро сравнивать их. В режиме «Полноэкранный просмотр» изображения занимают весь экран. В режиме рецензирования изображения отображаются в полноэкранном виде, позволяющем перемещаться между изображениями, уточнять выбор, маркировать, оценивать и поворачивать изображения, а также открывать изображения в формате Camera Raw.
Панель «Просмотр» отображает до девяти миниатюр изображений, позволяя быстро сравнивать их. В режиме «Полноэкранный просмотр» изображения занимают весь экран. В режиме рецензирования изображения отображаются в полноэкранном виде, позволяющем перемещаться между изображениями, уточнять выбор, маркировать, оценивать и поворачивать изображения, а также открывать изображения в формате Camera Raw.
Просмотр изображений в качестве слайд-шоу
Команда «Слайд-шоу» позволяет просматривать миниатюры в виде слайдов в полноэкранном режиме. Так удобнее работать с большими версиями графических файлов в папке. Во время слайд-шоу доступно панорамирование и изменение масштаба изображений, а также задание параметров слайд-шоу, включая переходы и сопроводительные подписи.
- Чтобы просмотреть изображения в режиме слайд-шоу, откройте папку с изображениями или выделите изображения, которые необходимо просмотреть в режиме слайд-шоу, а затем выберите «Просмотр» > «Слайд-шоу».
- Чтобы отобразить команды для работы со слайд-шоу, нажмите клавишу «Н» на панели «Слайд-шоу».

- Чтобы задать параметры слайд-шоу, нажмите на панели «Слайд-шоу» клавишу «L» или выберите «Просмотр» > Параметры слайд-шоу.
Параметры отображения:
Позволяют отключить дополнительные мониторы, задать повторное воспроизведение слайд-шоу, а также увеличивать или уменьшать масштаб.
Параметры слайда:
Позволяют задать длительность показа, сопроводительные подписи и масштаб слайда.Параметры перехода:
Задают стили и скорость переходов.
Просмотр изображений с помощью панели «Просмотр»
Выделите на панели «Содержимое» до девяти изображений и (при необходимости) выберите пункт меню «Окно» > панель «Просмотр».
Просмотр изображений в режиме «Полноэкранный просмотр»
Оценка и отбор изображений в режиме рецензирования
Режим рецензирования — это полноэкранный режим, предназначенный для просмотра выделенных фотографий, уточнения выборки и выполнения базовых операций редактирования. В режиме рецензирования изображения отображаются в виде вращающейся «карусели», допускающей интерактивную навигацию.
В режиме рецензирования изображения отображаются в виде вращающейся «карусели», допускающей интерактивную навигацию.
Откройте папку с изображениями или выберите изображения для рецензирования, а затем выберите пункт меню «Просмотр» > «Режим рецензирования».
Выполните одно из следующих действий:
Нажмите клавишу «Стрелка вправо» или «Стрелка влево» в нижнем левом углу экрана или на клавиатуре, чтобы перейти к предыдущему или следующему изображению.
Перетащите переднее изображение вправо или влево, чтобы вывести вперед предыдущее или следующее изображение.
Нажмите любое изображение, находящееся сзади, чтобы вывести его вперед.
Перетащите любое изображение за пределы нижней части экрана, чтобы удалить его из выборки. Можно также нажать кнопку со стрелкой вниз в левом нижнем углу экрана.
Нажмите изображение правой кнопкой мыши (Windows) или нажмите клавишу Control (Mac OS), чтобы оценить его, применить ярлык, повернуть или открыть.

Чтобы повернуть изображение на 90° по часовой стрелке, нажмите клавишу «]». Чтобы повернуть изображение на 90° против часовой стрелки, нажмите клавишу «[».
Чтобы выйти из режима рецензирования, нажмите Esc или кнопку X в нижнем правом углу экрана.
Нажмите кнопку Новая коллекция в правом нижнем углу экрана, чтобы создать коллекцию из выбранных изображений и выйти из режима рецензирования.
Для отображения комбинаций клавиш для работы в режиме рецензирования нажмите «H», находясь в соответствующем режиме.
Применение инструмента «Лупа»
Инструмент «Лупа» позволяет увеличить фрагмент изображения. Инструмент «Лупа» находится на панели «Просмотр» и на самом первом или выделенном изображении в режиме рецензирования. По умолчанию коэффициент увеличения равен 100%. Если изображение отображается в меньшем увеличении, то оно автоматически увеличивается до 100%. Для одного изображения можно отобразить один инструмент «Лупа».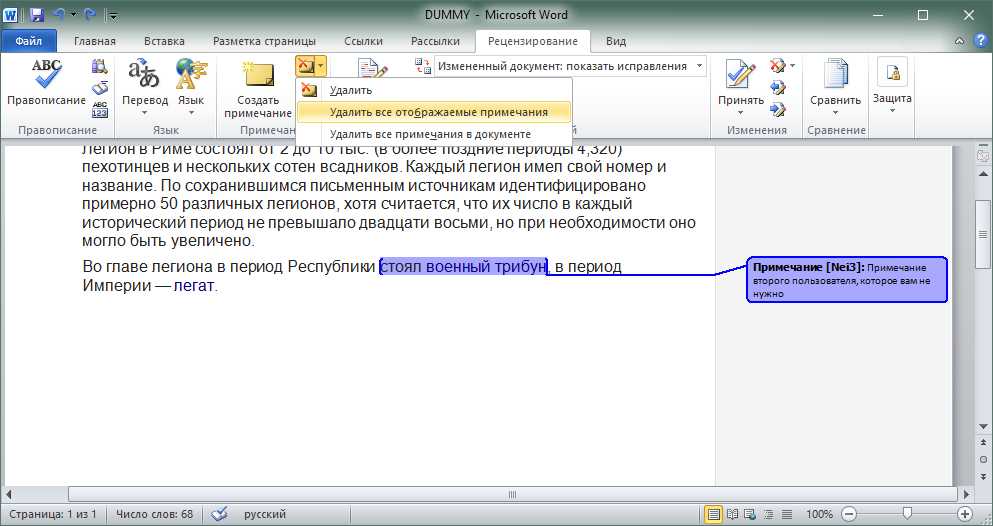
- Чтобы увеличить изображение при помощи инструмента «Лупа», нажмите его на панели «Просмотр» или в режиме рецензирования. В режиме рецензирования можно также нажать кнопку инструмента «Лупа» в правом нижнем углу экрана.
- Чтобы скрыть инструмент «Лупа», нажмите кнопку «X» в правом нижнем углу инструмента или нажмите внутри увеличивающей области инструмента. В режиме рецензирования можно также нажать кнопку инструмента «Лупа» в правом нижнем углу экрана.
- Перетащите инструмент «Лупа» по изображению или нажмите другую область изображения, чтобы изменить увеличиваемую область.
- Изменение кратности увеличения инструмента «Лупа» производится колесиком мыши или клавишами «Плюс» (+) или «Минус» (-).
- Чтобы отобразить на панели «Просмотр» инструменты «Лупа» для нескольких изображений, нажмите их, удерживая нажатой клавишу Control.
- Чтобы синхронизировать несколько инструментов «Лупа» на панели «Просмотр», перетащите одно из изображений при нажатой клавише Ctrl (Windows) или Command (Mac OS).

Использование программной визуализации
Выберите этот вариант в случае проблем с просмотром изображений или слайд-шоу на панели «Просмотр» в режиме Полноэкранный просмотр или в режиме рецензирования. При использовании программного рендеринга изображения отображаются правильно при предварительном просмотре, но скорость отображения падает (также возможны другие ограничения).
В дополнительных параметрах выберите параметр «Использование программной визуализации».
Перезапустите Adobe Bridge.
Программный рендеринг автоматически включается на компьютерах, имеющих менее 64 МБ видеопамяти, а также на системах, имеющих два монитора и менее 128 МБ видеопамяти.
Изменение времени съемки для изображений
Вам может потребоваться изменить время съемки для изображений, если вы путешествуете в другом часовом поясе и перед съемкой не изменяли дату или время на фотоаппарате. Bridge позволяет изменять время съемки для изображений JPEG и RAW.
Чтобы изменить время съемки, выберите один или несколько файлов изображений и выполните следующие действия:
- Выберите Редактирование > Изменить время съемки.
- Нажмите правой кнопкой мыши миниатюру изображения на панели «Содержимое» и выберите Изменить время съемки.
- На панели Метаданные в разделе Данные фотокамеры (Exif) нажмите значок редактирования рядом с полем Исходная дата/время, как показано ниже.
Откроется диалоговое окно «Изменить время съемки», как показано ниже:
В диалоговом окне «Изменить время съемки» в разделе Тип изменения укажите следующее:
- Установите флажок Изменить на указанную дату и время, чтобы изменить дату и время съемки. Выберите новую дату и время в поле Измененное время .

- Установите флажок Сдвиг на часы, минуты и секунды, чтобы изменить время съемки с учетом указанного количества часов, минут и секунд.
- Выберите Добавить, если нужно добавить указанные часы, минуты и секунды в исходное время съемки.
- Выберите Вычесть, если нужно вычесть указанные часы, минуты и секунды из исходного времени съемки.
- Установите флажок Изменить на дату и время создания файла, чтобы время съемки на фотоаппарате совпадало с датой создания файла.
- Установите флажок Изменить на указанную дату и время, чтобы изменить дату и время съемки. Выберите новую дату и время в поле Измененное время .
Нажмите Изменить, чтобы применить изменения в выбранных файлах.
Возврат к исходному времени съемки
Чтобы вернуть исходное время съемки, выберите изображение и выполните одно из следующих действий:
- Выберите Редактирование > Вернуть время съемки к исходному.
- Нажмите изображение правой кнопкой мыши и выберите Вернуть время съемки к исходному.

Вход в учетную запись
Войти
Управление учетной записью
Как работать в Облачном Р7-Офисе: всё проще, чем кажется
Как работать в Облачном Р7-Офисе: всё проще, чем кажется. Фото: Pixabay
В составе Облачного Р7-Офиса помимо редакторов офисных документов есть и много другого функционала — например, простая CRM, планировщик, календарь, платформа для создания корпоративных интернет-сетей, блогов и вики-страниц и даже видеоконференцсвязь. В этом материале мы попробуем кратко описать базовые принципы работы с этой платформой.
Как зарегистрироваться
Прежде чем переходить на новую платформу в «боевом» режиме, её стоит попробовать, чтобы понять, подходит ли она вам, все ли потребности закрывает.
В Облачном Р7-Офисе можно бесплатно зарегистрироваться на 30 дней — вполне хватит для знакомства. Для этого нужно перейти на страницу регистрации, ввести имя, фамилию, электронную почту, придумать имя аккаунта и пароль — ура, можно выполнять вход. Это достаточно сделать однократно, а в дальнейшем система вас запомнит (при доступе с этого же устройства и браузера).
Это достаточно сделать однократно, а в дальнейшем система вас запомнит (при доступе с этого же устройства и браузера).
Как добавить новых пользователей
Облачная платформа от «Р7» удобна, потому что позволяет одновременно работать с документами совместно с командой. При этом рабочие группы могут быть любого размера: от небольших до отделов крупных предприятий.
Чтобы добавить нового пользователя, нужно перейти в модуль «Люди», затем нажать оранжевую кнопку «Создать» в левом верхнем углу и выбрать «Пользователь». Далее необходимо ввести данные человека (на этом же этапе можно отнести пользователя к одной из рабочих групп или создать новую группу) и нажать «Сохранить». После этого пользователь получит приглашение присоединиться к команде на свою электронную почту.
Начало работы в Облачном Р7-Офисе
Раз уж офисная платформа облачная, то первое, на что надо обратить внимание — это облачное хранилище. В Облачном Р7-Офисе за хранение документов, с которыми вы будете работать, отвечает модуль «Документы».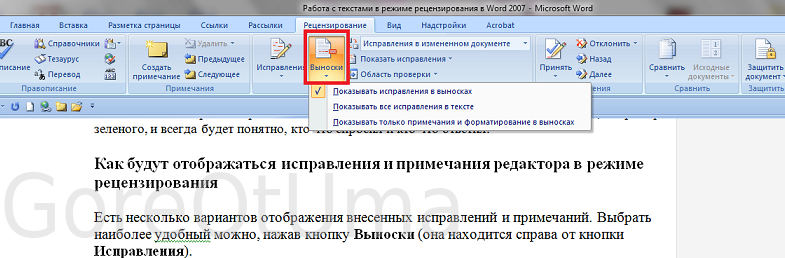 По умолчанию на пользователя выделяется по 5 Гб, что для простых офисных документов не так уж мало (не фотографии и видеозаписи собираемся хранить же). Но если объемы работы серьёзные, а мультимедиа-элементы применяются активно, этого будет недостаточно. Но проблема эта решаема, так как платформа интегрирована с многими популярными облачными хранилищами, например, Dropbox, OneDrive, ownCloud и Nextcloud, Яндекс.Диск. Для того, чтобы подключить облачное хранилище, в модуле «Документы» нужно в меню слева нажать «Подключить» и выбрать нужный сервис.
По умолчанию на пользователя выделяется по 5 Гб, что для простых офисных документов не так уж мало (не фотографии и видеозаписи собираемся хранить же). Но если объемы работы серьёзные, а мультимедиа-элементы применяются активно, этого будет недостаточно. Но проблема эта решаема, так как платформа интегрирована с многими популярными облачными хранилищами, например, Dropbox, OneDrive, ownCloud и Nextcloud, Яндекс.Диск. Для того, чтобы подключить облачное хранилище, в модуле «Документы» нужно в меню слева нажать «Подключить» и выбрать нужный сервис.
Здесь же, в модуле «Документы», можно настроить доступ к файлам для разных пользователей или групп. Для этого на файле или папке нужно сделать клик правой кнопкой мыши и выбрать в появившемся меню пункт «Настройка доступа».
Варианты уровней доступа, которые можно установить, много: полный доступ, пользовательский фильтр (актуально для электронных таблиц), комментирование, только чтение, и запрет на доступ для какого-то конкретного пользователя или группы. Этих уровней, как показывает практика, хватает для большинства типичных ситуаций.
Этих уровней, как показывает практика, хватает для большинства типичных ситуаций.
Здесь же можно сделать документ доступным для внешних пользователей, которые на портале не зарегистрированы. Для этого нужно выбрать опцию «Доступ по внешней ссылке» (если она активная, то становится зеленой) и затем вариант доступа к документу (Полный доступ, Рецензирование (режим правки), Заполнение форм, Комментирование, Только чтение, Запретить доступ).
Как работать в текстовом редакторе
Текстовый редактор в Облачном офисе от «Р7» имеет привычный для пользователя интерфейс. Для того, чтобы создать текстовый документ, нужно зайти в раздел «Документы», затем в левом меню выбрать «Создать» — «Документ». После этого надо придумать имя документа и нажать на галочку.
Облачный офис от «Р7» также, как Google Docs, имеет одну из важнейших функций — режим рецензирования или, по-простому, режим правки (в Google Docs режим называется «Советовать»). С помощью режима рецензирования можно увидеть, какие правки были внесены в документ. Для того, чтобы включить режим рецензирования, нужно выбрать вкладку «Совместная работа» и включить «Отслеживание изменений», затем выбрать пункт «ВКЛ. для меня и для всех».
Для того, чтобы включить режим рецензирования, нужно выбрать вкладку «Совместная работа» и включить «Отслеживание изменений», затем выбрать пункт «ВКЛ. для меня и для всех».
Режимов отображения изменений поддерживается несколько: можно вывести начальный и финальный варианты текста, отобразить изменения только в тексте или в тексте и в выносках (например, изменение форматирования текста и авторство вновь введенных элементов). Режим очень удобен в случаях, когда надо предложить изменения, которые не обязательно будут приняты. Принять или отклонить изменения можно как по одному, так и все вместе.
В режиме одновременной совместной работы над документом изменения в нём могут отображаются как в режиме реального времени (режим «Быстрый»), так и лишь по нажатию кнопки «Сохранить» — чтобы не отвлекаться на действия коллег (режим «Строгий»). Обсудить ход работы над документом можно в общем чате, который есть в Облачном Р7-Офисе.
Ну и нельзя забывать также о традиционном инструменте обмена репликами между людьми, редактирующими документ, — комментариях.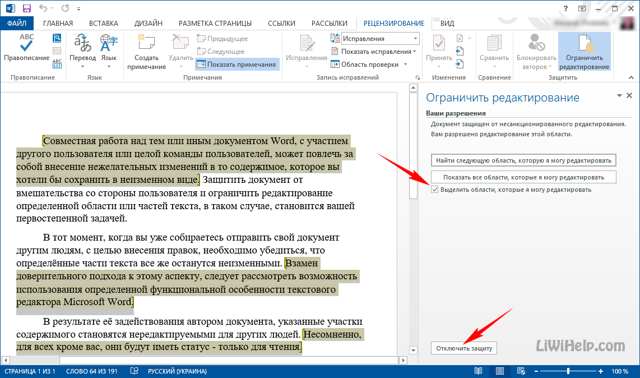 Чтобы оставить комментарий, нужно выделить мышкой нужный текст, затем нажать правую кнопку мыши и выбрать «Добавить комментарий» или выбрать ту же опцию во вкладке «Совместная работа».
Чтобы оставить комментарий, нужно выделить мышкой нужный текст, затем нажать правую кнопку мыши и выбрать «Добавить комментарий» или выбрать ту же опцию во вкладке «Совместная работа».
Если вам будет необходимо открыть документ, созданный в Microsoft 365, то вы легко сможете это сделать, так как формат документов OOXML, стандартный для документов Microsoft, в Облачном Р7-Офисе является нативным, — для его отображения не потребуется конвертации.
Как работать с электронными таблицами
В Облачном Р7-Офисе можно создавать сводные таблицы. Для этого в меню сверху необходимо выбрать «Сводная таблица». Также здесь есть возможность условного форматирования ячеек в таблице.
Кнопка «Условное форматирование» находится во вкладке «Главная» рядом с цветовой панелью над значком таблицы (смотрите скрин ниже):
C помощью условного форматирования можно повысить наглядность представления данных или создавать спарклайны (мини-графики в одной ячейке).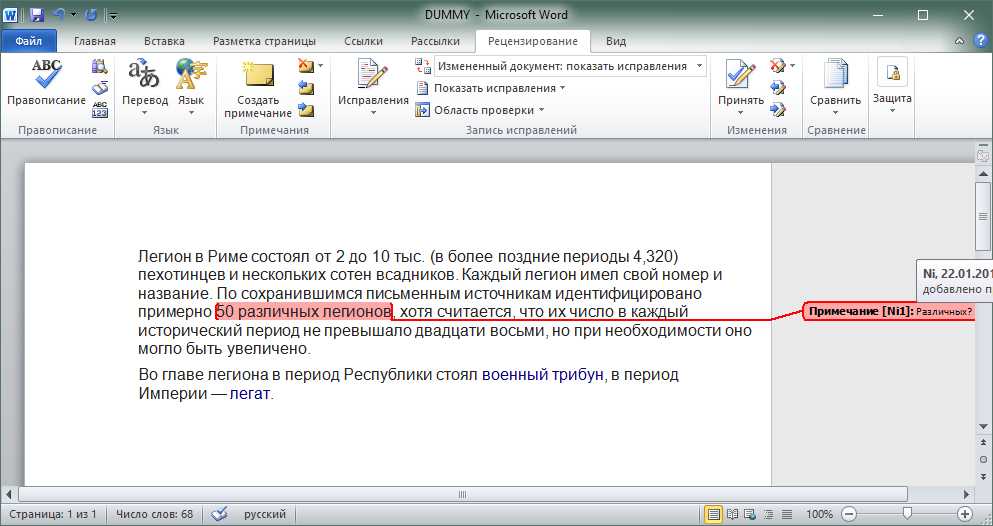 Также доступны трехмерные диаграммы, которые можно создать, выбрав вкладку «Вставка» — «Диаграмма».
Также доступны трехмерные диаграммы, которые можно создать, выбрав вкладку «Вставка» — «Диаграмма».
Чтобы создать документ с таблицей, нужно в левом меню нажать «Создать», затем выбрать «Таблица». После этого нужно будет придумать название документа и нажать на галочку. Готово!
Теперь можно приступить к созданию таблицы. Для создания таблицы необходимо выделить нужное число ячеек и столбцов, а затем справа выбрать стиль границ таблицы. Все, можете заполнять ячейки текстом или формулами.
Инструменты совместной работы и здесь не забыты — чат, режим совместного редактирования, работа в режиме рецензирования — всё на месте.
Как работать с презентациями
Облачный Р7-Офис даёт возможность не только просматривать, но также создавать и редактировать презентации. С отображением презентаций, созданных в других редакторах проблем нет, однако иногда некоторые анимации и эффекты перехода могут воспроизводиться не так, как было задумано в программе, в которой презентация версталась.
Для создания нового документа нужно в разделе «Документы» в левом меню нажать «Создать», затем выбрать «Презентация». После этого нужно будет придумать название и нажать на галочку.
Чтобы добавить шаблон оформления для презентации, справа во вкладке «Главная» нужно выбрать подходящий. Создать новый слайд можно в этой же вкладке, нажав «Добавить слайд». Новый слайд автоматически добавится с выбранной темой оформления.
Также, как в текстовом и табличном редакторах, над презентацией можно работать совместно с командой. Для обсуждения важных вопросов есть чат и возможность оставлять комментарии.
Управление отслеживаемыми изменениями
Oxygen XML Editor включает Track
Функция Changes , позволяющая просматривать изменения, внесенные вами или другими авторами.
сделали, а затем принять или отвергнуть их. Вы также можете управлять режимом визуализации
отслеживать изменения, добавлять комментарии к изменениям и отмечать их как выполненные. Эти действия
легко доступны из контекстных меню, панели инструментов или просмотра.
Эти действия
легко доступны из контекстных меню, панели инструментов или просмотра.
Функция Track Changes также позволяет отслеживать изменения, которые вы вносите в атрибуты в документе, а изменения представлены в представлении «Просмотр» и «Атрибуты». вид.
Типы отслеживаемых изменений
- Вставка, удаление контента (текста или элементов)
- Перетаскивание содержимого (текст или элементы)
- Вырезание или вставка содержимого (текста или элементов)
- Вставка, удаление и изменение структуры таблиц
- Вставка и редактирование списков и их содержимого
- Вставка и удаление объектов
- Вставка и удаление тегов элементов
- Редактирование атрибутов
- Выполнение операции разделения
- Выполнение объемного звучания с помощью операции
- Изменения в ссылочном содержимом (например, фрагменты XInclude или DITA conrefs)
Важно! Если вы копируете содержимое в авторском режиме,
содержит отслеживаемых изменения , изменения будут автоматически приняты до
содержимое копируется в буфер обмена. Эта фильтрация выполняется только в том случае, если
выбор не полностью находится внутри отслеживаемого изменения.
Эта фильтрация выполняется только в том случае, если
выбор не полностью находится внутри отслеживаемого изменения.
Активация функции отслеживания изменений
Чтобы активировать функцию Отслеживание изменений для текущего документа, используйте любой из следующими способами:
- Нажмите на трек Кнопка «Изменения» на панели инструментов.
- Выберите «Отслеживание изменений» в Подменю обзора контекстного меню в основной области редактирования в авторском режиме.
- Выбрать трек Изменения по сравнению с Edit > Меню обзора.
Чтобы активировать функцию отслеживания изменений глобально для всех документов, которые вы открываете
в XML-редакторе Oxygen измените параметр «Исходное состояние» на «Всегда включено». на странице настроек обзора.
на странице настроек обзора.
Рендеринг отслеживаемых изменений в авторском режиме
Когда Отслеживание изменений включено, ваши модификации выделяются отличительным цветом. Цвета могут быть настроены в настройках обзора странице вместе с именем автора и начальным состоянием функции при вы открываете документ. Вставки отображаются с подчеркиванием, а удаления отображаются со сквозным ударом.
Рис. 1. Отслеживание изменений в авторском режимеПри наведении курсора на изменение во всплывающей подсказке отображается информация об авторе и время модификации.
Действия панели инструментов отслеживания изменений
По умолчанию панель инструментов содержит следующие действия и параметры для просмотра или отслеживания изменений (аналогичные действия также доступны в меню Edit > Review и в подменю Review контекстного меню):
- Трек Изменения
- Включает или отключает дорожку .
 Изменяет поддержку для текущего документа.
Изменяет поддержку для текущего документа. - Комбинация «Принять изменения» коробка
- Это поле со списком представляет собой как кнопку, так и раскрывающееся меню, включающее следующие элементы.
действия (когда вы выбираете действие из раскрывающегося меню, это действие становится
действие по умолчанию для кнопки поля со списком):
- Принять изменения и перейти к Далее — принимает отслеживаемое изменение находится в позиции курсора или всех изменений в выборе, а затем перемещается в следующее изменение. Если вы выберете часть удаления или вставки изменения, только выбранный контент принимается.
- Принять изменения
— Принимает гусеничный Изменение , расположенное в позиции курсора, или все изменения в
выбор.

- Принять все изменения — Принимает все отслеженных изменений в текущем документ.
Совет: Вы можете назначить сочетания клавиш для этих действий, чтобы упростить доступ их.
Комбинация - Отклонить изменение(я) коробка
- Это поле со списком представляет собой как кнопку, так и раскрывающееся меню, включающее следующие элементы.
действия (когда вы выбираете действие из раскрывающегося меню, это действие становится
действие по умолчанию для кнопки поля со списком):
- Отклонить изменение(я) и перейти к
Далее — Отклонение отслеживаемого изменения находится в позиции курсора или всех изменений в выборе, а затем перемещается в
следующее изменение.
 Если вы выберете часть удаления или вставки изменения, только
выбранный контент отклоняется.
Если вы выберете часть удаления или вставки изменения, только
выбранный контент отклоняется. - Отклонить изменение(я) — Отклоняет гусеничный Изменение , расположенное в позиции курсора, или все изменения в выбор.
- Отклонить все изменения — Отклоняет все отслеженных изменений в текущем документ.
Совет: Вы можете назначить сочетания клавиш для этих действий, чтобы упростить доступ их.
- Отклонить изменение(я) и перейти к
Далее — Отклонение отслеживаемого изменения находится в позиции курсора или всех изменений в выборе, а затем перемещается в
следующее изменение.
- Комментарий Изменить
- Открывает диалоговое окно, позволяющее добавить комментарий к существующему отслеживаемому изменению .
 Комментарий будет
появляются в выноске и всплывающей подсказке при наведении курсора на изменение. Если действие
выбранное в существующем закомментированном изменении, диалоговое окно позволит вам отредактировать
комментарий.
Комментарий будет
появляются в выноске и всплывающей подсказке при наведении курсора на изменение. Если действие
выбранное в существующем закомментированном изменении, диалоговое окно позволит вам отредактировать
комментарий. - Отслеживание изменений Раскрывающееся меню режимов визуализации
- Это раскрывающееся меню содержит специальные действия, позволяющие переключаться между
следующие режимы визуализации:
- Просмотреть все изменения/комментарии — этот режим активен по умолчанию. При использовании этого режима все отслеживаемые изменения представлены в Авторский режим.
- View only Changes/Comments by — Только отслеживаемые изменения, внесенные
представлен выбранный вами автор.

- Окончательный просмотр — этот режим предлагает предварительный просмотр документа, как если бы все отслеживаемые изменения (как вставленные, так и удаленные) были приняты.
- Просмотр оригинала — этот режим предлагает предварительный просмотр документа, как будто все отслеживаемые изменения (как вставленные, так и удаленные) были отклонены. Если вы попытаетесь отредактируйте документ в этом режиме, режим просмотра переключится на Просмотреть все Изменения/комментарии.
- Просмотр настроек — Открывает страницу настроек обзора, на которой настройка режима отображения может быть настроена.
Примечание. Если вы используете режим View Final и View Исходный режим, выноски не отображаются для комментариев или изменений.
 К
отображать выноски, используйте кнопку «Просмотреть все»
Режим изменений/комментариев.
К
отображать выноски, используйте кнопку «Просмотреть все»
Режим изменений/комментариев. - Изюминка
- Включает или отключает инструмент выделения. Используйте выделение раскрывающееся меню для выбора нового цвета.
- Добавить Комментарий
- Вставляет комментарий в позицию курсора. Комментарий отображается в поле выноски и всплывающая подсказка (при наведении курсора на изменение).
- Показать/Изменить Комментарий
- Открывает диалоговое окно, отображающее ветку обсуждения и позволяющее текущему пользователю
редактировать комментарии, на которые нет ответов.
 Если вы не являетесь автором, вставившим
оригинальный комментарий, диалоговое окно просто отображает комментарий без возможности
редактировать его.
Если вы не являетесь автором, вставившим
оригинальный комментарий, диалоговое окно просто отображает комментарий без возможности
редактировать его. - Удалить Комментарий
- Удаляет выбранный комментарий. Если удалить комментарий, содержащий ответы, все ответы также будут удалены.
- Управление Отзывы
- Открывает обзор вид.
Выноски об отслеживаемых изменениях
Вы также можете выбрать отображение изменений вставки и удаления в выноски в авторе
режим. По умолчанию отслеживаемые изменения не отображаются в выносках, но это можно изменить.
поведения, выбрав параметры «Отслеживание удалений изменений» и «Отслеживание вставок изменений» на странице настроек «Выноски». Вы также можете выбрать отображение
фактическое содержание удаления или вставки.
Вы также можете выбрать отображение
фактическое содержание удаления или вставки.
Отображая изменения в выносках, вы получаете доступ к еще большему количеству действий, таких как возможность ответить или пометить их как выполненные. Дополнительные сведения см. в разделе Выноски для авторов.
Отслеживаемые изменения в режиме обзора
Представление обзора
также полезно для управления отслеживаемыми изменениями и комментариями. В этом представлении правки представлены
в компактной форме, в том порядке, в котором они указаны в документе, и каждое редактирование помечается
значок для конкретного типа. Вы можете использовать это представление, чтобы быстро перемещаться по изменениям, принимать или
отклонить их или добавить и управлять комментариями к изменениям. Вы также можете искать конкретные
изменения и включает в себя некоторые параметры фильтрации (например, вы можете отфильтровать его, чтобы показывать только
определенные типы изменений или показывать изменения только для определенного автора).
Дополнительные сведения см. в разделе Режим просмотра.
Отслеживаемые изменения Исходный код XML
Изменения сохраняются в исходном коде документа как инструкции по обработке и не не мешать проверке или преобразованиям. Для каждого изменения имя автора и время модификации сохраняется.
Пример — Вставка изменения: Следующая инструкция по обработке является примером как вставка изменение хранится в документе:
T164459+0300"?>все
Пример — Удаление Изменение: Следующая инструкция по обработке является примером того, как удаление изменение хранится в документе:
T164459+0300"
содержание="принадлежит"?>
Ресурсы
Для получения дополнительной информации о поддержке Track Changes см.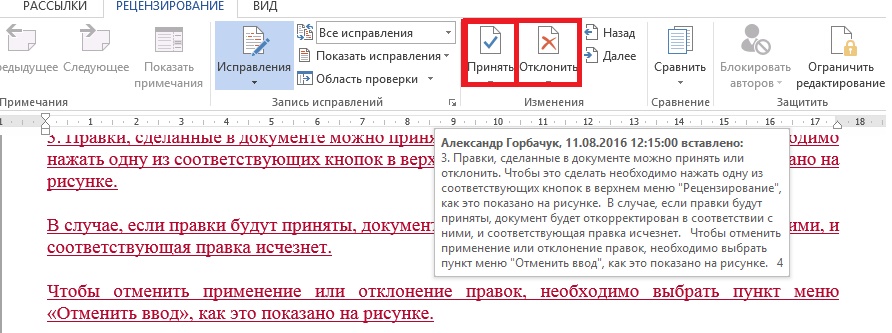 наша демонстрация видео:
наша демонстрация видео:
Отслеживание и просмотр изменений в документах InDesign
Руководство пользователя Отмена
Поиск
- Руководство пользователя InDesign
- Знакомство с InDesign
- Введение в InDesign
- Новые возможности InDesign
- Системные требования
- Общие вопросы
- Использование библиотек Creative Cloud
- Новые возможности InDesign
- Рабочее пространство
- Основы рабочего пространства
- Ящик для инструментов
- Настройка параметров
- Сенсорное рабочее пространство
- Сочетания клавиш по умолчанию
- Восстановление документа и отмена
- Основы рабочего пространства
- Введение в InDesign
- Создание и компоновка документов
- Документы и страницы
- Создание документов
- Работа с родительскими страницами
- Работа со страницами документа
- Установка размера страницы, полей и выхода за обрез
- Работа с файлами и шаблонами
- Создать файлы книги
- Добавить базовую нумерацию страниц
- Нумерация страниц, глав и разделов
- Преобразование документов QuarkXPress и PageMaker
- Поделиться контентом
- Понимание основного рабочего процесса с управляемыми файлами
- Сохранить документы
- Сетки
- Сетки
- Формат сетки
- Вспомогательные материалы
- Линейки
- Документы и страницы
- Добавить содержимое
- Текст
- Добавить текст во фреймы
- Текст резьбы
- Функции арабского языка и иврита в InDesign
- Создать тип по пути
- Пули и нумерация
- Глифы и специальные символы
- Текстовая композиция
- Текстовые переменные
- Создание QR-кодов
- Редактировать текст
- Выровнять текст
- Обтекание текстом объектов
- Закрепленные объекты
- Связанный контент
- Формат абзацев
- Символы формата
- Найти/Изменить
- Проверка орфографии и языковые словари
- Типографика
- Использование шрифтов в InDesign
- Кернинг и трекинг
- Форматировать текст
- Форматировать текст
- Работа с пакетами стилей
- Вкладки и отступы
- Просмотр текста
- Отслеживание и просмотр изменений
- Добавление редакционных примечаний в InDesign
- Импорт комментариев PDF
- Добавить ссылки
- Создать оглавление
- Сноски
- Создать индекс
- Концевые сноски
- Подписи
- Стили
- Стили абзацев и символов
- Сопоставление, экспорт и управление стилями
- Стили объектов
- Буквицы и вложенные начертания
- Работа со стилями
- Ведущий
- Таблицы
- Форматирование таблиц
- Создание таблиц
- Стили таблиц и ячеек
- Выбор и редактирование таблиц
- Обводка и заливка таблицы
- Интерактивность
- Гиперссылки
- Динамические PDF-документы
- Закладки
- Кнопки
- Формы
- Анимация
- Перекрестные ссылки
- PDF-файлы структуры
- Переходы между страницами
- Фильмы и звуки
- Графика
- Понимание контуров и фигур
- Рисование с помощью инструмента «Карандаш»
- Рисование с помощью инструмента «Перо»
- Применить настройки линии (штриха)
- Составные контуры и фигуры
- Редактировать пути
- Пути обрезки
- Изменить внешний вид угла
- Выравнивание и распределение объектов
- Связанная и встроенная графика
- Интеграция активов AEM
- Цвет и прозрачность
- Применить цвет
- Использовать цвета из импортированной графики
- Работа с образцами
- Краски смешанные
- Оттенки
- Понимание плашечных и триадных цветов
- Смешивание цветов
- Градиенты
- Сведение прозрачного изображения
- Добавить эффекты прозрачности
- Текст
- Поделиться
- Работа с документами InDesign Cloud
- Облачные документы InDesign | Общие вопросы
- Общий доступ и совместная работа
- Поделиться для обзора
- Просмотр общего документа InDesign
- Управление отзывами
- Публикация
- Размещение, экспорт и публикация
- Публикация в Интернете
- Копировать, вставить графику
- Экспорт содержимого для EPUB
- Параметры Adobe PDF
- Экспорт содержимого в HTML
- Экспорт в Adobe PDF
- Экспорт в формат JPEG
- Экспорт HTML
- Обзор DPS и AEM Mobile
- Поддерживаемые форматы файлов
- Печать
- Печать буклетов
- Следы принтера и кровотечения
- Печать документов
- Чернила, разделение и частота растра
- Надпечатка
- Создание файлов PostScript и EPS
- Файлы предварительной проверки перед передачей
- Печать эскизов и документов большого размера
- Подготовка PDF-файлов для поставщиков услуг
- Подготовка к печати цветоделений
- Размещение, экспорт и публикация
- Расширение InDesign
- Автоматизация
- Объединение данных
- Плагины
- Расширение Capture в InDesign
- Сценарий
- Автоматизация
- Устранение неполадок
- Исправленные проблемы
- Сбой при запуске
- Проблема папки настроек только для чтения
- Устранение проблем с файлами
- Невозможно экспортировать PDF
- Восстановление документа InDesign
Отслеживание изменений
Ценной функцией является возможность
отслеживать изменения, внесенные в историю каждым участником при написании
и процесс редактирования.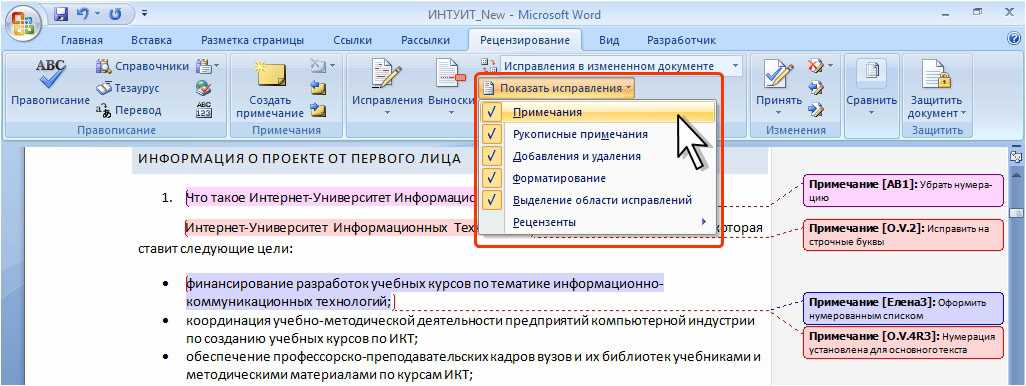 Всякий раз, когда кто-либо добавляет, удаляет или перемещает текст
в существующей истории изменение помечается в редакторе историй
в InDesign или в представлениях «Гранки» и «Материал» в InCopy. Затем вы можете
принять или отклонить изменения.
Всякий раз, когда кто-либо добавляет, удаляет или перемещает текст
в существующей истории изменение помечается в редакторе историй
в InDesign или в представлениях «Гранки» и «Материал» в InCopy. Затем вы можете
принять или отклонить изменения.
Используйте панель «Отслеживание изменений» в InDesign или панель «Отслеживание изменений». панель инструментов в InCopy, чтобы включить или выключить отслеживание изменений, а также показать, скрыть, принимать или отклонять изменения, внесенные участниками.
Отслеживание изменений отображается в редакторе материалов (InDesign)A. Перекладины B. Добавлено текст C. Удален текст D. Перемещено текст (от) E. Текст перемещен (до)
Включить отслеживание изменений
Выберите «Окно» > «Редактирование» > «Отслеживание изменений» чтобы открыть панель «Отслеживание изменений» (InDesign), или выберите «Окно» > Отслеживание изменений, чтобы открыть панель инструментов «Отслеживание изменений» (InCopy).

С точку вставки в тексте, выполните любое из следующих действий:
Чтобы включить отслеживание изменений только в текущем материале, щелкните значок «Включить отслеживание изменений в текущей истории».
(InDesign) Чтобы включить отслеживание во всех материалах, выберите «Включить». Отслеживание изменений во всех материалах в меню панели «Отслеживание изменений».
(InCopy) Чтобы включить отслеживание во всех открытых материалах в многоэтажном документ, выберите «Изменения» > «Включить отслеживание во всех историях».
Добавляйте, удаляйте или перемещайте текст в истории по мере необходимости.
Как отображается отслеживание изменений
Когда Отслеживание изменений включено, каждое изменение по умолчанию помечается как следует в редакторе материалов (InDesign) или в представлениях «Гранки» и «История» (InCopy):
Раздел «Отслеживание изменений»
Диалоговое окно «Настройки» позволяет выбрать цвет для идентификации
изменения. Это также позволяет вам выбрать, какие изменения (добавление, удаление,
или движущийся текст) вы хотите отслеживать и внешний вид отслеживания.
Это также позволяет вам выбрать, какие изменения (добавление, удаление,
или движущийся текст) вы хотите отслеживать и внешний вид отслеживания.
Добавлен текст
Выделено.
Удаленный текст
Выделено и зачеркнуто.
Перемещенный (вырезанный и вставленный) текст
Выделено и зачеркнуто в исходном месте; выделены и помещены в рамку в новом месте.
Если вы вырезаете текст из одного документа и вставляете его в другой, он отображается как удаленный текст в исходном месте документа и как добавленный текст в новом месте.
Скопированный текст
Подсвечивается на новом месте. Исходный текст без изменений.
Бары смены
Сменный стержень
это вертикальная линия, которая появляется слева от строки текста,
был изменен. Вы можете выбрать, показывать или скрывать полосы изменений
как вы работаете.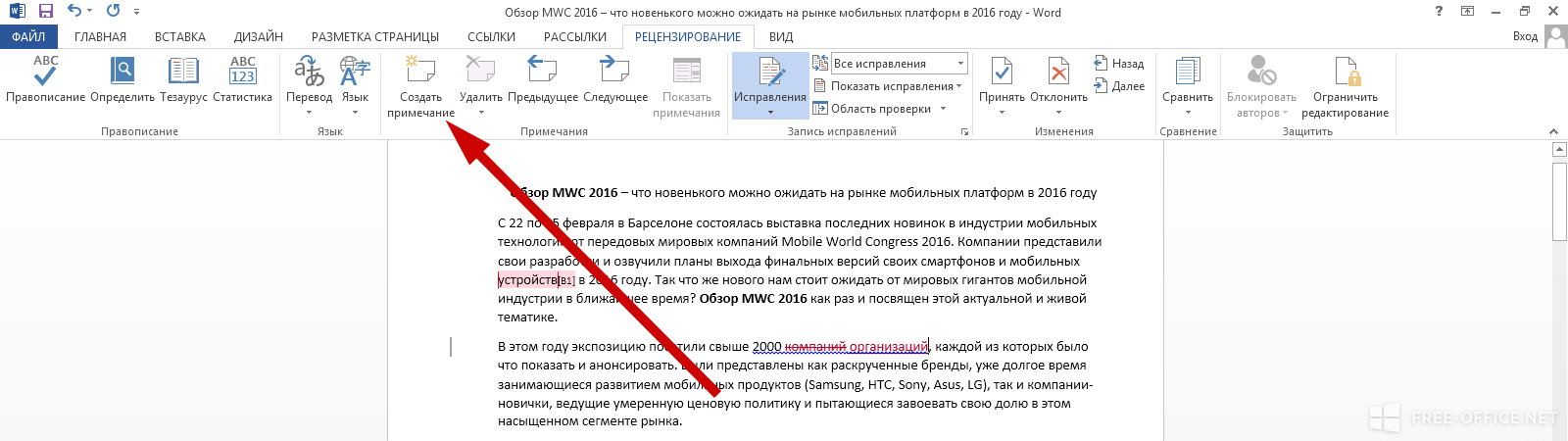 Вы также можете указать, какой цвет использовать для отображения
бары смены.
Вы также можете указать, какой цвет использовать для отображения
бары смены.
Показать или скрыть изменения
Когда изменения скрыты, текст отображается так же, как с функцией отслеживания изменений выключен. То есть добавленный текст виден, удаленный текст невидим, и перемещенный или вставленный текст появляется там, где он был вставлен.
(InDesign) Когда отслеживание изменений включено, редактирование отслеживается независимо от того, работаете ли вы в Story Editor или в документе макет. Вы можете просматривать изменения только в редакторе историй, но не в макете.
(InCopy) Когда отслеживание изменений включено, редактирование отслеживается независимо от того, работаете ли вы в представлении «Гранки», «Материал» или «Макет». Вы можете просматривать изменения только в представлениях «Гранки» и «Материал», а не в Вид макета.
На панели «Отслеживание изменений» (InDesign) или «Отслеживание изменений» панели инструментов (InCopy) нажмите кнопку «Показать/скрыть изменения».

Отключить отслеживание изменений
С точку вставки в тексте, выполните любое из следующих действий:
Чтобы отключить отслеживание изменений только в текущем материале, щелкните значок «Отключить отслеживание изменений в текущей истории».
(InDesign) Чтобы отключить отслеживание во всех материалах, выберите «Отключить». Отслеживание изменений во всех материалах в меню панели «Отслеживание изменений».
(InCopy) Чтобы отключить отслеживание во всех открытых материалах в многоэтажном документ, выберите «Изменения» > «Отключить отслеживание во всех историях».
Если отключить отслеживание, дальнейшие изменения не отслеживаются. Ранее отслеживаемые изменения не затрагиваются.
Выбрать Окно > Отслеживание изменений.
Щелкните точку вставки в изменении. Отслеживание изменений панель отображает дату, время и другую информацию об изменениях.

Принять и отклонить изменения
Когда в историю были внесены изменения, будь то вами или другими, функция отслеживания изменений позволяет вы должны просмотреть все изменения и решить, включать ли их в историю. Вы можете принять или отклонить отдельные изменения, только части отслеживаемого изменения или всех изменений сразу.
Когда вы принимаете изменение, оно становится обычной частью текста потока и больше не выделяется как изменение. Когда вы отвергаете изменение, текст возвращается к тому, каким он был до внесения изменения.
В редакторе материалов (InDesign) или в режиме просмотра «Гранки» или «Материал» (InCopy), поместите точку вставки в начало рассказа.
На панели «Отслеживание изменений» (InDesign) или «Отслеживание изменений» панели инструментов (InCopy) нажмите кнопку «Следующее изменение».
Выполните любое из следующих действий:
- Чтобы принять выделенное изменение и включить его в поток текста, нажмите кнопку «Принять изменение» .

- Чтобы отклонить изменение и вернуться к исходному тексту, нажмите кнопку «Отклонить изменение» .
Чтобы принять или отклонить выделенное изменение и перейти к следующему изменению, щелкните, удерживая клавишу «Alt» (Windows) или «Option» (Mac OS), кнопку «Принять изменение» или «Отклонить изменение».
Чтобы вернуться к предыдущему изменению или пропустить изменение и перейти к следующему, нажмите кнопку «Предыдущее изменение» или «Следующее изменение».
Чтобы принять или отклонить все изменения без просмотра, нажмите кнопку «Принять все изменения в истории» или кнопку «Отклонить все изменения в истории».
Чтобы принять или отклонить все изменения в истории или документе либо принять или отклонить все изменения определенного участника, выберите соответствующий параметр в меню палитры «Отслеживание изменений» (InDesign) или в меню «Изменения» (InCopy).
- Чтобы принять выделенное изменение и включить его в поток текста, нажмите кнопку «Принять изменение» .
Если вы передумаете принимать или отклонять изменение,
вы можете отменить изменение, выбрав «Правка» > «Отменить» или нажав
Ctrl + Z (Windows) или Command + Z (Mac OS).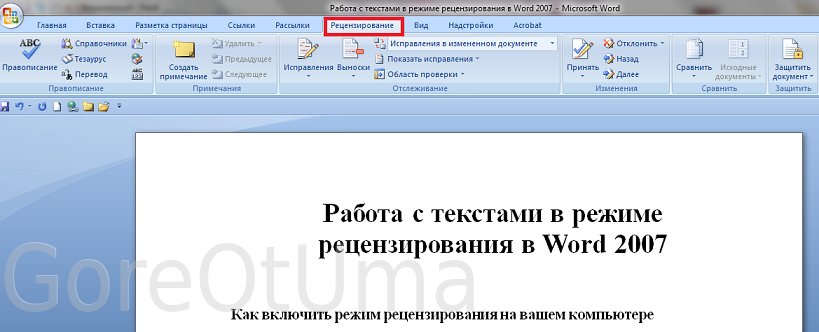
Выбор команды «Принять все изменения» или «Отклонить все изменения» также применяется к скрытому условному тексту.
Задать настройки отслеживания изменений
Настройки предпочтений позволяют управлять многими параметрами отслеживания. Вы можете выбрать цвет для идентификации ваши изменения и выберите, какие изменения вы хотите отслеживать: добавление, удаление, или движущийся текст. Вы также можете настроить внешний вид каждого типа отслеживаемые изменения, и вы можете отметить изменения цветными изменить полосы на полях.
Выберите «Правка» > «Настройки» > «Отслеживание». Изменения (Windows) или InDesign > Настройки > Отслеживание изменений (Mac OS).
Выберите каждый тип изменений, которые вы хотите отслеживать.
Для каждого типа изменения укажите цвет текста, фон цвет и способ маркировки.
Выберите «Предотвратить дублирование пользовательских цветов», чтобы все пользователи присваиваются разные цвета.




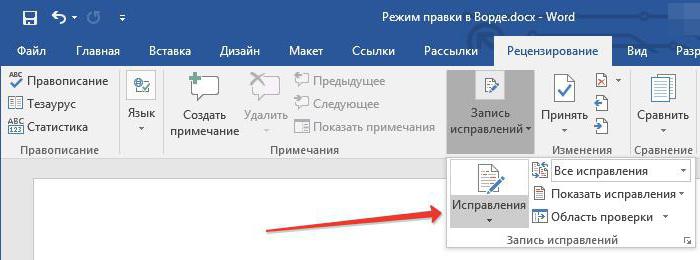
 Изменяет поддержку для текущего документа.
Изменяет поддержку для текущего документа.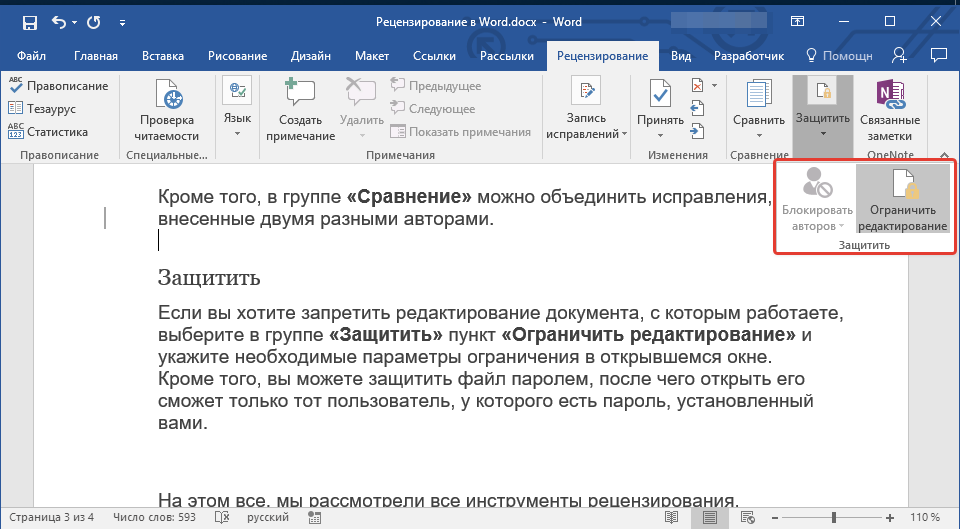
 Если вы выберете часть удаления или вставки изменения, только
выбранный контент отклоняется.
Если вы выберете часть удаления или вставки изменения, только
выбранный контент отклоняется.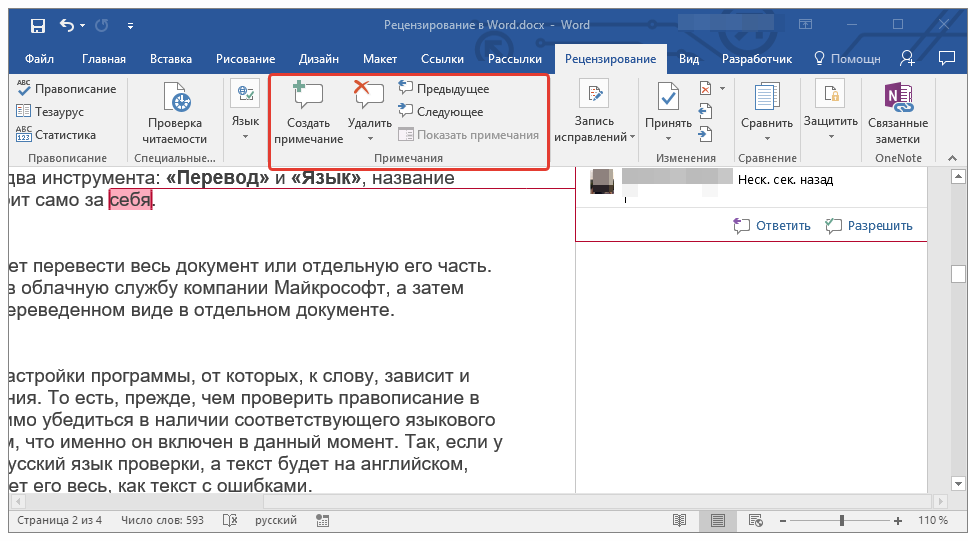 Комментарий будет
появляются в выноске и всплывающей подсказке при наведении курсора на изменение. Если действие
выбранное в существующем закомментированном изменении, диалоговое окно позволит вам отредактировать
комментарий.
Комментарий будет
появляются в выноске и всплывающей подсказке при наведении курсора на изменение. Если действие
выбранное в существующем закомментированном изменении, диалоговое окно позволит вам отредактировать
комментарий.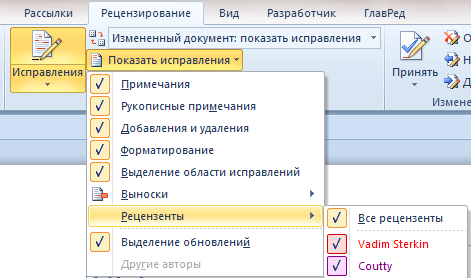
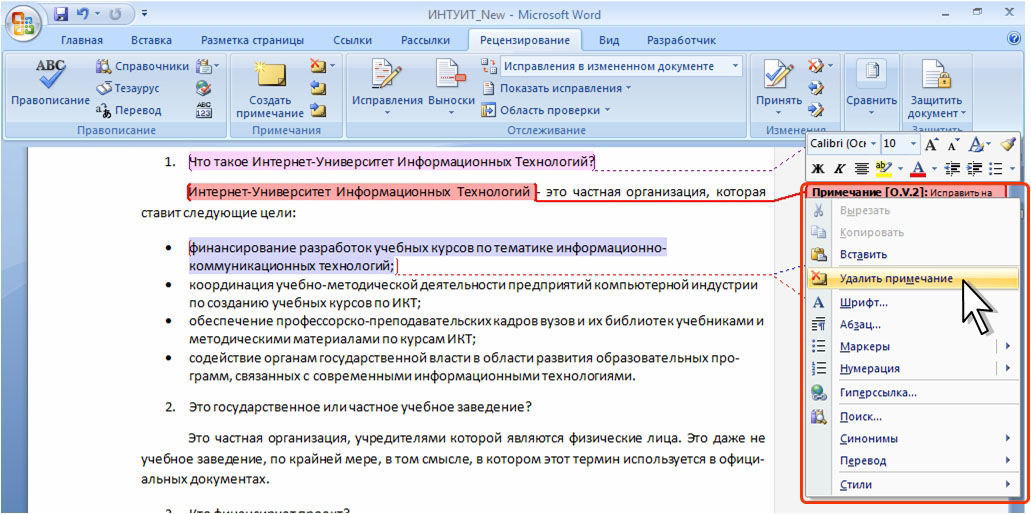 К
отображать выноски, используйте кнопку «Просмотреть все»
Режим изменений/комментариев.
К
отображать выноски, используйте кнопку «Просмотреть все»
Режим изменений/комментариев.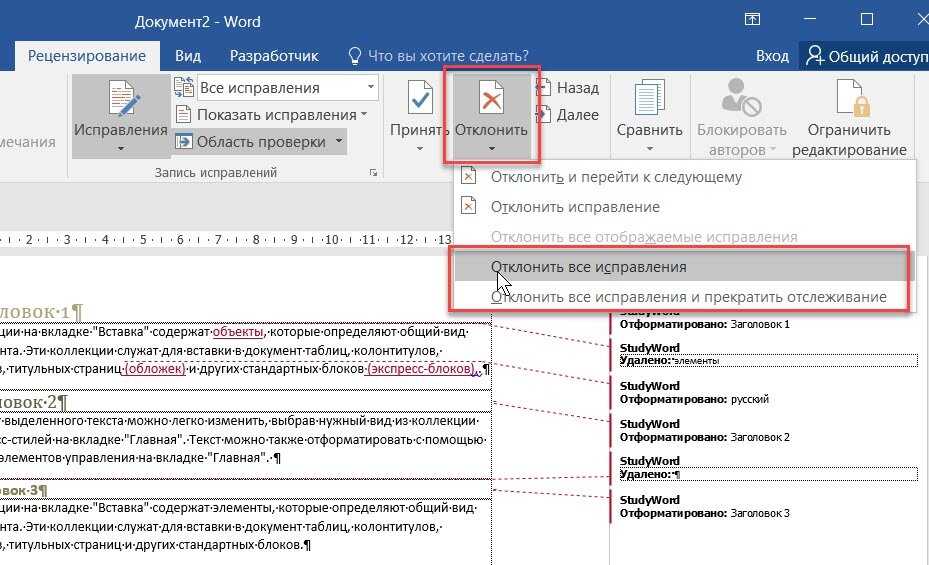 Если вы не являетесь автором, вставившим
оригинальный комментарий, диалоговое окно просто отображает комментарий без возможности
редактировать его.
Если вы не являетесь автором, вставившим
оригинальный комментарий, диалоговое окно просто отображает комментарий без возможности
редактировать его.