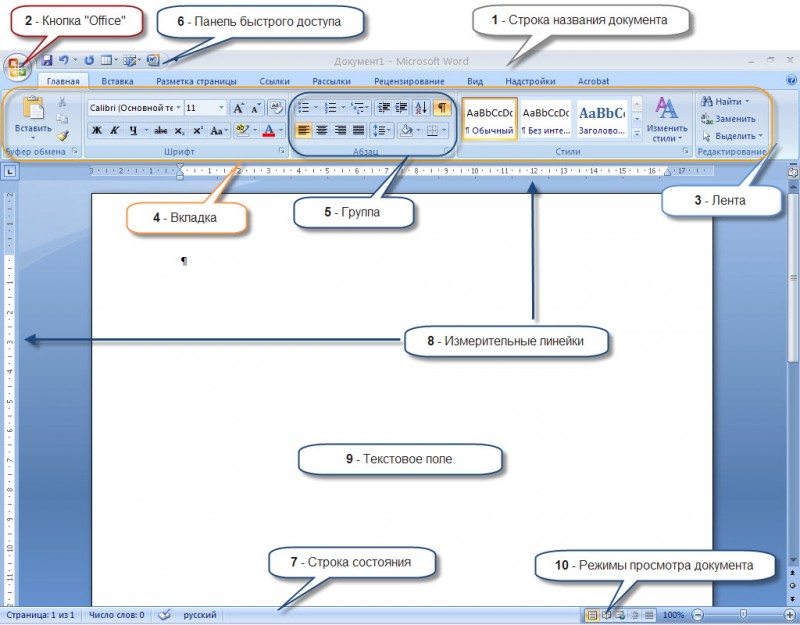Где находится разметка страницы в ворде
Статьи › Находится
Для включения режима разметки щелкните кнопку «Режим разметки» на вкладке «Вид». Установите флажок возле пункта «Линейка».
- Где Разметка страницы в Word 2016
- Как поставить разметку полей в ворде
- Где находится вкладка Макет страницы в ворде
- Где находятся поля в ворде
- Как вернуть разметку страницы в Ворд
- Как сделать разметку страниц
- Как в ворде сделать шкалу
- Как сделать книжную разметку в ворде
- Как выровнять разметку в ворде
- Где вкладка Параметры страницы
- Что такое Макет страницы
- Как сделать рамку страницы в ворде
- Как настроить страницы в ворде
- Что за Поля в ворде
- Что входит в параметры страницы
- Где найти линейку в ворде 2010
- Как в ворде включить линейку и сетку
- Почему в ворде нет разделения на страницы
- Как включить линейку в Office 2016
Где Разметка страницы в Word 2016
Перейдите во вкладку «Макет» (в прошлых версиях называется «Разметка страницы»). 2. В группе команд «Параметры страницы» выберите «Ориентация»: 3.
2. В группе команд «Параметры страницы» выберите «Ориентация»: 3.
Как поставить разметку полей в ворде
На вкладке Макет нажмите кнопку Поля. Выберите пункт Настраиваемые поля. На вкладке Поля укажите необходимые значения с помощью кнопок со стрелками вверх и вниз. Когда все будет готово, нажмите кнопку ОК.
Где находится вкладка Макет страницы в ворде
Перейдите на Вкладку «файл», а затем нажмите кнопку Параметры.Временное решение:
- Нажмите Кнопку Microsoft Office, а затем нажмите кнопку Параметры Word.
- В левой области нажмите кнопку Дополнительно.
- В правой области выберите один из следующих действий в списке Параметры совместимости.
- Разверните Параметры макета.
Где находятся поля в ворде
Для того чтобы настроить поля в текстовом редакторе Word вам нужно перейти на вкладку «Макет» (это название вкладки используется в Word 2016, в более старых версиях Word вкладка может называться «Разметка страницы»). Здесь, в левом верхнем углу окна, вы увидите кнопку «Поля».
Здесь, в левом верхнем углу окна, вы увидите кнопку «Поля».
Как вернуть разметку страницы в Ворд
Просмотр полей страницы:
- Нажмите кнопку Microsoft Office., а затем — Параметры Word.
- Нажмите кнопку Дополнительно, а затем установите флажок Показывать границы текста в разделе Показывать содержимое документа. Поля отображаются в документе пунктирными линиями.
Как сделать разметку страниц
Выберите Вставка > Номера страниц. Выберите положение (слева, по центру или справа в верхнем или нижнем колонтитуле). Установите флажок Добавить число страниц, чтобы отобразить общее число страниц (например, 7 из 9).
Как в ворде сделать шкалу
На вкладке Вставка в группе Иллюстрации нажмите кнопку SmartArt. В коллекции Выбор графического элемента SmartArt выберите элемент Процесс, а затем дважды щелкните макет временной шкалы (например, Простая временная шкала).
Как сделать книжную разметку в ворде
Выбор альбомной или книжной ориентации страницы:
- Чтобы изменить ориентацию всего документа, выберите Макет > Ориентация.

- Выберите вариант Книжная ориентация или Альбомная ориентация.
Как выровнять разметку в ворде
Центр текста по вертикали между верхним и нижним полями:
- Выделите текст, который вы хотите выровнять по центру.
- На вкладке «Макет»или «Разметка страницы» в группе
- В списке Вертикальное выравнивание выберите значение По центру.
- В поле Применить выберите вариант к выделенному тексту и нажмите кнопку ОК.
Где вкладка Параметры страницы
В меню «Файл» выберите команду «Параметры страницы». В появившемся окне (см. рис. слева) в верхней части увидите 3 вкладки: «Поля», «Размер бумаги», «Источник бумаги».
Что такое Макет страницы
Макеты страниц — это шаблонный контент, в котором содержатся заполнители, которые можно заменить на пользовательский текст или изображения. Они сделаны с использованием блоков в Редакторе блоков, чтобы пользователь мог отредактировать содержимое существующего макета или добавить в него новые блоки.
Как сделать рамку страницы в ворде
Перейдите в конструктор >страниц. В окне Границы и заливка выберите параметры границы. В разделе Тип слева выберите нужный стиль границы.
Как настроить страницы в ворде
На вкладке Вставка нажмите кнопку Номер страницы и выберите Номер страницы. Выберите расположение, а затем выберите стиль выравнивания. Word автоматически нумерует каждую страницу, за исключением назначенных титульных страниц. Чтобы изменить стиль нумерации, выберите Формат, а затем выберите нужное форматирование.
Что за Поля в ворде
Поля используются для размещения в документе Word переменных данных. Поля позволяют организовать автоматическое обновление данных в документе, выполнять вычисления, устанавливать связи с другими документами и объектами, создавать перекрестные ссылки и многое другое.
Что входит в параметры страницы
К параметрам страницы относят:
- размер листа;
- ориентацию листа;
- величину полей;
- расстояние от колонтитулов до верхнего и нижнего краёв страницы.

Где найти линейку в ворде 2010
Вы открываете документ Microsoft Word 2010, выберите вкладку «Вид», после чего в документе Word 2010 отобразятся дополнительные функции относящееся к пункту «Вид». Теперь чтобы включить линейку в Word 2010 в дополнительных функциях относящиеся к пункту «Вид» установите галочку напротив строчки «Линейка».
Как в ворде включить линейку и сетку
Чтобы отобразить линии сетки, в Excel, PowerPoint или Word откройте вкладку Вид и установите флажок Линии сетки. Чтобы скрыть линии сетки, снимите флажок Линии сетки.
Почему в ворде нет разделения на страницы
В меню Сервис выберите команду Параметры. Перейдите на вкладку Вид и затем установите или снимите флажок поля между страницами.
Как включить линейку в Office 2016
- Как вернуть разметку страницы в Ворд
- Что входит в параметры страницы
Как убрать разметку страницы в Word
Разрыв страницы в Word — функция, с помощью которой можно отформатировать и оформить текст в редакторе от Microsoft Office. Это можно сделать вручную или автоматически — пользователю доступны разные способы. Функция имеет много параметров настройки для удобной работы с данными.
Это можно сделать вручную или автоматически — пользователю доступны разные способы. Функция имеет много параметров настройки для удобной работы с данными.
Переход на новый лист в Ворд — невидимый на печати знак (технический, как пробел, знак табуляции или конца абзаца). После того как он вставлен в документ, весь последующий текст будет печататься на новом листе. Возможность нужна для работы с файлами, каждый раздел которых подразумевает начало с нового листа. Многократное использование Enter — не единственный и не самый практичный вариант использования функции. К примеру, он не позволит зафиксировать данные и при изменении предыдущих частей форматирование пропадёт. Вы можете сделать разрыв листа как вручную, так и автоматически, а также применять различные настройки.
Содержание
- 1
Как сделать разрыв страницы
- 1.1 Разрыв страницы с помощью клавиши Enter (вручную)
- 2
Управление автоматическим разбиением в Word
- 2.1 Как предотвратить разрывание одного абзаца на 2 листа
- 2.
 2
Как предотвратить разделение двух или нескольких абзацев текста (перенос одного из них на новый лист отдельно)
2
Как предотвратить разделение двух или нескольких абзацев текста (перенос одного из них на новый лист отдельно) - 2.3 Как добавить разделение перед абзацем
- 2.4 Запрет переноса строк таблицы при переходе на новую страницу
Как сделать разрыв страницы
Разрыв страницы с помощью клавиши Enter (вручную)
Более быстрый и намного более функциональный вариант создания отступа. Установите курсор мыши перед частью данных, которую нужно перенести, затем нажмите Ctrl и Enter одновременно. В отличие от прошлого способа, при использовании этого форматирование не исчезнет при изменении масштаба или редактировании предшествующей части текста. Способ отлично подходит, если нужно сделать один или несколько переходов во всём документе либо отредактировать уже набранный.
Этот способ полностью повторяет функционал предыдущего. Алгоритм:
Сделать перенос данных также можно через вкладку «Макет» («Разметка страницы»). В выпадающем меню «Разрывы» есть несколько функций — вариант имеет больше возможностей, чем остальные.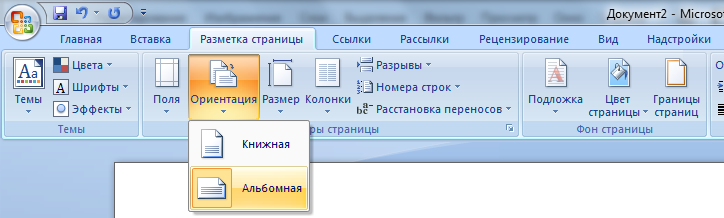 Для этого нужно:
Для этого нужно:
- «Страница» — все объекты, которые находятся правее курсора в файле, переместятся на новую, сохраняя форматирование.
- «Колонка» — функция, которая нужна, если вы используете соответствующее расположение текста. Она переносит данные после курсора в начало новой колонки.
- «Обтекание текстом» — опция для веб-файлов. При её использовании содержание документа обтекает изображение, таблицу или другой объект, что позволяет сэкономить место и сделать более красивое форматирование.
Перенос можно сделать, не пользуясь вкладками главного меню. Для этого нужно:
Переход, созданный пользователем, работает точно так же, как и обычная, которая происходит при заполнении листа данными. Единственное отличие — вы сами решаете, какой абзац следует перенести. Для того чтобы это сделать, кликните левой кнопкой мыши перед фрагментом, который нужно перенести.
Если вы использовали жёсткий разделитель в файле Ворд, внимательно проверьте документ перед печатью. Сделать это можно в режиме предварительного просмотра. Бывает, что при разделении содержимого на листы структура файла изменяется и функцией пользоваться не нужно.
Сделать это можно в режиме предварительного просмотра. Бывает, что при разделении содержимого на листы структура файла изменяется и функцией пользоваться не нужно.
Управление автоматическим разбиением в Word
Как предотвратить разрывание одного абзаца на 2 листа
- Выделить абзац, который вы хотите защитить от переноса;
- Нажать по нему правой клавишей мыши, чтобы вызвать контекстное меню;
- Выбрать пункт «Абзац»;
- В новом диалоговом окне перейдите во вкладку «Положение на странице»;
- В области «Разбивка на страницы» активируйте функцию «Не разрывать абзац»;
- Сохраните настройки, нажав «ОК».
Как предотвратить разделение двух или нескольких абзацев текста (перенос одного из них на новый лист отдельно)
- Выделите два или несколько абзацев, которые хотите защитить от разделения и разместить на одном листе;
- Открыть меню «Абзац» и вкладку «Положение на странице», как и в описании прошлой функции;
- Активируйте пункт «Не отрывать от следующего».

Как добавить разделение перед абзацем
- Выделите требуемый абзац;
- Вызовите контекстное меню, сделав правый клик мыши;
- Перейдите по ссылке «Абзац»;
- Во вкладке «Положение на странице», в области «Разбивка» установите параметр «С новой страницы»;
- Нажмите «ОК».
В профессиональной среде одну строку, которая оторвана от абзаца и находится на другом листе, называют «висячей». Лист не должен начинаться или заканчиваться таким образом. При строгих требованиях допускается только наличие двух и более строк. Чтобы автоматизировать этот принцип, нужно:
Запрет переноса строк таблицы при переходе на новую страницу
- Выделите таблицу, чтобы стало доступно специальное контекстное меню;
- Кликните по выбранной области правой кнопкой мыши, выберите «Работа с таблицами»;
- Перейдите в «Макет» — «Таблица» — «Свойства»;
- В открывшемся окне кликните на «Строка»;
- Снимите отметку с пункта «Разрешить перенос строк на следующую страницу»;
- Сохраните изменения.

Обычно эта функция выключена в Ворд по умолчанию.
Если вы применили разделение по ошибке либо во время проверки документа поняли, что оно не нужно, его можно удалить. При этом переход, который происходит в Ворд автоматически при достижении текстом конца листа, удалить или изменить нельзя — это обязательная особенность программы. Можно убрать только переносы, добавленные пользователями.
Этот способ противоположен созданию переноса с помощью нажатия Enter. Он — самый простой, но не такой удобный и быстрый, как остальные:
Для того чтобы понять, что переход удалён, обратите внимание на курсор на конце строки. Если абзац последний, а он занимает конечное положение, значит, все пустые строки исчезли.
Разделение листов в Ворд представляет собой технический символ — вроде знака табуляции. Его не видно в обычном режиме просмотра файла. Для того чтобы удалить символ, нужно использовать расширенные возможности:
При удалении разрыва листа текст, который следовал за символом, форматируется так же, как и ему предшествующий. Способ наиболее актуален, если нужно убрать несколько знаков — для большого количества это слишком долго и неудобно.
Способ наиболее актуален, если нужно убрать несколько знаков — для большого количества это слишком долго и неудобно.
Этот способ также отлично подходит для ручного удаления нескольких переходов в документе:
Этот способ отлично подходит в том случае, когда нужно удалить большое количество переходов либо все сразу:
Разрыв в Ворд — функция, которая позволяет отформатировать текст в соответствии с требованиями для печати либо просто сделать его более удобным для чтения. В программе несколько способов сделать перенос, а также настроить его. Ненужные разделения можно удалить — также с помощью нескольких вариантов. Тем не менее, рекомендуется следить за элементами сразу, так как справиться сразу со всеми переносами может быть сложно.
Обработка текста и режимы макета страницы на страницах Mac В Mac Pages есть два разных режима. Важно знать различия между этими режимами и когда использовать режим обработки текста или режим макета страницы.
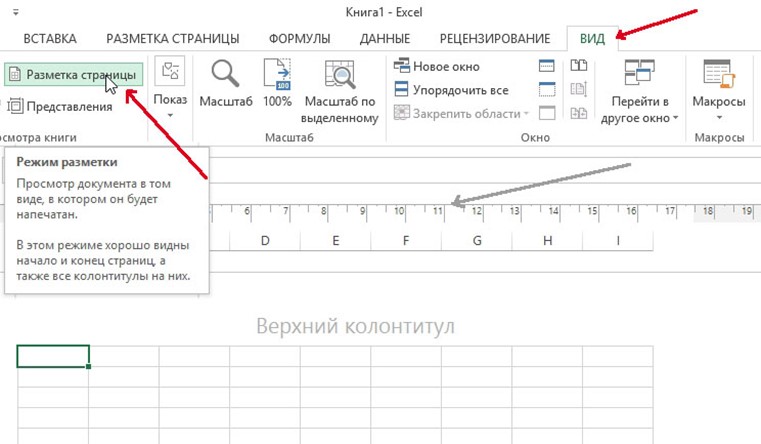
Проверьте режимы обработки текста и макета страницы на страницах Mac на YouTube, чтобы узнать о скрытых субтитрах и других параметрах.
Стенограмма видео: Привет, это Гэри с MacMost.com. Сегодня давайте посмотрим на разницу между режимом обработки текста и режимом макета страницы в Mac Pages. MacMost предоставляется вам благодаря большой группе из более чем 1000 сторонников. Перейдите на MacMost.com/patreon. Там вы можете узнать больше о кампании Patreon. Присоединяйтесь к нам и получайте эксклюзивный контент и скидки на курсы. Таким образом, при использовании Pages у вас есть выбор между двумя разными режимами для каждого документа. Есть режим обработки текста и режим макета страницы. Когда вы работаете в Pages, есть несколько разных способов узнать, в каком режиме вы находитесь. Один из них — перейти в меню «Файл». Если вы видите «Преобразовать в макет страницы», значит, вы находитесь в режиме обработки текста. Если же вы видите «Преобразовать в текстовый редактор», значит, вы находитесь в режиме макета страницы. Вы также можете перейти на боковую панель документа здесь. Если вы ищете документ, отмеченный флажком, это означает, что вы находитесь в режиме обработки текста. Если он не отмечен, значит, вы находитесь в режиме макета страницы. Есть и другие способы рассказать. Например, на боковой панели документа, если вы видите раздел и закладки, это свойства режима обработки текста. Если вы их там не видите, значит, вы находитесь в режиме макета страницы. Кроме того, если вы перейдете в «Просмотр», а затем «Показать макеты», вы увидите здесь большое поле, которое охватывает всю страницу. Это основной текст. Если вы видите это, это обычно означает, что вы находитесь в режиме обработки текста.
Итак, для чего нужны два разных режима? Что ж, режим обработки текста предназначен для тех случаев, когда вы пишете обычный документ. Либо книга, вроде романа, либо длинный отчет, показывающий страницу за страницей текста. Это большая часть того, для чего мы используем текстовые процессоры. В режиме обработки текста у вас будет здесь основной текст, который автоматически появляется на каждой странице.
Вы также можете перейти на боковую панель документа здесь. Если вы ищете документ, отмеченный флажком, это означает, что вы находитесь в режиме обработки текста. Если он не отмечен, значит, вы находитесь в режиме макета страницы. Есть и другие способы рассказать. Например, на боковой панели документа, если вы видите раздел и закладки, это свойства режима обработки текста. Если вы их там не видите, значит, вы находитесь в режиме макета страницы. Кроме того, если вы перейдете в «Просмотр», а затем «Показать макеты», вы увидите здесь большое поле, которое охватывает всю страницу. Это основной текст. Если вы видите это, это обычно означает, что вы находитесь в режиме обработки текста.
Итак, для чего нужны два разных режима? Что ж, режим обработки текста предназначен для тех случаев, когда вы пишете обычный документ. Либо книга, вроде романа, либо длинный отчет, показывающий страницу за страницей текста. Это большая часть того, для чего мы используем текстовые процессоры. В режиме обработки текста у вас будет здесь основной текст, который автоматически появляется на каждой странице. Если бы вы заполнили его текстом, вы бы увидели, что он создает новые страницы, как он создал вот эту вторую страницу, с текстом, падающим с одной страницы на другую. Все внутри этого большого элемента основного текста, который есть на каждой странице. Если бы я пошел в «Просмотр», «Показать миниатюры страниц», я мог бы видеть каждую страницу. Если бы я добавил больше текста, вы бы увидели, как он добавляет еще больше страниц, и текст просто перетекает со страницы на страницу.
Теперь позвольте мне преобразовать это в режим макета страницы. Теперь это опасно делать, если вы уже поместили текст в основной текст, потому что он собирается избавиться от него. Итак, вы можете видеть, что основной текст исчез. Теперь вы можете видеть здесь, что разница в том, что в середине страницы нет элемента основного текста. Там просто ничего нет. У вас все еще есть верхний и нижний колонтитулы, которые я вижу, потому что помните, что я включил здесь отображение макета. Но на странице ничего нет. Я не могу просто добавить к нему текст.
Если бы вы заполнили его текстом, вы бы увидели, что он создает новые страницы, как он создал вот эту вторую страницу, с текстом, падающим с одной страницы на другую. Все внутри этого большого элемента основного текста, который есть на каждой странице. Если бы я пошел в «Просмотр», «Показать миниатюры страниц», я мог бы видеть каждую страницу. Если бы я добавил больше текста, вы бы увидели, как он добавляет еще больше страниц, и текст просто перетекает со страницы на страницу.
Теперь позвольте мне преобразовать это в режим макета страницы. Теперь это опасно делать, если вы уже поместили текст в основной текст, потому что он собирается избавиться от него. Итак, вы можете видеть, что основной текст исчез. Теперь вы можете видеть здесь, что разница в том, что в середине страницы нет элемента основного текста. Там просто ничего нет. У вас все еще есть верхний и нижний колонтитулы, которые я вижу, потому что помните, что я включил здесь отображение макета. Но на странице ничего нет. Я не могу просто добавить к нему текст. Мне нужно добавить элемент, содержащий текст, например текстовое поле. Теперь я действительно могу добавить текст в это текстовое поле, расположить его там, где я хочу, изменить размер, где я хочу, и все такое. Таким образом, режим макета страницы хорош для создания таких вещей, как информационные бюллетени и листовки. Все, где вы хотите, чтобы текст и другие элементы отображались как отдельные элементы на странице. Не текст, который перетекает со страницы на страницу автоматически.
Теперь важно понимать, что как в режимах обработки текста, так и в режимах макета страницы вы по-прежнему можете добавлять все эти отдельные элементы, такие как текстовые поля, фигуры и изображения. Эти вещи работают в обоих режимах. Таким образом, основное отличие заключается в том, что в режиме обработки текста у вас есть плавный основной текст, который переходит со страницы на страницу. На самом деле вы можете создать почти все, что вы делаете в режиме макета страницы в режиме обработки текста, если вы готовы игнорировать основной текст, который есть на каждой странице.
Мне нужно добавить элемент, содержащий текст, например текстовое поле. Теперь я действительно могу добавить текст в это текстовое поле, расположить его там, где я хочу, изменить размер, где я хочу, и все такое. Таким образом, режим макета страницы хорош для создания таких вещей, как информационные бюллетени и листовки. Все, где вы хотите, чтобы текст и другие элементы отображались как отдельные элементы на странице. Не текст, который перетекает со страницы на страницу автоматически.
Теперь важно понимать, что как в режимах обработки текста, так и в режимах макета страницы вы по-прежнему можете добавлять все эти отдельные элементы, такие как текстовые поля, фигуры и изображения. Эти вещи работают в обоих режимах. Таким образом, основное отличие заключается в том, что в режиме обработки текста у вас есть плавный основной текст, который переходит со страницы на страницу. На самом деле вы можете создать почти все, что вы делаете в режиме макета страницы в режиме обработки текста, если вы готовы игнорировать основной текст, который есть на каждой странице. На самом деле он может немного мешать, если вы его не используете.
Когда вы используете режим макета страницы, вы по-прежнему можете перемещать текст со страницы на страницу. Вам просто нужно создать отдельные текстовые поля, подобные этому, и если вы выберете одно и нажмете здесь, вы можете пойти и выбрать это, и вы увидите, как оно перетекает из одного в другое. Он будет корректироваться по мере того, как я буду увеличивать размер этого, и здесь будет больше текста, там будет другой текст, набранный там, где он остановился. Конечно, вы можете разместить их на разных страницах. Таким образом, я могу добавить сюда еще одну страницу, и вы увидите, что у меня есть страница 2. Если я добавлю здесь текстовое поле, я могу щелкнуть здесь, выбрать это как один, а затем перейти сюда и выбрать это как 2. Теперь текст все равно будет вытекать из со страницы 1 на страницу 2, потому что он перетекает из этого текстового поля в это текстовое поле. Вот как вы можете создать информационный бюллетень, в котором, скажем, есть пара столбцов текста на странице 1, а затем история продолжается на странице 4.
На самом деле он может немного мешать, если вы его не используете.
Когда вы используете режим макета страницы, вы по-прежнему можете перемещать текст со страницы на страницу. Вам просто нужно создать отдельные текстовые поля, подобные этому, и если вы выберете одно и нажмете здесь, вы можете пойти и выбрать это, и вы увидите, как оно перетекает из одного в другое. Он будет корректироваться по мере того, как я буду увеличивать размер этого, и здесь будет больше текста, там будет другой текст, набранный там, где он остановился. Конечно, вы можете разместить их на разных страницах. Таким образом, я могу добавить сюда еще одну страницу, и вы увидите, что у меня есть страница 2. Если я добавлю здесь текстовое поле, я могу щелкнуть здесь, выбрать это как один, а затем перейти сюда и выбрать это как 2. Теперь текст все равно будет вытекать из со страницы 1 на страницу 2, потому что он перетекает из этого текстового поля в это текстовое поле. Вот как вы можете создать информационный бюллетень, в котором, скажем, есть пара столбцов текста на странице 1, а затем история продолжается на странице 4. Теперь в текстовых документах есть так называемые разделы. Вы бы добавили раздел, просто вставив разрыв раздела, который создает другой раздел. Это позволяет вам разделить части вашего текста, например, разные главы, на разные разделы. Различные разделы можно перетаскивать и переупорядочивать сюда, на левой боковой панели, в отличие от отдельных страниц, потому что текст перетекает со страницы на страницу. Замена страницы 2 и страницы 3 на самом деле не имеет значения, потому что текст по-прежнему будет течь от 1 к 2 и к 3. Но иметь разделы, в которых, возможно, у вас есть главы из обеих, которые вы хотите переставить, это имеет смысл. Плюс разделы могут иметь разные верхние и нижние колонтитулы, нумерацию страниц и все такое. Это все часть обработки текста. Документы Word Processing также могут иметь закладки, которые являются свойством основного текста.
В режиме макета страницы нет разделов, потому что в некотором смысле каждая отдельная страница является отдельным разделом. Вы можете создавать страницы и изменять их порядок по своему усмотрению.
Теперь в текстовых документах есть так называемые разделы. Вы бы добавили раздел, просто вставив разрыв раздела, который создает другой раздел. Это позволяет вам разделить части вашего текста, например, разные главы, на разные разделы. Различные разделы можно перетаскивать и переупорядочивать сюда, на левой боковой панели, в отличие от отдельных страниц, потому что текст перетекает со страницы на страницу. Замена страницы 2 и страницы 3 на самом деле не имеет значения, потому что текст по-прежнему будет течь от 1 к 2 и к 3. Но иметь разделы, в которых, возможно, у вас есть главы из обеих, которые вы хотите переставить, это имеет смысл. Плюс разделы могут иметь разные верхние и нижние колонтитулы, нумерацию страниц и все такое. Это все часть обработки текста. Документы Word Processing также могут иметь закладки, которые являются свойством основного текста.
В режиме макета страницы нет разделов, потому что в некотором смысле каждая отдельная страница является отдельным разделом. Вы можете создавать страницы и изменять их порядок по своему усмотрению. Таким образом, страницы почти как слайды в презентации Keynote. Каждая страница — это отдельный элемент. Не только это, но вы можете добавить шаблоны страниц. Перейдите в «Просмотр», «Редактировать шаблоны страниц», чтобы создать различные шаблоны страниц. Я могу добавить один сюда и назвать его Test. Теперь у меня есть Blank и Test, и я могу поместить разные вещи в каждый шаблон. Так, например, в этом шаблоне я поставлю прямоугольник здесь, в верхнем левом углу. В этом шаблоне я собираюсь поместить круг в верхнем левом углу. Может быть, сделать его другим цветом. Итак, у меня есть два разных шаблона. Итак, теперь, когда я выхожу из режима шаблона, вы можете видеть, что используется шаблон 1. Здесь в разделе «Формат» я могу переключиться на другой шаблон. Я могу добавить страницу здесь, а затем мне нужно выбрать, какой шаблон я хочу добавить. Таким образом, каждая страница может следовать своему собственному шаблону. Если я войду и изменю шаблон, например, вот так, может быть, я изменю его на другой цвет, тогда это изменит эти элементы шаблона для каждой отдельной страницы, где используется этот шаблон.
Таким образом, страницы почти как слайды в презентации Keynote. Каждая страница — это отдельный элемент. Не только это, но вы можете добавить шаблоны страниц. Перейдите в «Просмотр», «Редактировать шаблоны страниц», чтобы создать различные шаблоны страниц. Я могу добавить один сюда и назвать его Test. Теперь у меня есть Blank и Test, и я могу поместить разные вещи в каждый шаблон. Так, например, в этом шаблоне я поставлю прямоугольник здесь, в верхнем левом углу. В этом шаблоне я собираюсь поместить круг в верхнем левом углу. Может быть, сделать его другим цветом. Итак, у меня есть два разных шаблона. Итак, теперь, когда я выхожу из режима шаблона, вы можете видеть, что используется шаблон 1. Здесь в разделе «Формат» я могу переключиться на другой шаблон. Я могу добавить страницу здесь, а затем мне нужно выбрать, какой шаблон я хочу добавить. Таким образом, каждая страница может следовать своему собственному шаблону. Если я войду и изменю шаблон, например, вот так, может быть, я изменю его на другой цвет, тогда это изменит эти элементы шаблона для каждой отдельной страницы, где используется этот шаблон. Отдельные элементы на странице отличаются, поэтому я могу добавить сюда, например, текст. Это только на странице 3. Это не на странице 1. Это не часть шаблона, а зеленая рамка.
Еще одна вещь, которую следует учитывать в режиме макета страницы, заключается в том, что заголовки являются своего рода универсальными. Они проходят все страницы здесь. Вы не можете разбивать вещи на разделы, поэтому у вас не может быть одного раздела с одним типом заголовка и одного раздела с другим типом заголовка. Но вы можете использовать шаблоны, чтобы делать все, что захотите. Так что, если вы отредактируете шаблоны здесь, я мог бы создать текстовое поле и поместить сюда номер страницы, я просто сделаю «Вставить номер страницы» вот так. Я могу сделать его красивым, большим и жирным и поместить его справа. Поместите это туда, и это будет просто в этом шаблоне, а не в этом. Итак, теперь, когда я смотрю на страницы, использующие этот шаблон, я вижу число 1. Но это не в этом шаблоне, а в этом шаблоне. Таким образом, вы можете настроить свои шаблоны так, как хотите, чтобы имитировать разделы, если хотите.
Отдельные элементы на странице отличаются, поэтому я могу добавить сюда, например, текст. Это только на странице 3. Это не на странице 1. Это не часть шаблона, а зеленая рамка.
Еще одна вещь, которую следует учитывать в режиме макета страницы, заключается в том, что заголовки являются своего рода универсальными. Они проходят все страницы здесь. Вы не можете разбивать вещи на разделы, поэтому у вас не может быть одного раздела с одним типом заголовка и одного раздела с другим типом заголовка. Но вы можете использовать шаблоны, чтобы делать все, что захотите. Так что, если вы отредактируете шаблоны здесь, я мог бы создать текстовое поле и поместить сюда номер страницы, я просто сделаю «Вставить номер страницы» вот так. Я могу сделать его красивым, большим и жирным и поместить его справа. Поместите это туда, и это будет просто в этом шаблоне, а не в этом. Итак, теперь, когда я смотрю на страницы, использующие этот шаблон, я вижу число 1. Но это не в этом шаблоне, а в этом шаблоне. Таким образом, вы можете настроить свои шаблоны так, как хотите, чтобы имитировать разделы, если хотите. Таким образом, в большинстве случаев будет действительно очевидно, в каком режиме вы хотите быть. Если вы пишете что-то, что будет просто перетекать текстом со страницы на страницу, вам нужен режим обработки текста. Если вы создаете что-то вроде информационного бюллетеня, флаера или плаката, что-то в этом роде, вам понадобится режим макета страницы. Бывают случаи, когда нам приходится выбирать одно или другое, и функции в значительной степени перекрываются. Если вы хотите, чтобы текст перетекал с одной страницы на другую, вы можете использовать текстовые поля ссылок. Или, если вам нужен элемент макета страницы в обычном текстовом документе, вы, безусловно, можете добавить его. Однако важно учитывать то, что вы публикуете здесь. Если вы публикуете документ электронной публикации, что-то вроде стандартного формата электронной книги, тогда вам действительно нужно использовать текстовый процессор, потому что документы электронной публикации похожи на романы. Они перетекают со страницы на страницу.
Таким образом, в большинстве случаев будет действительно очевидно, в каком режиме вы хотите быть. Если вы пишете что-то, что будет просто перетекать текстом со страницы на страницу, вам нужен режим обработки текста. Если вы создаете что-то вроде информационного бюллетеня, флаера или плаката, что-то в этом роде, вам понадобится режим макета страницы. Бывают случаи, когда нам приходится выбирать одно или другое, и функции в значительной степени перекрываются. Если вы хотите, чтобы текст перетекал с одной страницы на другую, вы можете использовать текстовые поля ссылок. Или, если вам нужен элемент макета страницы в обычном текстовом документе, вы, безусловно, можете добавить его. Однако важно учитывать то, что вы публикуете здесь. Если вы публикуете документ электронной публикации, что-то вроде стандартного формата электронной книги, тогда вам действительно нужно использовать текстовый процессор, потому что документы электронной публикации похожи на романы. Они перетекают со страницы на страницу. Вы захотите, чтобы там был этот основной текст. Однако, если вы создаете что-то вроде pdf, это действительно не имеет значения. Вы можете использовать любой из них, и если ваш документ требует определенного стиля макета страницы, вам следует использовать макет страницы. Публикация в формате pdf или печать на самом деле не будут заботиться о том, в каком режиме вы находитесь.
Надеюсь, вы нашли это полезным. Спасибо за просмотр.
Вы захотите, чтобы там был этот основной текст. Однако, если вы создаете что-то вроде pdf, это действительно не имеет значения. Вы можете использовать любой из них, и если ваш документ требует определенного стиля макета страницы, вам следует использовать макет страницы. Публикация в формате pdf или печать на самом деле не будут заботиться о том, в каком режиме вы находитесь.
Надеюсь, вы нашли это полезным. Спасибо за просмотр. Основные методы компоновки документа Постранично
Ознакомьтесь с основными методами макетирования документов на страницах на YouTube, чтобы узнать о скрытых субтитрах и других параметрах.
 У вас по-прежнему есть верхний и нижний колонтитулы, но теперь у вас есть это пустое место, куда вы можете что-то добавлять.
Итак, теперь вы можете начать добавлять элементы. Вероятно, одной из основных вещей, которые вы хотите добавить, являются текстовые элементы. Это просто разные стили текстовых полей. Использование основного — лучший выбор по большинству причин, и вы можете просто поместить его туда. Вы можете настроить его, перетаскивая точки с каждой стороны.
Перейдите в «Формат», и вы увидите, что можете переключиться на любой из этих различных стилей текста и добавить свой собственный. Поэтому, когда вы вносите изменения, вы можете нажать кнопку «плюс» здесь и добавить новый стиль, который вы можете легко повторить.
Вы можете изменить заливку или границу. Давайте добавим сюда границу, простую линию. Поставим 1 балл. Вы можете делать и другие вещи, например, добавлять тени и отражения и тому подобное. Затем вы можете добавить любой текст, который вы хотите.
После того, как у вас есть текст, вы, вероятно, захотите добавить что-то еще.
У вас по-прежнему есть верхний и нижний колонтитулы, но теперь у вас есть это пустое место, куда вы можете что-то добавлять.
Итак, теперь вы можете начать добавлять элементы. Вероятно, одной из основных вещей, которые вы хотите добавить, являются текстовые элементы. Это просто разные стили текстовых полей. Использование основного — лучший выбор по большинству причин, и вы можете просто поместить его туда. Вы можете настроить его, перетаскивая точки с каждой стороны.
Перейдите в «Формат», и вы увидите, что можете переключиться на любой из этих различных стилей текста и добавить свой собственный. Поэтому, когда вы вносите изменения, вы можете нажать кнопку «плюс» здесь и добавить новый стиль, который вы можете легко повторить.
Вы можете изменить заливку или границу. Давайте добавим сюда границу, простую линию. Поставим 1 балл. Вы можете делать и другие вещи, например, добавлять тени и отражения и тому подобное. Затем вы можете добавить любой текст, который вы хотите.
После того, как у вас есть текст, вы, вероятно, захотите добавить что-то еще. Например, вы можете добавить фотографии. Итак, я собираюсь пойти в Медиа здесь и просто взять фотографию, а затем изменить ее размер. Итак, теперь вы можете в основном комбинировать изображения и фотографии и создавать свой собственный макет на основе того, что вы хотите.
Давайте добавим сюда заголовок. Я собираюсь выбрать несколько элементов с помощью Shift, и я могу переместить это вниз. Я собираюсь добавить сюда новый текст, переместить его вверх и сделать его заголовком. На самом деле это ничем не отличается от обычного текстового поля. Тогда я могу настроить вещи, как мне нужно.
Одна полезная вещь, если вы делаете много этого, заключается в том, что вы должны научиться группировать элементы. Например, допустим, на этой фотографии я хочу поставить подпись прямо под ней. Затем я хочу убедиться, что если я буду перемещать эту фотографию, эта подпись останется с ней. Я могу использовать клавишу Shift, чтобы выбрать оба из них, и я могу сгруппировать их вместе. Так что теперь они двигаются как единое целое.
Например, вы можете добавить фотографии. Итак, я собираюсь пойти в Медиа здесь и просто взять фотографию, а затем изменить ее размер. Итак, теперь вы можете в основном комбинировать изображения и фотографии и создавать свой собственный макет на основе того, что вы хотите.
Давайте добавим сюда заголовок. Я собираюсь выбрать несколько элементов с помощью Shift, и я могу переместить это вниз. Я собираюсь добавить сюда новый текст, переместить его вверх и сделать его заголовком. На самом деле это ничем не отличается от обычного текстового поля. Тогда я могу настроить вещи, как мне нужно.
Одна полезная вещь, если вы делаете много этого, заключается в том, что вы должны научиться группировать элементы. Например, допустим, на этой фотографии я хочу поставить подпись прямо под ней. Затем я хочу убедиться, что если я буду перемещать эту фотографию, эта подпись останется с ней. Я могу использовать клавишу Shift, чтобы выбрать оба из них, и я могу сгруппировать их вместе. Так что теперь они двигаются как единое целое. Так что это очень важно сделать в макете.
Если вы делаете макет, вы можете захотеть сделать пользовательский размер страницы. Здесь у вас есть только ограниченное количество вариантов для некоторых стандартных размеров страниц, но если вы перейдете к настройкам файла / страницы, вы можете посмотреть в разделе «Атрибуты страницы», «Формат» (давайте просто сделаем здесь любой принтер), и мы можем управлять нестандартными размерами, и я могу создать новый, все, что я хочу. Итак, какой-то необычный размер, например 10 x 20, и нажмите «ОК», и вы можете видеть, что здесь он изменится на «Другой», и у меня есть 10 x 20. Таким образом, вы можете делать пользовательские размеры страницы. Давайте уменьшим масштаб, и вы увидите этот необычный размер страницы.
Кроме того, по мере того, как ваш документ становится больше, вам нужно убедиться, что вы смотрите на миниатюры с левой стороны, чтобы вы могли видеть, как строятся страницы. Таким образом, мы можем вставить сюда новую страницу и продолжить это делать.
Так что это очень важно сделать в макете.
Если вы делаете макет, вы можете захотеть сделать пользовательский размер страницы. Здесь у вас есть только ограниченное количество вариантов для некоторых стандартных размеров страниц, но если вы перейдете к настройкам файла / страницы, вы можете посмотреть в разделе «Атрибуты страницы», «Формат» (давайте просто сделаем здесь любой принтер), и мы можем управлять нестандартными размерами, и я могу создать новый, все, что я хочу. Итак, какой-то необычный размер, например 10 x 20, и нажмите «ОК», и вы можете видеть, что здесь он изменится на «Другой», и у меня есть 10 x 20. Таким образом, вы можете делать пользовательские размеры страницы. Давайте уменьшим масштаб, и вы увидите этот необычный размер страницы.
Кроме того, по мере того, как ваш документ становится больше, вам нужно убедиться, что вы смотрите на миниатюры с левой стороны, чтобы вы могли видеть, как строятся страницы. Таким образом, мы можем вставить сюда новую страницу и продолжить это делать.


 2
Как предотвратить разделение двух или нескольких абзацев текста (перенос одного из них на новый лист отдельно)
2
Как предотвратить разделение двух или нескольких абзацев текста (перенос одного из них на новый лист отдельно)