Непечатаемые символы и знаки в MS Word
Непечатаемые символы и знаки в MS Word – помощники редактора, позволяющие предать документу законченный и профессиональный вид. Когда мы не можем визуально отличить такие символы как неразрывный и простой пробел, а также абзац и перенос строки – именно неразрывные символы приходят к нам на помощь, делая их видимыми для редактора документа.
Таблица в режиме отображения непечатаемых символов MS Word. Сперва кажется, что совершенно не понятно, потом оказывается, что совершенно непонятно было раньше!
Эти символы отображают места нажатий таких клавиш как пробел, Tab, Enter, символы абзаца и разрыва страницы. Свое название непечатаемые символы потому, что они видны только на экране монитора, а при печати на бумаге не отображаются.
Как включить непечатаемые символы в MS Word
Чтобы включить или отключить эту функцию необходимо на панели инструментов программы Word на вкладке «Главная» в группе «Абзац» нажать на инструмент “Отобразить все знаки”
Как включить непечатаемые символы в MS Word?
Отключить её можно повторным нажатием на ту же пиктограмму.
Список непечатаемых символов в MS Word
| Непечатаемый символ | Название |
| · | Пробел |
| ¶ | Конец абзаца (нажатием Enter) |
| ↵ | Разрыв строки (Shift+Enter) |
| ¤ | Ячейка таблицы |
| ¬ | Мягкий перенос (CTRL+”-“) |
| ° | Неразрывный пробел (CTRL+ Shift+Пробел) |
| → | Табулирование (Tab) |
……………. Разрыв страницы……………. Разрыв страницы……………. | Разрыв страницы |
Как включить режим отображения непечатаемых символов
Чтобы включить, или, наоборот, отключить знаки форматирования текста («непечатаемые символы») в Microsoft Word нужно на вкладе «Главная» нажать на кнпоку «Отбразить все знаки». После этого у Вас начнут отображаться знаки абзаца, разрыва страниц, неразрывные пробелы (как поставить неразрывный пробел) и т.п.
Если Вы хотите отобразить только некоторые знаки форматирования, Вам необходимо на вкладке «Файл» перейти в раздел «Параметры» и в открывшейся форме «Параметры Word» (см. рисунок) указать те знаки, которые нужно показывать
Включение и отключение отображения знаков форматирования
Кнопка » Показать или скрыть » включает и выключает скрытые символы, такие как пробелы, маркеры абзацев или знаки табуляции.
Вы можете сделать так, чтобы в них всегда отображались следующие значения:
Выберите параметры > файлов > отображения.
В разделе всегда показывать эти знаки форматирования на экранеустановите флажок для каждого знака форматирования, который нужно всегда отображать независимо от того, включена или отключена кнопка » показать или скрыть «. Снимите флажки для тех ячеек, которые не нужно показывать.
Перейдите в раздел > файл справки > Параметры > отображения.
В разделе всегда показывать эти знаки форматирования на экранеустановите флажок для каждого знака форматирования, который нужно всегда отображать независимо от того, включена или отключена кнопка » показать или скрыть «. Снимите флажки для тех ячеек, которые не нужно показывать.
Перейдите в раздел Параметры Word > и нажмите > вид.
В разделе Показывать непечатаемые символыустановите флажок для каждого знака форматирования, который вы хотите всегда отображать независимо от того, включена или отключена кнопка показать или скрыть .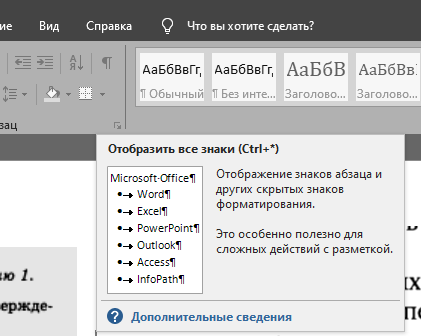
Примечание: Эта страница переведена автоматически, поэтому ее текст может содержать неточности и грамматические ошибки. Для нас важно, чтобы эта статья была вам полезна. Была ли информация полезной? Для удобства также приводим ссылку на оригинал (на английском языке).
Что такое скрытые знаки в ворде. Как в ворде убрать непечатаемые знаки
Как вы наверняка знаете, в текстовых документах помимо видимых знаков (знаки препинания и т.д.), есть также и невидимые, точнее, непечатаемые. В числе таковых пробелы, знаки табуляции, интервалы, разрывы страниц и разрывы разделов. Они есть в документе, но визуально никак не обозначаются, однако, при необходимости их всегда можно просмотреть.
Примечание: Режим отображения непечатаемых знаков в MS Word позволяет не только просто их увидеть, но и при необходимости распознать и убрать в документе лишние отступы, например, двойные пробелы или знаки табуляции, установленные вместо пробелов. Также, в этом режиме можно отличить обычный пробел от длинного, короткого, четверного или неразрывного.
Несмотря на то, что режим отображения непечатаемых знаков в Word во многих случаях является очень полезным, для некоторых пользователей он выливается в серьезную проблему. Так, многие из них, по ошибке или по незнанию включив этот режим, не могут самостоятельно разобраться с тем, как его отключить. Именно о том, как убрать непечатаемые знаки в Ворде мы и расскажем ниже.
Примечание: Как понятно из названия, непечатаемые знаки на печать не выводятся, они просто отображаются в текстовом документе, если активирован этот режим просмотра.
Если в вашем документе Word включен режим отображения непечатаемых знаков, выглядеть он будет приблизительно так:
В конце каждой строки стоит символ “¶” , он также находится и в пустых строках, если таковые имеются в документе.
Примечание: В версиях Ворд младше 2012 года группа “Абзац” , а вместе с ней и кнопка включения режима отображения непечатаемых знаков, находятся во вкладке “Разметка страницы” (2007 и выше) или “Формат” (2003).
Однако, в некоторых случаях проблема так просто не решается, особенно часто жалуются пользователи Microsoft Office для Mac. К слову, пользователи, перескочившие со старой версии продукта на новую, тоже не всегда могут найти эту кнопку. В данном случае для отключения режима отображения непечатаемых знаков лучше использовать комбинацию клавиш.
Просто нажмите “CTRL+SHIFT+8” .
Режим отображения непечатаемых знаков будет отключен.
Если и это вам не помогло, значит, в настройках Ворда установлено обязательно отображение непечатаемых знаков вместе со всеми остальными знаками форматирования. Чтобы отключить их отображение, выполните следующие действия:
1. Откройте меню “Файл” и выберите пункт “Параметры” .
Примечание: Ранее в MS Word вместо кнопки “Файл” была кнопка “MS Office” , а раздел “Параметры” назывался “Параметры Word” .
2. Перейдите в раздел “Экран” и найдите там пункт “Всегда показывать эти знаки форматирования на экране” .
3. Уберите все галочки кроме “Привязка объектов” .
4. Теперь непечатаемые знаки точно не будут отображаться в документе, по крайней мере до тех пор, пока вы сами не включите этот режим, нажав кнопку на панели управления или используя комбинации клавиш.
На этом все, из этой небольшой статьи вы узнали, как отключить отображение непечатаемых знаков в текстовом документе Ворд. Успехов вам в дальнейшем освоении функциональных возможностей этой офисной программы.
Вы думаете, это то, что называется «нецензурными выражениями»? Ничего подобного. Речь идет о символах, которые просто нельзя напечатать в поле Найти диалогового окна Найти и заменить, и их правильное название- непечатаемые. Попробуйте ввести сюда, например, символ табуляции: нажмите клавишу . Ну, и?.. Ничего не получается. Дело в том, что символ табуляции, как и ряд других, является специальным, и для того чтобы поместить его в диалоговое окно, приходится обратиться к хитрости.
Чтобы провести поиск специальных скрытых символов, в диалоговом окне Найти и заменить щелкните на кнопке
Выберите любой специальный символ из этого списка, и в поле Найти появится его специальное, подчас забавное, обозначение (например, At — для табуляции). Щелкните на кнопке Найти далее , и Word начнет поиск этого символа.
- Любой знак, Любая цифра, Любая буква — могут представлять различную информацию. Эти символы используются как трафареты символов, в которые вы подставляете необходимые вам поисковые элементы.
- Знак крышки — позволяет найти символ знака вставки (л), который является признаком специального символа. Если просто ввести данный символ (Л), Word воспримет это как сигнал, что следующим будет введен специальный символ.
- Знак абзаца (¶ ) — это то же самое, что и символ Enter; вы вводите его в конце каждого абзаца, нажимая клавишу .
- Знак табуляции — перемещает курсор к следующей метке табуляции.
- Символ Пустое пространство — означает любое незаполненное пространство (пробел, метку табуляции и т.
 w
w
Помимо базового содержимого, в документе Word есть символы, которые в обычном режиме не отображаются на экране. Некоторые специальные символы Word использует для собственных целей. К примеру, символы, которые сообщают о конце строки или абзаца.
Word воспринимает их как непечатаемые символы. Зачем отображать их в документе? Потому что, когда видно эти символы, легче понять расстановку интервалов и компоновку документа.
Например, Вы легко определите, где поставили два пробела между словами или сделали лишний конец абзаца. Но чтобы увидеть документ таким, каким он выйдет на печать, нужно скрыть эти символы. Мы научим Вас, как легко скрывать и отображать непечатаемые символы.
Примечание: Иллюстрации для этой статьи взяты из Word 2013.
Чтобы отобразить специальные непечатаемые символы, откройте вкладку Файл (File).
В меню слева кликните по Параметры (Options).
В левой части диалогового окна Параметры Word (Word Options) нажмите кнопку Экран (Display).
В группе параметров Всегда показывать эти знаки форматирования на экране (Always show these formatting marks on the screen) отметьте галочками те непечатаемые символы, которые нужно всегда отображать в документе. Параметр (Show all formatting marks) включает отображение сразу всех непечатаемых символов в документе, не зависимо от указанных выше пунктов.
Ещё можно включить отображение непечатаемых символов, нажав на кнопку, похожую на прописную латинскую букву P (только зеркально повернутую). Данный символ – это Знак абзаца . Кнопка находится в разделе Абзац (Paragraph) на вкладке Главная (Home).
Примечание: Кнопка, похожая на обратную букву P , выполняет ту же задачу, что и параметр Показывать все знаки форматирования (Show all formatting marks), который мы рассматривали чуть выше. Включение или выключение одного напрямую влияет на состояние другого.
Обратите внимание, что символы форматирования, которые Вы выберете на вкладке Экран (Display) диалогового окна Параметры Word (Word Options), будут показаны в любом случае, даже если Вы решите скрыть непечатаемые символы, нажав на кнопку со знаком абзаца.
При работе с текстовым документом в программе Word 2007 имеется настройка отображения непечатаемых символов. Что такое непечатаемые символы и для чего они нужны? Для новичков непечатаемые символы вызывают скорее испуг (как впрочем, и отображение ), чем желание работать с непонятными знаками на странице. Ведь непечатаемые символы представляют собой малопонятные, на первый взгляд, значки, точки и стрелочки, и это как им кажется, только затрудняет работу с текстом. Однако для профессионалов каждый непечатаемый символ — это подсказка и помощь, что в документе отредактировано ошибочно. Поэтому для правильного и профессионального редактирования документов приучайте себя работать сразу с непечатаемыми символами в Word. Непечатаемые служебные символы – абзаца, табуляции, пробелов, таблицы, рисунков и т.д. – помогают правильно ориентироваться в документе, видеть промахи набора, и форматирования: лишние пробелы, табуляции, абзацы и т.п.
Важно знать: непечатаемые символы отображаются только на экране монитора и на печать не выводятся , причем вне зависимости от включения режима их просмотра.Удаляются они, как и все остальные символы, цифры и буквы – клавишами Delete и Backspace.
Как настроить отображение непечатаемых символов на текстовом поле? Как включить непечатаемые символы?
Для отображения непечатаемых символов в программе Word 2007 выполните следующие действия:1. В открытого документа перейдите к вкладке «Главная».
2. В группе «Абзац» щелкаем по кнопке «Отобразить все знаки» (см. Рис.1)
Рис. 1. Команда «Отобразить все знаки» (непечатаемые символы)
Примечание . Если кнопка активирована, знаки отображаются, если нет – знаки не видны.
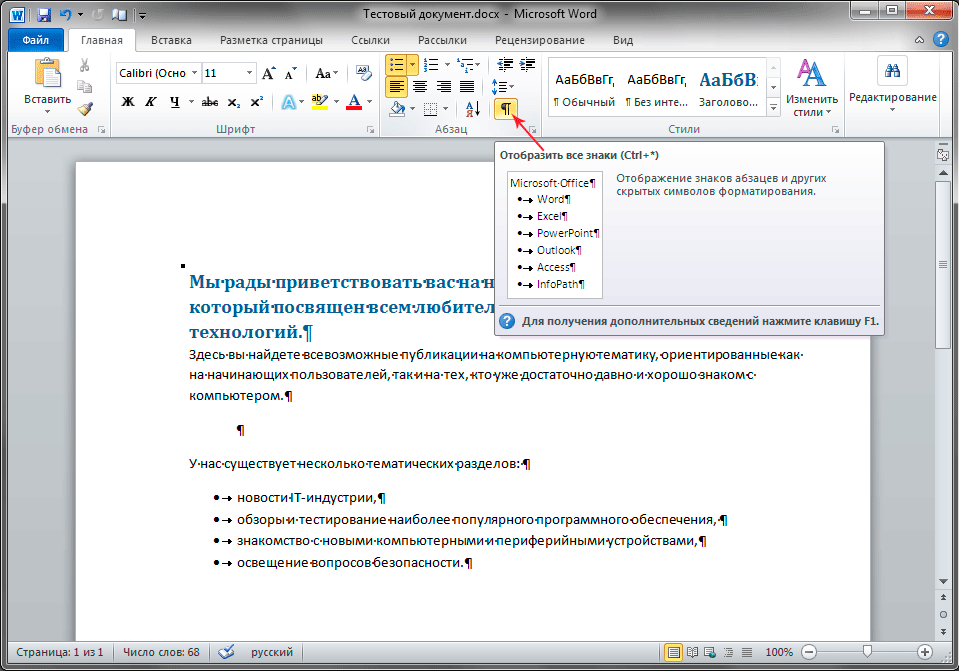
Горячие клавиши для включения и отключения непечатаемых символов
C trl + * — сочетание клавиш в программе Word 2007 для отображения всех знаковКак задать отображение некоторых непечатаемых символов на ?
Кроме общего включения непечатаемых символов на текстовом поле, возможен вариант, когда некоторые (или даже все знаки) все гда будут видны при работе с документом.1. В верхнем левом углу окна программы щелкните по кнопке «Office». ()
2. В меню типичных задач выберите пункт «Параметры Word».
3. В окне «Параметры Word» активируйте вкладку «Экран» и в группе «Всегда показывать эти знаки форматирования на экране» включаем нужные символы (см. Рис. 2).
Вы задумывались, уважаемые читатели, что будет с Вашим текстом после набора? Будет ли его кто-нибудь редактировать? Если планируется текст напечатать на бумаге, а затем благополучно о нем забыть, то статья эта Вам не нужна. Если планируются определенные манипуляции с текстом (увеличение/ уменьшение шрифта, увеличение/ уменьшение интервалов между строками и т.д.), то эта статья вам очень пригодиться.
Представьте себе ситуацию, что набранный Вами текст изменяют: увеличили шрифт. Как он будет выглядеть после такой операции? Не сместятся ли начала разделов? Уверены?
Чтобы знать точный ответ необходимо применять определенные правила при наборе текста.
В первую очередь, включим режим просмотра непечатаемых символов.
Режим просмотра непечатных символов можно включить нажав кнопку «Отобразить все знаки » в панели инструментов на вкладке Главная , в группе Абзац ( Ctrl + Shift + * ) (см.рис).
Непечатаемые символы бывают:
- Пробел
- Неразрывный пробел
- Табуляция
- Принудительное завершение строки
- Завершение абзаца
- Разрыв страницы
- Разрыв раздела
1.Пробел – с этим все понятно, нужен для отделения слов друг от друга.
2. Неразрывный пробел .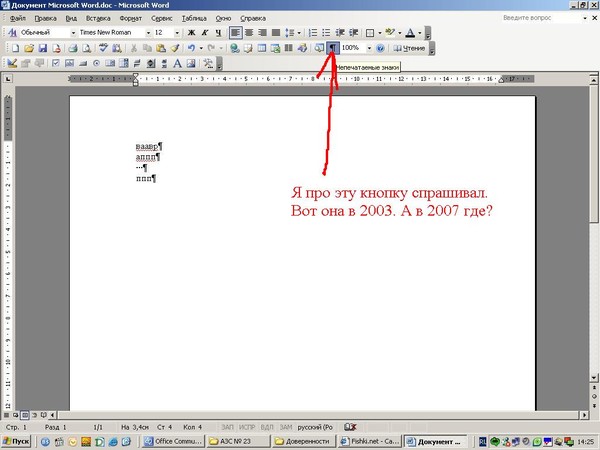 Бывают случаи, когда при изменении текста отрываются (оказываются на разных строках) инициалы от фамилии. Нерастяжимый (неразрывный) пробел (горячие клавиши — Ctrl + Shift+Пробел) не разрывает слова по разным строчкам, между которыми он вставлен, (удобно употреблять в случаях: 2012 г.; Петров А. А., 234 руб) и сохраняет значение этого пробела неизменным при любом выравнивании абзаца (не растягивается в отличие от обычного пробела).
Бывают случаи, когда при изменении текста отрываются (оказываются на разных строках) инициалы от фамилии. Нерастяжимый (неразрывный) пробел (горячие клавиши — Ctrl + Shift+Пробел) не разрывает слова по разным строчкам, между которыми он вставлен, (удобно употреблять в случаях: 2012 г.; Петров А. А., 234 руб) и сохраняет значение этого пробела неизменным при любом выравнивании абзаца (не растягивается в отличие от обычного пробела).
3.Табуляция . Это большая отдельная тема, поэтому подробно о табуляции напишу здесь.
4.Принудительное завершение строки (горячие клавиши — Shift + Enter) употребляется в том случае, когда вам самим нужно завершить строку внутри абзаца; когда необходимо пропустить строку. После нажатия сочетания клавиш Shift + Enter , новый абзац не начинается!
5.Клавиша завершения абзаца появляется после нажатия клавиши Enter . При этом проявляются все признаки форматирования абзацев (интервал перед, после, межстрочный интервал и так далее).
6.Разрыв страницы . Очень удобная функция. Применяется для больших, в несколько глав, текстов. Если Вы хотите, чтобы каждая новая глава начиналась с новой страницы, то можно этого достичь двумя способами.
1-й способ – простой как мир, используется начинающими пользователями – это клавиша Enter . Нажали определенное количество раз, достигли новой страницы и все готово. А теперь представьте себе, что на первую страницу Вашего текста добавили насколько строк. Что произошло со всеми новыми главами? Правильно, они сместились. Поэтому лучше использовать второй способ. Он заключается в том, что после каждой главы ставиться непечатаемый символ Разрыв страницы при помощи сочетания клавиш Ctrl+ Enter . После этого символа все информация будет располагаться на новой странице.
7.И наконец, очень полезный непечатаемый символ – Разрыв раздела .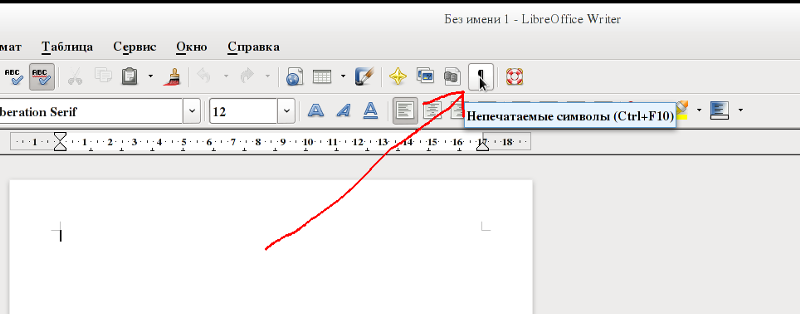 В каких случаях он нужен? Допустим, у Вас большой документ, в котором применяются разные Параметры страницы (допустим, два вида ориентации – Книжная иАльбомная ). Если менять ориентацию страницы, то она меняется у всего документа. Остается применить разрыв раздела. Вкладка Разметка страницы , Разрывы . (см.рис). Можно установить разрыв колонки, раздела, указать, где будет начинаться следующий раздел (на этой странице или не следующей). Кроме того, понятие раздела используется и в установки параметров страницы, которые можно применить ко всему документу или только к определенному разделу.
В каких случаях он нужен? Допустим, у Вас большой документ, в котором применяются разные Параметры страницы (допустим, два вида ориентации – Книжная иАльбомная ). Если менять ориентацию страницы, то она меняется у всего документа. Остается применить разрыв раздела. Вкладка Разметка страницы , Разрывы . (см.рис). Можно установить разрыв колонки, раздела, указать, где будет начинаться следующий раздел (на этой странице или не следующей). Кроме того, понятие раздела используется и в установки параметров страницы, которые можно применить ко всему документу или только к определенному разделу.
Выводятся ли на печать непечатаемые символы ответ
При проведении форматирования и редактирования работы полезно научиться просматривать текст в режиме непечатаемых знаков для корректировки неверного или нежелательно форматирования текста…
Непечатаемые знаки (непечатаемые символы) — символы, введенные в компьютер в результате определенных действий, позволяющие осуществить форматирование или фиксирующие определенную структуру документа.
Работа в режиме отображения непечатаемых знаков позволяет усовершенствовать форматирование или исправить ошибки (убрать лишние пробелы, абзацы, табуляцию и т.п.), а также избавит вас от «неприятных неожиданностей», например, при открытии файла документа на другом компьютере с другими установленными параметрами форматирования.
Непечатаемые знаки не выводятся при печати документа на бумагу.
Включение (выключение) отображения всех непечатаемых знаков:
· Кнопка Непечатаемые знаки
панели Стандартная.· или Ctrl+Shift+*.
Наиболее часто встречаются следующие непечатаемые знаки (показано в кавычках « » их представление на экране при включении кнопки
):¾ «·» — знак пробела, вставляется клавишей Пробел. После нажатия клавиши курсор мыши перемещается на следующую позицию, при выключенной кнопке
После нажатия клавиши курсор мыши перемещается на следующую позицию, при выключенной кнопке
¾ «¶» — знак абзаца, вставляется клавишей Enter. После нажатия клавиши курсор мыши перемещается на следующую строку в начало нового абзаца. При выключенной кнопке
символы на экране не появляются…¾ «→» — знак табуляции, вставляется клавишей Tab. В результате курсор мыши перемещается на следующую позицию табуляции. При выключенной кнопке
символы на экране не появляются.¾ «º» — знак неразрывного пробела, вставляется Ctrl+Shift+(пробел). В результате нажатия комбинации клавиш курсор мыши перемещается на следующую позицию. При выключенной кнопке
символы на экране не появляются. Может быть также вставлен: Вставка — Символ — Специальные символы — Символ: неразрывный пробел — Вставить.¾ «-» — знак неразрывного дефиса, вставляется Ctrl+Shift+— .В результате ввода символа в текст вставляется обычный по виду дефис. Может быть также вставлен: Вставка — Символ —Специальные символы,выбрать Символ: неразрывный дефис — Вставить.
¾ «» — знак мягкого переноса, вставляется Ctrl± .После нажатия клавиш при выключенной кнопке
видимых изменений в тексте не происходит. Может быть также вставлен: Вставка — Символ —Специальные символы,выбрать Символ: мягкий перенос — Вставить.¾ «¤» — символ конца ячейки таблицы, то есть знак, ограничивающий справа информацию в ячейке таблицы, или же символ конца строки таблицы. Вводится автоматически при создании таблицы и виден только при включенной кнопке
. Удалить этот знак нельзя.¾ «
» — знак разрыва строки, вставляется Shift+Enter.В результате курсор перемещается в начало следующей строки того же абзаца.
¾ «
» — знак разрыва страницы, вставляется Ctrl+Enter.В результате курсор перемещается в начало следующей страницы. Может быть также вставлен: Вставка — Разрыв- Начать: новую страницу — ОК или Enter.¾ «
» или « » — знак разрыва раздела, вставляется Вставка — Разрыв — Начать: новый раздел, указать параметры — ОК или Enter. В результате курсор перемещается в начало следующего раздела в соответствии с выбранными для него параметрами.¾ «………» — подчеркивание пунктиром означает, что данный текст — скрытый. Скрытый текст устанавливается: Формат — Шрифт — Шрифт: видоизменение þ скрытый — ОК. Отображается при включении непечатаемых символов или — отдельно, если установить флажок Сервис — Параметры — Вид: Знаки форматирования þ скрытый текст — ОК.
Не нашли то, что искали? Воспользуйтесь поиском:
Непечатаемые символы в Word — это те символы, которые вы можете посмотреть в электронном виде, но которые не будут отображаться при печати на бумаге.
Если вы хотите, чтобы ваш электронный документ MS Word выглядел грамотно и красиво, то использование непечатаемых символов — это неотъемлемый инструмент для создания правильно оформленного документа.
Отображение непечатаемых символов
Чтобы включить или отключить непечатаемые символы воспользуйтесь кнопкой
Как правило, непечатаемые символы по умолчанию скрыты. Для того чтобы включить непечатаемые символы, необходимо перейти во вкладку « Главная » и в группе « Абзац » и нажать кнопку отображения непечатаемых символов.
Непечатаемые символы в Word — Кнопка Непечатаемые символы
Кроме этого можно настроить, чтобы определенные символы отображались даже при выключенном режим непечатаемых символов.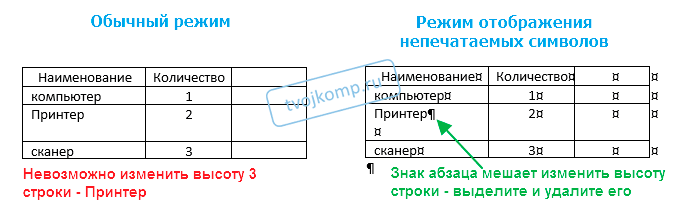 Для этого нужно зайти во вкладку « Файл » —> « Параметры » и выбрать пункт « Экран ».
Для этого нужно зайти во вкладку « Файл » —> « Параметры » и выбрать пункт « Экран ».
Непечатаемые символы в Word — Настройка режима отображения непечатаемых символов
Теперь вы можете выбрать, какие непечатаемые символы показывать или даже выбрать пункт « Показывать все знаки форматирования ».
Основные непечатаемые символы
В MS Word существуют различные непечатаемые символы. Большая часть из них представлена ниже в таблице.
Способ вставки символа
Создает пробел между символами.
Клавиша Пробел на клавиатуре
Переносит на следующую строку не создавая абзац.
Сочетание клавиш Shift+Enter
Создает пробел между символами, который нельзя использовать, чтобы начать новую строку.
Сочетание клавиш Ctrl+Shift+Пробел
Перенос курсора на следующую страницу
Сочетание клавиш Ctrl+ Enter
Перенос курсора на следующую страницу и создание раздела в документе
Вкладка « Разметка страницы » —> Группа « Параметры страницы » —> пункт « Разрывы »
Перенос курсора в следующую колонку
Сочетание клавиш Ctrl+Shift+Enter
Обозначает конец ячейки
Обозначает, что к данному тексту применен хотя бы один из параметров абзаца
Обозначает, где находится объект. Применяется к таким объектам как изображение, автофигура или диаграмма.
Рассмотрим более детально основные из них.
Символ пробела
На изображении, представленном ниже, каждая точка обозначает символ пробела между словами. То есть одно нажатие на клавишу пробел это одна точка.
Непечатаемые символы в Word — Символ пробела
Символ табуляции
Нажатие клавиши табуляции ( Tab ) отображается символом стрелки, направленной вправо:
Непечатаемые символы в Word — Символ табуляции
Символ конец абзаца
После нажатия клавиши Enter ворд перемещает курсор на новую строку и начинает новый абзац. Конец абзаца отображается символом ¶.
Конец абзаца отображается символом ¶.
Непечатаемые символы в Word — Символ конца абзаца
Символ разрыва строки
Для вставки разрыва строки используются сочетание клавиш Shift+Enter . При вставке разрыва строки происходит перенос на новую строку, но данный текст не определяется как новый абзац. То есть все форматирование, примененное к абзацу сохраняется.
Непечатаемые символы в Word — Символ разрыва строки
Неразрывный пробел
Неразрывный пробел используется когда желаемый текст не должен быть разорван переносом на новую строку. Наглядный пример представлен ниже.
Непечатаемые символы в Word — Символ неразрывного пробела
Символ разрыва страницы
Символ разрыва страницы обозначает перенос текста на следующую страницу. Для вставки разрыва страницы используйте сочетание клавиш Ctrl+ Enter .
Непечатаемые символы в Word — Символ разрыва страницы
Это очень удобный способ, если вам необходимо начать текст с новой страницы. Хотя к сожалению, многие пользователи не используют этот инструмент, а просто многократно нажимают клавишу Enter .
Символ разрыва раздела
Разрыв раздела также переносит текст на следующую страницу, но еще и создает новый раздел. Таким образом можно применить различное форматирование для разных разделов, например изменить ориентацию страниц.
Непечатаемые символы в Word — Символ разрыва раздела
Символ разрыв колонки
При использовании колонок ворд автоматически делит текст на приблизительно равные части. Но бывают случаи, когда необходимо по собственному усмотрению разбить текст в колонках. Тогда используйте сочетание клавиш Ctrl+Shift+Enter .
Непечатаемые символы в Word — Символ разрыва столбца
Символ конца текста в ячейке таблицы
Данный символ означает конец текста в ячейке таблицы С помощью данного символа вы также можете ориентироваться в форматировании текста в ячейке.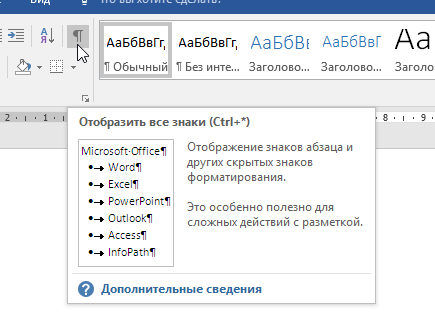
Непечатаемые символы в Word — Символ конца текста в ячейке
Черный квадрат
Данный символ означает, что к тексту применен хотя бы один из параметров абзаца.
Непечатаемые символы в Word — Черный квадрат
Символ привязки объектов
Символ привязки объектов работает для таких объектов как изображения, автофигуры и диаграммы, показывает, где находится объект. Данный символ отображается только тогда, когда режим обтекания любой, кроме режима « В тексте ».
Непечатаемые символы в Word — Символ привязки объектов
На этом будем заканчивать статью. Теперь вы не только знаете, как включить отображение непечатаемых символов, но еще и, что эти непечатаемые символы в ворде значат.
Что с ними делать?
По окончании урока вы сможете:
- Показать кнопку включения режима Непечатаемые символы
- Дать определение понятию Абзац в Word
- Поставить непечатаемый символ Неразрывный пробел
- Различать в документе различные виды непечатаемых символов
1. Понятие Абзац
Откройте учебный файл.
В Большом Энциклопедическом словаре даётся такое определение абзаца:
| Абзац — это часть текста (сложное синтаксическое целое), представляющая собой смысловое единство и выделяемая отступом в 1-й строке. |
Рассмотрим такой пример из учебного файла:
Перед нами текст, который чисто зрительно воспринимается, как два абзаца. Эти два абзаца, которые полностью соответствуют определению их БСЭ.
Понятие
Абзац в Word. Символ конца абзацаИнформация в документе передается символами. Символы в программе Word бывают двух видов: печатаемые и непечатаемые. Из названия понятно, что одни символы будут видны при печати, а другие символы — нет.
Включим режим Непечатаемые символы. Для того, чтобы увидеть непечатаемые символы, на ленте Главная группы Абзац надо щёлкнуть по кнопке, которая включает Режим непечатаемых символов.
Мы увидим такую картину:
Вы увидите, что пробелы между словами обозначены символом «∙», а в конце строчки стоит символ «¶».
Автор набора этого текста для получения красной строки 7 раз нажимал длинную клавишу на клавиатуре, а новые строчки получал нажатием клавиши Enter.
Самый простой непечатаемый символ — это пробел между словами. Пробел между словами получаем, когда нажимаем самую длинную клавишу на клавиатуре, чтобы отделить одно слово от другого.
Ещё один непечатаемый символ — это символ абзаца, правильнее — символ конца абзаца «¶». Этот символ получается при нажатии клавиши Enter.
Давайте выделим первый абзац (вы, наверное, будете выделять текст перетаскиванием мышки при нажатой ЛМ? Я тоже) и увеличим размер шрифта.
Вот и «поскакал» наш текст.
Нельзя для образования новой строки нажимать клавишу Enter (как это делали машинистки на печатных машинках). Новые строчки образуются автоматически. В этом случае увеличение размера шрифта не испортит внешнего вида абзаца.
Нажимать клавишу Enter следует только лишь для образования нового абзаца
| Понять и запомнить! | Абзац в Word’е — это часть текста, заканчивающаяся символом конца абзаца «¶» |
Понятие Символ конца абзаца настолько важно, что даже кнопка режима Непечатаемые символы обозначена знаком конца абзаца. Всё содержимое документа завязано на символ конца абзаца. Это идеология Word
| Понять и запомнить! | Одиночный символ конца абзаца — это полноценный абзац со своими характеристиками |
2.
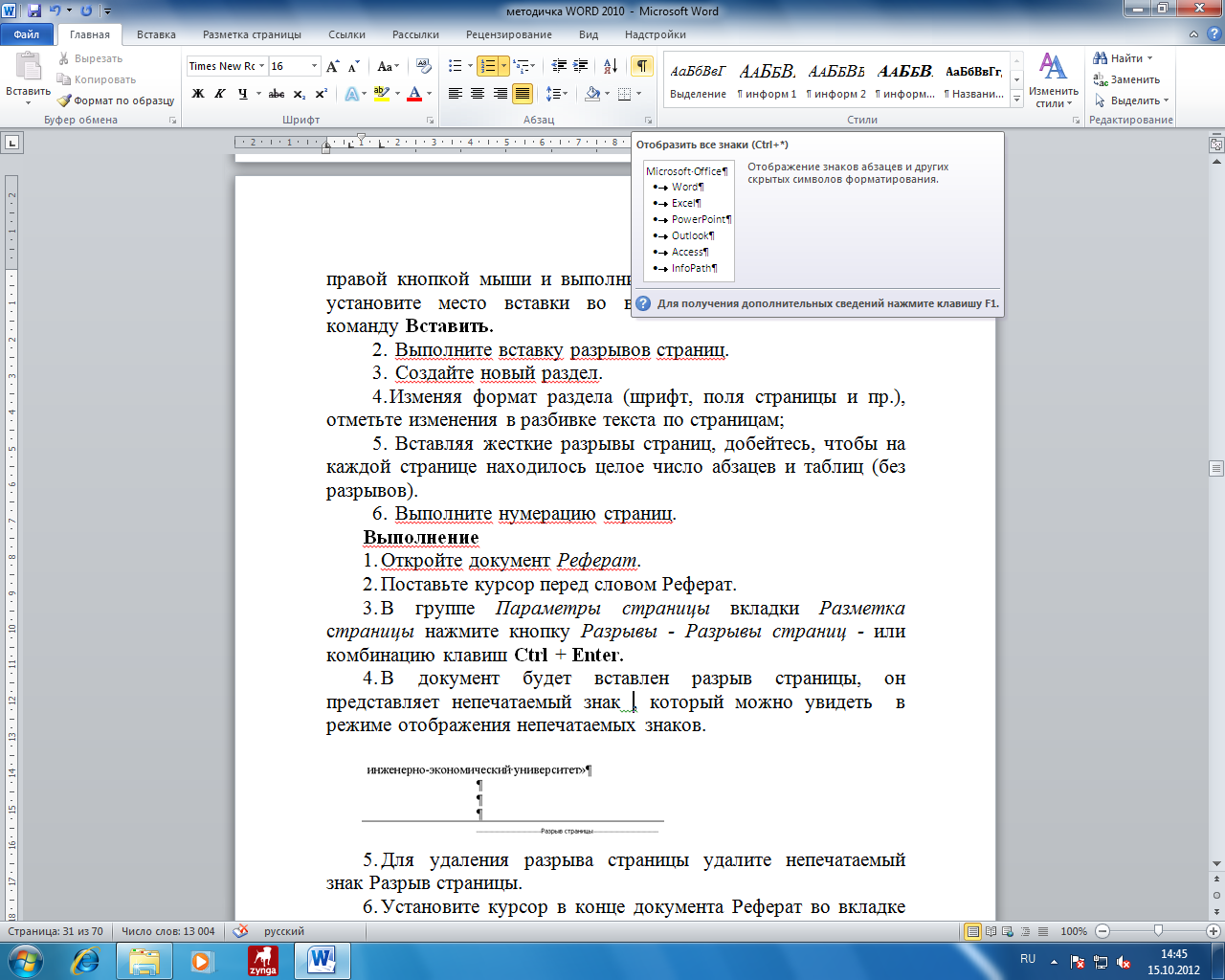 Неразрывный пробел
Неразрывный пробелТеперь вы знаете, что при наборе текста новые строчки создаются автоматически. Поэтому нет ничего удивительно, что слова, обязанные быть в связке, оказываются на разных строчках:
Посмотрите: «30» и «см» оказались на разных строчках, а это показатель непрофессионального набора текста. Конечно, постучав по длинной клавише перед «30» вы сможете добиться того, что «30» перейдёт на следующую строчку.
А если вам придётся добавить текст или удалить лишние слова? Тогда вы увидите такую картину:
Вот здесь и сказались лишние пробелы — мы получили большой промежуток перед числом «30».
Избежать этого нам поможет служебный непечатаемый символ «Неразрывный пробел» или «◦». Удалите обычный пробел между «30» и «см» и нажмите Shift+Ctrl+пробел.
Теперь можно смело добавлять или удалять текст — «30» и «см» всегда будут в связке. Непечатаемый символ «Неразрывный пробел» обозначается кружком.
| Запомнить! | Shift+Ctrl+пробел — это неразрывный пробел |
3. Другие Непечатаемые символы
3.1. Символ прикрепления рисунка
В учебном файле нарисован прямоугольник. Щёлкните по нему мышкой. Вы увидите непечатаемый символ прикрепления фигуры — якорь.
Заметили, к какому символу конца абзаца прикреплена фигура? В учебном файле для удобства я покрасила этот символ конца абзаца в красный цвет.
Снимите выделение (просто щёлкните в любом свободном месте) и удалите символ конца абзаца красного цвета (подведите курсор к нужному месту, щёлкните и нажмите клавишу Delete). Рисунок исчез вместе с символом конца абзаца.
| Понять и запомнить! | Одиночные символы конца абзаца могут преподнести неприятный сюрприз |
3.2. Непечатаемый символ — Табулятор
Посмотрите на два одинаковых списка:
На первый взгляд разницы нет. Но приглядитесь внимательней: в первом примере последняя строчка после номера 10 имеет весьма заметный сдвиг.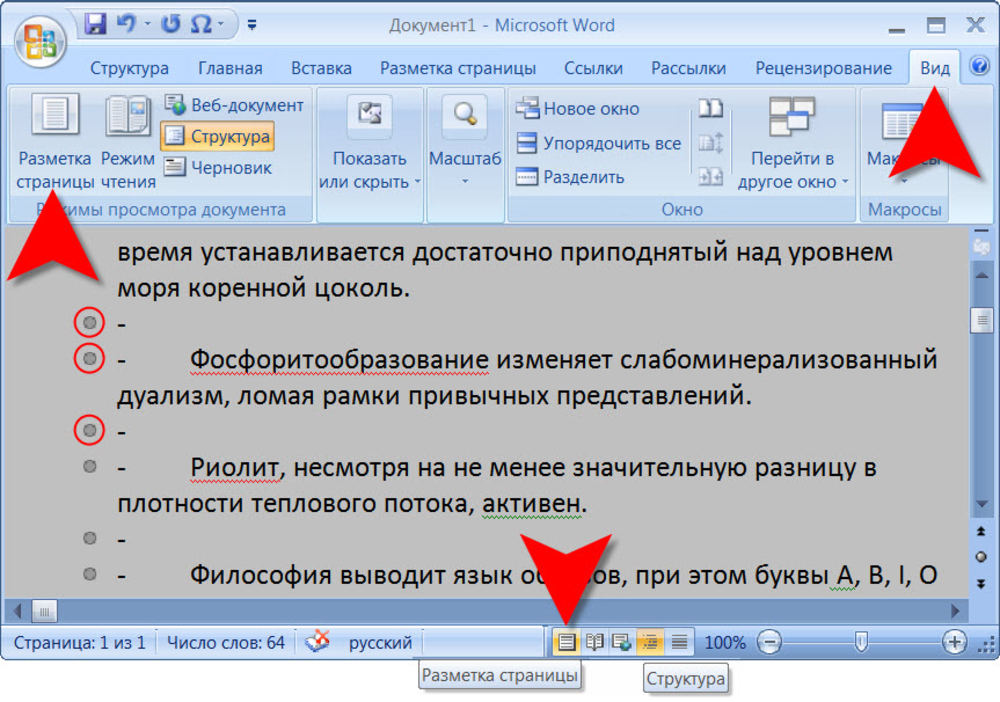
Когда вы включите режим непечатаемых символов, то вы увидите природу этого сдвига:
В первом случае сдвиг получен пробелами, а во втором случае табуляторами. Табуляция ‒ средство для выравнивания текста по нескольким позициям. Позиция табуляции ‒ отметка на горизонтальной линейке, указывающая величину отступа текста или место, с которого будет начинаться колонка текста).
Но об этом в отдельной статье.
3.3. Основные Непечатаемые символы
В таблице приведены основные Непечатаемые символы. Советую скопировать эту таблицу на свой компьютер. Вам пригодится эта таблица, когда будем знакомиться с возможностями команды Заменить.
Непечатаемые служебные символы помогают правильно работать с документом. Неумение пользоваться непечатаемыми символами очень тормозит работу, приводит к непредсказуемым последствиям, увеличивает трудозатраты, а это уже вопрос экономики.
| Понять и запомнить! | Профессионалы работают только в режиме непечатаемых символов. |
| Непечатаемые символы отображаются только на экране монитора и на печать не выводятся, причем вне зависимости от включения режима их просмотра. Удаляются они, как и все остальные символы, — клавишами Delete и Backspace. |
Если непечатаемые символы вас отвлекают, их можно отключить (сделать не видимыми), а включать только тогда, когда есть необходимость окончательно «причесать» текст. Но, когда вы начнёте грамотно работать в Word’е, количество непечатаемых символов резко уменьшится.
Весь документ сделан вручную — обилие непечатаемых символов
Документ сделан грамотным пользователем — только необходимые непечатаемые символы
Созданию титульного листа будет посвящён отдельный урок.
| Совет | Привыкайте работать в режиме Непечатаемые символы |
Я всегда работаю в режиме Непечатаемых символов.
Теперь вы сможете:
- Показать кнопку включения режима Непечатаемые символы
- Дать определение понятию Абзац в Word
- Поставить непечатаемый символ Неразрывный пробел
- Различать в документе различные виды непечатаемых символов
НАШ САЙТ РЕКОМЕНДУЕТ:
Форматирование объектов текста
Изучив эту тему, вы узнаете:
— какие информационные объекты выделяются в текстовом документе;
— какую роль играют непечатаемые символы в текстовом документе;
— какие информационные объекты выделяются в текстовом документе;
— каковы возможности форматирования основных объектов текста: символов, абзацев и списков.
Объект «символ» и его свойства
Текст составляет основу любого текстового документа. Среда распознает отдельные элементы текста: символы, абзацы, списки. Элементарным информационным объектом текстового документа является символ. Символ — наименьшая неделимая единица текста. Символы разделяются на следующие группы: строчные буквы, прописные буквы, цифры, знаки. Кроме этого, в текстовом документе присутствуют также непечатаемые символы, по которым среда Word распознает объекты текстового документа.
Символы, как элементарные объекты текста, имеют набор свойств, которые позволяют отличать их друг от друга. В документе, как правило, основной текст набирается символами, имеющими одинаковые значения параметров. Чтобы подчеркнуть информационную значимость отдельных фрагментов текста — слов, фраз, предложений — их выделяют путем изменения некоторых свойств.
Чтобы посмотреть текущие параметры символа или изменить их, используется команда Формат ► Шрифт. В диалоговом окне Шрифт (рис. 2.4) три вкладки. Основные параметры шрифта расположены на вкладке Шрифт.
Рис. 2.4. Параметры шрифта
2.4. Параметры шрифта
Некоторые наиболее часто используемые свойства символа можно изменять с помощью кнопок на панели Форматирование.
Задание 2.1. Вставка символов
В текстовых документах можно встретить символы, которые не отображены на клавишах клавиатуры. Например, в тексте могут встречаться слова немецкого, шведского, финского и других языков, содержащие буквы с надстрочными или подстрочными знаками — Ы, у, G, А и др.
Надстрочные и подстрочные знаки, используемые у некоторых символов национальных алфавитов, называются диакритическими знаками.
Есть символы, обозначающие денежные единицы других государств: £ (английский фунт), ¥ (японская иена), € (евро), £ (итальянская лира) и др.
Есть экономические, юридические символы: © (авторское право), ™ (торговая марка), ® (охраняемый знак) и др.
В текст можно вставить буквы греческого алфавита и множество различных математических символов’, оо (бесконечность), ° (градусная мера), и (объединение), « (приближенное равенство), о (равносильность) и пр.
Кроме символьных шрифтов, существуют также декоративные шрифты. Они содержат наборы различных графических изображений. Эти шрифты называются дингбатсы. К ним относятся шрифты Webdings, Wingdings, Wingdings 2, Wingdings 3. Создайте новый документ и наберите эти и другие символы.
Технология работы
1. Выполните команду Вставка ► Символ.
2. В открывшемся окне Символ (рис. 2.5) на вкладке Символы в поле Шрифт выберите в списке шрифтов значение (обычный текст).
3. Просмотрите таблицу символов. Сколько всего символов в ней расположено?
4. Выделите символ. Найдите в нижней части окна его название.
5. Выберите символ и нажмите кнопку Вставить.
Для набора математических символов в поле Шрифт можно выбрать специальный шрифт Symbol.
Рис.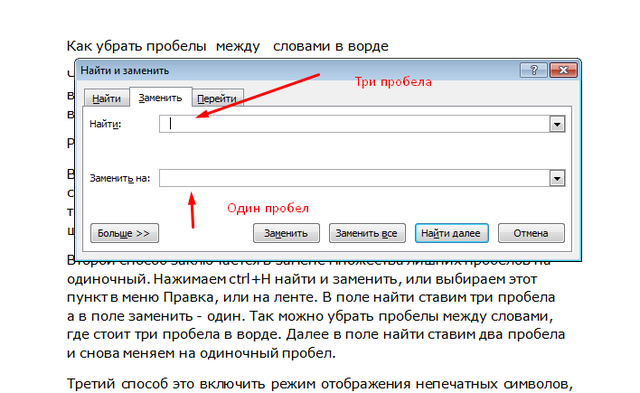 2.5. Вставка символов
2.5. Вставка символов
6. Выберите в поле Шрифт декоративный шрифт Webdings.
7. Просмотрите набор символов. Вставьте несколько примеров символов.
8. В поле Шрифт выберите название декоративного шрифта Wingdings.
9. Найдите в наборе и наберите знаки зодиака.
Задание 2.2. Дефис и тире,в тексте
Есть грамматические символы, которые в тексте имеют специальное назначение. Рассмотрим грамматические знаки дефис и тире.
Дефис — это символ, связывающий две части слова или два слова, которые читаются как одно, например: кто-то, темно-синий, из-зa. Дефис не отделяётся от соседних букв пробелами. Если слово с дефисом не будет полностью помещаться на одной строке, то среда текстового процессора разобьет его по дефису на две части, и тогда при чтении дефис будет восприниматься как перенос. Годы, разделенные чертой (например, 1941-1945), также плохо будут восприниматься при чтении, если окажутся на разных строках. Чтобы исключить нежелательный перенос в словах, используется специальный символ — неразрывный дефис.
Тире — это знак, разделяющий две части предложения. В отличие от дефиса, тире обязательно отделяется пробелами от соседних слов. В печатных изданиях дефис обозначается короткой горизонтальной чертой, а тире — длинной. Но на компьютерной клавиатуре есть только одна клавиша, которая может использоваться и как знак минус, и как дефис, и как тире. Поэтому для написания тире используется специальный символ — длинное тире.
Проверьте предложенный документ на правильность написания дефисов и тире.
Технология работы
1. Откройте текстовый документ по указанию преподавателя.
2. Прочитайте текст. Определите, правильно ли в нем используются символы дефис и тире.
3. Исправьте выявленные недочеты.
4. Для вставки символов «длинное тире» и «неразрывный дефис» выполните команду Вставка ► Символ и найдите нужные символы на вкладке Специальные.
Задание 2.3. Форматирование символов
Чтобы изменить свойства символов в некотором фрагменте текста, надо выделить этот фрагмент текста и установить для него требуемые параметры, используя диалоговое окно Шрифт или кнопки на панели инструментов.
Откройте файл с текстом по указанию учителя. Для различных фрагментов текста установите следующие значения параметров символов:
1. Первый фрагмент: шрифт Courier New, полужирный, 16 пт, красный, все прописные, разреженный на 2 пт.
2. Второй фрагмент: шрифт Tahoma, курсив, 10 пт, зачеркнутый, масштаб 150 %. Чем отличается действие параметров Масштаб и Интервал для символа?
3. Наберите слово КВАЛИФИКАЦИЯ. Установите смещение отдельных символов вверх и вниз.
4. Третий фрагмент: шрифт Arial, 10 пт, скрытый. Что стало с текстом?
5. Включите режим отображения непечатаемых символов. Для этого нажмите кнопку Непечатаемые знаки на панели Стандартная. Как теперь отображается третий фрагмент? Какие непечатаемые символы вы увидели в документе?
6. Выделите одновременно пятый, шестой и седьмой фрагменты, расположенные в разных местах документа. Для этого:
— выделите пятый фрагмент;
— удерживая на клавиатуре клавишу Ctrl, выделите по очереди шестой и седьмой фрагменты.
7. Для пятого, шестого и седьмого фрагментов установите следующие свойства: шрифт Comic Sans MS, 20 пт, зеленый, контурный, разреженный на 2 пт.
Объект «абзац» и его свойства
Другим важным элементом текста является абзац. Слово «абзац» имеет несколько толкований. В литературе абзац определяется как часть текста, имеющая законченный смысл. Абзацем также называют фрагмент текста, имеющий отступ в начале строки, или фрагмент текста, расположенный между двумя такими отступами.
Компьютерный текст не всегда имеет отступ в первой строке, и тем более компьютерная среда не умеет распознавать смысл текста, поэтому в среде Word под абзацем понимается информационный объект, обозначенный специальным символом.
Абзац — фрагмент текста, начинающийся с новой строки и заканчивающийся непечатаемым символом (конец абзаца). Этот символ появляется при нажатии клавиши Enter.
Поскольку абзац в любом случае состоит из символов, то разным фрагментам абзаца могут быть установлены разные значения параметров шрифта. Однако, абзац, как самостоятельный объект текста» имеет собственные свойства, которые применяются к абзацу в целом, а не к отдельным символам или фрагментам абзаца. Просмотреть все свойства абзаца и изменить их можно с помощью команды Формат ► Абзац.
Окно Абзац (рис. 2.6) имеет две вкладки. На вкладке Отступы и интервалы расположены наиболее часто используемые параметры абзаца. Они разделены на три группы: Общие, Отступ и Интервал.
Рис. 2.6. Параметры абзаца
Некоторые параметры абзаца можно установить, используя кнопки на панели инструментов, а также линейку, расположенную над документом.
Задание 2.4. Форматирование абзацев
Откройте файл с текстом по указанию учителя. Установите следующие значения параметров для абзацев и символов. Чтобы применить свойства к одному абзацу, достаточно щелкнуть внутри него.
1. Откройте документ по указанию учителя.
2. Включите режим отображения непечатаемых символов — кнопка на панели инструментов Стандартная.
3. Найдите символы «конец абзаца».
4. Щелкните внутри первого абзаца. Установите параметры абзаца: выравнивание по ширине, отступ слева 2 см, выступ 0,75 см, интервал перед абзацем — 6 пт, междустрочный интервал — полуторный.
5. Выделите полностью три соседних абзаца (2-й, 3-й, 4-й). Установите параметры символов и абзацев: шрифт Arial, 10 пт, отступ слева 5 см, справа — 2 см, первая строка — отступ 1 см, интервал перед абзацем 6 пт, после — 6 пт. Отключите режим отображения непечатаемых символов. Что стало с текстом? Включите режим отображения непечатаемых символов.
6. В пятом абзаце вставьте символ «разрыв строки» в конце каждой строки (Вставка ► Разрыв ► Новую строку), а затем — в середине каждой строки. Щелкните внутри абзаца. Установите параметры абзаца: выравнивание по ширине, отступ слева 1 см, справа — 3 см, первая строка — отступ 1 см. Посмотрите результаты. Измените отступы: слева и справа — по 5 см. Измените размер шрифта так, чтобы текст до разрыва строки не помещался на одной строке. Примените разные виды выравнивания текста.
Как показать / показать скрытые или невидимые символы в NetBeans?
Как вы можете показать / раскрыть скрытые символы в NetBeans? В других редакторах, если эта функция включена, пробел может отображаться в виде маленькой центрированной точки, а вкладка-в виде стрелки вправо. (Эта функция полезна, чтобы увидеть, использует ли файл табуляции или пробелы для отступа, среди прочего.)
netbeans whitespaceПоделиться Источник mjs 17 сентября 2009 в 10:19
7 ответов
- Можно ли показать скрытые символы в CodeMirror?
Можно ли показать скрытые символы (например , символ возврата каретки) в текстовом редакторе Codemirror , но я не нашел никаких ссылок на конфигурацию в его документации. Возможно ли это сделать?
- Как показать невидимые символы в <textarea>
У меня есть текстовая область на странице HTML, где мне нужно показать невидимые символы вместе с текстом. Невидимые символы могут включать в себя неразрывный дефис, неразрывный пробел, пробел trailing, разрыв строки. Это также должно содержать маркеры RTL, такие как: U+202B Right-to-left…
70
Эта функция отсутствовала долгое время— запрос функции был создан в ноябре 1999 года и окончательно реализован в августе 2010 года (NetBeans 6.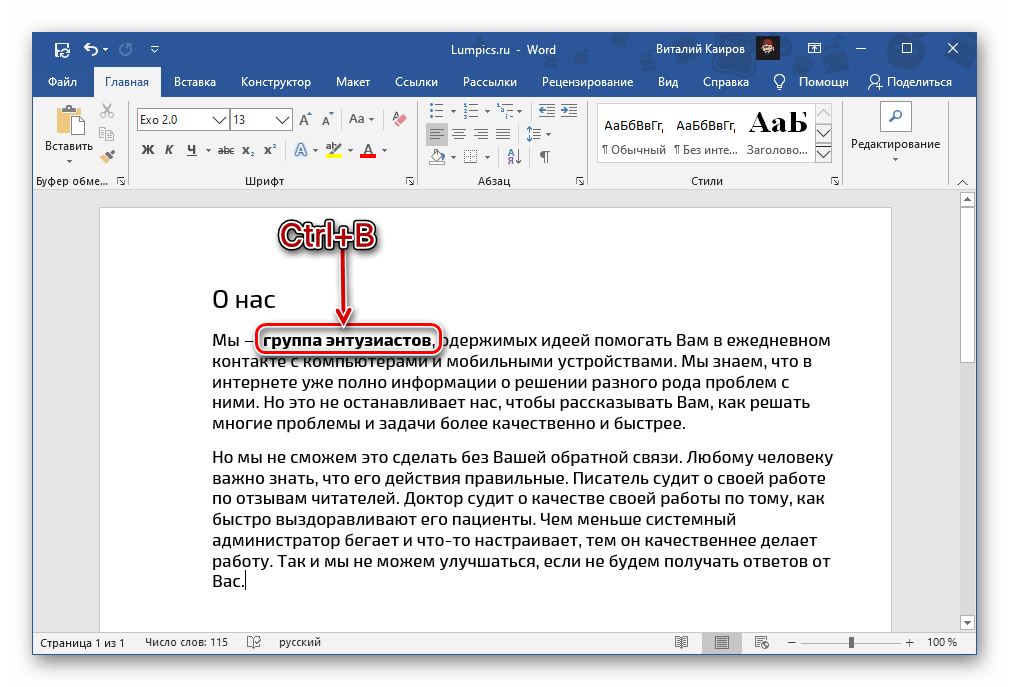 10). Вы можете включить / отключить его в разделе «Вид → Показать непечатаемые символы«.
10). Вы можете включить / отключить его в разделе «Вид → Показать непечатаемые символы«.
Начиная с NetBeans 7.0.1, определение для «non-printable», по-видимому, включает табуляции и возврат каретки, но не обычный символ пробела:
NetBeans 7.1.0 наконец-то отображает пробелы. Однако теперь у него появилась новая ошибка, когда последовательные вкладки (или комбинации табуляций & пробелов) сворачиваются в одну вкладку:
NetBeans 7.4.0 исправляет это:
Есть еще пара проблем:
Конец файла представлен тем же символом , что и каналы строк, что делает неочевидным определение того, заканчивается ли файл на EOL.
Скрытые символы отображаются тем же цветом, что и обычный текст.
Эти проблемы до сих пор не были решены, но их можно отчасти смягчить с помощью стороннего плагина Editor Whitespace , который:
- Скрывает маркеры EOL и EOF (которые в любом случае бесполезны).
- Отображает другие символы whitespace, используя всегда один и тот же цвет.
Поделиться Álvaro González 08 декабря 2009 в 11:30
14
в netbeans 7 Вы можете включить отображение пробелов, вкладок & линейных каналов следующим образом:
пространства
вкладки линии & для
в netbeans 7 Вы можете включить отображение непечатаемых символов:
- Вид > Показать непечатаемые символы
в netbeans 6 работает только часть пробелов
Поделиться c33s 01 мая 2011 в 23:00
8
Использование Netbeans 8.0.1
Вид — > Показать непечатаемые символы
Поделиться Gihan Chathuranga 03 августа 2016 в 20:01
- Как искать невидимые управляющие символы
Я знаю, что есть некоторые темы об этом в stackoverflow, но когда я пишу : set list в Редакторе, кажется, что он отображает скрытые символы, но он не отображает скрытые символы в коде, с которым у нас возникают проблемы.
 Несколько раз теперь у нас были какие-то невидимые символы в нашем коде, и…
Несколько раз теперь у нас были какие-то невидимые символы в нашем коде, и… - Как показать невидимые символы в webstorm
Как и многие из вас, вероятно, сталкивались с проблемой вырезания и вставки некоторого кода, который сопровождается некоторыми скрытыми символами, часто приводящими к страшному UNEXPECTED_TOKEN_ILLEGAL Есть ли способ в Webstorm Показать / Скрыть невидимые символы?
4
Ubuntu 11.10 => Netbeans 7.0.1
Режим «View → Show Non-printable Characters» действительно не показывает пробелы, пока шрифт не был установлен мной.
Спасибо!
Поделиться Max 13 января 2012 в 15:37
2
Использование Netbeans 7.3.1,
Вид — > Показать непечатаемые символы
Я вижу пробелы, табуляции и возврат каретки.
Поделиться Sohel Katchi 14 июня 2013 в 15:18
2
View -> Show Non-Printable characters
Поделиться Nanhe Kumar 14 января 2019 в 11:35
1
Эта функция наконец-то была добавлена и доступна в NetBeans 6.10. Так как это еще не было выпущено, вы можете попробовать 6.10 MileStone 1: http://bits.netbeans.org/netbeans/6.10/m1/ . Я с нетерпением жду финального релиза!
Поделиться Quad64Bit 02 сентября 2010 в 18:24
Похожие вопросы:
Показать SOME невидимых / whitespace символов в Eclipse
Давным-давно я перешел к разработке всех своих веб-приложений в Eclipse с BBEdit. Но я упускаю одну маленькую особенность из BBEdit. Раньше я мог показывать невидимые символы, такие как табуляции,…
Но я упускаю одну маленькую особенность из BBEdit. Раньше я мог показывать невидимые символы, такие как табуляции,…
Показать управляющие символы в Netbeans 6.5
Можно ли показать управляющие символы в NetBeans 6.5? Например, возврат carrige, пробелы или табуляции и т. д. Я искал его в каждой точке меню, но не нашел подходящего варианта.
Показать скрытые папки в sublime text? (Mac osx)
Несмотря на то, что скрытые папки включены, sublime text не может видеть невидимые папки на боковой панели, такие как репозиторий git. Как я могу это исправить? Мак OSX 10.7.5 Возвышенный Текст…
Можно ли показать скрытые символы в CodeMirror?
Можно ли показать скрытые символы (например , символ возврата каретки) в текстовом редакторе Codemirror , но я не нашел никаких ссылок на конфигурацию в его документации. Возможно ли это сделать?
Как показать невидимые символы в <textarea>
У меня есть текстовая область на странице HTML, где мне нужно показать невидимые символы вместе с текстом. Невидимые символы могут включать в себя неразрывный дефис, неразрывный пробел, пробел…
Как искать невидимые управляющие символы
Я знаю, что есть некоторые темы об этом в stackoverflow, но когда я пишу : set list в Редакторе, кажется, что он отображает скрытые символы, но он не отображает скрытые символы в коде, с которым у…
Как показать невидимые символы в webstorm
Как и многие из вас, вероятно, сталкивались с проблемой вырезания и вставки некоторого кода, который сопровождается некоторыми скрытыми символами, часто приводящими к страшному…
Показать скрытые файлы в cloud9.io
Я разрабатываю приложение node.js с cloud9 online IDE. Мне нужно отредактировать файл .gitignore, но я не вижу его, потому что это скрытый файл. Кто-нибудь знает, как показать скрытые файлы в дереве…
Как удалить лишние разрывы строк и невидимые символы в ant
В настоящее время у меня есть строка, которая содержит несколько строк (разрыв через CR или CRLF или оба), и каждая строка может быть невидимой или пустой или иметь невидимые префиксные или.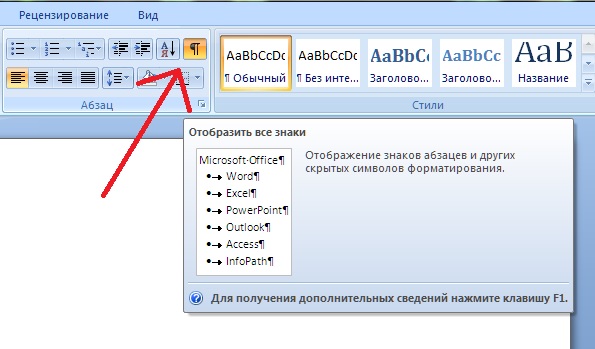 ..
..
показать скрытые листы с помощью macro-qlikview
Могу ли я показать все скрытые листы или получить скрытый лист с помощью макроса? экс: ActiveDocument.GetSheet(Età).GetProperties.Show.Always = true спасибо!
это звучит гордо: Отображение непечатаемых символов в emacs
Отображение непечатаемых символов в emacs с одной стороны очень простая тема, выполняем «M-x whitespace-mode» и пробелы, символы табуляции, перес строк будет сразу видны на экране, выполняем команду ещё раз — режим выключается. Настройки по умолчанию в принципе неплохие и если они устраивают, то на этом можно и закончить изучение режима. Но это же emacs, и «под капотом» скрывается на удивление много настроек для этого режима. К сожалению информация о нем раскидана по разным уголкам интернета, а кое-что пришлось узнавать экспериментальным путём. Так что сейчас попробую описать важные на мой взгляд опции этого режима.
Итак первой рассмотрим переменную «whitespace-style» это список, в котором требуется перечислить что собственно будет отображаться после «M-x whitespace-mode», возможные значения вот такие:
- face — Разрешить визуализацию всех режимов описанных ниже. Без этой опции ничего кроме режимов space-mark, tab-mark и newline-mark работать не будет.
- trailing — Дополнительно подсветить «лишние» пробелы и символы табуляции в конце строки.
- tabs — Отобразить символы табуляции отображаемые опцией tab-mark отличным от цвета по умолчанию.
- spaces — Аналогично «tabs», только действует на то, что отображается с включённой опцией space-mark.
- newline — Аналогично «tabs», для опции newline-mark.
- lines — Выделение линий длиннее whitespace-line-column символов (по умолчанию 80 символов).
- empty — Выделение «лишних» линий в начале и конце документа, причём одна пустая строка в конце не считается «ошибочной», а вот если их 2 и более — то подсвечивается.

- space-mark — Показывает специальные символов вместо пробелов.
- tab-mark — Показывает специальные символы для табуляции.
- newline-mark — Показывает символы переноса на следующую строку.
Что бы было понятнее о чем я пишу, приведу пример:
(setq whitespace-style '(face trailing tabs spaces lines newline empty
space-mark tab-mark newline-mark))
(set-face-attribute 'whitespace-space nil :background nil :foreground "#00FF00")
(set-face-attribute 'whitespace-newline nil :background nil :foreground "#0000FF")
Т.е. мы включаем все возможные whitespace-style, и для пробелов в середине текста выставляем зелёный цвет, для символов переноса строки — синий, в результате получим вот такую картинку:Ещё интересной опцией является «whitespace-display-mappings». Она показывает какие символы относятся к space-mark, tab-mark и newline-mark и как их отображать. По умолчанию она имеет такой вид:
(setq whitespace-display-mappings
'((space-mark 32 [183] [46])
(space-mark 160 [164] [95])
(newline-mark 10 [36 10])
(tab-mark 9 [187 9] [92 9])))
Каждая строчка содержит имя режима, затем код символа который мы хотим отнести к этому режиму, а потом вектор с набором кодов символов, которые нужно отображать вместо исходного в whitespace-mode. Если первый вектор отобразить невозможно, emacs попытается взять следующий, если ни один не подойдёт, то ничего отображать не будет. Список кодов юникод символов можно найти например тут.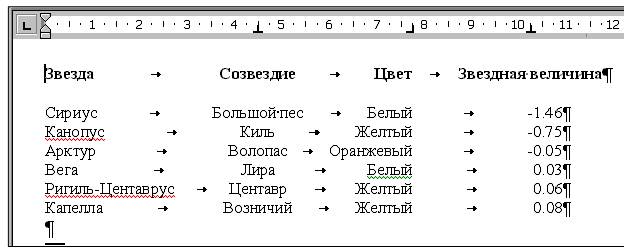 Только прийдётся переводить из шестнадцатеричной формы в десятеричную. В качестве примера заменим символ l(108) на символ копирайта(169), а символ переноса строки сменим с «$»(36) на более привычный «¶»(182):
Только прийдётся переводить из шестнадцатеричной формы в десятеричную. В качестве примера заменим символ l(108) на символ копирайта(169), а символ переноса строки сменим с «$»(36) на более привычный «¶»(182): (setq whitespace-display-mappings
'((space-mark 32 [183] [46])
(space-mark 160 [164] [95])
(space-mark 108 [169] [95])
(newline-mark 10 [182 10])
(tab-mark 9 [187 9] [92 9])))
Теперь предыдущая картинка будет выглядеть вот так:Теперь надеюсь каждый кого не устроят значения по умолчанию, сможет настроить режим отображения спец. символов по своему желанию.
Отображение непечатаемых символов (Microsoft Word)
Обратите внимание: Эта статья написана для пользователей следующих версий Microsoft Word: 2007, 2010, 2013, 2016, 2019 и Word в Office 365. Если вы используете более раннюю версию (Word 2003 или более раннюю), этот совет может не работать для вы . Чтобы ознакомиться с версией этого совета, написанного специально для более ранних версий Word, щелкните здесь: Отображение непечатаемых символов.
Есть несколько разных символов, например пробел и табуляция, которые Word обычно не отображает на экране. Кроме того, есть несколько специальных символов, которые Word использует в служебных целях.Например, Word использует специальные символы для обозначения конца строки или конца абзаца. Вы можете отобразить эти специальные символы, которые Word называет непечатаемыми символами, выполнив следующие действия:
- Отобразить диалоговое окно «Параметры Word».
 (В Word 2007 нажмите кнопку «Office», а затем выберите «Параметры Word». В Word 2010 или более поздней версии откройте вкладку «Файл» на ленте и нажмите кнопку «Параметры».)
(В Word 2007 нажмите кнопку «Office», а затем выберите «Параметры Word». В Word 2010 или более поздней версии откройте вкладку «Файл» на ленте и нажмите кнопку «Параметры».) - Щелкните Показать в левой части диалогового окна.(См. Рисунок 1.)
- В разделе «Всегда показывать эти метки форматирования на экране» выберите символы, которые должны отображаться в Word.
- Щелкните ОК.
Рисунок 1. Параметры отображения в диалоговом окне «Параметры Word».
Почему вы хотите отображать эти символы? Все очень просто, потому что при отображении символов гораздо легче понять интервал. Вы можете быстро определить, например, когда вы вставили два пробела между словами или добавили дополнительный возврат каретки.Это позволяет более точно контролировать внешний вид вашего документа и его содержимое.
Существует также быстрый способ включения и выключения непечатаемых символов с помощью ленты. Откройте вкладку «Главная» на ленте и найдите в группе «Абзац» инструмент, который выглядит как обратная буква P. (Технически этот символ называется pilcrow ). Этот инструмент известен как инструмент «Показать / скрыть». Щелчок по нему переключает состояние флажка «Показать все метки форматирования» в диалоговом окне, показанном ранее.Таким образом, он может быстро включать и выключать отображение непечатаемых символов.
Однако есть одно интересное «замечание». В диалоговом окне вы можете выбрать индивидуальное отображение или скрытие определенных непечатаемых символов. Если вы установите флажки для всех этих отдельных символов, при использовании инструмента «Показать / скрыть» по-прежнему будет переключаться только флажок «Показать все метки форматирования» — индивидуальные настройки для определенных символов не будут затронуты вообще.
WordTips — ваш источник экономичного обучения работе с Microsoft Word.(Microsoft Word — самая популярная программа для обработки текстов в мире. )
Этот совет (8879) применим к Microsoft Word 2007, 2010, 2013, 2016, 2019 и Word в Office 365. Вы можете найти версию этого совета для старого интерфейса меню Word здесь: Отображение непечатаемых символов .
)
Этот совет (8879) применим к Microsoft Word 2007, 2010, 2013, 2016, 2019 и Word в Office 365. Вы можете найти версию этого совета для старого интерфейса меню Word здесь: Отображение непечатаемых символов .
Автор Биография
Аллен Вятт
Аллен Вятт — всемирно признанный автор, автор более чем 50 научно-популярных книг и многочисленных журнальных статей.Он является президентом Sharon Parq Associates, компании, предоставляющей компьютерные и издательские услуги. Узнать больше о Allen …
Сохранение изменений при закрытии
Если вы пишете макрос, который вносит изменения в документ, вы можете захотеть, чтобы этот макрос сохранял эти изменения. Есть несколько …
Открой для себя большеРасчет прошедшего времени с исключенными периодами
При использовании Excel для расчета прошедшего времени могут быть всевозможные критерии, влияющие на формулы, которые вы бы повлияли…
Открой для себя большеВставка поля номера страницы
Поле PAGE используется для указания номера текущей страницы, на которой находится поле. Если вы хотите добавить это поле в …
Открой для себя большеКак отображать непечатаемые символы в словах ~ Как к
Пользователихотят знать, как показать или скрыть непечатаемые символы в MS Word, такие как табуляция, пробел, ввод, скрытый текст, необязательный дефис.
- Амит Шарма
- 25 января 2021 г.
- Присоединяйтесь к нам: TelegramFacebookTwitter
Привет, друзья, знаете ли вы о непечатаемом символе? Во время набора тезисов, писем, сообщений электронной почты и многого другого в любом документе MS Word вы должны использовать множество различных непечатаемых символов. Большинство пользователей задают этот вопрос, как показать или скрыть непечатаемые символы в MS Word.
Нам часто нужно знать, сколько непечатаемых символов используется в активном документе.Многие спрашивали, что нужно для просмотра этих персонажей. Ответ на этот вопрос очень прост, вы можете легко просмотреть один или несколько интервалов между символами.
Эта функция позволяет вам легко управлять дизайном вашего активного документа, а также знать, сколько дополнительных непечатаемых символов используется вами в активном файле. Вы можете легко просмотреть все непечатаемые символы, такие как табуляция, пробел, ввод, скрытый текст, необязательный дефис, привязки объектов и специальные символы в активном документе MS Word.
Вы можете легко просмотреть все эти непечатаемые символы, такие как табуляция, пробел, ввод, скрытый текст, необязательный дефис, привязки объектов и многие специальные символы в активном документе Microsoft Word 2010. Обычно эти непечатаемые символы не видны на экран во время набора или завершения содержимого активного файла. Есть два способа, с помощью которых вы можете легко показать или скрыть все эти непечатаемые символы либо из окна параметров слова, либо нажав кнопку «Показать или скрыть» на ленте окна MS Word.Вы можете отображать все непечатаемые символы все время или в любое время.
Как показать или скрыть непечатаемые символы
Метод 1: Вариант из Word
Щелкните параметр «Файл» на стандартной вкладке, затем щелкните кнопку параметра и щелкните параметр «Отображать» в диалоговом окне параметров Word. Теперь включите все указанные параметры в «Всегда показывать эти метки форматирования на экране».
Метод 2: От кнопки Показать / Скрыть
Существует еще один простой и быстрый способ, с помощью которого вы можете легко включить или выключить все используемые непечатаемые символы в активном документе на ленте в окне приложения Microsoft Word.Вам нужно нажать кнопку «Показать или скрыть», которая находится в группе «Абзац» на вкладке «Главная», или вы также можете нажать комбинацию клавиш CTRL + SHIFT + *, чтобы отобразить или скрыть все непечатаемые символы в активном документе. Когда вы включаете этот параметр, он отображает все пробелы в виде точки (.), Клавиши табуляции (®), знака абзаца или клавиши ввода с помощью знаков (¶).
Когда вы включаете этот параметр, он отображает все пробелы в виде точки (.), Клавиши табуляции (®), знака абзаца или клавиши ввода с помощью знаков (¶).
Обязательно к прочтению: Как включить или отключить отслеживание изменений в MS Word 2013
Надеюсь, вам понравится это руководство по отображению или скрытию непечатаемых символов, из которого вы сможете легко показать или скрыть непечатаемые символы без каких-либо дополнительных усилий.Если вы чувствуете какие-либо проблемы в этом руководстве, используйте поле для комментариев.
Показать непечатаемые символы в Word: обзор
Вы можете легко отображать непечатаемые символы в документах Word. В Word клавиши «Пробел», «Tab» и «Ввод» создают символы в документе. В этом отношении они действуют так же, как и большинство других клавиш символов клавиатуры. Однако, в отличие от большинства других персонажей, вы обычно не видите этих персонажей. Это означает, что они могут иногда вызывать проблемы, если их случайно выбрать.Например, случайный выбор символа табуляции может вызвать проблемы при копировании и вставке текста из одного места в другое в документе.
Иногда может потребоваться показать непечатаемые символы в документах Word. Чтобы отобразить непечатаемые символы в Word, щелкните вкладку «Главная» на ленте. Затем нажмите кнопку «Показать / скрыть непечатаемые символы» в группе кнопок «Абзац». Лицевая сторона кнопки выглядит как знак абзаца («¶»).
После того, как вы нажмете эту кнопку, она будет выделена, чтобы вы знали, что функция включена.Чтобы затем скрыть непечатаемые символы в Word, нажмите ту же кнопку «Показать / скрыть непечатаемые символы» еще раз. Это приведет к отключению отображения непечатаемых символов.
Показать непечатаемые символы в Word — Инструкции: Изображение документа после отображения непечатаемых символов в Microsoft Word.
Показать непечатаемые символы в Word: инструкции
- Чтобы отобразить непечатаемые символы в документах Word , щелкните вкладку «Главная» на ленте.

- Затем нажмите кнопку «Показать / скрыть непечатаемые символы» в группе кнопок «Абзац».
- Чтобы скрыть отображение непечатаемых символов в документе , нажмите кнопку «Показать / скрыть непечатаемые символы» еще раз.
Показывать непечатаемые символы в Word: видеоурок
В следующем видеоуроке под названием «Непечатаемые символы» показано, как отображать непечатаемые символы в Microsoft Word 2016. Этот видеоурок взят из нашего полного руководства по Word под названием «Освоение Word Made Easy v.2016-2013 гг. »
Показать непечатаемые символы в Word: обзор
Вы можете легко отображать непечатаемые символы в документах Word. В Word клавиши «Пробел», «Tab» и «Ввод» создают символы в документе. В этом отношении они действуют так же, как и большинство других клавиш символов клавиатуры. Однако, в отличие от большинства других персонажей, вы обычно не видите этих персонажей. Это означает, что они могут иногда вызывать проблемы, если их случайно выбрать.Например, случайный выбор символа табуляции может вызвать проблемы при копировании и вставке текста из одного места в другое в документе.
Иногда может потребоваться показать непечатаемые символы в документах Word. Чтобы отобразить непечатаемые символы в Word, щелкните вкладку «Главная» на ленте. Затем нажмите кнопку «Показать / скрыть непечатаемые символы» в группе кнопок «Абзац». Лицевая сторона кнопки выглядит как знак абзаца («¶»).
После того, как вы нажмете эту кнопку, она будет выделена, чтобы вы знали, что функция включена.Чтобы затем скрыть непечатаемые символы в Word, нажмите ту же кнопку «Показать / скрыть непечатаемые символы» еще раз. Это приведет к отключению отображения непечатаемых символов.
Показать непечатаемые символы в Word — Инструкции: Изображение документа после отображения непечатаемых символов в Microsoft Word.

Показать непечатаемые символы в Word: инструкции
- Чтобы отобразить непечатаемые символы в документах Word , щелкните вкладку «Главная» на ленте.
- Затем нажмите кнопку «Показать / скрыть непечатаемые символы» в группе кнопок «Абзац».
- Чтобы скрыть отображение непечатаемых символов в документе , нажмите кнопку «Показать / скрыть непечатаемые символы» еще раз.
Показывать непечатаемые символы в Word: видеоурок
В следующем видеоуроке под названием «Непечатаемые символы» показано, как отображать непечатаемые символы в Microsoft Word 2016. Этот видеоурок взят из нашего полного руководства по Word под названием «Освоение Word Made Easy v.2016-2013 гг. »
Помимо обычного содержимого ваших документов в Word, есть также символы, которые обычно не отображаются на экране. Кроме того, Word использует несколько специальных символов для своих целей, например символы для обозначения конца строки или абзаца.
Word называет эти специальные символы непечатаемыми символами. Почему вы хотите отображать в документе непечатаемые символы? Когда отображаются эти специальные символы, легче понять интервалы и макет в документе.Например, вы можете определить, когда вы вставили два пробела между словами или добавили дополнительный возврат каретки. Но могут быть моменты, когда вы хотите скрыть эти символы, чтобы просмотреть документ, когда он будет напечатан. Мы покажем вам, как легко показать и скрыть этих персонажей.
ПРИМЕЧАНИЕ. Мы использовали Word 2013, чтобы проиллюстрировать эту функцию.
Чтобы отобразить определенные непечатаемые символы, щелкните вкладку «Файл».
На экране за кулисами щелкните «Параметры» в списке элементов слева.
В диалоговом окне «Параметры Word» щелкните «Показать» в списке элементов слева.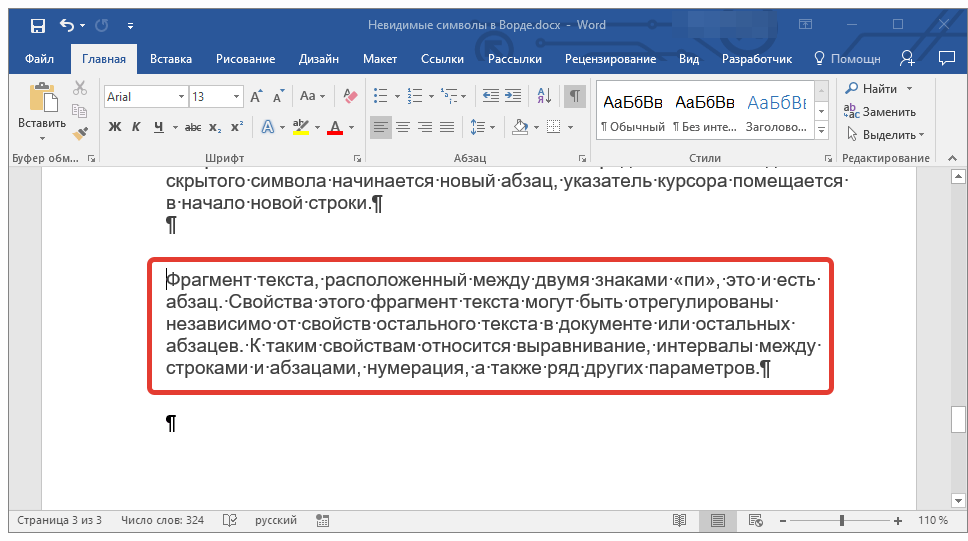
В разделе «Всегда показывать эти метки форматирования на экране» установите флажки для непечатаемых символов, которые вы хотите постоянно отображать в документе. Флажок «Показать все метки форматирования» переключает отображение непечатаемых символов в документе. Этот флажок не влияет на отдельные настройки в разделе «Всегда показывать эти метки форматирования на экране».
Нажмите «ОК», чтобы сохранить выбор и закрыть диалоговое окно «Параметры Word».
Вы также можете использовать кнопку, которая выглядит как перевернутая буква «P» (технически называемая «pilcrow») в разделе «Абзац» вкладки «Главная», чтобы отображать и скрывать непечатаемые символы.
ПРИМЕЧАНИЕ. Кнопка «P» назад выполняет ту же функцию, что и флажок «Показать все метки форматирования» на экране «Отображение» диалогового окна «Параметры Word». Переключение одного влияет на другое.
Обратите внимание, что любые метки форматирования, которые вы выбрали на экране «Отображение» диалогового окна «Параметры Word», отображаются независимо от того, что, даже когда вы щелкаете обратную кнопку «P» в разделе «Абзац» на вкладке «Главная», отключить непечатаемые символы.
Другие истории
Интересный факт: В британском Королевском флоте считают рационы питания военной тайной?
Думаете, вы знаете ответ? Нажмите, чтобы убедиться, что вы правы!
Как пригласить всех друзей в приглашения на мероприятия Facebook или заблокировать их
Если вы когда-либо создавали мероприятие на Facebook, то знаете, что может быть сложно пригласить одновременно больше, чем несколько друзей.К счастью, появился новый способ легко пригласить почти всех своих друзей в два клика. Не хотите получать приглашения на мероприятия? Вы также можете заблокировать их.
Как добавить два пробела через точку автоматически в Word 2013
Раньше существовало старое типографское соглашение, согласно которому после предложения следует использовать два пробела. Это произошло потому, что моноширинный шрифт имеет единообразный вид, а два пробела между предложениями разбивают текст и облегчают его чтение.
Это произошло потому, что моноширинный шрифт имеет единообразный вид, а два пробела между предложениями разбивают текст и облегчают его чтение.
Как переименовать тексты группы iMessage на вашем iPhone
Каждый был участником группового сообщения в тот или иной момент своей жизни.Но что вы можете сделать, если у вас есть несколько из них одновременно, и вы не знаете, что должно быть каким?
Когда я нажимаю соответствующую клавишу во время запуска, вхожу ли я в BIOS или CMOS?
Когда вы дойдете до того момента, когда вы научитесь настраивать параметры запуска вашего компьютера, вы можете запутаться в BIOS и CMOS. К какому из них вы на самом деле обращаетесь, чтобы изменить эти настройки? Сегодняшний пост SuperUser Q&A дает ответ на любопытный вопрос читателя.
Интересная информация для компьютерных фанатов: какой город запечатлен на наземных снимках с самым высоким разрешением в мире?
Думаете, вы знаете ответ? Нажмите, чтобы убедиться, что вы правы!
Как выбрать правильный монитор для вашего ПК
Вы проводите все время за компьютером, глядя на этот монитор — разве он не хороший? Сегодня мы расшифруем спецификации и мониторный жаргон, чтобы помочь вам найти наилучший ЖК-экран для ваших нужд.
5 способов установить Windows 7 на новый компьютер
Да, Windows 7 все еще доступна.Если вам нужен новый компьютер, а также Windows 7, вы, вероятно, сможете его получить. Это проще всего для бизнеса, но даже у домашних пользователей есть способы получить Windows 7.
Как создать и загрузить архив всех ваших данных Google
Когда Google объявил, что вы можете загрузить архив со всеми вашими поисковыми данными, распространенное мнение было «наконец-то круто!» Что вы можете не знать, так это то, что вы уже можете загружать другие ценные данные с помощью малоизвестной службы под названием Google Takeout.
Как отключить всплывающие подсказки в Word 2013
При использовании команд на ленте в Word вы могли заметить всплывающие окна, которые отображаются, когда вы наводите указатель мыши на кнопки. Это всплывающие подсказки, которые можно использовать в качестве справки. Однако, если они отвлекают вас, их легко вывести из строя.
Это всплывающие подсказки, которые можно использовать в качестве справки. Однако, если они отвлекают вас, их легко вывести из строя.
Cowirrie делает приложения для iOS. Примеры см. На нашей странице демонстраций. В этом блоге есть новости о приложениях Cowirrie, путешествиях и вопросы о грамотности данных.
Они позволяют вашему текстовому процессору рассказать вам, как работает макет документа.
Ранее в этом году кто-то прошел мимо, пока я работал с текстовым редактором, и заметил, что мой экран был полон странных символов.
Обычно люди, которые это замечают, говорят: «Ага! Ужасно! », Но на этот раз ответ был« Выглядит полезным », и это так. Синие символы — это непечатаемых символа , и они показывают, почему ваш макет происходит. Как следует из названия, они появляются только на вашем экране, но не при печати или при экспорте в PDF.
В большинстве текстовых процессоров непечатаемые символы обозначаются символом ¶, который также известен как пилькроу.
Перейдите на вкладку «Главная» ленты, найдите раздел «Абзац» и убедитесь, что кнопка «¶» включена.
После включения непечатаемые символы отображаются, как показано ниже. Необычной особенностью является то, что он помещает большой черный квадрат в начало строк, для которых включен параметр «Продолжить со следующим» в разделе «Перенос текста». Это общий формат для заголовков, так как он гарантирует, что, если параграф, следующий сразу за заголовком, переносится на следующую страницу, заголовок переместится вместе с ним.
LibreOffice
Найдите панель инструментов «Стандартная» и убедитесь, что кнопка «¶» справа активна.Эту опцию также можно найти в меню «Просмотр» в разделе «Непечатаемые символы».
LibreOffice отображает символы так же, как Word, за исключением того, что неразрывные пробелы (см. Ниже) получают серый фон.
Страницы
В Pages непечатаемые символы называются «невидимками».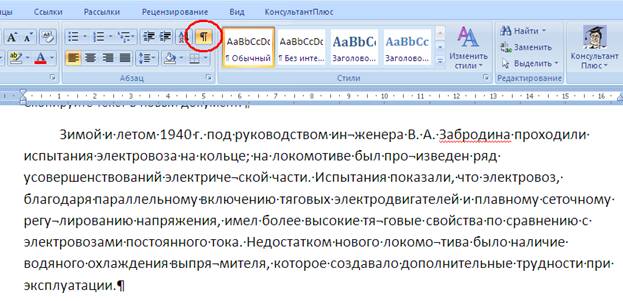 Их можно включить в раскрывающемся меню «Просмотр» на панели инструментов или в меню «Просмотр» в строке меню.
Их можно включить в раскрывающемся меню «Просмотр» на панели инструментов или в меню «Просмотр» в строке меню.
Невидимые на страницах всегда окрашены в синий цвет.
Пробелы — это то, что вы вводите с помощью клавиши пробела.
Неразрывные пробелы будут «склеивать» слова вместе, чтобы их нельзя было разделить на конце строки. То, как вы их набираете, зависит от вашей операционной системы, а не от вашего приложения. В Windows они набираются с помощью ctrl — shift — space; в Mac OS они набираются с опцией — пробел. Если важно, чтобы имя или фраза появлялись полностью, без разрывов на строке или странице, используйте неразрывный пробел.Не используйте их слишком часто, иначе ваши линии будут неровными 1.
Разрывы абзацев — это то, что вы вводите с помощью клавиши ввода или возврата 2.
Разрывы строк переход на новую строку без начала нового абзаца . Это не будет заметно отличаться от разрыва абзаца, если форматирование абзаца не включает пробелы до или после или специальное форматирование первой строки. Они также нарушат компоновку текста с выравниванием по ширине. Разрывы строк вводятся с помощью Shift — Enter или Shift — Return.Это упрощает случайный ввод разрыва строки при намерении ввести разрыв абзаца. После ввода единственный способ узнать, что неправильный макет был вызван случайным разрывом строки, — это сделать видимыми непечатаемые символы.
Табуляторы создают размерный зазор до следующего фрагмента текста в той же строке. Точный интервал зависит от вкладок, установленных в формате абзаца. Вкладки слишком сложны, чтобы их здесь подробно обсуждать, но однажды их можно использовать для создания элегантных макетов, которые легко редактировать.Введите вкладки с помощью клавиши табуляции.
У меня они всегда включены, даже если я пишу простое письмо. На адаптацию уходит немного времени, но они помогают мне обнаруживать и устранять проблемы с макетом, когда я создаю проблему, прежде чем она распространится по большому документу.
Если вы не можете печатать с видимыми непечатаемыми символами, их все же можно включить при форматировании документа со сложным макетом.
Эта глава из книги
Эта глава из книги
Эта глава из книги №
Отображение / скрытие непечатаемых символов
Непечатные символы указывают, где вы закончили абзац, нажали или нажали (Рисунок 3.8) . Вы можете отображать или скрывать непечатаемые символы при работе с документом Word. Возможность видеть непечатаемые символы особенно полезна, когда вы пытаетесь найти несколько символов табуляции вместо одного, или когда вы ищете неправильную пунктуацию, например пустые абзацы или лишние пробелы. См. Таблица 3.2 для получения полного списка непечатаемых символов.
Рис. 3.8 Непечатаемые символы отображаются бледно-серым цветом.
Таблица 3.2.Непечатаемые символы
Символ
Характер
(точка)
Разрыв строки (новая строка, тот же абзац)
Конец абзаца
Чтобы показать / скрыть непечатаемые символы
- Щелкните значок Показать / Скрыть ¶ на стандартной панели инструментов (рис. 3.9) .
Рис. 3.9. Значок «Показать / скрыть» ¶ — это символ абзаца.
- Значок Показать / Скрыть ¶ является переключателем. Щелкните его один раз, чтобы отобразить непечатаемые символы, и второй раз, чтобы скрыть их.
- Отображение непечатаемых символов особенно полезно на этапе проверки / редактирования — после того, как вы закончили писать. (С другой стороны, отображение непечатаемых символов при создании документа может отвлекать.)
Это видео показывает, насколько полезным может быть отображение непечатаемых символов. Эти символы отмечают наличие пробелов, возвратов абзацев, разрывов страниц и других важных элементов макета, которые в противном случае невидимы на странице.
- Обзор курса
- Выписка
- Открыть офлайн
— [Инструктор] Простите меня за очевидное здесь, … но документы обычно состоят из текстовых символов … таких как буквы и знаки препинания … но они также содержат множество невидимых символов … Например, когда вы нажимаете клавишу пробела ,… Этот пробел считается невидимым символом.… Он находится на странице, но он просто представлен пустым пространством.… Бывают моменты, когда это может быть очень полезно… действительно увидеть эти отдельные или непечатаемые символы.… Чтобы сделать непечатаемые символы видимыми,… мы перейдем на ленту «Главная»… и нажмем на эту кнопку, которая вроде… выглядит как перевернутая стр.…
И теперь у нас есть интересная … новая информация на странице … и две из них действительно выделяются … Эти крошечные точки между каждым словом … которые представляют собой пробел … когда я нажимаю клавишу пробела во время набора … и этот символ здесь, тот, который … выглядит как перевернутая буква p … это когда вы создаете новый абзац … или когда вы нажимаете клавишу возврата во время набора … Итак, подумайте, что это для вас делает.… Если вы не слишком беспокоитесь о форматировании,… это может быть не так полезно.…
Автор
Выпущено
Уровень квалификации
СреднийПродолжительность
Просмотры
Связанные курсыCert Prep: Word 2016 Специалист по Microsoft Office (77-725)
Новые возможности Office 365 (Microsoft 365)
Введение
1. Значения по умолчанию для приложения и документа
2.Добавление и форматирование текста
3. Инструменты проверки орфографии и проверки
4. Полезные инструменты
Заключение
- Отметить как непросмотренное
- Пометить все как непросмотренные
Вы действительно хотите отметить все видео в этом курсе как непросмотренные?
Это не повлияет на историю вашего курса, ваши отчеты или сертификаты об окончании этого курса.
Отметить все как непросмотренные Отменить
Делайте заметки с новым членством!
Введите текст в поле ввода и нажмите Enter, чтобы сохранить заметку.
1:30 Нажмите на любой эскиз видео, чтобы сразу перейти к показанному временному коду.
Заметки сохраняются с вашей учетной записью, но также могут быть экспортированы как обычный текст, MS Word, PDF, Google Doc или Evernote.
Эта глава из книги
Эта глава из книги
Эта глава из книги №
Отображение / скрытие непечатаемых символов
Непечатные символы указывают, где вы закончили абзац, нажали или нажали (Рисунок 3.8) . Вы можете отображать или скрывать непечатаемые символы при работе с документом Word. Возможность видеть непечатаемые символы особенно полезна, когда вы пытаетесь найти несколько символов табуляции вместо одного, или когда вы ищете неправильную пунктуацию, например пустые абзацы или лишние пробелы. См. Таблица 3.2 для получения полного списка непечатаемых символов.
Рис. 3.8 Непечатаемые символы отображаются бледно-серым цветом.
Таблица 3.2.Непечатаемые символы
Символ
Характер
(точка)
Разрыв строки (новая строка, тот же абзац)
Конец абзаца
Чтобы показать / скрыть непечатаемые символы
- Щелкните значок Показать / Скрыть ¶ на стандартной панели инструментов (рис. 3.9) .
Рис. 3.9. Значок «Показать / скрыть» ¶ — это символ абзаца.
- Значок Показать / Скрыть ¶ является переключателем. Щелкните его один раз, чтобы отобразить непечатаемые символы, и второй раз, чтобы скрыть их.
- Отображение непечатаемых символов особенно полезно на этапе проверки / редактирования — после того, как вы закончили писать. (С другой стороны, отображение непечатаемых символов при создании документа может отвлекать.
 )
)
Эта глава из книги
Эта глава из книги
Эта глава из книги №
Отображение / скрытие непечатаемых символов
Непечатные символы указывают, где вы закончили абзац, нажали или нажали (Рисунок 3.8) . Вы можете отображать или скрывать непечатаемые символы при работе с документом Word. Возможность видеть непечатаемые символы особенно полезна, когда вы пытаетесь найти несколько символов табуляции вместо одного, или когда вы ищете неправильную пунктуацию, например пустые абзацы или лишние пробелы. См. Таблица 3.2 для получения полного списка непечатаемых символов.
Рис. 3.8 Непечатаемые символы отображаются бледно-серым цветом.
Таблица 3.2.Непечатаемые символы
Символ
Характер
(точка)
Разрыв строки (новая строка, тот же абзац)
Конец абзаца
Чтобы показать / скрыть непечатаемые символы
- Щелкните значок Показать / Скрыть ¶ на стандартной панели инструментов (рис. 3.9) .
Рис. 3.9. Значок «Показать / скрыть» ¶ — это символ абзаца.
- Значок Показать / Скрыть ¶ является переключателем. Щелкните его один раз, чтобы отобразить непечатаемые символы, и второй раз, чтобы скрыть их.
- Отображение непечатаемых символов особенно полезно на этапе проверки / редактирования — после того, как вы закончили писать. (С другой стороны, отображение непечатаемых символов при создании документа может отвлекать.)
Подробнее о струнах | LabVIEW для всех: простое и увлекательное графическое программирование (3-е издание)
Мы представили строки в главе 4, «Основы LabView». Строка — это просто набор символов ASCII. [1] Часто строки можно использовать не только для простых текстовых сообщений.Например, в элементе управления инструментом вы передаете числовые данные в виде символьных строк. Затем вы конвертируете эти строки в числа для обработки данных. Для хранения числовых данных на диске также можно использовать строки; во многих VI файлового ввода-вывода LabVIEW сначала преобразует числовые значения в строковые данные, а затем сохраняет их в файл.
Затем вы конвертируете эти строки в числа для обработки данных. Для хранения числовых данных на диске также можно использовать строки; во многих VI файлового ввода-вывода LabVIEW сначала преобразует числовые значения в строковые данные, а затем сохраняет их в файл.
[1] На момент написания этой статьи текущий выпуск LabVIEW 8.0 не поддерживает Unicode, хотя эта функция может появиться в ближайшее время.
Выберите свой тип отображения
Строковые элементы управления и индикаторы имеют несколько параметров, которые могут оказаться полезными.Например, они могут отображать и принимать символы, которые обычно не отображаются, такие как пробелы, возврат каретки и табуляции. Если вы выберете «\» Отображение кодов (вместо обычного отображения) во всплывающем меню строки, неотображаемые символы отображаются как обратная косая черта (\), за которой следует шестнадцатеричное значение символа ASCII.
В таблице 9.1 показано значение различных кодов «\».
Код | Реализация LabVIEW |
|---|---|
\ 00 \ FF | 905c82|
\ b | Backspace (ASCII BS, эквивалент \ 08) |
\ f | Formfeed (ASCII 0C), эквивалент \ FF |
\ n | Новая строка (ASCII LF, эквивалент \ 0A) |
\ r | Возврат (ASCII CR, эквивалент \ 0D) |
Табуляция (ASCII HT, эквивалент \ 09) | |
\ s | Пробел (эквивалент \ 20) |
\\ | 90IIlash
Вы должны знать, что некоторые часто используемые непечатаемые символы, такие как пробел (0x20), табуляция (0x09), возврат каретки (0x0D), новая строка (0x0A) и т.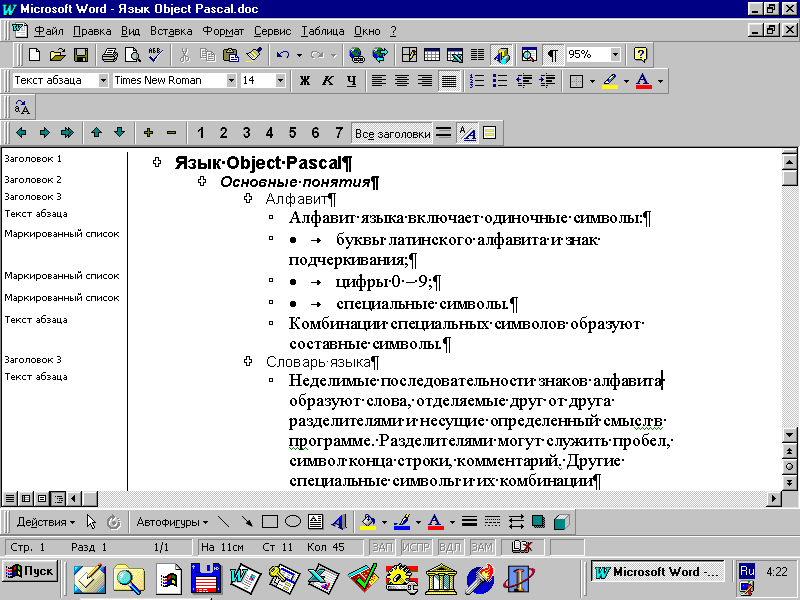 д. не показаны в «\» c оды отображаются с шестнадцатеричным значением после обратной косой черты (\).Вместо этого у этих общих непечатаемых символов есть одна строчная буква, которая представляет непечатаемый символ. Например, вы никогда не увидите «\ 20» (0x20 — шестнадцатеричное значение символа пробела), только «\ s» (код «\» символа пробела). Фактически, если вы введете «\ 20» в строку, настроенную для отображения кодов «\», «\ 20» будет немедленно преобразовано в «\ s».
д. не показаны в «\» c оды отображаются с шестнадцатеричным значением после обратной косой черты (\).Вместо этого у этих общих непечатаемых символов есть одна строчная буква, которая представляет непечатаемый символ. Например, вы никогда не увидите «\ 20» (0x20 — шестнадцатеричное значение символа пробела), только «\ s» (код «\» символа пробела). Фактически, если вы введете «\ 20» в строку, настроенную для отображения кодов «\», «\ 20» будет немедленно преобразовано в «\ s».
Вы должны использовать прописные буквы для шестнадцатеричных символов и строчные буквы для специальных символов, таких как перевод страницы и возврат.LabVIEW интерпретирует последовательность \ BFare как шестнадцатеричный BF, за которым следует слово «are», тогда как LabVIEW интерпретирует \ bFare и \ bfare как пробел, за которым следуют слова «Fare» и «fare». В последовательности \ Bfare \ B не является кодом возврата, а \ Bf не является допустимым шестнадцатеричным кодом. В таком случае, когда за обратной косой чертой следует только часть допустимого шестнадцатеричного символа, LabVIEW предполагает, что за обратной косой чертой следует ноль, поэтому LabVIEW интерпретирует \ B как шестнадцатеричный 0B. Каждый раз, когда за обратной косой чертой не следует допустимый код символа, LabVIEW игнорирует символ обратной косой черты.
Эта строка показывает код обратной косой черты для символа новой строки в обычном режиме отображения (см. Рисунок 9.1).
Рисунок 9.1. Управление строкой в режиме обычного отображения
После переключения в режим отображения кодов «\» в строке отображаются пробелы, введенные пользователем (см. Рисунок 9.2).
Рисунок 9.2. Элемент управления строкой в режиме отображения кодов «\»
Не беспокойтесь, данные в строке не изменяются при переключении режима отображения; изменяется только отображение определенных символов.’\’ Режим отображения кодов очень полезен для отладки программ и для указания неотображаемых символов, необходимых для инструментов, последовательного порта и других устройств.
Строки также имеют параметр отображения пароля, который устанавливает для элемента управления строкой или индикатора отображение «*» для каждого введенного в него символа, чтобы никто не мог видеть, что вы вводите. Хотя на передней панели отображается только поток «****», блок-схема считывает фактические данные в строке. Очевидно, что этот экран может быть полезен, если вам нужно программно защитить паролем все или часть ваших VI.На рисунках 9.3 и 9.4 показаны передняя панель и блок-схема VI, который передает данные от строкового элемента управления в режиме отображения пароля к строковому индикатору в режиме обычного отображения. Обратите внимание, что строковые данные остаются неизменными независимо от режима отображения.
Рисунок 9.3. Элемент управления строкой в режиме отображения пароля (слева) и индикатор строки в режиме обычного отображения (справа), отображающие одни и те же строковые данные
Рисунок 9.4. Блок-схема, показывающая, что строковый элемент управления передает свои данные без изменений в индикатор строки.
. Если вы хотите видеть вашу строку в виде шестнадцатеричных символов, а не буквенно-цифровых символов, используйте параметр Hex Display.
На рис. 9.5 показана одна и та же строка, отображаемая в каждом из четырех вариантов отображения: Обычный, «\», Пароль и Шестнадцатеричный.
Рисунок 9.5. Одни и те же строковые данные отображаются в каждом из четырех режимов отображения
Однострочные строки
Когда строковый элемент управления используется в качестве текстового поля ввода в VI пользовательского интерфейса, часто желательно ограничить строку одним линия. В этом сценарии, когда пользователь нажимает 
Обновление при вводе
Обычно строковые элементы управления не изменяют свое значение на своем терминале на блок-диаграмме, пока вы не закончите ввод и не нажмете
Если вы хотите, чтобы значение обновлялось по мере ввода (например, как ручка), откройте строковый элемент управления и выберите «Обновлять значение при вводе».
Полоса прокрутки
Если выбрать параметр «Видимые элементы >> Полоса прокрутки » во всплывающем подменю «Видимые элементы >>», на строковом элементе управления или индикаторе появится вертикальная полоса прокрутки.Вы можете использовать этот параметр, чтобы минимизировать пространство, занимаемое на передней панели строковыми элементами управления, содержащими большой объем текста. Обратите внимание, что этот параметр будет недоступен, если вы не увеличили размер строки настолько, чтобы можно было разместить полосу прокрутки.
Таблицы
Таблица — это специальная структура, которая отображает двумерный (2D) массив строк. Вы можете найти его в подпалитре Lists & Table палитры Controls. Таблица во всей красе представлена на рисунке 9.6.
Рисунок 9.6. Элемент управления таблицей
Таблицы имеют заголовки строк и столбцов, которые можно показать или скрыть; заголовки отделяются от области данных тонкой открытой рамкой. Вы можете вводить текстовые заголовки с помощью инструмента надписи или рабочего инструмента (как и все остальное). Вы также можете обновлять или читать заголовки с помощью узлов свойств, о которых вы так много слышали и скоро научитесь использовать.
Подобно отображению индекса массива, отображение индекса таблицы указывает, какая ячейка видна в верхнем левом углу таблицы.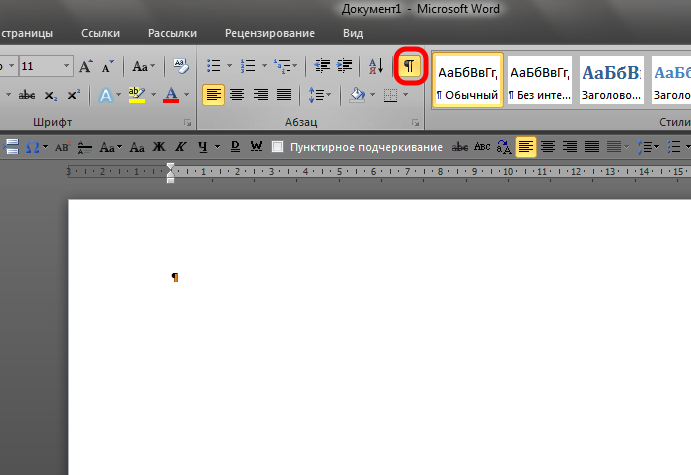
Чтобы получить хороший пример таблицы и ее использования, откройте и запустите Building Tables.vi, расположенный в EVERYONE \ CH09.
Окна списков
В LabVIEW есть два типа списков: Окно списка и Многоколоночное окно списка из палитры Список и таблица.
Элемент управления Listbox похож на таблицу, но во время выполнения ведет себя совершенно иначе. В режиме редактирования вы можете ввести любой текст в список, как если бы вы вводили таблицу. Когда вы запускаете VI, список действует как меню с «множественным выбором», где вы можете щелкнуть любую строку, чтобы выделить ее и выбрать.
Значение поля списка — это номер выбранной строки (или массив номеров строк, если список настроен так, чтобы разрешить выбор нескольких строк через Режим выбора >> 0 или больше элементов или Режим выбора >> 1 или больше элементов всплывает -выпуска меню). Это сильно отличается от табличного элемента управления, значение которого представляет собой двумерный массив строк. Для списка вы можете программно изменить строки элементов, которые появляются в элементе управления, записав в свойство Item Names (используя узел свойств, о котором вы узнаете в главе 13, «Расширенные структуры и функции LabVIEW»).
На рис. 9.7 показан список с несколькими столбцами.
Рисунок 9.7. Окно списка с несколькими столбцами
Окна списка полезны, когда вы хотите представить данные (либо один столбец, либо несколько столбцов) пользователю, но вы просто хотите, чтобы он выбрал один или несколько элементов.
Если текст не помещается в ячейку таблицы или списка, появляется подсказка с полным текстом, когда вы запускаете ВП и помещаете курсор рабочего инструмента над ячейкой.
Откройте окно списка с одним столбцом и выберите «Многострочный ввод», чтобы позволить элементам ячеек содержать несколько строк.
Вы можете выбрать «Автоматически изменять высоту строки» во всплывающем меню окна списка с одним столбцом, чтобы настроить способ изменения высоты строк при изменении шрифта и при вводе многострочного текста.
Чтобы пользователи могли редактировать значения строк ячеек в списке, во время выполнения откройте список и выберите Редактируемые ячейки.
Для простого примера того, как работает список, см. Listbox Example.vi в EVERYONE \ CH09.
Символы, отличные от ASCII, отображаются как квадратные символы в Confluence | Confluence
Содержимое этой страницы относится к платформам, которые поддерживаются Confluence, однако они не входят в наши предложения поддержки Atlassian.Следовательно, Atlassian не может гарантировать поддержку для своего . Имейте в виду, что этот материал предоставляется только для вашего сведения и вы используете его на свой страх и риск.
Windows
Если Confluence работает в ОС Windows, вы не можете решить эту проблему, потому что невозможно установить шрифт в JVM. Чтобы решить эту проблему, создается запрос функции, позволяющий пользователю установить шрифт из Confluence, как показано ниже.
КОНФЕРВЕР-34415 — Получение подробностей о проблеме… СТАТУС
Linux
Если Confluence работает в ОС Linux, вы можете решить эту проблему, установив недостающие шрифты.
По причине 1
Завершение работы Confluence
Установить
fontconfigCentOS
yum install fontconfigUbuntu
apt-get install fontconfig- Скопируйте файлы TTF для ожидаемого шрифта в каталог шрифтов (обычно в
/ usr / share / fonts), в противном случае установите шрифт какsudo apt-get install fonts-arphic-ukai fonts-arphic-umingВы можете проверить, если шрифт установлен правильно с
fc-list# fc-list IPAGотический, IPA ゴ シ ッ ク: style = Regular IPAPGothic, IPA P ゴ シ ッ ク: style = Обычный IPAMincho, IPA 明朝: style = Обычный IPAPMincho, IPA P 明朝: style = Regular Создайте резервный каталог
$ JAVA_HOME / jre / lib / fonts.(Если вы установили Confluence в место назначения по умолчанию и использовали Java, которая входит в состав установщика Confluence, вы выполнитеmkdir -p / opt / atlassian / confluence / jre / lib / fonts / fallback)sudo apt-get install fonts-baekmuk ttf-baekmuk fonts-nanumСкопируйте нужные файлы TTF на шаге 3 в резервный каталог
Перезапустите Confluence
- Очистите кеш браузера
Протестируйте, просмотрев страницу, содержащую затронутый макрос
Для причины 2
В дополнение к разрешению для причины 1 добавьте следующие параметры JVM в / opt / atlassian / confluence / bin / sentenv.ш
Пример шрифта IPA Gothic в качестве шрифта по умолчанию
CATALINA_OPTS = "- Dconfluence.document.conversion.fontpath = $ {CATALINA_OPTS}"
CATALINA_OPTS = "- Dconfluence.document.conversion.slides.defaultfontname.regular = IPAGothic $ {CATALINA_OPTS}"
CATALINA_OPTS = "- Dconfluence.document.conversion.slides.defaultfontname.asian = IPAGothic $ {CATALINA_OPTS}"
CATALINA_OPTS = "- Dconfluence.document.conversion.slides.defaultfontname.symbol = IPAGothic $ {CATALINA_OPTS} "
CATALINA_OPTS = "- Dconfluence.document.conversion.words.defaultfontname = IPAGothic $ {CATALINA_OPTS}" Например, / usr / share / fonts / установлен для заполнителя
По причине 3
Если вы используете Центр обработки данных Confluence и функция песочницы включена, вам необходимо добавить следующие параметры JVM в /opt/atlassian/confluence/bin/sentenv.sh
CATALINA_OPTS = "- Dconversion.sandbox.java.options = -Dconfluence.document.conversion.fontpath = , -Dconversion.sandbox.java.options = -Dconfluence.document.conversion.slides.defaultfontname.regular = IPAGothic, -Dconfluence.document. convert.slides.defaultfontname.asian = IPAGothic, -Dconfluence.document.conversion.slides.defaultfontname.symbol = IPAGothic, -Dconfluence.document.conversion.words.defaultfontname = IPAGothic $ {CATALINA_OPTS} " Например, / usr / share / fonts / установлен для заполнителя
По делу 4
- Обратите внимание, что это всего лишь обходной путь, который не может охватить все случаи. Проверять КОНФЕРВЕР-53263 — Получение сведений о проблеме … СТАТУС а также КОНФЕРВЕР-53262 — Получение сведений о проблеме … СТАТУС для фундаментальных мер.
Удаление шрифта может повлиять на некоторые функции операционной системы. Переустановите снова, если вы столкнетесь с неожиданным поведением.
Удалите шрифт Arial из вашей ОС, в которой работает Confluence.
Чтобы удалить кеш, который уже был обработан
После описанных выше шагов
- Остановить Confluence
- Удалите файлы в
-
/ viewfile / -
/ эскизы / -
/ shared-home / dcl-document / -
/ shared-home / dcl-document_hd / -
/ shared-home / dcl-thumbnail /
-
- Запустите Confluence
Для получения дополнительной информации об этой опции конфигурации, в том числе о том, как определить шрифты для установки, обратитесь к документации файлов конфигурации шрифтов от Oracle.
| НЕПЕЧАТАЕМЫЕ ПЕРСОНАЖИ | |||||
| ДЕКАБРЬ | ШЕСТИГР. | СИМВОЛ (КОД) | ДЕКАБРЬ | ШЕСТИГР. | СИМВОЛ (КОД) |
| 0 | 0 | ПУСТО | 16 | 10 | ОТКЛЮЧЕНИЕ СВЯЗИ ДАННЫХ (DLE) |
| 1 | 1 | НАЧАЛО ЗАГОЛОВКИ (SOH) | 17 | 11 | УПРАВЛЕНИЕ УСТРОЙСТВОМ 1 (DC1) |
| 2 | 2 | НАЧАЛО ТЕКСТА (STX) | 18 | 12 | УПРАВЛЕНИЕ УСТРОЙСТВОМ 2 (DC2) |
| 3 | 3 | КОНЕЦ ТЕКСТА (ETX) | 19 | 13 | УПРАВЛЕНИЕ УСТРОЙСТВОМ 3 (DC3) |
| 4 | 4 | КОНЕЦ ТРАНСМИССИИ (EOT) | 20 | 14 | УПРАВЛЕНИЕ УСТРОЙСТВОМ 4 (DC4) |
| 5 | 5 | КОНЕЦ ЗАПРОСА (ENQ) | 21 | 15 | ОТРИЦАТЕЛЬНОЕ ПОДТВЕРЖДЕНИЕ (NAK) |
| 6 | 6 | ПОДТВЕРЖДЕНИЕ (ACK) | 22 | 16 | СИНХРОНИЗАЦИЯ (SYN) |
| 7 | 7 | BEEP (BEL) | 23 | 17 | КОНЕЦ БЛОКА ТРАНСМИССИИ (ETB) |
| 8 | 8 | ЗАДНЯЯ ЧАСТЬ (BS) | 24 | 18 | ОТМЕНА (CAN) |
| 9 | 9 | ГОРИЗОНТАЛЬНЫЙ ВКЛАД (HT) | 25 | 19 | КОНЕЦ СРЕДЫ (EM) |
| 10 | A | ЛИНИЯ ПОДАЧИ (LF) | 26 | 1A | ЗАМЕНА (ПОД) |
| 11 | B | ВЕРТИКАЛЬНЫЙ ВКЛ (VT) | 27 | 1Б | ESCAPE (ESC) |
| 12 | С | FF (ПОДАЧА ФОРМЫ) | 28 | 1С | РАЗДЕЛИТЕЛЬ ФАЙЛОВ (FS) СТРЕЛКА ВПРАВО |
| 13 | D | CR (ВОЗВРАТ ТРАНСПОРТА) | 29 | 1D | СЕПАРАТОР ГРУППЫ (GS) СТРЕЛКА ВЛЕВО |
| 14 | E | ТАК (ВЫДЕЛЕНИЕ) | 30 | 1E | РАЗДЕЛИТЕЛЬ ЗАПИСЕЙ (RS) СТРЕЛКА ВВЕРХ |
| 15 | F | SI (СДВИГ ВХОДА) | 31 | 1 этаж | РАЗДЕЛИТЕЛЬ БЛОКА (США) СТРЕЛКА ВНИЗ |
Эмуляция терминала (файл настройки Tera Term)
Эмуляция терминала (файл настройки Tera Term)Если вы включите обратный перенос, курсор в начале строки переместится обратно в конец предыдущей строки при получении символа BS.Чтобы включить обратную перемотку, отредактируйте строку BackWrap в разделе [Tera Term] установочного файла следующим образом:
BackWrap = включено
По умолчанию: BackWrap = выкл.
Tera Term подаст звуковой сигнал при получении символа BEL (ASCII $ 07).
Вы можете отключить звуковой сигнал для символа BEL, отредактировав строку Beep в разделе [Tera Term] установочного файла следующим образом:
Beep = off
Кроме того, экран терминала будет сброшен вместо звукового сигнала в следующей конфигурации.
Beep = visual
По умолчанию: Beep = on
Если вы выбираете идентификатор терминала «VT2XX» или «VT3XX» в диалоговом окне [Настройка] терминала, символы в диапазоне ASCII $ 80– $ 9F интерпретируются как управляющие символы C1.
Вы можете отключить эту интерпретацию и сделать эти символы видимыми на экране (если вы используете шрифт, который поддерживает эти символы), отредактировав строку Accept8BitCtrl в разделе [Tera Term] установочного файла следующим образом:
Accept8BitCtrl = выкл.
По умолчанию: Accept8BitCtrl = вкл.
При отправке управляющих символов C1 Tera Term использует эквивалентные 7-битные последовательности.
Чтобы отправить управляющие символы C1 как отдельные 8-битные символы, отредактируйте строку Send8BitCtrl в разделе [Tera Term] установочного файла следующим образом:
Send8BitCtrl = вкл.
Примечание. Этот параметр используется только по умолчанию. Хост может изменить эту настройку с помощью управляющей последовательности S7C1T / S8C1T / DECSCL.
По умолчанию: Send8BitCtrl = выкл.
Чтобы отобразить все полученные символы (включая управляющие символы) на экране, отредактируйте строку Debug в разделе [Tera Term] установочного файла следующим образом:
Отладка = вкл.
Если вы нажмете Shift + Esc, Tera Term перейдет в режим отладки, в котором все полученные символы отображаются на экране. _)
$ 20 — $ 7E обычный персонаж
$ 7F В режиме вывода в шестнадцатеричном формате полученные символы отображаются следующим образом: Чтобы отключить функции строки состояния терминала VT, отредактируйте строку EnableStatusLine в разделе [Tera Term] установочного файла следующим образом: Затем управляющие последовательности для функций строки состояния игнорируются. В режиме TEK GIN в окне TEK появляется курсор-перекрестие. Когда вы нажимаете клавишу или щелкаете левой кнопкой мыши, код клавиши (код ASCII) отправляется с координатой курсора. Вы можете изменить код клавиши для левой кнопки мыши, отредактировав строку TEKGINMouseCode в разделе [Tera Term] установочного файла следующим образом: Если вы установите «on», поведение табуляции в конце строки будет таким же, как у VT / PuTTY / xterm. Вкладка не вызывает автоматический перевод строки. Если это значение конфигурации включено, текущий буфер будет прокручиваться вниз вместе с escape-последовательностью Когда полученный код KANJI — UTF-8 или UTF-8m, пользователь может настроить поведение символов Unicode, которые Tera Term не поддерживает как чистый Unicode. Tera Term в японском режиме будет отображать линейную линию и некоторые символы шириной в 2 столбца. Однако некоторые хост-приложения могут предполагать, что эти символы будут отображаться как символы шириной в 1 столбец, что приведет к неправильному отображаемому изображению. Некоторые символы сопоставления разделены на несколько групп, и вы можете указать каждую группу, которую нужно преобразовать или нет. Пользователь может изменить действие по умолчанию функциональной клавиши и клавиатуры редактора из Tera Term 4.62. Когда пользователь может использовать эту функцию, последовательность клавиш, такая как терминал VT, отправляет на сервер без файла конфигурации клавиатуры. Если пользователь отключает действие функциональной клавиши в файле конфигурации клавиатуры и ничего не отправляет на сервер, измените запись StrictKeyMapping в teraterm.ini следующим образом: Чтобы отправить символ набора MSB (наиболее значимый бит) с помощью клавиши Alt, пользователь должен изменить строку Meta8Bit раздела [Tera Term] в файле конфигурации следующим образом Чтобы отправить MSB (наиболее значимый бит), установите символ с помощью клавиши Alt с преобразованием в код символа передачи (например,грамм. UTF-8), пользователь должен изменить строку Meta8Bit раздела [Tera Term] в файле конфигурации следующим образом Также пользователь должен включить настройку Meta Key. Более поздняя версия Tera Term 4.65 поддерживает альтернативный экранный буфер. Старый экран восстанавливается при выходе из приложения, такого как Vim и less. Чтобы отключить альтернативные функции экранного буфера, отредактируйте строку AlternateScreenBuffer в разделе [Tera Term] установочного файла следующим образом: Когда Tera Term получает управляющую последовательность DA3, Tera Term отвечает уникальным идентификатором терминала.Идентификатор представляет собой 8-значное шестнадцатеричное значение, первые 2 цифры — это место изготовления, а оставшиеся 6 цифр — уникальный номер на месте. Если пользователь меняет идентификатор на 01234567, настройте запись TerminalUID в файле teraterm.ini следующим образом: В основном уникальный идентификатор терминала может быть изменен путем приема управляющей последовательности DECSTUI. Однако эта функция отключена. Когда функция включена, опишите запись LockTUID в разделе [Tera Term] следующим образом: Если положение табуляции не может быть изменено с помощью управляющей последовательности, настройте запись ниже TabStopModifySequence в разделе [Tera Term] файла teraterm.ini. Также некоторые управляющие последовательности не умеют делать. Включение последовательностей последовательности управления табуляцией: Например, когда 8-битная последовательность табуляции (HTS8) отключена, настройте запись ниже TabStopModifySequence в разделе [Tera Term] файла teraterm.ini. Когда с хост-сервера отправляется символ BEL (ASCII $ 07), Tera Term издает звуковой сигнал и мигает экран. Когда пользователь по ошибке показывает двоичный файл и отправляется много символов BEL, многие звуковые сигналы могут подавляться автоматически. Tera Term увеличит размер буфера строки OSC, когда размер буфера недостаточен.Однако, когда удаленный хост отправляет недопустимую строку OSC, используя ошибку хоста,
Tera Term ограничит размер буфера, чтобы предотвратить выделение увеличенной памяти. Когда OSC 52 (PASTE64) используется для пакетных данных, данные удаленного хоста могут быть
отказался от вышеуказанного ограничения. Если переключение набора символов с помощью сдвига ISO / IEC 2022 запрещено, настройте следующие параметры для ввода ISO2022ShiftFunction раздела [Tera Term] в тератерм.ini файл. Кроме того, в функции сдвига ISO / IEC 2022 можно отключить конкретную запись. Укажите допустимую комбинацию имени функции в функции сдвига ниже. Например, когда Shift-In (SI) и Shift-Out (SO) отключены, настройте ниже параметр для записи ISO2022ShiftFunction раздела [Tera Term] в тератерм.ini файл. Кроме того, когда перед именем добавляется знак «-», указанная функция сдвига может быть отключена. Вышеупомянутые Shift-In (SI) и Shift-Out (SO) отключены для настройки нижеприведенных настроек. ПРИМЕЧАНИЕ. Если указан этот формат, функция using заменяется после сохранения конфигурации. Вы можете использовать специальные последовательности символов для помещения непечатаемых символов в регулярное выражение.Используйте \ t для соответствия символу табуляции (ASCII 0x09), \ r для возврата каретки (0x0D) и \ n для перевода строки (0x0A). Более экзотические непечатаемые элементы — это \ a (звонок, 0x07), \ e (escape, 0x1B) и \ f (подача формы, 0x0C). Помните, что текстовые файлы Windows используют \ r \ n для завершения строк, а текстовые файлы UNIX используют \ n. В некоторых вариантах \ v соответствует вертикальной табуляции (ASCII 0x0B). В других вариантах \ v — это сокращение, которое соответствует любому вертикальному символу пробела. Это включает в себя вертикальную табуляцию, подачу формы и все символы разрыва строки.Perl 5.10, PCRE 7.2, PHP 5.2.4, R, Delphi XE и более поздние версии рассматривают его как сокращение. В более ранних версиях он трактовался как лишний буквальный v. В версии JGsoft изначально соответствовала только вертикальная табуляция с \ v. JGsoft V2 сопоставляет любые вертикальные пробелы с \ v. Многие разновидности регулярных выражений также поддерживают токены с \ cA по \ cZ для вставки управляющих символов ASCII. Буква после обратной косой черты всегда строчная c. Вторая буква — это заглавная буква от A до Z, обозначающая Control + A — Control + Z.Они эквивалентны от \ x01 до \ x1A (26 десятичных знаков). Например. \ cM соответствует возврату каретки, как и \ r, \ x0D и \ u000D. Большинство разновидностей допускают, чтобы вторая буква была строчной, без разницы в значении. Только Java требует, чтобы буквы от A до Z были в верхнем регистре. Использование символов, отличных от букв после \ c, не рекомендуется, поскольку поведение приложений несовместимо. Некоторые разрешают любой символ после \ c, в то время как другие разрешают символы ASCII. Приложение может использовать последние 5 битов этого индекса символа в кодовой странице или его кодовую точку Unicode для формирования управляющего символа ASCII.Или приложение может просто перевернуть бит 0x40. В любом случае от \ c @ до \ c_ будут совпадать управляющие символы от 0x00 до 0x1F. Но \ c * может совпадать с переводом строки или буквой j. Звездочка — это символ 0x2A в таблице ASCII, поэтому младшие 5 бит равны 0x0A, а перестановка бита 0x40 дает 0x6A. Метасимволы действительно теряют свое значение сразу после \ cin приложений, которые поддерживают \ cA до \ cZ для сопоставления управляющих символов. Оригинальный вариант JGsoft, .NET и XRegExp более разумны. Они обрабатывают все, кроме буквы после ошибки. В регулярных выражениях схемы XML и XPath \ c — это класс сокращенных символов, который соответствует любому символу, разрешенному в имени XML. Версия JGsoft изначально рассматривала \ cA до \ cZ как управляющие символы. Но JGsoft V2 рассматривает \ c как сокращение XML. Если ваш обработчик регулярных выражений поддерживает Unicode, вы можете использовать \ uFFFF или \ x {FFFF} для вставки символа Unicode. Знак валюты евро занимает кодовую точку Unicode U + 20AC. Если вы не можете ввести его на клавиатуре, вы можете вставить его в регулярное выражение с помощью \ u20AC или \ x {20AC}.См. Раздел руководства по Unicode для получения дополнительных сведений о сопоставлении кодовых точек Unicode. Если ваш механизм регулярных выражений работает с 8-битными кодовыми страницами вместо Unicode, то вы можете включить любой символ в ваше регулярное выражение, если вы знаете его положение в наборе символов, с которым вы работаете. В наборе символов Latin-1 символом авторского права является символ 0xA9. Поэтому для поиска символа авторского права вы можете использовать \ xA9. Другой способ поиска вкладки — использовать \ x09. Обратите внимание, что требуется начальный ноль.В Tcl 8.5 и ранее вы должны быть осторожны с этим синтаксисом, потому что Tcl использовал все шестнадцатеричные символы после \ x и обрабатывал последние 4 как кодовую точку Unicode. Таким образом, \ xA9ABC20AC будет соответствовать символу евро. Tcl 8.6 принимает только первые две шестнадцатеричные цифры как часть \ x, как и все другие разновидности регулярных выражений, поэтому \ xA9ABC20AC соответствует © ABC20AC. \ R — это специальный escape-код, который соответствует любому разрыву строки, включая разрывы строк Unicode. Что делает его особенным, так это то, что он рассматривает пары CRLF как неделимые.Если попытка сопоставления \ R начинается перед парой CRLF в строке, то единственный \ R соответствует всей паре CRLF. \ R не будет возвращаться, чтобы соответствовать только CR в паре CRLF. Таким образом, хотя \ R может соответствовать одиночному CR или одиночному LF, \ R {2} или \ R \ R не могут соответствовать одной паре CRLF. Первый \ R соответствует всей паре CRLF, не оставляя ничего для второй пары. Или, по крайней мере, так должен работать \ R. Это работает так же в JGsoft V2, Ruby 2.0 и новее, Java 8 и PCRE 8.13 и новее. В Java 9 появилась ошибка, позволяющая \ R \ R соответствовать одной паре CRLF.В PCRE 7.0–8.12 была ошибка, позволяющая \ R {2} соответствовать одной паре CRLF. В Perl есть другая ошибка с тем же результатом. Обратите внимание, что \ R рассчитывает только на совпадение пар CRLF. Регулярное выражение \ r \ R может соответствовать одной паре CRLF. После того, как \ r израсходовал CR, оставшийся одинокий LF является допустимым разрывом строки для \ R, чтобы соответствовать. Такое поведение одинаково для всех вкусов. Многие приложения также поддерживают восьмеричные escape-символы в форме \ 0377 или \ 377, где 377 — это восьмеричное представление позиции символа в наборе символов (в данном случае 255 десятичных).Существует много различий между разновидностями регулярных выражений в отношении количества разрешенных или требуемых восьмеричных цифр после обратной косой черты, того, требуется ли начальный ноль или нет, и соответствует ли \ 0 без дополнительных цифр байту NULL. В некоторых вариантах это вызывает сложности, поскольку от \ 1 до \ 77 могут быть восьмеричные escape-последовательности от 1 до 63 (десятичные) или обратные ссылки от 1 до 77 (десятичные), в зависимости от того, сколько групп захвата есть в регулярном выражении. Поэтому использование этих восьмеричных escape-последовательностей в регулярных выражениях категорически не рекомендуется.Вместо этого используйте шестнадцатеричные escape-последовательности. Perl 5.14, PCRE 8.34, PHP 5.5.10 и R 3.0.3 поддерживают новый синтаксис \ o {377} для восьмеричных escape-символов. Между фигурными скобками может быть любое количество восьмеричных цифр с нулем в начале или без него. Нет никакой путаницы с обратными ссылками, и буквальные цифры, которые следуют за ними, четко разделены закрывающей фигурной скобкой. Будьте осторожны, помещайте только восьмеричные цифры между фигурными скобками. В Perl \ o {something} не является ошибкой, а соответствует байту NULL. Версия JGsoft изначально поддерживала восьмеричные escape-последовательности в форме \ 0377.JGsoft V2 поддерживает \ o {377} и рассматривает \ 0377 как ошибку. Многие языки программирования поддерживают аналогичные escape-символы для непечатаемых символов в своем синтаксисе для буквальных строк в исходном коде. Затем такие escape-последовательности преобразуются компилятором в их фактические символы до того, как строка будет передана механизму регулярных выражений. Если механизм регулярных выражений не поддерживает те же escape-последовательности, это может вызвать очевидное различие в поведении, когда регулярное выражение указывается как буквальная строка в исходном коде по сравнению с регулярным выражением, которое читается из файла или получено из пользовательского ввода.Например, регулярные выражения POSIX не поддерживают ни одно из этих экранирований. Но язык программирования C поддерживает escape-последовательности вроде \ n и \ x0A в строковых литералах. Поэтому при разработке приложения на C с использованием библиотеки POSIX \ n интерпретируется как новая строка только тогда, когда вы добавляете регулярное выражение как строковый литерал в исходный код. Затем компилятор интерпретирует \ n, и механизм регулярных выражений видит фактический символ новой строки. $ 80 — $ FF MSB кода ASCII превращается в 0 и отображается
так же, как для символов от $ 00 до $ 7F,
за исключением того, что текст отображается в инвертированном цвете.
Код ASCII символа Форма отображения
$ 00 - шестнадцатеричный формат $ FF (заглавные буквы), разделенные пробелом
По умолчанию:
Отладка = выкл.
EnableStatusLine = выкл.
По умолчанию:
EnableStatusLine = включено
TEKGINMouseCode = <код клавиши>
По умолчанию:
TEKGINMouseCode = 32
(Код ASCII 32 соответствует пробелу.)
Если вы установите значение «off», поведение табуляции в конце строки будет таким же, как у консоли FreeBSD (syscons). Вкладка вызывает автоматический перевод строки. (не совместим с VT)
VTCompatTab = включено
По умолчанию:
VTCompatTab = выкл.
Пользователь может настроить, будет ли текущий буфер прокручиваться вниз, когда экран чистый.
Если это значение конфигурации выключено, текущий буфер не будет прокручиваться вниз. Вместо этого некоторые буферы от позиции курсора до конца экрана.
По умолчанию:
ScrollWindowClearScreen = on
Если это значение конфигурации включено, неподдерживаемый символ Unicode отображается как «??».
Если это значение конфигурации выключено, неподдерживаемый символ Unicode отображается как «?».
По умолчанию:
UnknownUnicodeCharacterAsWide = выкл.
Кроме того, линейка может отображаться с помощью + — | а некоторые неподдерживаемые символы могут отображаться как ?? в английском режиме.
Tera Term можно настроить для отображения этих символов с помощью аналогичного кода специальных символов DEC (если они есть), чтобы минимизировать неправильное изображение на дисплее.
Однако эта функция вызывает побочный эффект, заключающийся в том, что символы, выбранные мышью, будут скопированы как разные символы в буфер обмена.
Эта конфигурация вступает в силу только в том случае, если полученный код кандзи — UTF-8 или UTF-8.
Если пользователь настраивает этот параметр, укажите суммарное значение символа преобразования в записи UnicodeToDecSpMapping.
Тип A: знаки правил
Значение: 1
Чертежи коробок (U + 2500-U + 257F)
Тип B: отображаемый символ "??" до версии 4.58
(включает неотображаемые символы в английской среде).Значение: 2
Пуля (U + 2022)
Точка переноса (U + 2027)
Светлый оттенок (25%) (U + 2591)
Средний оттенок (50%) (U + 2592)
Темный оттенок (75%) (U + 2593)
Черный квадрат (U + 25AA)
Черный вертикальный прямоугольник (U + 25 AE)
Черный очень маленький квадрат (U + 2B1D)
Тип C: символ, отображаемый как маркер (широкий символ)
в японской среде и отображается как средняя точка в английской среде.
ВНИМАНИЕ. Пользователям не рекомендуется указывать этот параметр, кроме случаев использования в японской среде.Значение: 4
Средняя точка (U + 00B7)
Одна точка лидера (U + 2024)
Оператор пули (U + 2219)
По умолчанию:
# Тип A и B
UnicodeToDecSpMapping = 3
StrictKeyMapping = включено
Значение по умолчанию:
StrictKeyMapping = выкл.
Meta8Bit = raw
Meta8Bit = текст
По умолчанию:
Meta8Bit = выкл.
AlternateScreenBuffer = выкл.
По умолчанию:
AlternateScreenBuffer = включен
TerminalUID = 01234567
По умолчанию:
TerminalUID = FFFFFFFF
LockTUID = выкл.
По умолчанию:
LockTUID = включен
TabStopModifySequence = выкл.
Мнемоника Последовательность Описание HTS7 ESC H Включает вкладку табуляции в позиции курсора (7-битная форма). HTS8 0x88 Включает вкладку табуляции в позиции курсора (8-битная форма). HTS — И HTS7, и HTS8. TBC0 ESC [0 g Отключение табуляции в позиции курсора. TBC3 ESC [3 г Отключение всех табуляторов. TBC — И TBC0, и TBC3.
TabStopModifySequence = HTS7, TBC
По умолчанию:
TabStopModifySequence = вкл.
Например, когда BeepOverUsedTime, BeepOverUsedCount и BeepSuppressTime настроены ниже, звуковой сигнал будет подавлен на десять секунд после отправки пяти символов BEL в течение двух секунд.
BeepOverUsedTime = 2
BeepOverUsedCount = 5
BeepSuppressTime = 10
По умолчанию:
BeepOverUsedTime = 2
BeepOverUsedCount = 5
BeepSuppressTime = 5
Таким образом, пользователь может настроить размер буфера OSC в записи MaxOSCBufferSize файла
файл teraterm.ini.
MaxOSCBufferSize = 16000
По умолчанию:
MaxOSCBufferSize = 4096
ISO2022ShiftFunction = off
Мнемоника Код Описание SI 0x0F Отображает набор символов G0 в GL. SO 0x0E Отображает набор символов G1 в GL. LS2 ESC n Отображает набор символов G2 в GL. LS3 ESC o Отображает набор символов G3 в GL. LS1R ESC ~ Отображает набор символов G1 в GR. LS2R ESC} Отображает набор символов G2 в GR. LS3R ESC | Отображает набор символов G3 в GR. SS2 0x8E / ESC N Временно отображает набор символов G2 в GL или GR для следующего графического символа. SS3 0x8F / ESC O Временно отображает набор символов G3 в GL или GR для следующего графического символа. ВСЕ — Все вышеперечисленное НЕТ — Ничего
ISO2022ShiftFunction = LS2, LS3, LS1R, LS2R, LS3R, SS2, SS3
ISO2022ShiftFunction = ВСЕ, -SI, -SO
По умолчанию:
ISO2022ShiftFunction = on
Regex Tutorial — Непечатаемые символы
Разрывы строк
Восьмеричные escape-последовательности
Синтаксис регулярных выражений и синтаксис строки
 w
w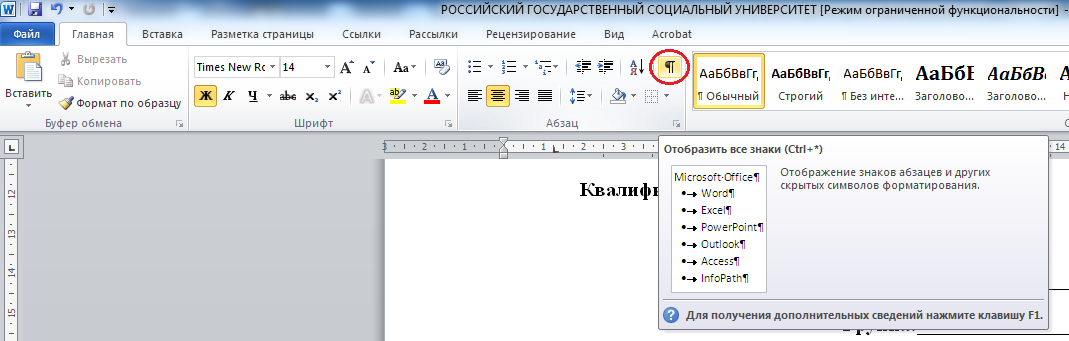 Несколько раз теперь у нас были какие-то невидимые символы в нашем коде, и…
Несколько раз теперь у нас были какие-то невидимые символы в нашем коде, и…
 (В Word 2007 нажмите кнопку «Office», а затем выберите «Параметры Word». В Word 2010 или более поздней версии откройте вкладку «Файл» на ленте и нажмите кнопку «Параметры».)
(В Word 2007 нажмите кнопку «Office», а затем выберите «Параметры Word». В Word 2010 или более поздней версии откройте вкладку «Файл» на ленте и нажмите кнопку «Параметры».)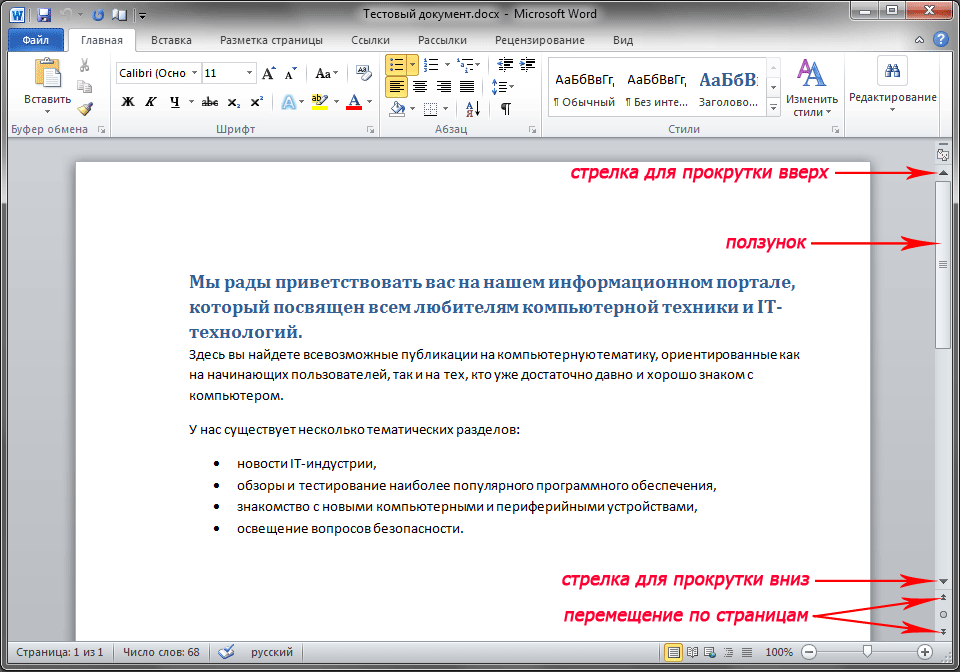
 )
)