Как самому улучшить качество фото? Три распотсраненные проблемы и их решение.
Перед дизайнером часто становится задача улучшить качество фото, возможно заказчик дал фото в низком разрешении, возможно фото снято на мобильник или слишком засвечено…
Итак, реально ли улучшить качество фото? Конечно, если фотография изначально плохая, то сделать из нее качественный снимок на уровне студийного не получиться, однако в некоторой степени улучшение возможно. В этой статье я расскажу о видах не качественных фото и о разных способах улучшения качества фотографий.
На первом этапе нужно определить в чем именно состоит проблема, например:
- фотография имеет низкое разрешение
- слишком затемнена / засвечена, требует цветокоррекции
- на фотографии присутствуют дефекты (пятна, царапины, блики и т.д.)
Содержание
- 1 1. Низкое разрешение.
- 2 2. Затемненное (засвеченное) фото.
- 3 3. Убрать дефекты на фото.
- 4 Видео урок: улучшения качества фото
1.
 Низкое разрешение.
Низкое разрешение.Фотография в макете может использоваться в разном размере, хорошо если фото с низким разрешением будет маленьким, в ином случае, нужно его растягивать и улучшать качество. Если фотографию можно найти в интернете, то лучше искать ее с правильными настройками.
В случае, когда вам предоставили готовый снимок и подобного нет в интернете, необходимо улучшить его качество насколько это возможно.
- увеличиваем разрешение фото — Изображение/Размер изображения… ставим по одной из сторон 1-2 тыс. пикселей.
- применяем эффект размытия — Фильтр/Размытие/Размытие по Гауссу… слегка размойте края границ
- эффект резкости — Фильтр/Усиление резкости/»Умная» резкость… усильте контраст границ
В итоге может получиться:
2. Затемненное (засвеченное) фото.
Если фото полностью затемнено, засвечено или преобладает какой-то цвет, то можно это исправить с помощью панели «уровни» или «кривые». Обычно проблему видно на гистограмме — она смещена вправо или влево и содержит разрыв.
На примере выше гистограмма показывает отсутствие информации о светлых и темных пикселях. Поэтому подвиньте ползунки к началу горки и это улучшит качество изображения.
Иногда, затемненной или осветленной может быть часть фотографии, в таком случае коррекцию нужно применять именно к проблемной области используя быстрые маски выделения.
3. Убрать дефекты на фото.
Всю красоту фотографии могут портить дефекты. От старости снимка появляются царапины, трещины. А в данном случае прыщики на лице девушки тоже лучше убрать. Удалить их можно специальными инструментами для ретуши, например, «штамп» или «восстанавливающая кисть».
Видео урок: улучшения качества фото
(Visited 91 224 times, 1 visits today)
Как улучшить качество фото за 5 минут — ретушь, редактирование и обработка фотографий онлайн
Обновлено 17 мая 2022 Просмотров: 110 832 Автор: Дмитрий ПетровЗдравствуйте, уважаемые читатели блога KtoNaNovenkogo. ru. Пожалуй, у каждого из нас есть фотографии, которые нравятся по своей сути, но имеют ряд серьезных недостатков, из-за которых без надобности пылятся в какой-то папке на домашнем компьютере.
ru. Пожалуй, у каждого из нас есть фотографии, которые нравятся по своей сути, но имеют ряд серьезных недостатков, из-за которых без надобности пылятся в какой-то папке на домашнем компьютере.
Как же быть, если вы в кадре выглядите великолепно, но снимок вышел слишком темным или же пестрит неестественными цветами? Я расскажу вам о том, как улучшить качество фото, не имея даже элементарных навыков обработки изображений в Фотошопе, а лишь используя бесплатные графические онлайн-редакторы.
Основные приемы улучшения качества фото
Разберем типовые недостатки фотографий и самые простые способы их устранения. Обработка фото в онлайн-редакторах поможет в этом (здесь будут рассмотрены разные редакторы, но есть такой универсальный инструмент, который очень часто называют бесплатной версией онлайн фотошопа — его тоже с успехом можно использовать для решения этой задачи, но особого смысла его здесь описывать нет, ибо по приведенной ссылке вы найдете исчерпывающий обзор).
Слишком темные или слишком светлые фотографии смотрятся скучно и однообразно, в них мало деталей, а иногда сложно даже разглядеть лицо или сюжет. С этой проблемой можно справиться, управляя такими параметрами, как яркость, экспозиция, уровни и кривые. В простых онлайн-редакторах фото обычно доступна только регулировка яркости, чего в большинстве случаев вполне достаточно. Но знайте, если фото настолько светлое, что имеет абсолютно белые участки, то ни один, даже профессиональный фоторедактор не поможет вам восстановить находящиеся там детали потому, что информация о них просто-напросто отсутствует на цифровом носителе. То же самое касается и темных участков, хотя, стоит отметить, что для цифровой фотографии все же страшнее избыток света, нежели его недостаточное количество.
Недостаточный контраст делает фотографию безликой и унылой. Чем заметнее разница между самыми светлыми и самыми темными участками, тем ярче и четче фото. Но ставить контраст на максимум я вам не рекомендую — это ведет к потере важных деталей на картинке и делает фото грубым и непривлекательным.
Чем заметнее разница между самыми светлыми и самыми темными участками, тем ярче и четче фото. Но ставить контраст на максимум я вам не рекомендую — это ведет к потере важных деталей на картинке и делает фото грубым и непривлекательным.
Неправильная цветопередача — это одна из частых проблем, вызывающих необходимость дополнительно обрабатывать (улучшать) фото (в том числи и в простеньких онлайн-сервисах). Согласитесь, голубая листва или зеленое лицо выглядят не очень привлекательно. Поэтому в редакторах есть такая опция, как цветовая температура, что позволяет придать фото более теплый или более холодный оттенок. Также доступна возможность отдельно редактировать каждый из трех цветовых каналов: красный, зеленый или синий. Переместив нужный ползунок, можно убрать с фотографии неприятный оттенок.
Еще один параметр, связанный с цветом — это насыщенность. При ее максимальном значении все цвета будут яркими и сочными, а при минимальном вы получите черно-белое фото, что является очень популярным среди фотографов художественным эффектом. А вот с максимальной насыщенностью я бы советовала вести себя осторожнее — здесь действует принцип: всего хорошего в меру.
А вот с максимальной насыщенностью я бы советовала вести себя осторожнее — здесь действует принцип: всего хорошего в меру.
А что же делать, если на фото, где ваше лицо запечатлено в оптимальном ракурсе, с сияющими глазами и великолепной улыбкой, но всю картину портит прыщик на лбу или небольшой шрам на щеке? Тут вам на помощь придет ретушь — довольно много онлайн-редакторов имеют такую возможность. Фоторедактор автоматически определит, на каком участке фотографии располагается лицо, выровняет тон кожи и устранит мелкие дефекты! Спустя несколько секунд вы выглядите идеально, как модель на обложке журнала. Продвинутые редакторы для ретуши позволяют корректировать все недостатки лица вручную.
Онлайн-редактор FotoStars — отличное фото в один клик
О типичных проблемах фотографий мы поговорили, теперь хочется познакомить вас с предельно простым, но очень функциональным бесплатным редактором для обработки фото в онлайн. Вы сможете в нем работать, даже если ваши познания в компьютере сводятся к тому, как его включить и зайти на собственную страничку в соцсетях. Не верите? Давайте лучше пробовать!
Вы сможете в нем работать, даже если ваши познания в компьютере сводятся к тому, как его включить и зайти на собственную страничку в соцсетях. Не верите? Давайте лучше пробовать!
Возьму для примера пару не очень удачных фотографий, сделанных весьма слабенькой камерой смартфона, еще и при неудачном освещении, и покажу, что из этих непрезентабельных кадров сможет сделать fotostars.me.
На этой фотографии изображены очень красивые цветы (по крайней мере такими они были на самом деле).
Но давайте разберемся, почему этот снимок не впечатляет? Во первых мы не видим сочной, зеленой листвы. Здесь листья приобрели какой-то блеклый, синеватый оттенок. Сами цветы тоже хотелось бы видеть ярко-оранжевыми, более теплыми. Открываем бесплатный онлайн-редактор fotostars и будем пытаться улучшить качество этого фото.
Жмем «редактировать фото» и выбираем картинку с нашими цветочками. И вот, она открылась в окне онлайн-редактора. Справа вы видите панель инструментов, которая поможет сделать нам привлекательную фотографию.
Для начала откроем инструмент температура и сделаем общий тон фотографии более теплым. Двигая ползунок вправо, вы уводите картинку к более теплым оттенкам, влево — к более холодным.
И вот, после простейшей онлайн-обработки я получила более привлекательное фото, на котором цвет листвы похож на натуральный, и вообще картинка стала выглядеть позитивно и жизнерадостно. Жмем «применить» и переходим к следующему шагу.
Во вкладке «цвета» мы видим большее разнообразие настроек для обработки нашего подопытного изображения.
Начнем по порядку. С помощью опции «яркость» можно сделать картинку светлее или темнее. У нас она более светлая, чем хотелось бы, поэтому на первом этапе редактирования подвинем ползунок немного влево. Главное, не перестарайтесь, иначе потеряете важные детали.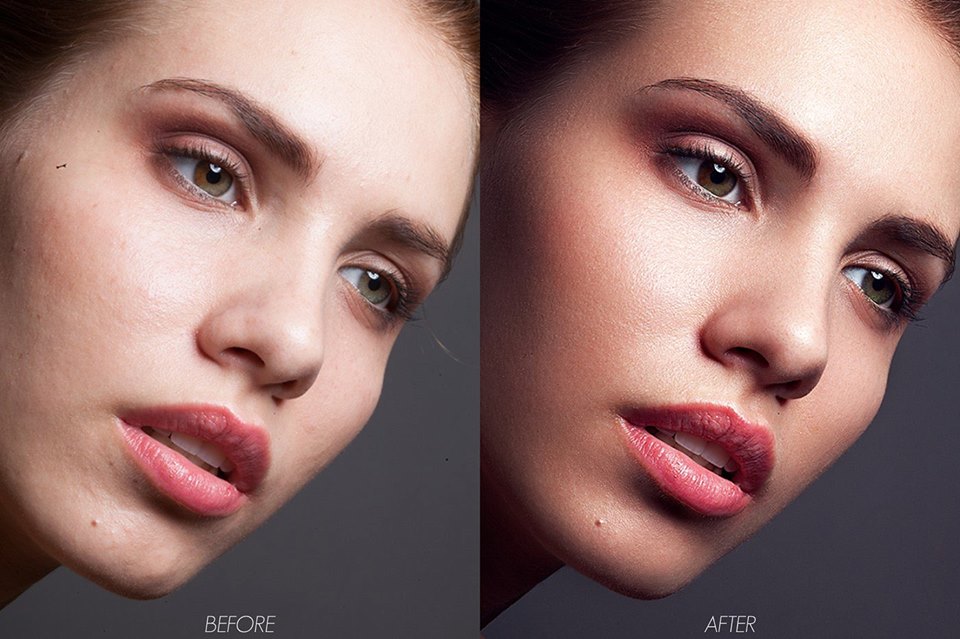 Ну вот, теперь намного лучше.
Ну вот, теперь намного лучше.
Немного контраста нашей фотографии тоже не помешает, детали будут более четкими, что значительно улучшит восприятие.
Следующие ползунки дают возможность редактировать отдельно каждый из трех цифровых каналов, так что если нужно сделать акцент на определенном тоне или придать фото оттенок — то воспользуйтесь ими. Если по цветам все устраивает, то трогать их не нужно. А я, пожалуй, добавлю немного зеленого.
Очень интересный инструмент обработки — фокус. Он позволит спрятать непрезентабельные элементы по краям кадра и сделать акцент на главном объекте. Так как у нас этих главных объектов много, я растяну рамку на максимально возможную величину. Теперь в центре фотография у нас резкая, а края получились, более мягкими, размытыми.
Этот интересный эффект отвлек внимание от непрезентабельных объектов снизу и слева, а также создал иллюзию объемного пространства.
Ну и в заключение попробуем добавить какой-то интересный эффект автообработки, который сделает фото выделяющимся из тысяч подобных. Открываем соответствующую вкладку и поэкспериментируем. Как только результат понравится — жмите «применить». Мне понравился эффект «лето», может вам приглянется что-то другое. Выбор тут немалый (особливо с учетом того, что это абсолютно бесплатный онлайн сервис).
Открываем соответствующую вкладку и поэкспериментируем. Как только результат понравится — жмите «применить». Мне понравился эффект «лето», может вам приглянется что-то другое. Выбор тут немалый (особливо с учетом того, что это абсолютно бесплатный онлайн сервис).
Еще хочу рамочку, например, вот такую.
На этом закончим и скачиваем итоговое изображение.
Я предпочитаю сохранять файлы в наилучшем качестве. Но если вам нужна картинка, которая занимает меньше места на диске, то качество можно немного убавить (в принципе, можно будет и потом при необходимости обрезать или изменить размер фото в этом же или любом другом онлайн-фоторедакторе).
Давайте для наглядности сравним исходное фото и результат.
Сверху мы видим самую обыкновенную картинку, а вот внизу мы получили очень даже оригинальное изображение, которое выглядит художественно. Как вы убедились, вам не нужно быть профессиональным фотографом или ретушером, чтобы делать подобные снимки.
Покажу еще пример онлайн обработки фоток изначально не слишком высокого качества.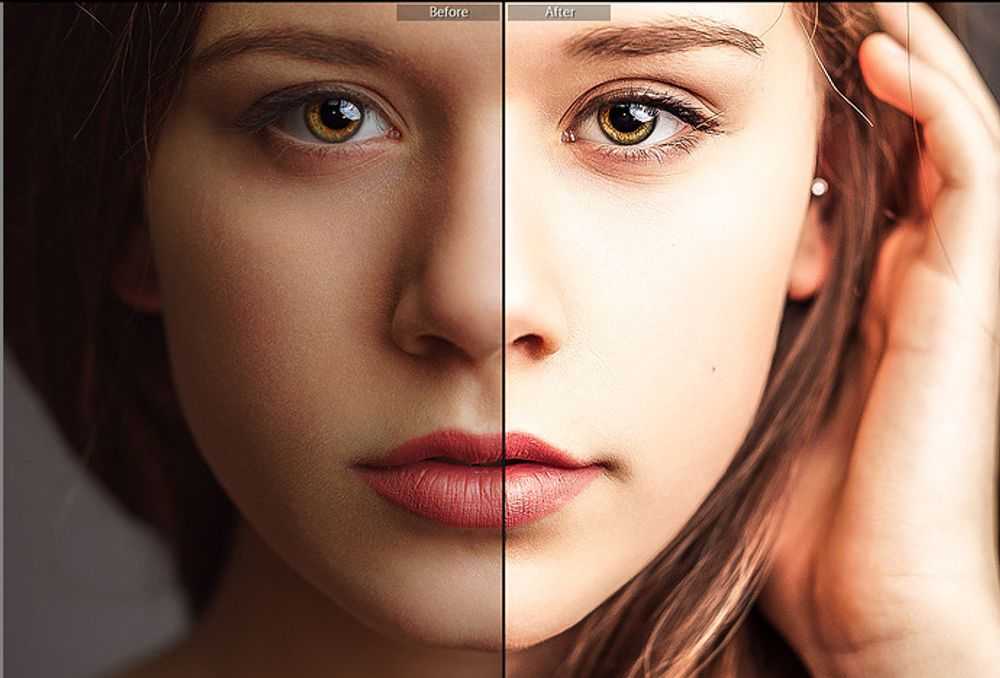 Возьмем вот такую собаку.
Возьмем вот такую собаку.
Она должна быть черной, но на фото выглядит серой. Трава блеклая, и вообще, такое впечатление, что на улице пасмурно, хотя снимок сделан в весенний солнечный день. Сейчас с помощью уже известных вам онлайн инструментов в fotostars.me вернем картинке весеннее настроение.
На первом шаге обработки немного обрежу фото, ведь внизу слишком много пустого места, это ухудшает восприятие. В fotostars.me есть собственный инструмент для обрезки, поэтому нет необходимости искать другой редактор, который выполняет данную функцию.
Поработаем с яркостью, контрастом, резкостью, добавим эффект, и вот, что получилось. Пять минут онлайн редактирования, а результат потрясающий!
Если вы хотите стать продвинутым пользователем в сфере обработки фотографий и освоить такие инструменты коррекции, как уровни, кривые, коррекция экспозиции, тогда вам подойдут более сложные онлайн редакторы, например avatan.ru. (подробно писала о нем в статье про создание коллажей).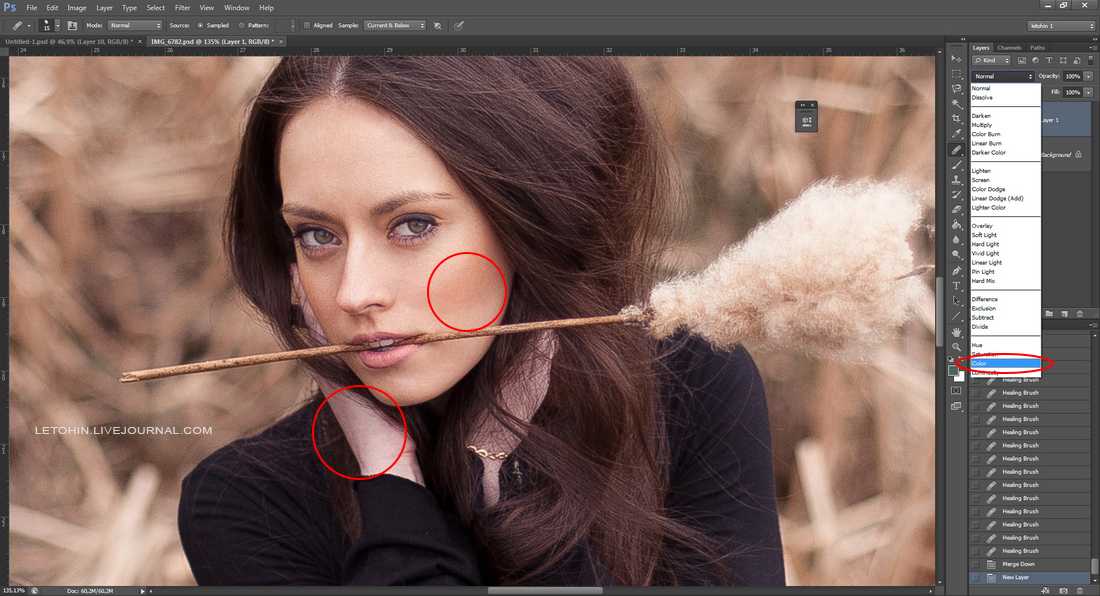
Ретушь портрета онлайн — это легко!
Сейчас я вас познакомлю с отличным редактором, который сделает ваш портрет непревзойденным. Дефекты кожи, мелкие морщинки, невыразительные глаза — это все в прошлом! Стоит лишь загрузить фото, и через несколько секунд оно станет на порядок лучше.
Итак, открываем Makeup.pho.to, и жмем «начать ретушь». Кстати, вы можете загружать не только фотографии с компьютера, но и свои любимые снимки с соцсетей!
Сразу после загрузки процесс ретуши происходит автоматически. Если вы довольны результатом, то можно остановиться и на этом этапе обработки, а если желаете большего — добро пожаловать во вкладку «эффекты».
Подробно рассказывать не буду, просто заходите и экспериментируйте! Полученный после редактирования результат вас обрадует.
Вот я, например, из рядовой фотографии сделала очень даже интересный портрет. Была не очень удачная фотка с мобильника, а стал интересный снимок, такой можно и на аватарку поставить!
Кстати, нажав «сохранить и поделиться» вы можете не только сохранить фото на компьютер, но и поделиться им в соцсетях, а также отправить файл в виртуальное хранилище dropbox.
Еще один из моих любимых онлайн инструментов для ретуши — это ретушь.net. Отличается от предыдущего он тем, что дает пользователю возможность самостоятельно изменять некоторые настройки изображения. Работая с ним, вы можете полагаться на собственный вкус, а не на алгоритмы программы.
На главной странице выбираем вкладку «ретушь» и загрузим наш портрет. Я специально взяла качественную фотографию, на которой хорошо видна фактура кожи и мелкие дефекты лица. Посмотрим, как данный онлайн-редактор справится с поставленной задачей.
Посмотрим, как данный онлайн-редактор справится с поставленной задачей.
Самый простой и эффективный инструмент — это smooth skin (сглаживание кожи). Во вкладке есть бегунок, с помощью которого вы можете регулировать интенсивность действия. Как видите, после онлайн обработки тон кожи стал ровнее, а ее фактура практически невидна.
Как только добились желаемого результата — нажимайте apply. Если вы ошиблись и хотите начать ретуширование сначала, то undo вверху рабочей области поможет отменить последние изменения (шаги).
Теперь пару слов об остальных опциях. Открыв вкладку spray tan, вы увидите палитру цветов и кисточку, размер которой регулируется с помощью ползунка. С помощью этого инструмента можно изменить тон отдельных участков кожи или всего лица.
Инструмент обработки под названием blemish removal — это просто мечта! Даже у обладательниц идеальной кожи под пристальным взором объектива обнаружится хоть один небольшой прыщик или пигментное пятнышко, которое на фотографии бросается в глаза. Этот инструмент поможет заретушировать дефекты кожи очень легко. Отрегулируйте размер кисти и кликните ей по дефекту, и он молниеносно исчезнет, не оставив и следа!
Этот инструмент поможет заретушировать дефекты кожи очень легко. Отрегулируйте размер кисти и кликните ей по дефекту, и он молниеносно исчезнет, не оставив и следа!
Опция blush — это отличная возможность добавить румянец. Выберите нужный цвет и нанесите его на лицо кисточкой.
Вы считаете, что у вас маленькие глаза? Сделайте их больше! Наведите на них инструмент enlarger и сделайте их такими, как душе угодно!
Хотите темные, длинные ресницы на фото? Инструмент обработки mascara к вашим услугам. Одно движение кистью по ресницам — и виртуальный макияж готов. Этот инструмент искусной ретуши можно использовать и для бровей.
Вы всегда мечтали изменить цвет глаз? На фотографии это вполне возможно. Откройте онлайн инструмент коррекции eye color, выберите цвет и кликните по радужке глаз на фото.
Кстати, если присутствует всеми ненавистный эффект «красных глаз», то за пару секунд его устранит инструмент red eye.
Ну и последний штрих — ретушируем губы. Lip tint позволяет выбрать цвет виртуальной помады. Только наносите ее кистью осторожно, не выходя за контуры. Это требует некоторой сноровки, но нет ничего невозможного для человека с интеллектом!
Lip tint позволяет выбрать цвет виртуальной помады. Только наносите ее кистью осторожно, не выходя за контуры. Это требует некоторой сноровки, но нет ничего невозможного для человека с интеллектом!
Ну вот, теперь я довольна фотографией, сохраняю ее, и сравним результат с исходником. Ретушь.net справился в поставленной задачей на 5+, наш результат после онлайн обработки очень похож на профессиональное фото с обложки гламурного журнала. И вы можете это сделать своими руками всего за 5 минут!
Теперь вы знаете все о том, как быстро и просто из посредственного снимка сделать художественную фотографию, устранить ряд недостатков и подчеркнуть достоинства. Можете смело переходить к практике, удачных вам снимков и легкой ретуши!
Автор статьи: Ксения Вишневская
Удачи вам! До скорых встреч на страницах блога KtoNaNovenkogo. ru
ru
Эффективное исправление изображений низкого качества [2022]
Исправление изображений низкого качества
Ознакомьтесь с решениями, позволяющими исправить изображения низкого качества одним щелчком мыши.
Попробуйте бесплатно
Попробуйте бесплатно
Фотосъемка сама по себе обладает неповторимой красотой. Изображения могут иметь большое значение в нашей повседневной жизни. Таким образом, это, безусловно, облом, когда ваши фотографии не получаются такими, как ожидалось. Изображения с низким качеством кажутся непривлекательными и неприятными. Поэтому очень важно поддерживать качество снимков, чтобы получить впечатляющие результаты.
Здесь мы предоставим вам всю элементарную информацию о качестве изображения и о том, как получить от него максимальную отдачу. Вы также узнаете, как исправить фотографии низкого качества, используя простые советы и приемы. Итак, без лишних слов, приступим.
В этой статье
01 Как исправить качество изображения?
02 Что такое качество изображения?
03 Какие факторы могут вызвать низкое качество снимков?
04 Советы по предотвращению использования фотографий низкого качества
Часть 1. Как исправить качество изображения
Процесс «исправления изображений низкого качества» является относительно простой задачей, если вы знаете правильные методы. Здесь мы собрали лучшие способы, чтобы вы знали, как легко исправить изображение плохого качества.
Метод 1: Использование Photoshop
Photoshop — это инструмент, который эффективно улучшает почти все аспекты вашего изображения, включая качество изображения. Он имеет несколько опций и утилит, которые позволяют достаточно эффективно «исправлять качество изображения». Чтобы узнать, как исправить некачественные изображения в Photoshop, выполните следующие действия.0005
1. Запустите Photoshop и откройте изображение.
2. Выберите параметр «Фильтр и размытие».
3. Выберите параметр «Размытие по Гауссу» и сдвиньте его, чтобы получить подходящий диапазон.
4. Нажмите OK.
5. Затем перейдите к опции «Фильтр и резкость».
6. Выберите «Нерезкий».
7. Скользите, пока не будут получены требуемые результаты, и нажмите «ОК».
8. Теперь перейдите в «Файл» и сохраните изображение.
Если этот метод не работы, вы можете попробовать другой способ исправить качество изображения. Вот как это сделать.0054
1. Запустите Photoshop на своем устройстве.
2. Перейдите в «Файл» и нажмите «Открыть», чтобы открыть файл.
3. Щелкните изображение правой кнопкой мыши.
4. В появившемся раскрывающемся меню выберите «Слой», чтобы создать новый слой.
5. Найдите «Параметры наложения» в верхнем меню и выберите параметр «Мягкий свет».
6. Перейдите в «Фильтр и шум».
7. Выберите «Despeckle» и выберите подходящий уровень.
8. Далее найдите предпочтительный уровень яркости и контрастности.
9. Наконец, сохраните изображение.
Способ 2. Исправление фотографий низкого качества с помощью инструмента восстановления фотографий Repairit
Вы можете быстро исправить пиксельные, поврежденные или иным образом поврежденные изображения с помощью Wondershare Repairit. Это поможет вам избавиться от нескольких проблем в вашем файле, включая восстановление файлов. Программа имеет высокую скорость восстановления, а также совместима как с Windows, так и с Mac. Ниже перечислены его основные функции:
Попробуйте бесплатно Попробуйте бесплатно
5 481 435 человек скачали его.
-
Восстановление поврежденных фотографий со всеми уровнями повреждения, например зернистых фотографий, темных фотографий, пиксельных фотографий, выцветших фотографий и т. д.
- edrawsoft.com/images2021/new-edrawsoft/mark_check.svg»>
Восстановление изображений различных форматов, таких как JPG, JPEG, PNG, CR3, CR2, NEF, NRW и т. д.
-
Восстановление критически поврежденных или испорченных фотографий, имеющихся на SD-картах, телефонах, камерах, USB-накопителях и т. д., а также неполных частей фотографий.
-
Совместимость с ПК с ОС Windows, Mac OS и поддержка переноса/совместного использования с ПК на мобильное устройство.
Вот как вы можете использовать инструмент:
Шаг 1: Нацельтесь на поврежденный файл
После запуска программы вам нужно добавить нужный файл, нажав кнопку «Добавить файл».
Шаг 2: Начать восстановление
Нажмите «Восстановить», чтобы программа начала процесс восстановления. Восстановленные изображения также можно просмотреть.
Восстановленные изображения также можно просмотреть.
Шаг 3: Сохраните изображение
Последним шагом является сохранение изображения в нужном месте на вашем устройстве. Вы можете сделать это, нажав кнопку «Сохранить восстановленный файл».
Способ 3: попробуйте Paint.net
Другой альтернативой для исправления качества изображения является Paint.net. Чтобы настроить качество изображения с помощью этого бесплатного инструмента, выполните следующие действия.
1. Откройте изображение в Paint.net.
2. Перейдите на вкладку «Эффекты».
3. Перейдите к опции «Размытие».
4. Выберите размытие по Гауссу и сдвиньте, чтобы уменьшить пикселизацию.
5. На вкладке «Эффекты» перейдите к «Фото» и выберите «Резкость».
6. Используйте ползунок, чтобы получить подходящий уровень.
7. Сохраните изображение, и все готово.
Часть 2. Что такое качество изображения?
Качество изображения является мерой превосходства изображения. Это означает, насколько хорошим и четким кажется изображение. Как правило, существует два метода оценки качества изображения: объективный и субъективный.
Это означает, насколько хорошим и четким кажется изображение. Как правило, существует два метода оценки качества изображения: объективный и субъективный.
Субъективные приемы означают, что зритель оценивает качество и превосходство изображения. В то время как объективные методы определяют установленные стандарты, по которым можно оценивать изображения. Разрешение изображения — это термин, обычно используемый для определения качества изображения.
Разрешение обозначает количество пикселей, отображаемых на заданной области экрана или на бумаге. Как правило, разрешение изображения измеряется в PPI (пикселях на дюйм). Более высокое разрешение означает более высокое качество получаемого изображения. Он адресован в формате Ширина x Высота.
Бонус: Вы готовы к фотосъемке, редактированию, управлению или публикации? У вас есть вопрос о том, что портит вашу фотографию? Если ответ да, давайте проверим вашу интимную защиту на фотографии с любыми сценариями коррупции — Photo Corrupted? Давайте спасем их прямо сейчас!
Часть 3.
 Какие факторы могут вызвать низкое качество изображений?
Какие факторы могут вызвать низкое качество изображений?Прежде чем узнать, как исправить изображение низкого качества, необходимо зарегистрировать его причины. Несколько причин могут привести к низкому качеству изображения. Некоторые из них перечислены ниже.
-
Изменение размера изображения
Одной из наиболее распространенных причин пикселизации изображений является изменение размера. Когда вы пытаетесь изменить размер фотографии без надлежащей работы, качество изображения может быть низким. В частности, при увеличении небольших изображений они могут стать размытыми и иметь низкое качество.
-
Несфокусированные выстрелы
Часто при съемке объектив неправильно фокусируется на объекте. Следовательно, изображения становятся не в фокусе, размытыми и пикселизированными. Все это может значительно снизить качество изображения.
-
Ошибки камеры
Устройство или объектив, которые вы используете для съемки, могут быть повреждены.
Возможной причиной низкого качества ваших изображений может быть то, что формат файла не поддерживается приложением, используемым для просмотра файла. Следовательно, качество файла снижается, и вы сталкиваетесь с пикселизацией или размытостью.
-
Дрожащая камера
Дрожащая операторская работа часто приводит к размытию и пикселизации результатов. Изображения низкого качества создаются, когда камера нестабильна. Если вы хотите «исправить качество изображения», вы можете начать со стабилизации вашего устройства.
Часть 4. Советы по предотвращению низкокачественных фотографий
Существуют определенные способы, с помощью которых можно избежать низкокачественных изображений.
-
Настройка ISO
Высокое значение ISO может привести к зернистости и пикселизации изображений. Установите минимальное значение ISO, чтобы делать снимки более высокого качества.
Освещение имеет большое значение при создании идеального изображения. Вы должны отрегулировать освещение, чтобы максимизировать качество изображения.
Использование штатива или монопода для стабилизации камеры может существенно улучшить качество изображения.
-
Захват в формате RAW
Хорошей идеей является захват изображений в формате RAW, который может уменьшить ущерб, вызванный сжатием и редактированием, и избежать плохого качества.
После съемки необходимо отредактировать и исправить различные аспекты, такие как резкость и экспозиция, чтобы добиться наилучшего результата на фотографии.
Заключение
Качество изображения имеет первостепенное значение, когда речь идет о ценности вашей работы. Надеемся, что с помощью вышеупомянутых советов и приемов вы теперь знаете, как быстро исправить качество изображения. Попробуйте эти методы в следующий раз, когда вам понадобится «исправить качество изображения» и получить заметные результаты в рекордно короткие сроки.
Надеемся, что с помощью вышеупомянутых советов и приемов вы теперь знаете, как быстро исправить качество изображения. Попробуйте эти методы в следующий раз, когда вам понадобится «исправить качество изображения» и получить заметные результаты в рекордно короткие сроки.
Бесплатная пробная версия
Бесплатная пробная версия
Как исправить зернистость фотографий в Photoshop и Lightroom
Зернистые фотографии часто выглядят красиво, если вы предпочитаете винтажный вид. Но в большинстве случаев шум изображения обычно приводит к ухудшению качества изображения.
Итак, у вас плохое изображение, вам нужно выглядеть чистым? Мы научим вас шаг за шагом исправлять зернистые фотографии в Lightroom и Photoshop.
[ExpertPhotography поддерживается читателями. Ссылки на продукты на ExpertPhotography являются реферальными ссылками. Если вы воспользуетесь одним из них и купите что-нибудь, мы заработаем немного денег. Нужна дополнительная информация? Посмотрите, как это все работает здесь .]
Нужна дополнительная информация? Посмотрите, как это все работает здесь .]
Что такое зерно?
Фотопленка, которую вы используете для аналоговой фотографии, содержит кристаллы серебра в своем эмульсионном покрытии, что делает ее чувствительной к свету.
Чем больше кристаллов галогенида серебра содержит эмульсия, тем более чувствительна она к свету. А ISO — это то, как фотографы измеряют способность пленки улавливать свет.
Раньше значения ISO варьировались от ISO 25 до ISO 3200. ISO 25 содержит наименьшее количество серебра, что делает его идеальным для использования при ярком дневном свете. Между тем, более высокие диапазоны, такие как 3200, имеют более значительные кусочки серебра, которые позволяют улавливать низкие уровни света.
Большое количество серебра делает фотопленку удобной для использования в условиях низкой освещенности. Но в то же время они также создают зернистость или шум на ваших фотографиях.
Насколько важен ISO?
Помните, как количество серебра на пленке влияет на размер зернистости изображения? Во многом подобное явление происходит и с цифровыми камерами.
В наши дни системы цифровых камер все еще используют ISO. Но вместо частиц серебра у него теперь есть датчик освещенности, помогающий улавливать свет.
При более низком значении ISO, таком как 100 или 200, зернистость будет минимальной. Как и в случае с пленкой, ISO 3200 или выше создает большое количество зернистости.
Стоит отметить, что цифровые камеры имеют лучшую светочувствительность, чем их пленочные предшественники. Например, Sony A7 III или Canon 5D Mark IV могут достигать ISO 32 000 и 25 000 прилично. Эти значения выше, чем 3200. Но, как и у их пленочных аналогов, их высокий порог ISO по-прежнему создает много шума.
Почему цифровые камеры также страдают от эффекта зернистости?
Зернистые пятна на цифровых фотографиях часто называют цифровым шумом.
Есть много причин, по которым этот шум проникает в ваши цифровые изображения. Более высокие настройки ISO и длительные выдержки — это лишь некоторые из них.
Однако все эти проблемы сводятся к тому, как цифровой датчик усиливает получаемые им световые сигналы. Объяснить, почему у вас получаются зернистые фотографии, немного сложно. Но мы постараемся объяснить это как можно проще ниже.
Цифровой шум
Ваш датчик преобразует свет в электричество. А когда темно, ему придется усилить эти сигналы, чтобы создать правильную экспозицию.
В процессе несоответствия на выходе приводят к зернистости фотографий из-за цифрового шума.
Дробовой шум
Помимо цифрового шума существует также дробовой шум. Этот тип шума не имеет ничего общего с вашей камерой. Вместо этого это свет, попадающий в вашу камеру, создает его.
Видите ли, свет состоит из фотонов. И все они перемещаются от источника света к вашей камере с разной скоростью. В результате вы увидите крошечные и темные пятна, которые создают зернистость фотографий.
Как исправить зернистость фотографий без Photoshop?
Теперь вам должно быть интересно, как сделать зернистое изображение четким? Как исправить или свести к минимуму шум на фотографиях?
Существует несколько популярных способов исправления зернистости изображений без уменьшения шума в Photoshop. Мы покажем вам, как использовать их все ниже.
Установите для камеры низкое значение ISO
Мы всегда рекомендуем поддерживать значение ISO как можно ближе к 100. Конечно, будут моменты, когда вы обнаружите, что фотографируете внутри, и вам нужно более высокое значение ISO. Сначала измените диафрагму, а затем выдержку (максимум 1/60 без штатива/стены), чтобы поддерживать низкий уровень ISO.
Если вы окажетесь в условиях слабого освещения, вы также можете использовать различные способы усиления света. Например, вы можете искать яркие места для фотографирования вместо того, чтобы оставаться в тускло освещенных местах. Вы также можете настроить камеру на измерение более светлых областей изображения. Это гарантирует, что камера не переусердствует при захвате более темных областей.
Это гарантирует, что камера не переусердствует при захвате более темных областей.
Работайте с большим количеством света
А что, если вы окажетесь в зоне с минимальным освещением? Затем рассмотрите возможность использования стробоскопа или вспышки, например Canon Speedlite 470EX-AI. Эти искусственные источники света позволяют производить свет там, где в противном случае его было бы очень мало или совсем не было бы.
В портретной и студийной фотографии можно также использовать отражатель, чтобы осветлить более темные области. Мы рекомендуем Neewer 43-дюймовый многодисковый рефлектор 5-в-1, чтобы отражать контровой свет от источника света.
А как насчет концертной съемки, когда использование вспышки или отражателей бессмысленно? В этом случае вам придется использовать имеющиеся источники света. Честно говоря, это один из тех случаев, когда вам нужно работать с высокими значениями ISO и зернистыми фотографиями. Чтобы помочь решить эту проблему без шумоподавления Photoshop, давайте перейдем к следующему методу.
Переэкспонируйте изображения
Один из способов исправить зернистость фотографий — слегка переэкспонировать изображение. Одной остановки должно быть достаточно. Это минимизирует зернистость на этапе постобработки. Когда вы увеличите экспозицию, это также уменьшит цифровой шум.
Если вы хотите попробовать этот метод, избегайте передержки, используя высокое значение ISO. Это только увеличит шум на ваших фотографиях. Вместо этого лучше уменьшить выдержку или расширить диафрагму.
Просто помните, что переэкспонирование ваших фотографий может иметь некоторые последствия. Если вы уберете свои изображения, вы в конечном итоге потеряете много деталей, которые не сможете вернуть в постобработке. И если вы установите длинную скорость затвора, вы можете получить размытие в движении. Так что будьте очень осторожны при применении этого метода. Используйте его только тогда, когда это необходимо.
Включите функцию шумоподавления камеры
Многие современные камеры теперь имеют встроенную функцию шумоподавления, которая помогает исправить зернистость фотографий без их редактирования.
У каждой камеры есть свой способ подавления шума. В большинстве случаев его можно найти в меню. Когда вы включаете эту функцию, камера автоматически избавляется от зернистости.
Камеры также часто предлагают различные уровни шумоподавления для устранения зернистости фотографий. Вы можете установить его на низкий, средний или высокий уровень.
Мы рекомендуем использовать только низкий или средний уровень. Установка высокого уровня для этой функции потенциально может уменьшить детализацию ваших фотографий.
Использовать RAW вместо JPEG
Шумоподавление работает только с фотографиями в формате JPEG и не всегда практично, если вы хотите устранить шум. Поэтому, если вы хотите больше контроля, вам лучше отключить его и использовать RAW.
Выбор формата RAW позволит вам лучше контролировать процесс уменьшения шума в Photoshop или Lightroom. Поскольку файл доступен для редактирования, вы можете внести множество изменений, не испортив свои фотографии.
И когда все методы, которые мы только что упомянули, не срабатывают, вы можете использовать RAW для плавного уменьшения шума Photoshop.
Как исправить зернистость фотографий в Photoshop?
На изображении, которое мы будем использовать, зернистость очень мешает и снижает качество фотографии. Но мы можем исправить все это, используя Photoshop для уменьшения шума.
Сначала откройте изображение в Photoshop. Выберите «Фильтр» > «Шум» > «Photoshop уменьшить шум».
Во всплывающем окне «Уменьшить шум» вы увидите «Сила», «Сохранить детали», «Уменьшить цветовой шум» и «Повысить резкость деталей».
Отрегулируйте три ползунка, пока не исправите изображение.
Как видите, я увеличил «Силу» с 6 до 10, уменьшил «Цветовой шум» до 100% и сдвинул «Резкость деталей» до 0%.
Вот изображение после шумоподавления. Вам нужно будет нажать «Удалить артефакт JPEG», чтобы увидеть предварительный просмотр.
Вот изображение до и после уменьшения шума в Photoshop./de146246e98d49b.s.siteapi.org/img/e0e3843d8496e458f454cf9ba4c62da1420a6dd4.jpg)
Как исправить зернистость фотографий в Lightroom?
Lightroom — отличный инструмент для исправления зернистых фотографий. Он имеет специальную панель настройки для увеличения и уменьшения детализации изображения.Мы будем использовать одно и то же изображение, чтобы увидеть, насколько эффективен Lightroom по сравнению с Photoshop.
Сначала откройте изображение в Lightroom. Перейдите в модуль «Разработка».
В правой части Lightroom перейдите на панель «Детали». Область «Шумоподавление» — это то, на чем мы собираемся сосредоточиться.
Переместите ползунок «Яркость» вправо, используя окно предварительного просмотра выше, чтобы увидеть, как это влияет на ваше изображение.
Я дошел до 100%, чтобы показать вам, как «Яркость» изменяет ваше изображение, уменьшая зернистость на пикселизированном изображении. Я снизил «Детали» с 50 до 42, чтобы придать изображению более плавный вид, а «Контрастность» увеличил до 27.