Как работает инструмент волшебная палочка в Фотошопе
- Информация о материале
- Наш блог
- Видеокурс по Photoshop
- Просмотров: 528
Инструмент волшебная палочка относится к инструментам автоматических выделений — это когда программа Фотошоп, во многом, сама определяет что и как выделять на основе определенных параметров, задаваемых самим пользователем. Этот инструмент очень популярен и позволяет ускорять и упрощать операции выделения объектов на изображении.
Как работает волшебная палочка в Фотошоп
Работа волшебной палочки в программе Фотошоп как инструмента выделения, основана на так называемом допуске, когда, указывая инструментом на определенный пиксель на изображении, программа начинает выделять не только целевую точку, указанную инструментом, но и все окружающие пиксели, схожие по цветовой интенсивности.
Как при помощи волшебной палочки выделить предмет на фото и перенести его на другое изображение.
Сложность урока – средняя
Продолжительность — 11 минут
Уважаемые друзья! Если уроки нашего бесплатного курса по Adobe Photoshop принесли вам пользу и понравились, Вы можете поддержать наш проект и помочь в записи других уроков и курсов.
Позвоните чтобы узнать подробнее
+7(963)972-82-58
или отправьте письмо:
Спросите нас письменно
Вам интересен Фотошоп? Вы хотите окунуться в мир графики и дизайна? Пройдите наши курсы по самой последней версии программы Adobe Photoshop и освойте программу на профессиональном уровне. У нас имеются различные направления обучения Фотошопу, в зависимости от ваших предпочтений или профессиональной направленности.
Базовый курс по Фотошоп
Курс ретуши в Фотошоп
Курс Фотошоп для фотографа
- Назад
- Вперед
Как в фотошопе пользоваться волшебной палочкой
Автор Иван Чистяков На чтение 4 мин Просмотров 187 Опубликовано Обновлено
Приветствую вас, дорогие друзья! Вот и пришла весна, а вместе с ней цветы, любовь и волшебство. Поэтому предлагаю поколдовать. Но колдовать мы будем не палочкой Гарри Поттера, да и находимся мы не в Хогвартсе. А это значит, что сегодня я вам покажу как в фотошопе пользоваться волшебной палочкой.
Содержание
- Азы
- Нюансы
- На практике
Азы
Итак, начнём с того, что «волшебная палочка» («Мagic Wand Tool») — базовый инструмент фотошопа, выполняющий функции выделения. Располагается на боковой строке слева, в одном составе с инструментом «быстрое выделение».
Наиболее удобно её можно вызвать использованием горячих клавиш «Shift + W». Значок этого инструмента представлен палочкой со звёздочками. Для данной статьи введём условное обозначение «ВП» — волшебная палочка.
Нюансы
Специалисты с небольшим опытом работы не признают этот инструмент, так как в его использовании есть несколько нюансов. Давайте загрузим фотографию и рассмотрим их. (Файл→ Открыть как →ОК).
Давайте загрузим фотографию и рассмотрим их. (Файл→ Открыть как →ОК).
Используя инструмент ВП, кликнем по любой области загруженной картинки. Обратим внимание, что выделению подверглись схожие пиксели одной тональности.
На это влияет свойство данного инструмента «допуск». Расширения данного свойства от 0 до 255. Что это означает? Это значение схожих цветов, которые программа будет искать на фотографии.
Допуск включает все оттенки от абсолютно белого до абсолютно черного. Это число прямо пропорционально количеству оттенков, то есть, чем выше параметр допуска, тем больше цветов охватывают пиксели. Например, если мы проставили значение 125, то программа выделит на 125 оттенков больше.
Давайте посмотрим, как это выглядит на практике. Сейчас допуск равен 32, увеличим его вдвое, то есть до 64. Вот такой результат мы получаем. Та тень от бабочки, которая первоначально была выделена по контуру подверглась изменениям.
Также, при использовании ВП в верхней строке можно заметить «смежные пиксели».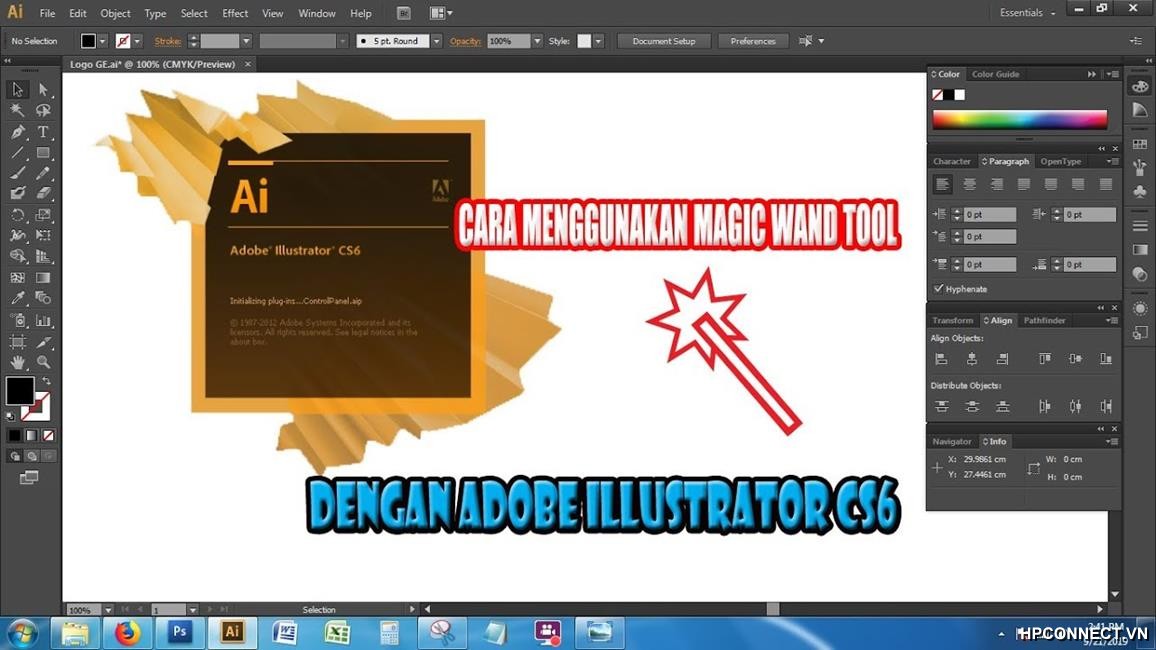 Эта функция позволяет выбрать только смежно расположенные пиксели, при этом не затрагивая остальные элементы иллюстрации такого же цвета.
Эта функция позволяет выбрать только смежно расположенные пиксели, при этом не затрагивая остальные элементы иллюстрации такого же цвета.
Испытаем эту функцию на примере. У нас на белом фоне присутствует бабочка. И на бабочке есть белые узоры, точки. При отключении данной функции, узоры выделяются вместе с фоном.
А при подключении остаются нетронутыми, а фон подвергается обработке. Есть ещё одна функция, которая позволяет облегчить работу. Эта функция имеет название «образец со всех слоёв».
Что она делает и как работает? Образец позволяет выделить оттенки не только с активного слоя, но и ещё со всех остальных слоёв. Теперь, когда вы знаете основные функции и как из применять, думаю, волшебная палочка не кажется вам уж такой ненужной.
На практике
С помощью волшебной палочки можно осуществить следующие действия:
— вырезать фон;
— вырезать объект.
Давайте рассмотрим это на практике. Откроем исходник. У меня это такая собачка на белом листе.
Преобразуем фон в слой, путём его разблокирования — кликаем по замочку рядом с фоном.
Следующим шагом возьмём инструмент ВП, и выделим фон.
Итак, можно заметить, что этот результат не удовлетворяет нас, так как часть собаки будет обрезана. Изменим параметры допуска с 64 до 32. Уже лучше.
Воспользуемся клавишами «Shift» и «Аlt». Они помогут добавить/убрать некоторые элементы с иллюстрации. Соответственно, первая команда добавляет, а Alt удаляет. Добиваемся наилучшего результата.
Последним шагом станет вырезание белого фона, путём горячих клавиш «Ctrl + Х», или же «Редактирование → Вырезать» . Готово!
Если увеличить собачку, можно заметить неровные, неаккуратные края — их можно легко подправить свойством сглаживание.
Применяя его, вы добьетесь более округлых краёв.
Наблюдаем конечный результат.
На этом, дорогие друзья, магия заканчивается! Пусть мы и не стали волшебниками, зато постигли еще одно знание по фотошопу. Надеюсь, что была вам полезной. Оставляйте комментарии, и пишите вопросы. Не забывайте делиться с друзьями. Всего хорошего!
Надеюсь, что была вам полезной. Оставляйте комментарии, и пишите вопросы. Не забывайте делиться с друзьями. Всего хорошего!
С вами была Оксана.
Как использовать Magic Wand в Photoshop
Содержание
- 1 Что такое инструмент Photoshop Magic Wand?
- 2 Ключевая функция инструмента «Волшебная палочка»
- 2.1 Допуск
- 2.2 Непрерывный
- 2.3 Сглаживание
- 3 Как использовать инструмент «Волшебная палочка» в Photoshop?
- 4 Как удалить фон в Photoshop с помощью волшебной палочки?
- 4.1 Шаг 1. Выберите инструмент «Волшебная палочка»
- 4.2 Шаг 2. Нажмите на фон
- 4.3 Шаг 3. Добавление маски к выделению
- 4.4 Шаг 4. Уточнение маски
- 5 Заключительные мысли
- 6 Часто задаваемые вопросы
Волшебная палочка — самый простой инструмент в Photoshop для создания выделения. Используя этот инструмент, дизайнеры могут автоматически выбирать объекты. Если вы работаете с изображением с резкими краями, инструмент «Волшебная палочка» пригодится, чтобы легко выбрать объект.
Если вы работаете с изображением с резкими краями, инструмент «Волшебная палочка» пригодится, чтобы легко выбрать объект.
Чтобы получить наилучший результат, вам необходимо знать, как правильно использовать этот инструмент. Из этой статьи вы узнаете как использовать инструмент Magic wand в Photoshop.
Прочитав эту статью, даже новички смогут сделать выделение и удалить фон с помощью инструмента волшебная палочка в Photoshop. Вот подробное объяснение волшебной палочки.
Что такое инструмент Photoshop Magic Wand?
Волшебная палочка — один из инструментов выделения в Photoshop. Вы можете сделать выбор одним щелчком мыши с помощью этого инструмента. По сути, этот инструмент выбирает пиксели с учетом цвета.
Если вы нажмете на объект, он автоматически выберет похожий цвет. Когда вы работаете с однотонным объектом или сплошным цветным фоном, вы можете точно сделать выделение с помощью этого инструмента.
Поскольку выбор будет осуществляться автоматически, вы не всегда будете получать точный выбор. В этом случае вам нужно настроить выделение и отредактировать выделение в режиме маски, чтобы сделать выделение точным.
В этом случае вам нужно настроить выделение и отредактировать выделение в режиме маски, чтобы сделать выделение точным.
В следующем разделе вы узнаете об этом. Однако вы можете найти этот инструмент в инструменте быстрого выбора. Теперь позвольте мне показать вам, как вы можете использовать этот инструмент для выделения.
Ключевая функция инструмента «Волшебная палочка»
Прежде чем мы перейдем к руководству по использованию инструмента «Волшебная палочка», вы должны знать о некоторых особенностях инструмента «Волшебная палочка». Это сделает процесс выбора простым и точным для вас.
Допуск
В верхней части экрана вы найдете настройку допуска. Чтобы сделать точный выбор с помощью волшебной палочки, вы должны знать, как использовать эту функцию.
Когда вы увеличиваете допуск, ваш выбор становится шире. Если вы установите для допуска более высокое значение, Photoshop выберет дополнительные пиксели, расположенные ближе к пикселям образца.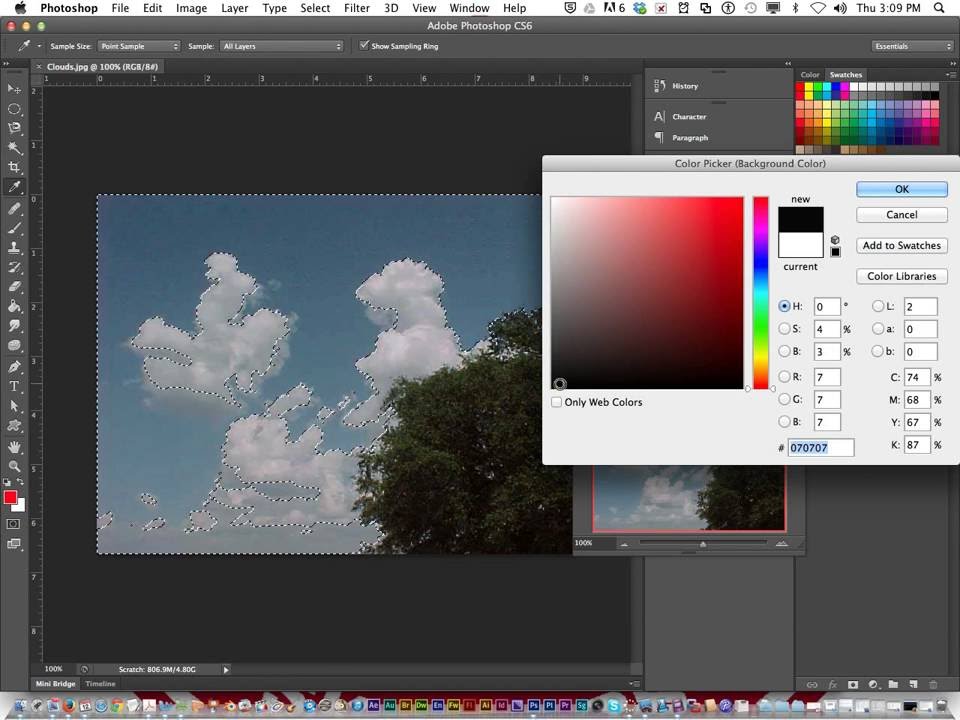
Когда вы уменьшаете допуск, ваш выбор становится более конкретным. Для более низких значений допуска Photoshop выберет точные пиксели, соответствующие образцам пикселей. Итак, установка допуска напрямую связана с выбором. Вы можете использовать эту функцию, чтобы сделать свой выбор на основе цветов.
Непрерывный
Помимо настройки допуска, вы получите параметр непрерывного. Когда вы включаете этот параметр, Photoshop будет исключать любые пиксели, которые соответствуют диапазону допустимых значений пикселей вашего образца из разных областей.
Если вы отключите эту функцию, каждый пиксель, который соответствует допустимому диапазону ваших образцов пикселей из разных областей, будет включен в качестве выделения.
Сглаживание
Сглаживание сглаживает края при выделении. Поэтому эксперты рекомендуют оставлять его включенным при выборе. В противном случае вы можете получить ненужные края, которые испортят ваш выбор. Теперь вы готовы начать использовать инструмент.
Как использовать инструмент «Волшебная палочка» в Photoshop?
Когда вы создаете обтравочный контур в Photoshop, вам необходимо создать контуры и преобразовать их в выделение. В отличие от инструмента «Перо», инструмент «Волшебная палочка» делает выбор автоматически. Вы можете выбрать как отдельные объекты, так и несколько объектов. Вот процесс.
Откройте любое из ваших изображений в Photoshop и выберите инструмент «Волшебная палочка» на панели инструментов редактирования. Вот образец.
Вы также можете выбрать инструмент «Волшебная палочка», нажав клавишу «W». Теперь давайте посмотрим на изображение ниже.
Функция одиночного выбора включена сверху. В этом режиме выбора вы можете выбрать только один объект.
Я щелкнул фон этой картинки, и инструмент «Волшебная палочка» автоматически выбрал фон. Вы хотите выбрать несколько объектов? Вы должны нажать на опцию «Добавить к выбору» сверху. Вот вариант.
Вы увидите линии выбора после нажатия на объект. Вы можете найти выбранный вами объект в этой форме.
Вы можете найти выбранный вами объект в этой форме.
Вы должны щелкнуть внутри объекта несколько раз, чтобы эти лишние линии выделения исчезли. Затем вам нужно сделать свой выбор в этой форме.
В этом методе вы можете использовать волшебную палочку для выбора нескольких объектов одновременно. Теперь пришло время удалить фон. Давайте сделаем это.
Узнайте больше: Удаление белого фона в Photoshop
Как удалить фон в Photoshop с помощью волшебной палочки?
После выделения можно удалить фон и добавить маску к выделению. Вот техника Photoshop Magic Wand для удаления фона .
Шаг 1: Инструмент «Волшебная палочка»
Прежде всего, откройте образец изображения в Photoshop и включите инструмент «Волшебная палочка».
Вы получите фоновый слой в заблокированном виде. Просто нажмите на значок замка, чтобы разблокировать слой.
Шаг 2: Нажмите на фон
Теперь нам нужно выбрать фон. Для этого сделайте один клик по фону.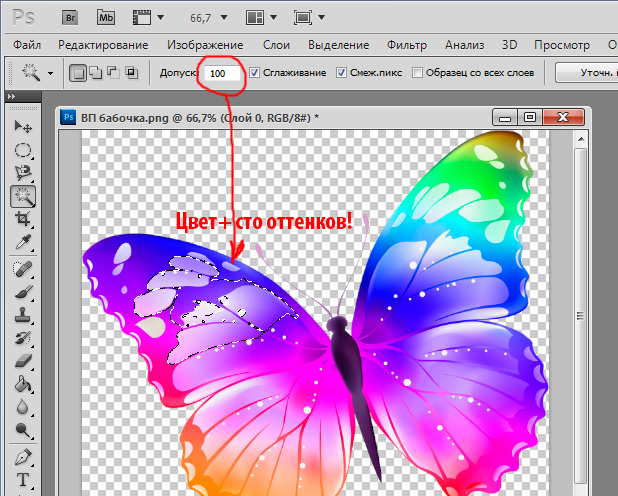 Если вы не получили точного выбора, отрегулируйте параметр допуска.
Если вы не получили точного выбора, отрегулируйте параметр допуска.
Когда выделение переходит внутрь объекта, уменьшите параметр допуска. Кроме того, вы можете увеличить допуск, чтобы получить точный выбор. Нажмите CTRL + D, чтобы скрыть существующий выбор. Вы должны принести свой выбор для этого взгляда.
Мы выбрали фон и исключили объект из выделения. Затем вам нужно нажать «CTRL + SHIFT + I», чтобы сделать обратный выбор.
Шаг 3: Добавьте маску к выделению
На панели слоев вам нужно щелкнуть значок маски. Вот оно.
Рядом с этим вы найдете изображение в режиме маскирования. Дважды щелкните значок маски на слое, чтобы получить настраиваемые параметры.
Теперь щелкните параметр края маски, чтобы внести дальнейшие исправления.
Шаг 4. Уточнить маску
С помощью параметра «Уточнить маску» можно исправить видимые края. Вам просто нужно настроить «перо» и «сдвиг края», чтобы скрыть края.
Установите значение функции на 1 или 2 пикселя в зависимости от краев.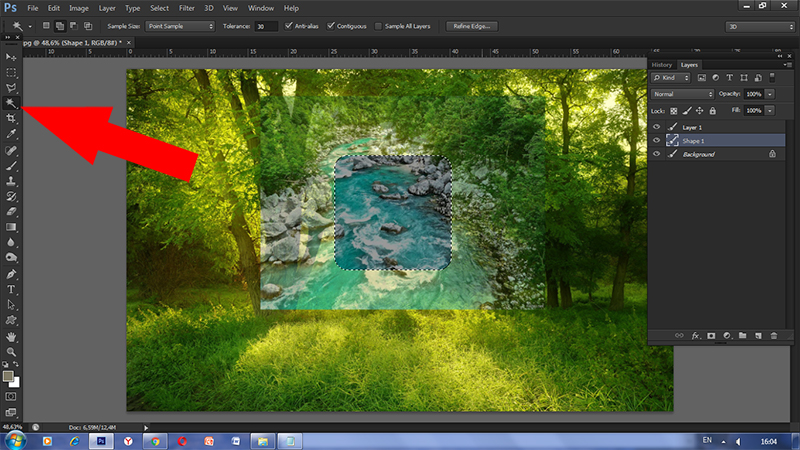 После этого уменьшите значение края сдвига до -100%.
После этого уменьшите значение края сдвига до -100%.
Эти значения не являются универсальными для всех типов изображений. Вы должны применять разные значения для определенного выбора.
Узнайте больше: Лучший метод: как легко добавлять шрифты в Photoshop CC | Как сделать что-то золотым в Photoshop | Лучший путь 2021
Когда вы получите точный результат, установите вывод на «Маска слоя» и нажмите ОК. Вот и все. Вы получите свой объект с прозрачным фоном.
Это простой процесс удаления фона с помощью волшебной палочки. Вы можете использовать этот метод при редактировании фотографий вашего продукта.
Когда использовать инструмент «Волшебная палочка»?
- Работа с однотонным фоном
- Работа с однотонным фоном
- Выбор конкретных фигур
- Сделать выбор жестких краев
- Удаление фона
- Чтобы получить прозрачный фон
- Чтобы заменить фон
Когда не использовать инструмент «Волшебная палочка»?
- Чтобы выбрать волосы и мех
- Чтобы выбрать дым, стекло и прозрачный объект
- Работа с мягкими краями
- Чтобы создать обтравочный контур
Заключительные мысли
использовать волшебную палочку. Теперь вы можете использовать этот инструмент, чтобы улучшить свои навыки графического дизайна. Вам нужна помощь профессиональных и опытных дизайнеров?
Теперь вы можете использовать этот инструмент, чтобы улучшить свои навыки графического дизайна. Вам нужна помощь профессиональных и опытных дизайнеров?
Свяжитесь с Clipping Way. Мы доступны 24/7, чтобы помочь фотографам, владельцам электронной коммерции, печатным СМИ, сотрудникам студии и рекламодателям продуктов с профессиональными услугами по редактированию фотографий.
Часто задаваемые вопросы
Как работает инструмент «Волшебная палочка»?
Инструмент «Волшебная палочка» делает автоматический выбор на основе оттенков, пикселей и цветов.
Что такое сочетание клавиш для активации волшебной палочки в Photoshop?
«W» — это клавиша быстрого доступа для активации инструмента «Волшебная палочка». Однако иногда это может вызвать инструмент быстрого выбора, поскольку оба находятся в одних и тех же группах. Вы можете переключаться между этими инструментами с помощью «SHIFT + W»
Можно ли сделать инструмент «Волшебная палочка» более точным?
Включите функцию сглаживания и настройте параметры допуска, чтобы сделать инструмент «волшебная палочка» более точным.
Как я могу выбрать несколько областей с помощью волшебной палочки?
Вам необходимо включить функцию «Добавить в выбор» в верхней части экрана.
5 шагов к изучению инструмента «Волшебная палочка» в Photoshop
от admin | 3 мая 2019 г. | Блогролл | 0 комментариев
Инструмент «Волшебная палочка», известный просто как «Волшебная палочка», является одним из старейших инструментов выделения в Адоб Фотошоп . Это быстрый способ выделить и замаскировать определенные части изображения, что дает вам возможность изменить одну часть изображения, оставив другие части нетронутыми.
Одним из наиболее распространенных применений инструмента «Волшебная палочка» является замена или удаление фона изображения продукта, оставляя предмет изображения на месте.
Волшебная палочка автоматически выбирает область изображения на основе его цвета и тона. Нажмите на любой пиксель , волшебная палочка найдет другие, которые она обнаружит совпадающими. Используя панель параметров «Волшебная палочка», вы можете выбрать только те пиксели, которые имеют общую границу, или попытаться разрешить Photoshop найти все пиксели в изображении.
Используя панель параметров «Волшебная палочка», вы можете выбрать только те пиксели, которые имеют общую границу, или попытаться разрешить Photoshop найти все пиксели в изображении.
Программа Photoshop отлично справляется с поиском подходящих оттенков в изображении. Это полезно в любое время, когда вам нужно изменить определенный цвет в вашем проекте. Что делает функцию Magic Wand еще более полезной, так как вы можете настроить допуск. Например, если у вас есть оттенок синего, близкий к оттенку серого, указание Photoshop иметь более точный порог делает волшебную палочку еще более полезной.
В этом блоге Arena Sayajigunj мы собираемся выйти за рамки магии, ниже приведены несколько шагов, чтобы узнать, как на самом деле работает инструмент палочка в Magic Wand Tool в Photoshop
Нажмите ниже Видео: Использование инструмента «Волшебная палочка» в Photoshop
Шаг 1. Начните с инструмента «Волшебная палочка»
Этот инструмент используется для выбора области аналогичного цвета.
Выберите инструмент «Волшебная палочка», щелкнув его значок на панели инструментов Adobe Photoshop.
Инструмент работает, когда вы щелкаете в области, которую хотите выделить.
Пример: Чтобы выбрать черный прямоугольник, щелкните в середине черной части фигуры.
Шаг 2 Настройте уровень допускаНастройте уровень допуска, который вы найдете на панели параметров в верхней части экрана.
Откройте изображение в Adobe Photoshop. Фото выглядит красиво, но здесь небо может выглядеть еще более впечатляюще. Значит, можно заменить.
Шаг 3: Выберите область, которую вы хотите удалитьЗамена неба означает, что вам сначала нужно выбрать область, которую вы хотите заменить. Волшебная палочка превосходно выделяет большие области сплошного цвета, а небо голубое с небольшим изменением тона. Волшебная палочка облегчит выбор.
Нажмите ниже Видео: Использование инструмента «Волшебная палочка» — Учебное пособие по Adobe Photoshop CS6
Чтобы заменить небо, вам нужно нажать Ctrl+J, чтобы скопировать область, которую вы хотите сохранить, на новый слой.