Реставрация старой фотографии из семейного альбома
Данный пример выполнен в старой версии плагина AKVIS Stamp v.3.0.
Начиная с версии 4.0, программа называется AKVIS MultiBrush.
Инструмент, который используется в данном примере, — Кисть-хамелеон.
Автор примера Лилия Маганюк из Бишкека, Киргизия.
Эта фотография из семейного архива Лилии. Она очень старая и потому на ней много повреждений.
Попробуем восстановить ее с помощью плагинов AKVIS Stamp (теперь MultiBrush) и AKVIS Retoucher.
- Шаг 1. Откроем фотографию в графическом редакторе Adobe Photoshop. Можно также использовать любой другой графический редактор , с которым совместимы плагины AKVIS.
- Шаг 2. Сначала для удаления повреждений используем плагин AKVIS Stamp .

- Шаг 3. Ретушь фотографии начнем с мальчика. Выберем подходящий для клонирования участок на лице, щелкнув по нему левой кнопкой мыши с нажатой клавишей Alt (Option на Macintosh). На панели инструментов плагина AKVIS Stamp настроим Размер Штампа/Stamp Size и проследим, чтобы параметр Привязка/Aligned не был выставлен.
- Шаг 4. Небольшими штрихами начнем убирать царапину с лица и шеи мальчика.
- Шаг 5. Так поступим со всеми царапинами, от которых нужно избавиться: будем задавать точку-источник на подходящем неповрежденном участке фотографии и с его помощью реставрировать поврежденные фрагменты изображения.

В результате получим вот такое изображение:
- Шаг 6. Нажмем кнопку для применения результатов.
Хотя первоначальные повреждения стали менее выраженным, кое-где следы все равно остались. Постараемся избавиться от них с помощью плагина AKVIS Retoucher.
- Шаг 7. Для начала перейдем в режим Быстрой маски/Quick Mask с помощью кнопки .
Выберем на Панели инструментов Карандаш/Pencil и закрасим участки, требующие доработки.
Перейдем обратно в Стандартный режим редактирования/Standart Mode, нажав на Панели инструментов кнопку .
- Шаг 9. В меню Photoshop выберем пункт Фильтр->AKVIS->Retoucher/Filter->AKVIS->Retoucher.
 На экране откроется окно плагина, в котором красным цветом будут помечены все дефектные участки.
На экране откроется окно плагина, в котором красным цветом будут помечены все дефектные участки.
- Шаг 10. Изменим настройки плагина AKVIS Retoucher. Для этого нажмем на кнопку на панели инструментов и изменим параметры на свое усмотрение. Для принятия параметров нажмем на кнопку ОК.
- Шаг 11. Запустим процесс ретуширования с помощью кнопки и дождемся окончания работы. Это может занять некоторое время, но зато результат потрясающий.
- Шаг 12. А вот и результат. Плагин справился на все 100 %.
Курс «Реставрация фото в Фотошопе»
Длительность прохождения
НЕ ОГРАНИЧЕНА
Длительность видео
10 часов
Программа
Adobe Photoshop
Категория
Основы
Сложность
Начинающим
Автор
Верес Сергей
Сергей Дильдин
Что понравилось:
Давно хотел освоить фотошоп, пытался по учебнику получилось никак, забросил программу использовал только для печати фотографий. В конце концов решил в очередной раз разобраться с программой, долго лазил по просторам интернета в поисках уроков просмотрел множество роликов и школ по изучению фотошопа и остановился на школе Сергея Вереса.
Понравилось: Понятное объяснение урока, пошаговое изучение материала, обратная связь с преподавателем, удивительная цена за курс, нет временных рамок для исполнения домашних заданий. Огромное спасибо Сергею! Рекомендую всем кто сомневается.
В конце концов решил в очередной раз разобраться с программой, долго лазил по просторам интернета в поисках уроков просмотрел множество роликов и школ по изучению фотошопа и остановился на школе Сергея Вереса.
Понравилось: Понятное объяснение урока, пошаговое изучение материала, обратная связь с преподавателем, удивительная цена за курс, нет временных рамок для исполнения домашних заданий. Огромное спасибо Сергею! Рекомендую всем кто сомневается.
19 февраля 2023, 12:33
Наталья
Что понравилось:
Я с удовольствием оставлю свой отзыв о курсе Сергея. Скажу сразу, что я не новичок, осваивала сама, методом тыка, но учиться нужно всегда и никогда не поздно. Курс Сергея заинтересовал давно и только сейчас я решила освоить фотошоп с подачи профессионала. Для начала я выбрала бесплатный курс. Для меня очень важна подача. С уверенностью скажу, Сергей отличный преподаватель. Видео уроки — это теория и практика одновременно, а это много значит. Даже зная программу, с каждым новым уроком я узнавала что то новое. Все уроки понравились. Тихо, спокойно, понятно и увлекательно. От простого к сложному постепенно. Магический голос Сергея не позволил пропустить ни одного слова и действия. Для закрепления материала после каждого видео урока есть домашнее задание, которое Сергей проверяет оперативно. Дает обратную связь с оценкой и доброжелательным комментарием. Все классно, буду обучаться далее. Рекомендую.
Видео уроки — это теория и практика одновременно, а это много значит. Даже зная программу, с каждым новым уроком я узнавала что то новое. Все уроки понравились. Тихо, спокойно, понятно и увлекательно. От простого к сложному постепенно. Магический голос Сергея не позволил пропустить ни одного слова и действия. Для закрепления материала после каждого видео урока есть домашнее задание, которое Сергей проверяет оперативно. Дает обратную связь с оценкой и доброжелательным комментарием. Все классно, буду обучаться далее. Рекомендую.
Что не понравилось:
Понравилось ВСЕ
18 февраля 2023, 00:58
Кристина Тугушева
Что понравилось:
Начинала изучать фотошоп с нуля для себя.
Сразу порадовало, что есть фид бэк в бесплатной версии. Сергей понятно объясняет, отвечает на все вопросы.
Что не понравилось:
Всё ок
16 февраля 2023, 14:31
Марина Грачева
Что понравилось:
Я присоединяюсь к группе благодарных учеников Сергея Вереса!
Недавно закончила полный курс ФОТОШОПА 3.0 (стартовый + продвинутый + профессиональный)! Начинала с нуля, с программой знакома не была и не знала, как подступиться. Было несколько заходов на разные курсы, но… безрезультатно.
В школе Сергея нашла ВСЕ, что для меня важно:
• есть бесплатная версия, можно попробовать (я сначала попробовала)
• задания усложняются постепенно, теория подается очень доступно, а в результате выстраивается стройная система знаний (действительно, можно пройти от «новичка» до «профессионала»)
• видео короткие, содержательные (понравился способ подачи материала, даже голос и музыка)
• интересные, творческие домашние задания (некоторые д/з особенно оценили мои коллеги-мужчины)
• обратная связь: результат по каждому домашнему заданию (доброжелательные оценки и отношение)
• техническая помощь (ответ на любой вопрос)
• цена («три в одном» за эти курсы, постоянно действует система скидок)
• время прохождения (я занималась в свободное и удобное для меня время)
• доступ к урокам не ограничен (это здорово, что можно вернуться, и что-то освежить в памяти)
Поэтому я считаю, что это ЛУЧШАЯ авторская программа обучения фотошопу онлайн.
24 января 2023, 16:46
Вера Дороженко
Что понравилось:
Я считаю, что учиться никогда не поздно.
Прошла ваш бесплатный курс “Фотошоп с нуля”. Информации качественная и актуальна, подаётся ёмко и понятно. Есть необходимые навыки для начала освоения инструментов на практике.
Что не понравилось:
У меня замечаний нет
6 января 2023, 16:58
Виктория Москалёва
Что понравилось:
Прошла полный курс фотошопа и я в восторге. Всё настолько разжёвано, что бери и делай. Каждое действие, каждый шаг поясняется.
5 января 2023, 22:45
Murad Legenda
Что понравилось:
Искал видеокурс по фотошопу, на Сергея наткнулся случайно, но как оказалось, очень удачно. Курс достаточно познавательный. Сергей очень доходчиво объясняет, даёт интересные задания, после выполнения которых повышается ваш скил в работе с фотошопом, притом стоимость сравнительно не большая. Советую всем. Сергею большое спасибо!
Что не понравилось:
Всё понравилось, замечаний нет.
29 декабря 2022, 05:13
Anatoly Demenev
Что понравилось:
Отличный курс как для новичков так и для продвинутых пользователей. Спасибо Сергей! Очень доволен, рекомендую данный курс.
Понравилась подача материала, Задания в меру сложные, требуют творческого подхода к выполнению, заставляют думать.
Быстрая обратная связь. Оценка работ очень доброжелательна.
Спасибо Сергей! Очень доволен, рекомендую данный курс.
Понравилась подача материала, Задания в меру сложные, требуют творческого подхода к выполнению, заставляют думать.
Быстрая обратная связь. Оценка работ очень доброжелательна.
17 декабря 2022, 17:39
Валерий Шебунин
Что понравилось:
Спасибо большое за Курс ФОТОШОП с НУЛЯ, очень много полезной и нужной информации, помогает познакомится с программой с самых основ до продвинутых техник ее использования. Вся программа обучения построена на доступных и понятных методах, очень много практических заданий и теории, которая нужна в работе! Очень доволен и рекомендую курс-как базовая основа изучения Фотошопа.
4 декабря 2022, 21:20
Marina Rezgale
Что понравилось:
Спасибо большое. Закончила курс Иллюстратор. Елена очень хорошо объясняет и после этого самостоятельная работа по данной теме-выбираешь на свой вкус.Это труднее, чем просто повторять урок ,но эффективнее. И всегда были ответы своевременные,и оценка работ-очень доброжелательная. Обязательно пойду дальше.Хочу заняться упаковкой. Всех благ вам и еще раз спасибо.
Закончила курс Иллюстратор. Елена очень хорошо объясняет и после этого самостоятельная работа по данной теме-выбираешь на свой вкус.Это труднее, чем просто повторять урок ,но эффективнее. И всегда были ответы своевременные,и оценка работ-очень доброжелательная. Обязательно пойду дальше.Хочу заняться упаковкой. Всех благ вам и еще раз спасибо.
1 декабря 2022, 18:54
Посмотреть все отзывы
Я протестировал новый инструмент искусственного интеллекта Photoshop для исправления старых фотографий — и он действительно впечатляет
Перейти к основному содержаниюКогда вы покупаете по ссылкам на нашем сайте, мы можем получать партнерскую комиссию. Вот как это работает.
(Изображение предоставлено: Будущее) В последние месяцы Photoshop был вытеснен волшебниками преобразования текста в изображение, такими как Dall-E. Но у него также есть несколько умных трюков с искусственным интеллектом, в том числе новый инструмент «Восстановление фотографий», который может исправить ваши старые фотографии и даже раскрасить их одним щелчком мыши.
Так называемый «нейронный фильтр» (название Adobe для инструментов на основе ИИ) был в бета-версии Photoshop с июня, но недавно был перенесен в полную настольную версию приложения.
(Изображение предоставлено Adobe)«Восстановление фотографий» предлагает вернуть старым, порванным и выцветшим фотографиям их былую красоту. Конечно, это было возможно в прошлом, но для этого требовались либо дешевые и веселые приложения (которые давали эквивалентные результаты), либо глубокое знание штампа клона и разделителя каналов в Photoshop.
В настоящее время инструмент все еще находится в стадии бета-тестирования, и его можно загрузить по желанию (800 МБ). Его можно найти, открыв изображение, щелкнув «Фильтры» в строке меню и выбрав «Нейронные фильтры». Но стоит ли давать волю этому своим старым семейным фотографиям? И действительно ли это может сэкономить часы кропотливой работы? Я попробовал его на нескольких поцарапанных, запятнанных и загнутых снимках команды TechRadar, чтобы выяснить. ..
..
Что делает инструмент Photo Restoration в Photoshop?
Справедливости ради стоит сказать, что я пришел к фотошоповскому фильтру «Восстановление фотографий» с чувством цинизма. Редактирование фотографий с помощью ИИ существует уже некоторое время, и высококачественные результаты уже давно не на первом месте.
Затем я запустил фильтр «Восстановление фотографий», и честно говоря, с тех пор моя челюсть не отрывалась от земли. Даже полностью оставленный с настройками по умолчанию, фильтр «Восстановление фотографий» предлагал определенное, очевидное улучшение на каждом состаренном изображении, которое я просматривал. И на самом деле он может предложить несколько инструментов, которые улучшат даже современные изображения.
Если у вас есть запас старых изображений, которые вы планировали обновить, возможно, в качестве рождественского подарка, сейчас самое время обновить Photoshop, стряхнуть пыль со сканера и приступить к обработке.
Как минимум, фильтр «Восстановление фотографий» выполняет несколько функций. Цветовые сдвиги нейтрализуются, лица распознаются и повышаются резкость, а контрастность повышается, чтобы противодействовать старению старых изображений.
Цветовые сдвиги нейтрализуются, лица распознаются и повышаются резкость, а контрастность повышается, чтобы противодействовать старению старых изображений.
Немного досадно — поскольку неприятные отзывы писать веселее, чем положительные — они дали результаты, которые были всего в нескольких шагах от чудесных. Изображения, которые изначально были мягкими, значительно обострились; лица стали четче, и даже изображения, страдающие от выраженной зернистости, которую может производить высокоскоростная 35-мм пленка, стали более четкими до впечатляющей степени.
Если у вас есть запас старых изображений, которые вы планировали обновить, возможно, в качестве рождественского подарка, сейчас самое время обновить Photoshop, стряхнуть пыль со сканера и приступить к обработке.
Как работает инструмент Photo Restoration в Photoshop?
Можно ли использовать фильтр «Восстановление фотографий» одним щелчком мыши? Вы определенно можете – даже если поработать всего несколько секунд, инструмент даст действительно приятные результаты.
Но это еще не все. В самом верху панели управления находятся ползунки для «улучшения фотографий» и «улучшения лица», и стоит поэкспериментировать с ними, чтобы увидеть, какой уровень редактирования лучше всего подходит для вашего изображения. Как всегда, чем меньше редактирования вам сойдет с рук, тем лучше.
(Изображение предоставлено Adobe)Но подождите, это еще не все. По какой-то причине «Уменьшение царапин» по умолчанию установлено на ноль, несмотря на то, что он является одной из звезд шоу. Потяните этот ползунок вправо, и вы увидите удовлетворительный подход к удалению царапин — идеально подходит для отпечатков, которые прожили тяжелую жизнь.
Интересно, что именно «Уменьшение царапин» оказало наибольшее влияние на производительность моего ноутбука. «Восстановление фотографий», как правило, довольно быстро реагировало, но изменение ползунка «Уменьшение царапин» на один процент приводило к тому, что Photoshop — на моем M1 MacBook Pro — не отвечал примерно на 15-20 секунд за раз.
Если вы распакуете панель «Настройки», вы получите еще больше. Шумоподавление присутствует — это полезно, хотя я чувствовал, что ползунок «Улучшение фотографий» по умолчанию позаботился о большей части зернистости изображений.
Также имеется ползунок уменьшения артефактов полутонов, который полезен для изображений, напечатанных на полутоновом принтере (вспомните, например, старую журнальную рекламу), а также ползунок уменьшения артефактов JPEG. Из них ползунок JPEG — по крайней мере, на моих тестовых изображениях — показался наименее эффективным, но, тем не менее, может быть полезен, если вы являетесь владельцем папки, полной потерянных, сильно сжатых файлов JPEG. Мой совет для достижения наилучших результатов: начните со сканирования с максимально возможным разрешением.
Результаты теста
Я протестировал фильтр Photoshop «Восстановление фотографий» на трех старых фотографиях команды TechRadar. Результаты в целом? Очень впечатляюще. Я это уже говорил? Впечатляет настолько, что мой встроенный скептицизм в отношении инструментов редактирования фотографий с искусственным интеллектом, возможно, пришел в упадок.
Я это уже говорил? Впечатляет настолько, что мой встроенный скептицизм в отношении инструментов редактирования фотографий с искусственным интеллектом, возможно, пришел в упадок.
Фото 1
Пожалуй, это мое любимое изображение из протестированной мной серии. Зернистый, выцветший, покрытый царапинами и пятнами и, судя по всему, в какой-то момент подвергшийся умеренной шлифовке орбитальной шлифовальной машиной, разница «до» и «после» значительна.
Я установил ползунки «Улучшение фото» и «Улучшение лица» на 50 и 60 соответственно, а уменьшение царапин — на 14. время с вертикальным повреждением, проходящим через правую сторону лица субъекта.
Наряду с фильтром «Восстановление фотографий» вы можете выбрать отдельную опцию «Раскрасить», которая делает достойную попытку превратить черно-белые снимки в цветные. (Изображение предоставлено: Будущее) Но результаты отличные. Лицо стало намного чище благодаря удалению зерна. И детализация кожи, хотя, возможно, чуть более гладкая, чем должна быть, превосходна.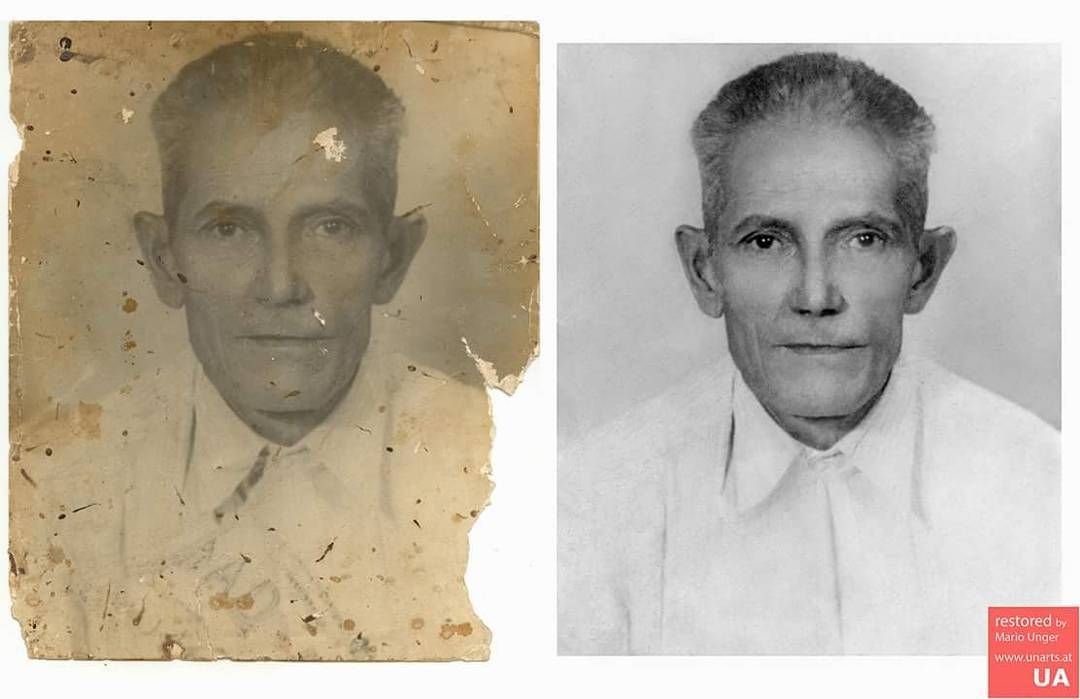 К бровям даже были добавлены убедительные детали, которых, насколько я могу судить, нет в оригинале. Невероятно впечатляюще для нескольких минут работы.
К бровям даже были добавлены убедительные детали, которых, насколько я могу судить, нет в оригинале. Невероятно впечатляюще для нескольких минут работы.
Изображение 2
Это изображение в высшей степени репрезентативно для того типа изображений, который многие люди будут пропускать через фильтр Photoshop «Восстановление фотографий». Блеклые, зернистые и пострадавшие от ошибки сканера, из-за которых в верхней четверти кадра осталась пара горизонтальных направляющих линий — это изображение, на очистку которого когда-то могли уйти часы.
Я включил секундомер, и, к моему удивлению, изображение «после» было сгенерировано ровно через 60 секунд после того, как я открыл его в Photoshop. Он стал четче, четче, исчезли следы сканера… это невероятно приятно. Я бы сказал, что это не совсем закончено — лицо объекта имеет слегка тревожное свечение в стиле ИИ, которое не очень фотографично.
Проблема в том, что лицо подверглось довольно сильному цифровому вмешательству, в то время как остальная часть объекта — например, пальто и руки ребенка — осталась нетронутой. Хотя это означает, что лицо действительно выделяется, требуется немного больше работы, чтобы придать изображению немного больше тонкости. Отключение ползунка «Улучшить лицо» помогает, но, конечно, делает эффект немного менее впечатляющим.
Хотя это означает, что лицо действительно выделяется, требуется немного больше работы, чтобы придать изображению немного больше тонкости. Отключение ползунка «Улучшить лицо» помогает, но, конечно, делает эффект немного менее впечатляющим.
Фото 3
Что впечатляет в этом результате фильтра Photoshop «Восстановление фотографий», так это то, что он начал исправлять проблемы, присутствующие в исходном изображении, поскольку оно было передано на пленку, не говоря уже о проблемах, которые возникли с печатью на протяжении многих лет. .
Небольшое размытие движения, уловленное камерой, было исправлено, а затухание также было зафиксировано со здоровой дозой контраста. Автоматическое уменьшение царапин (установленное здесь на 19) уменьшило почти все морщины на изображении, хотя оно упустило некоторые остатки над сливной решеткой в нижней части изображения, а также убрало складку на одежде объекта на изображении. слева, где его рука встречается с телом.
(Изображение предоставлено Future) Для четкости и мастерства исправления лица, это удивительно впечатляющий результат для затраченного времени.
Вердикт
Здесь есть и хорошие, и плохие новости. Плохая новость заключается в том, что если вы являетесь назначенным в семье фотошопером, у вас будет гораздо больше работы, потому что результаты, на которые способен фильтр «Восстановление фотографий», действительно впечатляют.
Хорошей новостью является то, что вы можете добиться таких результатов буквально за долю времени, которое потребовалось бы вам для кропотливого клонирования каждой складки, морщины и остатков наклеек «крышка объектива не снята» в прошлом.
Некоторым результаты работы инструмента «Восстановление фотографий» придутся по вкусу сразу после распаковки, и я могу представить себе загрузку его в экшен Photoshop и размещение в папке, полной отсканированных изображений, с результатами превосходного качества.
В некоторых случаях, возможно, стоит уделить больше внимания — на некоторых тестовых изображениях я пытался замаскировать только те части изображения, которые хотел отредактировать, а затем вручную отредактировал остальную часть изображения. Это, очевидно, занимает больше времени, но дает более тонкие результаты.
Это, очевидно, занимает больше времени, но дает более тонкие результаты.
Даже в этом случае фильтр «Восстановление фотографий» обеспечивает очень хорошее качество и быструю отправную точку для восстановления изображения. Редактирование фотографий AI наконец-то стало хорошим.
Подпишитесь, чтобы получать последние новости, обзоры, мнения, аналитические материалы и многое другое, а также самые выгодные технологические предложения!
Свяжитесь со мной, чтобы сообщить о новостях и предложениях от других брендов Future. Получайте электронные письма от нас от имени наших надежных партнеров или спонсоров.TechRadar является частью Future US Inc, международной медиагруппы и ведущего цифрового издателя. Посетите наш корпоративный сайт (откроется в новой вкладке).
© Future US, Inc. Полный 7-й этаж, 130 West 42nd Street, Нью-Йорк, Нью-Йорк 10036.
Восстановление старых фотографий — новый фильтр AI в Photoshop 2023
Несмотря на то, что новый фильтр восстановления фотографий в Photoshop 2023 является бета-версией, тем не менее, это отличное начало процесса восстановления поврежденных старых фотографий. Это упрощает процесс и достаточно быстро, потому что обработка выполняется на вашем устройстве, а не в облаке.
Это упрощает процесс и достаточно быстро, потому что обработка выполняется на вашем устройстве, а не в облаке.
Через следующий урок мы объясним, как использовать фильтр для восстановления фотографий с подробными инструкциями и различными примерами. Кроме того, мы будем использовать фильтр Раскрасить и команду Заливка с учетом содержимого для завершения задачи восстановления. так давайте начнем!
ВведениеФотографии — отличный способ запечатлеть важные моменты нашей жизни, на них можно запечатлеть место, событие или жизнь человека. Фотографии — это то, что люди используют уже более 100 лет для записи интересных воспоминаний о нашей жизни. Кроме того, они действительно полезны, когда смотришь, как изменилась жизнь.
Люди с большей вероятностью будут смотреть на картинку, чем читать, и они могут гораздо лучше описать место или событие, чем просто слова.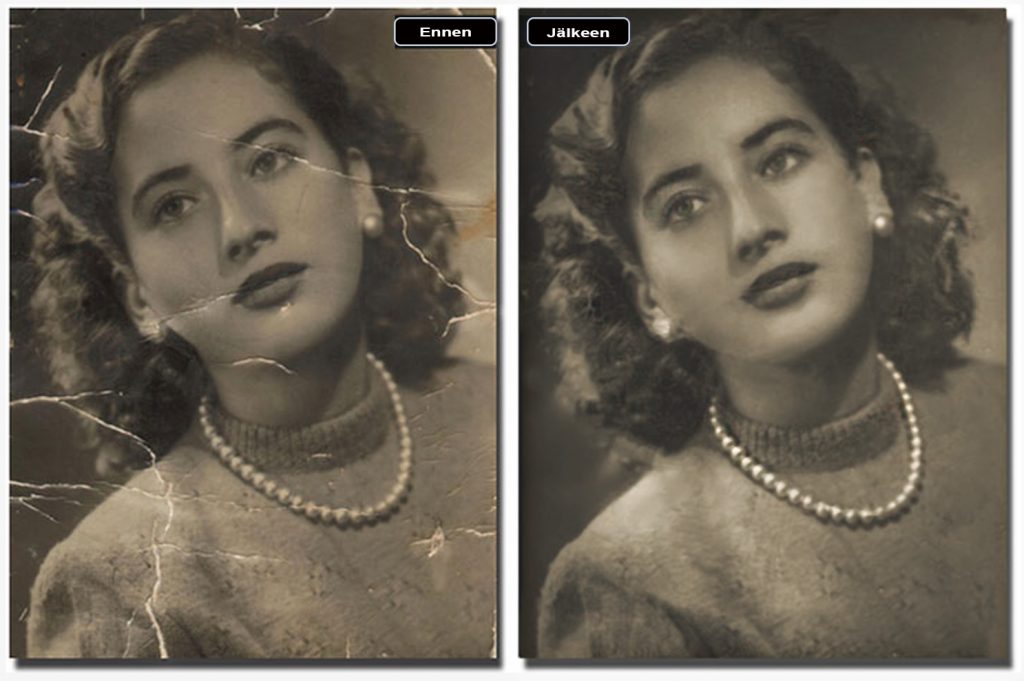
До эпохи цифровых фотографий единственным способом хранения распечатанных фотографий было размещение их в рамках или в альбомах. Старые фотографии очень подвержены порче и со временем тускнеют. Кроме того, они подвергаются различным угрозам, таким как влага и пятна.
Что такое реставрация фотографий?Восстановление фотографий использует инструменты цифровой реставрации для создания цифровых версий изображений, улучшения их качества и устранения повреждений.
Восстановление фотографий в последнее время стало намного проще благодаря разработке инструментов для редактирования фотографий, таких как Adobe Photoshop. Крупный прорыв представлен в Photoshop с использованием ИИ (искусственного интеллекта). В последнем обновлении Photoshop 2023 Adobe разрабатывает новый фильтр под названием « Photo Restoration».
Новый фильтр Photo Restoration Нейронный фильтр , который использует модель, обученную ИИ, для восстановления старых или поврежденных фотографий. Вы можете восстановить исходное качество ваших изображений с помощью основных параметров редактирования фильтра или выбрать дальнейшее улучшение с помощью дополнительных параметров (корректировок). После завершения всегда есть возможность экспортировать изображение в основное рабочее пространство Photoshop для дальнейшей обработки.
Вы можете восстановить исходное качество ваших изображений с помощью основных параметров редактирования фильтра или выбрать дальнейшее улучшение с помощью дополнительных параметров (корректировок). После завершения всегда есть возможность экспортировать изображение в основное рабочее пространство Photoshop для дальнейшей обработки.
Стоит отметить, что фильтр является «бета-фильтром», он предназначен для тестирования, а модели обучения или рабочие процессы все еще совершенствуются. Тем не менее, редакторы могут использовать эти фильтры, но с осознанием того, что вывод не всегда может быть согласованным.
Пример 1:В следующем примере мы будем использовать приведенную ниже фотографию
. Изображениес сайта Pixabay
- Открыть файл фотографии в Photoshop 2023
- Дублируйте фоновый слой ( Ctrl + J )
- Преобразование слоя в интеллектуальный фильтр
- Откройте нейронный фильтр
- Появится меню нейронного фильтра , затем выберите Фильтр восстановления фотографий .
 Если вы используете фильтр впервые, вам необходимо его скачать.
Если вы используете фильтр впервые, вам необходимо его скачать.
- Используйте ползунки « Улучшение фотографии », « Улучшение лица » и « Уменьшение царапин », чтобы улучшить фотографию.
- Подождите несколько секунд, пока фильтр не завершит обработку фотографии. Вы можете увидеть ход применения фильтра под превью фотографии.
- Снова отрегулируйте ползунки, пока не получите требуемый вид, затем нажмите OK
- Вы можете использовать маску, предоставленную фильтром, чтобы скрыть эффект фильтра в некоторых областях фотографии.
Фото до и после показаны ниже
Пример 2В этом примере мы будем использовать фильтр « Colorize » после применения фильтра photo Restoration .
- Повторите те же шаги, что и в первом примере, затем примените « Раскрасить ” фильтр следующим образом:
- Дважды щелкните нейронный фильтр, чтобы открыть его снова
- Активировать фильтр « Раскрасить »
- Отметьте « Auto color photo », чтобы применить цвет автоматически.

- Попробуйте другой «профиль »
- Отрегулируйте « прочность профиля »
- Отрегулируйте « насыщенность »
Фото до и после показаны ниже
Пример 3
В этом примере мы будем использовать фильтр « Photo Restoration» , затем мы будем использовать « Content Aware Fill » для редактирования фона. Наконец, мы добавляем цвет с помощью фильтра « Colorize ».
Исходное фото показано ниже
ИзображениеWilliam Cain с сайта Pixabay
- Повторите те же шаги, что и в примере 1, чтобы применить « Photo Restoration », результат показан ниже.
Фильтр хорошо справляется с восстановлением двух объектов, но фон сильно поврежден и требует дополнительной обработки:
- Дублировать редактируемый слой
- Щелкните слой правой кнопкой мыши и выберите « Преобразовать в слой », чтобы изменить слой со смарт-слоя на обычный слой.

- Используйте инструмент polygon Lasso , чтобы выбрать поврежденную область, как показано ниже
- Используйте заливку с учетом содержимого ( Edit> Content-Aware Fill ), и появится следующее окно
- Чтобы выбрать область выборки, нажмите «Пользовательский», как показано ниже
- Затем кистью выделите область выборки, результат отобразится в окне предварительного просмотра.
- Выберите вывод для текущего слоя, затем нажмите OK, чтобы применить заливку
- Откройте нейронный фильтр и активируйте « цветной фильтр »
- Выполните действия, описанные в примере 2, чтобы добавить цвет к фотографии.
Фото до и после показаны ниже
Вы ищете ресурсы для редактирования фотографий?
Если вам нужны ресурсы для редактирования, такие как действия, наложения и текстуры, я настоятельно рекомендую посетить мой магазин , у него есть потрясающие профессиональные инструменты для редактирования фотографий.


 На экране откроется окно плагина, в котором красным цветом будут помечены все дефектные участки.
На экране откроется окно плагина, в котором красным цветом будут помечены все дефектные участки.
 Если вы используете фильтр впервые, вам необходимо его скачать.
Если вы используете фильтр впервые, вам необходимо его скачать.
