НОУ ИНТУИТ | Лекция | Редактирование документа
< Лекция 13 || Лекция 5: 12345
Аннотация: Лекция посвящена вопросам работы с текстом документа. Показан выбор языка текста документа. Показаны возможности работы с переносами в словах: автоматическая расстановка во всем документе, запрет переносов в отдельных фрагментах документа, удаление переносов. Рассмотрена проверка правописания, как при создании текста, так и во всем документе. Показаны способы поиска и замены текста в документе. Приведены возможности использования синонимов. Изучаются способы перемещения и копирования фрагментов документа перетаскиванием и с использованием буфера обмена, в том числе с использованием возможностей специальной вставки.
Ключевые слова: web-фрагменты , диалоговое окно, 1-грамматика, Microsoft Office, мышь, завершение работы, сеанс работы, язык документа, тавтология, синоним, антонимия, указатель, прямоугольник, копирование, останов, курсор, back-office, источник данных, переключатель, связывание, навигация
Работа с текстом
Выбор языка
intuit.ru/2010/edi»>Выбор языка текста определяет возможность автоматической проверки правописания и расстановку переносов.В Word 2010 выбор языка обычно производится автоматически в зависимости от используемой раскладки клавиатуры. При вводе текста в русской раскладке устанавливается русский язык, при вводе текста в английской раскладке — английский (США).
При необходимости язык текста можно установить самостоятельно.
- Выделите весь документ или его фрагмент.
- Во вкладке Рецензирование в группе Правописание нажмите кнопку Язык и в появившемся меню выберите команду Язык проверки правописания (
рис.
5.1).
увеличить изображение
Рис. 5.1. Выбор языка проверки правописания intuit.ru/2010/edi»>В диалоговом окне Язык (
рис.
5.2) выберите нужный язык.
увеличить изображение
Рис.
5.2. Выбор языка проверки правописания
Языки, для которых подключены соответствующие словари проверки правописания и расстановки переносов, в списке (см. рис. 5.2) отображены со значком проверки правописания.
Для перехода к диалоговому окну Язык можно также щелкнуть по ярлыку языка в строке состояния.
Расстановка переносов
Переносы в словах категорически недопустимо расставлять с использованием клавиши клавиатуры — (дефис).
Переносы расставляются сразу во всем документе. Выделять какой-либо отдельный фрагмент бесполезно.
Во вкладке Разметка страницы в группе Параметры страницы щелкните по кнопке Расстановка переносов и в появившемся меню выберите режим Авто ( рис. 5.3).
увеличить изображение
Рис.
5.3. Автоматическая расстановка переносов
Для настройки параметров переносов выберите команду Параметры расстановки переносов (см. рис. 5.3). В диалоговом окне Расстановка переносов
можно, например, отказаться от переносов в словах из прописных букв ( рис. 5.4).увеличить изображение
Рис.
5.4. Настройка параметров расстановки переносов
Можно запретить расстановку в некоторых фрагментах документа, например, в заголовках.
- Выделите фрагмент документа, в котором запрещаются переносы.
- Во вкладке Главная или Разметка страницы щелкните по значку группы Абзац.
- Во вкладке Положение на странице диалогового окна Абзац установите флажок запретить автоматический перенос слов ( рис. 5.5).
увеличить изображение
Рис.
5.5. Запрет переносов во фрагменте документа
Проверка правописания
О проверке правописания
При вводе текста Word 2010 обычно автоматически проводит проверку правописания (орфографию и грамматику).
Можно настроить основные параметры такой проверки.
- intuit.ru/2010/edi»>Перейдите во вкладку Файл и выберите команду Параметры.
- В диалоговом окне Параметры Word перейдите в категорию Правописание.
- Установите параметры проверки орфографии и грамматики. На рис. 5.6 показаны рекомендуемые для большинства случаев параметры.
увеличить изображение
Рис.
5.6. Настройка проверки правописания
Проверку правописания можно производить как при вводе текста, так и после ввода текста сразу во всем документе.
Правописание можно проверять для всех языков, для которых установлена такая возможность. По умолчанию в Word 2010 — это русский, английский и немецкий, украинский. Можно добавить и другие языки.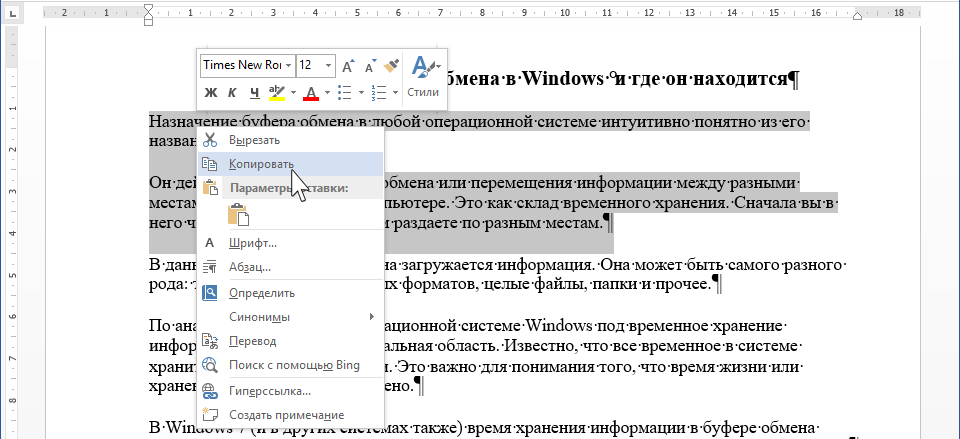
Проверка орфографии ведется путем сравнения слов в документе со словами, имеющимися в основном и вспомогательных словарях Microsoft Office 2010. Таким образом, фактическая опечатка или ошибка могут быть пропущены, если такое слово имеется в словарях. Например, если вместо слова «страница» будет написано «станица» или «странница», Word не определит это как ошибку. С другой стороны, правильно написанные слова, отсутствующие в словарях, будут определены как ошибочные. Обычно это касается специальных терминов и собственных имен.
Проверка грамматики и стилистики производится на основе правил, заложенных в Word 2010. Выбрать набор правил можно в окне настройки параметров проверки правописания (см. рис. 5.6) в раскрывающемся списке Набор правил. Нажав кнопку Настроить, можно просмотреть и изменить набор правил.
Необходимо отметить, что проверка правописания средствами Word 2010 не исключает необходимости тщательной проверки правописания документа самим пользователем.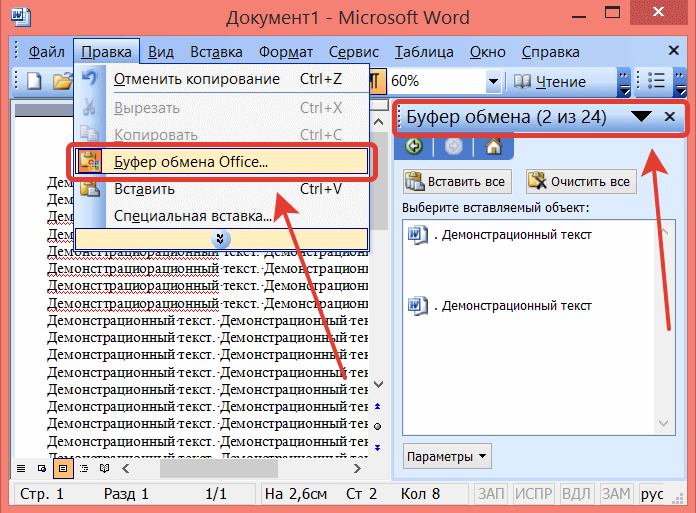
Проверка правописания при вводе текста
При вводе текста в документе красной волнистой линией подчеркиваются слова, в которых есть орфографические ошибки, а также повтор одного и того же слова. Зеленой волнистой линией подчеркнуты слова, знаки препинания, фрагменты предложений и целые предложения, в которых есть грамматические и стилистические ошибки, а также ошибки в расстановке знаков препинания.
Для исправления орфографической ошибки щелкните правой кнопкой мыши по подчеркнутому слову и в контекстном меню выберите правильный вариант написания слова ( рис. 5.7).
увеличить изображение
Рис.
5.7. Исправление орфографической ошибки в документе
Варианты написания слов предлагаются только тогда, когда в словаре есть похожие по написанию слова.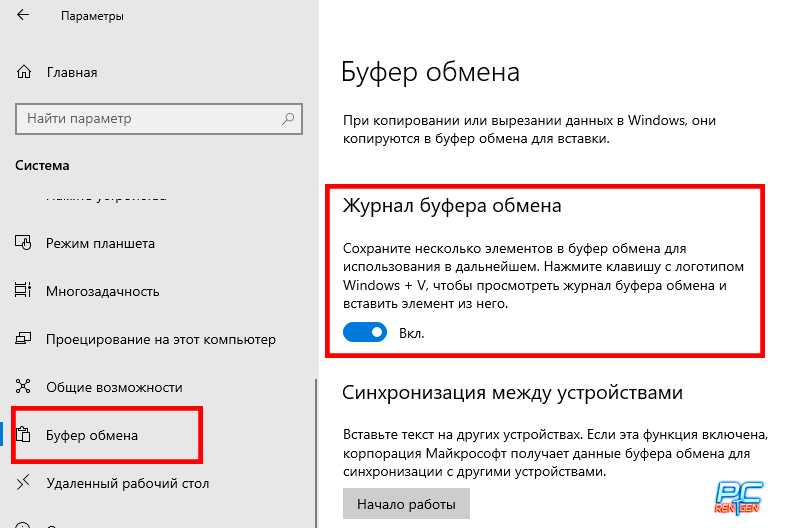
Для исправления грамматической ошибки щелкните правой кнопкой мыши по подчеркнутому тексту. В контекстном меню будет описана выявленная ошибка ( рис. 5.8) или может быть предложен вариант ее исправления ( рис. 5.9).
увеличить изображение
Рис.
5.8. Описание грамматической ошибки в документе
увеличить изображение
Рис.
5.9. Вариант исправления грамматической ошибки в документе
В первом случае внесите исправления самостоятельно, во втором — щелкните по предложенном варианту исправления ошибки.
Дальше >>
< Лекция 13 || Лекция 5: 12345
Microsoft Word 2007 — тест 5
Главная / Офисные технологии / Microsoft Word 2007 / Тест 5
Упражнение 1:
Номер 1
В какой вкладке находятся инструменты для расстановки переносов в тексте документа?
Ответ:
 (1) вставка 
 (2) разметка страницы 
 (3) ссылки 
 (4) рецензирование 
Номер 2
Каким диалоговым окном следует воспользоваться для запрещения переносов в словах в отдельном фрагменте документа?
Ответ:
 (1) шрифт 
 (2) абзац 
 (3) расстановка переносов 
 (4) параметры страницы 
Номер 3
Для какой цели следует выбирать язык документа?
Ответ:
 (1) для обеспечения возможности автоматической расстановки переносов в словах 
 (2) для обеспечения возможности использования различных шрифтов 
 (3) для обеспечения возможности работы со стилями 
 (4) для обеспечения возможности создания автоматически собираемого оглавления 
Упражнение 2:
Номер 1
В какой вкладке находятся инструменты для проверки правописания в документе?
Ответ:
 (1) вставка 
 (2) разметка страницы 
 (3) ссылки 
 (4) рецензирование 
Номер 2
Какой линией подчеркнуты орфографические ошибки в тексте?
Ответ:
 (1) синей волнистой 
 (2) красной волнистой 
 (3) зеленой волнистой 
 (4) красной прямой толстой 
Номер 3
Какой линией подчеркнуты грамматические и стилистические ошибки в тексте?
Ответ:
 (1) синей волнистой 
 (2) красной волнистой 
 (3) зеленой волнистой 
 (4) красной прямой толстой 
Номер 4
Что следует сделать для исправления ошибки в слове?
Ответ:
 (1) внести изменения в поле 1 
 (2) внести изменения в поле 2 
 (3) нажать кнопку 3 
 (4) нажать кнопку 4 
Упражнение 3:
Номер 1
Какие элементы следует использовать для копирования выделенного фрагмента в буфер обмена?
Ответ:
 (1) 1 
 (2) 2 
 (3) 3 
 (4) 4 
Номер 2
Какие элементы следует использовать для перемещения выделенного фрагмента в буфер обмена?
Ответ:
 (1) 1 
 (2) 2 
 (3) 3 
 (4) 4 
Номер 3
Какие элементы следует использовать для вставки фрагмента из буфера обмена?
Ответ:
 (1) 1 
 (2) 2 
 (3) 3 
 (4) 4 
Упражнение 4:
Номер 1
Какие элементы следует использовать для отображения области задач "Буфер обмена"?
Ответ:
 (1) 1 
 (2) 2 
 (3) 3 
 (4) 4 
Номер 2
Как отобразить область задач "Буфер обмена"?
Ответ:
 (1) щелкнуть мышью по названию группы «Буфер обмена» (1) 
 (2) щелкнуть мышью по значку группы «Буфер обмена» (2) 
 (3) щелкнуть мышью по стрелке кнопки «Вставить» (3) 
 (4) в Word 2007 эта область задач всегда отображается только автоматически 
Номер 3
В какой вкладке находятся инструменты для вставки фрагментов из буфера обмена?
Ответ:
 (1) главная 
 (2) вставка 
 (3) разметка страницы 
 (4) ссылки 
Упражнение 5:
Номер 1
В буфер обмена скопирован фрагмент текста.Что следует сделать, чтобы с помощью специальной вставки извлечь фрагмент как неформатированный текст?
Ответ:
 (1) щелкнуть мышью по названию группы «Буфер обмена» (1) 
 (2) щелкнуть мышью по значку группы «Буфер обмена» (2) 
 (3) щелкнуть мышью по кнопке «Вставить» (3) 
 (4) щелкнуть мышью по стрелке кнопки «Вставить» (4) 
Номер 2
Можно ли вставить одновременно несколько фрагментов из буфера обмена?
Ответ:
 (1) да 
 (2) да, но только рядом расположенные элементы 
 (3) да, но только сразу все элементы 
 (4) нет 
Номер 3
Что следует сделать для вставки фрагмента из буфера обмена?
Ответ:
 (1) перетащить его из области задач в документ 
 (2) щелкнуть по элементу левой кнопкой мыши 
 (3) щелкнуть по элементу правой кнопкой мыши 
 (4) нажать кнопку «Параметры» в нижней части области задач 
Упражнение 6:
Номер 1
В какой вкладке находятся инструменты для замены текста в документе?
Ответ:
 (1) главная 
 (2) разметка страницы 
 (3) ссылки 
 (4) рецензирование 
Номер 2
В какой вкладке находятся инструменты для поиска текста в документе?
Ответ:
 (1) главная 
 (2) разметка страницы 
 (3) ссылки 
 (4) рецензирование 
Номер 3
В какой вкладке находятся инструменты для отображения области задач "Справочные материалы"?
Ответ:
 (1) главная 
 (2) разметка страницы 
 (3) ссылки 
 (4) рецензирование 
Главная / Офисные технологии / Microsoft Word 2007 / Тест 5
Как получить доступ к буферу обмена и использовать его в Microsoft Office
Копируя и вставляя на ПК, вы можете передавать или копировать содержимое в разных местах. Это действие стало возможным благодаря буферу обмена. На ПК с Windows буфер обмена Windows позволяет копировать содержимое по одному. Однако ограничение заключается в том, что старый контент удаляется после копирования нового. Буфер обмена Windows может хранить только один скопированный элемент за раз.
Это действие стало возможным благодаря буферу обмена. На ПК с Windows буфер обмена Windows позволяет копировать содержимое по одному. Однако ограничение заключается в том, что старый контент удаляется после копирования нового. Буфер обмена Windows может хранить только один скопированный элемент за раз.
Буфер обмена Office сохраняет несколько скопированных элементов (до 24) одновременно. Если у вас есть какие-либо приложения Microsoft Office (Outlook, Word, PowerPoint, Excel и т. д.) на вашем ПК, вы можете максимально использовать этот буфер обмена. Хорошо, что буфер обмена легко доступен в продуктах Office. Например, содержимое, которое вы копируете из Microsoft Word и сохраняете в буфер обмена, также доступно в PowerPoint. Вот что вам нужно сделать, чтобы получить доступ и использовать буфер обмена Office на вашем компьютере.
Как получить доступ к буферу обмена Office
Используя буфер обмена Office, вы можете сохранять тексты из электронной почты, данные из электронных таблиц и даже графику из онлайн-источника. Когда вы открываете буфер обмена в любом продукте Office, он отображается как область задач. Чтобы получить доступ к буферу обмена Office, выполните следующие действия.
Когда вы открываете буфер обмена в любом продукте Office, он отображается как область задач. Чтобы получить доступ к буферу обмена Office, выполните следующие действия.
Шаг 1: На компьютере найдите любое приложение Microsoft Office, щелкнув меню «Пуск».
В иллюстративных целях мы будем использовать Microsoft Word. Однако вы можете легко воспроизвести шаги в других продуктах Office.
Шаг 2: Нажмите на приложение Microsoft Office, чтобы открыть его.
Шаг 3: На ленте Microsoft Office нажмите вкладку Главная.
Шаг 4: На вкладке «Главная» найдите группу «Буфер обмена» и щелкните кнопку запуска диалогового окна (стрелка вниз) рядом с ней, чтобы открыть панель задач «Буфер обмена».
Панель задач буфера обмена откроется пустой, если вы не скопировали какие-либо элементы. Таким образом, когда вы копируете элементы, область задач буфера обмена должна заполняться до тех пор, пока не будет содержать максимум 24 элемента.
Как копировать и вставлять элементы в буфер обмена Office
Чтобы заполнить буфер обмена Office, вы можете копировать и вырезать элементы для отображения в нем. Для этого выполните следующие действия:
Шаг 1: Откройте документ, содержащий копируемый элемент.
Для наглядности мы скопируем текст с веб-сайта Guiding Tech.
Шаг 2: Выделите контент, который хотите скопировать.
Шаг 3: Щелкните правой кнопкой мыши выделенный контент, чтобы открыть меню.
Шаг 4: Выберите Копировать из показанных вариантов.
Шаг 5: Вернитесь в приложение Microsoft Office. В иллюстративных целях мы будем использовать Microsoft Word.
Однако вы можете легко повторить шаги в других продуктах Office.
Шаг 6: На ленте Microsoft Word щелкните вкладку Главная.
Шаг 7: На вкладке «Главная» найдите группу «Буфер обмена» и щелкните кнопку запуска диалогового окна рядом с ней, чтобы открыть панель задач «Буфер обмена».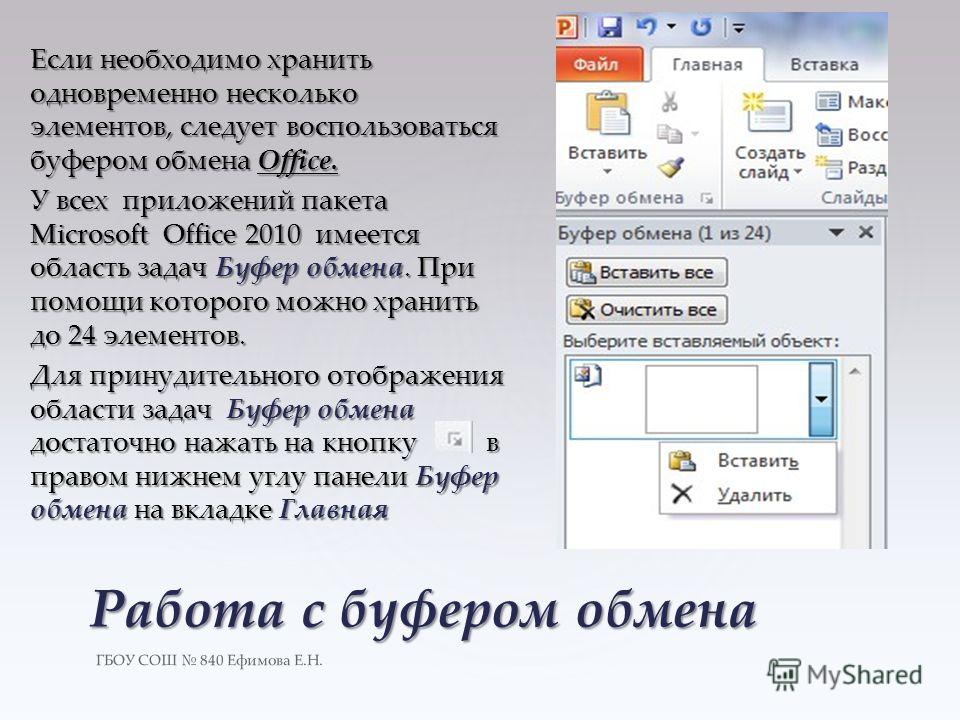
Шаг 8: Проверьте область задач буфера обмена на наличие скопированного элемента.
Не вставляя элемент самостоятельно, вы должны увидеть, что скопированный элемент уже находится в буфере обмена Office.
Шаг 9: Чтобы вставить скопированные элементы в продукт Office, щелкните любой из элементов, как показано на панели задач буфера обмена. Чтобы сразу вставить все скопированные элементы, нажмите «Вставить все».
Как удалить элементы из буфера обмена Office
По мере того как вы копируете элементы, буфер обмена Office постепенно сохраняет их, пока не достигнет предела в 24 элемента. Когда это происходит, буфер обмена больше не может сохранять ваши элементы. Чтобы освободить место, вам нужно будет удалить элементы из буфера обмена Office. Вот как это сделать:
Шаг 1: На ленте Microsoft Word щелкните вкладку «Главная».
Шаг 2: На вкладке «Главная» найдите группу «Буфер обмена» и щелкните кнопку запуска диалогового окна рядом с ней, чтобы открыть панель задач «Буфер обмена».
Шаг 3: Проверьте панель задач буфера обмена на наличие всех скопированных элементов.
Шаг 4: Чтобы удалить только один элемент из буфера обмена, наведите курсор и щелкните раскрывающийся список рядом с ним.
Шаг 5: В раскрывающемся списке нажмите «Удалить».
Шаг 6: Чтобы удалить все элементы из буфера обмена, нажмите «Очистить все» в верхней части области задач «Буфер обмена».
Использование истории буфера обмена Windows
Буфер обмена Windows не следует путать с буфером обмена Office. Буфер обмена Office предназначен только для продуктов Office и позволяет передавать содержимое между продуктами. Однако в буфере обмена Windows хранятся скопированные элементы из всех приложений на вашем ПК с Windows. Однако он копирует и сохраняет только один элемент за раз. Чтобы просмотреть ранее скопированные элементы, вам потребуется просмотреть историю буфера обмена Windows.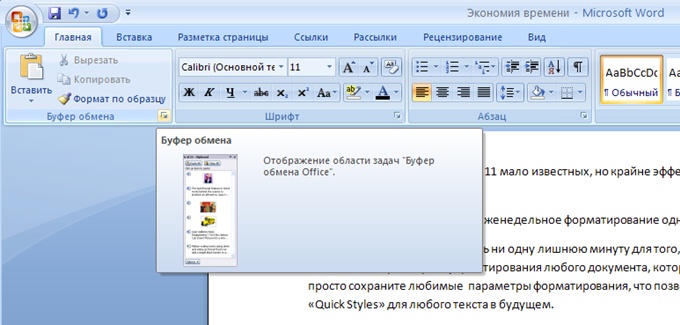
Как использовать панель задач буфера обмена в Excel 2010
Автор: Грег Харви и
Обновлено: 26-03-2016
Из книги: Excel 2010 для чайников
Excel 2010 для чайников
Разделочные доски Book0 On Amazon копии из любой программы Microsoft Office, работающей под Windows, а не только из Excel 2010. В Excel это означает, что вы можете продолжать вставлять данные из буфера обмена Office в книгу даже после завершения операции перемещения или копирования.
Используйте следующие методы для работы с буфером обмена Office в Excel 2010:
Чтобы открыть буфер обмена Office в отдельной области задач слева от области рабочего листа, нажмите кнопку запуска диалогового окна в правом нижнем углу группы «Буфер обмена» на вкладке «Главная» ленты.

Чтобы вставить элемент из буфера обмена Office в текущий рабочий лист, щелкните элемент на панели задач буфера обмена, чтобы вставить его в положение курсора ячейки.
Вы можете вставить все элементы, хранящиеся в буфере обмена Office, в текущий рабочий лист, нажав кнопку «Вставить все» в верхней части панели задач «Буфер обмена».
Чтобы очистить буфер обмена Office от всех текущих элементов, нажмите кнопку «Очистить все».
Чтобы удалить только определенный элемент из буфера обмена Office, наведите указатель мыши на элемент в области задач буфера обмена, пока не появится кнопка раскрывающегося списка. Нажмите эту кнопку раскрывающегося списка, а затем выберите «Удалить» во всплывающем меню.
Панель задач буфера обмена появляется в левой части области рабочего листа Excel.
Вы можете сделать так, чтобы панель задач Office Clipboard автоматически отображалась после выполнения двух вырезок или копий в буфер обмена в книге Excel.
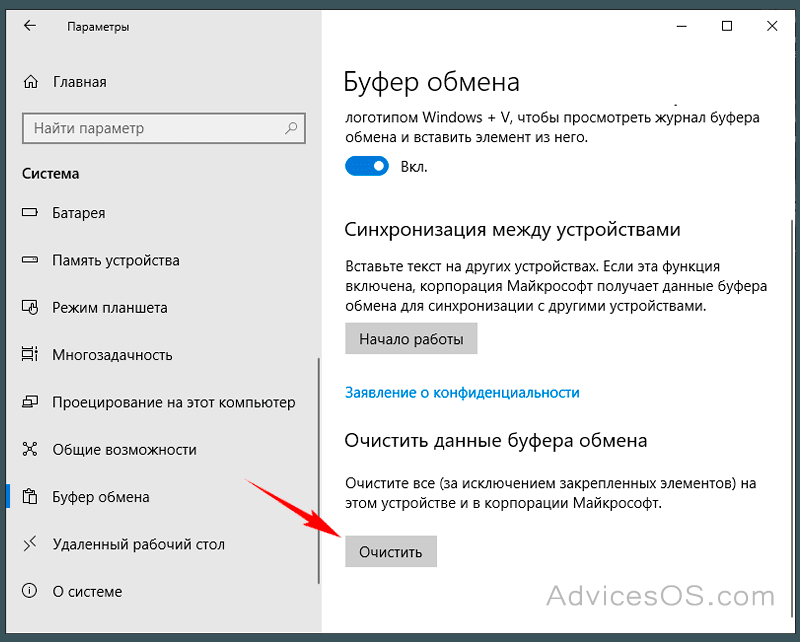 Что следует сделать, чтобы с помощью специальной вставки извлечь фрагмент как неформатированный текст?
Что следует сделать, чтобы с помощью специальной вставки извлечь фрагмент как неформатированный текст?
