18 шагов для добавления огня на изображение
Автор Дмитрий Евсеенков На чтение 4 мин Просмотров 655 Обновлено
Добавлять огонь на изображения стало еще проще благодаря инструменту Render Flames в Photoshop CC 2014. В этом уроке я покажу, как использовать инструмент Render Flames, чтобы добавить огонь в неосвещенный камин в цифровом композите через Фотошоп. Я также предоставлю широкий спектр советов и техник, чтобы вписать пламя в ваше произведение искусства и создать реалистичное свечение.
Содержание
Шаг 1
Откройте выбранное изображение в Photoshop и выберите инструмент Перо (P). Убедитесь, что инструмент установлен на Контур в левом верхнем выпадающем меню панели Параметры.
Шаг 2
Создайте новый слой и назовите его «Пламя 1». Инструментом «Перо» щелкните и перетащите по документу, чтобы создать S-образный изогнутый контур в направлении, в котором должны появиться языки пламени, от x до x.
Шаг 3
Выберите Filter > Render > Flame, чтобы открыть диалоговое окно Flame в Photoshop.
Шаг 4
В раскрывающемся меню Тип пламени выберите Одно пламя вдоль контура.
Шаг 5
Теперь у вас есть возможность полностью настроить ваш огонь, включая ширину, сложность, турбулентность, непрозрачность, цвет и даже то, как пламя сужается от своего источника.
Эти параметры зависят от типа пламени, которое вы хотите создать. Поэкспериментируйте с параметрами, чтобы увидеть, как они работают. Я хочу, чтобы пламя струилось вверх, как в настоящем камине, и здесь вы можете увидеть параметры, которые я выбрал для этого.
Шаг 6
Нажмите OK для подтверждения и используйте инструмент Перемещение (V) с помощью клавиш со стрелками на клавиатуре, чтобы подтолкнуть пламя на место.
Шаг 7
На панели Paths нажмите на иконку Add New Path, чтобы создать новый слой контура, который позволит нам работать над вторым пламенем.
Шаг 8
Создайте второй слой и переименуйте его в «Пламя 2».
Снова используйте инструмент Перо (P), чтобы создать новую S-образную кривую, которая дополнит огонь на слое «Пламя 1».
Шаг 9
Вместо того чтобы снова просматривать параметры Render Flame, мы можем создать пламя с настройками, соответствующими нашему первому пламени, нажав Cmd/Ctrl + F и используя функцию «повторить последний фильтр» в Photoshop.
Шаг 10
Повторите предыдущие два шага еще несколько раз, пока вы не останетесь довольны своим огнем.
Затем выделите все слои с пламенем и щелкните Shift + клик на слое «Добавить новую группу», чтобы объединить все слои с пламенем в одну группу. Переименуйте эту группу в «Пламя».
Шаг 11
Теперь начнем немного смешивать эти языки пламени с окружающей средой. Сначала добавьте корректирующий слой Hue/Saturation над группой «Flames».
Наведите курсор на линию между корректирующим слоем и группой, удерживая клавишу Alt, пока не появится белая рамка со стрелкой, а затем щелкните, чтобы скрепить их вместе. Это называется «Обтравка».
Это называется «Обтравка».
Шаг 12
Выберите корректирующий слой и перейдите на панель свойств. Уменьшите насыщенность огня, чтобы оно соответствовало окружающей среде.
Для большего контроля нажмите на Master, чтобы открыть выпадающее меню цветов. Выберите Желтый и уменьшите насыщенность, чтобы желтый был менее насыщенным, чем красный в пламени.
Шаг 13
Вернувшись на панель слоев, нажмите на значок «Создать новую заливку» и выберите «Сплошной цвет».
Поскольку окружение имеет серовато-голубой оттенок, мы выберем аналогичный цвет для заливки. Когда вы будете довольны цветом, нажмите OK.
Шаг 14
На панели слоев измените режим смешивания слоя Цветовая заливка на Перекрытие и закрепите этот слой на слое Цветовой тон/Насыщенность, расположенном ниже, выполнив те же действия, что и в шаге 11.
Шаг 15
Все еще находясь на панели слоев, измените непрозрачность слоя Цветная заливка до 35%, чтобы уменьшить тональный эффект на огне.
Шаг 16
Выделите группу «Пламя» и нажмите на значок Добавить маску слоя. На новой маске слоя мягкой черной кистью аккуратно затрите каминную решетку.
Шаг 17
Дублируйте фоновый слой и перейдите в меню Фильтр > Преобразовать для смарт-фильтров, чтобы превратить слой в смарт-объект.
Затем перейдите в меню Фильтр > Фильтр Camera Raw…, чтобы открыть диалоговое окно Camera Raw. Нажмите на значок Радиального фильтра и добавьте +0,5 Экспозиции и +50 Температуры, чтобы создать свечение для огня. После этого нажмите OK.
Шаг 18
С помощью мягкой черной кисти на слое Smart Filters замаскируйте теплое свечение вокруг камина, чтобы завершить работу.
Как сделать эффект огня в Photoshop
Автор Admin На чтение 3 мин Просмотров 95 Опубликовано Обновлено
Наверняка вы видели где-нибудь в социальных сетях красивые и качественные фотографии на фоне огня. Понятно, что все это делается при помощи графических программ. Но лучше всего такой эффект может получиться при работе с Photoshop. И в сегодняшней статье мы как раз вам и расскажем о том, как создать эффект огня при помощи Photoshop.
Итак, для начала давайте возьмем в качестве исходной картинки что-нибудь, где изображен качественный и естественный огонь. Добавляем картинку в Photoshop, после чего создаем новый слой.
После этого обращаем внимание на панель инструментов слева и выбираем перо. После этого используем его, чтобы создать кривую так, чтобы она охватывала огонь. Делаем это до тех пор, пока не получится качественный и нужный охват огня.
И да, вверху, под функциями меню Фотошопа, вы увидите настройки инструмента «перо». В первом окошке обязательно выберите контур. После этого выбираете нижнюю точку, оставленную пером и выводите ее к верхней таким образом, чтобы у вас замкнулся охват контура.
Опять же, в нашем случае мы создали эту фигуру, чтобы охватить один из языков пламени. Если у вас будет другая исходная картинка – делайте все тоже самое, просто создавайте свой собственный контур, чтобы выделить огонь так, как это будет подходить вам.
После этого обращаемся к верхнему меню Photoshop. Теперь нам понадобится «фильтр». Открываем раздел и выбираем пункт «рендеринг», а дальше выбираем «огонь».
После этого у вас откроется таблица с настройками эффекта огня. Да, изначально он выглядит не лучшим образом, но все это можно скорректировать ползунками.
У вас будет доступны:
- Длина пламени.
- Ширина пламени.
- Угол.
- Интервал.
Тут все максимально просто и понятно, поэтому давайте разберемся с тем, как сделать эффект особенным. Например, если вы хотите изменить цвет, то поставьте внизу галочку «использовать заказной цвет для пламени». У вас появится окошко с настройками цветовой гаммы. Просто выберите тот цвет, который вам нравится и наслаждайтесь полученным эффектом.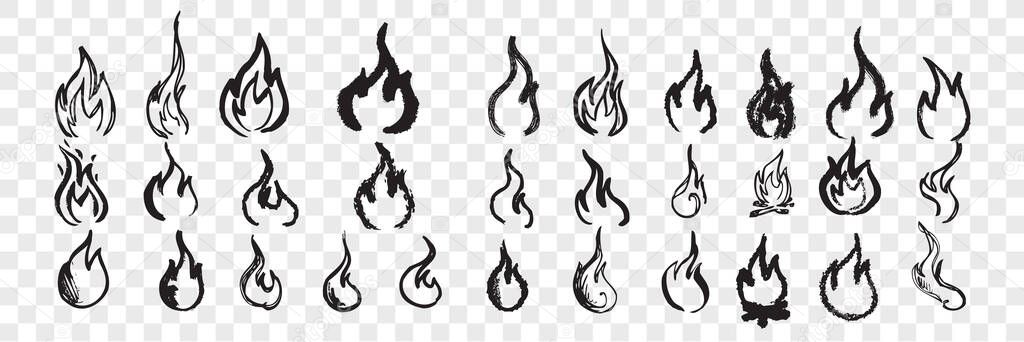
Если вам нужно выбрать стиль отображения вашего пламени, то вы можете выбрать готовый пресет, находящийся в разделе «тип пламени». Кликайте, смотрите и выбирайте, ибо тут все будет зависеть от вашего вкуса.
И да, в некоторых пресетах не будут работать некоторые ползунки. Не переживайте – это особенность пресетов и сделать с этим ничего нельзя. Собственно, регулируете пламя, его форму и т.д. Все это будет отображаться у вас в открытой табличке, поэтому вы не запутаетесь и точно сделаете нужное пламя.
Еще один момент. Там, где «набор» – вы можете сохранить ваш готовый пресет на случай, если эффект пламени у вас получился ну очень крутым и красивым. Ну и вот, какой эффект у вас получится по итогу. Мы специально не сильно увеличивали его в размерах и просто немного отвели в сторону, для наглядности.
Опять же, не забывайте, для создания более качественного и естественного эффекта можно будет взаимодействовать с размерами эффекта, а также добавлять новые «вырезки» из какого-нибудь костра. Как это делать – вы уже знаете, так что вопрос времени и вашей фантазии – насколько крутым получится данный эффект.
Как это делать – вы уже знаете, так что вопрос времени и вашей фантазии – насколько крутым получится данный эффект.
На этом наша статья подходит к концу. Надеемся, что она оказалась для вас полезной. Не забывайте писать в комментариях, понравилась ли вам статья и получился ли у вас данный эффект, а также обязательно ставьте ей оценку. Мы же на этом прощаемся с вами, всем удачи и до новых встреч.
Контур
Инструмент «Контур» создает контуры из заданных пользователем срезов существующей полигональной поверхности. Результирующие контуры могут быть кривыми, многоугольниками или линиями. (В данном случае линии представляют собой простые цепочки многоугольников с двумя точками.) Сами контуры представляют собой пересечение среза целевой поверхности. Вы можете использовать эти контуры в сочетании с инструментом Bridge для ретопологии поверхности.
Инструмент NoTranslate»> Contour находится в макете Toolbox Model на подвкладке Mesh Edit
и в Topology layout Tools-tolbox под вкладкой 8. Вы также можете выбрать Геометрия > Срез > Контур . Перед активацией инструмента необходимо, чтобы целевая поверхность использовалась для захвата контуров на заднем плане (отображается, но не выбрана в списке элементов 9).0008). Целевая сетка для контуров должна быть выбранным слоем переднего плана. Щелкните значок Contour Tool (или выберите команду), чтобы активировать инструмент. При активном инструменте перетаскивание по существующей поверхности в окне просмотра создает контур. Ручка инструмента представляет собой лиловую линию с двумя голубыми квадратами на каждом конце. Если вы наведете указатель на любой из квадратов, он станет желтым, и вы сможете перетащить его, чтобы отрегулировать положение контура. (Вы можете редактировать только текущий активный фрагмент контура.) Нажатие
При активном инструменте перетаскивание по существующей поверхности в окне просмотра создает контур. Ручка инструмента представляет собой лиловую линию с двумя голубыми квадратами на каждом конце. Если вы наведете указатель на любой из квадратов, он станет желтым, и вы сможете перетащить его, чтобы отрегулировать положение контура. (Вы можете редактировать только текущий активный фрагмент контура.) Нажатие Примечание. Срезы контура проецируются через цель на основе текущего угла обзора и ориентации. Следовательно, при разрезании на виде в перспективе результирующие контуры также имеют перспективу. При переключении на соответствующий ортогональный видовой экран контурные срезы остаются параллельными.
NoTranslate»> Начало X / Y / Z | Указывает начало маркера среза, создающего контур. Как правило, они отображают текущую начальную позицию при интерактивном рисовании в окне 3D-просмотра, но вы также можете ввести определенные значения. |
Указывает конец маркера среза, создающего контур. | |
Быстрый срез | Если этот параметр включен, контур создается после того, как вы отпустите кнопку мыши, чтобы повысить производительность инструмента. По умолчанию Modo создает контуры в интерактивном режиме, когда вы рисуете срез в окне 3D-просмотра. На плотных сетках это может замедлить работу инструмента. |
| Если этот параметр включен, маркер среза контура привязывается к заданному пользователем приращению всякий раз, когда нарисованная линия близка к заданному значению Угол . |
NoTranslate»> Уголок | Определяет угол привязки при включении Angle Snap . |
Контур Тип | Определяет тип создаваемого контура. • Lines — Генерирует цепочку двухточечных полигонов (линий). Вы можете выбрать эти линии в режиме Edges или Polygons. • Кривая — Создает стандартную кривую, точно представляющую целевую поверхность. • Face — Создает грань замкнутого многоугольника с ребрами, представляющими целевую поверхность. |
NoTranslate»> Единая длина | Если включено, результирующие положения вершин сгенерированного контура распределяются равномерно по его длине. |
Автоматический | Если включено, определяет положение вершин по пересечению срезов контура с ребром полигона вдоль целевой поверхности. |
Сегменты | Определяет количество вершин вдоль контура для выбранного типа контура при отключении Автоматически . Предоставляя значение, вы указываете, как распределять вершины. |
NoTranslate»> Выбор новых полигонов | Если включено, автоматически выбирает любую новую геометрию, которую генерирует Modo. Когда вы деактивируете инструмент «Контур», Modo сохраняет выделение, пока вы активируете другой инструмент (например, «Мост») для соединения результирующих кривых. |
Отбраковка закрытых открытых кривых | Если этот параметр включен, автоматически устраняются любые открытые или неполные контуры для областей геометрии, обращенных от вас (с точки зрения текущего видового экрана). |
Подробнее | Автоматически создает новый контур со смещением на основе двух предыдущих контуров. |
Новая функция: рендеринг пламени в Photoshop
Вчера компания Adobe выпустила обновление для всех своих программ для творчества. Эти обновления добавили дополнительные функции в такие программы, как Adobe Illustrator и Photoshop. Одна из новых функций, которая мне очень нравится, — это новые возможности рендеринга пламени в Photoshop. Теперь у вас есть возможность визуализировать пламя вдоль дорожек в ваших документах. Я проведу вас через процесс рендеринга пламени в Photoshop с помощью этого нового фильтра.
Кое-что, что вы должны знать
Прежде чем мы начнем, важно, чтобы вы знали, что этот фильтр работает по созданным вами путям. Рисуете ли вы путь с помощью инструмента «Перо» или преобразуете текст в пути, они необходимы для работы этого фильтра.
Еще одна вещь, которую вы должны отметить, это то, что этот фильтр не работает со смарт-фильтрами. Если вы преобразуете свой слой в смарт-объект, этот фильтр не будет работать. Он будет неактивен. Это означает, что вы не сможете вернуться и отредактировать этот фильтр позже. Вы должны сделать все настройки правильно с первого раза.
Шаг 1
Я начинаю с создания документа размером 700 пикселей в ширину и 500 пикселей в высоту. Я заливаю фоновый слой черным цветом. Мы начнем с Pen Tool, чтобы нарисовать основной путь. Вы также можете использовать фигуры, просто не забудьте изменить параметры в раскрывающемся меню вверху с фигуры на путь. Я создал круг в центре документа.
Шаг 2
Создайте новый пустой слой над фоновым слоем. Убедитесь, что путь все еще выбран. Это будет наш слой с пламенем.
Шаг 3
Перейдите в Фильтр> Рендеринг> Пламя. Откроется диалоговое окно, предлагающее вам множество различных вариантов на выбор.
Убедившись, что я работаю с пресетом по умолчанию, я покажу вам, как настроить пламя, которое вы можете создать с помощью этого фильтра. Первый вариант — это тип пламени, которое вы будете делать.
Одно пламя вдоль пути
Эта опция берет один экземпляр пламени и растягивает его по всей длине вашего пути. Он повторяет контур вашего пути.
Несколько языков пламени вдоль пути
Это размещает несколько экземпляров пламени вдоль пути, который вы делаете. Эти языки пламени будут накладываться друг на друга, и в нашем кругу создастся огненное кольцо.
Многократное пламя в одном направлении
Это создаст несколько экземпляров пламени и придаст им видимость обучения в одном направлении, как если бы вы смотрели на объект, горящий перед вами. Все пламя будет гореть вверх.
Путь множественного пламени направлен
Это придаст вашему огню вид горящего наружу от вашего пути. В нашем кругу кажется, что пламя вырывается из круга.
Несколько языков пламени под разными углами
Это позволит разместить несколько экземпляров пламени вдоль пути, которые будут наклонены под разными углами. Это делается для того, чтобы пламя выглядело менее однородным.
Свет свечи
Предполагается, что он имитирует одиночное мерцание пламени горящей свечи. В нашем кругу она следует по пути.
Настройки Существует множество различных настроек, которые регулируют внешний вид и поведение вашего пламени. Давайте посмотрим на эти настройки и на то, как они управляют внешним видом вашего пламени.
Длина
Длина вашего пламени определяется первым ползунком. Если вы не хотите иметь однородное пламя, которое в любом случае выглядит не очень естественно, вы можете выбрать опцию, чтобы рандомизировать длину.
Ширина
Ширина пламени определяет его толщину. Более густое пламя будет выглядеть более плотным и более распространенным.
Угол
Вариант угла для пятого варианта, который имеет пламя под разными углами. Эта настройка позволит вам настроить изменение углов вашего пламени.
Эта настройка позволит вам настроить изменение углов вашего пламени.
Интервал
Если у вас есть несколько языков пламени рядом друг с другом, вы можете увеличить значение интервала, чтобы распределить их. Чем больше значение их интервала, тем дальше они будут разнесены.
Линии пламени
Линии пламени определяют сложность пламени. Чем сложнее ваше пламя, тем больше в нем мерцаний, волн и вариаций.
Турбулентность
Как вы понимаете, турбулентность делает пламя более волнистым. Это был бы эффект, если бы пламя сопровождалось сильным ветром, и это также делает ваше пламя более разнообразным.
Зубец
Значение зубца делает пламя более неровным и квадратным. Не очень реалистично, эта опция дает интересные результаты для текстовых эффектов.
Непрозрачность
Пламя естественно непрозрачное или прозрачное. Чем выше вы установите это значение, тем ярче и плотнее будет ваше пламя.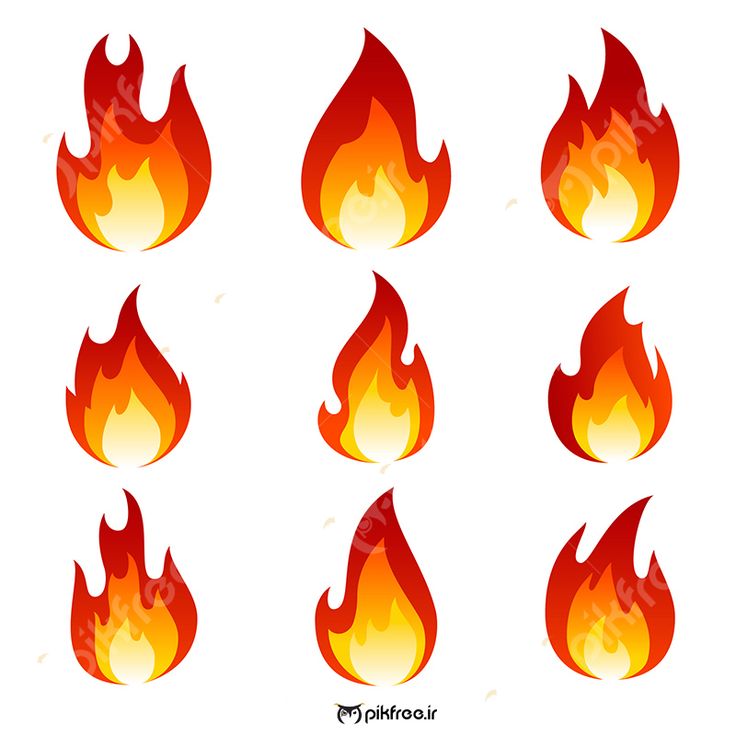 Хорошее значение для этого параметра — 15-25 для более естественного вида. Вы можете видеть в примере выше, что правое изображение размыто, потому что значение непрозрачности слишком велико.
Хорошее значение для этого параметра — 15-25 для более естественного вида. Вы можете видеть в примере выше, что правое изображение размыто, потому что значение непрозрачности слишком велико.
Выравнивание нижнего края пламени
Если языки пламени располагаются вдоль пути, а не следуют за ним, вы можете использовать это значение, чтобы убедиться, что языки пламени неравномерны в том месте, где они расположены. Менее выровненное будет выглядеть более естественно, так как языки пламени не располагаются по прямой линии.
Стиль пламени
Есть 3 стиля пламени. Нормальный — это ожидаемый стиль пламени, который является основным пламенем. Violent — более жесткое пламя с более ярким внешним видом. Плоский именно так, как он предполагает, где он лишен глубины или измерения.
Формы пламени
Доступные формы пламени определяют угол наклона пламени. Параллельно означает, что пламя идет прямо вверх. К центру означает, что они идут внутрь. Распространение означает, что они распространяются наружу от центра. Овал означает выход снизу и возврат обратно. Указатель означает, что они сходятся в одном месте.
Овал означает выход снизу и возврат обратно. Указатель означает, что они сходятся в одном месте.
Вы также можете использовать пользовательские цвета для пламени, чтобы сделать его любым цветом, который вы хотите. Если вам нужно горячее голубое пламя, вы можете легко сделать его с помощью этого фильтра. Вы также можете настроить качество для целей рендеринга.
Используя то, что мы знаем
Итак, давайте сделаем что-нибудь с этим. В приведенном выше примере я создал круг с помощью инструмента формы. Затем я использовал фильтр рендеринга пламени на отдельном слое, чтобы создать право огня. Используйте несколько огней вдоль пути по вашему выбору. Я бы посоветовал вам поиграть со значениями турбулентности, пока ваше огненное кольцо не будет выглядеть так, как вы хотите.
Пылающий текст
Теперь самое интересное. Я выбрал шрифт Ostrich Sans, и ключ здесь в том, чтобы действительно раздвинуть буквы. Я установил отслеживание на 140. Это дает нашему пламени достаточно места, чтобы принять форму. Выбрав текстовый слой, щелкните правой кнопкой мыши текстовый слой на панели слоев и выберите «Создать рабочий контур». Путь будет активным. Теперь вы щелкните значок «Новый слой» на панели слоев. Затем перейдите в Фильтр> Рендеринг> Пламя.
Выбрав текстовый слой, щелкните правой кнопкой мыши текстовый слой на панели слоев и выберите «Создать рабочий контур». Путь будет активным. Теперь вы щелкните значок «Новый слой» на панели слоев. Затем перейдите в Фильтр> Рендеринг> Пламя.
Поскольку текст выше, рекомендуется установить для длины большее значение, чем для ширины. Текст тонкий, поэтому установите угол и интервал на самые низкие значения, которые равны 0 и 10. Мы хотим показать много деталей и вариаций в нашем пламени, поэтому установите сложность настолько высокой, насколько это возможно. Добавьте немного турбулентности и неровности по вкусу, в зависимости от разрешения вашего изображения. Турбулентность добавляет немного волнистости следующему. слишком много сделает текст трудным для чтения.
Ниже показан конечный результат нашего пламенного фильтра.
Это лишь одна из замечательных новых функций Photoshop. Возможность визуализировать собственное пламя добавит новое измерение в вашу работу.
 Как правило, они отображают текущую конечную позицию при интерактивном рисовании в окне 3D-просмотра, но вы также можете ввести определенные значения.
Как правило, они отображают текущую конечную позицию при интерактивном рисовании в окне 3D-просмотра, но вы также можете ввести определенные значения.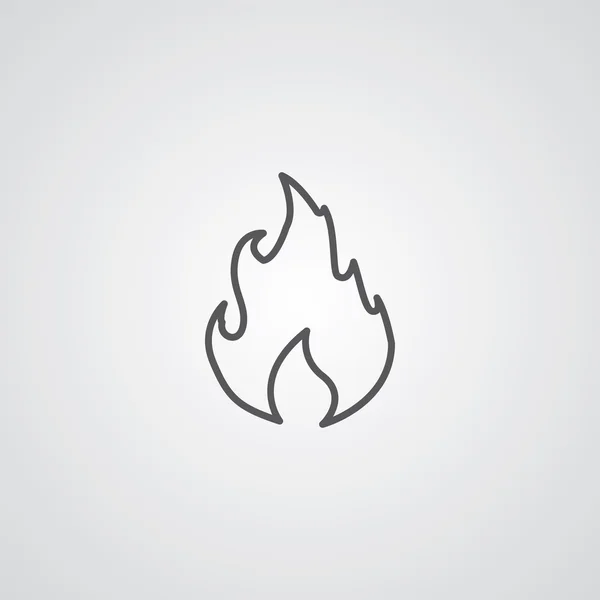

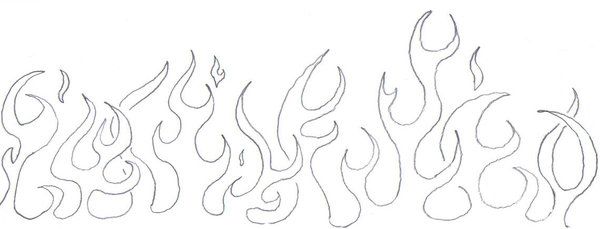 При отключении Modo определяет позиции вершин по значению сегментов .
При отключении Modo определяет позиции вершин по значению сегментов . Например, если Modo сгенерировал контур для цилиндра, но контур не пересекает всю фигуру, Modo сгенерирует короткую кривую, представляющую переднюю часть фигуры, и еще одну кривую на обратной стороне. Включение Cull Occluded Open Curve удаляет кривую, созданную на противоположной грани.
Например, если Modo сгенерировал контур для цилиндра, но контур не пересекает всю фигуру, Modo сгенерирует короткую кривую, представляющую переднюю часть фигуры, и еще одну кривую на обратной стороне. Включение Cull Occluded Open Curve удаляет кривую, созданную на противоположной грани. Нажав Еще , вы можете создать набор равномерно расположенных контуров после рисования первых двух.
Нажав Еще , вы можете создать набор равномерно расположенных контуров после рисования первых двух.