Как создать новый аккаунт Гугл на ПК и телефоне
Что делать, если забыли пароль и логин от старого Гугл-аккаунта и восстановить его так и не смогли? Тогда единственный выход – завести новую учетку. Сегодня покажу, как создать аккаунт Google с компьютера и телефона, используя сайт и мобильное приложение.
Содержание
- Что дает Гугл-аккаунт
- Нужен ли номер телефона для регистрации аккаунта Гугл
- Как создать
- На сайте Гугл на компьютере
- С регистрацией новой почты Google
- Используя существующий ящик почты от другого сервиса
- На телефоне
Что дает Гугл-аккаунт
Создавая аккаунт Google, вы получаете доступ ко всем сервисам системы:
- Почта Gmail.
- Гугл Диск – бесплатно дают 15 Гб для хранения личных файлов. В рамках «облака» можно создавать презентации, таблицы, текстовые документы.
- Персональные рекомендации на YouTube, добавление любимых видео в избранное.
- Google Переводчик – возможность сохранять переведенные фразы в личный словарь.

- Скачивание мобильных приложений из Play Market и многое другое.
Также аккаунт пригодится для иной цели. С его помощью можно быстрее создавать личные кабинеты на других сайтах. Часто на веб-ресурсах во время регистрации всплывает кнопка, которая позволяет войти в аккаунт с помощью учетной записи Гугл.
Нужен ли номер телефона для регистрации аккаунта Гугл
Для регистрации учетной записи может вообще ничего не потребоваться, даже номер телефона. Все дело в том, что Google далеко не всегда запрашивает информацию о мобильном номере и требует его подтверждения.
Вам может «не повезти» только в нескольких случаях:
- Ваш IP-адрес подозрителен из-за каких-либо нарушений в прошлом или из-за высокой активности.
- Вы слишком часты создавали учетки с одного IP.
- Логин вашей почты вызывает подозрения, например, вы пишите в названии ящика часто употребляемые слова или имена/фамилии.
- Вы часто вводили неправильный пароль со своего ПК или телефона.

Если вы не были в этом замечены, система не потребует мобильного номера. Будет возможность ввести телефон или резервный адрес почты, но только по желанию. И, кстати, лучше это сделать. Так вы сможете восстановить доступ к аккаунту, если забудете/потеряете пароль. Не придется создавать очередную новую учетку заново.
Но даже если номер потребовали, а он у вас единственный, и вы уже много раз его вводили, воспользуйтесь такими хитростями:
- Подключитесь через другую сеть – загляните в гости к друзьям и позаимствуйте пароль от Wi-Fi, переключитесь на мобильный интернет.
- Используйте другое устройство – компьютер или телефон.
- Создайте учетку не из раздела «Аккаунт» на сайте Google. Воспользуйтесь страницей, предназначенной для регистрации почты Gmail.
- Укажите в анкете возраст до 15 лет.
Как создать
Покажу, как завести аккаунт сначала на сайте, а затем в приложении «Google» на телефоне. Процедура довольная быстрая. Логин почты/аккаунта можно придумать самостоятельно или выбрать среди предложенных, если вдруг не хватает фантазии.
Логин почты/аккаунта можно придумать самостоятельно или выбрать среди предложенных, если вдруг не хватает фантазии.
На сайте Гугл на компьютере
На сайте есть два варианта создания почты. Вы можете зарегистрировать новый адрес Google-почты либо использовать уже существующий ящик от другого сервиса. Причем подойдут практически все почтовые системы: Яндекс, Mail.ru и т.д. Если вам не нужен дополнительный электронный адрес, второй вариант как раз для вас.
На сайт можно зайти как с компьютера, так и с телефона. Я рассмотрела пример регистрации в десктопном браузере. Ход действий в мобильном веб-обозревателе будет такой же.
С регистрацией новой почты Google
Если ваша цель изначально – создать не только Google-аккаунт, но и почту этого сервиса, чтобы получать электронные письма, используйте этот способ.
Пошагово распишу, что делать:
- Перейдите на главную страницу Google Аккаунта в любом браузере. Нажмите «Создать аккаунт» в правом верхнем углу.

- Начните заполнять анкету для регистрации: введите свое имя и фамилию. Далее придумайте название своей электронной почты. Именно оно будет стоять перед «@gmail.com» в адресе.
- Имя ящика должно быть уникальным. Если вы укажите название, которое уже занято другим пользователем, вас об этом оповестят. Тогда измените имя, например, добавьте цифры или какое-то слово, которое вас характеризует. Либо выберите доступное название, предложенное самим сервисом Гугл.
- Далее разберитесь с паролем. Нужно ввести максимально сложную комбинацию, чтобы никто не смог взломать аккаунт. Чередуйте большие и маленькие латинские буквы, цифры и специальные символы. Всего должно быть не меньше 8 знаков, но можно и больше. Если затрудняетесь написать пароль самостоятельно, воспользуйтесь встроенным генератором в Яндекс Браузере. Просто нажмите на поле – внизу появится меню с автоматически созданной комбинацией. Поставьте галочку «Сохранить в браузере» и нажмите на сам пароль. Обе строки заполнятся.
 Веб-обозреватель автоматически сохранит пароль – его не нужно будет вводить вручную про авторизации в Гугл-сервисах.
Веб-обозреватель автоматически сохранит пароль – его не нужно будет вводить вручную про авторизации в Гугл-сервисах. - Если хотите дополнительно выписать комбинацию, чтобы сохранить данные для входа в другом месте, нажмите «Показать пароль». Вместо точек появятся знаки. Выпишите данные и нажмите «Далее».
- Теперь подтвердите номер телефона. Как я уже писала выше, не всегда данное окно появляется. Возможно, вам повезет и сервис не запросит мобильный номер. Тем не менее, если оно появилось, выберите страну, укажите телефон и нажмите «Далее».
- Введите код после буквы «G», который вам прислали в СМС. Щелкните «Подтвердить».
- Если сервис не потребует от вас сотовый номер, на экране появится сразу это окошко. Здесь обязательны для заполнения только нижние поля: дата рождения и пол. Если не хотите раскрывать свой пол, поставьте в меню «Не указан». Иначе при переходе на следующий шаг меню загорится красным – вас просто не пропустят дальше.
- По желанию можно указать номер телефона (если ранее этого не сделали) и резервный адрес почты.

- При необходимости подключите к профилю номер телефона. Это уже будет другой вид данных – более открытый. Люди, которые знают ваш мобильный, смогут находить ваш профиль в сервисах и делиться с вами контентом через Google Фото. Сам Гугл сможет использовать ваш номер для персонализации рекламы. Нажмите «Добавить» и подтвердите сотовый номер либо щелкните «Пропустить».
- Прочитайте условия использования аккаунта. Прокрутите страницу вниз.
- Кликните «Принимаю».
- Сервис создаст аккаунт и сразу в него войдет. Слева будут разделы с настройками учетной записи: «Личная информация», «Данные и конфиденциальность», «Безопасность», «Настройка доступа», «Платежи и подписки».
 Можете менять параметры в каждом разделе на свое усмотрение.
Можете менять параметры в каждом разделе на свое усмотрение. - Если кликните по иконке с точками, откроется меню. В нем будет список сервисов – переходите в любой из них и смело пользуйтесь.
В итоге на руках у вас будет два вида данных: адрес электронной почты (он же логин) и пароль. Именно их вы будете вводить для авторизации в Гугл-сервисах и на различных сайтах. Также в качестве логина можно использовать номер телефона, если укажите его при регистрации.
Используя существующий ящик почты от другого сервиса
Отличие от предыдущего способа только в отсутствии Gmail-почты. Письма от системы Google будут приходить на другой ящик, который вы укажете в анкете. Все остальные привилегии сохраняются, в том числе бесплатные 15 Гб в сервисе Google Drive.
Что нужно сделать:
- Перейдите на главную страницу Google Аккаунта и приступите к созданию учетной записи, нажав на соответствующую кнопку справа вверху.
- На этапе стартовой анкеты перейдите в режим «Использовать текущий адрес электронной почты».

- Введите свое имя, фамилию, пароль, а затем email-адрес, которым уже пользуетесь. Я ввела данные своей Яндекс Почты – сервис его принял. Щелкните «Далее».
- Подтвердите введенный адрес. Система должна убедиться, что это точно ваш ящик, поэтому отправит вам письмо с указанием кода. Откройте ранее введенную почту, отыщите новое письмо от Google. Запомните либо скопируйте 6-значный код.
- Введите эту комбинацию в поле. Щелкните «Далее».
- Теперь приступайте к заполнению оставшейся части анкеты. Повторите действия из предыдущей инструкции: укажите дату рождения, пол, при желании – телефон. Кликните «Далее». Примите условия соглашения. В итоге перед вами откроется кабинет аккаунта Гугл.
На телефоне
Завести почту Gmail можно прямо на телефоне. При этом необязательно заходить на сайт Google. Все манипуляции можно проделать в одноименном приложении для Андроид и iOS. Если у вас Android, можете открыть анкету регистрации через настройки телефона.
Как зарегистрироваться на смартфоне:
- Отыщите программу Google в меню приложений. Иконка может прятаться в одноименной папке, где хранятся все программы от этого сервиса. Если у вас iOS, предварительно установите приложение. В Андроид оно встроено по умолчанию.
- Тапните по иконке профиля в правом верхнем углу. Выберите «Добавить аккаунт» в меню.
- Второй способ перейти к анкете регистрации: зайдите в настройки Андроид. Откройте раздел «Аккаунты».
- Нажмите «Добавить аккаунт».
- Выберите «Google».
- Нажмите «Создать аккаунт». Укажите, для кого хотите зарегистрировать учетку: для себя или для управления бизнесом.
- Напишите имя и фамилию. Тапните «Далее».
- Укажите дату рождения и пол. Снова щелкните «Далее».
- Система предложит варианты названия вашей будущей электронной почты. Выберите среди готовых имен либо поставьте отметку «Создать собственный адрес Gmail» и напишите свой вариант. Нажмите «Далее».
- Придумайте сложный пароль и тапните «Далее».

- Добавьте при необходимости номер телефона, чтобы в будущем была возможность восстановить доступ к аккаунту.
- Еще раз проверьте адрес электронной почты – запомните, а лучше выпишите себе его отдельно, чтобы не потерять и не забыть. Кликните «Далее».
- Примите условия соглашения. После этого сразу произойдет авторизация. В разделе настроек «Аккаунты» появится учетная запись Гугл. Если вы были авторизованы под другим аккаунтом Гугл, его данные никуда не денутся – просто появится еще одна строчка с новой учеткой.
***
Если вам нужен чисто аккаунт Гугл, без электронного ящика Gmail, используйте уже существующий адрес, но от другого почтового сервиса – Яндекс, Mail.ru, Yahoo и т. д. Письма Гугл будут приходить на сторонний ящик, но все привилегии Гугл-аккаунта у вас останутся.
При заполнении анкеты регистрации рекомендую указать номер телефона или резервный адрес почты. Так, в случае чего, можно быстро восстановить доступ к учетке.
Как создать аккаунт GOOGLE на телефоне
После приобретения нового устройства на базе Андроид, сброса настроек или переустановки системы многие пользователи телефонов задаются вопросом:
Как создать аккаунт на телефоне, чтобы иметь возможность использовать дополнительные преимущества, которые предоставляет Гугл зарегистрированным пользователям?
Содержание:
Какие возможности предоставляет регистрация в Гугл, и нужно ли вообще создавать профиль расскажет эта статья.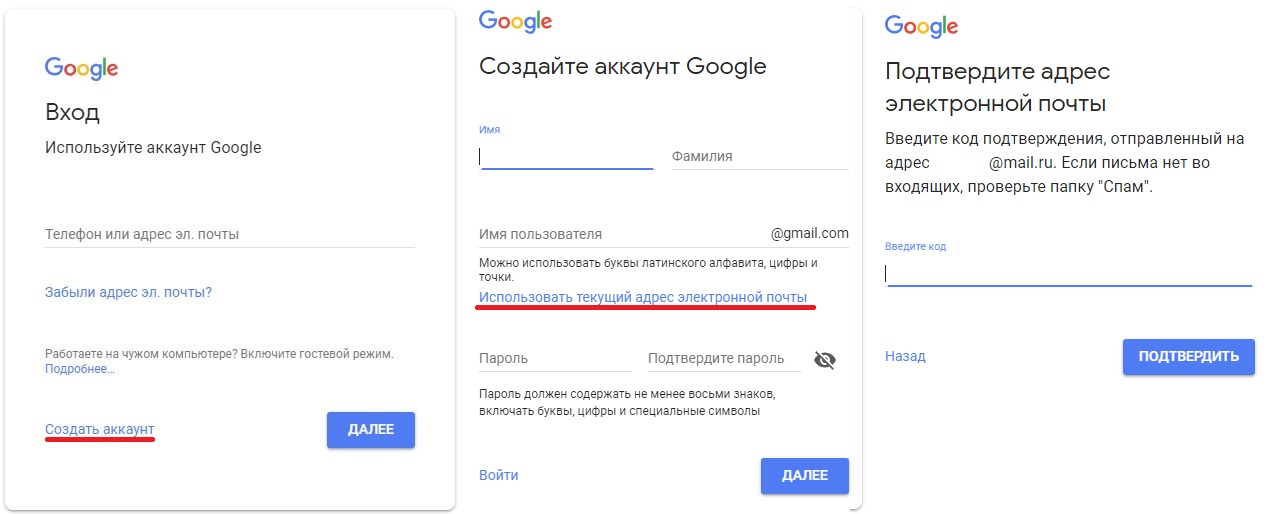
Зачем создавать аккаунт в телефоне?
Регистрация в Google позволяет использовать дополнительные возможности в системе Андроид, такие как:
- Почтовый ящик.
- Скачивание новых приложений в play market.
- Сохранение и управление файлами в Гугл диск.
- Синхронизация информации с телефона и возможность переноса ее на другое устройство, в том числе контакты и сообщения электронной почты.
- Использование других сервисов Google.
Кроме того, создание профиля на телефоне Андроид позволяет авторизоваться на сторонних ресурсах, использующих API Гугл.
к содержанию ↑Создаем аккаунт в Google?
Прежде чем создать профиль, убедитесь что на телефоне есть доступ в сеть интернет, без него регистрацию осуществить невозможно.
После этого открываем меню «настройки» и находим подменю «аккаунты».
Жмем «Добавить аккаунт» и в открывшемся меню выбираем «Google».
Далее выбираем пункт «Новый».
Указываем свои данные, имя и фамилию, это можно сделать на русском или английском языке.
Учтите, что по умолчанию они будут отображаться в письмах у получателей ваших электронных писем в качестве данных отправителя.
Поменять данные можно будет позже в настройках сервиса Google на сайте или в телефоне.
Теперь необходимо придумать сочетание символов для вашего профиля, использовать следует только латинские символы, цифры точки или тире.
Придумайте такое сочетание, которое вы сможете легко запомнить, а также чтобы оно понравилось вам, например, ваши имя и фамилию, разделив их точкой и т.д.
После непродолжительного ожидания, в течение которого Google будет проверять, свободен ли придуманный вами логин, вам будет предложен один из вариантов:
- Придумать новый логин, так как указанный уже кем-то используется.
- Ввести пароль к вашему новому профилю.
Когда ваш оригинальный логин будет найден, придумываем уникальный пароль, и вводим в соответствующее поле.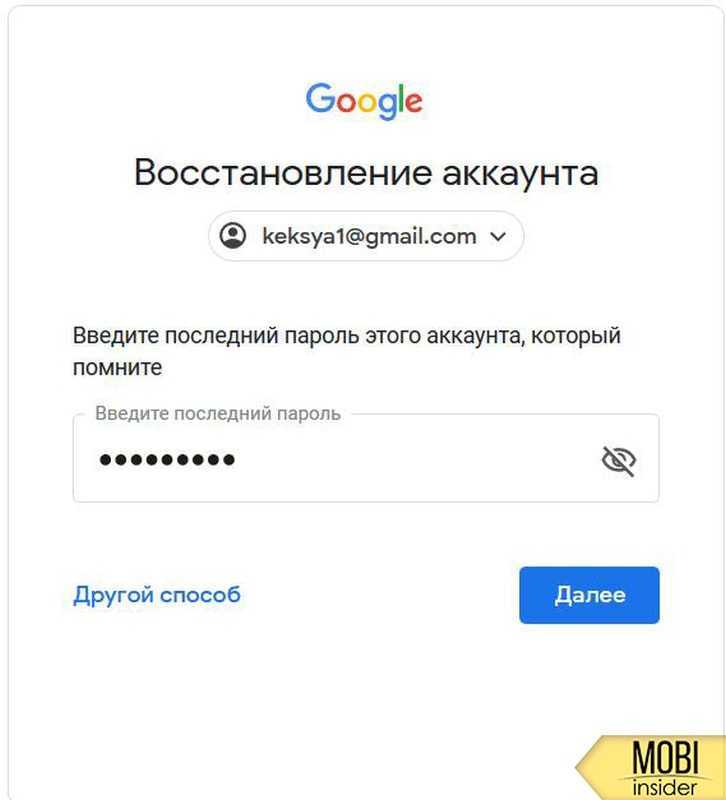
Пароль должен состоять из символов латинского алфавита и цифр. Чем сложнее пароль, тем более защищенным будет ваш профиль.
Старайтесь указывать не слишком короткий пароль, чередуйте буквы с цифрами и используйте разные регистры букв.
Повторяем пароль еще раз, чтобы убедиться, что вы его хорошо запомните, и жмем стрелочку «далее».
После этого вам будет предложено настроить параметры восстановления пароля.
Можно пропустить этот шаг, но лучше потратить немного времени и обезопасить себя от потери пароля и риска потерять все свои данные из-за простой забывчивости. Жмем «настроить параметры».
Далее соглашаемся или отказываемся от рассылки Гугл, установив или сняв галочку в соответствующем поле.
Принимаем с условия использования и политику конфиденциальности компании.
На следующем шаге, возможно, потребуется ввести символы для защиты от автоматической регистрации. Набираем буквы и жмем стрелку «далее».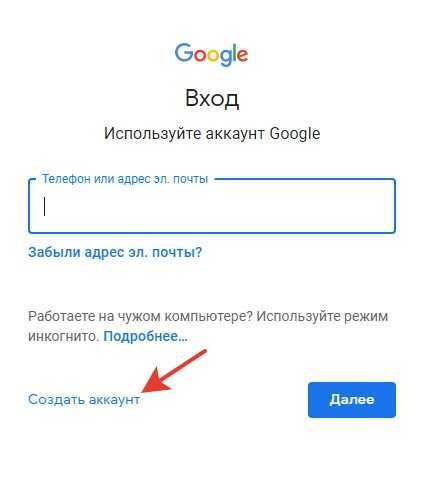
После обмена данными с сервером, программа установки предложит вам установить платежные реквизиты.
Следует заметить, что платежи через сервисы Google достаточно безопасны.
Однако после привязки карты появляется риск случайной оплаты контента, который вам будут предлагать рекламные баннеры в программах и броузере.
Чтобы избежать неприятной ситуации этот шаг лучше пропустить. Тем более что к нему всегда можно вернуться позже. Жмем «нет, спасибо».
Следующий шаг – отметить информацию, которую вы хотели бы перенести из хранилища данных на новое устройство.
Так как вам нужно создать новый профиль, синхронизировать пока что нечего, поэтому просто жмем стрелку «далее».
Теперь создание аккаунта на телефоне Андроид завершено.
Вы можете беспрепятственно пользоваться сервисами Гугл, синхронизировать контакты, почту и данные, а также использовать другие преимущества зарегистрированного пользователя Google.
Данная инструкция подходит для всех устройств на базе Андроид, в том числе позволяет создать профиль на телефонах и планшетах Самсунг.
Запишите свой логин и пароль от профиля на листе в месте, где он не сможет попасть в руки посторонним.
При необходимости вы сможете восстановить все свои данные на новое устройство или при сбросе настроек операционной системы Андроид до заводских.
Видео на тему:
Android: Как создать аккаунт google для android и установить программу на телефон
Как создать аккаунт GOOGLE на телефоне: Подробное руководство
Не удается зарегистрировать новую учетную запись Gmail (с отдельным доменом), несмотря на успешный процесс OAUTh3 | Форум поддержки Thunderbird
Эта тема была заархивирована.
Пожалуйста, задайте новый вопрос, если вам нужна помощь.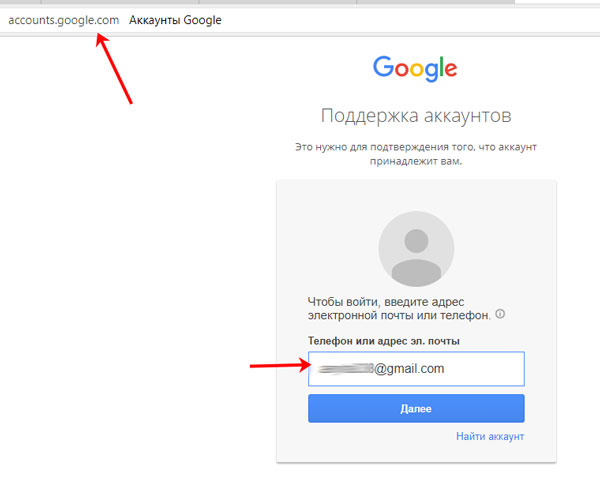
tkmankindv2
Здравствуйте,
Итак, моя компания хочет уничтожить свой сервер Exchange из-за учетных записей Gmail. Хорошо, хорошо… но Thunderbird (последняя версия) не сотрудничает.
Я попытался добавить новую учетную запись с правильной информацией. Я установил IMAP/SMTP Google, так как это другой домен, соединение SSL и OAUTh3 на обоих серверах по мере необходимости. Появилось окно Google, логин и пароль в порядке, я нажал Авторизовать.
Но Thunderbird не хочет создавать учетную запись из-за внезапной проблемы с логином/паролем.
Логин/пароль в порядке, я попробовал его в браузере, и мне удалось успешно пройти процесс OAUTh3, так что это не проблема. В учетной записи Google указано, что Thunderbird действительно авторизован.
Файлы cookie разрешены.
Пробовал сменить пароль на что-то более глупое.
Блин, я даже заново создал новый профиль, ничего не меняя. В отчаянии я даже попытался использовать стандартный метод пароля после активации менее безопасного приложения в учетной записи Google.
Thunderbird по-прежнему отказывается подключаться к этой учетной записи с той же ошибкой входа/пароля.
Я не понимаю.
У кого-нибудь есть решение, прежде чем я пристрелю эту умственно отсталую птицу?
Сердечно,
Здравствуйте, Итак, моя компания хочет уничтожить свой сервер Exchange для учетных записей Gmail. Хорошо, хорошо… но Thunderbird (последняя версия) не сотрудничает. Я попытался добавить новую учетную запись с правильной информацией. Я установил IMAP/SMTP Google, так как это другой домен, соединение SSL и OAUTh3 на обоих серверах по мере необходимости. Появилось окно Google, логин и пароль в порядке, я нажал Авторизовать. Но Thunderbird не хочет создавать учетную запись из-за внезапной проблемы с логином/паролем.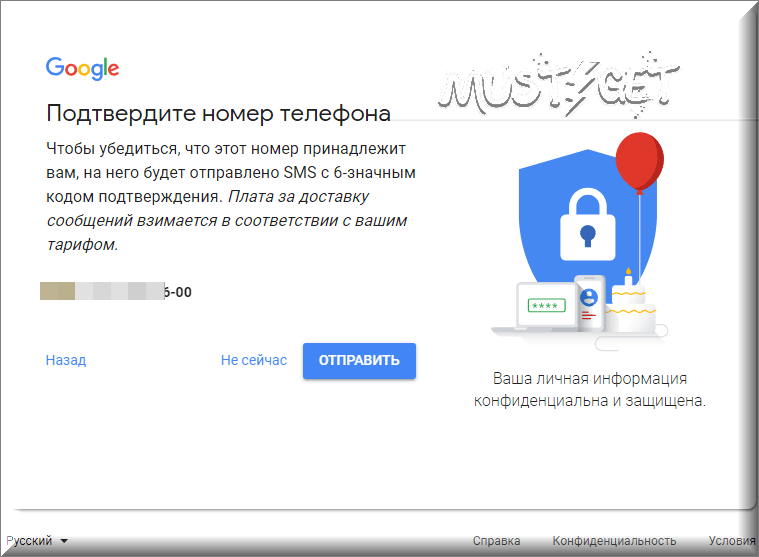 Логин/пароль в порядке, я попробовал его в браузере, и мне удалось выполнить процесс OAUTh3, так что это не проблема. В учетной записи Google указано, что Thunderbird действительно авторизован. Файлы cookie разрешены. Пробовал сменить пароль на что-то более глупое. Черт, я даже заново создал новый профиль, ничего не меняя. В отчаянии я даже попытался использовать стандартный метод пароля после активации менее безопасного приложения в учетной записи Google. Thunderbird по-прежнему отказывается подключаться к этой учетной записи с той же ошибкой входа/пароля. Я не понимаю. У кого-нибудь есть решение, прежде чем я застрелю эту умственно отсталую птицу? Сердечно,
Логин/пароль в порядке, я попробовал его в браузере, и мне удалось выполнить процесс OAUTh3, так что это не проблема. В учетной записи Google указано, что Thunderbird действительно авторизован. Файлы cookie разрешены. Пробовал сменить пароль на что-то более глупое. Черт, я даже заново создал новый профиль, ничего не меняя. В отчаянии я даже попытался использовать стандартный метод пароля после активации менее безопасного приложения в учетной записи Google. Thunderbird по-прежнему отказывается подключаться к этой учетной записи с той же ошибкой входа/пароля. Я не понимаю. У кого-нибудь есть решение, прежде чем я застрелю эту умственно отсталую птицу? Сердечно,
Выбранное решение
Все ответы (4)
Мэтт- 10 ведущих участников
- Модератор
 04.22, 20:08
04.22, 20:08
Выбранное решение
Ваша авторизация в потоке oauth выполняется в контексте веб-страницы (порт 443) со страницами, обслуживаемыми Google. Подключение аккаунта происходит с использованием почтовых портов.
Я предполагаю, что вы работаете с программным обеспечением безопасности. Программный брандмауэр, скорее всего, или VPN (большинство из них не поддерживают ничего, кроме веб-трафика, и провайдеры, такие как google, просто отказываются от подключений, которые не находятся там, где вы им сказали).
Если это звучит очень похоже на ваш антивирусный продукт, вы вполне можете быть правы. Они являются распространенной причиной сбоев в конфигурации учетной записи электронной почты.
tkmankindv2 Владелец вопроса
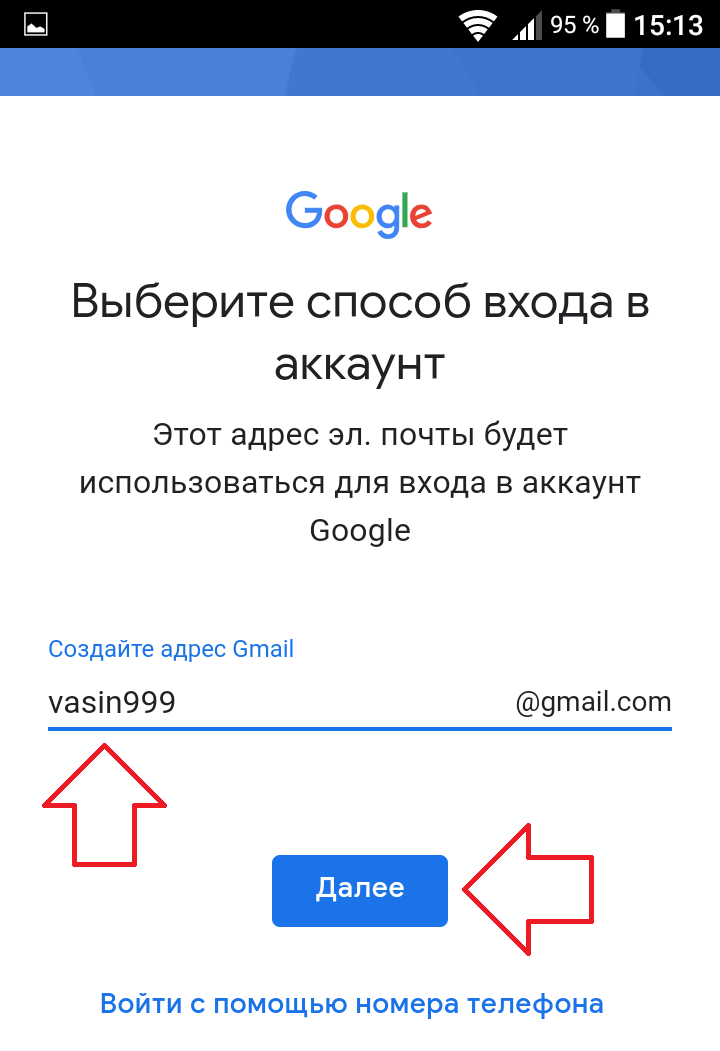 05.22, 13:24
05.22, 13:24
Здравствуйте. Извините за поздний ответ.
Проблема все еще существует. Я даже пробовал с ноутбуком, на котором нет НИКАКОГО активного антивируса (я даже принудительно отключил Защитника Windows), но Thunderbird продолжает говорить, что учетные данные неверны, несмотря на то, что это не так.
Я помню, как за последние три месяца смог без проблем добавить учетную запись GMAIL.COM в Thunderbird для друга, но это была стандартная учетная запись. Здесь немного другое.
Я начинаю думать, что, может быть, на той стороне что-то есть. Я не знаю, можно ли ограничить пользователей ограниченным списком почтовых клиентов. Если это возможно, возможно, Thunderbird не включен.
Я должен попробовать использовать Outlook на виртуальной машине. Я ненавижу этот клиент, но сейчас самое время его проверить.
Изменено
tkmankindv2 Владелец вопроса
 05.22, 9:07
05.22, 9:07
Итак… С Outlook я получаю что-то вроде циклического пароля. Появится окно OAuth3, спросите адрес электронной почты/пароль и спросите, хочу ли я авторизовать Outlook, затем спросите адрес электронной почты/пароль и спросите, хочу ли я авторизовать Outlook, затем спросите адрес электронной почты/пароль и спросите, хочу ли я авторизовать Outlook, затем … бесконечно.
Проблема не в Thunderbird. Я пошлю несколько электронных писем, чтобы разобраться в этом.
tkmankindv2 Владелец вопроса
Упс, ссылка неверная, но этот вопрос можно считать РЕШЕННЫМ… в каком-то смысле.
Источником проблемы является ИТ-подразделение. Я спросил их об этом, и они сказали, что это специально. Кажется, Google предлагает способ запретить использование любого внешнего клиента со всеми профессиональными адресами.
Я спросил их об этом, и они сказали, что это специально. Кажется, Google предлагает способ запретить использование любого внешнего клиента со всеми профессиональными адресами.
Раздражает, но я буду иметь с этим дело, пока мне не удастся их убедить.
Thunderbird никогда не был проблемой.
Спасибо за помощь.
аккаунтов GitHub | Google Open Source
Получите учетную запись GitHub
Если у вас еще нет учетной записи GitHub, вам может потребоваться зарегистрируйте новую учетную запись GitHub для участия в с открытым исходным кодом во время работы в Google.
При настройке учетной записи вы должны
включить двухфакторную аутентификацию (2FA), так как это необходимо для участия
в все организации Google . GitHub поддерживает несколько
адреса электронной почты, и мы рекомендуем добавить свой адрес @google.com , даже если
это не ваш основной адрес электронной почты.
Какую учетную запись следует использовать?
Если у вас есть существующая учетная запись GitHub, используйте эту учетную запись и зарегистрируйте ее, используя инструкции ниже.
Если вы действительно хотите создать новую учетную запись для работы, вы можете, но мы обычно не рекомендую это. Это создает больше работы для вас, чтобы держать ключи SSH разделенными, и использование вашей обычной учетной записи GitHub гарантирует, что ваши вклады с открытым исходным кодом связаны с вашей основной учетной записью GitHub, даже после того, как вы покинули Google.
Зарегистрируйте свою учетную запись у нас
Все сотрудники Google, использующие GitHub, должны выполнить эти шаги. Это позволяет
коллегам легко найти вас на GitHub, позволяет
CLA будет авторизован и будет использоваться
чтобы убедиться, что
доступ аннулируется, когда вы покидаете компанию. (Регистрация вашего
учетная запись не предоставляет Google доступ к какой-либо закрытой информации о вашем
GitHub.)
(Регистрация вашего
учетная запись не предоставляет Google доступ к какой-либо закрытой информации о вашем
GitHub.)
ПРИМЕЧАНИЕ. TVC также может потребоваться зарегистрировать свою учетную запись. Следуйте этим специальным инструкциям.
Зарегистрируйте свою учетную запись на go/github.
Добавьте адрес электронной почты google.com в свою учетную запись GitHub. Вы должны использовать свой основной рабочий адрес для любых коммитов, связанных с работой; добавление его в свою учетную запись GitHub помогает гарантировать, что ваши коммиты не получат отмечен как нуждающийся в CLA. Если вы иметь другой официальный адрес электронной почты, который вы используете, например golang.org или chromium.org, добавьте этот адрес в свою учетную запись GitHub.
GitHub имеет три независимых параметра электронной почты для каждого пользователя: основной адрес электронной почты (используется при создании коммитов через веб-сайт GitHub).
 интерфейс), адрес электронной почты профиля (отображается в вашем профиле) и
адрес электронной почты для уведомлений (куда попадают электронные письма, связанные с вашей учетной записью).
отправил). Вы можете настроить уведомления GitHub
чтобы они отправлялись на разные адреса электронной почты в зависимости от
организация.
интерфейс), адрес электронной почты профиля (отображается в вашем профиле) и
адрес электронной почты для уведомлений (куда попадают электронные письма, связанные с вашей учетной записью).
отправил). Вы можете настроить уведомления GitHub
чтобы они отправлялись на разные адреса электронной почты в зависимости от
организация.Установите
gitдля использования этого адреса электронной почты в коммитах, выполнив команду:git config --global user.email "emailremoved@"
Двухфакторная аутентификация
Вы должны включить двухфакторную аутентификацию в своей учетной записи GitHub, чтобы внести свой вклад в открытый исходный код для Google: настройка двухфакторной аутентификации .
Я потерял доступ к своей учетной записи GitHub! Что мне делать?
Если вы потеряли доступ к своей учетной записи, см. Документация GitHub о том, что делать, если вы потеряли свои учетные данные 2FA.
Документация GitHub о том, что делать, если вы потеряли свои учетные данные 2FA.
ВАЖНО: у нас нет возможности сбросить ваш доступ к вашему GitHub счет. Пожалуйста, храните резервные коды в надежном месте.
Если вы не можете восстановить доступ, вам может потребоваться создать и зарегистрировать новый GitHub счет.
Что происходит, когда кто-то покидает Google?
Когда сотрудник Google покидает компанию, он будет удален из всех организаций в течение примерно 12 часов, удаляя их из всех команд и репозитории. С этого момента к ним относятся так же, как к любым другим внешний участник с CLA (go/cla) требуется для любых последующих взносов. Они могут быть повторно добавлены как соавтор с правами записи (но не администратора) в репозиторий, но это в на усмотрение команды Google, отвечающей за репозиторий.
Если вы знаете, что вы, коллега по команде или стажер покидаете Google и хотите продолжить работу над проектом, вам следует:
- Войти на https://cla.
 developers.google.com/ с помощью вашего личного Google
учетную запись и подпишите индивидуальный CLA.
developers.google.com/ с помощью вашего личного Google
учетную запись и подпишите индивидуальный CLA. - Перед уходом поговорите со своей командой или менеджером и убедитесь, что с ними все в порядке. при этом вы продолжаете иметь доступ. Обратите внимание, что во многих случаях вам может не понадобиться прямой доступ на запись и может просто продолжать отправлять запросы на вытягивание.
- После того, как вы будете удалены из организаций Google (обычно в течение дня ухода), напишите своей команде или менеджеру, чтобы они снова добавили вас в необходимые репозитории. Если вы единственный человек, который работает на проект, и нет команды, берущей на себя ответственность за него, то вам лучше всего вариант — просто разветвить репо в свой личный аккаунт и продолжить поддерживать его там.
Если теперь Xoogler был единственным администратором, вы можете отправить запрос для восстановления доступа.
Как обновить информацию об авторе для существующих коммитов
После обновления конфигурации GitHub
здесь нужно следовать
шаги ниже, чтобы обновить информацию об авторе, если вы уже создали коммиты раньше
правильно настроив . . gitconfig
gitconfig
- Если требуется обновить только самую последнюю фиксацию, запустите:
git commit --amend --reset-автор - Если есть более одной фиксации для обновления. Используйте
git rebase -i. - Тип e или отредактируйте для коммитов, которые вы хотите обновить.
- Для каждой фиксации выполните:
git commit --amend --reset-authorиgit rebase --продолжить - Требуется принудительная отправка в удаленную ветку, если вы отправили свою ветку до.
Вы также можете подписаться на https://help.github.com/en/articles/change-author-info, которые содержат инструкции по обновлению неверных авторов во всем вашем репозиторий с помощью скрипта.
Что произойдет, если я переименую, удалю или изменю свою учетную запись GitHub?
У нас есть инструменты, которые определяют, когда зарегистрированные сотрудники Google меняют свою учетную запись GitHub.


 Веб-обозреватель автоматически сохранит пароль – его не нужно будет вводить вручную про авторизации в Гугл-сервисах.
Веб-обозреватель автоматически сохранит пароль – его не нужно будет вводить вручную про авторизации в Гугл-сервисах.
 Можете менять параметры в каждом разделе на свое усмотрение.
Можете менять параметры в каждом разделе на свое усмотрение.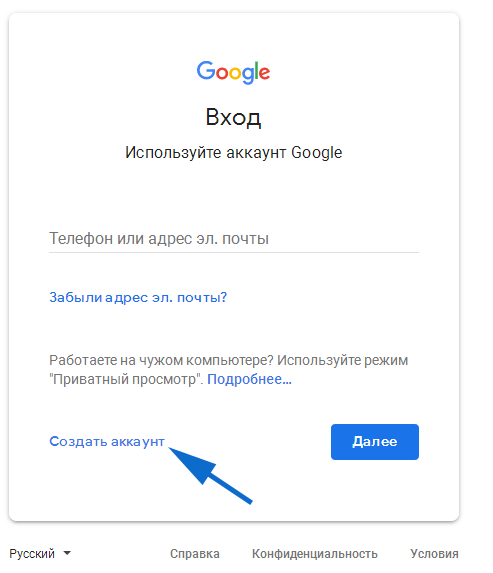

 интерфейс), адрес электронной почты профиля (отображается в вашем профиле) и
адрес электронной почты для уведомлений (куда попадают электронные письма, связанные с вашей учетной записью).
отправил). Вы можете настроить уведомления GitHub
чтобы они отправлялись на разные адреса электронной почты в зависимости от
организация.
интерфейс), адрес электронной почты профиля (отображается в вашем профиле) и
адрес электронной почты для уведомлений (куда попадают электронные письма, связанные с вашей учетной записью).
отправил). Вы можете настроить уведомления GitHub
чтобы они отправлялись на разные адреса электронной почты в зависимости от
организация.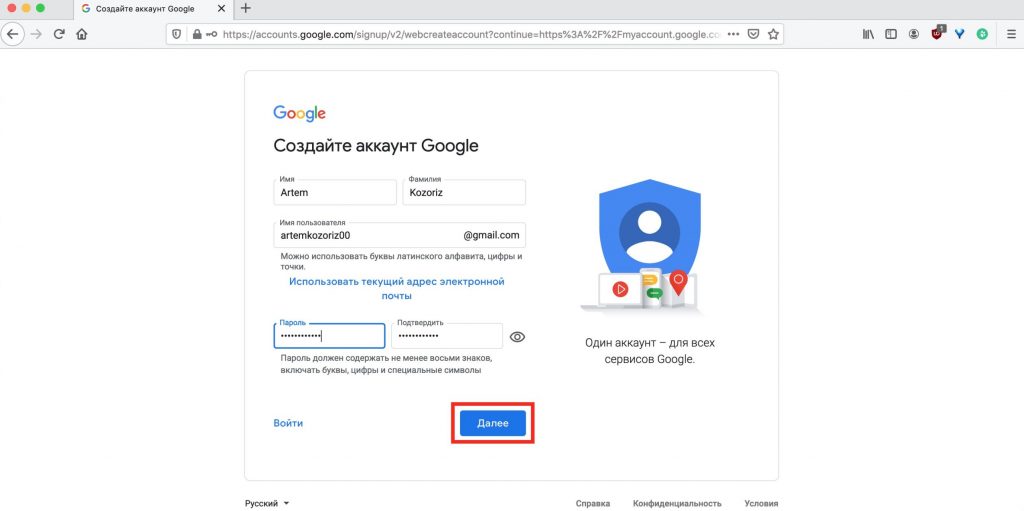 developers.google.com/ с помощью вашего личного Google
учетную запись и подпишите индивидуальный CLA.
developers.google.com/ с помощью вашего личного Google
учетную запись и подпишите индивидуальный CLA.