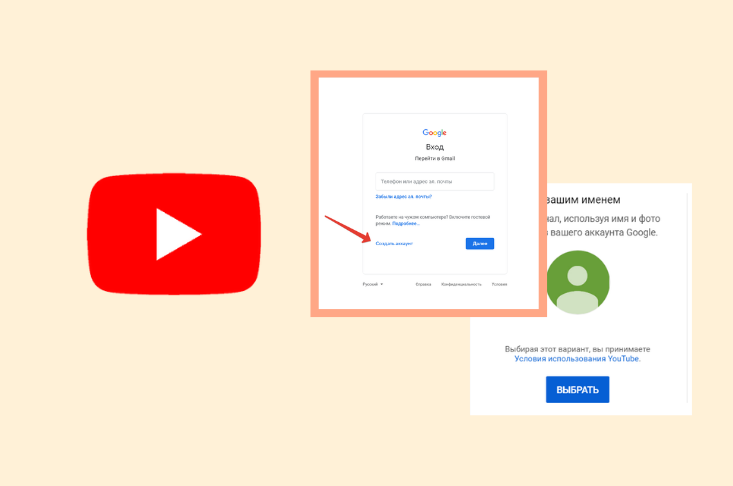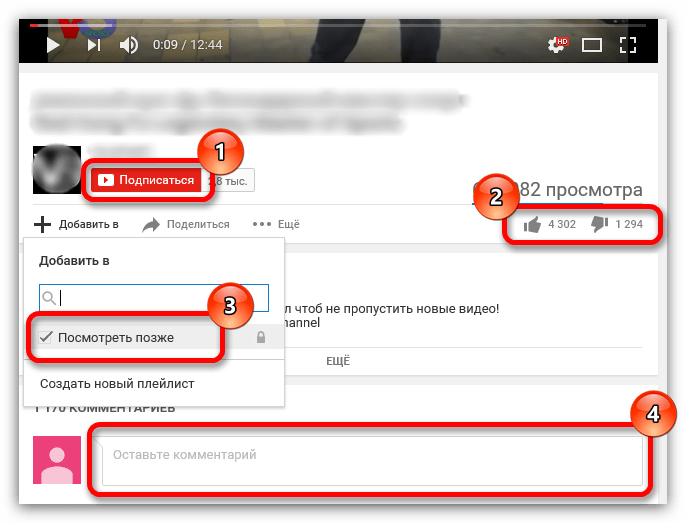Как зарегистрироваться в Ютубе: детальный разбор
Добрый вечер, прекрасные читатели моего блога. На связи Федор Лыков. Сегодня я расскажу, как зарегистрироваться в Ютубе, а также разберем основные настройки.
В наше время все, что в интернете дико популярно, так что не будем с вами отставать от мира и тоже зарегистрируемся на Ютубе и посмотрим, что же там такого интересного предлагают.
Итак, пройти регистрацию проще пареной репы при условии, если вы знаете алгоритм действий. Так что если вы не в курсе как это сделать, то читайте ниже и повторяйте шаг за шагом за мной и вы не успеете оглядеться, как вы уже все сделали.
Содержание статьи
Регистрация нового аккаунта
Зарегистрироваться можно как с компьютера, так и с мобильного устройства, поэтому рассмотрим оба этих варианта. Не смотря на то, что эти способы похожи друг на друга. Я решил подробно все описать, чтоб у вас не возникло сложностей при регистрации.
С компьютера
- Для начала нужно в поисковую строку Яндекс или Гугл написать слово Ютуб. Затем жмем «Enter». И выбираем первый в списке сайт.
- Есть вариант проще — можно перейти сразу на сайтик по ссылке, которую я для вас закрепляю.
- Итак, зашли на Ютуб и теперь ищем в верхнем правом углу «Войти» и нажимаем на него.
- Так как у нас нет еще ни одного зарегистрированного аккаунта, то от нас требуется выбрать «Создать аккаунт».
- Перед нами появится окно, где нужно сделать выбор, а если быть конкретнее, то от нас требуется указать цель создания нашего аккаунта.
- Для себя.
- Для управления бизнесом.
- Делайте свой выбор и жмете по нему левой кнопкой мыши. Не знаю, как вы, а я создаю для себя.
- Идем дальше. Теперь перед нами возникло новое окно, где нужно указать некоторые данные:
- Имя.

- Фамилия.
- Адрес электронной почты.
- Пароль.
- Подтвердить пароль.
- У кого есть такая почта, то вводим ее и нажимаем «Далее».
Создание Gmail почты
Для тех ребят у кого нет почты Gmail, то необходимо нажать на «Создать вместо этого адрес электронной почты в Gmail». После придумываем и пишем нашу почту в необходимую строку.
Если будете вводить просто свою фамилию, то этот адрес уже будет, скорее всего, занят. Поэтому у вас высветится «Это имя пользователя уже занято. Попробуйте другое».
Кто хочет подробнее разобраться в этом вопросе, то читайте мою статью на тему создания почты Gmail.
Так что придумайте что-нибудь оригинальное. И затем жмем «Далее».
Продолжение регистрации с пк
- Я создал новую почту, поэтому я ввожу номер телефона и остальные данные в виде:
- Дата рождения.
- Резервный адрес электронной почты.

- Пол.
Это не обязательно указываем при желании.
- А теперь я подтверждаю номер своего телефона. Кстати этот момент можно пропустить.
- Кто хочет подтверждения, то жмем «Отправить».
- Вводим шестизначный код подтверждения, который пришел на указанный нами номер. И кликаем «Подтвердить».
- Затем нам предложат использовать наш номер телефона в сервисах Google.
- Есть желание, тогда жмите «Добавить номер», если нет, то кликаем «Пропустить».
- Я, пожалуй, пропущу. После проделанной работы нам предложат ознакомиться с «Конфиденциальность и Условия использования».
- Читаем и изучаем, затем кликаем «Принимаю».
Ура мы сделали это, а точнее мы создали наш личный аккаунт на Ютубе. И теперь вместо слова «Войти» в верхнем правом углу появится маленькая стандартная аватарка, которую при желании можно сменить.
С телефона
Итак, я уже рассказал, как зарегистрироваться в Ютубе с компьютера, теперь разберем, как все это сделать с телефона. Наши действия будут схожими с первым вариантом.
Я буду показывать, и рассказывать с айфона. Приступим.
- Я открыл сафари и загуглил слово Ютуб. Вы также можете найти у себя видео-сайт, как это сделать я рассказывал выше.
- Итак, зашли на него. В верхнем правом углу видим значок человечка кликаем на него.
- Откроется перед нами перечень различных функций. Нажимаем «Войти».
- Итак, перед нами появилась уже знакомая картинка, которая выглядит так:
- Так сказать по старой системе кликаем «Создать аккаунт». Так же у вас спросят цель создания аккаунта. Как я и говорил выше либо вы для себя создаете, либо для управления бизнесом. Выбирайте сами что угодно вашей душе.
- Затем от нас потребуется ввести некоторые данные:
Имя и фамилия.
Адрес эл. почты. (Здесь также либо пишете уже имеющуюся электронку, либо создаете новую).
После вводим пароль.
И подтверждение
Потом кликаем «Далее».
- Дальше по желанию вводим номер телефона, дату рождения и пол.
- Затем вам придет код подтверждения, отправляем его. Также принимаем «Конфиденциальность и Условия использования».
И Вуаля! Готово. Вот мы и узнали, как зарегистрироваться в Ютубе с телефона.
Настраиваем наш профиль
Заходим на YouTube и в правом верхнем углу нажимаем на значок аккаунта.
Откроется мини-меню с перечнем различных функций. Нам нужно нажать на «Управление аккаунтом Google».
Откроется Google Аккаунт, где мы можем внести или изменить различные данные о себе, а также сменить фотографию. Меняем в итоге аватарку YouTube. Заходим «Личная информация» и меняем все о себе. Также можно указать, кто будет видеть всю эту информацию о вас:
- Только вы.
- Все.
Настраиваем аккаунт
Итак, как только мы разобрались с настройкой профиля, теперь топаем обратно на главную страницу YouTube и открываем фото, которое только что установили. Кликаем «Настройки».
Я сегодня расскажу про стандартные настройки для тех, людей у кого нет своего канала. Потому что я в следующей статье отдельно подробно распишу, как создать свой канал на Ютубе.
Советы
Здесь мы настраиваем уведомления. Все подробно о них в этом разделе, а именно:
- Общие.
- Уведомления в браузере.
- Ваши настройки:
- Подписки
- Рекомендованные видео
- Действия на канале
- Действия с комментариями
- Ответы на комментарии
- Упоминания.
- Записи с моим контентом на других каналах.
- Общие новости YouTube.
- Новости для авторов
- Уведомления по электронной почте.
- Разрешение.

- Язык.
Воспроизведение
Здесь у нас настройки проигрывателя, а конкретнее указываем параметры видео в этом браузере:
- Подсказки
- Субтитры
- Настройки кодека AV1
Конфиденциальность
А тут мы настраиваем различные доступы к нашему контенту на Ютубе. Здесь нам предлагают:
- Плейлисты и подписки:
Не показывать информацию о сохраненных плейлистах.
Не показывать информацию о моих подписках.
- Реклама на YouTube.
Связанные приложения
В данном разделе мы можем установить связь между каналом Ютуба и своими аккаунтами других сервисов. Такие как:
- PUBG.
- Riot Games.
- Supercell.
- Knives Out и другие.
Расчеты и платежи
Тут мы указываем, каким способом будем совершать покупочки. Есть функция быстрых покупок.
Расширенные настройки
Здесь у нас указаны такие данные как:
- Идентификатор пользователя
- Идентификатор канала
- Собственный URL
- Переместить канал
- Удалить канал
Я думаю, вы поняли, что здесь все серьезно.
Заключение
Вот мы и разобрались в вопросе: как зарегистрироваться в Ютубе с пк и телефона. А также разобрали основные настройки профиля и аккаунта. Писал все подробно, чтоб у вас не возникло затруднений, но все же если появятся сложности, пишете мне комментарии.
И, конечно же, не скупитесь на добром слове, мне будет очень приятно увидеть обратную связь. До встречи в следующих статьях. Пока-пока. Не болейте. И всем продуктивной рабочей недельки.
С Уважением, автор блога Фёдор Лыков!
Как зарегистрироваться в ютубе и создать канал
Видеохостинг Youtube является на сегодняшний день одним из наиболее востребованных интернет-ресурсов для пользователей, которые желают познать интересую информацию в видеоформате. Данный сервис за сравнительно короткий период смог получить статус крупнейшей в мире «видеотеки». Многие пользователи избегают процесса регистрации в Ютубе, так как думают, что этот процесс довольно длительный и не принесет им никаких выгод. Зарегистрировавшись, пользователи получают ряд преимуществ:
Данный сервис за сравнительно короткий период смог получить статус крупнейшей в мире «видеотеки». Многие пользователи избегают процесса регистрации в Ютубе, так как думают, что этот процесс довольно длительный и не принесет им никаких выгод. Зарегистрировавшись, пользователи получают ряд преимуществ:
- возможность оставлять комментарии к роликам;
- добавлять их на свою собственную страницу, которая создается после регистрации. Это избавляет от необходимости постоянно искать необходимые видео;
- юзер также может добавлять собственные файлы и оставлять свои оценки.
Пошаговое руководство
Для начала необходимо посетить портал youtube.com. Сделать это можно, просто перейдя по ссылке. Справа вверху можно увидеть клавишу «Войти». После того, как пользователь нажмет на нее, ему будет необходимо нажать на клавишу «Создать аккаунт», благодаря чему он попадет на страницу для регистрации.
Важный момент: перед началом процесса, создайте аккаунт в системе Гугл, а если быть более точным, сделайте там почтовый ящик. Без этого, зарегистрироваться будет невозможно.
Без этого, зарегистрироваться будет невозможно.
Попав на соответствующую страницу, вам потребуется заполнить поля соответствующей информацией, начиная от имени, телефона, фамилии, даты рождения и заканчивая запасным почтовым ящиком, а также паролем. Последним шагом на странице будет ввод кода на картинке в специальную строку.
Что дальше?
Теперь вам только остается согласиться с правилами работы Ютуба, а также политикой конфиденциальности. Теперь можно смело нажимать клавишу «Далее».
После этого, необходимо перейти на страницу электронной почты, которую вы указали при регистрации. Там будет находиться письмо, открыв которое, пользователь должен будет перейти по специальной ссылке, расположенной внутри письма. Когда он сделает это, процесс создания будет завершен и аккаунт станет активным.
Для полноты картины можно добавить свое фото или создать свой собственный канал, на который будут подписываться другие пользователи. После создания страницы вы можете пользоваться не только хостингом, но и различным сервисами от Google: картами, переводчиком и так далее. То есть в них регистрироваться вам уже будет не нужно. (Кстати, это возможно еще и после того, как вы создали здесь почтовый ящик).
То есть в них регистрироваться вам уже будет не нужно. (Кстати, это возможно еще и после того, как вы создали здесь почтовый ящик).
Как залить видео?
Для начала войдите на свой аккаунт на Ютубе. В верхнем правом углу будет клавиша «Добавить видео». После того, как пользователь нажал на нее, он увидит стрелку вверх с подписью «Выберите файл для загрузки».
Когда это будет сделано, необходимо будет заполнить некоторые данные, в частности, название файла, сделать небольшое описание и написать несколько тегов для правильного продвижения.
После завершения обработки, файл появится в списке загруженных на канале пользователя.
Как видите, в регистрации в Youtube нет ничего сложного и ее может сделать даже ребенок. Создавайте свой аккаунт и наслаждайтесь расширенными возможностями самой большой интернет-видеотеки в мире.
Также можете посмотреть информацию про раскрутку YouTube-канала тут. Есть специальные алгоритмы, по которым видеохостинг ранжирует ролики в выдаче, их необходимо учитывать при оформлении своего канала и заливке видео.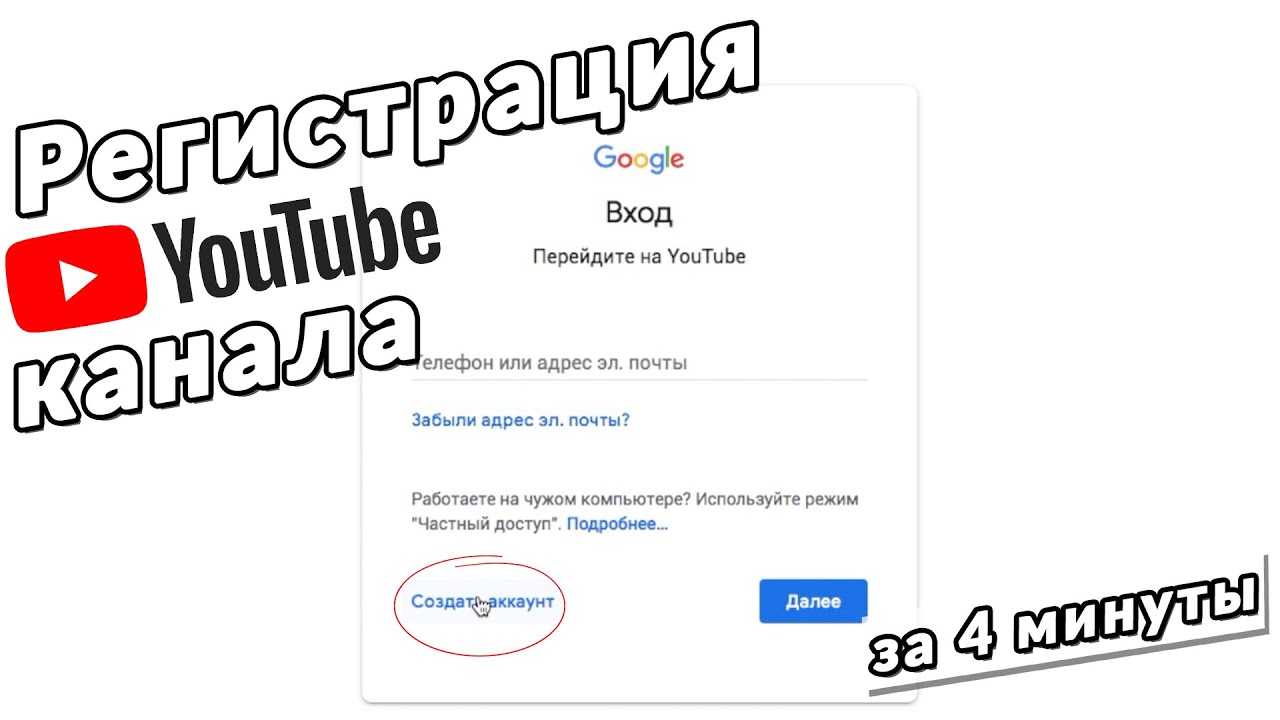
Как зарегистрироваться в Ютубе — Создания аккаунта и канала на Youtube бесплатно
Сервис Youtube является крупнейшим сервисом для обмена и просмотра видеофайлов и роликов. Количество публикаций и принадлежность материала просто огромны и не поддаются исчислению, а каждый день появляются все новые и новые каналы. Сервис непрерывно связан с аккаунтом Google, благодаря которому можно контролировать свой канал, получать своевременные обновления. При этом Youtube самостоятельно будет искать для Вас список рекомендуемых каналов. Как зарегистрироваться в ютубе мы рассмотрим ниже.
Шаг 1. Входим в свою учетную запись на сайте Google с помощью клавиши Войти
Шаг 2. Необходимо ввести свои личные данные, такие как: адрес почты и пароль, а затем нажать кнопку Далее.
ТВ случае если у вас отсутствует учетная запись в данном сервисе, можно воспользоваться функцией создания аккаунта, достаточно нажать на клавишу Создать аккаунт. Хотя регистрация и производится в несколько шагов, но она абсолютно бесплатна. Её рекомендуется выполнить, в противном случае YouTube будет распознавать Вас как гостя, что приведет к потере множества интересного и полезного из функционала ресурса.
Хотя регистрация и производится в несколько шагов, но она абсолютно бесплатна. Её рекомендуется выполнить, в противном случае YouTube будет распознавать Вас как гостя, что приведет к потере множества интересного и полезного из функционала ресурса.
Шаг 3. В адресной строке браузера указываем адрес портала, который уже автоматически синхронизировался с нашей учетной записью в почте.
Как создать канал на Youtube
Как создать канал на Youtube когда мы уже вошли в систему под своими данными и получили рассылку на популярные видео? Сам процесс не займет много времени и будет происходить всего в несколько простых шагов.
Шаг 1. Понадобится выбрать функцию Мой канал.
Шаг 2. Подтверждение личных данных путем нажатия на клавишу Создать канал
Шаг 3. Ознакомление с созданным каналом.
С помощью клавиши Описание канала можно привлечь подписчиков и стать участником той самой системы рекомендаций, которая предложит ваш канал другим пользователям сервиса. Кстати описание можно писать не только на русском, но и на любом удобном для Вас языке. Загрузить ролики для распространения можно с помощью специальной клавиши. Стоит упомянуть, что после загрузки видео не сразу будет доступно для просмотра, это произойдет только после его проверки администрацией сайта и обработки изображения. Обычно это занимает несколько минут и напрямую зависит от длины ролика.
Кстати описание можно писать не только на русском, но и на любом удобном для Вас языке. Загрузить ролики для распространения можно с помощью специальной клавиши. Стоит упомянуть, что после загрузки видео не сразу будет доступно для просмотра, это произойдет только после его проверки администрацией сайта и обработки изображения. Обычно это занимает несколько минут и напрямую зависит от длины ролика.
Если возникли вопросы, задавайте в к
Как зарегистрироваться в «Ютубе»? Подробное руководство к действию – начните зарабатывать!
Все мы любим (хотя бы изредка) просматривать видео на «Ютубе». Но прокомментировать и дать оценку клипу может только авторизированный в системе пользователь. Зарегистрироваться в «Ютубе» прямо сейчас нужно тем, кто хочет не просто участвовать в жизни социальной сети, а еще и начать зарабатывать (видеоблоггеры). На собственном канале можно начать выпускать шоу, которое имеет все шансы стать известным. А это значит, что приличный гонорар вам обеспечен!
Создаем аккаунт в Google
Перед тем как зарегистрироваться в «Ютубе», создайте собственный гугл-аккаунт. Пройдите по ссылке accounts.google.com и в самом верху кликните на кнопку создания профиля. На появившейся странице введите свои персональные данные, пароль, номер мобильного телефона, основной и запасной e-mail. Не забудьте вписать код с картинки, поставить галочку напротив «Я принимаю условия использования и соглашаюсь с политикой конфиденциальности Google». Теперь жмите на «Далее». На следующей странице вам будет нужно подтвердить аккаунт – ввести код, который вы получите на свой мобильный телефон. Эту же операцию можно сделать с помощью голосового вызова (компьютер продиктует код). Полученный код следует ввести в специальное окошко, тогда вам предложат добавить фото (не обязательно это делать). Что ж, аккаунт в Google создан, теперь разберемся, как зарегистрироваться в «Ютубе».
Пройдите по ссылке accounts.google.com и в самом верху кликните на кнопку создания профиля. На появившейся странице введите свои персональные данные, пароль, номер мобильного телефона, основной и запасной e-mail. Не забудьте вписать код с картинки, поставить галочку напротив «Я принимаю условия использования и соглашаюсь с политикой конфиденциальности Google». Теперь жмите на «Далее». На следующей странице вам будет нужно подтвердить аккаунт – ввести код, который вы получите на свой мобильный телефон. Эту же операцию можно сделать с помощью голосового вызова (компьютер продиктует код). Полученный код следует ввести в специальное окошко, тогда вам предложат добавить фото (не обязательно это делать). Что ж, аккаунт в Google создан, теперь разберемся, как зарегистрироваться в «Ютубе».
Заходим на youtube.com
В самом верху страницы вы увидите кнопку «Войти». Введите свой e-mail и пароль. Вуаля! Зарегистрироваться на «Ютубе» на русском оказалось не так уж сложно! Теперь вы можете подписываться на каналы понравившихся людей, комментировать клипы, ставить оценки.
Собственное вещание
Разобравшись с тем, как зарегистрироваться в «Ютубе», создайте свой канал. Рядом с вашим аватаром (фото) есть направленная вниз стрелочка. Нажмите на нее и выберите из выпавшего списка «Мой канал». На появившейся странице кликните «Продолжить» — канал создан! Теперь вы можете добавлять видеоклипы и делиться ими с друзьями. Чтобы начать зарабатывать на этом деньги, отдельно прочитайте о том, как продвигать свой канал в «Ютубе».
Как зарегистрироваться в «Ютубе» без создания Google аккаунта?
Многих интересует этот вопрос. Сразу оговоримся: это невозможно! Искать и просматривать видеоклипы, делиться ими с друзьями у вас будет возможность, а вот загружать их, давать оценки, комментировать и подписываться на каналы – эти опции будут недоступны.
Возможности Youtube.com
Этот сайт может стать превосходным инструментом в построении Вашего бизнеса. Возможности «Ютуб» бесконечны:
- Вы можете выставить уже готовый видеоклип или сделать его самостоятельно в считанные минуты – запишите на Youtube-камеру себя, своих знакомых, родных или партнеров.

- Сделайте слайд-шоу. Музыкальное сопровождение для клипа вы можете подобрать из предложенных сайтом или использовать свое. Времени это займет немного, даже если вы – новичок в этом деле.
- Запишите свою встречу в Google+ непосредственно с «Ютуба». В этот же момент вы можете выставить сохраненное видео на общий просмотр.
Удачи в бизнесе!
Как создать учетную запись YouTube и загрузить видео
Последнее обновление , Дэвид Уэбб .
YouTube в настоящее время является самой популярной платформой для хостинга / потоковой передачи видео в Интернете. Если вы хотите открыть счет или создать канал YouTube , эта статья проведет вас через процесс.
Как создать учетную запись Gmail для загрузки видео на YouTube
Чтобы комментировать видео и подписаться на любимые каналы на YouTube, вы должны быть зарегистрированы и иметь собственный аккаунт. Для этого сначала вам нужно создать учетную запись электронной почты в Google .
Для этого сначала вам нужно создать учетную запись электронной почты в Google . Следуйте этим инструкциям, чтобы создать учетную запись Gmail. После настройки учетной записи Google перейдите на YouTube и, если вы еще не вошли в систему, нажмите Войти в правом верхнем углу и введите свой адрес Gmail и пароль. Как только это будет сделано, вы можете начать загружать свои видео на YouTube, а также комментировать и ставить лайки другим видео, а также подписываться на разные каналы.
Как создать канал на YouTube
Есть два варианта: вы можете создать свой личный канал на YouTube или вы можете создать бизнес-канал.Если вы хотите загружать ролики и делиться ими с друзьями, достаточно личного канала. Однако, если вы планируете работать с YouTube, вам может потребоваться создать бизнес-канал с большим количеством дополнительных услуг.Создание личного канала
Перейдите в правый верхний угол и нажмите значок своей учетной записи Gmail, затем выберите Create a channel option.
Вы можете выбрать, хотите ли вы использовать имя своей учетной записи Gmail или создать новую. Выберите первый вариант, если вы хотите использовать собственное имя, и нажмите . Выберите .Добавьте описание канала, ссылки на свои учетные записи в социальных сетях и на веб-сайт. Затем нажмите Сохранить и продолжите . Теперь вы можете загрузить свое первое видео на YouTube.
Создание бизнес-канала
Чтобы создать бизнес-канал YouTube, вы можете просто перейти в Меню за значком Gmail и прокрутить вниз до Настройки .Здесь вам нужно перейти к Account и выбрать опцию Create a new channel .
Как загрузить свое первое видео на YouTube
Теперь, когда вы создали учетную запись, вы готовы загрузить свое первое видео на YouTube.Перейдите в правый верхний угол и нажмите значок своей учетной записи Gmail, затем выберите вкладку Ваш канал . Отсюда вы можете загрузить видео: просто нажмите Загрузить видео и перетащите выбранный файл.
Создайте заголовок и напишите описание. Выберите миниатюру, картинку, которая показывает, что находится в вашем видео. Чем интереснее, тем лучше, поскольку это первое, что увидят зрители, прежде чем нажать на ваше видео. Наконец, убедитесь, что вы выбрали правильные возрастные ограничения, если они есть.
Вы также можете добавить Конечный экран для продвижения некоторого контента в конце видео или выбрать Добавить карточки для продвижения соответствующего контента во время видео. После этого нажмите Next .
Наконец, выберите параметры видимости: вы можете сделать его общедоступным, частным или частным — доступным только для зрителей, имеющих ссылку. Нажмите Сохранить и наслаждайтесь своим первым видео на YouTube.
Примечание. Если по какой-либо причине вы хотите закрыть свою учетную запись на YouTube, эта статья проведет вас через этот процесс.
Изображение: NordWood на Unsplash. com
com
Создать аккаунт YouTube | Создать новую учетную запись
YouTube — самый популярный в мире видеосайт, собственность Google; вы можете найти все виды видео на YouTube. Сериалы, фильмы, песни, музыкальные клипы, обучающие программы, короткометражные фильмы, забавные вещи и люди, делающие все, что вы можете себе представить.
Создать аккаунт YouTube
Если вы хотите стать частью YouTube, вам необходимо создать учетную запись Gmail, следуйте нашему руководству! В любом случае создайте учетную запись Gmail , все, что вам нужно сделать, это зайти на почту.google.com или войдите в раздел электронной почты на главной странице Google и нажмите « Новая учетная запись ». Вы попадете на страницу формы, которую вы должны заполнить основной информацией профиля, такой как ваше имя, возраст и страна. После того, как у вас будет учетная запись Gmail, перейдите на Youtube.com и нажмите «Войти на YouTube», тогда вам нужно будет ввести свой адрес электронной почты Gmail или имя пользователя и пароль. Затем появится страница безопасности, на которой будет сказано, что «Служба (YouTube) запрашивает доступ к вашей учетной записи Gmail», нажмите «Я принимаю», и все готово.
Затем появится страница безопасности, на которой будет сказано, что «Служба (YouTube) запрашивает доступ к вашей учетной записи Gmail», нажмите «Я принимаю», и все готово.
Теперь вы можете начать использовать YouTube на 100%, учетная запись необходима для сохранения списков, лайков (или дизлайков) ваших любимых видео, написания комментариев и подписки на каналы. Конечно, самое главное — теперь вы можете загружать на YouTube собственные видео, ваш канал будет создаваться автоматически при первом входе в систему. Вы можете редактировать изображение своего профиля и тематический канал.
Загрузить видео на YouTube действительно просто, все, что вам нужно, это видео, в YouTube перейдите, чтобы загрузить, выберите файл, введите заголовок и начните загрузку, все просто.Вы также можете загружать со своего телефона, выполнив те же действия, некоторые телефоны включают загрузку «Прямо с камеры», в телефоне откройте камеру и в «Параметры» вы можете увидеть что-то вроде « Загрузить прямо на YouTube ». необходимо войти в систему, указав свой адрес электронной почты и пароль, после чего вы сможете начать загрузку видео.
необходимо войти в систему, указав свой адрес электронной почты и пароль, после чего вы сможете начать загрузку видео.
Как создать:
- youtube зарегистрироваться создать новую учетную запись
- youtube new account
- Creat youtube account
- youtube create new account
- youtube account new
How to Create a YouTube Channel to Grow your brand and make Деньги
Может показаться, что научиться создавать канал YouTube сложнее, чем начать работу с некоторыми другими социальными сетями.Но этого не должно быть.
Plus, YouTube — самая популярная социальная платформа среди взрослого населения США. Почти три четверти американцев используют социальные сети видео по сравнению с 69%, которые используют Facebook.
Более половины из этих пользователей посещают YouTube каждый день.
Фактически, YouTube является вторым по посещаемости веб-сайтом в мире после Google — материнской компании YouTube.
С таким огромным охватом YouTube — это возможность, которую ваш бизнес не может позволить себе игнорировать.
Бонус: Привлекайте больше просмотров и подписчиков за считанные минуты с помощью одного из наших 5 бесплатных настраиваемых шаблонов оформления каналов YouTube. Загрузите их сейчас.
Как создать канал YouTube за 10 простых шагов
Шаг 1. Создайте аккаунт Google
Если вы когда-либо входили в Gmail, Google Карты, Google Play или любую другую службу Google, у вас уже есть учетная запись Google. В этом случае вы можете перейти к следующему шагу.
Не беспокойтесь о том, подходят ли имя и адрес электронной почты, связанные с существующей учетной записью Google, для вашего бренда.Данные вашего существующего аккаунта Google не будут публично связаны с вашим аккаунтом YouTube. Учетная запись — это просто ключ к двери.
Если у вас еще нет учетной записи Google, вот как ее получить.
1. Перейдите на страницу создания учетной записи Google. Вы можете создать новый адрес Gmail для своей учетной записи или использовать существующий адрес электронной почты.
2. Введите свои данные и нажмите Далее .
Шаг 2. Создайте аккаунт бренда на YouTube
Ваша учетная запись Google автоматически дает вам личную учетную запись YouTube.Однако, чтобы создать учетную запись YouTube для вашего бизнеса, вам нужно будет создать учетную запись бренда.
Имея личную учетную запись YouTube, вы будете единственным человеком, который сможет управлять своим каналом. Ваш канал также будет иметь то же имя, что и ваш аккаунт Google, что означает, что вы не сможете использовать название своего бренда. Это не идеально.
Когда вы создаете аккаунт бренда YouTube, вы можете настроить свой канал для своего бренда и предоставить доступ членам команды. Вот как это сделать.
1. Войдите в YouTube, используя данные своей учетной записи Google.
2. Перейдите на страницу своих каналов YouTube. Если вы никогда раньше не создавали канал YouTube, вы увидите только свой личный аккаунт. Если у вас уже есть канал бренда, вы тоже его увидите. Чтобы создать новый канал бренда, нажмите Создать новый канал .
3. Введите название вашего бренда и щелкните Создать .
Теперь, если вы вернетесь на страницу своих каналов, вы увидите и свой личный аккаунт, и аккаунт своего бренда.
Аккаунт вашего бренда дает вам доступ к аналитике YouTube, которая дает вам четкое представление о том, кто смотрит ваши видео и на какой контент они реагируют лучше всего.Узнайте больше в нашем посте о том, как использовать YouTube для маркетинга.
Шаг 3. Добавьте фирменный стиль
Как и в случае с любым другим социальным каналом, когда вы запускаете канал YouTube, важно представить сильную идентичность бренда.
Добавить обложку канала
1. Войдите в YouTube на компьютере. Вы можете редактировать изображения своего канала только с компьютера, но не с мобильного устройства.
2. Щелкните значок профиля в правом верхнем углу экрана и выберите Ваш канал .
3. Наведите указатель мыши на изображение профиля, чтобы отобразить Значок редактирования канала . Загрузите изображение и настройте обрезку. Логотип вашей компании — хороший выбор для значка вашего канала. Рекомендуемый размер изображения — 800 x 800 пикселей. На YouTube он будет отображаться с разрешением 98 x 98 пикселей.
4. Наведите указатель мыши на изображение баннера, чтобы вызвать функцию Редактировать обложку канала . Рекомендуемый размер изображения — 2560 x 1440 пикселей. Вы можете предварительно просмотреть, как ваша обложка будет выглядеть на разных устройствах, и соответствующим образом настроить обрезку.
Чтобы создать обложку, которая работает на всех экранах, используйте шаблон YouTube.
Добавьте ссылки на баннер вашего канала YouTube
1. Войдите в YouTube на компьютере, перейдите на свой канал и нажмите Настроить канал .
2. Щелкните вкладку About , затем прокрутите вниз до Links .
3. Щелкните значок карандаша , чтобы добавить ссылки, которые будут отображаться над баннером вашего канала.
4.Введите информацию о вашем сайте. Вы можете выбрать, сколько ссылок включить. Если вы добавите ссылки на социальные каналы, они будут отмечены значками социальных сетей.
Шаг 4. Загрузите первое видео
Поздравляем! Вы создали канал на YouTube. Пришло время добавить качественный контент.
1. Войдите в свою учетную запись YouTube.
2. Нажмите кнопку Create a Video или Post вверху экрана. Похоже на маленькую видеокамеру.
3. Щелкните Загрузить видео .
4. Выберите видео, которое вы хотите загрузить на своем компьютере.
5. Во время загрузки видео добавьте заголовок до 100 символов и описание до 5 000 символов. Обязательно включайте релевантные ключевые слова в описание вашего видео, но избегайте лишних слов.
6. Щелкните Опубликовать .
Не знаете, что вам следует включить в свои видео на YouTube? Ознакомьтесь с нашим руководством по маркетингу на YouTube, где вы найдете множество отличных идей для создания контента.
Шаг 5. Создайте структуру канала YouTube
После того, как вы разместили несколько видео, важно приступить к организации своего канала. Необязательно, чтобы все ваши видео были сгруппированы вместе или чтобы самые свежие видео всегда показывались первыми. Подумайте о том, как вы хотите, чтобы люди перемещались по вашему каналу YouTube, и соответствующим образом создайте структуру своего аккаунта YouTube.
Например, на странице Hootsuite на YouTube вы увидите категории для обучения Hootsuite, истории клиентов, информацию о продуктах и маркетинговую информацию в социальных сетях.
Разделение наших видео на эти категории значительно упрощает навигацию по каналу и упрощает использование контента.
Вы всегда можете изменить структуру своего канала позже, но неплохо создать базовую структуру, когда вы впервые запускаете канал YouTube. У вас может быть до 10 разделов на канал.
Первый шаг — организовать ваш контент в плейлисты. Каждый список воспроизведения может стать отдельным разделом.
1. Войдите в YouTube, перейдите на свой канал и нажмите Настроить канал .
2. Щелкните вкладку Плейлисты .
3. Щелкните Новый список воспроизведения .
4. Введите название для вашего списка воспроизведения. Может содержать до 150 символов. Щелкните создать .
5. Вы попадете на экран с новым списком воспроизведения. Щелкните Изменить .
6. Щелкните Добавить видео .
7. Щелкните Ваши видео на YouTube .
8. Выберите видео, которые вы хотите включить в список воспроизведения, и нажмите Добавить видео .
Не создавайте просто случайные плейлисты.Каждый плейлист должен иметь четкую направленность и логически переходить от одного видео к другому, чтобы люди смотрели. В нашем сообщении мы даем несколько отличных советов по созданию значимых плейлистов о том, как привлечь больше подписчиков на YouTube.
Далее вы можете использовать свои плейлисты для создания разделов канала YouTube:
1. Войдите в YouTube на компьютере, перейдите на свой канал и нажмите Настроить канал .
2. Прокрутите вниз до нижней части экрана и нажмите Добавить раздел .
3. В раскрывающемся меню «Содержимое» выберите Одиночный список воспроизведения .
4. В разделе «Выбрать список воспроизведения» выберите Мои списки воспроизведения .
5. В раскрывающемся меню «Найти список воспроизведения» выберите список воспроизведения, который вы хотите сделать в отдельном разделе.
6. Щелкните Готово .
Шаг 6. Создайте трейлер канала
Трейлер канала — это короткое видео, которое позволяет вам представиться новым посетителям вашего канала.Используйте его, чтобы показать новым зрителям, чем вы занимаетесь, и почему они должны смотреть ваши видео и подписываться на ваш канал.
Этот трейлер канала от SaraBethYoga отлично объясняет, что зрители найдут на ее канале и почему они должны остаться, чтобы изучить то, что она может предложить.
Вот как создать собственный трейлер канала YouTube.
1. Войдите в YouTube и загрузите видео, которое хотите использовать в качестве трейлера канала.
2. Перейдите на свой канал и нажмите Настроить канал .
3. Щелкните вкладку Для новых посетителей , затем щелкните Трейлер канала .
4. Выберите видео для использования в качестве трейлера, затем нажмите Сохранить .
Шаг 7. Сделайте свой канал доступным для обнаружения
Теперь, когда вы настроили свой канал и подготовили отличный контент, пора убедиться, что люди могут найти ваш канал. Вот несколько способов сделать ваш канал доступным для поиска.
Добавить ключевые слова канала
1.Войдите на YouTube и щелкните значок профиля в правом верхнем углу.
2. В раскрывающемся меню выберите Creator Studio .
3. В левом меню щелкните Канал . Затем в меню, которое появляется внизу, щелкните Advanced .
4. В разделе «Ключевые слова канала» введите ключевые слова, относящиеся к вашему содержанию. Обязательно сосредоточьтесь только на ключевых словах, которые действительно относятся к контенту, который вы планируете создавать.
Разрешить рекомендацию канала
1.Прокрутите вниз до раздела Рекомендации каналов и включите параметр, чтобы разрешить вашему каналу отображаться в рекомендациях других каналов.
2. Прокрутите вниз и нажмите Сохранить .
Добавить отличное описание канала
1. На странице вашего канала YouTube щелкните Настроить канал .
2. Щелкните вкладку О .
3. Наведите указатель мыши на поле описания и нажмите значок карандаша , чтобы добавить описание канала.У вас есть до 1000 символов, поэтому используйте их с умом. Включите релевантные ключевые слова, чтобы сделать ваш канал более заметным.
Вы можете найти подробные советы по поисковой оптимизации на YouTube в нашем посте о том, как продвигать свой канал на YouTube. В нашем посте о том, как увеличить количество просмотров на YouTube, мы также рассказали о других стратегиях продвижения каналов.
Шаг 8: Добавьте участников команды
Ваш канал YouTube в отличной форме. Пришло время добавить членов команды, которые помогут вам управлять этим.
1. Войдите в YouTube и щелкните значок профиля в правом верхнем углу
2.В раскрывающемся меню выберите Настройки .
3. Внизу страницы щелкните Добавить или удалить менеджеров .
4. Щелкните Управление разрешениями .
5. Щелкните значок человек в правом верхнем углу, чтобы пригласить новых пользователей.
6. Введите адреса электронной почты членов группы, которых вы хотите добавить в свою учетную запись. Для каждого человека нужно выбрать роль. Владельцы могут выполнять любые действия с этой учетной записью, включая удаление учетной записи и добавление новых пользователей.Менеджеры могут размещать видео. Менеджер по коммуникациям не имеет отношения к YouTube, так как эта роль не дает доступа к вашему каналу.
7. Щелкните Пригласить , затем Готово .
Шаг 9. Подтвердите свою учетную запись для доступа к дополнительным функциям
Вам необходимо подтвердить свою учетную запись YouTube, чтобы загружать видео продолжительностью более 15 минут и создавать собственные эскизы для своих видео.
1. Перейдите на youtube.com/verify
2. Выберите свою страну, а затем укажите, хотите ли вы получить код подтверждения по тексту или с помощью автоматического голосового сообщения.
3. Введите свой номер телефона.
4. Введите полученный проверочный код и нажмите Отправить .
5. Щелкните Продолжить .
Ваш канал подтвержден. Вы заметите, что на вашем канале теперь доступны опции для загрузки более длинных видео и создания собственных значков.
Шаг 10. Присоединяйтесь к партнерской программе YouTube, чтобы разблокировать еще больше дополнительных функций.
После того, как вы наберете более 1000 подписчиков и наберете более 4000 часов публичного просмотра за последние 12 месяцев, вы сможете подать заявку на участие в партнерской программе YouTube.
Присоединение к программе открывает еще больше возможностей для вашего канала YouTube, в том числе функции монетизации.
1. Войдите в YouTube и щелкните значок профиля в правом верхнем углу.
2. В раскрывающемся меню выберите Creator Studio .
3. В левом меню щелкните Канал . Затем в меню, которое появляется внизу, щелкните Статус и функции .
4. Найдите поле «Монетизация» и нажмите Включить .
5.Следуйте инструкциям по подаче заявки на монетизацию, начиная с прочтения и принятия условий партнерской программы YouTube.
6. Подождите. В настоящее время рассмотрение заявок на участие в Партнерской программе YouTube занимает больше месяца. Чтобы повысить ваши шансы на получение одобрения, убедитесь, что вы полностью соблюдаете все условия и требования перед отправкой.