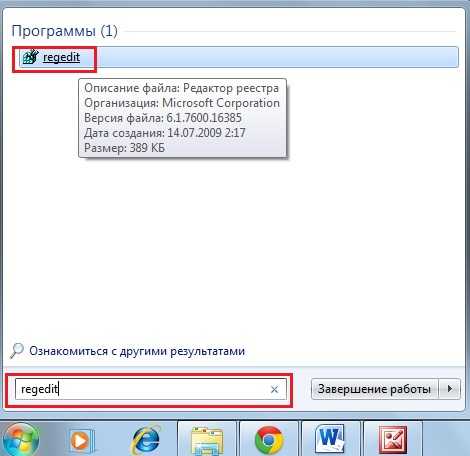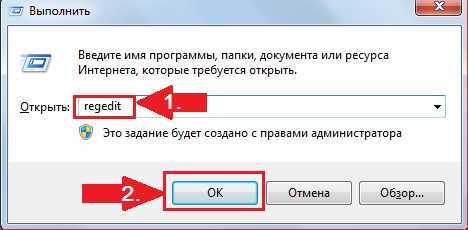Как запустить редактор реестра Windows — Regedit.exe

Реестр Windows — это самая главная база данных в этой операционной системе. Через него можно отредактировать работу практически любой программы. Для работы в нём существует специальный редактор, который открывает файлы реестра и предоставляет их в удобном для работы представлении — в виде так называемых веток. Как он выглядит на практике — Вы можете увидеть на картинке выше.
Каким же образом открыть редактор реестра Виндовс — Regedit.exe, если в списке программ его нет?
На самом деле запускает он — проще некуда.
1 способ. Актуально для Windows 7. Нажимаем кнопку Пуск и в строке поиска набираем слово — regedit. В результатах поиска должен отобразиться искомый ярлычок «Регедит».

Отлично! Кликаем по значку и редактор реестра Виндовс запустится. Если Вы работаете не под Администратором, то по ярлыку надо будет кликнуть правой кнопкой мыши и выбрать пункт меню «Запустить под Администратором».
В Виндовс 10 это выглядит вот так:
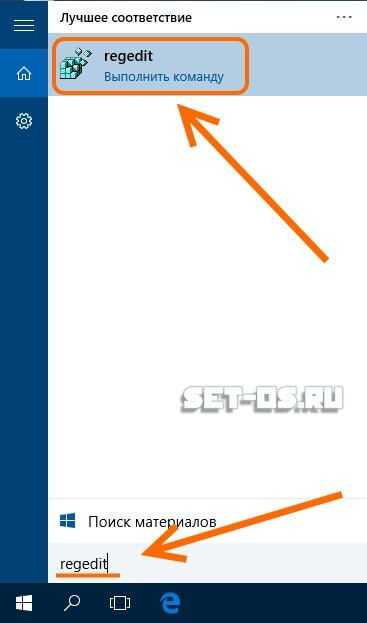
2 способ. Этот вариант более удобен для Windows 8 и 8.1, так как там нет нормальной кнопки «Пуск». На клавиатуре нажимаем комбинацию клавиш Win+R. Откроется окно «Выполнить»:

В нем набираем слово regedit и нажимаем кнопку OK. Кстати, так делали ещё на древней Виндовс 2000 и чуть более новой Windows XP.
3 способ. Командная строка. Ещё один из классических способов открыть редактор «Регэдит» — это запустить его из командной строки с правами администратора. Для этого нажимаем кнопку Пуск и вводим слово «Командная». В найденных результатах кликаем правой кнопкой на найденном значке системной консоли и в контекстном меню выберите пункт «Запуск от имени Администатора». Появится вот такое черное окошко:
пишем команду «regedit» и нажимаем клавишу Enter.
4 способ. Через проводник. Вам просто надо зайти на системный раздел, где установлена операционная система и открыть папку Windows. В ней будет лежать файлик regedit.exe. Запускаем его и вуа-ля — откроется реестр!
Внимание! Если же вдруг при попытке запуска редактор не открывается и не работают программы CCleaner, RegCelaner и т.п., то читайте статью Редактирование реестра запрещено администратором системы. Чаще всего такое происходит после работы вируса и к этому надо отнестись со всей серьёзностью.
set-os.ru
Как запустить regedit?

Вариант № 1: Запускаем редактор реестра через системное меню «Пуск»
Пожалуй, это самый удобный и простой способ, который можно использовать для открытия regedit абсолютно на всех компах независимо от установленной на них версии операционной системы Виндовс. Правда, в зависимости от интерфейса системы действия будут несколько отличаться:
- для Windows Vista, 7, XP и более ранних версий ОС:
Первое, что нужно сделать – открыть меню «Пуск». Для этого ищем и нажимаем на клавиатуре клавишу , либо находим на панели задач значок «Пуск» и жмем по нему левой кнопкой мыши. В любом случае должно открыться стандартное меню:
Далее в поисковую строку вводим значение regedit, и система автоматически найдет и отобразит необходимый нам файл:
Остается лишь запустить реестр Windows, для чего достаточно кликнуть по обнаруженному файлу regedit левой кнопкой мышки, и системное окошко, нужное нам для работы, откроется само собой:
- для ОС Windows 8:
Открываем меню «Пуск» и введем курсором по правой стороне экрана сверху вниз. Далее нажимаем «Поиск» (картинка «Лупа»), в появившейся поисковой форме вводим слово regedit и по клику левой кнопки мыши открываем найденную программу:
Вариант № 2: Запускаем regedit с помощью проводника Windows
Начать работу с редактором реестра также можно, воспользовавшись проводником операционной системы. Для этого открываем «Мой компьютер», выбираем Локальный диск C, а в нем папку Windows. В содержимом папки находим regedit и запускаем его двойным кликом мышки.

Редактор реестра regedit.exe можно также найти непосредственно через проводник Windows на системном диске в папке операционной системы
Вариант № 3: Запуск реестра Windows через встроенную поисковую строку
На ПК с операционной системой Windows 7 запустить regedit можно с помощью встроенной вверху меню папки формы поиска. В этом случае достаточно зайти в раздел «Мой компьютер», войти в Локальный диск C, ввести в адресную строку наименование regedit и нажать Enter. Система сама выполнит поиск и покажет файл доступа к редактору реестра.
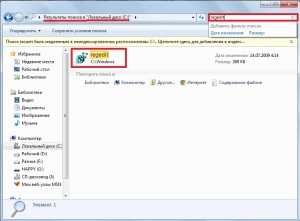
Regedit в Windows 7 можно найти также, воспользовавшись встроенной формой поиска в правом верхнем углу любой папки
Может быть такое, что система обнаружит несколько файлов, имеющих в своем названии regedit. Этого не стоит пугаться. Просто находим среди них тот, который располагается на диске C в папке Windows и называется regedit. Чтобы запустить его, дважды щелкаем по нему мышкой, в принципе ничего сложного.
Вариант № 4: Открываем реестр Windows через команду «Выполнить»
Чем отличается этот способ запуска редактора реестра? Скоростью выполнения задачи, так как для запуска программы достаточно выполнить всего 3 действия:
- одновременно нажимаем на клавиатуре две клавиши и R;
- в появившемся окне «Выполнить» находим строку поиска и вбиваем в нее слово regedit:

- теперь чтобы нужная программа загрузилась, остается лишь подтвердить свой выбор. Для этого либо жмем левой кнопкой мыши значение OK в окне «Выполнить», либо нажимаем на клавиатуре клавишу Enter. В любом случае откроется нужное для работы окно редактора реестра.
В целом такой вариант запуска реестра подходит для использования на компах с любой операционной системой от Microsoft.
В этом случае любым из описанных выше способов открываем меню «Пуск», находим пункт «Выполнить» и нажимаем по этой вкладке левой кнопочкой мышки. После этого откроется все та же стандартная для Windows утилита «Выполнить». Теперь остается только ввести в пустое поле для поиска значение regedit и клацнуть OK. В итоге редактор реестра запустится и будет готов к работе — все очень просто.
Таким образом, найти и запустить реестр Виндовс (программу regedit, редактор реестра) вполне несложно. Достаточно лишь выбрать один понравившийся вариант из 4 описанных выше и смело приступать к внесению нужных вам системных настроек.
windowstune.ru
как редактировать реестр в windows
Опытные пользователи компьютера знают, что каждая операционка содержит программу управления и хранения. В Windows эту роль исполняет редактор реестра. Каждый, кто приобретает устройство под управлением Майкрософт, имеет право на внесение изменений в приложение. Однако если полюбопытствовать относительно законности действий у техподдержки, ответ однозначный, пользователю не рекомендуется делать правки.Так можно вызвать редактор реестра из командной строки
Не смотря на это умелые хакеры создают специальные программы, посредством которых внесение правок в реестр доступно, их даже не останавливает предупреждения разработчиков, что неверные действия в программе приведут к сбою работы ОС и потребуется ее переустановка. Сама корпорация встраивает приложения, благодаря которым пользователь имеет возможность делать правки. Вот такой коллапс получается. Что такое реестр, как им правильно пользоваться и не пострадать, будет рассказано дальше.
О редакторе реестра в подробностях
Работа с реестром windows нужна в тех ситуациях, когда происходит серьезная дестабилизация системы и устройство выходит из строя. Поэтому утилита для внесения изменений в систему входит в состав всех версий виндовс.
Итак, для тех, кто еще не понял, реестр – это своего рода хранилище настроек операционки, которые задает разработчик и пользователь. Файлы и папки содержат информацию относительно установленного железа на компьютере и ноутбуке, требуемые драйвера и прочие элементы, посредством которых устройство работает корректно. Все, от первого до последнего изменения, вносимые пользователем, хранятся в панели управления и прописываются в реестр. Вот такой вид имеет предустановленное приложение (может не значительно отличаться в зависимости от версии или редакции ОС):
Стандартное окно редактора реестра
Составляющая приложения – разделы, в них располагаются папки, которым присвоены имена ключей или параметров. Если нажать на одну из строк в левой части, то в правой будет паказано ее значение.
Все знают, что запуск редактора реестра происходит командой regedit, а что означает это комбинация букв?
Regedit – это исполняемый файл с расширением .exe, то есть это программа, которая скрыта от любопытных глаз пользователей, но при введении команды в приложении «Выполнить» она доступна. Выглядит запуск программы вот так:
А открыть редактор можно путем нажатия
и прописать указанную выше команду. После этого вам откроется главное окно программы, которое выглядит вот так:В таком виде отображается хранилище ключей
Визуально можно разделить на две половины. Колонка с левой стороны содержит корневые разделы. С правой стороны, при нажатии на одну из папок, отображается примечание. Разберемся подробнее в основных папках, и для чего они служат:
- Первый раздел относится к ассоциациям файлов и отвечает за их хранение, а также управляет ими;
- Во втором разделе содержатся сведения личных настроек пользователя. При этом если на компьютере установлено несколько учетных записей, раздел будет сохранять те данные, которые относятся учетки, выполнившей вход в систему. Кроме этого раздел содержит сведения об установленных программах;
- Третий раздел является собственностью операционки, и хранит общие настройки всех пользователей;
- В четвертом разделе содержатся общие настройки системы;
- Пятый раздел отвечает за хранение информации относительно установленного оборудования.
К сведению пользователей компьютером, если вы не уверены в своих действиях, то лучше воздержаться от изменений настроек реестра, иначе некорректные действия приведут к сбою работы.
Место хранения файлов реестра
Реестр в Windows находится в одноименной папке на локальном диске, где установлена система. Сохраняются файлы программы в разделе конфигураций папки и расположены по следующему пути:
Пусть в системе до файлов реестра
За сохранность настроек отвечают следующие папки:
А если в целом, то окно имеет вот такой вид:
Все данные реестра и история изменений находятся тут
Если пользователь желает найти информацию об установленном оборудовании, сначала нужно выставить видимость скрытых файлов и папок и найти NTUSER.DAT. Она расположена в пользовательской папке на главном диске.
Создать или изменить раздел или параметр реестра
Если пользователь желает редактировать реестр в windows, то ему нужно:
- определить изменяемый раздел;
- навести на него курсор;
- сделать клик ПКМ;
- выбрать действие из предложенных вариантов:
Самостоятельно редактирование реестра- опасное занятие
Корректировать можно не только папки, но и значения ключей, но делать это нужно только при необходимости.
Если пользователь вносит коррективы в ключи реестра, то ему чаще встречаются два типа:
- REG_SZ – позволяет прописать место расположения программы;
- DWORD – отвечает за активацию или деактивацию системных функций.
Избранные разделы
Очень странно, но мало кто из пользователей, которые юзают реестр windows знают, а тем более использую папку «Избранное». Эта вкладка создана для удобства и оптимизации работы, сюда пользователь может добавить те папки, с которыми он контактирует чаще всего. Если добавить избранные файлы, то доступ к ним не будет таким тернистым по корням системных папок, а можно войти сразу из главного окна.
Папки и файлы, с которыми приходится много работать, нужно добавить в избранное
Внесение корректив в реестр компьютера, который не запускается
Использование пункта меню «Файл» расширяет возможности юзера. Посредством этой вкладки пользователь добавляет или копирует ключи и разделы с винта ПК. Применяется для создания образа компьютера с целью исправить ошибки в машине, которая не может запуститься. Для этого нужно использовать опцию контекстного меню «Загрузить куст» (работает только при активном четвертом разделе).
Опция « загрузить куст» только для продвинутых пользователей
Загрузка и выгрузка разделов
Реестр windows лояльно относится к пользователю и позволяет загружать и выгружать разделы посредством меню, доступного после клика ПКМ и выбора опции «Экспорт» или «Импорт». Последующее сохранение происходит с параметром .reg (открыть можно блокнотом, после этого внести изменения, а после импортировать обратно в реестр).
Опция очистки
Если вы используете программы для работы с встроенным приложением, то в них встроена опция «очистка реестра». Разработчики позиционируют ее как инструмент ускорения работы компьютера. Настоятельно не рекомендуется использовать эту функцию, иначе система даст сбой и приведет к потребности переустановки.
ПОСМОТРЕТЬ ВИДЕО
Теперь вы знаете, что такое regedit и как редактировать реестр в windows. Остались вопросы? Пишите!
pcyk.ru
Что такое regedit Windows и как с ним правильно работать [2019]
Несмотря на множество статьей в интернете, касающихся системного реестра regedit Windows, все же остаются актуальными вопросы относительно того, что такое реестр операционной системы и как его запустить.
Также немногие знают, какие опасности таит незнание работы с реестром.
Поэтому есть смысл обсудить варианты запуска на компьютере regedit. Если Вы относитесь к той группе людей, которая вообще не имеет представления о таких подобных «высоких материях».
Вы сможете понять и разобраться в этих вопросах и выбрать тот вариант для запуска, который будет удобным лично вам.
Скажем сразу, что вариантов запуска реестра есть три и мы рассмотрим все из них.

Содержание:
Что такое реестр Windows
Начнем с истоков.
Реестр Windows – это основа всей операционной системы, база данных, где хранится важнейшая информация и настройки для разных программ операционной системы.
Кстати, у нас на сайте вы можете прочитать материал о самых необходимых программах на ПК: Самые лучшие программы для ПК: ТОП-10 маст-хэв приложений
Здесь хранятся нужные драйвера, установленные разработчиками и самим пользователем на конкретном устройстве, учетные записи, информация о видах файлов.
Именно реестр Виндовс помогает слаженно работать всей операционной системе без каких-либо сбоев.
А также стоит сказать, что системный реестр является постоянно изменяющимся и увеличивающимся в размере хранилищем.
Чем больше настроек и программ установлено на устройстве, тем больше и объемнее становится это самое хранилище. Это если говорить просто о сложном.

Реестр операционной системы представляет собой базу данных с информацией об ОС
В случае установки на устройстве какой-либо программы в реестр копируется информация, которая нужна для запуска и бесперебойной ее работы.
В том случае, когда пользователь подключает другое устройство, в реестр также копируются сведения о его драйверах.
При открытии разных программ, операционная система копирует и изымает из реестра нужную информацию.
Для реестра свойственно наличие определенной иерархии. Так, в нем есть разделы и подразделы, а в них находятся параметры. Собственно, они и отвечают за работу всей операционной системы.
Определение: regedit – это редактор реестра, а реестр, в свою очередь, означает самую большую базу данных, в которой хранятся все данные об операционной системе.
А что же можно делать с помощью regedit?
Используя правку реестра (regedit) Windows можно исправить и изменить очень многие параметры, улучшить и ускорить работу операционной системы, отключить ненужные функции и наоборот, включить те, что необходимы для работы лично вам.
Но об этом стоит поговорить более подробно. Этим и займемся.
к содержанию ↑Возможности реестра
Если знать, как зайти в реестр и как им пользоваться, можно с легкостью осуществить такие задачи:
- Добавление в операционную систему какого-то параметра. Так можно добавить инструкцию для выполнения определенного действия или команды. С помощью подобных параметров можно полностью поменять облик ОС.
- Изменение существующих параметров. Опять же, можно поменять все, что только есть в операционной системе (если, конечно, знать, где в редакторе что находится). Только в этом случае используются существующие параметры.
- Исправление всевозможных проблем, связанных с ОС. В большинстве инструкций, которые Вы найдете в интернете, относительно исправления ошибок Windows, будет способ, что подразумевает использование редактора реестра.
- Удаление параметра. Эта функции используется для тех же целей, что описано выше.
- Переименование параметра.
Все то же самое можно сделать с разделами, подразделами и вообще всем, что только присутствует в реестре.
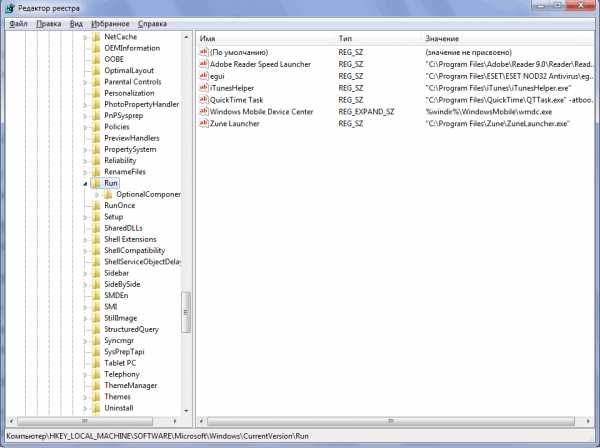
Вот так выглядит редактор реестра на Windows 7
к содержанию ↑Какие опасности таит незнание работы с реестром
Временами, могут возникать большие проблемы с операционной системой. Тогда редактирование реестра поможет вам в исправлении ошибок.
Некорректная работа реестра Windows может вызвать зависание устройства, плохую работу операционной системы. А также могут возникнуть проблемы с одной или даже со многими программами.
В конечном счёте это может привести к тому, что пользователь вообще не сможет загрузить операционную систему.
Вирусы способны навредить работе операционной системы и даже редактировать необходимые для работы параметры реестра.

Если не знать, что такое реестр, можно иметь большие проблемы с вирусами.
Если говорить конкретно, то проблемы, связанные с реестром, могут быть следующими:
- Снижение производительности компьютера. Здесь все просто. Выше мы говорили о том, что реестр представляет собой базу данных. Так вот, чем дольше Вы пользуйтесь своей ОС, тем больше разрастается эта самая база. Со временем она становится настолько большой, что система уже не может ее обрабатывать.
- Различные сбои, связанные с работой курсора, клавиатуры (кнопок) и других устройств. К примеру, довольно часто возникает ситуация, когда при однократном щелчке выполняется то действие, которое должно выполняться при двойном. И это далеко не самый плохой вариант. Исправить такие проблемы можно именно при помощи реестра.
- Проблемы со шрифтами. Так буквы могут отображаться некорректно, криво, края могут быть стерты или изогнуты и так далее. Эта проблема также исправляется с помощью regedit.
- Некорректное отображение списка программ. Например, в меню «Установка и удаление программ» находятся удаленные давно программы. Это возникает, опять же, из-за каких-то сбоев в реестре операционной системы.
На самом деле подобных проблем может быть очень много, и если Вы будете искать в интернете, как их решить, обязательно попадете на вариант, где используется реестр.
Вполне логично, что для этого необходимо знать, что же вообще такое regedit и как к нему добраться.
Поэтому чтобы предотвратить подобные проблемы, важно временами очищать и проводить оптимизацию реестра.
к содержанию ↑Как запустить на компьютере редактор реестра Windows
Исходя из сказанного выше, существует 3 способа выполнения поставленной задачи, а конкретно:
- Запуск реестра Windows с помощью диалогового окна «Выполнить».
- Функция поиска для запуска реестра.
- Открытие файла regedit.exe.
Первый вариант, по мнению многих юзеров, является одним из самых быстрых и удобных способов, как запустить редактор реестра в Виндовс. Он основывается на использовании диалогового окна «Выполнить».
Пошагово этот процесс выглядит следующим образом:

Ввод слова «regedit» в окно выполнения программ Windows
Шаг 1. Сначала запустите окно выполнения программ в Виндовс. В ОС Windows 10, 8.1 и 7 это можно сделать одинаковой комбинацией клавиш – «Win» и «R» («Win» – это клавиша, с изображением логотипа окна, которая находится на клавиатуре).
Шаг 2. В открывшемся окне в строке поиска введите слово «regedit», как это показано на рисунке.
Шаг 3. Чтобы подтвердить свой выбор, нужно нажать кнопку «OK» (как это показано на иллюстрации выше) или клавишу Enter на клавиатуре. После этого автоматически откроется окно редактора реестра Windows.
Как видим, все достаточно легко и просто.
Получилось?
Если нет, попробуйте использовать второй вариант. Он заключается в том, чтобы выполнить несколько простых шагов:
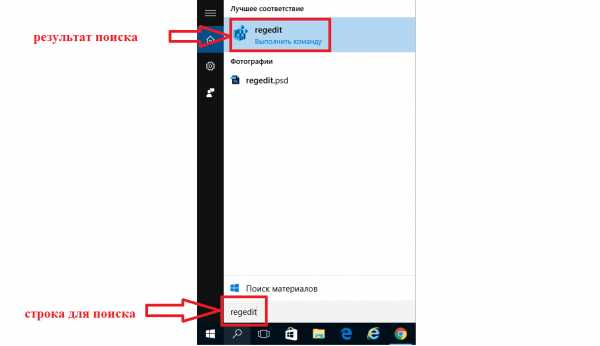
Поиск редактора реестра через меню «Пуск»
Шаг 1. Левой клавишей мышки нажимаем на меню «Пуск».
Шаг 2. В окне поиска вводим слово «regedit» (как это показано на рисунке 5). После этого, в результатах поиска, сразу же покажется редактор реестра Windows.
Шаг 3. Останется просто нажать на него, чтобы запустить программу.
Опять же, здесь все выполняется предельно просто.
Третий вариант еще более простой, чем два предыдущих. Заключается он в том, чтобы на диске «С» открыть папку «Windows» и найти там редактор реестра.
Он будет называться «regedit.exe» (как это показано на рисунке). Если у вас 64-битная операционная система, в этой папке будет находиться сразу два файла — «regedit.exe» и «regedit32.exe».
Второй предназначен для запуска под 32 бит. Останется лишь запустить его двойным щелчком мыши.

Рис. 6. Файл «regedit.exe» в папке «Windows»
Примечание: Если у вас в качестве системного используется какой-то другой диск (не «С»), папка «Windows» будет находиться внутри него. Чаще всего все-таки используется именно диск «С».
Если вам что-то непонятно, мы будем рады ответить на все вопросы в комментариях!
Каталог программ
geek-nose.com
Удалить regedit.exe процесс в несколько этапов
Ваш браузер может внезапно показать вам regedit.exe процесс в диспетчере задач. Это, безусловно, плохая идея, чтобы принять это как совпадение. нет, это была спланированная акция, чтобы проникнуть в ваш компьютер. Ваш компьютер может быть недавно загрязнено рискованными вредоносными программами. К сожалению, вам придется иметь дело с этой бедой прямо сейчас. И это в ваших интересах, чтобы найти его как можно быстрее и устранить regedit.exe рекламное.
regedit.exe
Вы можете увидеть процесс regedit.exe в диспетчере задач, простой щелчок правой кнопкой мыши покажет вам С:\Windows System32 инфицированное местоположение папки. Однако, это не значит, что проблема решена, и теперь вы можете удалить этот вопрос. Наоборот! Вы не сможете удалить угрозы вручную, поскольку источник постоянных объявлений скрывается под многими другими службами и процессы действуют на вашем компьютере. Рекламное что у вас в системе работает с навыком самозащиты, Сам по себе это маске и остается в системе в течение длительного времени.
Проникновение regedit.exe процесса может произойти из-за личные действия пользователя или проблемы с защитой. В первом случае определенных пользователей’ действия, связанные с бездумной и глупой установкой могут вызвать появление вредоносных программ. Они должны быть бдительными и внимательными все время они находятся в оперативном режиме, и особенно осторожны с загрузкой. Во втором случае люди полагаются на антивирусное программное обеспечение и не знаю, что иногда это может не поддерживать отслеживание всех угроз и предотвращения их установки. Это всегда хорошая идея для переключения для надежного программного обеспечения, которое может проводить свои основные функции.
regedit.exe
Удаление regedit.exe процесса можно с помощью всего нескольких щелчков мыши. Руководство ниже может помочь вам с основными шагами, которые нужно сделать с нашими GridinSoft Anti-Malware инструмент. Автоматическое удаление не оставляет никаких шансов для всех вариантов вредоносных программ. Следуйте учебники ниже, чтобы сбросить зараженный браузер, что является обязательным.
Скачать надежный инструмент для удаления regedit.exe:
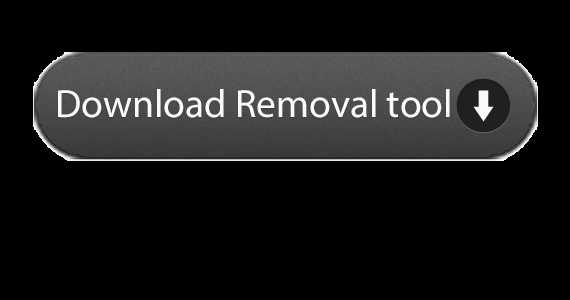
Подробная инструкция о том, как удалить regedit.exe инфекции.
- Прежде всего, вам необходимо скачать и установить GridinSoft Anti-Malware.
- Откройте программу и выберите “Быстрое сканирование” или “Полное сканирование“. Полное сканирование системы Рекомендуется наличие, но из-за инфекции, ваш компьютер может пострадать от проблем с производительностью, использовать Быстрая проверка в этом случае.
- Сканирование системы и следить за результатами.
- После завершения сканирования, вам нужно нажать на “Fix сейчас” Кнопка для удаления вируса regedit.exe:
- (необязательный) Выключите все доступные браузеры, если сможешь.
- В GridinSoft Anti-Malware нажмите “Инструменты” а затем на “Сбросить настройки браузера“:
- Следуйте инструкциям, выберите браузеры вы должны быть сброшены, и нажмите на кнопку “Сброс” кнопка. в заключение, перезагрузите компьютер, чтобы применить все внесенные изменения:





Профилактические советы для вашего ПК от быть с regedit.exe повторного заражения в будущем:
GridinSoft Anti-Malware предлагает отличное решение, которое может помочь предотвратить вашу систему от загрязнения вредоносным раньше времени. Эта функция называется “О перспективе защиты”. По умолчанию, она отключена после установки программного обеспечения. Чтобы включить его, пожалуйста, нажмите на “Защищать” и нажмите на кнопку “Начало“
Эта полезная функция может позволить людям предотвратить установку вредоносного программного обеспечения. Это значит, когда вы будете пытаться установить некоторые подозрительные файлы, В перспективе Protection будет блокировать эту попытку установки раньше времени. ЗАМЕТКА! Если пользователи хотят, чтобы опасные программы для установки, они могут выбрать «Игнорировать всегда» кнопку. В случае, если вы хотите прекратить вредоносную программу, Вы должны выбрать «Блок всегда».

Связанный
free-antimalware.com
Инструменты для работы с реестром Windows
Для работы с реестром Windows существует много различных программ, однако я предпочитаю пользоваться утилитами для редактирования реестра, встроенными в операционную систему. Всего их две — редактор реестра Regedit и утилита командной строки reg.exe. Познакомимся поближе с их возможностями.
Редактор реестра Regedit
Запускается Regedit следующим образом: в меню Пуск — Выполнить (или клавиши Win+R) набираем regedit и жмем ОК

Интерфейс Regedit похож на проводник Windows: слева показана структура реестра в виде дерева, а справа параметры и их значения. В строке состояния отображается выбранный раздел.

В Regedit имеется много команд для манипуляций с объектами реестра (разделами и параметрами). Первое, что мы можем сделать с его помощью — это создание нового раздела или параметра. Кстати, создание объектов – наименее опасная операция с реестром. Параметры, не несущие функции, просто игнорируются системой.
При создании новых объектов реестра есть 2 ограничения:
- Нельзя создавать разделы непосредственно под корнем разделов HKLM и HKU, там могут находиться только разделы высшего уровня, являющиеся алиасами (ссылками).
- На каждом уровне иерархической структуры реестра все подразделы должны иметь уникальные имена.
Для создания нового объекта сначала нужно выбрать родительский раздел. Затем из контекстного меню или из меню Редактировать применяем команду Создать и задаем тип объекта

Новый объект получает временное имя, которое можно изменить сразу или из окна редактирования.

Чтобы изменить значение параметра нужно выделить объект и выбрать в меню команду Изменить, либо просто дважды щелкнуть на нем мышкой. При редактировании параметров реестра изменении стоит обратить внимание на его тип и проверить, какая система исчисления используется (десятичная, двоичная или шестнадцатеричная). Подробнее о типах данных реестра я писал в предыдущей статье.
Операция, обратная созданию — удаление. Можно удалить любой раздел реестра за исключением корневых, и любой параметр кроме Default (по умолчанию), который является основным значением. Для удаления достаточно щелкнуть правой кнопкой мыши на объекте и выбрать пункт Удалить. Regedit попросит подтвердить удаление, но в подтверждении не указано, какой именно объект будет удаляться.
Поэтому, прежде чем подтвердить удаление, проверяем что именно выделено на экране. При операциях с реестром надо помнить о том, что в Regedit нет команды Отменить и все изменения применяются немедленно.
Если вам нужно найти определенный ключ или раздел реестра, то можно воспользоваться поиском.
Запускается он сочетанием клавиш CTRL+F или через меню Правка, а возобновляется клавишей F3 (при возобновлении поиска ищется следующее положение искомой строки).
Одна из замечательных способностей Regedit — возможность экспортировать и импортировать данные реестра в файл. Эти операции могут выполняться как для любого раздела так и для всего реестра целиком. Чтобы произвести экспорт реестра идем в меню Файл — Экспорт

В открывшемся окне выбираем, какую часть реестра (или весь реестр) экспортируем, а также тип файла
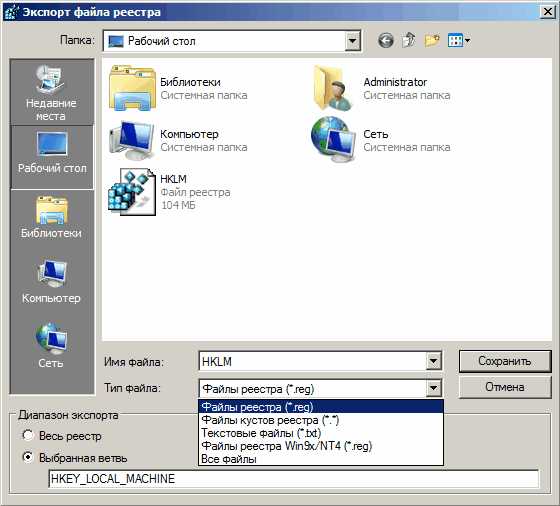
По умолчанию экспорт производится в файл с расширением .reg (reg-файл).
Особенностью reg-файлов является то, что они ассоциируются с реестром и при двойном клике мышкой на reg-файле происходит автоматический перенос информации из файла в реестр (слияние,merge).
Reg-файлы используются для импорта настроек с одного компьютера на другой (или несколько). А если набрать в командной строке regedit <имя reg-файла> /s , то запроса на подтверждение не будет, что очень удобно для применения в различных сценариях автоматической установки.
С помощью Regedit можно редактировать файлы реестра. Для этого в меню Файл выбираем пункт Загрузить куст и выбираем файл куста реестра (в примере я взял файл SYSTEM другого компьютера).

Затем даем ему оригинальное название
И вот, у нас появляется новый раздел реестра, который можно редактировать

Произведя необходимые изменения, выгружаем раздел обратно в файл

Эту возможность можно использовать для восстановления поврежденного реестра другого компьютера. Исправленный файл куста реестра можно просто скопировать в его исходное местоположение, даже не загружая операционную систему.
Также мы можем редактировать удаленный реестр напрямую, подключившись к нему по сети. Для этого в меню Файл выбираем пункт Подключить сетевой реестр, затем выбираем удаленный компьютер

Для успешного подключения должно соблюдаться 2 условия:
- Нужно обладать административными полномочиями на удаленном компьютере.
- В настройках безопасности должно быть разрешено удаленное редактирование реестра.
В удаленном реестре отображаются только 2 основных раздела HKLM и HKU, так как остальные разделы являются их алиасами
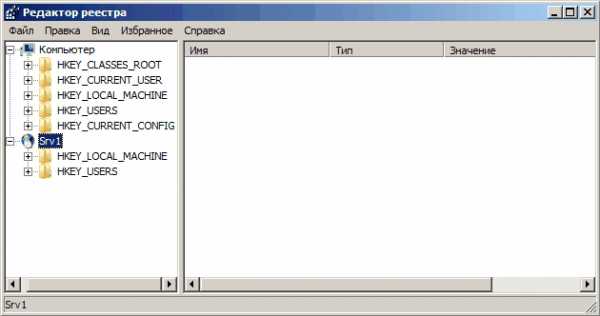
Точно так же, как и на локальном компьютере, все изменения в реестре применяются немедленно, так что следует быть осторожным и предварительно сделать резервную копию удаленного реестра.
Перед закрытием Regedit не забаваем обязательно отключить удаленный реестр
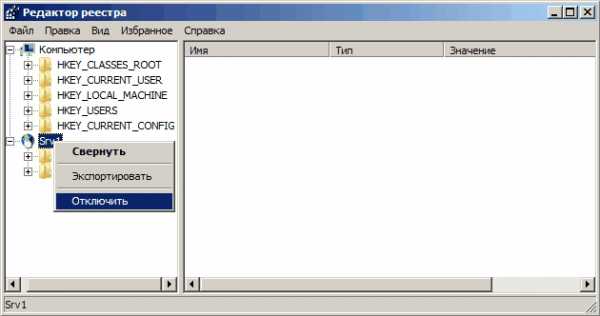
Право на редактирование реестра по умолчанию имеют только члены группы администраторов. Однако это ограничение можно изменить. Для этого выбираем нужную ветвь реестра, и стоя на ней в меню Правка выбираем пункт Разрешения

В открывшемся окне жмем Добавить и выбираем пользователей, которым разрешено редактировать реестр.
Утилита командной строки REG.EXE
Утилиту Reg.exe можно использовать в качестве альтернативы Regedit. Запускается она из командной строки с различными командами
Для редактирования реестра (локального или удаленного) используются следующие команды:
- REG QUERY – показывает значение разделов и ключей реестра
- REG ADD – добавляет новый раздел или ключ в реестр
- REG DELETE – удаляет раздел или ключ из реестра
- REG COPY – копирует раздел или ключ реестра из одного раздела в другой
Как видно, редактировать значения ключей реестра с помощью reg.exe не получиться.
Можно сделать импорт-экспорт реестра с помощью команд:
- REG SAVE – сохраняет раздел реестра в файл куста реестра
- REG RESTORE – восстанавливает раздел реестра из файла куста реестра
- REG EXPORT – экспорт разделов или параметров реестра в reg-файл
- REG IMPORT – импорт разделов или параметров реестра из reg- файла
Также можем подключить файл реестра (аналог опции Загрузить куст) с помощью:
- REG LOAD – загружает раздел реестра из файла
- REG UNLOAD – выгружает раздел реестра в файл
Ну и интересная возможность, которой нет в Regedit — сравнение двух разделов реестра:
- REG COMPARE – сравнивает разделы и значения параметров реестра
Для получения подробной справки о той или иной команде вводим имя команды с ключом /?

Честно говоря, я не часто использую REG.EXE для внесения изменений в реестр, однако с его помощью очень удобно делать резервную копию реестра. Например, создаем с помощью команды REG SAVE HKLM\SYSTEM c:\backup\system резервную копию раздела HKLM\SYSTEM. Затем, при повреждении реестра достаточно просто скопировать полученный файл system в его в исходное местоположение C:\WINDOWS\system32\config\. Для этого можно даже не загружать ОС.
windowsnotes.ru
regedit.exe Устранить ошибку
Файл regedit.exe относится к программе неизвестно производителя неизвестно. Его задача: regedit.exe неизвестно
Обычно regedit.exe находится в каталоге %sysdir%. Если этот файл находится в другой папке на Вашем компьютере, возможно, Вы выбрали такое расположение во время установки данного программного обеспечения. Однако это может указывать и на заражение вирусами.
regedit.exe Устранить ошибку
Если regedit.exe вызывает ошибки в, причиной могут быть поврежденные записи реестра.
В большинстве случаев достаточно проверить реестр Windows на наличие ошибок regedit.exe!
Если ошибки regedit.exe не удалось устранить, рекомендуется удалить программу с помощью «Панели управления», а затем повторно проверить реестр Windows.
regedit.exe замедляет мой компьютер!
Программы и файлы могут сильно ограничить производительность Windows. В некоторых случаях такой эффект вызывает и файл regedit.exe. В сомнительном случае следует удалить соответствующую программу.
Если regedit.exe в перечне автозагрузки Windows, это может привести к замедлению работы компьютера. Рекомендуется удалить эту программу.
Наш совет: AVG TuneUp отключает излишние автоматически загружаемые программы, а также процессы Windows, уменьшая тем самым нагрузку на компьютер.
Представляет ли regedit.exe опасность для моего компьютера?
regedit.exe считается Опасно. Немедленно проверьте компьютер с помощью актуальной антивирусной программы и удалите этот файл! Наш совет: AVG Anti-Virus Free.
Вся информация о regedit.exe:
У нас имеется следующая информация о regedit.exe.
Имя продукта: неизвестно
Имя процесса: неизвестно
Производитель: неизвестно
Интернет-сайт Производитель: неизвестно
Путь к файлу по умолчанию: %sysdir%
Категория: ПРЕДУПРЕЖДЕНИЕ: опасная программа (Интернет-червь)!
Оценка: Опасно
www.process-information.net