Сони вегас про как пользоваться и основные операции для новичков. Сохраняем готовое видео в Sony Vegas Как редактировать в программе sony vegas
Одной из мощных программ для профессионального и домашнего видеомонтажа является Sony Vegas Pro. Редактор позволяет работать с неограниченным количеством дорожек, как видео, так и аудио в рамках одного проекта. Среди его аналогов можно выделить такие программы, как: Adobe Premiere, Windows Movie Maker, Pinnacle Studio и Movavi Video Editor, но у них есть ряд недостатков, которых лишен продукт от компании Sony, часто используемый для создания видео на Youtube.
Sony Vegas, как инструмент для создания Youtube-видео
Монтаж видео – процедура, которая кажется несложной, но она имеет огромное количество нюансов. Работать со всеми аспектами монтажа в приятном для глаз интерфейсе позволяет программа Sony Vegas Pro. Редактор отличается от конкурентов высокой скоростью работы, интуитивно понятным интерфейсом и огромным количеством дополнительных опций, необходимых профессионалам.
При создании ролика для Youtube вполне достаточно базовых возможностей Sony Vegas Pro, изучить которые не составляет труда. Именно поэтому многие блогеры отдают свое предпочтение программе от компании Sony, создавая свои видео с ее помощью.
Правила в Sony Vegas видео для Youtube
После создания видео в программе Sony Vegas, его необходимо визуализировать или, как говорят профессионалы, — «отрендерить». Здесь у начинающих пользователей редактора возникают сложности, поскольку программа, являясь профессиональным инструментом, позволяет сохранить итоговый результат в десятках различных форматах с индивидуальными настройками.
Сервис Youtube поддерживает несколько форматов видео: 3GP, FLV, MPEG-1,2, WebM, WMV, AVI, MP4, MOV. Наиболее распространенными для загрузки на видеохостинг являются WMV и MP4. Приведенные форматы имеют ряд преимуществ перед конкурентами, среди которых:
- Идеальные пропорции качества итоговой картинки;
- Поддержка стерео-аудио;
- Малый размер готового ролика.

Важно: при уменьшении размера видео с помощью различных сервисов и программ, оно может сильно потерять в качестве. Именно поэтому выбирать оптимальный формат для итогового ролика необходимо на этапе его рендеринга.
Как сохранить (отрендерить) видео для Youtube в Sony Vegas
Как мы оговорились выше, формат видео для Youtube строго не определен, и в Sony Vegas можно выбрать различные варианты визуализации ролика. Мы приведем стандартные настройки рендеринга видео для Youtube в Sony Vegas Pro, которые позволяют добиться максимального качества видео и звука при минимальном размере итогового файла.
По окончанию визуализации вы получите ролик небольшого размера с отличными параметрами картинки и звука, который можно смело заливать на любой хостинг для видео, в том числе и на Youtube.
Sony Vegas Pro – это профессиональный видеоредактор для работы с медиафайлами. Он имеет обширный функционал и позволяет изменять самые разнообразные параметры при монтаже.
Системные требования
Vegas Pro имеет ряд системных требований, которые позволяют программе работать без сбоев. Поддерживают программу ОС Microsoft® Windows 7-10 (64-бит). Минимальные требования к процессору – он должен быть 4-х ядерным не менее 2,5 ГГц.
Также на ПК должны быть подходящие видеокарты :
- NVIDIA®: начиная от GeForce 9XX;
- AMD/ATI®: Radeon с 4 ГБ и VCE 3,0 и выше;
- Intel®: начиная от GPU HD серии Graphics
Для непосредственной установки Vegas Pro понадобится память на жестком диске в размере 1,5 ГБ. Кроме этого, нужно обеспечить 8 ГБ оперативной памяти.
На момент загрузки и регистрации требуется соединение с Интернетом .
Выбор версии
Сейчас на официальном сайте доступны 4 версии для скачивания – Sony Vegas 13, 14, 15 и 16. Принципиальных отличий в работе с программой нет. Конечно с каждой версией приложение обрастает новыми функциями и возможностями, но общий принцип работы неизменен. Поэтому наша инструкция по работе с Сони Вегас будет актуальна, как для 13 версии, так и для 16.
Принципиальных отличий в работе с программой нет. Конечно с каждой версией приложение обрастает новыми функциями и возможностями, но общий принцип работы неизменен. Поэтому наша инструкция по работе с Сони Вегас будет актуальна, как для 13 версии, так и для 16.
Установка программы
Процедура установки достаточно простая:
Обзор интерфейса
Интерфейс Вегаса разделён на несколько областей:
Установка кодеков
Кодек — это программа, которая выполняет кодирование и декодирование мультимедиа файлов. Кодеки сами по себе не воспроизводят медиафайлы, но они подготавливают их к воспроизведению на проигрывателях и в видеоредакторах. Поэтому если
Для работы с Vegas Pro рекомендуется установить сразу пакет кодеков, чтобы в последующем не возникло проблем с открытием файлов. Он называется K-Lite Codec Pack .
Как создать и настроить проект
Для создания нового проекта необходимо запустить Sony Vegas Pro и нажать на значок «» на панели инструментов.
Для качественной работы в Вегасе рекомендуется сначала настроить проект. Автоматическая настройка используется для сохранения исходного качества медиафайла. Vegas Pro самостоятельно определяет разрешение, поля, частоту кадров и прочие параметры и, используя эти данные, производит автоматическую настройку, для этого нужно:
- В новом окне найти тот же файл, который находится в рабочей области и нажать «Открыть ».
- Сохранить все изменения.
Как добавить медиафайлы
Добавить медиафайлы в Вегас можно несколькими способами.
Как обрезать видео
Обрезка – это одно из основных действий, которое позволит освоить базовые навыки монтажа:
Для удобства после удаления всех ненужных частей можно передвинуть получившийся фрагмент в начало, перетащив его мышью.
Добавление эффектов
Sony Vegas имеет в своем арсенале большое количество эффектов:
Установка переходов
Переходы используются для плавного объединения нескольких фрагментов между собой.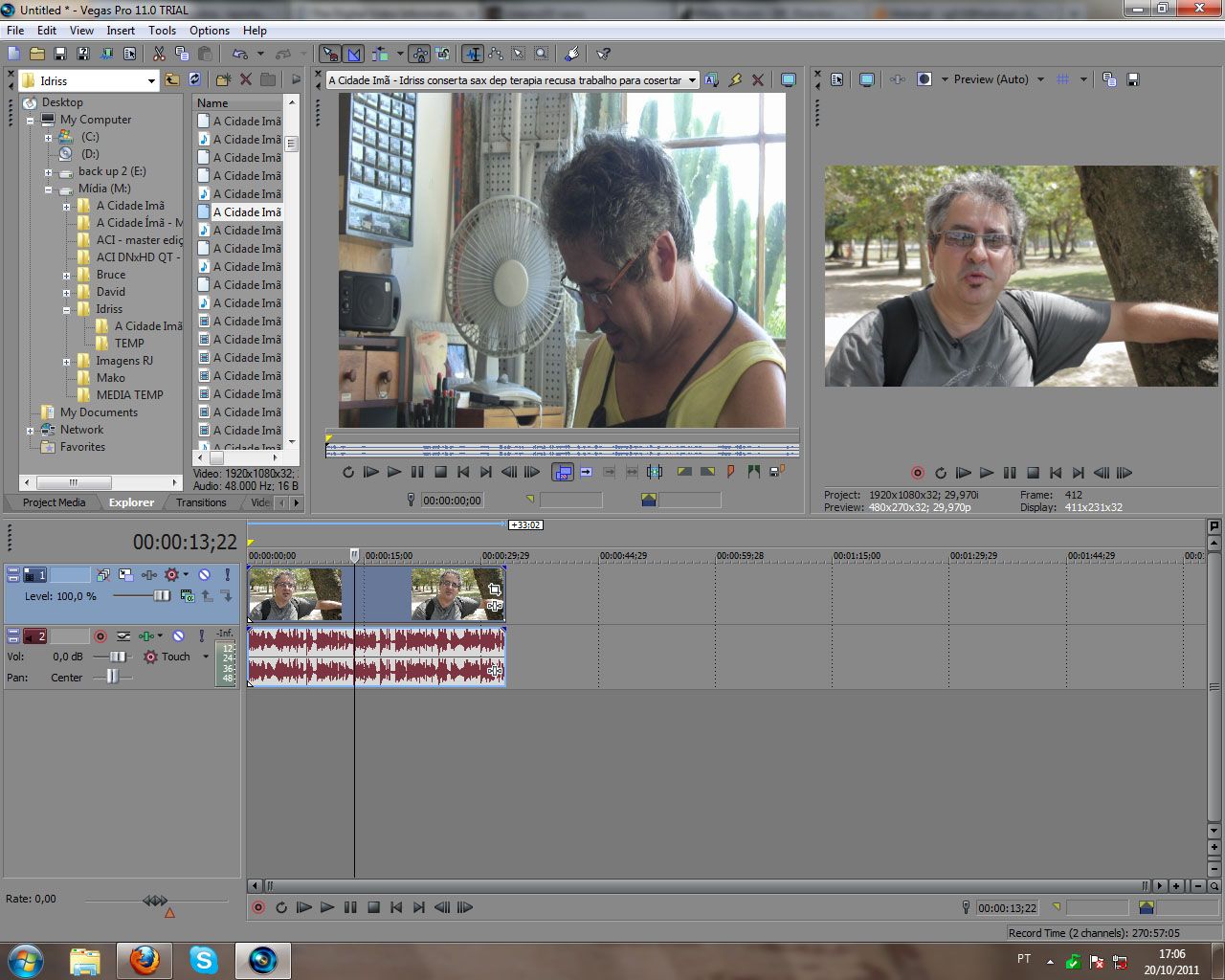 Для установки перехода необходимо переместить одну запись к другой так, чтобы они слегка накладывались друг на друга.
Для установки перехода необходимо переместить одну запись к другой так, чтобы они слегка накладывались друг на друга.
Можно отрегулировать плавность , перемещая фрагмент вправо и влево. Кроме этого, можно установить специальный эффект во вкладке «Переходы ».
Как повернуть видео
Для того чтобы повернуть видео, можно воспользоваться двумя способами.
Первый способ не сложный, но выполняется вручную:
Второй способ обычно используется для автоматического поворота на 90, 180 или 270 градусов:
Как ускорить или замедлить запись
Изменить скорость в Сони Вегас можно несколькими способами.
Первый способ самый простой и быстрый, он изменяет одновременно и скорость аудио :
- Зажать на клавиатуре «Ctrl » и подвести курсор к краю фрагмента.
- С помощью левой кнопкой мыши подвинуть край вправо или влево , тем самым замедлив или ускорив видео.
Недостаток способа заключается в том, что с его помощью невозможно изменить скорость более чем в 4 раза.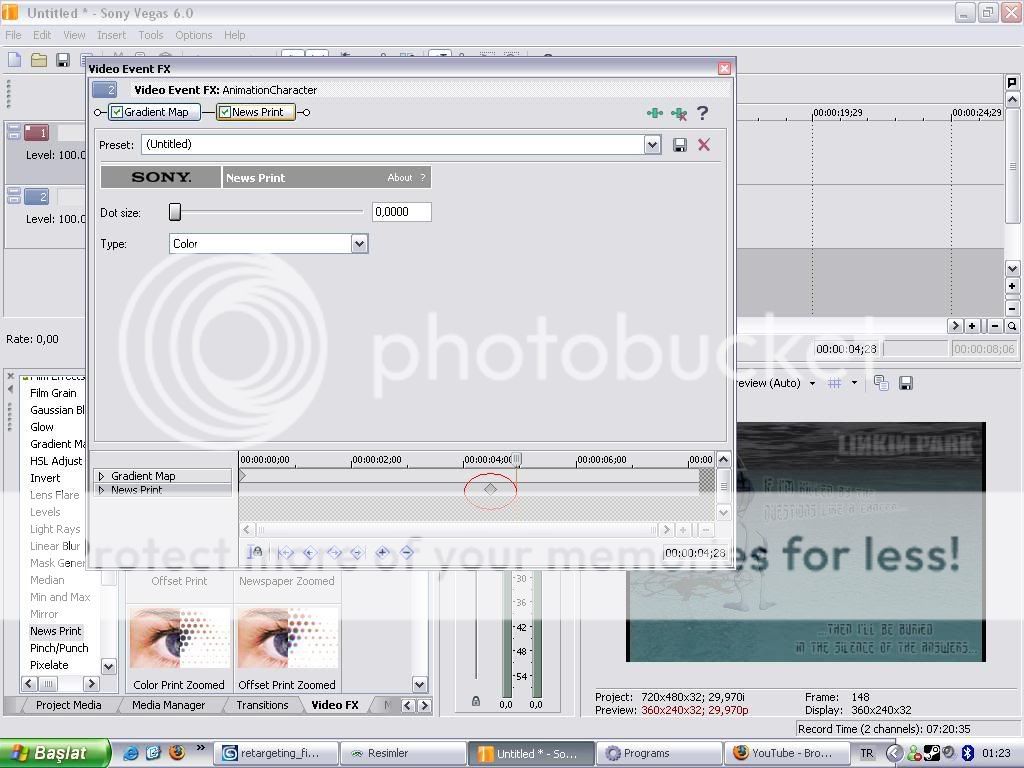
Второй способ:
Этот способ изменяет только видео, а скорость аудио остается прежней.
Третий способ – это более тонкая настройка скорости:
Создание титров и добавление текста
В Vegas Pro можно также работать и с текстом. Можно создавать надписи, титры, добавлять к ним анимацию.
Создание стоп-кадра
Стоп-кадр – это статичный, то есть неподвижный кадр. Для его создания в Сони Вегас необходимо:
Как приблизить фрагмент видео
Чтобы приблизить кадр необходимо выполнить всего два шага:
Как растянуть видео
Для того чтобы по бокам кадра не было видно черных полос, можно растянуть его:
Уменьшение размера видео
После добавления эффектов, анимации и прочих изменений медиафайл может занимать много места. Поэтому при желании можно уменьшить его размер:
Ускорение рендеринга
Одна из самых значимых проблем при работе с Vegas Pro – скорость рендеринга. На скорости отражаются все приложенные эффекты и анимации, поэтому часто бывает, что одна короткая запись может обрабатываться больше часа.
На скорости отражаются все приложенные эффекты и анимации, поэтому часто бывает, что одна короткая запись может обрабатываться больше часа.
Существует несколько способов ускорения рендера. Первый – за счёт качества:
Второй способ – это ускорение обработки за счет графической карты . Его можно использовать, если карта поддерживает технологию
Как убрать зеленый фон
Хромакей – это технология совмещения медиафайлов с использованием зеленого фона (иногда синего). Для обработки записи, снятой с помощью этой технологиив Сони Вегас, нужно:
Как убрать шум с аудио
Шумы в аудиозаписях – это неизбежная помеха при плохих условиях записи, но при монтаже можно устранить эту проблему полностью или частично:
Удаление звуковой дорожки
Если звуковая дорожка больше не нужна, её можно удалить. Для этого нужно просто кликнуть на саму дорожку правой кнопкой мыши и кликнуть на «».
Для этого нужно просто кликнуть на саму дорожку правой кнопкой мыши и кликнуть на «».
Как изменить голос
Стабилизация видео
В Vegas Pro можно исправить дрожание камеры, резкие толчки или рывки при съёмке:
Как поставить несколько видео в один кадр
В Sony Vegas Pro можно использовать прием, который позволяет воспроизвести несколько видеозаписей одновременно в одном кадре:
Положение в кадре настраивается по желанию, можно выставлять их ровно или слегка накладывать друг на друга, создавая интересный кадр.
Затухание видео или звука
Затухание используется для плавного появления или исчезновения медиаэлементов.
Как создать эффект затухания видео:
Затухание аудио создаётся точно также:
Цветокоррекция
Именно с помощью цвета в профессиональной среде задаётся определенное настроение и атмосфера. Поэтому при монтаже часто используется цветокоррекция.
Первый способ коррекции – использование цветовых кривых в Sony Vegas:
- Выбрать из списка «Цветовые кривые ».

- Точка, находящаяся на линии в правом верхнем углу предназначена для регулировки светлых тонов . Если потянуть её влево по отношению к диагонали, то она осветлит светлые тона, а если потянуть вправо, то затемнит.
Точка слева регулирует темные тона. Принцип работы с ней идентичный.
Второй способ — это цветокорректор:
Третий способ – это изменение цветового баланса:
Использование плагинов
Sony Vegas Pro – это профессиональная программа и она имеет очень широкий набор инструментов, но при желании можно расширить этот арсенал. Для этого используются плагины. Для примера приведен несколько популярных плагинов: плагина. Единственное, что требуется — указать папку для установки. Рекомендуется выбрать папку с программой, обычно это — C:\Program Files\Sony\Vegas Pro\.
Если плагин скачан в формате *.rar или *.zip, то его нужно распаковать в папку «FileIO Plug-Ins ». Она находится в основной папке.
Установленные плагины находятся во вкладке «Видеоспецэффекты ». В случае, если плагинов в этом списке нет, значит они не совместимы с этой версией Sony Vegas.
В случае, если плагинов в этом списке нет, значит они не совместимы с этой версией Sony Vegas.
Сохранение проекта и вывод видео
Важно в процессе работы и по завершению работы сохранять проект, чтобы не потерять данные в случае сбоя. Сделать это можно просто:
- После этого кликнуть на «Сохранить ».
Следующее, с чем нужно разобраться — вывод итогового видео. Для этого нужно:
- Во вкладке «Проект » выбрать наилучшее качество отрисовки видео.
- Нажать «ОК », сохраняя настройки.
- В главном окне нажать на «Render ».
После этих действий начнётся обработка видео.
Возможные ошибки
При работе с программой могут возникнуть самые разнообразные ошибки. Способы решения варьируются в зависимости от причины, поэтому часто бывает сложно разобраться с проблемой сходу.
Самые распространённые ошибки:
- Unmanaged Exception;
- не открываются файлы формата *.
 avi;
avi; - ошибка при открытии кодека.
Ошибка Unmanaged Exception
Одна из самых распространённых ошибок – «Unmanaged Exception». Из-за неё Vegas Pro не может запуститься .
Ошибка с кодом 0xc0000005 может являться следствием разных причин. Например, помехой могут стать:
Пути решения проблемы:
Не открываются файлы *.avi
Ещё одна проблема, которая может возникнуть – это проблема с открытием видеозаписей формата *.avi.
Есть несколько простых способов её устранения:
- Загрузить или обновить K-Lite Codec Pack. Если причина в отсутствии необходимых для работы кодеков, то это устранит проблему.
- Установить проигрыватель Quick Time последней версии.
- Удалить кодеки . Иногда причина возникновения ошибки в несовместимости установленных кодеков с программой.
- Конвертировать видеозапись в другой формат.
Ошибка при открытии кодека
Часто бывает, что в самом начале работы с новой программой периодически возникает ошибка при открытии видеозаписи.
Чаще всего причина кроется в отсутствии нужных для работы кодеков. В этом случае рекомендуется установить или обновить набор кодеков.
Следующее, что нужно сделать — установить или обновить Quick Time.
В случае если предыдущие пункты не помогли решить проблему, можно просто конвертировать видеозапись в другой формат.
Урок видеомонтажа в Sony Vegas 12 Pro. В этой статье я бы хотел рассказать о возможностях видеомонтажа в программе Sony Vegas Pro 12. О том что нового появилось в программе Sony Vegas Pro 12 в отличии с предыдущими версиями. Уроки видеомонтажа видео можно найти в интернете, однако мы решили сделать свой обзорный видео урок для начинающих по видеомонтажу. Он носит характер ознакомления и дает первичные навыки работы в программе. Cкачать sony vegas pro 12 бесплатно можно с официального сайта. Урок по видеомонтажу в Sony Vegas будет содержать в себе ответы на следующие вопросы:
- как создать проект, сохранить проект, изменить настройки проекта
- как импортировать, загрузить в проект видео
- как сделать монтаж, выполнить склейку видео
- как загрузить звук, как импортировать песню на таймлайн в программе
- как редактировать видео и звук, настройка параметров
- как сделать эффекты, как добавить титры
- как просчитать видео, как сделать рендер, что такое render
Итак, для начала запустим программу и посмотрим ее интерфейс.
Для начала зайдем в меню File и выберем New для того чтоб начать работу с нового проекта
выйдет окно с настройками нового проекта
Если поставить галочку как на картинке, то все следующие настройки проекта будут автоматически создаваться с этими настройками.
Если не знаете с какими настройками видео придется работать, то можно нажать кнопку в верхнем правом углу и указав на файл видео, программа автоматически определит настройки видео с которыми будет наше видео и подстроит проект под него.
и на картинке ниже можете видеть как изменились настройки автоматически
В данном конкретном случае виде снималось на DSLR камеру с настройками: разрешение 1920х1080, прогрессирование сканирование, частота смены кадров 29,97 сигнал NTSC, формат пикселя -1,0 (иногда называют его квадратным пикселем).
Существует множество способов создания проекта и его сохранения, в том числе автоматическое создание. Но так же необходимо проект сохранять. Все таки недостаток сони вегас про 12 в том, что она работает только под платформой windows, а не под Mac Os X. Автосохранение проекта можно настроить но не всегда оно спасает. Будьте внимательны и старайтесь самостоятельно пересохранять проект. Очень важно помнить что русскаяв весрсия програмы сони вегас про также работает не корректно в некоторых местах, проявляются глюки. Не торопитесь скачать бесплатно сони вегас на русском, лучше начинать с нормальной версии. Достаточно в начале работы создать проект, сохранить его и во время работы периодически при помощи сочетания клавиш CTRL+S будет сохранение проекта.
Все таки недостаток сони вегас про 12 в том, что она работает только под платформой windows, а не под Mac Os X. Автосохранение проекта можно настроить но не всегда оно спасает. Будьте внимательны и старайтесь самостоятельно пересохранять проект. Очень важно помнить что русскаяв весрсия програмы сони вегас про также работает не корректно в некоторых местах, проявляются глюки. Не торопитесь скачать бесплатно сони вегас на русском, лучше начинать с нормальной версии. Достаточно в начале работы создать проект, сохранить его и во время работы периодически при помощи сочетания клавиш CTRL+S будет сохранение проекта.
Придумайте название проекта, путь его хранения и вперед, работать!
Существует множество способов переноса и импорта видео и аудио контента в проект, со всеми ними можно ознакомиться в Мануал Sony Vegas Pro 12 (инструкция сони вегас про 12). Мы покажем один из юзабильных способов. Просто выделяете из папки нужные файлы и переносите их на таймлайн (рабочее окно программы для редактирования видео и звука) как на картинке ниже.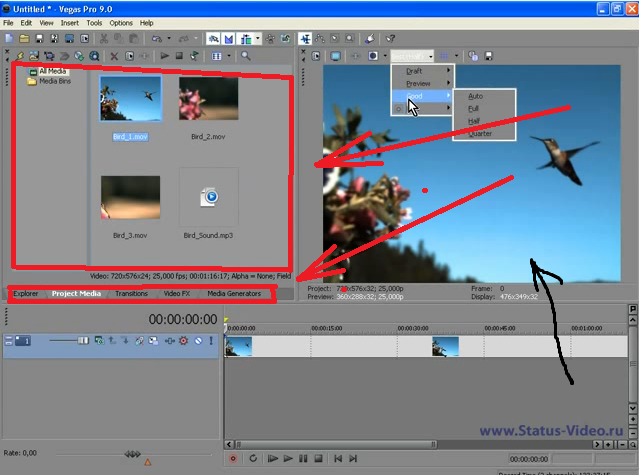
В окне видео просмотра вы будете наблюдать положение перемещения курсора.
Перемещая курсор мыши из одного места в другое вы увидите как меняется картинка в окне пред просмотра. Прокручивая колесо мыши масштаб по времени будет изменяться от более короткого промежутка времени на таймлайне к более длинному. Это необходимо для точной работы с видео при увеличении масштаба времени, или при грубой склеке когда достаточно увидеть общую картину всего проекта.
В нашем случае, при переносе видеофрагментов на таймлайн перенеслось несколько кусочков видео в последовательности, которой мы перенесли. В ходе монтажа кусочки (планы) можно между собой менять, выстраивая последовательность кадров таким образом, чтоб подчинить видеоряд режиссерской идее, задумке.
Как отрезать видео в sony vegas pro 12
для того чтоб укоротить видео фрагмент, достаточно за края видео потянуть в лево или право и сократить до нужного размера. Можно поставить курсор на место разреза и при помощи клавиши S разрезать фрагмент. Так же можно воспользоваться триммером, но в данном случае это не очень удобно.
Так же можно воспользоваться триммером, но в данном случае это не очень удобно.
Достаточно просто взять какой-нибудь фрагмент видео и перетянуть его, или пристыковать к другому. Потянув за треугольники в верхнем правом углу фрагмента можно сделать плавный переход, дизолф
Если просто наложить два фрагмента друг на другой переход автоматически создается. Fade out (затухание) как на рисунке выше
Если кликнуть правой кнопкой мыши на переход, можно получить свойства перехода и выбрать необходимый
В качестве магнитной привязки используется сочетание клавиш CTRL+L
Так же группу объектов (группировка) можно выделить и перетаскивать при помощи простого выделения объектов с зажатой клавишей shift, при этом выделенные объекты подсвечиваются желтым выделением.
Как сделать переход в Sony Vegas
В разделе Transitions (переходы) можно выбрать требуемы переход и перетащить его на уже созданный переход простым перетаскиванием перехода мышью при этом появится окно настройки перехода, в котором можно будет редактировать свойства перехода
в окне настройки перехода можно сохранять свои изменения, выполненные при настройке перехода, чтоб в дальнейшем использовать его как пресет (готовую стандартную установку).
Как сделать, добавить эффект в соня вегас
Чтоб выполнить цветокоррекцию, необходимо в разделе Video Fx (видеоэффекты) выбрать интересующий фильтр, и так же просто перетащить его на видео. Так же в окне настроек видео можно по играться настройками и сделать готовый пресет
можно к одному и тому же видео много раз применять разные эффекты, выстраивая последовательность из эффектов.
Как сделать, добавить титры в sony vegas pro 12
Для добавления титров в проект необходимо создать еще одну дорожку над видео, так как титры будут накладываться на видео а не наоборот. Правой кнопкой мыши щелкаем как показано на картинке на область с настройками видео дорожки и выбираем «Insert video track»
Заходим в раздел Media Generators, как показано на рисунке и перетаскиваем на новую дорожку пресет с титрами, который потом можно изменять как угодно.
Увеличив масштаб прокруткой колеса, можно увеличить масштаб и увидеть настройки видеофрагмента, будь-то видео или картинка или титры.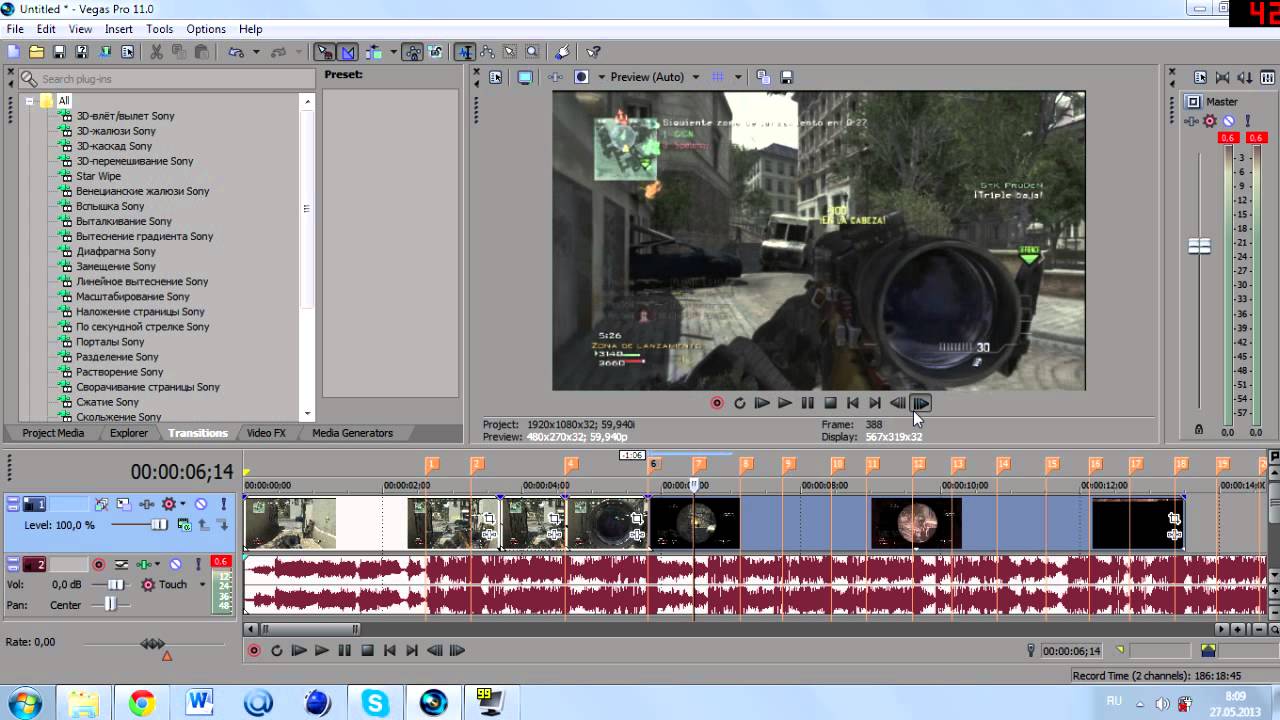 Нажав на пиктограмму, как показано на рисунке ниже, можно зайти в настройки фрагмента и поиграться с его свойствами.
Нажав на пиктограмму, как показано на рисунке ниже, можно зайти в настройки фрагмента и поиграться с его свойствами.
нажав эту картинку, всегда можно попасть в настройки видео, в данном случае
зайдя в это окно, можно менять положение, масштаб и вращение видео файла
Зайдя в это окно можно добавлять видео эффекты к видео и аудио эффекты к звуку.
Для того чтоб добавить музыкальную подложку, достаточно просто перетащить аудио файл с песней на таймлайн
Теперь для того чтобы изменять уровень громкости звука, выделите звуковую дорожку и горячими клавишами SHIFT +V вызовите линию уровня громкости. На этой линии при помощи двойного нажатия мыши можно поставить маркер и регулировать им уровень громкости, делая звук тише или громче.
Как склеить видео в Sony vegas pro 12
Как включить и выключить магнитную привязку Sony vegas pro 12
Для того чтоб выполнить склейку необходимо пристыковать видео ролики друг к другу, подрезать и удалить не нужные фрагменты. Для того чтоб работала магнитная привязка клавишами CTRL+L включаете ее и отключаете когда необходимо и двигайте, перемещайте видео как необходимо. Для того чтоб вывести видео, сохранить в конечном едином видеофайле все видеоролики, необходимо мышью выделить нужную область
Для того чтоб работала магнитная привязка клавишами CTRL+L включаете ее и отключаете когда необходимо и двигайте, перемещайте видео как необходимо. Для того чтоб вывести видео, сохранить в конечном едином видеофайле все видеоролики, необходимо мышью выделить нужную область
в меню FILE выбрать RENDER AS
Мы выберем в нашем случае формат XDCAM EX
Смотрите чтоб стояла галочка Render loop region only — просчет только выделенной области, чтоб не ренедерить лишнее.
Зайдя, в расширенные настройки просчета Custom Template … можно настроить кодек под свои задачи
Нажимаете ок, а затем Render и идет просчет видео ролика
после завершения просчета, можно запустить готовый файл в плеере, например VLC плеер.
Вот такой не большой урок как сделать видео в Sony Vegas. Как сделать монтаж видео в соне вегас, монтаж клипов в Sony Vegas pro12. Следующие уроки видео будут в других статьях по видеомонтажу в сони вегас.
На остальные вопросы, возникшие при изучении программы по видеомонтажу сони вегас про 12 можно найти ответы в мануал Sony Vegas 12, переведенном на русский язык. Мануал Сони Вегас или инструкция по другому, содержит в себе ответы на следующие вопросы:
1. Что ново для видеомонтажа в версии Sony Vegas Pro 12.0
2. Окно рабочей области в Sony Vegas, что это такое и для чего оно нужно
3. Часто используемые окна, рабочие области в Sony Vegas
4. Работа с проектами в Sony Vegas, сохранение и изменение свойств проекта
5. Добавление в проект звука, видео и фото. Работа с Медиа файлами в Sony Vegas
6. Редактирование видео на тайм-лайне в Sony Vegas, склейка видео и переходы
7. Работа с мультикам в Sony Vegas, что такое мультикамера, удобство с многокамерной съемкой в мультикаме
8. Стереоскопическое изображение, работа с 3D в Sony Vegas. настройка проекта под работу со стере изображением.
9. Применение маркеров и команд в Sony Vegas, для чего нужны маркеры
10. Редактирование таймлайн в Sony Vegas, изменение свойств рабочей области
Редактирование таймлайн в Sony Vegas, изменение свойств рабочей области
11. Использование автоматизации, убыстрение монтажа в Sony Vegas,
12. Анимация видео и дорожек в Sony Vegas. Работа с дорожками
13. Применение эффектов в Sony Vegas, настройки пресетов для спецэффетов
14. Работа со звуком в Sony Vegas, плагины для звука, шумодавы, генераторы и т.д.
15. Микшерный пульт, работа со звуком на микшере
16. Видео Compositing, композинг
17. Видео захват и работа с HDV
18. Работа с видео XDCAM
19. Работа с RED CODE
20. Работа с видео AVCHD
21.
22. Создание и работа со звуком 5.1
23. Ввод субтитров в видео
24. Предварительный просмотр Вашего проекта, окно предпросмотра и работа с ним.
25. Контроль видео по графикам приборов, вектороскоп и вэйформы, анализатор спектра.
26. Синхронизация по Timecode, синхронизация по таймкоду в сони вегасе
27. Прожиг дисков, подготовка и запись двд и блюрей дисков
28. Печать видео, подготовка к записи на пленку DV или HDV кассеты
29. Рендер проекта (настройки просчета видео, сохранения в видеофайл, выбор форматов)
Рендер проекта (настройки просчета видео, сохранения в видеофайл, выбор форматов)
30. Применение аппаратных контроллеров, MIDI, GPU, Open Gl
31. Применение сценариев (скриптов)
32. Настройка интерфейса программы видеомонтажа сони вегас про 12
33. Горячие клавиши, настройка, программирование команд горячих клавиш
34. Глоссарий
35. Индексы
36. Оглавление
Sony Vegas Pro – программа для работы с файлами (видео и аудио). На первый взгляд кажется, что она содержит очень много функций. И в них достаточно сложно разобраться. Но на самом деле это не так. Работать с данной программой достаточно легко и приятно. Вы привыкнете с ее помощью . И не захотите переходить ни на какую другую аналогичную программу.
1. Запуск программы.
Кликните дважды по иконке Sony Vegas Pro . После чего перед вами откроется основное рабочее пространство программы.
2. Создание нового проекта.
Можно начинать работать с программой сразу же, после ее запуска.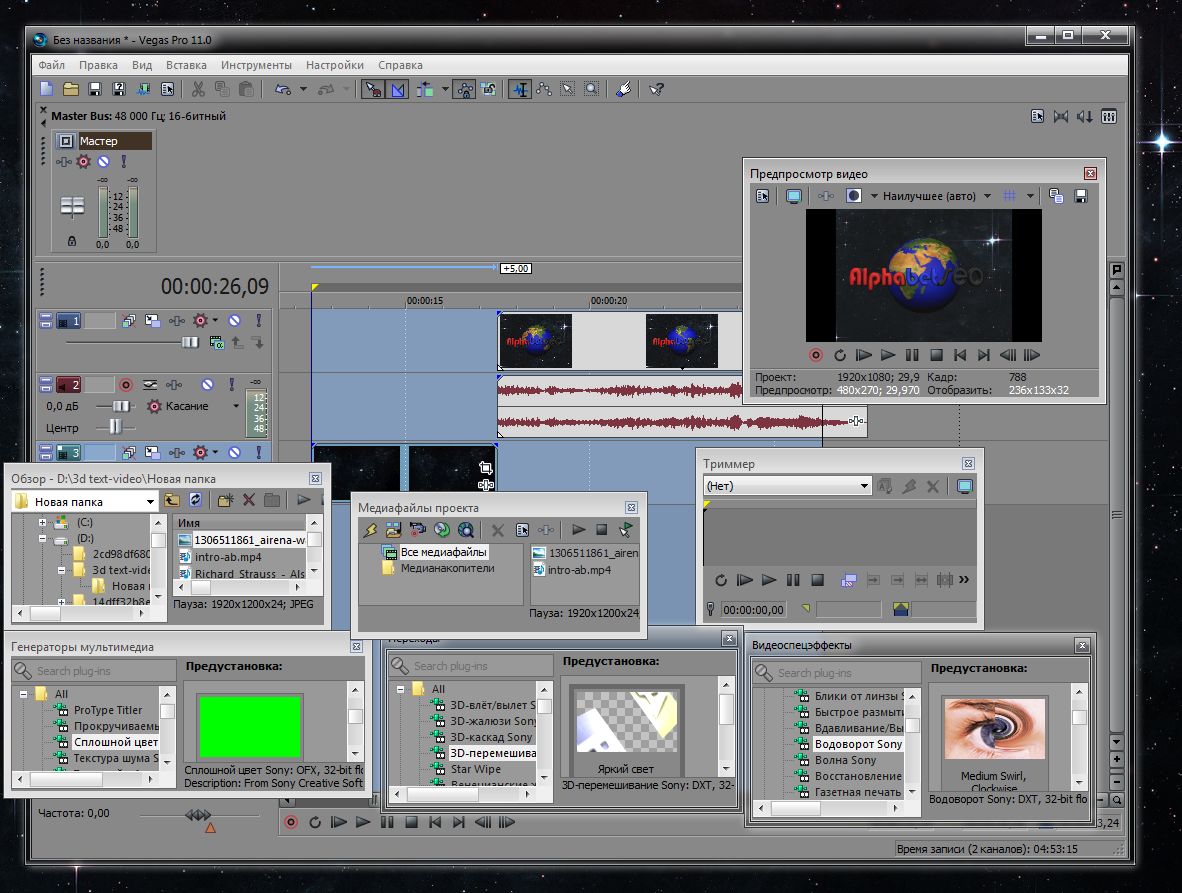 В конце шаблон, выбранный по умолчанию самой программой, можно будет поменять на тот, который вам нужен.
В конце шаблон, выбранный по умолчанию самой программой, можно будет поменять на тот, который вам нужен.
Но можно и сразу задать необходимые настройки. Выберите Файл -> Создать… В открывшемся окне можете отрегулировать настройки шаблона, высоты и ширины видео, частоту кадров, задать нужные параметры для звука и т. п.
3. Открытие файла.
Переходим Файл -> Открыть…
Откроется окно, где нужно будет выбрать любой файл (видео или аудио), с которым вы хотите работать. После чего он появится на рабочей области. Если вдруг вы случайно удалите его или целую дорожку, то всегда можно вновь загрузить файл через вкладку «Данные проекта».
На скриншоте изображено добавление видео файла.
Программа Sony Vegas Pro автоматически размещает его на двух дорожках: первая теперь содержит данные с видео, а вторая – данные со звуком.
4. Удаление дорожки.
Кликните правой кнопкой мышки по нужной дорожке и выберите в меню «Удалить дорожку» .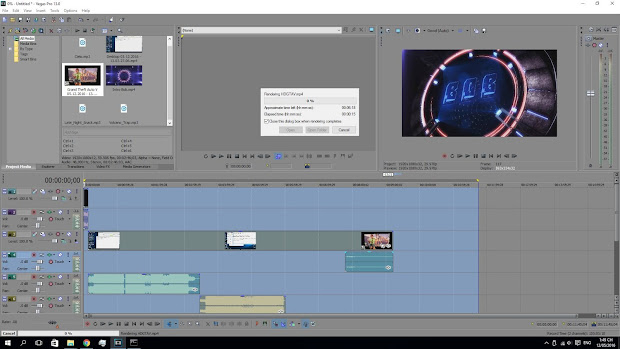
После этого произойдет удаление дорожки и всех файлов, которые на ней присутствуют. Файлы на других дорожках останутся.
Чтобы удалить лишь часть файла, нужно нажать на инструмент «ножницы» (или CTRL+X). После чего произойдет разделение данных на два фрагмента (то есть «ножницы» разрезают файл на две части). Ту часть, которая вам не нужна, можно удалить или переместить в нужное место.
5. Наложение переходов.
Конец одного фрагмента можно совместить с началом другого. Таким образом образуется переход по умолчанию, он будет плавным. Можно и просто затемнить конец видео (заглушить звук), для этого необходимо немного переместить зеленый маленький ползунок, находящийся в углу нужного фрагмента, к началу.
Чтобы сделать красивый переход между кусочками видео, надо перейти на вкладку «Переходы» .
6. Увеличение кадра.
Для увеличения кадра нужно использовать специальную кнопку в конце видео фрагмента. Далее можно сузить квадрат (при этом изображение масштабируется) или, наоборот, расширить.
7. Наложение эффектов.
Сразу под кнопкой увеличения кадра находится иконка наложения эффектов. Необходимо кликнуть по ней, далее выбрать эффект и нажать на кнопку «Добавить» . Только после того, как будут выбраны все необходимые эффекты, надо активировать кнопку «ОК» .
Откроется окно редактирования параметров эффектов. Уменьшайте или увеличивайте значения того или иного параметра, смотрите на изменения в окне предпросмотра. Сохраните результат, как только добьетесь необходимого отображения видео.
8. Наложение фрагментов видео.
Можно разместить файлы на параллельных друг другу дорожках, а затем поменять режим наложения на первой из них.
Итоговый результат получившегося эффекта будет виден в окне предпросмотра.
9. Видеоэффекты.
Существуют автоматические эффекты для видео, которые располагаются на соответствующей вкладке.
Перетащите нужный вам эффект на файл, после чего отрегулируйте параметры, если это нужно.
Чтобы остальные файлы не мешали просмотру того, над которым вы работаете в данный момент, просто заглушите другие дорожки. Для этого нажмите на иконку восклицательного знака напротив той дорожки, которая должна «солировать».
10. Добавление текста к файлам.
На вкладке «Генераторы данных» можно выбрать различные шаблоны, в том числе текстовые. Просто перетащите выбранный шаблон в нужное место, после чего введите текст.
11. Создание видео.
Вы успешно добавили файлы, наложили переходы и эффекты. Теперь остается только создать наше видео. Выберите Файл -> Создать как…
Появится окно, где можно поменять параметры. Нажмите на кнопку «Сохранить» , как только введете нужные данные.
После чего пойдет процесс создания вашего видео.
Мы рассмотрели лишь основные возможности такой программы, как Sony Vegas Pro. Первое время будет достаточно сложно выбирать сразу нужный эффект или переход. Но со временем вы будете за секунду решать этот вопрос. Удачи при создании собственных клипов и ценных фильмов.
Удачи при создании собственных клипов и ценных фильмов.
Кстати, если видео не вдруг не отображается, попробуйте .
По этой теме также читают:
Учимся создавать слайд-шоу с музыкальным сопровождением. Movavi Slideshow Creator и Windows Movie Maker VKMusic 4.45 – программа для скачивания музыки Вконтакте
Как правильно удалить программу? Как изменить размер диска в Windows 2000/XP/Vista/7/8. Бесплатная программа EaseUS Partition Master Free Программа Diskpart. Форматирование и создание загрузочной флешки или диска через командную строку
Перед тем как приступить к созданию проекта лучше подготовить все медиа файлы переместив их на жесткий диск компьютера, чтобы в дальнейшем не отвлекаться на захват и поиск файлов. Монтаж фильма — это творческий процесс и результат во многом зависит от вашей фантазии. не так уж малы как может показаться на первый взгляд. Все шаблоны титров, переходов, эффектов Вы можете настроить на Ваше усмотрение.
Для начала добавим видео на Timeline.
Мы видим, что в окне монтажа у нас появился видеоряд, сопровождающийся звуковой дорожкой, расположенные на двух дорожках (соответственно видео и аудио).
Вы можете перемещать клипы в любое место дорожки, а так же с дорожки на дорожку простым перетаскиванием, удерживая левую кнопку мыши на выбранном клипе.
Удерживая правый край клипа, когда курсор примет вид
можно, перетащив его влево, уменьшить длину клипа, обрезав тем самым его правый конец. То же самое можно проделать и с левым концом клипа.
Если Вы хотите вставить один клип в середину другого, то это можно сделать в два действия:
-разрезать клип по линии редактирования нажатием кнопки S на клавиатуре, предварительно установив ее в нужное Вам место.
-далее вам просто нужно перетащить вставляемый клип на место разреза, совместив начало и конец первых двух фрагментов. Чтобы фрагменты не накладывались друг на друга и не осталось пробелов зажмите кнопку Auto ripple на панели инструментов, а для точной подгонки — кнопку Enable snapping.
Чтобы удалить ненужный фрагмент клипа просто выделите его предварительно и нажмите кнопку Del на клавиатуре.
Теперь перейдем к переходам. Если добавлять клипы на Timeline при зажатой кнопке Automatic Crossfades, в месте наложения клипов автоматически будет создан монтажный переход Crossfade. Это наиболее распространенный переход в , представляющий собой плавное затухание предыдущего клипа с одновременным плавным появлением нового клипа.
Так же вы можете добавить любой из предложенных переходов в место стыковки клипов, перетащив его из окна Transitions. Появится окно Video Event FX где Вы можете изменить параметры перехода. О них мы поговорим в отдельных , а сейчас углубляться не будем.
С применением эффектов примерно все то же самое…
Из окна Video FX перетащите выбранный эффект на нужный вам фрагмент и появится окошко с настройками параметров этого эффекта, которые Вы так же можете изменять на свое усмотрение. В окне Preview Вы сразу можете посмотреть что у Вас в итоге получилось, и если требуется изменить параметры эффекта нажмите на кнопку Event FX на фрагменте для которого Вы применили эффект.
При помощи этих знаний Вы сможете создать простенький видеоряд из последовательности клипов и приукрасить их предложенными шаблонами переходов и эффектов.
Как в сони вегас сохранить готовое видео
При работе с видеоредактором «Sony Vegas Pro 13» ряд пользователей может столкнуться с трудностями. Привычная для многих опция «Сохранить как» записывает на диск пользовательский проект. Нам же нужен готовый к использованию видеофайл, который можно бы разместить на Ютуб, в социальных сетях и так далее. После продолжительной работы в программе Сони Вегас Про 13 я научился сохранять видео, и сегодня опишу последовательность действий для решения указанной задачи.
Особенности загрузки ролика в Sony Vegas Pro 13
Прежде чем выполнить последовательность шагов для загрузки вашего видеоклипа, рекомендую выполнить конечную настройку вашего проекта. Для этого необходимо:
- Перейти в «Файл» — «Свойства» (или просто нажмите «Alt» + «Enter»).

Для настройки вашего видео выберите «Файл» — «Свойства»
Выберите «Сохранить как» для сохранения файла на диск
Сохранение видео в программе Сони Вегас Про 13
При загрузке вашего видеоролика стоит определиться, будете ли вы сохранять весь ролик или лишь его отрезок. Это можно сделать тремя способами:
Это можно сделать тремя способами:
- установите маркеры в начальную и конечную точку вашего видео;
- выделите нужный отрезок с помощью зажатия левой клавиши мыши;
- дважды кликните по свободному полю на таймлайне для выделения ролика целиком.
Затем выберите вверху «Файл» — «Визуализировать как» ( Render as ). В открывшемся окне определитесь с директорией для сохранения нашего видео ( Folder ), и введите название для нашего файла ( Name ). Ниже находится список шаблонов, в которых мы можем сохранить наш файл. Популярным и удобным является « MainConcept AVC/AAC (mp4, avc) », жмём на стрелочку справа от него и выбираем « Internet HD 1080p » (или более умеренную альтернативу «Internet HD 720p»).
При желании вы можете отредактировать данный шаблон, выбрав его, а затем нажав внизу на кнопку «Customize template» (кастомизировать шаблон). В частности, в открывшемся меню кастомизации на вкладке «Видео» можно выбрать или постоянный битрейт (к примеру, значение 14 000 000 бит/с) или переменный (среднее значение в 10 000 000, максимальное — 16 000 000).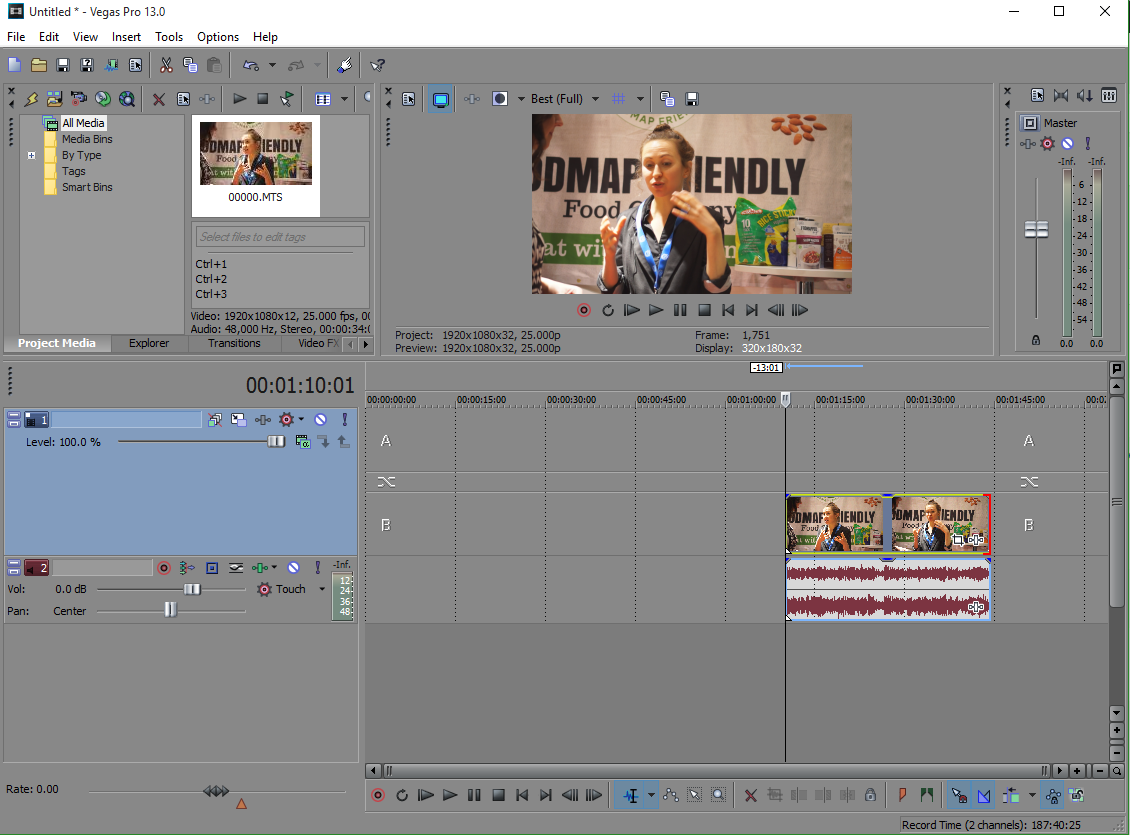 В опции «Режим кодирования» вы можете ускорить процесс кодирования, задействуя технологии «OpenCL» или «CUDA» (для проверки их наличия на вашем ПК перейдите во вкладку «Система», и кликните на кнопку «Проверка графического процессора»).
В опции «Режим кодирования» вы можете ускорить процесс кодирования, задействуя технологии «OpenCL» или «CUDA» (для проверки их наличия на вашем ПК перейдите во вкладку «Система», и кликните на кнопку «Проверка графического процессора»).
Выполнив переход во вкладку «Аудио» вы можете изменить битрейт с 192 000 на более высокое значение. После этого закройте окно кастомизации шаблона.
Если вы хотите рендерить не весь ролик, а выбранный отрезок, тогда поставьте галочку на опции « Render loop region only » (иначе галочку снимите). Затем нажмите на кнопку « Render » внизу и дождитесь окончания процедуры рендеринга. В зависимости от специфики вашего файла и выбранного шаблона сжатия это может занять какое-то время. После этого в выбранной вами директории будет размещён полученный файл.
Заключение
Для сохранения видео в программе Сони Вегас Про 13 необходимо перейти в меню «Файл», задействовать опцию «Визуализировать как». После чего следует выбрать нужный шаблон сохранения и пройти дальнейшую процедуру рендеринга. Также можно попробовать поискать наиболее удобный шаблон для вашего видеоролика, для чего нужно будет необходимо отметить ползунками короткий отрезок из клипа, а потом и сохранить его, используя различные шаблоны. Это позволит выбрать наиболее оптимальный из них, и в дальнейшем использовать его для решения аналогичных задач.
Также можно попробовать поискать наиболее удобный шаблон для вашего видеоролика, для чего нужно будет необходимо отметить ползунками короткий отрезок из клипа, а потом и сохранить его, используя различные шаблоны. Это позволит выбрать наиболее оптимальный из них, и в дальнейшем использовать его для решения аналогичных задач.
Sony Vegas Pro 13. Сохраняем видео без потери качества
Привет, друзья! В данной статье я покажу азы работы с программой Sony Vegas Pro 13. Мы научимся настраивать проект и сохранять видео без существенной потери качества. Настройки, которые мы рассмотрим ниже идеально подходят для загрузки видео на хостинг ютуб и прочие сайты видео-хостинги.
Итак, первым делом окроем сам редактор Сони Вегас Про.
Далее переходим в «Файл» – «Сохранить как. » и сохраняем наш проект.
Лучше всего сохранять проект в отдельную папку с видео и другими материалами, чтобы не потерять в будущем пути к этим файлам.
Теперь снова переходим в «Файл» и щелкаем ЛКМ по пункту «Свойства. » для настройки нашего проекта.
В появившемся окне щелкаем ЛКМ по специальному значку «Совпадающие настройки мультимедиа для видео«, который находиться в правой части этого окна и выбираем видео для нашего проекта.
Таким образом свойства видео (ширина, высота, частота кадров и др.) перенесутся в наш проект.
В этом же окне в выпадающем списке под названием «Визуализация с полным разрешением» выбираем параметр «Наилучшее«, в «Типа размытия движения» выбираем «Гауссово«, в «Метод устранения чересстрочной развёртки» выбираем пункт «Отсутствует«. Результат смотрем на скриншоте:
Теперь, когда наш проект настроен импортируем видео в редактор, для этого на панели иструментов щелкаем по значку «Импортировать мультимедиа. » и загружаем видео.
» и загружаем видео.
Теперь остается отредактировать наше видео по своему желанию. Единственное, что необходимо отметить на этом моменте это то, что в переключателях необходимо отключить ресэмплирование. Это нужно для того, чтобы видео не сохранялось «дерганным».
Все готово. Переходим в «Файл» – «Визуализировать как. «. В разделе «Output Format» находим вкладку «Sony AVC/MVC (*.mp4; *.m2ts; *.avc)» и выбираем любой параметр после чего щелкаем по кнопке «Customize Template. «.
Появиться окно с параметрами, его необходимо настроить согласно скриншота:
- Формат видео: AVC
- Размер кадра: Высокая четкость
- Сведения: Высокое
- Энтропическое кодирование: CABAC
- Частота кадров: как у нашего видео (60)
- Порядок полей: Отсутствует
- Соотношение сторон: 1,000
- Битрейт: Ставим самый высокий, чтобы на видео было меньше пикселей
- Количество слоев: 8
В этом же окне в нижней вкладке «Проект» в «Количество отрисовки видео» выбираем пункт «использовать параметры проекта«. Далее нажимаем «Ок«, выбираем папку для сохранения видео и щелкаем по кнопке «Render«. На этом все, видео будет сохраняться какое то время, длительность будет зависеть от мощности вашего компьютера.
Далее нажимаем «Ок«, выбираем папку для сохранения видео и щелкаем по кнопке «Render«. На этом все, видео будет сохраняться какое то время, длительность будет зависеть от мощности вашего компьютера.
Здравствуйте! В сегодняшнем уроке мы рассмотрим очень важный вопрос для тех, кто работает или хочет научиться работать с видео: как сохранить исходное качество видео при создании и выгрузке готового проекта из программы?
Конечно же, качественный результат в первую очередь будет зависеть от качества исходного материала. Но также на качество готового ролика или фильма влияют правильно настроены параметры программы, касающиеся качества видео. Сегодня мы и рассмотрим эти настройки. Первое, что нужно сделать, это правильно настроить проект.
Настройка проекта в Sony Vegas
Про настройки нового проекта мы уже немного говорили вот в этом уроке. А сейчас рассмотрим настройки для сохранения наилучшего качества выходного видео.
Открываем окно свойства проекта, нажав на кнопку Project Video Properties:
И здесь выставляем необходимые настройки для видео:
Сохраняем все настройки, нажав на Ok. Теперь вся обработка у нас будет происходить на высоком качественном уровне.
Теперь вся обработка у нас будет происходить на высоком качественном уровне.
Следующее, что нужно сделать — это правильно настроить выгрузку уже готового созданного ролика.
Настройка выгрузки видеоролика из программы
Для выгрузки созданного ролика нажимаем File/ Render As. Теперь нам нужно выбрать формат для нашего ролика. Давайте сначала настроим выгрузку наилучшего качества для wmv формата.
Теперь клацаем на кнопку Custom, чтобы изменить настройки выгрузки, если требуется высокое качество видео.
На вкладке Project проверяем Video Rendering Quality — должно быть установлено в Best.
На вкладке Video настраиваем или корректируем параметры качества видео.
Если мы хотим сохранить оригинальный формат кадра, то в графе Image Size ничего менять не следует. В обратном случае, если надо изменить формат, то в списке можно выбрать необходимое нам соотношение. Также сдвигаем слайдер Video Smoothness до 100%, если нам не важно, сколько будет занимать файл, а главное его качество. Далее нажимаем Ok, вводим имя файла и нажимаем сохранить — для начала процесса выгрузки ролика. Видеоролик будет сохранен в наилучшем качестве.
Также сдвигаем слайдер Video Smoothness до 100%, если нам не важно, сколько будет занимать файл, а главное его качество. Далее нажимаем Ok, вводим имя файла и нажимаем сохранить — для начала процесса выгрузки ролика. Видеоролик будет сохранен в наилучшем качестве.
В другом случаи, если нам нужно выгрузить ролик для просмотра на телевизоре с помощью DVD-проигрывателя, то формат wmv уже не подходит, так как это компьютерный формат. В этом случаи необходимо выбрать avi или MPEG-2. Так как avi воспроизводится не на всех DVD-проигрывателях, чаще используется MPEG-2. Давайте и рассмотрим выгрузку в этом формате.
- Тип файла выбираем Main Concept MPEG-2.
- В списке Template выбираем шаблон, который четко подходит нам по формату кадра.
- Затем аналогично клацаем Custom, чтобы настроить необходимое нам качество выгрузки.
На вкладке Project также должно стоять качество Best.
На вкладке Video:
- Слайдер Video quality перетаскиваем в конец.
- Constant bit rate выставляем порядка 10 000 000 — 15 000 000.
Этого будет вполне достаточно. Сохраняем все настройки.
В результате правильно настроив проект и параметры выгрузки, мы получим желаемый качественный результат. На сегодня все. До встречи на следующих уроках!
Основы видеомонтажа в программе Sony Vegas
Прежде
чем начать рассматривать основы видеомонтажа в программе Sony Vegas, необходимо дать определение
понятию монтаж и рассмотреть его виды. Монтаж (фр. montage) — это процесс
переработки или реструктурирования изначального материала (видео или аудио), в
результате чего получается иной целевой материал [1]. На сегодняшний день в
зависимости от используемой аппаратуры существует два типа монтажа: линейный и нелинейный.
Линейный монтаж – это монтаж, при котором видеосигнал переписывается с одного
видеомагнитофона на другой, по пути претерпевая множество изменений согласно
режиссерскому замыслу [2]. Нелинейный монтаж – это монтаж,
при котором видеосигнал записывается в компьютер, где впоследствии и
осуществляется его обработка [2]. Sony Vegas –
это программа, предназначенная для нелинейного монтажа, то есть обработка видео
и аудиофрагментов и последующее создание из них цельного материала будет
осуществляться на компьютере.
Нелинейный монтаж – это монтаж,
при котором видеосигнал записывается в компьютер, где впоследствии и
осуществляется его обработка [2]. Sony Vegas –
это программа, предназначенная для нелинейного монтажа, то есть обработка видео
и аудиофрагментов и последующее создание из них цельного материала будет
осуществляться на компьютере.
Видеомонтаж в любом программном обеспечении начинается с добавления исходных видеофайлов на монтажную область. В Sony Vegas этот процесс осуществляется следующим образом:
1. В основной области программы следует выбрать вкладку Explorer и найти папку с исходным материалом.
2. Выбрать необходимый файл и перетащить его на монтажную область, удерживая левую клавишу мыши.
После выбора файла
программа пытается определить его формат, и если это удается, то в нижней части
вкладки Explorer можно посмотреть формат видео и/или звука, а также их
длительность. Если после выбора файла программе не удалось определить его
формат, то это означает, что для формата видео или звука в файле не установлено
соответствующего кодека.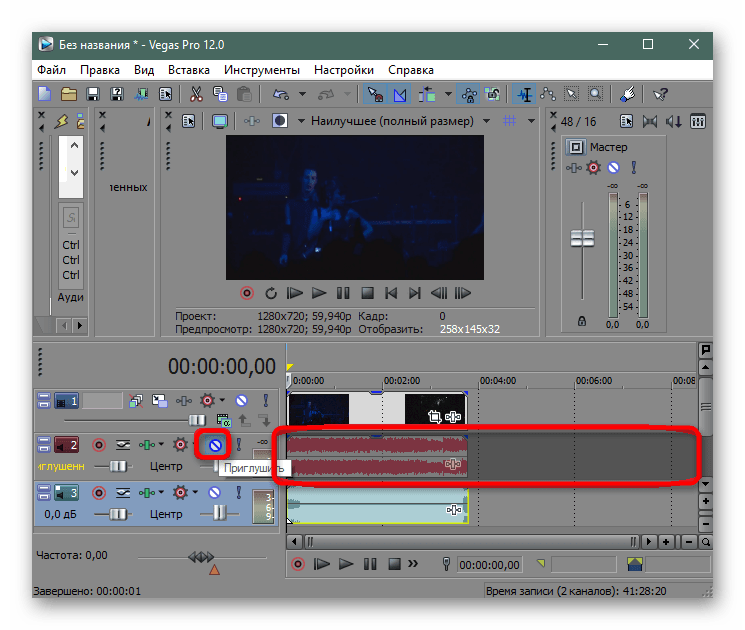 Как только исходный видеофайл окажется на монтажной
области, на ней автоматически будут созданы соответствующие дорожки для видео
и/или звука. По стандарту видео и звук, содержащиеся в исходном видеофайле
попадают в группу из двух клипов, перемещаемых вместе. Чтобы разделить и
обрабатывать их отдельно друг от друга необходимо выделить один из клипов
правой клавишей мыши и нажать комбинацию клавиш Ctrl+U, или же использовать команды для
работы с группой в меню Group. Также на монтажную область можно одновременно
перетаскивать несколько файлов, для этого выделяем в исходной папке искомые
файлы и аналогично, удерживая левую клавишу мыши, помещаем их на монтажный
стол. Данные файлы автоматически будут добавлены на дорожки в виде
последовательности клипов. После того как видеофайлы добавлены на монтажную
область, начинается их обработка. Рассмотрим простейшие операции,
осуществляемые при монтаже видео:
Как только исходный видеофайл окажется на монтажной
области, на ней автоматически будут созданы соответствующие дорожки для видео
и/или звука. По стандарту видео и звук, содержащиеся в исходном видеофайле
попадают в группу из двух клипов, перемещаемых вместе. Чтобы разделить и
обрабатывать их отдельно друг от друга необходимо выделить один из клипов
правой клавишей мыши и нажать комбинацию клавиш Ctrl+U, или же использовать команды для
работы с группой в меню Group. Также на монтажную область можно одновременно
перетаскивать несколько файлов, для этого выделяем в исходной папке искомые
файлы и аналогично, удерживая левую клавишу мыши, помещаем их на монтажный
стол. Данные файлы автоматически будут добавлены на дорожки в виде
последовательности клипов. После того как видеофайлы добавлены на монтажную
область, начинается их обработка. Рассмотрим простейшие операции,
осуществляемые при монтаже видео:
1. При нажатии кнопки Play или клавиши пробел начинается
воспроизведение видеофайла с текущей позиции.
2. Необходимый клип можно выбрать левой клавишей мыши, а если нужно выбрать группу клипов, то надо щелкнуть по ним с зажатой клавишей Shift.
3. Исключение клипа осуществляется щелчком по нему с зажатой клавишей Ctrl.
4. Клавишей S можно разрезать клип по текущей позиции.
5. Удалить весь клип или его разрезанную часть можно с помощью клавиши Delete.
6. Объединить нескольких клипов в группу можно нажатием клавиши G, но прежде необходимо последовательно выбрать каждый клип, щелчком левой кнопки мыши, удерживая нажатой клавишу Shift.
7. Удалить клип из ранее созданной группы можно нажатием клавиши U, но прежде его необходимо выделить щелчком левой кнопки мыши.
8. Подрезать начало или конец клипа можно, потянув его край в противоположную сторону (начало клипа — вправо, конец клипа — влево).
9. Переместить клип или группу клипов на
монтажной области можно с помощью зажатой левой клавиши мыши.
Теперь рассмотрим простейшие эффекты, применяемые в монтаже. Одним из таких эффектов является эффект FadeIn – плавное проявление видео из темноты, а звука из тишины (рис. 2.15). Чаще всего он применяется в начале сюжета. Противоположный эффекту FadeIn является эффект FadeOut, который применяется к концу сюжета (рис. 2.16). Чтобы применить эффект FadeIn к началу клипа, необходимо подвести курсор мыши к левому верхнему краю прямоугольника клипа на дорожке, пока он не примет форму дуги со стрелками влево — вправо. После следует зажать левую клавишу мыши и потянуть мышь вправо. В начале клипа появится дуга, означающая наличие FadeIn. В месте где заканчивается дуга, имеется вертикальная линия, ее можно перетягивать в разные стороны, тем самым, регулируя длительность эффекта.
Рис. 2.15. Эффект FadeIn
Эффект
FadeOut применяется аналогично, но в противоположную сторону. Еще
одним из самых популярных простейших эффектов является — переход одного клипа в
другой. Чаще всего используется тип перехода — плавное перетекание, или Cross Dissolve. Прежде чем применять
данный эффект необходимо приблизить два соседних клипа, к которым будет
соответственно применен данный эффект, встык друг к другу. Затем следует
установить текущую позицию в конец первого клипа, то есть к тому моменту, где
должно начинаться перетекание, — например, на три секунды раньше конца первого
клипа. После нужно щелкнуть мышью по второму клипу и, зажав левую кнопку,
потянуть клип влево так, чтобы его начало наложилось на конец первого клипа.
Клип необходимо перемещать до тех пор, пока его начало не совпадет с текущей
позицией.
Чаще всего используется тип перехода — плавное перетекание, или Cross Dissolve. Прежде чем применять
данный эффект необходимо приблизить два соседних клипа, к которым будет
соответственно применен данный эффект, встык друг к другу. Затем следует
установить текущую позицию в конец первого клипа, то есть к тому моменту, где
должно начинаться перетекание, — например, на три секунды раньше конца первого
клипа. После нужно щелкнуть мышью по второму клипу и, зажав левую кнопку,
потянуть клип влево так, чтобы его начало наложилось на конец первого клипа.
Клип необходимо перемещать до тех пор, пока его начало не совпадет с текущей
позицией.
Рис. 2.16. Эффект Cross Dissolve
Эффект
Cross Dissolve является самым
распространенным, но если хочется применить другой эффект перехода, то богатый
их выбор имеется в закладке Transitions
основной области программы. Чтобы применить один из них, необходимо произвести
наложение двух клипов (см. выше), затем выбрать его иконку и перетащить ее
мышью на место наложения клипов.
Все выше перечисленные операции применимы для каждой дорожки
в отдельности, но Sony Vegas
— это многодорожечный редактор, позволяющий работать с множеством дорожек
одновременно. Главный принцип любого многодорожечного монтажа заключается в
том, что каждая дорожка представляет собой некий слой. Когда дорожек несколько,
то эти слои накладываются друг на друга по следующему правилу: первый сверху
накладывается на тот, что под ним, затем результат их наложения накладывается
на третью и до самого нижнего слоя. Дорожки при этом смешиваются друг с другом
через альфа — канал или маску непрозрачности. Каждый видеофрагмент на дорожке
имеет свой уровень непрозрачности (Opacity). По
умолчанию все видеофрагменты непрозрачные, то есть уровень их непрозрачности
составляет 100%. Изменить уровень непрозрачности видеофрагмента на дорожке
можно, подведя курсор мыши к его верхней границе, пока курсор не примет форму
руки с пальцем, направленным вверх. Если потянуть курсор вниз, то можно
отрегулировать уровень непрозрачности, вплоть до полной прозрачности. Также
уровень не прозрачности можно менять, регулируя ползунок Level,
на панели управления видеодорожками. Еще одним важным моментом при работе с
несколькими дорожками одновременно является выбор режима композиции. Для каждой
дорожки можно выбрать свой режим композиции. От выбора режима композиции для
каждой дорожки будет зависеть, как сильно будут смешиваться ее цвета с другими
дорожками. Изменить режим композиции можно, нажав на кнопку Compositing Mode. Все режимы композиции, которые
содержит программа Sony Vegas,
представлены на рисунке 2.17.
Также
уровень не прозрачности можно менять, регулируя ползунок Level,
на панели управления видеодорожками. Еще одним важным моментом при работе с
несколькими дорожками одновременно является выбор режима композиции. Для каждой
дорожки можно выбрать свой режим композиции. От выбора режима композиции для
каждой дорожки будет зависеть, как сильно будут смешиваться ее цвета с другими
дорожками. Изменить режим композиции можно, нажав на кнопку Compositing Mode. Все режимы композиции, которые
содержит программа Sony Vegas,
представлены на рисунке 2.17.
Рис. 2.17. Режимы композиции
Последнее, чему стоит уделить пристальное внимание,
рассматривая основы видеомонтажа, — это обработка анимации. Анимация — это в
первую очередь движение или изменение каких-либо объектов в течение времени. В Sony Vegas, как и в большинстве программ,
предназначенных для видеомонтажа, можно задавать движение камере, изменять
эффекты, анимировать текст и другое. Рассмотрим более подробно этот процесс, на
примере изменения насыщенности цвета видеофрагмента. Добавим исходный видеофайл
на монтажную область и наложим на него эффект Color Corrector. После наложения
эффекта автоматически откроется окно Video Event FX. В этом окне можно установить
параметры того или иного цвета, как на всю длительность видеофрагмента, так и
менять их в течение времени. Для того чтобы менять параметры в течение времени,
понадобятся контрольные точки, которые будут делить нашу анимацию на части.
Выберем один из параметров наложенного эффекта, например, Gamma.
Рядом с ползунком, отвечающим за изменение данного параметра, располагается
кнопка анимации, которая напоминает стрелки часов. После нажатия на эту кнопку
внизу окна Video Event FX
появится панель управления изменения параметра Gamma,
с помощью которой можно будет разбить видеофрагмент на части контрольными
точками (рис. 2.18). Переместим бегунок, отвечающий за текущую позицию в
видеофрагменте, правее от начальной позиции и изменим параметр Gamma
с помощью ползунка.
Добавим исходный видеофайл
на монтажную область и наложим на него эффект Color Corrector. После наложения
эффекта автоматически откроется окно Video Event FX. В этом окне можно установить
параметры того или иного цвета, как на всю длительность видеофрагмента, так и
менять их в течение времени. Для того чтобы менять параметры в течение времени,
понадобятся контрольные точки, которые будут делить нашу анимацию на части.
Выберем один из параметров наложенного эффекта, например, Gamma.
Рядом с ползунком, отвечающим за изменение данного параметра, располагается
кнопка анимации, которая напоминает стрелки часов. После нажатия на эту кнопку
внизу окна Video Event FX
появится панель управления изменения параметра Gamma,
с помощью которой можно будет разбить видеофрагмент на части контрольными
точками (рис. 2.18). Переместим бегунок, отвечающий за текущую позицию в
видеофрагменте, правее от начальной позиции и изменим параметр Gamma
с помощью ползунка.
Рис. 2.18. Анимация параметра Gamma
На
месте текущей позиции появится контрольная точка с новым значением параметра Gamma. Закроем окно Video Event FX и
переместим бегунок, отвечающий за текущую позицию на монтажной области, в
начало видеофрагмента. После нажатия кнопки воспроизведения в окне
предварительного просмотра можно посмотреть результат. В Sony Vegas можно менять скорость изменения
параметров, для этого необходимо нажать правой кнопкой мыши по контрольной
точке и выбрать нужный тип профиля изменения параметра.
Закроем окно Video Event FX и
переместим бегунок, отвечающий за текущую позицию на монтажной области, в
начало видеофрагмента. После нажатия кнопки воспроизведения в окне
предварительного просмотра можно посмотреть результат. В Sony Vegas можно менять скорость изменения
параметров, для этого необходимо нажать правой кнопкой мыши по контрольной
точке и выбрать нужный тип профиля изменения параметра.
Перечисленный набор операций: перемещение, разрезание, удаление, применение эффектов FadeIn и FadeOut, а также изменение режима композиции и параметров анимации составляют основу простейшего нелинейного монтажа.
Лучшие альтернативы 5 для Sony Vegas Pro Video Editor, о которых вы должны знать
Vegas Pro — это программный пакет для редактирования видео для нелинейного монтажа. Изначально он разрабатывался как программное обеспечение для редактирования аудио и в конечном итоге превратился в программу для редактирования видео и аудио из версии 2.0. Sony Vegas. Он совместим с системой Windows. В настоящее время последней версией Vegas является Vegas Pro 16, в соответствии с которой он содержит различные версии 4, Vegas Pro Edit, Vegas Pro, Vegas Pro 365 и Vegas Pro Suite. Нет сомнений, что есть одна общая черта: все версии Vegas Pro могут обеспечить невероятную производительность при самых высоких требованиях к редактированию видео.
В настоящее время последней версией Vegas является Vegas Pro 16, в соответствии с которой он содержит различные версии 4, Vegas Pro Edit, Vegas Pro, Vegas Pro 365 и Vegas Pro Suite. Нет сомнений, что есть одна общая черта: все версии Vegas Pro могут обеспечить невероятную производительность при самых высоких требованиях к редактированию видео.
Часть 1. Сравнение программного обеспечения Vegas Pro
| Программное обеспечение | Vegas Pro 16 Править | Vegas Pro 16 | Vegas Pro 365 | Люкс Vegas Pro |
|---|---|---|---|---|
| Цена | $249.00 | $299.00 | 16.67 $ / месяц | $399.00 |
| Плагины | Крошечная Планета OFX, Маскировка безье OFX, AutoLooks OFX, Аудио плагины MAGIX eFX | Крошечная Планета OFX, Маскировка безье OFX, AutoLooks OFX, Аудио плагины MAGIX eFX, Борис FX Континуум Lights Unit, proDAD VitaScene V3 LE | Крошечная Планета OFX, Маскировка безье OFX, AutoLooks OFX, Аудио плагины MAGIX eFX, Борис FX Континуум Lights Unit, proDAD VitaScene V3 LE, Ignite 360 Toolkit | Ignite Pro, proDAD VitaScene V3 PRO, Осветительная установка Boris FX Sapphire, Крошечная Планета OFX, Маскировка безье OFX, AutoLooks OFX, Аудио плагины MAGIX eFX |
| основные черты | Отслеживание движения, стабилизация видео, динамическая раскадровка, графическое и аппаратное ускорение, поддержка HDR Взаимодействие между раскадровками и временными шкалами , Аудиоплагины профессионального уровня, поддержка редактирования на 360 ° , Расширенные возможности резервного копирования файлов , Улучшения мультимедиа проекта , Автоматическое создание субтитров , Многокамерное редактирование , Стабилизация видео 360 °, встроенные настройки 3D, поддержка HEVC / XAVC, поддержка 4K | Отслеживание движения, стабилизация видео, динамический графический процессор раскадровки и аппаратное ускорение, поддержка HDR, взаимодействие между раскадровками и временными шкалами , Поддержка редактирования на 360 ° , Широкие возможности резервного копирования файлов , Перетаскивание корзины мультимедиа на временную шкалу, изменение размера эскизов мультимедиа, предварительный просмотр нескольких выбранных файлов мультимедиа проекта , Автоматически создание субтитров , Многокамерное редактирование, стабилизация видео на 360 °, встроенные настройки 3D, поддержка HEVC / XAVC, поддержка 4K | Отслеживание движения, стабилизация видео, динамическая раскадровка, поддержка графического процессора и аппаратного ускорения HDR, взаимодействие между раскадровками и временными шкалами , Расширенные возможности резервного копирования файлов , Перетаскивание корзины мультимедиа на временную шкалу, поддержка редактирования на 360 ° , Многокамерное редактирование, перетаскивание корзины мультимедиа на временную шкалу, изменение размера миниатюр мультимедиа , Предварительный просмотр нескольких выбранных медиафайлов проекта , Автоматическое создание субтитров , Многокамерное редактирование, стабилизация видео 360 °, Поддержка HEVC / XAVC, Поддержка 4K | 180 плагинов, 700 эффектов для создания потрясающих визуальных эффектов, набор впечатляющих естественных и синтетических световых эффектов, создание DVD и Blu-ray дисков высокой четкости, отслеживание движения, стабилизация видео, динамический графический процессор раскадровки и аппаратное ускорение Поддержка HDR, взаимодействие между раскадровки и временные шкалы , Поддержка редактирования на 360 ° , Обширные возможности резервного копирования файлов , Перетаскивание корзины мультимедиа на временную шкалу, изменение размера миниатюр мультимедиа, предварительный просмотр нескольких выбранных файлов мультимедиа проекта , Автоматическое создание субтитров , Многокамерное редактирование, стабилизация видео на 360 °, встроенные настройки 3D, HEVC / XAVC Поддержка, поддержка 4K |
Исходя из базового сравнения основных функций среди версий Sony Vegas Pro для 4, очевидно, что четыре версии имеют почти все функции редактирования видео, которые должен иметь профессиональный редактор видео.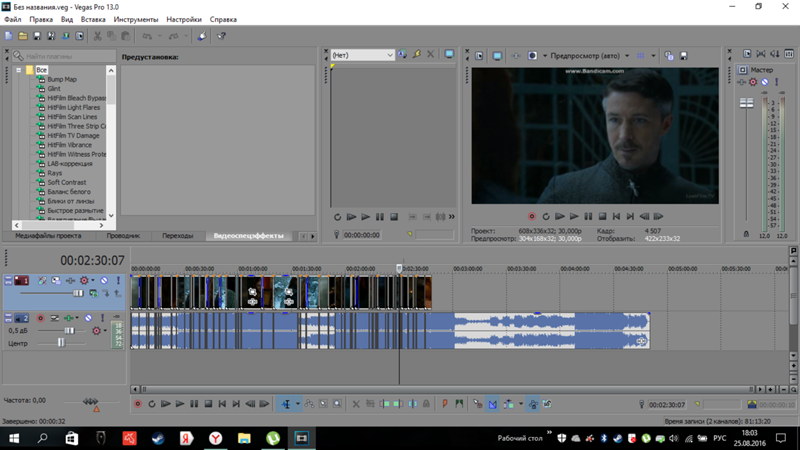 Но функции Vegas Pro Suite намного мощнее и полнее. Поскольку у них такие обильные эффекты редактирования видео, их цена не так доступна для большинства пользователей. Более того, Sony Vegas Pro как профессиональный редактор видео не так прост в использовании для новичков. Поэтому ниже мы подготовили 5 лучшие альтернативы Sony Vegas. Продолжайте читать, чтобы выбрать подходящий.
Но функции Vegas Pro Suite намного мощнее и полнее. Поскольку у них такие обильные эффекты редактирования видео, их цена не так доступна для большинства пользователей. Более того, Sony Vegas Pro как профессиональный редактор видео не так прост в использовании для новичков. Поэтому ниже мы подготовили 5 лучшие альтернативы Sony Vegas. Продолжайте читать, чтобы выбрать подходящий.
Часть 2. Лучшие альтернативы 5 для видеоредактора Sony Vegas
1. AnyMP4 Видео редактор
AnyMP4 Видео редактор это мощный, но простой в использовании редактор видео и создатель фильмов для пользователей Windows. С помощью этой лучшей альтернативы Sony Vegas Pro вы можете редактировать видеоэффекты, улучшать качество видео с помощью различных эффектов редактирования, создавать фильмы в голливудском стиле с вашими любимыми фотографиями, видео и музыкой.
Преимущества:
- • Это простой в использовании, но профессиональный в редактировании видео.
- • Имеет все необходимые эффекты для редактирования видео.
 Вы можете вращать, обрезать, обрезать видео, регулировать яркость и контраст видео, изменять насыщенность и оттенок видео, устанавливать скорость и громкость видео по своему желанию.
Вы можете вращать, обрезать, обрезать видео, регулировать яркость и контраст видео, изменять насыщенность и оттенок видео, устанавливать скорость и громкость видео по своему желанию. - • Он поддерживает редактирование видео 4K.
- • Различные эффекты переходов, фильтров и элементов, доступных для вас на выбор.
- • Вы можете настроить фоновую музыку с вашей собственной музыкой или звуковой дорожкой.
- • Эта альтернатива Sony Vegas Pro позволяет экспортировать отредактированное видео на все популярные устройства iOS и Android или делиться им на YouTube, Facebook и т. Д.
2. Решения DaVinci
DaVinci Resolve также является профессиональным редактором видео для высококачественной пост-продукции. Это мощная функция, которая объединяет онлайн и офлайн редактирование видео, коррекцию цвета, пост-продакшн аудио и визуальные эффекты — все это в одном, эта функция позволяет избежать проблем с переключением между различными программами, связанными с видео, для создания идеального видео. Теперь вы можете создать по-настоящему потрясающий фильм с одним DaVinci Resolve. Более того, этот видеоредактор хорошо работает на ПК с Windows, Mac и Linux. DaVinci Resolve поддерживает многокамерное редактирование, коррекцию цвета и одновременное редактирование. Это хорошая новость для профессионалов, что этот замечательный видеоредактор совершенно бесплатный, но для новичков это немного недружелюбно. Вам лучше потратить много времени, чтобы научиться использовать этот видеоредактор со многими учебными видео на YouTube.
Теперь вы можете создать по-настоящему потрясающий фильм с одним DaVinci Resolve. Более того, этот видеоредактор хорошо работает на ПК с Windows, Mac и Linux. DaVinci Resolve поддерживает многокамерное редактирование, коррекцию цвета и одновременное редактирование. Это хорошая новость для профессионалов, что этот замечательный видеоредактор совершенно бесплатный, но для новичков это немного недружелюбно. Вам лучше потратить много времени, чтобы научиться использовать этот видеоредактор со многими учебными видео на YouTube.
3. IMOVIE
IMOVIE отличный видеоредактор, специально разработанный для пользователей Mac и iOS компанией Apple Inc. С его помощью вы можете легко создавать потрясающие фильмы с разрешением 4K. iMovie делает редактирование видео таким простым, как никогда прежде, потому что вы даже можете создавать и редактировать видео на вашем iPhone и iPad. С помощью iMovie вы можете изменять и улучшать настройки цвета видео, обрезать и вращать видеоклип, стабилизировать дрожание видео, изменять скорость видео и т.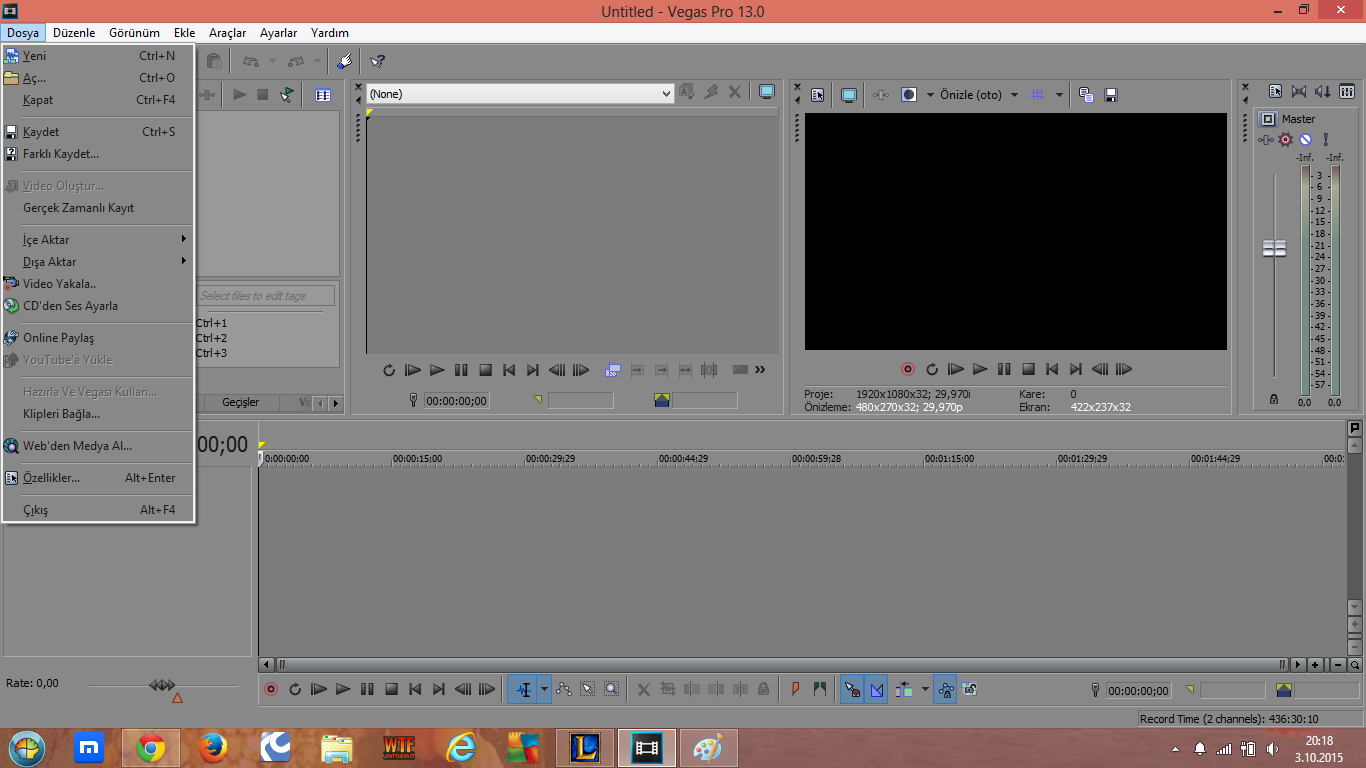 Д. Существуют также десятки стилей для добавления анимированных титров и титров в ваши фильмы. Честно говоря, хотя iMovie — потрясающий видеоредактор, по сравнению с Vegas Pro его функций недостаточно.
Д. Существуют также десятки стилей для добавления анимированных титров и титров в ваши фильмы. Честно говоря, хотя iMovie — потрясающий видеоредактор, по сравнению с Vegas Pro его функций недостаточно.
4. Final Cut Pro X
Final Cut Pro обеспечивает нелинейное, неразрушающее редактирование любых видеоформатов, совместимых с QuickTime, включая форматы фильмов DV, HDV, P2 MXF (DVCProHD), XDCAM (через плагин) и 2K. Он также создан Apple Inc. Существует также приложение, доступное на устройствах iOS. Вы можете уменьшить голосовое видео, просматривать проект и временной мультимедийный тайм-код из любой точки комнаты. Он поддерживает аудиодорожки до 99 и возможность редактирования нескольких камер. Он также включает в себя широкий спектр видеопереходов и различные видео и аудио фильтры. Вы можете получить отличную анимацию 2D и 3D с этой альтернативой Vegas Pro. Final Cut Pro содержит полный набор инструментов для импорта, редактирования и доставки как моноскопического, так и стереоскопического видео 360 °.
5. Micorsoft Фотографии
Micorsoft Фотографии это видеоредактор по умолчанию для Windows 10. Это не только программа, которая может сохранять ваши фотографии на вашем компьютере, но также бесплатное создание фильмов и видеоредактор. Microsoft Photos работает с One-Drive, что позволяет легко получать доступ к вашим фотографиям и видео с любого из ваших устройств. С его функцией редактирования вы можете обрезать, вращать, добавлять фильтр или автоматически улучшать ваш снимок без усилий. Уникальная особенность этой альтернативы Vegas Pro заключается в том, что она позволяет вам рисовать на своих фотографиях или видео, чтобы добавить индивидуальный подход к вашим драгоценным моментам. Эффекты 3D доступны в этом видеоредакторе Window.
Часть 3. Часто задаваемые вопросы по видеоредактору Sony Vegas Pro
Sony Vegas бесплатна?
Нет. Для всех продуктов Sony Vegas предлагается 30-дневная бесплатная пробная версия. По истечении 30-дневного периода вам следует приобрести полную версию программы.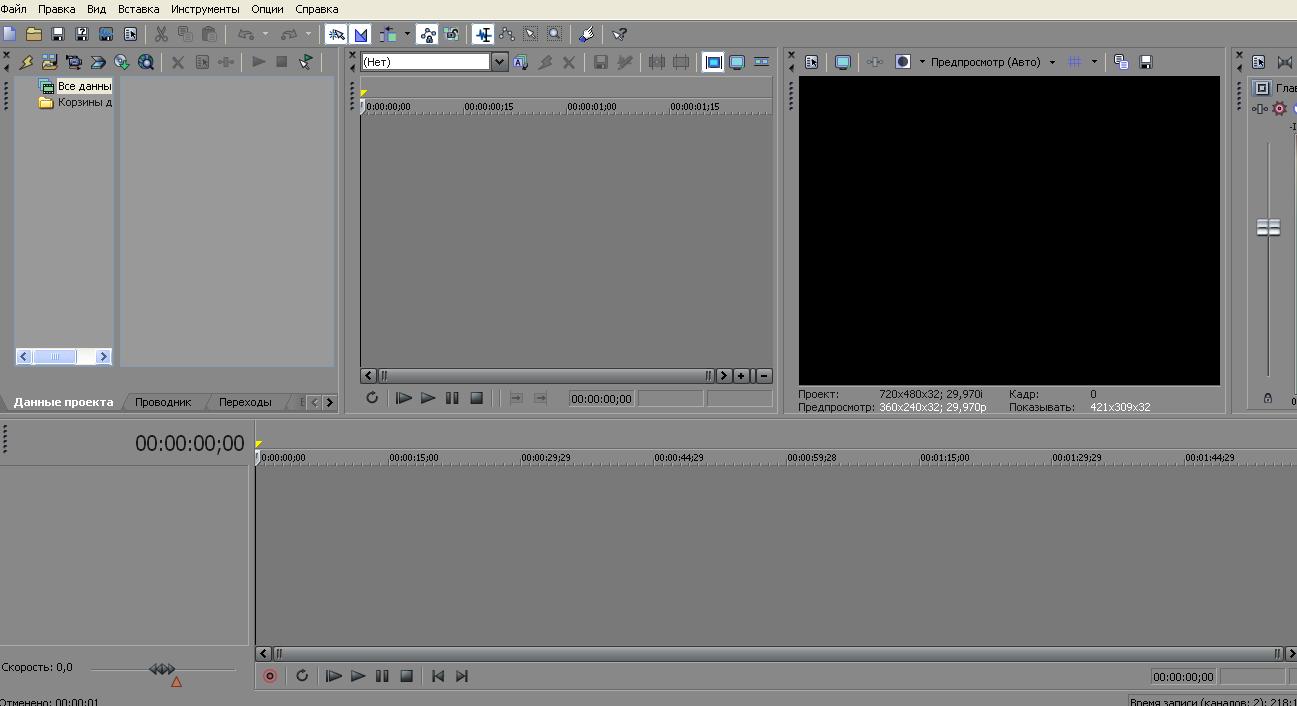
Сколько оперативной памяти мне нужно для Sony Vegas?
Минимум 8 ГБ ОЗУ, рекомендуется 16 ГБ и 32 ГБ рекомендуется для видео 4K.
Может ли мой ноутбук работать с Sony Vegas?
Sony Vegas Pro совместим с Windows 10 (64-бит). Если ваш ноутбук совместим с ОС, вы можете запустить его на своем ноутбуке.
Если вы считаете, что Sony Vegas Pro более профессиональна и дорога для вас, просто выберите доступный видеоредактор из лучших альтернатив 5, упомянутых выше.
Генератор данных в Sony Vegas (редактирование текста)
При создании видео очень часто возникает потребность в создании текста. Возможно, это будут титры, или же текст будет появляться поверх видео в процессе проигрывания ролика.
Поэтому для создания добротных проектов необходимо изучить базовые принципы редактирования текста в Sony Vegas.
Чтобы добавить текст на видео необходимо перейти в Генератор данных => Text => Solid Background (это для текста на чёрном фоне, нанесение текста поверх видео описано здесь), и просто перетаскиваем мышью Solid Background на свободную дорожку на «таймлайне» (рис. 1)
1)
Рис.1
Для создания/редактирования текста (и не только для текста), в программе Sony Vegas используется встроенный «Генератор видео данных (текст)». Это в своём роде некий упрощённый текстовый редактор, который позволяет нам совершать с текстом рутинные, но очень важные действия: перемещение, форматирование, наложение простых эффектов (рис.2)
Рис.2
Хотелось бы отметить тот факт, что большинство изменений, которые мы вносим, моментально отображаются и в окне предпросмотра проекта.
Теперь пройдёмся по вкладкам «Генератора видео данных (текст)» и разберёмся «что по чём»:
1. Edit (рис.2) – здесь мы вводим наш текст и производим его самое базовое форматирование (размер, жирный, курсив, вид шрифта). Шрифт по умолчанию всегда будет Arial, но вы можете сменить его, к примеру, на Comic Sans MS, благо стандартных шрифтов в Sony Vegas предостаточно.
2. Placement (рис.3) – здесь мы размещаем наш текст по всему кадру как нам удобно (по умолчанию он создаётся по центру кадра).
Положение текста в кадре можно изменить с помощью обычного перетаскивания мышью, или же введя определённые координаты осей X и Y. Также, вы можете увидеть пункт «Form» (на рис.2 выбрана Free Form), где имеется подборка форм(Left, Right, Center и т.д.) с помощью которых можно быстро и удобно расположить ваш текст в одну из позиций.
Рис.3
3. Properties (Рис.4) — здесь мы можем изменить цвет нашего текста (Text color), а также цвет фона для текущего фрагмента данных(Background color).
C помощью tracking и scaling, мы можем изменить расстояние между буквами и приблизить\отдалить текст, соответственно. Ну а с помощью пункта leading — изменить расстояние между строками текста.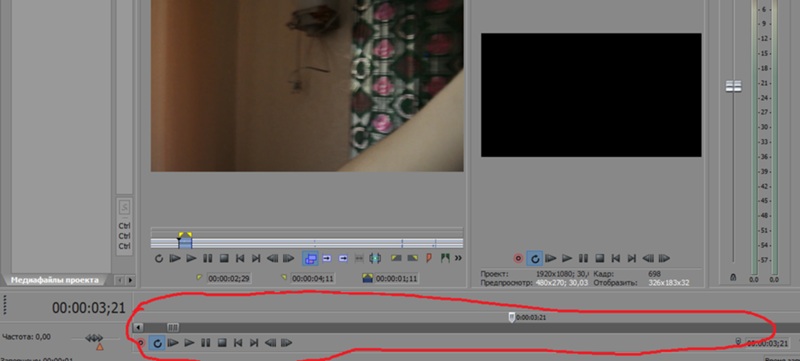
Рис.4
4. Effects (рис.5) – здесь мы можем наложить базовые эффекты такие как тень, свечение и деформация. Для этого просто необходимо активировать соответствующие пункты и изменить положения ползунков.
Рис.5
Вот мы и рассмотрели базовое создание и редактирование текста в Sony Vegas, а также подробно рассмотрели Генератор видео данных (для текста), знание которого Вам очень пригодится, при дальнейшей работе над проектами в Sony Vegas.
VEGAS Pro 14 Edit — Профессиональный монтаж видео: ПО
Кен Хинсон, владелецConcept Images — веб-мастер и продюсер
__________________________________________
Мне будет сложно написать этот обзор, во-первых, потому что я давно пользуюсь Vegas Movie Studio, а во-вторых, потому что у меня есть история. с программным обеспечением Magix до и после покупки графического программного обеспечения Xara, поэтому я искренне знаю, что их приверженность качественному программному обеспечению.
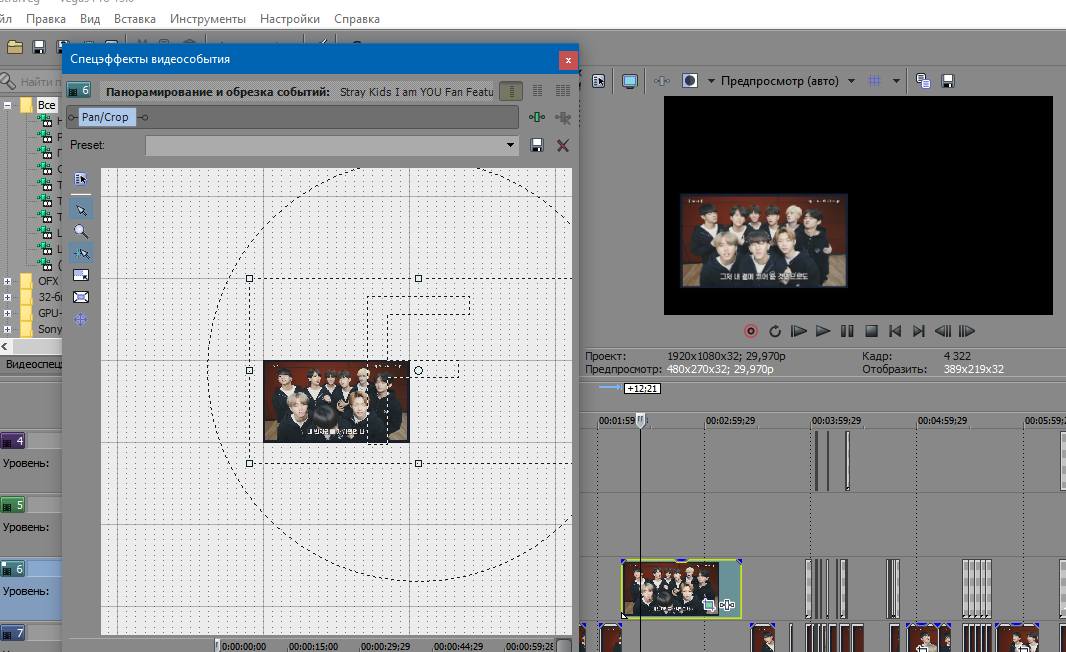
Позвольте мне начать с того, что Magix — это не Sony, они оба производят отличные программы, но на этом сходство заканчивается. Это не Sony Movie Studio Platinum 13 или Vegas Pro 13, это New Magix Vegas Pro 14, как всем известно. Имея это в виду, я считаю, что новый Vegas Pro 14 находится на младенческой стадии Magix, но мне нравится думать о ней больше как о младенческой стадии на STERIODS!
Vegas Pro 14 предлагает несколько отличных возможностей, параметры рендеринга H.265, встроенную поддержку ProRes 422 — просто поместите ее на шкалу времени и начните редактирование, вы можете увеличить скорость на 1000% и воспроизвести ее в окне предварительного просмотра. — это новая функция ползунка в триммере, и мне очень нравится то, что я могу переименовывать свои видеофайлы JVC с TOD в M2T, а Vegas Pro 14 без проблем загружает их как в триммер, так и на временную шкалу, что позволяет мне полностью пропустить время простоя при конвертации.
Теперь, что касается проблем с подключаемыми модулями и надстройками к New Magix Vegas Pro 14 (личное наблюдение здесь), я знаю, что некоторые из вас были немного разочарованы тем, что не смогли найти или использовать некоторые из своих подключаемых модулей. -ins и другие надстройки, которые работали с MSP 13 и VP 13, Бог знает, что у меня есть, но, похоже, это происходит каждый раз, когда программное обеспечение продается новой компании. Конечно, у меня нет официального сообщения об этом, но заметили ли вы, что плагины и дополнения, которые Sony использовала на своем веб-сайте, полностью отсутствуют на веб-сайте Magix? Мне кажется, что Magix купила все программное обеспечение Sony для видео и аудио, но не обязательно все навороты, которые мы знаем и любим, или пока еще нет.
-ins и другие надстройки, которые работали с MSP 13 и VP 13, Бог знает, что у меня есть, но, похоже, это происходит каждый раз, когда программное обеспечение продается новой компании. Конечно, у меня нет официального сообщения об этом, но заметили ли вы, что плагины и дополнения, которые Sony использовала на своем веб-сайте, полностью отсутствуют на веб-сайте Magix? Мне кажется, что Magix купила все программное обеспечение Sony для видео и аудио, но не обязательно все навороты, которые мы знаем и любим, или пока еще нет.
Могу ли я порекомендовать это программное обеспечение другу или коллеге-энтузиасту видео? Я бы через минуту Нью-Йорка! У меня разные причины, но мне подходит просто владеть программой без подписки. Я олдскульный и верен программному обеспечению, с которым научился торговать, так что да, я рекомендую Magix Vegas Pro 14, даже с проблемами и сбоями, которые у него есть сегодня. Моя боковая панель для тех из вас, у кого есть версия 13 и она делает все, что вам нужно, и оставайтесь с ней.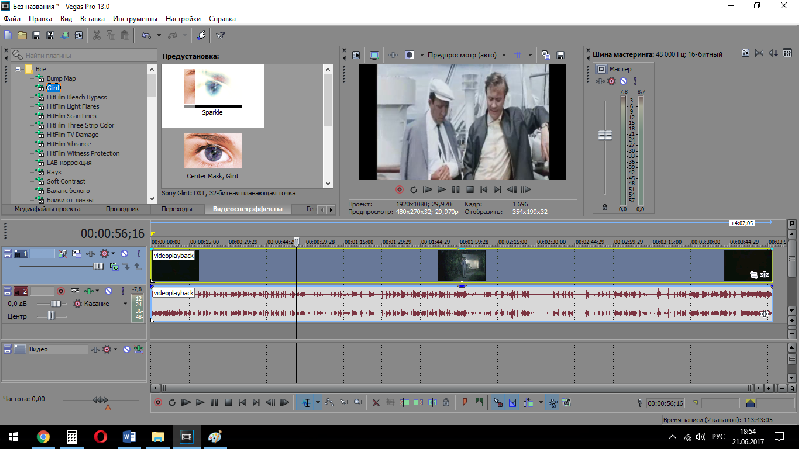 А те из вас, кто хочет купить новый прямо сейчас, но немного не уверен насчет VP 14, загрузите ПРОБНАЯ ВЕРСИЯ и проведите тест-драйв.
А те из вас, кто хочет купить новый прямо сейчас, но немного не уверен насчет VP 14, загрузите ПРОБНАЯ ВЕРСИЯ и проведите тест-драйв.
Что ж, это мои мысли и я принимаю Magix Vegas Pro 14 на сегодняшний день, моя 30-дневная пробная версия заканчивается в эти выходные, но она послужила своей цели, чтобы помочь мне решить, что мне пора перейти с Movie Studio Platinum на Vegas Pro .
Кен Хинсон, телеведущий / продюсер
Район Канзас-Сити
Vegas Pro — Загрузить
Программа для редактирования видео
VEGAS Pro — это профессиональная программа для редактирования видео. Ранее известный как Sony VEGAS Pro, выпускается компанией MAGIX, которая купила компанию в 2016 году.Он предоставляет инструменты для редактирования ряда различных видеопродуктов с емкостью до авторских DVD-дисков и Blu-ray. Набор для редактирования продвинутый, что означает, что он может обеспечить профессиональные результаты.
Разберитесь с рабочим процессом
Программное обеспечение для редактирования в VEGAS Pro идеально подходит для фильмов, телешоу, музыкальных клипов и многого другого. Как и в случае со многими профессиональными программами, инструменты требуют некоторого опыта редактирования и некоторого обучения, чтобы их можно было эффективно использовать. К счастью, рабочий процесс в этой программе включает интерактивных руководств, , чтобы научить вас, как его использовать.
Как и в случае со многими профессиональными программами, инструменты требуют некоторого опыта редактирования и некоторого обучения, чтобы их можно было эффективно использовать. К счастью, рабочий процесс в этой программе включает интерактивных руководств, , чтобы научить вас, как его использовать.
Как только вы начнете понимать рабочий процесс и интерфейс, вы увидите, что VEGAS Pro — это интуитивно понятная программа . Он предлагает инновационные инструменты, помнит пользователя и дает вам возможность настроить свое рабочее пространство . Вы можете перемещать и добавлять окна в область стыковки, чтобы необходимые вам инструменты находились именно там, где они вам нужны.
Верхний набор инструментов
Существует множество инструментов, таких как добавление субтитров, использование фильтров и эффектов и оптимизация изображений.Возможностей достаточно для профессиональных редакторов для работы над видеопроектами. Используя эту программу, вы можете замедлить воспроизведение составных изображений с помощью цветности и настроить баланс белого.
Используя эту программу, вы можете замедлить воспроизведение составных изображений с помощью цветности и настроить баланс белого.
Добавление визуальных спецэффектов и другое редактирование клипа можно выполнять непосредственно на шкале времени , а не в отдельном окне редактирования, что делает VEGAS Pro быстрым способом работы с . Ваше редактирование не должно быть ограничено доступными инструментами, поскольку это мощное программное обеспечение дает вам контроль с помощью многокамерного редактирования , маскирования и стабилизации изображения .
У вас есть возможность работать с материалами с разрешением HD, 4K и 8K , и это дает вам возможность улучшать кадры, созданные с более низким разрешением. VEGAS Pro понимает, что визуализация — это только одна сторона дела, поэтому также предлагает отличный набор инструментов для редактирования . Программа поставляется как отдельная покупка или как подписка.
Расширенные возможности с помощью подключаемых модулей
VEGAS Pro поддерживает подключаемые модули Open FX, что означает, что количество функций значительно увеличено.Это жизненно важно для творчества, поскольку возможности того, чего вы можете достичь, практически безграничны. Вы можете использовать сторонние эффекты , создавая цепочку, которая использует до 32 плагинов для получения желаемого результата. Один конкретный плагин, который полезен для кинематографических эффектов и цветокоррекции, — это возможность импортировать и экспортировать LUT или таблицы поиска.
После того, как ваша работа будет завершена, ее необходимо доставить в правильном формате, в чем эта программа может помочь. Вы можете выбрать из наиболее распространенных шаблонов или форматов , а также настроить рендеринг.Программное обеспечение работает интеллектуально, увеличивает скорость аппаратного обеспечения при рендеринге, что делает его быстрым процессом. Вы можете перетащить свой проект с помощью VEGAS DVD Architect для создания дисков Blu-ray или DVD.
Вы можете перетащить свой проект с помощью VEGAS DVD Architect для создания дисков Blu-ray или DVD.
Все, что вам нужно, в одном пакете
Найти программу, отвечающую всем вашим потребностям, может быть довольно сложно. VEGAS Pro близок к OFX и другим замечательным функциям. Однако цена, необходимая кривая обучения или просто стиль интерфейса могут побудить вас искать программу, которая будет вам удобнее.Есть и другие альтернативы, которые вы можете попробовать.
Любой, кто знаком с отраслевыми стандартами редактирования, слышал об Adobe Premiere Pro. Это редактор в реальном времени, который входит в состав подписки Creative Cloud, что означает, что вы не можете купить в качестве одноразовой покупки . Он предоставляет большое количество функций и инструментов и полезен для совместной работы над проектами.
Еще один популярный среди профессионалов инструмент — DaVinci Resolve. Есть более 250 функций на выбор, включая стабилизацию видео и цветокоррекцию.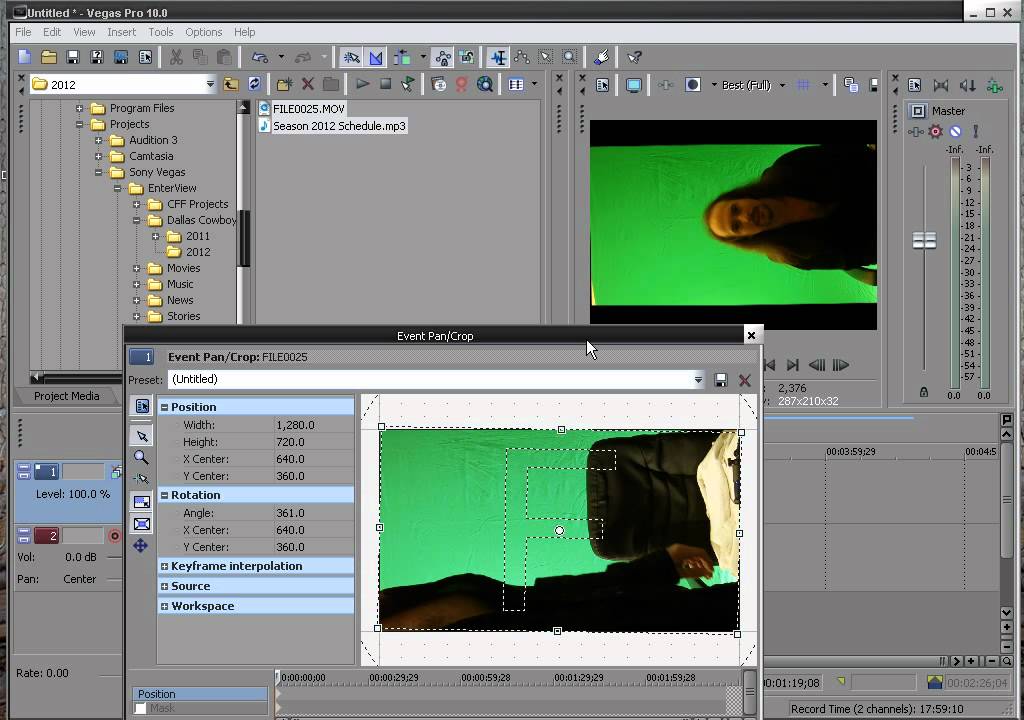 особенно хорош, когда дело доходит до сотрудничества , что означает, что разные эксперты в производственной группе могут использовать его для создания готового продукта.
особенно хорош, когда дело доходит до сотрудничества , что означает, что разные эксперты в производственной группе могут использовать его для создания готового продукта.
Если вы работаете с графическим редактированием и композитингом, HitFilm Pro может вам понравиться. Видеоэффекты являются расширенными видеоэффектами , и он поставляется с инструментами редактирования звука и соответствующими эффектами. Особое внимание уделяется эффектам композитора при сохранении более традиционных функций.
Высококачественное редактирование
VEGAS Pro — это сложная и всеобъемлющая программа, которая предоставляет инструменты, необходимые профессионалам.Он предоставляет учебные пособия, которые помогут новичкам в использовании его программного обеспечения, и поддерживает плагины для выбора эффектов. В сочетании со скоростью редактирования и рендеринга это делает его полезным помощником для профессиональных редакторов.
Последняя версия включает большое количество новых функций. Теперь мы видим унифицированную цветокоррекцию, декодирование с ускорением на GPU для форматов AVC / HEVC, вложенные временные шкалы, поддержку цвета HLG HDR и замедленное движение с оптическим потоком.
Теперь мы видим унифицированную цветокоррекцию, декодирование с ускорением на GPU для форматов AVC / HEVC, вложенные временные шкалы, поддержку цвета HLG HDR и замедленное движение с оптическим потоком.
Magix Vegas Pro Suite 18, Монтаж видео
Описание
Magix Vegas Pro Suite 18 сочетает в себе мощность и эффективность временной шкалы с логическим, организованным управлением мультимедиа VEGAS Prepare , легендарными возможностями редактирования аудио SOUND FORGE и широким спектром критически важных сторонних инструментов. Усовершенствованный искусственный интеллект , практические улучшения в скорости и производительности, а также тесная интеграция гарантируют плавность процесса редактирования от начала до конца. Предоставьте своим клиентам беспрецедентные возможности для организации и творчества. Добавьте фильтры, эффекты и другие инструменты от ведущих компаний-разработчиков, и VEGAS Pro Suite предоставит вашим клиентам мощный производственный пакет. Также доступна версия Pro.
Также доступна версия Pro.
НОВОСТИ Magix Vegas Pro Suite 18:
- Искусственный интеллект для расширенных автоматических функций
- Непревзойденное аппаратное ускорение и стабильность
- Мощное управление подключаемыми модулями для эффективного рабочего процесса
- Еще более мощная панель цветокоррекции
- Прямая интеграция с VEGAS Prepare media management (скоро)
- Современный аудиоредактор с SOUND FORGE
- Эксклюзивные плагины:
- Плагины Boris FX Continuum
- Единица частиц
- Блок восстановления изображения Действие
- Film Style Unit
- VFX-клипы 25 Ассорти клипов с видеоэффектами с альфа-каналом
- 42 Дульные вспышки пистолета
- Zynaptiq UNVEIL Vegas Edition
- Блок NewBlue FX Transitions
- Плагины Boris FX Continuum
В комплекте:
- Программное обеспечение VEGAS Pro 18
- Программа для редактирования аудио SOUND FORGE Pro 14
- VEGAS Подготовьте программное обеспечение для управления медиа-активами (скоро)
- SpectraLayers Pro (ограниченное предложение, проверить)
Системные требования:
- Операционная система: Microsoft® Windows 10 (64-разрядная)
- Процессор: Intel Core i5 6-го поколения (или эквивалент AMD) или лучше.
 2,5 ГГц и минимум 4 ядра. Для 4k, Intel Core i7 7-го поколения (или эквивалент AMD) или лучше. 3,0 ГГц и 8 ядер минимум
2,5 ГГц и минимум 4 ядра. Для 4k, Intel Core i7 7-го поколения (или эквивалент AMD) или лучше. 3,0 ГГц и 8 ядер минимум - RAM: 8 ГБ RAM (рекомендуется 16 ГБ; 32 ГБ рекомендуется для 4K)
- Доступное место на диске: 1,5 ГБ на жестком диске для установки программы; Твердотельный диск (SSD) или высокоскоростной многодисковый RAID для носителей 4K
- Подключение к Интернету: требуется для активации и проверки программы, а также для некоторых функций программы. Программа требует одноразовой регистрации.
Поддерживаемые форматы импорта
- Изображение: BMP, GIF, PNG, JPG, TIFF, DPX, OpenEXR, WDP, DNG Аудио: AIF, AAC, MP2, MP3, M4A, Ogg Vorbis, WAV, WMA, FLAC
- Видео: HEVC / H.265, AVC / H.264, MP4, MOV, MPEG-2, MPEG-1, AVI, WMV, XAVC-S, XAVC, XDCAM EX, XDCAM HD, XDCAM HD 422, XDCAM ProDisc, HDCAM SR, MPEG IMX, DV, HDV, AVCHD, Panasonic P2, красный RAW
- Другие форматы: AAF, Premiere / After Effects (* .
 prproj), Final Cut Pro 7 / DaVinci Resolve (*.xml), Final Cut Pro X (* .fcpxml), текстовый файл EDL (* .txt), формат Broadcast Wave, скрытые субтитры
prproj), Final Cut Pro 7 / DaVinci Resolve (*.xml), Final Cut Pro X (* .fcpxml), текстовый файл EDL (* .txt), формат Broadcast Wave, скрытые субтитры
Поддерживаемые форматы экспорта
- Изображение: BMP, PNG, JPG, TIFF, DPX, OpenEXR
- Аудио: AIF, AAC, MP3, OGG Vorbis, WAV, WMA, FLAC Видео: HEVC / H.265, AVC / H.264, MPEG-2, MPEG-1, MP4, MOV, AVI, WMV, Sony XAVC -S, Sony XAVC, Sony MXF, Sony HDCAM SR, Panasonic P2, XDCAM EX
- Другие форматы: Архив проектов VEGAS (*.veg, * .vf), Premiere / After Effects (* .prproj), Final Cut Pro 7 / DaVinci Resolve (* .xml), Final Cut Pro X (* .fcpxml), текстовый файл EDL (* .txt), XDCAM Диск
Языки программы
- English, Deutsch, Español, Français
Только вошедшие в систему клиенты, которые приобрели этот продукт, могут оставлять отзывы.
Лучший выбор для начинающих видеоредакторов?
Эффективность4,5 из 5
Имеет все инструменты, необходимые для создания профессиональных видео. Цена
4 из 5
Начиная с 299 долларов США за версию для редактирования, возможна скидка. Простота использования
4 из 5
Не заставит себя долго ждать привыкание к интуитивно понятному интерфейсу поддержки
4 из 5
Множество материалов поддержки и активный форум сообщества
Краткое описание
Является ли VEGAS Pro (ранее известный как Sony Vegas, теперь приобретенный MAGIX) лучшей программой начального уровня для обучения торговле? Если у вас уже есть другая программа для редактирования видео, стоит ли переходить на эту программу? Новичкам может потребоваться некоторое время, чтобы изучить его пользовательский интерфейс и открыть для себя каждый из его многочисленных инструментов, но когда нет замены качеству, VEGAS Pro может стать лучшим выбором для начинающих видеоредакторов.Я начну этот обзор VEGAS Pro с того, что выясню, почему вы можете или не можете быть заинтересованы в использовании этого инструмента в качестве своей первой программы для редактирования видео.
Если у вас уже есть опыт редактирования видео, то вы наверняка слышали о VEGAS Pro. Это один из самых полнофункциональных редакторов на рынке, который часто выбирают продвинутые любители видео, особенно пользователи YouTube. Он нарезает и нарезает кубиками и многое другое. Если вы уже потратили значительный отрезок времени на изучение одного из его конкурентов, такого как Adobe Premiere, стоит ли переходить на VEGAS Pro? Я исследую причины, по которым покупка программы может стоить, а может и не стоить, если у вас уже есть другой видеоредактор.
Get VEGAS Pro
- Встроенные эффекты высокого качества и подходят для коммерческого или профессионального использования.
- Сильное онлайн-сообщество создало огромное количество как бесплатных, так и платных плагинов для программы.
- Бесчисленных руководств на YouTube более чем достаточно, чтобы вы научились правильно пользоваться программой.
- Покадровое редактирование — это мощно и просто.
- Цена несколько высока для многих потенциальных любителей.
- Может не предлагать достаточно преимуществ, чтобы быть лучшим выбором по сравнению с Adobe Premiere для некоторых пользователей.
VEGAS Pro
Общий рейтинг: 4,1 из 5
Windows, $ 299 +
Быстрая навигация
// Почему мне доверяют
// Часто задаваемые вопросы о VEGAS Pro
// Краткий обзор VEGAS Pro
// Кому подойдет VEGAS Pro
// Причины моих оценок
// Заключение
Примечание к обновлению : последняя версия — VEGAS Pro 17, а снимки экрана в сообщении ниже изначально были сделаны на основе версии 14.Мы рассмотрим последнюю версию VEGAS Pro и обновим эту публикацию, как только сможем.
Почему мне доверяют
Меня зовут Алеко Порс. Прошло довольно много времени с тех пор, как я начал серьезно относиться к редактированию видео, поэтому я понимаю, что значит взять новый видеоредактор и изучить его с нуля. Я использовал конкурирующие программы, такие как Final Cut Pro, PowerDirector и Nero Video, для создания видео как для личного, так и для коммерческого использования и хорошо разбираюсь как в качестве, так и в функциях программного обеспечения для редактирования видео.
Я не собираюсь с вами бороться: мне очень нравится VEGAS Pro. Это видеоредактор, которому я поставил свой флаг после того, как опробовал приличное их количество. Тем не менее, вы можете быть уверены, что я не буду искажать вам информацию о программе в этом обзоре Vegas Pro. Это подходящая программа для меня, но я прекрасно понимаю, что она не для всех. Я надеюсь, что вы сможете уйти от этого обзора с хорошим пониманием того, являетесь ли вы тем пользователем, который выиграет от покупки программы, и почувствуете, как будто вы ничего не «продали», читая это.
Отказ от ответственности: я не получал никаких платежей или запросов от MAGIX (которая приобрела несколько линий продуктов VEGAS в 2016 году) на создание этой статьи, и стремлюсь выразить свое полное и честное мнение о продукте. Моя цель — выделить сильные и слабые стороны программы и точно указать, для каких пользователей программа лучше всего подходит без каких-либо ограничений.
Часто задаваемые вопросы о VEGAS Pro
Что такое VEGAS Pro?
Это высококачественный видеоредактор для людей, у которых есть время и деньги, чтобы в полной мере воспользоваться его многочисленными функциями.Профессиональные команды использовали его для создания телешоу, таких как Survivorman, и фильмов, таких как Paranormal Activity, что устанавливает довольно высокую планку для проектов, которые вы можете реализовать с VEGAS.
Какой Vegas Pro лучший?
VEGAS Creative Software предлагает на выбор три версии. Каждая версия имеет разную цену и количество функций, как вы можете видеть на странице сравнения продуктов.
Вот краткое описание каждой версии:
- VEGAS PRO Edit — Включает все основные и важные функции, необходимые для редактирования высококачественных видео.Версия «Редактировать», вероятно, лучший выбор для новичков в редактировании видео, так как это самый дешевый из трех доступных вариантов.
- VEGAS PRO — Включает все функции, имеющиеся в версии Edit, в дополнение к программному обеспечению для создания дисков Blu-ray и DVD. Примечание: это версия, которую я тестировал в этом обзоре VEGAS Pro.
- VEGAS PRO Suite — Последняя версия программы, а также самая дорогая. В нем есть все, что предлагает стандартная версия, а также некоторые расширенные функции, такие как Boris FX 3D Objects Unit (используется для создания и манипулирования 3D-объектами) и Boris FX Match Move Unit для отслеживания движения.
Безопасно ли использовать VEGAS Pro?
Да, 100%. Бренд VEGAS Creative Software является одним из самых надежных на планете, и команда MAGIX, которая приобрела VEGAS Pro в 2016 году, не дала мне никаких оснований полагать, что программное обеспечение небезопасно. Сканирование видеоредактора с помощью Avast Antivirus оказалось чистым.
Является ли VEGAS Pro бесплатным?
Нет, это не бесплатное программное обеспечение, но вы можете попробовать его бесплатно в течение 30 дней. Пока нет в продаже, стандартная версия стоит 449 долларов. Более дешевая версия VEGAS Pro Edit стоит 299 долларов, а более дорогая версия VEGAS Pro Suite — 599 долларов.
Подходит ли VEGAS Pro для Mac?
К сожалению для пользователей Mac, программное обеспечение НЕ поддерживает в macOS. Чтобы использовать VEGAS Pro на Mac, вам нужно либо установить двойную загрузку, либо использовать виртуальную машину для ее запуска.
Краткий обзор VEGAS Pro
Обратите внимание, что приведенные ниже снимки экрана изначально взяты из VEGAS Pro 14. Если вы используете последнюю версию, возможны незначительные изменения пользовательского интерфейса.
Основные элементы программы должны показаться знакомыми любому, кто раньше использовал видеоредактор:
Перемещение аудио- и видеофайлов в VEGAS Pro и вокруг него легко и интуитивно понятно.Просто щелкните и перетащите файлы со своего рабочего стола на шкалу времени проекта или импортируйте файлы в программу, а затем перетащите их на шкалу времени из библиотеки мультимедиа.
Нарезать видео и аудиоклипы так же просто. Вы можете использовать мышь, чтобы выбрать один конец клипа, а затем перетащить клип на желаемую длину; или вы можете переместить курсор шкалы времени на нужный кадр, нажать клавишу «S», чтобы разделить дорожку, затем выбрать часть клипа, которая вам больше не нужна, и удалить ее.
Объединение аудио и видео довольно безболезненно, но как насчет всего остального? Программа загружена расширенными функциями, и не всегда легко найти нужный инструмент с самого начала. Как показывает практика, я обнаружил, что большую часть того, что мне нужно добавить в проект, который Vegas Pro создает самостоятельно (например, текстовые эффекты), можно создать, щелкнув правой кнопкой мыши пустой раздел временной шкалы. и выбрав одну из трех нижних опций, чаще всего «Вставить созданный носитель».
Если вы хотите отредактировать свойства клипа или добавить эффекты к медиафайлам, которые уже были добавлены в ваш проект, большую часть того, что вам нужно, можно найти, щелкнув правой кнопкой мыши клип на временной шкале и выбрав « FX Video Event… ». Это приведет вас к окну под названием Plugin Chooser , в котором есть множество эффектов и модификаций на ваш выбор, каждое со своими собственными связанными подменю, где вы можете редактировать свойства желаемого эффекта.
Одним из инструментов, на который вы можете рассчитывать потратить много времени, является окно панорамирования / кадрирования событий. У каждого видео на шкале времени есть кнопка, которая переместит вас в окно панорамирования / кадрирования события.
Это окно позволяет вам выполнять большую часть редактирования, которое входит в каждый отдельный клип. Вы можете настроить, какие части клипа следует увеличить, добавить в клип маркеры событий, чтобы отрегулировать, когда следует увеличивать различные части клипа, и использовать инструмент «Перо» для вырезания частей вашего видео в процессе, известном как « маскировка ».
VEGAS Pro имеет множество дополнительных меню, подменю и дополнительных инструментов для изучения, но за семь месяцев работы с программой (к моменту написания этой обзорной статьи) я ни разу не обнаружил необходимости использовать многие из них. их. Программа, вероятно, способна сделать гораздо больше, чем вам когда-либо понадобится.
С учетом вышесказанного, самое большое преимущество этой программы для редактирования видео заключается не в том, что она способна делать много вещей, которые вам никогда не понадобятся, а в том, что она выполняет самые важные и важные функции видеоредактора в мощном и мощном виде. интуитивно понятный способ.
Кому подойдет VEGAS Pro
Это программное обеспечение лучше всего подходит для людей, которые хотят приобрести свой первый видеоредактор или хотят обновить свой текущий. Чтобы отразить это, я разделил основную часть этого обзора на четыре основных раздела:
- Почему вам не могут, покупать его, если вы новичок в редактировании видео
- Почему вам следует покупать , если вы новичок в редактировании видео
- Почему вы, , не можете переключиться на него, если у вас уже есть конкурирующий видеоредактор
- Почему вам, , следует переключиться на него , если у вас уже есть конкурирующий видеоредактор
Как и вы, я был столкнулся с решением выбрать видеоредактор семь месяцев назад.Как начинающий ютубер, я чувствовал, что Vegas Pro — мой лучший вариант, но почему? И это лучший вариант для вас?
Я выбрал программу, потому что мне нужен был видеоредактор, который мог бы создавать видео того же качества, что и мои коллеги по YouTube. Лучшие ютуберы — профессионалы, поэтому дешевый или слишком удобный видеоредактор просто не справился бы со мной. Я начал исследовать, какие видеоредакторы используют мои любимые пользователи YouTube, и обнаружил, что почти все они используют одну из трех программ: Final Cut Pro, Adobe Premiere Pro или Vegas Pro.
По правде говоря, эти три программы в значительной степени взаимозаменяемы. Каждая программа предлагает полный набор инструментов и способна выполнять большую работу. Личные предпочтения и знания играют большую роль в том, почему вы должны выбрать одну программу вместо другой, хотя стоимость и кривая обучения также играют в уравнение.
Если вы, как и я, пользователь Windows , Final Cut Pro вам не по вкусу. Таким образом, Adobe Premiere Pro и Vegas Pro остаются двумя вашими лучшими вариантами высококачественного видеоредактора, если вы не хотите использовать Avid Media Composer.
Почему нельзя покупать
Если вы новичок в редактировании видео с чистой совестью, я не могу рекомендовать программу людям, которые уже хорошо знакомы с Adobe Creative Suite. Хотя пользовательские интерфейсы обеих программ во многом пересекаются, если вы уже проводили время с Photoshop или Illustrator, вы выберете Adobe Premiere Pro.
Adobe Premiere также более широко используется и считается отраслевым стандартом. Если вам нужна постоянная работа в мире редактирования видео, опыт работы с Adobe Premiere Pro, вероятно, поможет вам больше, чем опыт работы с любым программным обеспечением для редактирования видео.
Для меня самым важным фактором при выборе видеоредактора было качество видео, которое он мог создавать. Если ваша целевая аудитория — друзья и семья, вам, вероятно, не нужна такая мощная программа, как Vegas Pro.
Есть еще много вариантов, удобных для пользователя и кошелька, и я бы порекомендовал Cyberlink PowerDirector всем, кого при редактировании видео больше всего беспокоит время и деньги. См. Мой обзор PowerDirector здесь, на SoftwareHow.
Почему вам стоит купить его, если вы новичок в редактировании видео
VEGAS Pro имеет три основных преимущества перед Adobe Premiere: стоимость , встроенные эффекты и время обучения .
Если вы раньше ничего не использовали в Adobe Creative Suite, думаю, с VEGAS вы сможете создавать высококачественные видео быстрее, чем с Adobe Premiere Pro. Обе программы содержат все необходимое для создания высококачественного видео, но Premiere Pro предлагает немного больше, чем все, что вам нужно.Между двумя программами Vegas Pro немного более интуитивно понятен и прост в освоении.
Программа также превосходит Adobe Premiere в области специальных эффектов. Встроенные эффекты первоклассные и кажутся гораздо более удобными, чем у Adobe Premiere. Вы можете убедить вас в том, что с дополнительным временем и обучением вы сможете создавать те же спецэффекты в Adobe Premiere, но действительно есть что сказать о качестве эффектов, которые вы получаете сразу с VEGAS.Они впечатляют.
Не стесняйтесь проверить это демонстрационное видео, которое я снял для эффектов видеоредактора всего за 5 минут:
(демонстрационное видео, созданное для этого обзора VEGAS Pro)
Последнее преимущество заключается в том, что VEGAS Pro более доступен, чем Adobe Premiere Pro в долгосрочной перспективе. Стандартная версия стоит 599 долларов, а версия Edit (моя рекомендация) стоит всего 399 долларов, хотя иногда она и продается. Между тем, Adobe Premiere работает по модели подписки и обойдется вам в 19 долларов.99 в месяц. Это означает, что Premiere становится дороже, чем VEGAS, после 18 месяцев использования и дороже, чем версия Edit, всего через 12 месяцев.
My чистая прибыль для людей, которые покупают видеоредактор впервые:
- Возьмите Adobe Premiere Pro, если вы уже знакомы с Adobe Suite или планируете однажды стать профессиональным видео редактор.
- Выберите VEGAS Pro, если вам нужна более дешевая и немного более простая в использовании альтернатива Adobe Premiere.
- Если вас больше беспокоит простота использования и цена, чем общее качество видео, выберите PowerDirector.
Почему вам следует перейти на него, если у вас уже есть конкурирующий видеоредактор
Основная причина, по которой вам следует перейти на VEGAS Pro, заключается в том, что вы ищете обновление. Если у вас есть продукт на уровне видеоредакторов начального уровня и вы хотите перейти на более высокий уровень, Vegas Pro может быть вашим лучшим вариантом.
Я настоятельно рекомендую эту программу всем, кто хочет улучшить свои навыки редактирования видео и сделать редактирование видео давним хобби.По сравнению со своим ближайшим конкурентом, Adobe Premiere Pro, VEGAS Pro проще в освоении и немного более доступен. Если у вас уже есть опыт работы с видеоредактором начального уровня, вы сможете создавать высококачественные видео с помощью этой программы в кратчайшие сроки.
Почему нельзя переходить на него, если у вас уже есть конкурирующий видеоредактор
Самая большая причина не переходить на VEGAS Pro с Adobe Premiere или Final Cut Pro (для Mac) заключается в том, насколько похожи все три программы. Каждая программа способна создавать высококачественные видеоролики, у каждой есть своя кривая обучения, и ни одна из них не является дешевой.Если вы уже вложили много времени или денег в какую-либо из этих программ, я думаю, вам, вероятно, лучше придерживаться того, что у вас есть.
Если вы являетесь пользователем Adobe Premiere Pro, есть причины, по которым вы можете не захотеть переходить на VEGAS. Например, в нем не так много функций, как в Adobe Premiere, и он не интегрируется с другими программами Adobe Creative Suite. Он также не так широко используется, как Adobe Premiere, а это значит, что вам будет труднее сотрудничать с другими людьми, если все ваши проекты включены в программу.
Если вы являетесь пользователем Final Cut Pro, единственная причина не переходить на него — это то, что программа изначально не работает в macOS.
Причины моего рейтинга
Эффективность: 4,5 / 5
Это один из самых полнофункциональных видеоредакторов на рынке, он оснащен всеми инструментами, которые вам когда-либо понадобятся для создания профессионального качества видео. Причина, по которой он получает 4,5 звезды вместо 5 в этом обзоре, заключается в том, что справедливо судить о конкурирующих программах, а VEGAS Pro не предлагает столько функций, как Adobe Premiere.Он делает немного больше, чем Final Cut Pro, но работает только в Windows, в то время как Final Cut Pro работает только на Mac.
Цена: 4/5
Цена на нее находится между двумя основными конкурентами (Adobe Premiere и Final Cut Pro), а версия Edit дешевле, чем у ее конкурента. Стандартная версия не является ни дешевой, ни дорогой по сравнению с конкурентами. Стандартная версия на 59 долларов больше, чем Final Cut Pro (которая стоит 300 долларов), в то время как версия Edit фактически на 60 долларов дешевле.Программа также не работает по модели подписки, такой как Adobe Premiere Pro, по цене 19,99 долларов в месяц, она начинает становиться дешевле, чем Adobe Premiere после 18 месяцев использования, а версия Edit становится дешевле через 12 месяцев.
Простота использования: 4/5
Хотя это может показаться немного подавляющим с первого взгляда, это не займет много времени, прежде чем вы начнете снимать высококачественные фильмы с его интуитивно понятным интерфейсом. И снова VEGAS Pro находит золотую середину между Final Cut Pro и Adobe Premiere Pro.Если сравнивать с его прямыми конкурентами, он не самый сложный и не самый простой в использовании. Если сравнивать с более дешевыми альтернативами, у него немного более крутая кривая обучения.
Поддержка: 4/5
Официальные каналы предоставляют недостаточный объем поддержки, но онлайн-сообщество этой программы огромно и более чем способно предоставить вам все, что вам нужно. Если у вас когда-либо возникнет проблема, очень высоки шансы, что у кого-то еще была такая же проблема, как и у вас в прошлом.Существует очень активный официальный форум, но сообщество YouTube взяло на себя бремя поддержки программного обеспечения и создало тысячи и тысячи видеоуроков, чтобы научить вас всему, что вам нужно знать. Пользователи VEGAS также создали огромное количество плагинов, визуальных эффектов и шаблонов, которые вы можете скачать бесплатно. Вся необходимая поддержка — это поиск в Google.
Прочтите: лучший Mac для редактирования видео
Заключение
VEGAS Pro однозначно принадлежит к более высокому уровню видеоредакторов, наряду с Adobe Premiere Pro и Final Cut Pro (только для Mac).Основными причинами, по которым вы выбираете VEGAS в качестве оружия конкурентов, являются ваша операционная система (Windows), ее цена и кривая обучения (ее легче освоить, чем Adobe Premiere).
Хотя цена программы может отпугнуть многих любителей, вы получаете то, за что платите. Более дешевые альтернативы просто не повлияют на качество этого мощного видеоредактора. Если вы стремитесь создавать первоклассные видеоролики для коммерческого или профессионального использования, вы можете быть уверены, что программа предоставит вам все инструменты, необходимые для выполнения работы.
Получить VEGAS Pro
Sony Vegas Pro 10: Advanced Video Editor добавляет 3D
Программное обеспечение для редактирования видео Vegas Pro от Sony имеет менее яркую репутацию по сравнению с конкурентами Apple Final Cut Pro 7 и Adobe Premiere Pro CS5, но у этого мощного приложения тоже есть свои поклонники. Последняя версия, Sony Vegas Pro 10 (700 долларов США по состоянию на 23 ноября 2010 года; обновление с предыдущих версий, 250 долларов США), получает некоторые функции, которые уже были в других программах, но она также получает несколько новых уникальных функций, включая стереоскопические: 3D-редактирование.
In Stereo (scopic)
Редактирование стереоскопического 3D-видео означает, что вы можете использовать программное обеспечение для создания 3D-фильмов из 2D-контента (и, конечно же, для редактирования отснятого материала с 3D-видеокамер, когда они, наконец, появятся на рынке) и воспроизвести результаты на 3D-телевизорах и ПК. В Vegas Pro 10 вы включаете стереоскопический режим с помощью команды меню, а затем настраиваете эффект с помощью фильтра. Я не пробовал получать результаты с помощью 3D-очков и 3D-телевизора, но старомодные настройки голубого и красного 3D (вы можете выбирать среди других настроек) сделали эффект трудно пропустить даже без очков.Эта функция имеет те же системные требования, что и для редактирования видео высокого разрешения.
Еще одна новая функция, стабилизация изображения, работает так же, как функции стабилизации других пакетов, поскольку она анализирует видео и уменьшает движение — даже при безрассудном увеличении и уменьшении масштаба — путем перемещения видеоизображения в кадре и его обрезки. Я обнаружил, что стабилизация изображения очень хорошо работает с кадрами, которые я пробовал — фильмом, который я снял на старом поезде, когда он двигался. Вы можете настроить функцию автоматической обрезки или изменить настройки вручную; Мне повезло даже с автоматической настройкой.
Другие новые функции не уникальны, но все же весьма полезны. Как и Adobe Premiere Pro, более ранние версии Vegas Pro имели поддержку нескольких камер — возможность воспроизводить несколько видеодорожек одновременно и либо щелкать мышью, либо использовать команды клавиатуры, чтобы быстро переходить между дорожками, чтобы указать, под каким углом будет отображаться финальный фильм. Но Vegas Pro 10 идет еще дальше, добавляя предварительный просмотр в реальном времени. Я нашел его очень простым в использовании, и из него получился жизнерадостный, жизнерадостный фильм.
Ускорение с помощью графического процессора — с One Gear
Еще одна особенность, которая может потрясти мир редактирования видео, — это ускорение на основе графического процессора.Adobe Premiere Pro CS5 представил ускорение графического процессора, которое ускоряет определенные функции и рендеринг с использованием видеокарты вашего компьютера, а не процессора, и теперь Vegas Pro 10 использует графический процессор для ускорения вывода в формат Sony .avc.
Однако на данный момент это все, что он делает — он ускоряет только эту одну функцию и до одного единственного формата вывода. Напротив, Premiere Pro CS5 использует графический процессор для ускорения эффектов, прокрутки временной шкалы, визуализации временной шкалы и визуализации в несколько выходных форматов; он даже разделяет эффекты на те, которые подходят для графического процессора, и те, которые нет.Более того, несмотря на то, что на моем ПК есть поддерживаемая видеокарта, я не заметил фактического ускорения; приложение зависело от мощности процессора, что бы я ни делал. Так что, на мой взгляд, однофункциональное ускорение Vegas Pro 10 даже не стоит того, чтобы рекламировать его на коробке.
С другой стороны, Vegas Pro 10 предлагает обширный набор средств управления звуком, намного больше, чем в Premiere Pro CS5 (в основном потому, что Premiere Pro полагается на сопутствующее приложение Soundbooth для решения сложных задач со звуком). Новые возможности Vegas включают возможность добавления звуковых эффектов к главному выходу, к уровню шины (переход к внешнему оборудованию), к отдельным звуковым дорожкам или на уровне «события» (или клипа).Он даже поддерживает аудио 24 бит / 192 кГц, очень высококачественный звук, поддерживаемый на дисках Blu-ray и в умирающем формате DVD Audio.
В большинстве случаев Vegas Pro 10 работает плавно и быстро; он кажется задорным и стабильным. Отчасти это может быть связано с тем, что это 64-битное приложение (которым Vegas Pro является с версии 8), поэтому оно может использовать больший объем оперативной памяти. Однако вы можете получить его в 32-битной версии, которая будет работать даже в Windows XP. Final Cut Pro, конечно, работает только на Mac, а Premiere Pro CS5 является исключительно 64-битным как на Mac, так и на Windows.
Новая архитектура подключаемых модулей — OpenFX — позволяет Vegas Pro принимать эффекты от сторонних разработчиков, а приложение поставляется со многими стандартными эффектами. Sony заявляет, что Vegas Pro 10 содержит более 300 видео и аудио эффектов.
I Want My 3D
Если вы хотите создавать домашнее 3D-видео для своего 3D HDTV, Vegas Pro 10 — ваш единственный вариант на данный момент. Помимо этого, у него есть много возможностей, но до тех пор, пока Sony не поднимет эту функцию ускорения графического процессора на ступеньку выше, Premiere Pro CS5 будет по-прежнему обладать преимуществом в производительности.
Примечание. Когда вы покупаете что-то после перехода по ссылкам в наших статьях, мы можем получить небольшую комиссию. Прочтите нашу политику в отношении партнерских ссылок для получения более подробной информации.Почему Sony Vegas такая дорогая?
Sony Vegas — это программный пакет для редактирования видео, используемый для нелинейного монтажа.Это программное обеспечение работает в операционной системе Max OS X и Windows. Sony Vegas пришла как программа для редактирования аудио, она была для аудио и видео из второй версии.
Это программное обеспечение для редактирования видео для Mac и Windows имеет инструменты для редактирования многодорожечного аудио и видео в реальном времени, а также инструменты для композиции. MAGIX купила его в 2016 году с поручением продолжать разработку и поддержку программного обеспечения. Почему Sony Vegas такой дорогой ? Это один из вопросов, на который необходимо получить ответы, и мы попытаемся ответить на него и на некоторые другие.
Почему Sony Vegas такая дорогая?
Sony Vegas настолько дорогой, потому что он предназначен для профессионалов, а не для случайных пользователей или учеников. Кроме того, Sony Vegas содержит функции, производительность которых гарантирована для потенциальных пользователей. Но если сравнить его с некоторыми другими ведущими программами для редактирования видео, это не так уж и дорого.
Кроме того, на его разработку потребовалось довольно много средств, а на обслуживание и модернизацию — еще больше. Есть две категории покупателей; профессиональные пользователи и пользователи-любители.Для профессионалов они знают, что это жизненно важный компонент для тех, кто надеется заработать на жизнь. С другой стороны, учащийся имеет доступ к образовательным скидкам.
Какие функции делают программное обеспечение таким же дорогим, как оно есть?Есть несколько причин, по которым это программное обеспечение выделяется из общей массы. Во-первых, для работы ему не нужно оборудование, потому что вы можете использовать его на любом типе компьютера.
Для анимированной графики и композиции Vegas предоставляет такие инструменты, как 3D.Он также обеспечивает композицию движения трека и управление глубиной z. Также предусмотрено пространственное расположение зрительных плоскостей.
Большая часть обработки визуальных эффектов в программном обеспечении Vegas работает в любой точке потока сигнала. Это похоже на звуковые эффекты задержки, реверберации и флэнжера, которые используются в цифровых аудиосистемах, таких как Sonar.
Несмотря на то, что программа изначально была звуковой, она не поддерживает MIDI. Это ограничивает его использование в аудиопроизводстве, что делает его акцентом на рынке постпродакшн.
Vegas также имеет интеграцию с 24p DV. Это также один из избранных NLE, способных изменять другие форматы на 24p без использования плагина. Это также единственный проприетарный NLE, который разрешает различные сценарии открытия приложения. Кроме того, вы можете копировать эпизоды и клипы с помощью программного обеспечения Vegas. Примером может служить рендеринг эпизода на заднем плане, в то время как редактирование происходит на переднем плане.
Программное обеспечение также обеспечивает высококачественный композитинг, такой как зеленый экран и анимацию по ключевым кадрам.Функция вложения позволяет включить предыдущий проект в новый проект. Процесс вложения очень полезен при работе со сложными и большими проектами. В конце концов, конечный продукт не претерпевает значительных изменений.
Что отличает Vegas от других редакторов?Одна вещь, которая выделяет это программное обеспечение, заключается в том, что оно поддерживает технологию создания сценариев. что упрощает рабочий процесс, автоматизирует задачи, а также повышает производительность.Пользователи имеют доступ к платным и бесплатным скриптам с форумов и сообществ Вегаса в Интернете.
Полезные советы для Sony VegasКак и любой другой инструмент, Sony Vegas становится более полезным, если у вас есть представление о том, как максимально эффективно его использовать. Вот несколько профессиональных советов, которые должны помочь вам в этом отношении:
- Если у вас есть несколько событий на временной шкале, вы захотите контролировать их расположение. Это на шкале времени относительно набора событий.Функция Vegas Grouping идеально подходит для этого. Если вы собираетесь внести коррективы в обрезку и размещение в таких связанных пакетах. В таких случаях вы можете выбрать Sync Link, которая помогает в создании связи между событиями.
- Ссылки группировки и синхронизации имеют сходство в том, что они оба могут помочь вам переместить всю группу. Они делают это путем настройки функции управляющих событий. Sync Link имеет большую гибкость в настройке каждого из пакетов. Это без необходимости менять другие.
- Для анимированных текстов вы можете выбрать медиа-генератор.Затем выберите Генератор текста и плиток из предоставленного списка. Затем вы можете перейти к доступным предустановкам, чтобы выбрать предпочитаемую анимацию. После этого вы можете перетащить выбранный пресет на свою шкалу времени. Кроме того, если вам нужна другая анимация, вы можете выбрать новую из списка «Анимация». Это находится в окне Media Generator.
- Если есть нарушение ваших 3D-клипов, зрителю будет трудно понять расположение. Чтобы предотвратить это, вы можете использовать функцию плавающих окон, чтобы скрыть видеопоток.Это, в свою очередь, удаляет противоречивые визуальные сигналы.
- Вы можете указать, хотите ли вы, чтобы приложение Vegas анализировало видеоэффекты событий. Это может происходить после или до вырезания корректировок, содержащихся в событии. В зависимости от типа используемого эффекта он может существенно повлиять на вывод видео.
Обрезка — это компонент последовательности редактирования видео, и вы можете разместить ее в любом месте редактирования. Обратите внимание, что если вы собираетесь обрезать видео до начала видеоэффекта, вам не нужно вносить никаких изменений.Но, если вы собираетесь обрезать после таких эффектов, перетащите кнопку обрезки и поместите ее после кнопки.
- Если вы хотите получить качественное видео для YouTube, используйте формат MainConcept. Затем вы можете применить шаблон Internet HD 1080p. Это должно помочь вам с четкими видео. Если на вашем ПК установлена видеокарта OpenCL, она будет использовать графический процессор карты. Это делается для более быстрой работы по сравнению с другими доступными форматами.
- Если вы выполняете рендеринг для веб-потоковой передачи, используйте формат MainConcept AVC.при выборе функции «Включить прогрессивную загрузку» на вкладке «Видео». Это даст вам файл, который пользователи смогут проверить до того, как весь файл будет загружен.
Если вы занимаетесь редактированием видео, вы должны знать, что Adobe Premiere и Sony Vegas находятся в отдельном классе. Есть несколько вещей, которые отличает их друг от друга, и мы рассмотрим некоторые из них здесь:
- Основное различие между Adobe Premiere и Sony Vegas Software — это платформы.Sony Vegas предназначена для ОС Windows, а Adobe совместима как с Windows, так и с Mac.
- Кроме того, существует разница в сложности пользовательского интерфейса. Vegas Sony Vegas более удобен для пользователей по сравнению с Adobe Premier.
- Adobe Premiere имеет более профессиональный рабочий процесс по сравнению с Vegas. Sony Vegas не использует вспомогательные инструменты; Adobe рекомендует его для повышения производительности.
- Adobe Premiere поддерживает вдвое больше форматов, чем Vegas.Кроме того, Adobe Premier поддерживает воспроизведение в реальном времени.
Теперь мы знаем, почему Sony Vegas такой дорогой. Обязательно отметить, что дороговизна программного обеспечения компенсируется его использованием. Он также подходит как для мастеров отрасли, так и для учащихся, что делает его уникальным.
Вам также могут понравиться эти статьи:
Сообщество Microsoft Visual Studio Vs. Профессиональный
Насколько точна хронология Google Maps?
Как редактировать видео с помощью Sony Vegas |
Краткое руководство по редактированию видео в Sony Vegas
Sony Vegas — универсальный видеоредактор промышленного уровня.Он работает очень быстро и имеет широкий спектр форматов экспорта. Его относительно легко освоить (по сравнению с FinalCut или Adobe Premier). Если ваша основная цель — редактировать простые веб-видео или DVD, вы можете узнать все, что вам нужно знать о Вегасе, менее чем за неделю.
Его единственный недостаток в том, что в нем отсутствует редактирование звука, которое необходимо выполнять во внешнем программном обеспечении, таком как Audacity. В нем не так много фильтров со специальными эффектами, и это в первую очередь программа для редактирования видео, а не программа для анимированной графики.
С учетом всего сказанного, Sony Vegas — отличный выбор для редактирования видео. Вот базовое руководство по использованию Sony Vegas. Те же принципы и методы используются в текущей версии Sony Vegas Pro и аналогичным образом в Sony Vegas Movie Studio.
Шаг 1. Знакомство с интерфейсом
Хорошее понимание интерфейса Vegas необходимо для эффективного редактирования. Вот базовый макет интерфейса Vegas.
1) Медиа-бокс. Здесь вы можете просматривать существующие медиафайлы, добавлять новые медиафайлы, управлять переходами или эффектами.
2) Шкала громкости. Здесь вы регулируете, насколько громко или тихо будет громкость. Это также позволяет вам визуально наблюдать за уровнями звука во время предварительного просмотра видео.
3) Панель инструментов. Выберите, какие инструменты вы используете для редактирования видео.
4) Окно предварительного просмотра. Воспроизведите видео и посмотрите, как оно будет выглядеть после того, как оно будет отображено в этом окне.
5) Хронология. Перемещайтесь по видео вперед и назад во времени. Здесь будет проходить большая часть вашей работы по редактированию.
Шаг 2: Импорт медиа
Чтобы отредактировать видео, вам сначала нужно импортировать видео в Vegas. Сделайте это, просматривая медиафайлы либо в проводнике Windows, либо во встроенном проводнике Vegas.
Каждый раз, когда вы видите видео, которое хотите импортировать, просто перетащите его на шкалу времени. Это работает как в проводнике Windows, так и в проводнике Vegas.
Шаг 3. Навигация по временной шкале
Монтаж включает в себя постоянное перемещение вперед и назад во времени, предварительный просмотр того, как выглядит видео, внесение изменений и повторение процесса. Чтобы правильно редактировать, вам нужно очень хорошо перемещаться по видео.
Вот как перемещаться по временной шкале Sony Vegas.
1) Основные элементы управления. Вот как вы воспроизводите, останавливаете и приостанавливаете видео. Вы также можете «Воспроизвести с начала», «Перейти к концу» или «Перейти к началу» с помощью этих элементов управления.
2) Выбор. Вы можете выбрать области видео для применения эффектов, рендеринга или вырезания. Область между желтыми треугольниками — это выделенная область. Измените свой выбор, перетащив желтые треугольники.
3) Курсор. Курсор определяет, где начинается и заканчивается воспроизведение. Во время воспроизведения видео курсор будет перемещаться, показывая вам, где на временной шкале вы находитесь в данный момент. Просто щелкните в любом месте временной шкалы, чтобы переместить курсор.
4) Скорость воспроизведения. Часто вам нужно воспроизводить видео быстрее или медленнее, чем обычно.Это позволит вам ускорить прохождение частей, которые вам не нужно редактировать, или резко замедлить части, которые вы хотите редактировать, чтобы вы могли перейти к определенному кадру. Скорость воспроизведения позволяет регулировать эту скорость.
Выучите три быстрых клавиши, которые действительно сделают вашу жизнь проще. Эти три ярлыка:
Дж К Л
J — воспроизведение назад.
К — пауза.
L — Играть вперед.
Двойное нажатие J — воспроизведение в обратном направлении с удвоенной скоростью.
Double Tap L — Играйте вперед с удвоенной скоростью.
Triple Tap L: игра вперед с четырехкратной скоростью.
Вы будете постоянно проигрывать видео вперед и назад на протяжении всего процесса редактирования. Изучение только этих трех клавиш сократит время редактирования.
Шаг 4: Базовое редактирование: перемещение клипов вокруг
Теперь, когда вы знаете, как перемещаться по временной шкале, давайте перейдем к тому, как вы на самом деле редактируете видео.
Чтобы переместить видео, просто щелкните и перетащите видеоклип. Например, если вы начинаете с этого видеоклипа:
Если перетащить правый клип вправо, это будет выглядеть так:
Если вы перетащите его влево, чтобы оно перекрывало первое видео, Vegas автоматически создаст переход, называемый перекрестным затуханием . По сути, два видео переходят друг в друга, обеспечивая плавный переход от одного клипа к другому:
Шаг 5. Базовое редактирование: разделение клипов
Допустим, вы снимаете на iPhone 20-минутное видео.В этом 20-минутном клипе есть 5 суб-клипов, которые вы хотите редактировать отдельно, вставлять переходы между ними, применять к ним различные эффекты и т. Д. Для этого вам сначала нужно разделить этот один клип на несколько отдельных клипов. .
Сначала поместите курсор в то место, где вы хотите сделать разделение.
Затем перейдите в меню Edit> Split или просто нажмите S на клавиатуре. Затем клип будет разделен на то место, где находился ваш курсор.
Шаг 6: Базовое редактирование: добавление текста, фона и других материалов
Часто бывает нужно добавить что-то, чего еще нет в ваших видеоклипах.Например, субтитры, текстовые переходы, цветной фон, спецэффекты и так далее.
Для этого сначала перейдите к Media Box в верхнем левом углу. На нижних вкладках щелкните вкладку, наиболее подходящую для материала, который вы хотите создать. Например, если вы хотите создать текст, нажмите «Генератор мультимедиа», а затем «Текст».
Перетащите нужный стиль текста на шкалу времени. Когда вы это сделаете, появится окно редактирования текста.
Отредактируйте текст, чтобы он выглядел так, как вы хотите.Изменения будут автоматически сохранены.
То же самое можно повторить для спецэффектов, перейдя на вкладку «Video FX». Переходы можно вставить, перейдя на вкладку «Переходы». Переходы необходимо перетаскивать на перекрывающееся видео.
Шаг 7. Использование инструмента предварительного просмотра видео
Чтобы увидеть, как будет выглядеть ваше видео после его окончательной визуализации, воспользуйтесь инструментом предварительного просмотра видео в правом верхнем углу.
Вы можете изменить разрешение видео, щелкнув раскрывающееся меню.По умолчанию Vegas использует «Предварительный просмотр (Авто)» для экономии памяти и вычислительной мощности. Если вам нужны превью более высокого качества, измените качество.
Чтобы просмотреть видео в режиме предварительного просмотра на большом экране, просто перетащите видео в центр, перетащите углы, чтобы увеличить его, и установите режим отображения на «Полный» или «Половина».
Шаг 8: Визуализация видео
После того, как вы закончили редактировать видео, пришло время отредактировать его и превратить в настоящий видеофайл.Этот процесс называется рендерингом. Во время этого процесса очень помогает выключение других программ, так как это очень интенсивно обрабатывает. Если у вас очень длинное видео, возможно, вам придется выполнить рендеринг за ночь.
Чтобы начать рендеринг, выберите «Файл»> «Рендеринг как».
Появится окно «Визуализировать как…» с рядом опций.
ИЗМЕНЕНО — для текущей версии Sony Vegas (2012 и новее) прокрутите вниз до конца этого сообщения, чтобы увидеть изменения в параметрах рендеринга.
Сначала назовите свой файл в # 1.
Сообщите Vegas, нужно ли визуализировать весь файл или только ваш выбор в # 2.
Вы можете изменить шаблон рендеринга, выбрав один из множества вариантов в # 3. Эти шаблоны обычно представляют собой рендеров с высоким разрешением, означает, что у вас будут файлы в гигабайтах, а не в мегабайтах, даже для коротких видеороликов.
Отлично подходит для работы с DVD-качеством. Если вы работаете с DVD, это так же просто, как выбрать формат, в котором вы хотите записать DVD, и выбрать этот шаблон.
Однако, если вы редактируете в Интернете, вам нужно будет настроить визуализацию. Вообще говоря, вам нужно рендерить небольшое видео с высокой степенью сжатия и приличным качеством для работы в Интернете (например, YouTube, Vimeo и т. Д.)
Для этого щелкните «Пользовательский», затем щелкните «Видео». Выберите кодек Sony YUV.
Если вы хотите вникнуть в технические аспекты редактирования видео, вы можете многое узнать о сжатии, кодеках и способах кодирования видео. Эти знания пригодятся при выборе способа рендеринга видео.
Однако для большинства людей кодек Sony YUV более чем подходит для веб-видео. Настройка NTSC DV — хороший выбор для редактирования DVD.
По завершении нажмите «ОК».
Поздравляем! Теперь вы знаете достаточно, чтобы выполнять базовое редактирование в Sony Vegas. Теперь вы знаете, как импортировать медиафайлы в Лас-Вегас и редактировать их, разделяя и перемещая. Вы узнали, как перемещаться по временной шкале, перемещая курсор или воспроизводя видео со скоростью 2x или 4x.


 avi;
avi;
 Вы можете вращать, обрезать, обрезать видео, регулировать яркость и контраст видео, изменять насыщенность и оттенок видео, устанавливать скорость и громкость видео по своему желанию.
Вы можете вращать, обрезать, обрезать видео, регулировать яркость и контраст видео, изменять насыщенность и оттенок видео, устанавливать скорость и громкость видео по своему желанию. 2,5 ГГц и минимум 4 ядра. Для 4k, Intel Core i7 7-го поколения (или эквивалент AMD) или лучше. 3,0 ГГц и 8 ядер минимум
2,5 ГГц и минимум 4 ядра. Для 4k, Intel Core i7 7-го поколения (или эквивалент AMD) или лучше. 3,0 ГГц и 8 ядер минимум prproj), Final Cut Pro 7 / DaVinci Resolve (*.xml), Final Cut Pro X (* .fcpxml), текстовый файл EDL (* .txt), формат Broadcast Wave, скрытые субтитры
prproj), Final Cut Pro 7 / DaVinci Resolve (*.xml), Final Cut Pro X (* .fcpxml), текстовый файл EDL (* .txt), формат Broadcast Wave, скрытые субтитры