Редактирование ребер на 3D телах (Понятие)
Редактирование ребер на 3D телах (Понятие)
Руководство пользователя AutoCAD 2008 > Работа с 3D моделями > Изменение 3D тел и поверхностей > Выбор и редактирование 3D подобъектов >
Редактирование ребер на 3D телах
| Понятие | Процедура | Краткий справочник |
Имеется возможность выбора и редактирования ребер на 3D теле.
Перемещение, поворот и масштабирование ребер
Ребра на 3D телах изменяются с помощью ручек, захватных блоков и с использованием таких команд, как ПЕРЕНЕСТИ, ПОВЕРНУТЬ и МАСШТАБ.
Команды
ПЕРЕНЕСТИ, ПОВЕРНУТЬ и МАСШТАБ можно использовать для
редактирования ребер на 3D телах, точно так же как для любого
другого объекта.
Ребра на областях можно выбирать, но при этом не отображаются ручки. Этими ребрами можно также управлять с помощью команд ПЕРЕНЕСТИ, ПОВЕРНУТЬ и МАСШТАБ.
Кроме того, можно удалять ребра, которые полностью разделяют две копланарные грани, либо путем выбора и удаления грани, либо с помощью команды СТЕРЕТЬ.
Когда перемещается, поворачивается или масштабируется ребро на 3D элементарном теле, удаляется журнал этого элементарного тела. Тело не является более элементарным и не доступно для манипулирования в качестве такого тела (с помощью ручек и палитры «Свойства»).
Режимы изменения ребер
Для циклического перебора режимов изменения нажмите клавишу CTRL при перетаскивании ребра.
При
выполнении переноса, поворота или масштабирования без нажатия
клавиши CTRL ребро изменяется вместе со своим вершинами, сохраняя
длину ребра, но при этом возможно изменение плоскостей плоских
граней, смежных с вершинами ребер.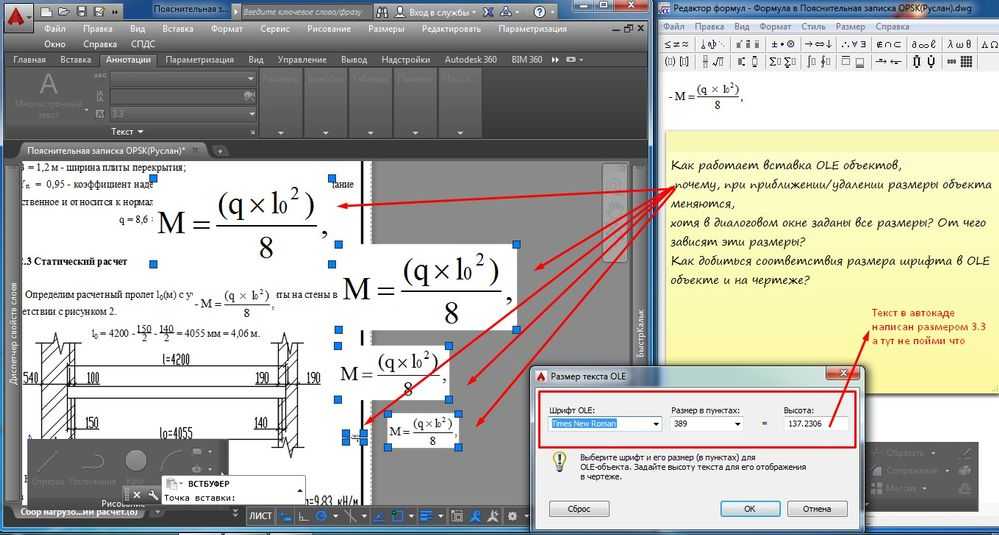
При выполнении переноса, поворота или масштабирования ребра, сопровождаемых однократным нажатием и отпусканием клавиши CTRL во время перетаскивания, ребро изменяется отдельно от своих вершин. При этом сохраняются поверхности смежных граней, но возможно изменение длины изменяемого ребра.
При выполнении переноса, поворота или масштабирования ребра, сопровождаемых двукратным нажатием и отпусканием клавиши CTRL во время перетаскивания, ребро изменяется вместе со своими вершинами (так же, как без нажатия клавиши CTRL). Однако, для плоских граней, смежных с вершинами изменяемого ребра, выполняется триангуляция (разделение на две или более плоские треугольные грани), если они становятся неплоскими.
Если клавиша CTRL нажимается и отпускается в третий раз, возвращается первый режим изменения, как если бы клавиша CTRL не нажималась.
Сопряжение граней и снятие фасок у 3D тел
С помощью
команды СОПРЯЖЕНИЕ можно
добавлять к выбранным 3D телам плавные переходы и сопряжения. Методом по умолчанию можно задать радиус сопряжения и далее выбрать
ребра для сопряжения. Существуют и другие способы, в которых для
каждой сопрягаемой грани задается свой радиус сопряжения или
сопрягается последовательность ребер, переходящих одно в другое по
касательной. Аналогично, снятие фасок на пересечениях смежных
граней 3D тел осуществляется командой ФАСКА.
Методом по умолчанию можно задать радиус сопряжения и далее выбрать
ребра для сопряжения. Существуют и другие способы, в которых для
каждой сопрягаемой грани задается свой радиус сопряжения или
сопрягается последовательность ребер, переходящих одно в другое по
касательной. Аналогично, снятие фасок на пересечениях смежных
граней 3D тел осуществляется командой ФАСКА.
После выполнения команды СОПРЯЖЕНИЕ или ФАСКА для тела можно выбрать сопряжение или фаску и отредактировать свойства сопряжения или фаски в палитре «Свойства».
При применении сопряжения или фаски к ребру тела удаляется журнал тела.
Изменение цвета ребер
Для изменения цвета ребра на 3D объекте можно выбрать ребро и изменить свойство «Цвет» в палитре «Свойства».Копирование ребер
Имеется
возможность индивидуального копирования ребер 3D тел. В результате
копирования образуются отрезки, дуги, круги, эллипсы и сплайны.
Если указать две точки, первая будет использоваться как базовая
точка и одна копия будет размещена относительно базовой точки. Если
указать одну точку и затем нажать клавишу ENTER, исходная точка
выбора используется как базовая точка, а следующая точка
используется как точка смещения.
Если
указать одну точку и затем нажать клавишу ENTER, исходная точка
выбора используется как базовая точка, а следующая точка
используется как точка смещения.
См. также
Перемещение, поворот и масштабирование подобъектов
Использование инструментов ручек для редактирования объектов
Редактирование объектов
Перемещение или поворот объектов
Изменение размеров и форм объектов
- Редактирование вершин на 3D телах
- Копирование, удаление и окрашивание граней на 3D телах
AutoCAD Plant 3D / Autodesk / Архив / Машиностроение / НИП-Информатика
Видеоуроки Видеоуроки(архив) Шаблон отчета Каталог опор
Вебинары, тест-драйвы и обучения Методические пособия
Продукт входит в состав: Autodesk Plant Design Suite Advanced, Autodesk Plant Design Suite Premium
AutoCAD Plant 3D предназначен для проектирования технологических объектов.
AutoCAD Plant 3D — мощный инструмент для проектирования технологических объектов, а также для создания цифрового прототипа существующего или нового объекта. AutoCAD Plant 3D, основанный на последней версии платформы AutoCAD, предоставляет самые современные средства трехмерного проектирования. В AutoCAD Plant 3D интегрирован AutoCAD P&ID, что позволяет согласовывать данные схем и трехмерной модели. Быстрое получение двумерных и изометрических чертежей, а также других документов, удобная система доступа и управления ими позволяют увеличить производительность и повысить точность проектирования.
Рабочее пространство и интерфейс
Современный и в то же время интуитивно понятный интерфейс с большим рабочим пространством для создания трехмерной модели предоставляет пользователю быстрый доступ к наиболее часто используемым инструментам и командам. Пользователь сможет легко и просто пользоваться остальными командами меню, а также новыми возможностями.
Настройка проекта
В настройках проекта можно ввести такую необходимую информацию, как номер проекта, а также указать миникаталоги и наборы компонентов, которые должны быть использованы при размещении труб и других компонентов в модели. В процессе работы можно переопределять, добавлять другие наборы компонентов и миникаталоги, а также использовать пользовательские компоненты и миникаталоги. Новые компоненты будут доступны на соответствующей палитре инструментов. Эта информация может обновляться на любом этапе разработки проекта, а затем использоваться для создания отчетов.
В процессе работы можно переопределять, добавлять другие наборы компонентов и миникаталоги, а также использовать пользовательские компоненты и миникаталоги. Новые компоненты будут доступны на соответствующей палитре инструментов. Эта информация может обновляться на любом этапе разработки проекта, а затем использоваться для создания отчетов.
Интеграция с AutoCAD P&ID
В AutoCAD Plant 3D полностью включен весь функционал AutoCAD P&ID. Используя эту возможность, можно создавать и редактировать технологические, монтажно-технологические схемы и схемы КИПиА. При этом данные со схем будут согласованы с данными трехмерной модели.
Миникаталоги и каталоги
AutoCAD Plant 3D упрощает размещение труб, оборудования, опор и других компонентов посредством использования миникаталогов и стандартных каталогов при проектировании, таких как ANSI/ASME (B16) и DIN/ISO. Для создания собственного миникаталога можно использовать содержимое каталогов, поставляемых с программой. Также возможно редактировать непосредственно сами каталоги в соответствии с потребностями вашего проекта.
Также возможно редактировать непосредственно сами каталоги в соответствии с потребностями вашего проекта.
Трубопроводы
AutoCAD Plant 3D оптимизирует процесс проектирования — от задания миникаталогов до создания трехмерной модели. Так, например, возможно прокладывать трубопроводную трассу в полуавтоматическом или ручном режиме, редактировать параметры технологической линии и арматуры, а также выбирать способ связи данных компонентов с линией. При прокладке трубопровода возможно автоматически добавлять такие компоненты, как фланцы и прокладки.
Элементы оборудования
С помощью обширной библиотеки стандартных элементов можно создавать и редактировать оборудование любой сложности. Доступ к элементам оборудования осуществляется через специальную панель. Возможно добавление пользовательских элементов или библиотек.
Элементы конструкций
Для размещения элементов конструкций можно воспользоваться такими параметрическими элементами, как лестницы и площадки. Также можно использовать элементы конструкций, выполненные в программах Autodesk Revit Structure и AutoCAD Structural Detailing посредством подключения их к модели в качестве внешних ссылок.
Также можно использовать элементы конструкций, выполненные в программах Autodesk Revit Structure и AutoCAD Structural Detailing посредством подключения их к модели в качестве внешних ссылок.
Рабочая документация
На основе трехмерной модели можно получать изометрические чертежи и другую проектную документацию, такую как проекции, виды, разрезы и т.д. Информация с чертежей обменивается с данными трехмерной модели, что позволяет предоставлять точные и актуальные данные для смежных отделов предприятия.
Генератор отчетов
В AutoCAD Plant 3D имеется инструмент для создания рабочей документации, такой как спецификации, ведомости материалов и др. Генератор отчетов позволяет выполнять следующие задачи:
- нахождение нужных данных и управление ими;
- создание списка материалов;
- получение отчетов.
Также можно экспортировать модель трубопровода в формат PCF для интеграции с другими приложениями, например, для анализа напряжения.
AutoCAD Plant 3D совместим с семейством продуктов Autodesk Navisworks. Autodesk Navisworks может быть использован для обнаружения коллизий и для получения более качественной визуализации проекта.
Команды AutoCAD для изменения и редактирования 3D-объектов
Многие методы модификации и команды AutoCAD, которые вы используете в 2D-черчении, могут быть применены к 3D-моделированию. Кроме того, в AutoCAD доступен специализированный набор команд 3D-редактирования. Все эти команды AutoCAD находятся на панели «Изменить» на вкладке «Главная», когда рабочее пространство «3D-моделирование» активно.Выбор подобъектов в AutoCAD
Трехмерные объекты сами по себе являются сложными объектами, которые могут состоять из нескольких сотен или даже тысяч объектов. Хотя эти объекты никогда не отходят от своих родителей, вы можете получить к ним доступ по отдельности или в группах через выбор подобъекта: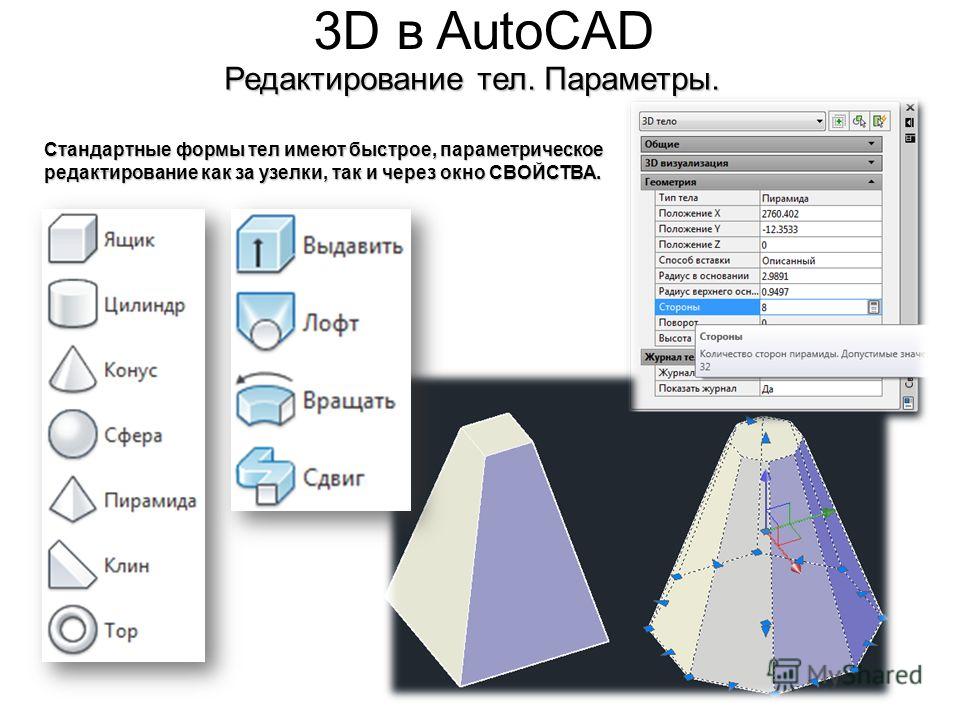 После выбора подобъекта можно использовать редактирование с помощью ручек и 3D-приспособления для управления им.
После выбора подобъекта можно использовать редактирование с помощью ручек и 3D-приспособления для управления им.Чтобы упростить выбор подобъектов, вы можете включить фильтрацию подобъектов на ленте. Фильтры вершин, ребер и граней расположены на разделенной кнопке «Фильтр выбора подобъектов» на панели «Выделение» на вкладках «Главная» и «Тело».
Системные переменные CULLINGOBJ и CULLINGOBJSELECTION помогают ограничить выбор объектов лицами, видимыми в текущем виде, игнорируя лица позади просматриваемых объектов. По умолчанию обе эти переменные отключены, поэтому вы можете выбирать объекты спереди и сзади. Если у вас сложная модель, включите отбраковку, нажав «Отсечка» на панели «Выделение» на вкладке «Главная». Чтобы отключить отбраковку, нажмите кнопку «Отбраковка» еще раз. Кнопка окрашена в синий цвет, когда функция включена.
Если вам нужно выбрать только грань 3D-объекта, нажмите и удерживайте клавишу Ctrl и выберите грань, которую хотите выбрать. Этот метод может быть быстрее, чем включение и выключение фильтров подобъектов.
Работа с гизмо в AutoCAD
Хотя вы можете использовать команды Move, ROtate и SCale для изменения 3D-объектов, иногда они могут давать неожиданные результаты в 3D. Введите команды 3DMOVE, 3DROTATE и 3DSCALE, которые используют гизмо или инструмент захвата, когда текущим является неорфографический вид.Использование гизмо для изменения объектов AutoCAD в 3D.
Гизмо ограничивает или сдерживает перемещение по плоскости X, Y и по оси Z. Чтобы использовать гизмо, щелкните ось на инструменте, чтобы ограничить движение этой осью. Вы можете получить доступ к трем штуковинам, используя следующие методы:
- 3DMOVE: Щелкните 3D Move на панели Modify на вкладке Home или введите 3DMOVE в командной строке.
- 3DROTATE: Щелкните 3D Rotate на панели Modify на вкладке Home или введите 3DROTATE в командной строке.
- 3DSCALE: Щелкните 3D Scale на панели Modify или введите 3DSCALE в командной строке.

Вы также можете получить доступ к гизмо перемещения, поворота и масштабирования в 3D, выбрав объекты, когда ни одна команда не активна. Вы можете установить гизмо по умолчанию, отображаемое при использовании ручек в 3D, открыв раскрывающееся меню «Гизмо» на панели «Выбор» на вкладке «Главная» и выбрав гизмо, которое вы хотите сделать активным. Щелчок правой кнопкой мыши по гизмо позволяет переключаться между различными гизмо и ограничениями.
Дополнительные 3D-варианты 2D-команд AutoCAD
Перемещение, вращение и масштабирование объектов, безусловно, являются операциями «Большой тройки» 3D-редактирования, но ряд других 3D-вариаций команд 2D-редактирования прячутся за кулисами, ожидая своей очереди в центре внимания.Получение 3D-уток AutoCAD подряд
Выравнивание объектов друг относительно друга в 3D иногда может быть проблемой, особенно если вам нужно не только переместить объект в 3D, но также повернуть и масштабировать его на основе заданного выравнивания. В AutoCAD есть две команды, которые можно использовать для выравнивания объектов:
В AutoCAD есть две команды, которые можно использовать для выравнивания объектов:- ALign: Используется для выравнивания 2D- и 3D-объектов по одной, двум или трем парам точек. В зависимости от количества указанных пар точек и способа их выбора команда ALign может перемещать и поворачивать выбранные объекты на место. Его также можно использовать для масштабирования объектов. На вкладке «Главная» выберите «Выровнять» на слайде панели «Изменить».
- 3DALign: Улучшенная версия команды ALign, включающая дополнительные параметры, а также возможность перемещать и поворачивать копию выбранных объектов и использовать динамическую ПСК с командой. Нажмите «3D-выравнивание» на панели «Изменить» на вкладке «Главная».
Держит зеркало
Команда MIrror ограничена работой в плоскости X, Y. Если вы хотите отразить объекты в 3D, вы используете команду MIRROR3D. Нажмите «3D-зеркало» на панели «Изменить» на вкладке «Главная». Команда MIRROR3D похожа на команду MIrror, но вы можете управлять плоскостью, на которой выполняется зеркальное отображение.
Общая команда 2D MIrror работает и в 3D, но вы должны использовать хитрость. Как указано в предыдущем абзаце, MIrror работает только в плоскости X, Y, но это не обязательно должна быть плоскость World X, Y. Команда одинаково хорошо работает в плоскости X, Y текущей пользовательской системы координат (UCS).
Ассоциативные массивы работают как в 3D, так и в 2D. В AutoCAD уже давно есть команда 3DARRAY; она похожа на команду ARray в старом стиле тем, что не создает объект ассоциативного массива. Информацию о создании прямоугольных, полярных объектов и массивов путей см. в интерактивной справочной системе.Редактирование тел в AutoCAD
Вы можете редактировать 3D-тела различными способами, которые вы не можете редактировать другие объекты. Вы можете использовать редактирование с помощью ручек, чтобы изменить форму 3D-тел, или использовать логические операции с 3D-телом для создания сложных моделей. Вы можете скруглить и снять фаску с краев 3D-тела с помощью команд FILLETEDGE и CHAMFEREDGE.
Использование ручек для редактирования тел
Ручное редактирование — один из самых простых способов изменения объекта. Чтобы отредактировать 3D-тело с помощью ручек, выберите 3D-тело, когда не выполняется ни одна команда, а затем выберите ручку, которую вы хотите использовать для редактирования тела. Обратите особое внимание на выбранный вами хват; некоторые ручки позволяют управлять изменением общего размера твердого тела; другие могут изменить только часть твердого тела, например грань или верхний радиус конуса.Ручка редактирования пирамиды.
Логические операции
Вы можете соединить 3D-тела с помощью команды ОБЪЕДИНЕНИЕ для создания нового 3D-тела. Вы также можете вычесть объем из 3D-тела, используя другое пересекающееся 3D-тело, чтобы определить, что следует удалить с помощью команды SUBtract. Команду INtersect можно использовать для расчета нового 3D-тела на основе объема, общего для двух или более пересекающихся 3D-тел. Примеры см. на изображении ниже. Вы можете найти эти три команды на панели Boolean на вкладке Solid.
на изображении ниже. Вы можете найти эти три команды на панели Boolean на вкладке Solid.
Сплошные примитивы слева и результат использования команд UNIon, SUBtract и INtersect.
Логические операции, вероятно, являются наиболее часто используемыми 3D-командами. Да, примитивные тела, такие как прямоугольник или клин, просты в использовании, но большинство реальных 3D-объектов сложнее, чем простые примитивы. Что-то столь же простое, как шатун в автомобильном двигателе, может потребовать около дюжины логических операций для добавления и вычитания более простых твердых тел, пока вы не получите окончательный проект.
Вам часто потребуется перейти на другую пользовательскую систему координат (ПСК) перед размещением следующего подобъекта для объединения с базовым объектом. Самый простой способ сделать это — включить UCSDETECT (F6) в строке состояния. Затем, когда вы перемещаете курсор во время активной команды создания, AutoCAD автоматически привязывает ПСК к любой плоской поверхности, над которой он проходит.
Скругление и снятие фасок
Поскольку скругления и фаски являются обычными элементами реального мира, логично, что инструменты для их создания доступны. Вы можете скруглить или скосить края 3D-тела, щелкнув разделяющую кнопку «Скругление края» (или «Фаска края») на панели «Редактирование тела» на вкладке «Тело».Обе команды позволяют выбрать несколько ребер для скругления или скоса. Когда вы выбираете ребро, AutoCAD дает вам обратную связь о том, как будет затронуто выбранное ребро. На следующем изображении показано L-образное 3D-тело со скруглением и снятием фаски.
До и после скругления и снятия фаски 3D-тела.
Чтобы удалить скругление или фаску, запустите команду «Стереть». Затем в ответ на приглашение «Выбрать объекты» удерживайте нажатой клавишу Ctrl и выберите скругление или фаску, которые необходимо удалить. Для скруглений может потребоваться также удалить близлежащие скругленные углы, которые могли быть созданы во время применения скругления.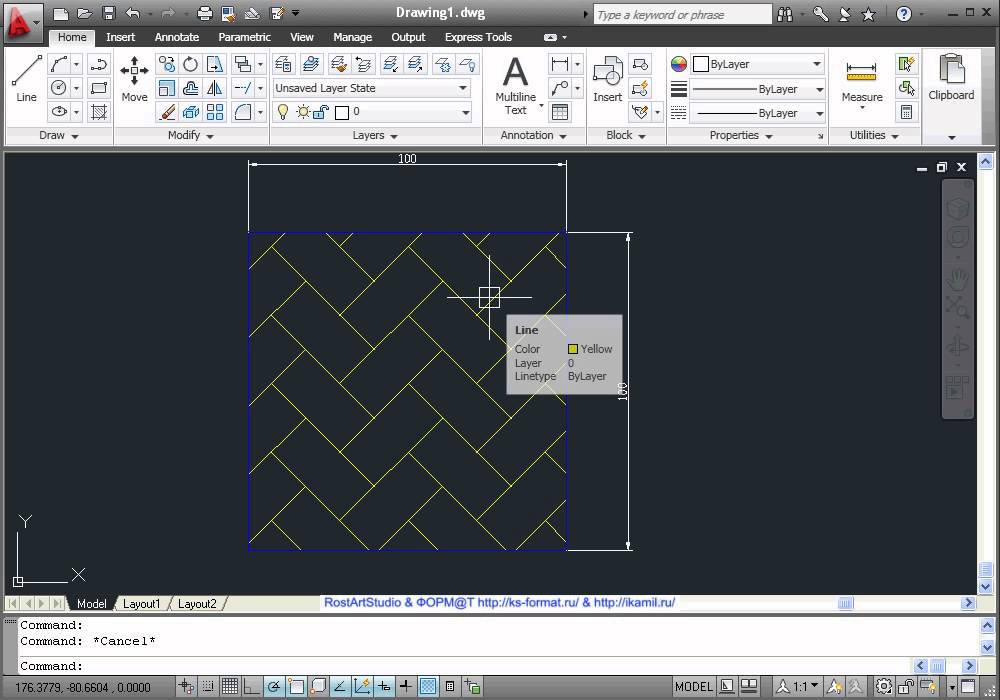
Команды FILLETEDGE и CHAMFEREDGE были новыми в AutoCAD 2011. Вы по-прежнему можете использовать команды Fillet и CHAmfer для 3D-тел, но новые команды намного эффективнее.
Срез
Команда SLice позволяет разрезать 3D-тело по плоскости. Вы можете разрезать 3D-тело, используя плоскую кривую, например окружность, 2D-полилинию или поверхность, среди многих других. При разрезании 3D-тела вы можете выбрать, какая часть 3D-тела будет сохранена, или обе части. На этом изображении показана твердотельная модель, разделенная пополам.Разделение твердотельной модели с помощью команды SLice.
Чтобы запустить команду «Разрез», выберите «Разрез» на панели «Редактирование тела» на вкладке «Тело». После запуска команды укажите 3D-тело для разреза, ось или объект для определения секущей плоскости и, наконец, какие новые 3D-тела сохранить.
Используйте это руководство, чтобы раскрыть больше секретов AutoCAD.
სიახლეები — საქართველოს ტექნიკური უნივ00ტიეეტრრი
სტუ
მთავარი სიახლეები
სიახლეები
კონკურსები
სიახლეები
სიახლეები
30 მაი
26 მაი
17 მაი
21 აპრ
ყველა მთავარი სიახლე
17 თებ
Erasmus+ გაცვლითი პროგრამა agh მეცნიერებისა ტექნოლოგიების უნივერსიტეტში უნივერსიტეტში უნივერსიტეტში უნივერსიტეტში უნივერსიტეტში
2022-2023 აკადემიური წლის საგაზაფხულო სემესტრი (Erasmus+ საიუბილეო თანამშრომლებისთვის)
17 თებ
სტუ-ში ყოველწლიური საერთაშორისო სამეცნიერო კონფერენცია გაიხსნა გაიხსნა გაიხსნა
საქართველოს უნივერსიტეტში უნივერსიტეტში, სამშენებლო ფაკულტეტზე, სტუდენტთა ყოველწლიური საერთაშორისო სამეცნიერო კონფერენცია — „ინოვაციური ინჟინერიაში ინჟინერიაში« გაიხსნა.
17 თებ
საქართველოს ტექნიკური ლიეტუველ ხალხს ანტანას ტერლიაცკასის გარდაცვალების გამო სამძიმარს უცხადებს
„საქართველოს ტექნიკური სახელით სახელით, სამძიმარს ვუცხადებ ლიეტუველ ხალს, დიდი მამულიშვილის, ეროვნული გამორჩეული ლიდერის და ლიეტუვის დამოუკიდებლობის აღდგენის ერთ ერთი შემოქმედის, ბატონი ანტანას გარდაცვალების გამო.
16 თებ
საქართველოს ტექნიკური ლიეტუველ ხალხს სახელმწიფოს აღდგენის დღეს ულოცავს ულოცავს ულოცავს ულოცავს
16 თებ
ღვაწლმოსილ მეცნიერსა მრავალი თაობის აღმზრდელს — გუგა ჭოხონელიძეს 95 წელი შეუსრულდა შეუსრულდა
16 თებ
სტუ-ის სამეცნიერო კვლევითი ვიზიტით გერმანიასა და ესპანეთში იმყოფებოდა იმყოფებოდა
დოქტორანტ გიორგაძეს გიორგაძეს, ვიზიტის ფარგლებში დაესწრო სპეციალიზებულ ლექციებს და ვორქშოპებს.
16 თებ
კულტურა გვაქვს ერთი და ერთიც ცხოვრება+სტილი
დოქტორანტ გიორგაძეს გიორგაძეს, ვიზიტის ფარგლებში დაესწრო სპეციალიზებულ ლექციებს და ვორქშოპებს.
15 თებ
სტუ-ს კომპანია „შერატონს შერატონს შორის თანამშრომლობის მოეწერა ხელი ხელი ხელი ხელი ხელი
საქართველოს უნივერსიტეტსა და კომპანია „შერატონ გრანდ თბილისი მეტეხი პალასს პალასს შორის მემორანდუმი გაფორმდა, რომელსაც სტუ ის კანცლერმა, პროფესორმა კოპალიანმა და კომპანიის გენერალურმა მენეჯერმა, ივა მოაწერეს მოაწერეს ხელი.
ყველა სიახლე
09 თებ
საქართველოს ტექნიკური სენსორული ელექტრონიკისა და მასალათმცოდნეობის სამეცნიერო-ტექნოლოგიური ცენტრის სამეცნიერო საბჭო აცხადებს კონკურსს შემდეგი სამეცნიერო თანამდებობის დასაკავებლად:
განცხადებების მიღება იწარმოებს 2023 წლის 09 მარტიდან — 10 მარტის ჩათვლით, 10 00 -დან 17 00 საათამდე, მისამართზე: ქ.
