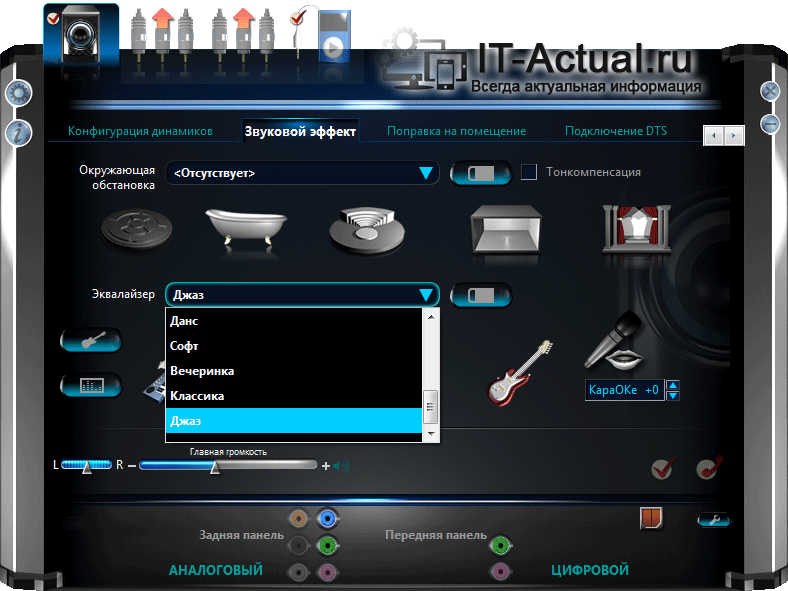Как узнать какая звуковая карта стоит на компьютере – рабочие способы
Аудио карта – не менее важный элемент любого компьютера, отвечающий за воспроизведение звука и его качество. Со временем она может выйти из строя, например, наиболее типичной неполадкой являются слетевшие драйвера, помехи звучания или вовсе полная тишина.
В таком случае необходимо проводить ее полную диагностику. Но перед тем как приступать к определению поломки, необходимо узнать, какая звуковая карта стоит на компьютере, а точнее ее производителя и модель. Это позволит наиболее точно определить и устранить проблему.
Содержание статьи
- Самый простой способ – диспетчер устройств
- Используем AIDA64
- Визуальный осмотр
- Используем DirectX
- Speccy
- HWINFO
- Настройки BIOS
- Видео руководство
- Комментарии пользователей
Самый простой способ – диспетчер устройств
Преимущество данного метода заключается в том, что для определения установленной звуковой карты не нужно скачивать и устанавливать дополнительные программы, тем самым захламляя систему.
Поэтому, открываем диспетчер устройств. Например, это можно сделать, нажав на «Пуск» и введя в строку поиска необходимую фразу. Есть еще несколько вариантов подходящих для Windows 7, 8 и Windows 10.
Далее открываем пункт звуковых, видео и игровых устройств. Здесь и будет отображаться название звуковой карты. У меня она называется «Realtek Definition Audio».
Также здесь вы можете посмотреть подробную информацию о ее драйвере. Для этого щелкните правой мышкой по модели и перейдите в «Свойства». Откройте вкладку «Драйвер», здесь вам нужен пункт «Версия драйвера».
Обычно версию драйвера смотрят в тех случаях, когда требуется его переустановить.
Используем AIDA64
С помощью программы «AIDA64» можно узнать не только производителя звуковой карты, но и определить точную модель. Что нельзя сказать о предыдущем методе. Утилита бесплатная и совместима со всеми версиями Windows. Найти и скачать ее вы можете здесь.
После установки утилиты выполните следующее:
- Запустите программу, в левом меню выберите раздел «Мультимедиа» и щелкните по пункту «Аудио PCI».

- После этого в главном окне вы увидите список звуковых карт с точным определением модели. Например, у меня их две: NVIDIA (контроллер, относящийся к видеокарте) и Realtek (встроенная карта). Если нужна более подробная информация, то ее вы можете посмотреть в разделах «HD Audio» и «Audio Windows».
Просмотр подробной информации о каждом компоненте, это лишь половина того, что может AIDA64. Рекомендую взять данную утилиту на вооружение.
Визуальный осмотр
Если у вас в системе стоит внешняя звуковая карта, то для того, чтобы узнать ее производителя и модель, достаточно открыть боковую крышку корпуса, вынуть плату и внимательно осмотреть ее. Название может быть написано, как на самой плате или чипе, так и на специальной наклейке.
В случае со встроенной аудио платой, достаточно посмотреть на материнскую плату. Вам нужно найти контроллер, отвечающий за выход звука. Как раз-таки на нем чаще всего и присутствует маркировка изготовителя, еще реже можно встретить наклейку с номером.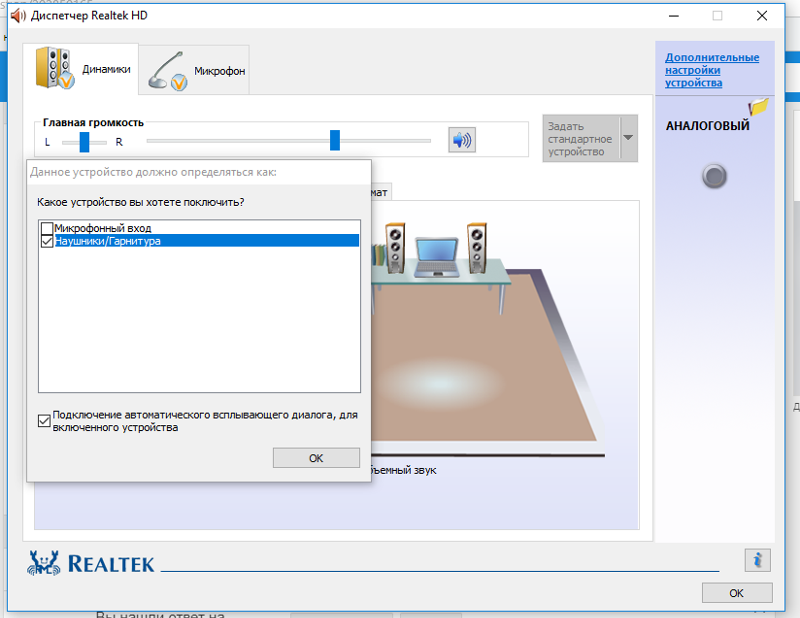
У пользователей ноутбуков данный вариант может вызвать затруднения. В качестве альтернативного варианта можно использовать утилиты, наподобие AIDA64, HWINFO или Speccy.
Используем DirectX
Также узнать, какая звуковая карта не только стоит на компьютере, но еще и используется в данный момент поможет специальное средство диагностики.
Запустить его можно следующим путем:
- Вызываем окно выполнить, нажав комбинацию «Win+R».
- В появившееся окно вводим – dxdiag. После чего нажимаем «Enter».
- Заходим во вкладку «Звук 1» и смотрим нужную информацию.
Преимуществом данного способа является то, что, взглянув на строку «По умолчанию» мы можем понять, какая аудио плата активна в текущий момент.
Speccy
Программу «Speccy» любезно предоставляют нам разработчики известной утилиты «Ccleaner». Она способна показывать всю информацию об установленном в компьютере железе. Абсолютно бесплатна и доступна на русском языке. В общем, рекомендую.
После установки программы, необходимо:
- Запустить ее. По умолчанию она устанавливается на английском языке, чтобы изменить его на русский, войдите в раздел «View», затем в «Options» и измените язык.
- Щелкните по разделу «Звуковые устройства», после чего в правом окне отобразится подробная информации об установленных аудио компонентах.
Все предельно просто.
Также узнать производителя звуковой карты поможет программа «HWINFO». По своему функционалу «HWINFO» чем-то напоминает «AIDA64», но удобна она тем, что ее не обязательно устанавливать в систему.
Как ей пользоваться:
- В первую очередь загружаем актуальную версию с официального сайта. Можно выбрать «Portable».
- Запускаем утилиту и нажимаем «Run».
- В левом меню открываем раздел «Audio» и смотрим данные о каждом компоненте.
Как вы видите, нет ничего сложного.
Настройки BIOS
Найти звуковую карту можно в биосе. Но к сожалению, далеко не всегда в нем отображаются производитель и модель платы. А вот посмотреть версию контроллера не составит труда.
А вот посмотреть версию контроллера не составит труда.
Следует помнить, что вид панели настроек и названия пунктов в каждом случае может быть свое. Все это зависит от используемой версии BIOS. Поэтому, если у вас панель настроек отличается, ищите похожие обозначения.
И так, как это все посмотреть:
- Заходим в BIOS и перемещаемся в раздел «Advanced».
- С помощью стрелок выбираем параметр «Front Panel Type» и нажимаем «Enter».
- Открывается окно с вариантами, в котором мы видим название контроллера «AC97».
- Далее загружаем компьютер в обычном режиме и открываем поиск.
- Вводим в поиск «AC97» и убеждаемся, что его прямым производителем является компания «Realtek».
Дальше дело остается за малым. Если нужны драйвера, то переходим на официальный сайт и загружаем последнюю версию, подходящую для вашей системы Windows.
Видео руководство
Настройка интегрированной звуковой карты Realtek (High Definition Audio) @ Windows Vista/7/8/10 / Audiophile’s Software
Copyright © 2017, Taras KovrijenkoПолное или частичное копирование текста допускается только с письменного разрешения автора.
Пролог
На этот раз я затрону тему, актуальную, так сказать, для энтузиастов начинающих — т. е., для тех, кто ещё не разжился на дискретную звуковую карту и хочет выжать максимум из интегрированной.
1. Ликбез
Для начала — краткий ликбез. Кто не знает, или не до конца понимает, что такое аппаратный аудиокодек, внимательно ознакомьтесь с соответствующими страницами Википедии:
Википедия: Аудиокодек
Википедия: Intel HDA
Прочитали? Отлично! А теперь было бы ещё очень неплохо, если бы вы ознакомились с двумя моими статьями:
Организация качественного вывода звука на компьютере
Как вернуть качественный звук в Windows Vista+ — побитовый вывод, аппаратные эффекты
Ну вот, теперь можем и начать.
2. Что мы имеем
Итак, в моём распоряжении ОС Windows 7 SP1 Ultimate x64 (описанная в статье настройка подходит для всех ОС, начиная с Vista), встроенный в материнскую плату (ASUS P7H55-V) кодек ALC887 (имеется даташит), подключенные в задние разъемы внешний усилитель и микрофон (зелёное и розовое гнезда соответственно). Обратите внимание, что настраивать мы будем карту для вывода стерео звука по аналоговому интерфейсу.
3. Установка ПО
Прежде всего надо установить драйвера. Конечно, скорее всего ОС Windows уже сама нашла и установила драйвера для звукового устройства, однако для получения доступа ко всему функционалу, а также для душевного спокойствия, установим пакет драйверов непосредственно от Realtek, последнюю версию которого вы можете скачать на соответствующей странице моего сайта. К слову, указанные здесь настройки проверялись на версии драйверов R2.67.
Скачиваем драйвера, производим несложную процедуру установки (запустив HD_Audio/Setup.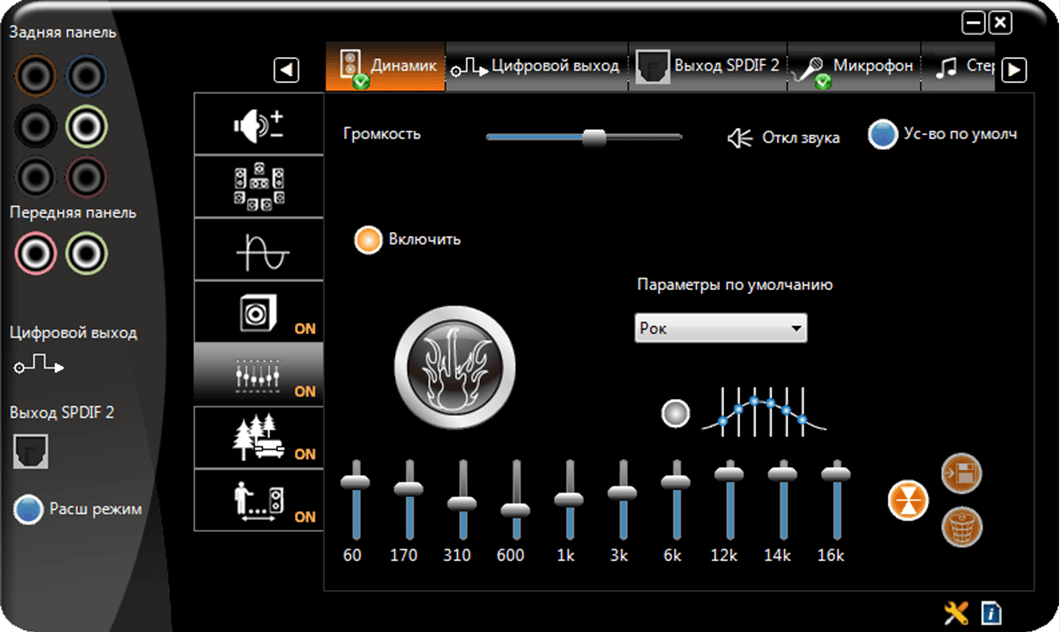 exe), перезагружаем компьютер.
exe), перезагружаем компьютер.
После загрузки ОС в системном трее должен появиться коричневый значок динамика:
4. Настройка драйверов
Прежде всего заходим в Панель Управления Windows->Оборудование и звук->Звук и, убедившись, что наши наушники или динамики подключены в зеленое гнездо звуковой карты, отключаем все ненужные устройства, а наше подключённое устройство делаем устройством по умолчанию:
Заодно проделаем тоже самое с устройствами записи:
Теперь дважды кликаем по значку в трее. Если значка нет, ищем его в скрытых значках, если и там нет — заходим в Панель управления->Оборудование и звук->Диспетчер Realtek HD
Здесь сразу задаем конфигурацию динамиков (стерео), задаем наше аналоговое устройство устройством по умолчанию (после чего соответствующая кнопка потухнет), отключаем, если, не дай Бог, включено, объёмное звучание.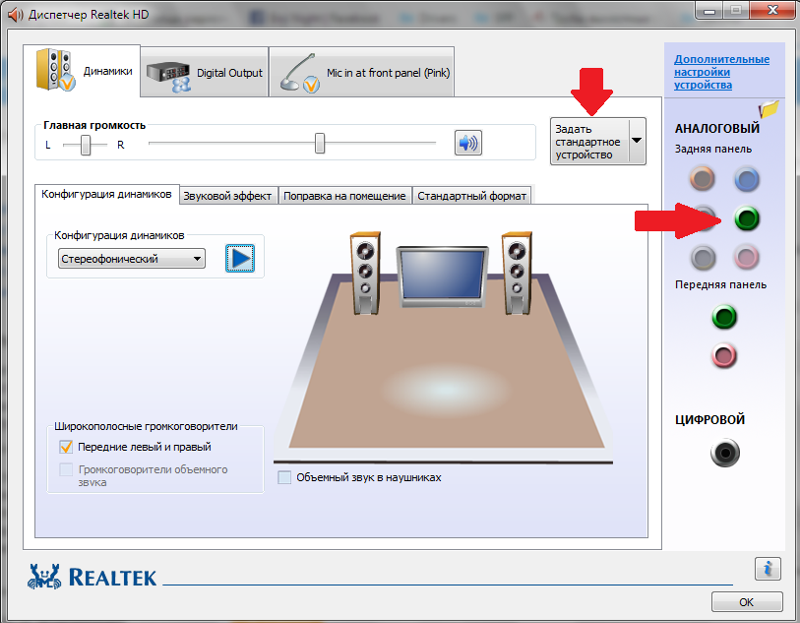
По ссылке «Дополнительные настройки устройства» можно включить или отключить разделение переднего и заднего входов (передний/задний микрофон, передний/задний линейный вход).
По кнопке в виде жёлтой папки можно настроить отключение определения разъемов передней панели:
Также обратите внимание, что подключённые разъемы отображаются ярким цветом — в нашем случае к зелёному выходу подключены динамики, к розовому входу — микрофон. Здесь — одна весьма важная деталь: дважды нажав по значку разъема, вы увидите окно с выбором типа подключенного устройства. Важно это потому, что если выбрать
«наушники», то кодек будет использовать специальный дополнительный усилитель (иначе звук в наушниках будет слишком тихим), для подключенных же активных колонок или внешних усилителей следует выбирать «Выход на передние динамики». Здесь же включается автоматическое всплывание данного окна при подключении устройства в какой-либо из разъёмов карты:С помощью кнопки «i» можно открыть окно с информацией о версии драйвера, DirectX, аудиоконтроллере и версии кодека, там же включается/выключается отображение значка в системном трее:
Теперь поотключаем эффекты:
Настройки «Поправки на помещение» для стерео конфигурации недоступны, что вобщем-то странно — в той же консоли от THX (которая включена, например, в пакет драйверов Creative X-Fi) можно отрегулировать расстояние и угол направления на динамики относительно вашего расположения, что бывает очень полезно, когда вы не сидите непосредственно перед колонками, или же они расположены относительно вас несимметрично.
Последняя вкладка дублирует настройки панели управления (впрочем, большинство настроек из Диспетчера есть и в панели управления):
Здесь можно задать параметры системного микшера — с какой частотой дискретизации и глубиной бит Windows будет микшировать все воспроизводимые звуки. Установим 24 бит, 96 кГц. Почему — расскажу далее.
Так как меня постоянно штурмуют вопросами, как настроить микрофон (что, по моему мнению, должно вызывать минимум непоняток), я всё же остановлюсь на настройке устройств записи. Их настройки, кстати, как и устройств воспроизведения, находятся на отдельных вкладках вверху окна. Начнём со стерео микшера:
Здесь всё элементарно. Данное устройство записывает всё, что вы слышите через динамики, т. е., тот готовый звуковой поток, который Windows передает на звуковую карту. Приводится он к указанному виду (раз микшер работает с частотой дискретизации 96 кГц, то и тут поставим столько же).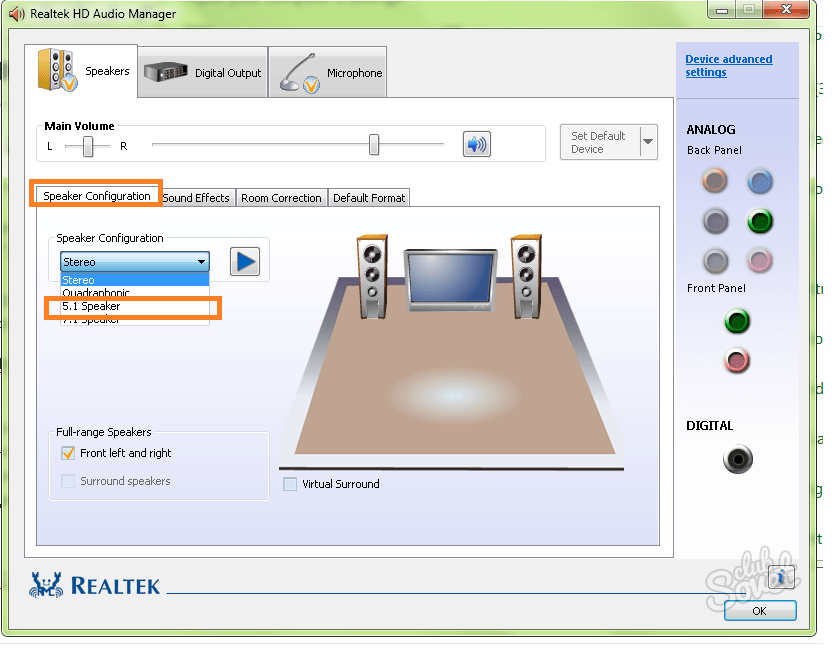
Но нашим основным устройством записи является, конечно же, микрофон:
Итак, ставим громкость записи на максимум, а усиление микрофона выключаем (потом, если понадобится, можно включить). Также, очень часто люди жалуются, что у них воспроизводится звук воспринимаемый микрофоном, чтобы этого не было — отключаем воспроизведение. На свой вкус — фильтрация шума, подавление эхо. На вкладке «Стандартный формат», опять же, задается формат записи:
Учитывая характеристики звукозаписывающего тракта, здесь хватит и стандартного 16 бит/44.1 кГц.
5. Настройка foobar2000
 Ну или вы можете скачать мою сборку, в которой всё уже имеется.
Ну или вы можете скачать мою сборку, в которой всё уже имеется.Итак, в настройках вывода плеера (File->Preferences->Playback->Output) выбираем WASAPI: <наше устройство>, разрядность ставим 24 бит:
При выводе через WASAPI Exclusive обходятся все эффекты звуковой карты (если они включены), а также микшер Windows (для которого мы указывали частоту семплирования).
Теперь перейдём к настройкам DSP:
Тут добавляем в цепочку ресемплер SOund eXchange и Advanced Limiter. В настройках ресемплера ставим частоту 96 кГц. А вот теперь — почему 96 кГц. Я провел серию экспериментов, и вот что мне удалось выяснить. В режиме «выход на передние динамики», если регулятор громкости установлен более чем на 90%, при воспроизведении тестового сигнала udial (частота дискретизации — 44.1 кГц) слышны сильные искажения. Искажения пропадают, если или понизить громкость, или переключиться на режим наушников, или выполнить передискретизацию аудио до 96 кГц.
О причинах данного явления по имеющимся данным судить трудно, но можно сделать выводы и дважды перестраховаться: всё аудио выводить с частотой дискретизации 96 кГц, а громкость не повышать более чем до 90%.
И пара слов о необходимости настройки foobar2000. В принципе, можно выводить звук на устройство «DS: Первичный звуковой драйвер». В этом случае передискретизация будет выполняться средствами Windows (ресемплер там не самый плохой), к тому же ещё и не будут отключаться все остальные звуки (как при воспроизведении через WASAPI Exclusive). Кроме того, выбрав данное устройство, Windows будет выводить звук на то устройство, которое установлено по умолчанию в панели управления, что бывает удобно (например, при отключении одного из устройств звук автоматически переключается на другое). Так что выбор за вами — удобство, или же уверенность в качестве.
6. Воскрешение трехмерного звука и аппаратного микширования
И конечно же я не забыл про геймеров.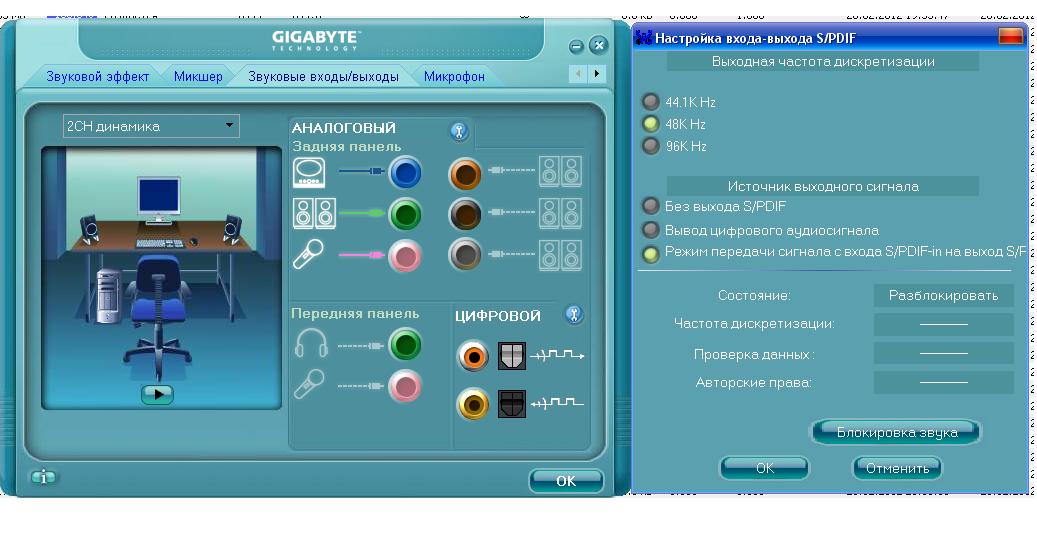 Так как в Windows, начиная с Vista, отсутствует доступ к аппаратному микшированию потоков (все операции выполняет Windows, а потом один единственный поток выводится на звуковую карту), то разработчики придумали специальную программу, аналог Creative ALchemy, но для Realtek — 3D SoundBack. Она подключается к аппаратным ресурсам через интерфейс OpenAL, эмулируя для указанных программ Windows эмулирует DirectSound устройство (как в Windows XP), а затем просто выполняет преобразование команд DirectSound (или DirectSound 3D) в команды OpenAL, в итоге — получаем настоящий EAX 2.0 в играх, а также возможность преобразования многоканального аудио в стерео с эффектами окружения.
Так как в Windows, начиная с Vista, отсутствует доступ к аппаратному микшированию потоков (все операции выполняет Windows, а потом один единственный поток выводится на звуковую карту), то разработчики придумали специальную программу, аналог Creative ALchemy, но для Realtek — 3D SoundBack. Она подключается к аппаратным ресурсам через интерфейс OpenAL, эмулируя для указанных программ Windows эмулирует DirectSound устройство (как в Windows XP), а затем просто выполняет преобразование команд DirectSound (или DirectSound 3D) в команды OpenAL, в итоге — получаем настоящий EAX 2.0 в играх, а также возможность преобразования многоканального аудио в стерео с эффектами окружения.
Для запуска программы откройте папку …/Program Files/Realtek/3D Sound Back Beta0.1, в свойствах файла 3DSoundBack.exe на вкладке «Совместимость» установите режим совместимости с Windows Vista SP2:
Теперь запустите этот файл. Чтобы добавить приложение — нажмите Add Game, введите название и адрес папки, в которой содержится исполняемый файл программы. Например:
Например:
После добавления не забудьте выделить добавленное приложение и нажать кнопку Enable.
Теперь указанное приложение будет по умолчанию использовать эмулированное DirectSound устройство и получит доступ к аппаратным ресурсам звуковой карты:
Эпилог
Ну вот, очередная грандиозная статья завершена. Кстати, я тут подумал: а ведь по-хорошему, эту статью надо было написать одной из первых… Впрочем, на то время у меня ещё не хватило бы знаний, чтобы всё так вот подробно описать, так что оно может быть и к лучшему.
Если что-то непонятно, остались какие-то вопросы — спрашивайте, комментируйте. Желаю удачи!
[Обсудить на форуме]
Информация от спонсора
ЕвроТехника: сеть магазинов бытовой техники. На сайте http://euro-technika.com.ua/ Вы можете ознакомиться с ассортиментом современных 8-ядерных смартфонов (воспользовавшись удобным каталогом) и здесь же сделать заказ (с доставкой или самовывозом).
Загрузите и переустановите Realtek Audio Manager в Windows 11/10
Realtek HD Audio Driver — наиболее часто используемый звуковой драйвер для управления настройками звука в системе Windows. Realtek High Definition Audio Manager поставляется вместе с драйвером Realtek Audio. По сути, это наиболее часто используемый звуковой драйвер, обладающий невероятными функциями и поддерживающий шестиканальный цифро-аналоговый преобразователь (ЦАП) с 16.20.24-битной импульсно-кодовой модуляцией в канальном звуке 5.1.
По сути, звуковой драйвер упрощает управление звуком на рабочем столе Windows и, как известно, обеспечивает высококачественный звук для вашей системы или наушников через звуковую карту. Он помечен тегом вашего аудиоустройства или адаптера для улучшения качества звука. В последнее время пользователи Windows сообщают о трудностях с доступом к звуковому драйверу. У пользователей также был потерян значок Realtek HD Audio Manager на панели задач, в системном трее и в разделе уведомлений. Вероятно, проблема возникла либо после обновления Windows, либо из-за изменения собственного аудиодрайвера или звуковой карты.
Вероятно, проблема возникла либо после обновления Windows, либо из-за изменения собственного аудиодрайвера или звуковой карты.
В этой статье мы покажем вам, как и где загрузить и переустановить Realtek HD Audio Manager для вашей операционной системы Windows 10. В этом сообщении также содержатся предложения по следующим проблемам:
Значок Realtek HD Audio Manager отсутствует
Realtek HD Audio Manager отсутствует
Realtek HD Audio Manager не открывается.
Прежде чем начать, вы можете создать точку восстановления системы.
Загрузите и переустановите Realtek HD Audio Manager
Перед загрузкой новых драйверов удалите все текущие драйверы. Чтобы избежать дублирования конфликтов между несколькими драйверами, необходимо проверить версию драйвера, а также удалить дубликаты аудиодрайверов. Для этого выполните следующие действия:
Нажмите кнопку «Пуск» и перейдите к Диспетчер устройств. Вы также можете получить к нему доступ через панель управления.
Вы также можете получить к нему доступ через панель управления.
Разверните Звуковые, видео и игровые контроллеры из списка в Диспетчере устройств.
Под этим найдите аудиодрайвер Аудио высокой четкости Realtek .
Щелкните правой кнопкой мыши и выберите Удалить устройство в раскрывающемся меню.
Отметьте опцию с помощью Удалить программное обеспечение драйвера для этого устройства и нажмите кнопку удалить .
Теперь перейдите на вкладку «Вид» и нажмите Показать скрытые устройства в раскрывающемся меню.
Теперь выполните поиск дубликатов аудиодрайверов, если они есть. Щелкните правой кнопкой мыши по нему и нажмите «Удалить».
Перезагрузите систему.
Вы можете загрузить утилиту Realtek HD Audio Manager отсюда. Нажмите на исполняемый файл, чтобы начать его установку. Если у вас возникнут проблемы с совместимостью, вы можете установить его в режиме совместимости.
Загрузка аудиодрайвера Realtek
Чтобы вручную загрузить драйверы Realtek HD Audio , вам необходимо посетить официальный сайт Realtek. Вам нужно будет проверить его наличие на сайте realtek.com в следующих двух местах или перейти по ссылке на dell.com.
Посетите сайт realtek.com и проверьте, доступно ли ваше программное обеспечение.
Если есть, то скачать. Если нет, найдите High Definition Audio Codecs здесь, на realtek.com/en/downloads. Важно загрузить правильные драйверы.
На странице загрузки будут перечислены доступные для загрузки аудиодрайверы.
СОВЕТ : Вы также можете загрузить его здесь с сайта dell.com/support.
После завершения процесса загрузки дважды щелкните установочные файлы и следуйте инструкциям для завершения установки.
Если, несмотря на переустановку Realtek HD Audio, вы по-прежнему обнаружите, что компонент отсутствует, или нет значка динамика или значка дисплея, или если вам трудно открыть его, следуйте этим советам.
Исправить проблемы Realtek HD Audio Manager
1] Отключить драйвер шины Microsoft UAA для HD Audio и устранить конфликты драйверов
В диспетчере устройств разверните Системные устройства
Найдите и найдите Драйвер шины Microsoft UAA для звука высокой четкости.
Щелкните его правой кнопкой мыши и выберите Отключить в раскрывающемся списке.
Откройте «Настройки Windows» и перейдите в раздел «Приложения и функции».
Теперь перейдите в Диспетчер устройств и щелкните правой кнопкой мыши отключенный драйвер Microsoft.
Нажмите «Удалить» в раскрывающемся меню.
Сделав это, переустановите Realtek HD Audio Driver 9.0005
2] Включите запуск в диспетчере задач
Перейдите в «Пуск» и откройте диспетчер задач.
Перейдите на вкладку Startup .
Найдите Realtek HD Audio Manager.
Если состояние отключено, щелкните его правой кнопкой мыши и выберите параметр Включить в раскрывающемся меню.
Перезапустите систему.
Исправление : Ошибка установки драйвера Realtek HD Audio, ошибка 0xC0000374.
3] Обновите программное обеспечение звукового драйвера
Если Realtek HD Audio по-прежнему отсутствует, выполните следующие действия.
Откройте Диспетчер устройств.
Expand Звуковые, видео и игровые контроллеры.
Щелкните правой кнопкой мыши Realtek High Definition Audio и выберите Обновить драйвер в раскрывающемся меню.
Предполагая, что на вашем компьютере установлена последняя версия файла установки драйвера, выберите Поиск программного обеспечения драйвера на моем компьютере.
Выберите и выберите Позвольте мне выбрать из списка доступных драйверов на моем компьютере.
Найдите и выберите последний драйвер по дате, а затем нажмите «Далее» для обновления.
Это также может решить проблемы с объемным звуком, если таковые имеются.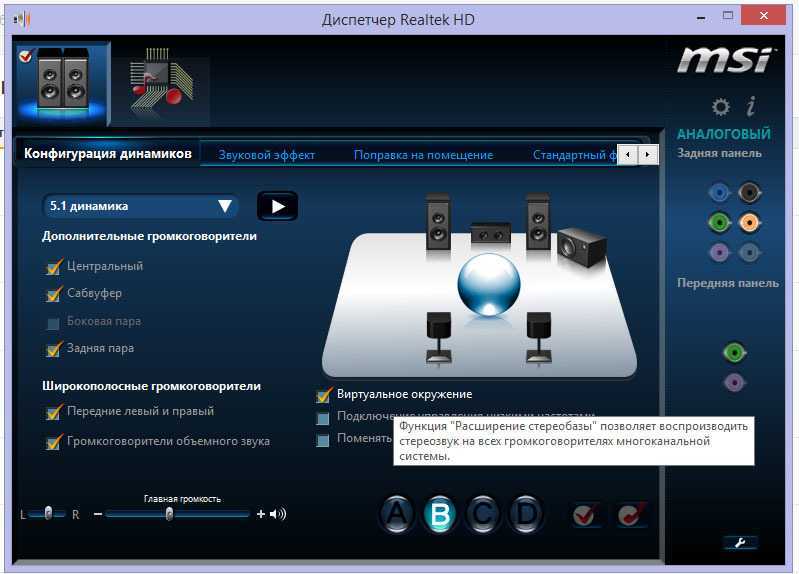
Читать : Как использовать Realtek HD Audio Manager для улучшения звука ПК.
4] Добавить устаревшее оборудование
Перейдите в Диспетчер устройств.
Найдите и нажмите на Звуковые, видео и игровые контроллеры .
Нажмите на Действие вкладка.
Найдите и нажмите Добавить устаревшее оборудование из раскрывающегося меню.
Нажмите кнопку «Далее» и выберите переключатель для . Автоматический поиск и установка оборудования (рекомендуется).
Нажмите «Далее» и снова вручную установите драйвер.
Почему я не могу найти Realtek HD Audio Manager?
Если вы не можете найти диспетчер звука Realtek HD на панели управления, вы можете найти его в проводнике. Перейдите в папку C:\Program Files\Realtek\Audio\HDA. Дважды щелкните файл RtkNGUI64.exe. Вы найдете аудио менеджер Realtek HD. Если вы по-прежнему не можете найти диспетчер аудио Realtek, вам может потребоваться переустановить диспетчер аудио Realtek, обновив аудиодрайвер Realtek HD.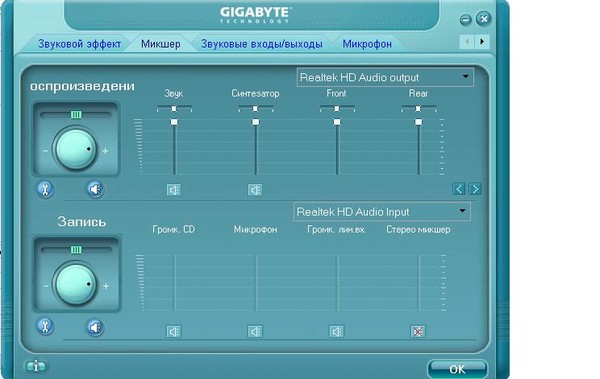
Чтение : Драйверы NVIDIA не загружаются, не устанавливаются, не обнаруживаются, не загружаются или не работают.
Нужен ли мне Realtek HD Audio Manager?
Драйвер аудио высокой четкости Realtek необходим для подключения аудиосистем на ПК с ОС Windows со звуковыми картами и динамиками. Если со звуком проблем нет, то, возможно, этот драйвер не нужен для запуска звука на рабочем столе.
Как добавить Realtek в диспетчер устройств?
Чтобы добавить Realtek в диспетчер устройств, перейдите в диспетчер устройств, прокрутите вниз до «Звуковые, видео и игровые контроллеры» и найдите «Realtek High Definition Audio».
Связанный : Драйверы NVIDIA не загружаются или не работают.
Как повторно загрузить Realtek Audio Manager?
Чтобы повторно загрузить звуковой драйвер Realtek для Windows, необходимо нажать клавишу Windows + горячие клавиши X. Затем выберите в меню Диспетчер устройств. Дважды щелкните Звуковые, видео и игровые контроллеры, чтобы развернуть эту категорию.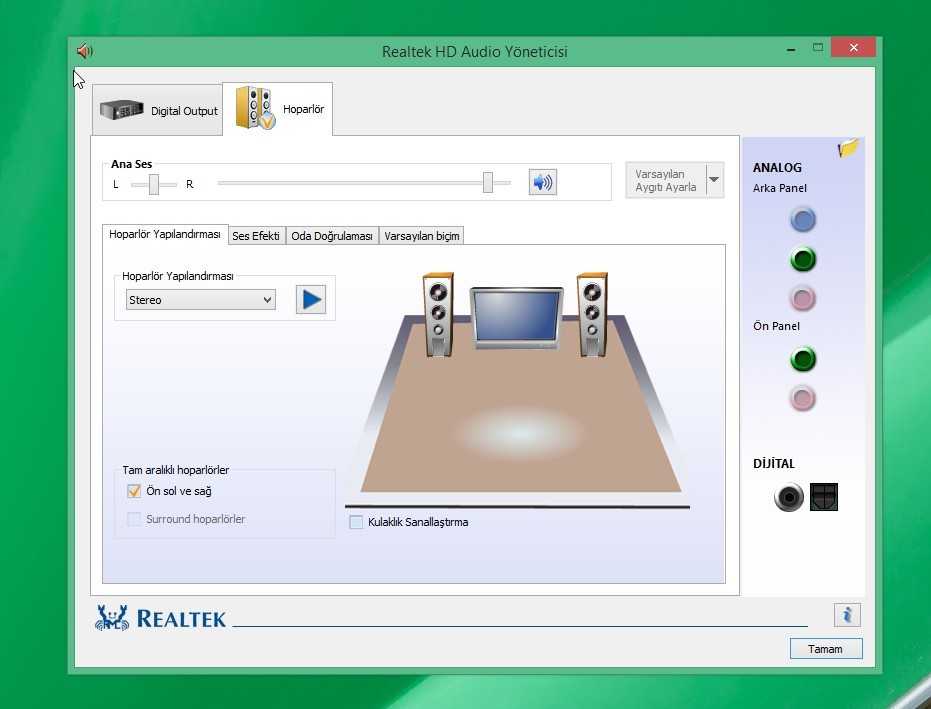 Далее щелкните правой кнопкой мыши Realtek High Definition Audio и выберите параметр «Удалить устройство». После этого перезагрузите компьютер с Windows после удаления аудиодрайвера Realtek. Затем переустановите аудиодрайвер Realtek вручную.
Далее щелкните правой кнопкой мыши Realtek High Definition Audio и выберите параметр «Удалить устройство». После этого перезагрузите компьютер с Windows после удаления аудиодрайвера Realtek. Затем переустановите аудиодрайвер Realtek вручную.
Это должно помочь исправить проблемы с аудиодрайвером и улучшить качество звука, но если вам понадобится какая-либо поддержка драйверов, не стесняйтесь спрашивать нас, и мы постараемся вам помочь.
Читать дальше : Где скачать драйверы для Windows 11/10.
151 Shares
- More
Realtek Equalizer Windows 10 for Realtek HD Sound
- Миниинструмент
- Центр новостей MiniTool
- Эквалайзер Realtek Windows 10 для Realtek HD Sound
Алиса | Подписаться | Последнее обновление
Эквалайзер Realtek Windows 10 управляет звуком Realtek HD. В этом сообщении от MiniTool Software вы узнаете, как открыть эквалайзер Realtek в Windows 10 и настроить параметры эквалайзера звука Realtek, как исправить проблемы с отсутствием или неработающим эквалайзером Realtek и т. д.
Что такое эквалайзер Realtek в Windows 10 и как открыть и настроить его параметры или устранить неполадки? Проверьте ответы в этом посте.
Эквалайзер Realtek Windows 10
Что такое эквалайзер Realtek?
Звуковая карта Realtek оснащена графическим эквалайзером, позволяющим пользователям свободно настраивать звук компьютера. Вы можете перейти в окно настроек эквалайзера Realtek, чтобы правильно настроить звук в Windows 10.
Эквалайзер Realtek поставляется вместе со звуковой картой Realtek на вашем компьютере с Windows 10 и должен работать, только если установлен драйвер Realtek High Definition Audio.
Как открыть эквалайзер Realtek для Windows 10
Вы можете открыть эквалайзер Realtek в Windows 10 и изменить его настройки, если хотите. Как правило, вы можете получить доступ к эквалайзеру Realtek по умолчанию из настроек звука.
Как правило, вы можете получить доступ к эквалайзеру Realtek по умолчанию из настроек звука.
- Щелкните правой кнопкой мыши значок Sound в правом нижнем углу панели задач Windows и выберите Sounds .
- На вкладке Воспроизведение щелкните правой кнопкой мыши Динамики и выберите Свойства .
- Нажмите Улучшения вкладку и нажмите Эквалайзер . Нажмите значок раскрывающегося списка рядом с Настройка , чтобы выбрать параметр эквалайзера звука.
- Вы также можете щелкнуть значок с тремя точками рядом с параметром «Настройка», чтобы открыть графический эквалайзер и настроить его параметры.
Исправление Realtek Equalizer Windows 10 отсутствует или не работает
Исправление 1. Откройте Realtek Audio Manager, чтобы получить доступ к эквалайзеру Realtek. Вы можете нажать Windows + R , ввести C:\Program Files\Realtek\Audio\HDA\ в поле «Выполнить» и нажмите .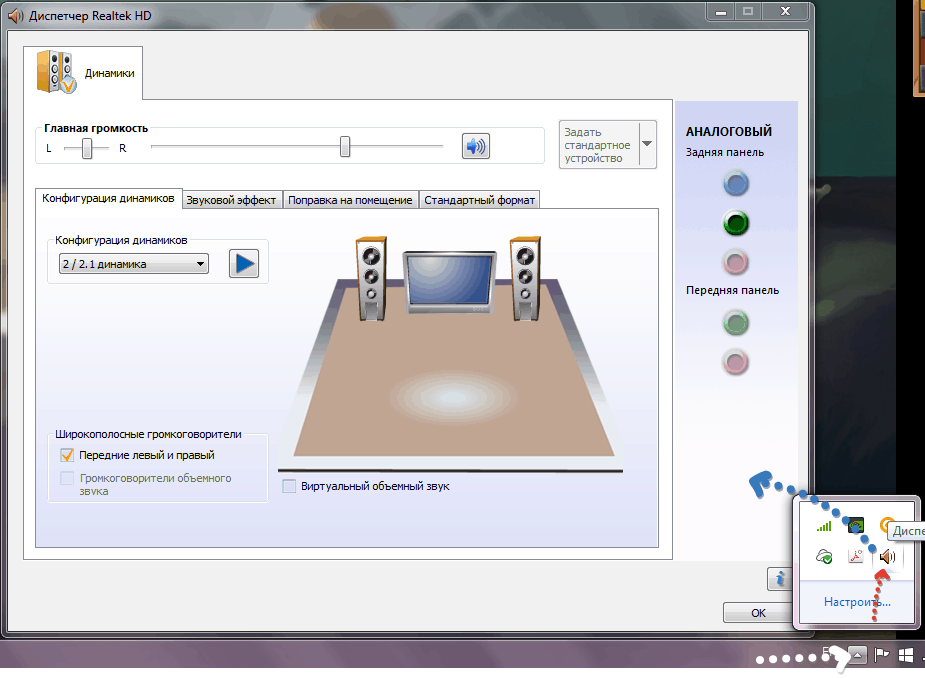 Введите . Затем дважды щелкните файл RtkNGUI64 , чтобы открыть Realtek HD Audio Manager. Затем вы можете нажать Equalizer , чтобы выбрать предпочтительную настройку эквалайзера для звука Realtek. Здесь вы также можете щелкнуть значок «Изменить на графический эквалайзер » под EQ , чтобы активировать эквалайзер звуковой карты Realtek в Windows 10.
Введите . Затем дважды щелкните файл RtkNGUI64 , чтобы открыть Realtek HD Audio Manager. Затем вы можете нажать Equalizer , чтобы выбрать предпочтительную настройку эквалайзера для звука Realtek. Здесь вы также можете щелкнуть значок «Изменить на графический эквалайзер » под EQ , чтобы активировать эквалайзер звуковой карты Realtek в Windows 10.
Загрузка Realtek HD Audio Manager для Windows 10.
Исправление 2. Если эквалайзер Realtek исчез с вашего компьютера с Windows 10, вы можете перейти на официальный веб-сайт Realtek, чтобы загрузить и установить последнюю версию драйвера Realtek High Definition Audio, чтобы эквалайзер Realtek заработал.
Исправление 3. Обновите драйвер Realtek High Definition Audio. Нажмите Windows + X и выберите Диспетчер устройств , чтобы открыть Диспетчер устройств в Windows 10. Разверните Звуковые, видео и игровые контроллеры .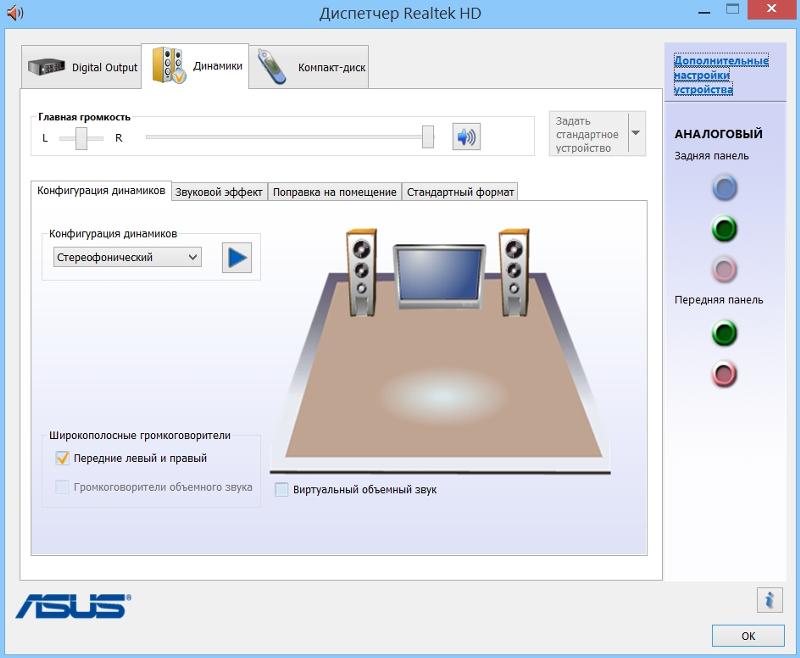 Щелкните правой кнопкой мыши Realtek High Definition Audio и нажмите Обновить драйвер .
Щелкните правой кнопкой мыши Realtek High Definition Audio и нажмите Обновить драйвер .
Исправить Realtek Нет вкладки «Улучшения»
Некоторые пользователи могут обнаружить, что в окне «Свойства динамиков» нет вкладки «Улучшения». Вы можете выполнить шаги, чтобы исправить проблему с отсутствующей вкладкой «Улучшения».
- Нажмите Windows + X и выберите Диспетчер устройств.
- Развернуть категорию «Звуковые, видео и игровые контроллеры».
- Щелкните правой кнопкой мыши Realtek High Definition Audio и выберите «Отключить устройство».
- Еще раз щелкните правой кнопкой мыши Realtek High Definition Audio и выберите «Обновить драйвер».
- Щелкните Поиск драйвера на моем компьютере и выберите Аудиоустройство высокой четкости, чтобы установить драйвер аудиоустройства высокой четкости.
Это должно заменить драйвер Realtek Audio и установить драйвер аудиоустройства высокой четкости по умолчанию в Windows 10, а также вернуть вкладку «Улучшения» в окне «Свойства динамиков».