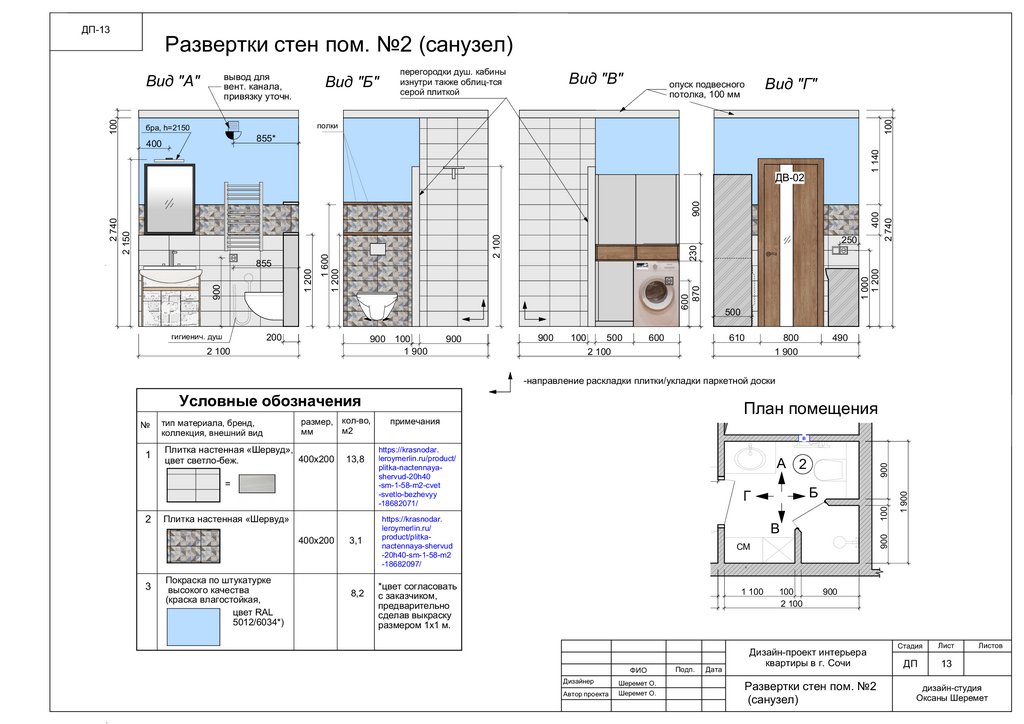отделка стен: видеоурок по стеновой отделке и составлению спецификаций в программе ArchiCAD для дизайнеров интерьера
Смотреть видеолекцию
Десятый урок курса для начинающих по программе Архикад посвящен настройке инструмента «Развертка», оформлению разверток стен на листе в книге макетов, подготовке к выпуску, а также основном механизме размещения разверток. Посмотрев лекцию, можно узнать, как сделать развертку в Архикад, компоновать ее на листе и редактировать.
Смотреть видеолекцию
00:43-11:40
Как сделать развертку в Архикаде
Для работы с инструментом «Развертка» необходимо создать новую комбинацию слоев, чтобы удобнее видеть графическое отображение линий, сечений на развертках. Ненужные слои лучше отключить – пол, карниз, мебель, зона.
Инструмент «Развертка» находится в левой панели инструментов в разделе «Документирование». Для работы необходимо настроить параметры инструмента «Развертка».
Смотреть видеолекцию
11:40-29:00
Размещение на плане, работа с проекциями разверток
Размещение на плане делается с помощью инструмента «Развертка» и выбора нужного варианта в верхнем табло «Геометрические варианты построения» – простой, сложный, прямоугольник, прямоугольник под углом.
Если помещение состоит из четырех проекций, маркер развертки обозначается цифрой в ромбе с указателями-стрелками; если в помещении больше четырех проекций – развертка обозначается в маркере круглой формы.
Для разверток, фасадов, разрезов удобно создавать комбинацию слоев «Вижу все», в которой можно видеть всю расстановку мебели. Сечения проекций разверток можно корректировать на плане первого этажа. Линии сечений можно сдвигать так, чтобы мебель не попадала в разрез.
29:00-46:29
Работа в книге макетов, инструмент «Чертеж», параметры авторазмещения
В навигаторе в книге макетов есть основные макеты – шаблоны листов с готовыми рамками и штампами. Чтобы развертки склеивались, начинать работу нужно с параметров основного макета. Чтобы не портить фирменный стандарт листа, необходимо создать его дубликат. Для этого нужно нажать клавиши Ctrl+Alt и удерживая их, нажать левой кнопкой мыши.
Развертки являются для Архикада инструментом «Чертеж». Поэтому перед перемещением разверток из карты вида на лист макета, необходимо заранее настроить «Параметры чертежа по умолчанию».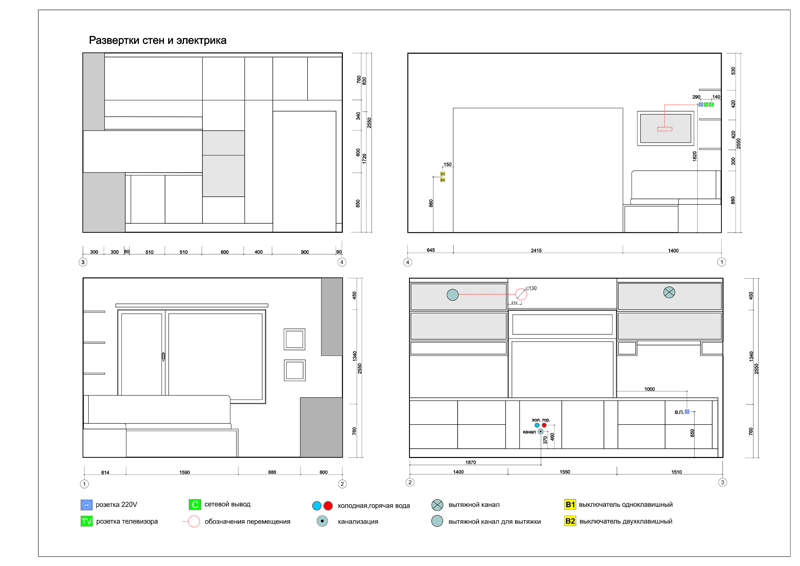
Смотреть видеолекцию
46:29-01:03:15
Редактирование и компоновка на листе
Для редактирования на листе макета необходимо выбрать клавишей Shift все чертежи, открыть параметрическое окно инструментов и сделать нужные настройки. В книге макетов развертки можно редактировать.
01:02:10-01:10:15
Итоги урока
В инструменте «Развертка» в параметрах настройки в разделе «Общие данные» нужно проставить номер зоны, чтобы все данные совпадали с экспликацией. В режиме построения включить режим «Автоматически перестраиваемая модель». Высоту развертки проставить равную высоте этажа в чистоте – от уровня чистого пола до низа плиты перекрытия или подвесного потолка. Настроить отображение маркера, задав размеры и цвет.
В разделе «Показ модели» самый важный параметр – это раздел «Видимые элементы», где нужно настроить графику. А после этого определить слой, на котором рисуются линии, проекции будущих разверток.
BasicDecor для дизайнеров
Зарегистрируйтесь или авторизуйтесь,
чтобы получить
бесплатный доступ к лекциям.
Одиннадцатая лекция по изучению программы ArchiCAD будет посвящена простановке размеров на развертках и в плане, а также работе с инструментом «Выносная надпись».
Для более детального изучения данной темы смотрите лекцию 6 и 13 углубленного курса по ArchiCAD с Алексеем Скобелкиным.
Развёртка криволинейных стен в ArchiCAD 14
Несколько раз встречал темы на cadstudio.ru и dwg.ru с вопросами о развёртке круглых стен в архикаде. Способов полностью автоматического построения никто так и не дал, всё сводилось к копированию на план (бррр. Черчение на плане линиями – сродни забиванию микроскопом свай). Недавно на работе появилась задача – сделать развёртку фасада круглого здания. Затем развертка будет применяться для создания схемы раскладки кассет навесного фасада.
Развёртку я решил создавать с помощью инструмента «Внутренний вид» Его преимущества перед «Разрезом» и «Фасадом» заключаются в возможности автопостроения линии вида волшебной палочкой (включается нажатым пробелом при активном инструменте). Однако, ни 14-й ни 15-й Архикад не имеют возможности создавать криволинейные внутренние виды. Поэтому задача будет решаться с помощью «костылей» — разбивкой криволинейной поверхности на участки такой длины, при которой кривизна поверхности не исказит размеры спроецированного на касательную изображения
Однако, ни 14-й ни 15-й Архикад не имеют возможности создавать криволинейные внутренние виды. Поэтому задача будет решаться с помощью «костылей» — разбивкой криволинейной поверхности на участки такой длины, при которой кривизна поверхности не исказит размеры спроецированного на касательную изображения
Рис. 1 При проецировании точек А, В, С на касательную происходит искажение размеров.
Алгоритм построения развёртки:
- Подобрать радиус окружности, определяющий дальнюю границу внутреннего вида.
- Разбить её на линейные участки максимально возможной длины
- Создать «Внутренний вид» для каждого отрезка
- Сохранить внутренние виды в «Карте видов» с необходимыми настройками отображения (тени, цвет, комбинации слоёв)
- Настроить авторазмещение в основном макете
- Создать макет на основе ранее созданного основного
- Перетащить сохранённую в «Карте видов» развёртку на макет.
Конечный результат – совмещённые по границам небольшие участки внутренних видов.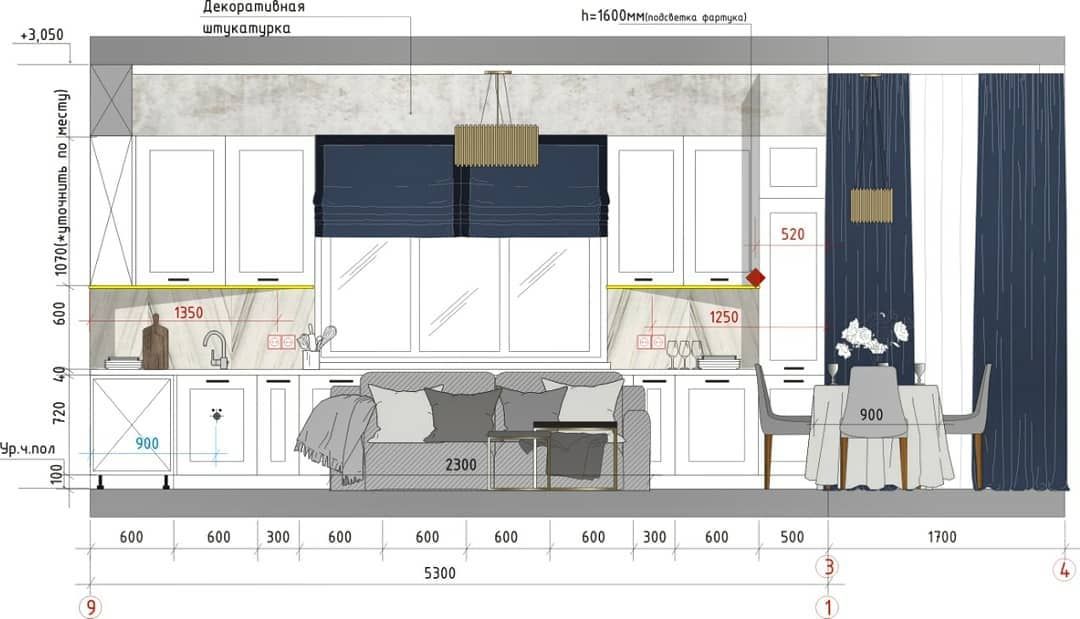
Создание развёртки без образмеривания заняло у меня полтора часа для фасада длиной 126 метров. Треть времени ушло на распитие кофе во время обновления видов развёртки.
Теперь подробнее по каждому шагу.
- Подбор радиуса окружности заключается в выборе дальной ограничивающей линии внутреннего вида. Окружность должна проходить как можно ближе к внтуренней грани развёртываемой стены.
Рис. 2 Построение оптимальной окружности границы вида
- Разбивка полученной окружности на отрезки. Длину отрезков подбираем опытным путём – строим развёртку для небольшого участка стены и добиваемся отсутствия искажений. Для начала зададимся длиной в 1000 мм. Вводим это число в Параметры волшебной палочки (пункт меню Параметры). В этом же окне выбираем метод аппроксимации «линейным сигментам»
Рис. 3 Настройка параметров волшебной палочки
После настройки выбираем инструмент Линия, зажимаем пробел и щёлкаем на окружности. Появится n-угольник из сгруппированных (при условии, что включена опция «Автогруппирование») отрезков. Возможно, он будет сливатся с окружностью. Для простоты её лучше удалить.
Появится n-угольник из сгруппированных (при условии, что включена опция «Автогруппирование») отрезков. Возможно, он будет сливатся с окружностью. Для простоты её лучше удалить.
Рис. 4 Получившийся n-угольник из сгруппированных отрезков.
- Создадим внутренние виды, предварительно их настроив.
Помимо обычной настройки вида, аналогичной настройке фасада или разреза (выбор отображения модели, ограничения высоты, отображение осей) необходимо установить правило автоматической нумерации видов.
Рис. 5. Настройка правил именования видов.
После настройки, зажав пробел, щелкаем на n-угольник из сгруппированных отрезков, созданном ранее. Получится следующее (Рис. 6)
Рис. 6. Фрагмент плана с построенными видами
- Сохраняем виды в «Карте видов». Самый быстрый способ – клонирование папки. Обязательно надо выставить опцию «По размеру окна» в свитке 2D/3D документы.
 Тогда границы вставляемых на макет чертежей будут совпадать с границей изображения в видах. Также лучше сразу задать комбинацию слоёв.
Тогда границы вставляемых на макет чертежей будут совпадать с границей изображения в видах. Также лучше сразу задать комбинацию слоёв.
Рис. 7. Клонирование папки «Внутренние виды» в «Карту видов»
- Создание основного макета с авторазмещением.
Определим ширину видимого пространства в любом из видов. Она должна совпадать с длинной отрезков, на которые мы разбивали окружность, но лучше проверить. Это понадобится для определения ширины листа.
Рис. 8. Определение ширины изображения внутреннего вида.
Далее определяем количество видов в развёртке. Поскольку у меня круглое большое здание, то развёрток у меня две, чтобы поместилось на А1. Для небольших стен можно создать одну развёртку. У меня всего 153 вида, я буду делить их на две развёртки – с 36 вида по 116 и с 116 по 36. Следовательно, в одной развёртке у меня будет 76 видов. Длина развёртки будет 76х1000=76000 мм, что в масштабе 1:100 составит 760 мм.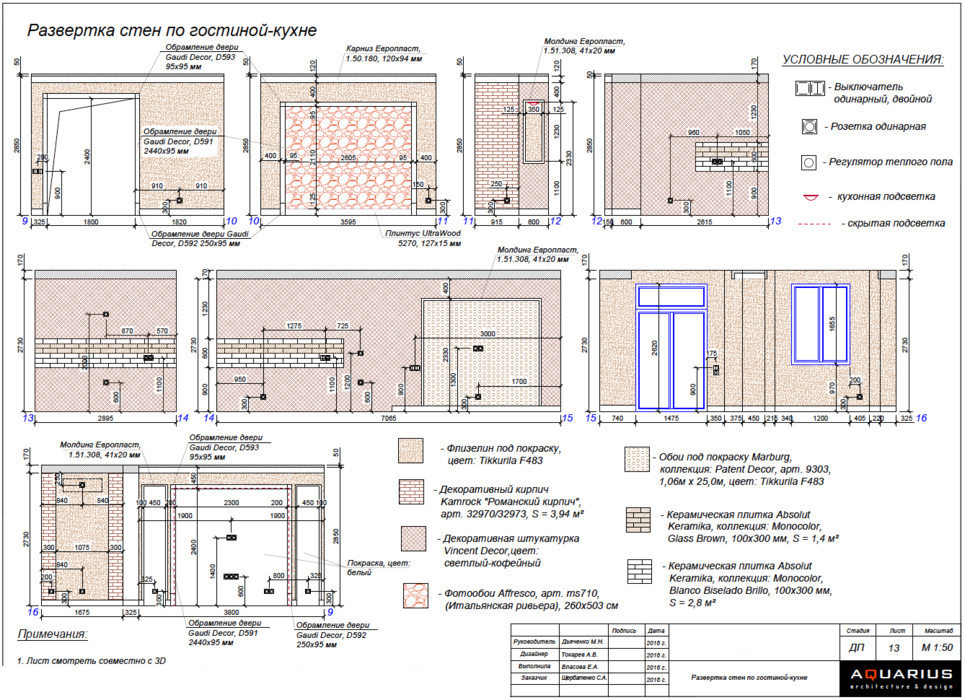 Создаём основной макет длиной 760 мм и достаточной для полного отображения вида высотой. Затем выставляем опцию «Привязывать чертёж к сетке» в свитке Размещение чертежа. Переходим к настройке параметров сетки. Выставляем количество ячеек равное количеству видов в развёртке. Остальное настраиваем согласно Рис. 9. В дальнейшем, если виды будут вставляться в неправильной последовательности, нужно изменить параметр «Начать с»
Создаём основной макет длиной 760 мм и достаточной для полного отображения вида высотой. Затем выставляем опцию «Привязывать чертёж к сетке» в свитке Размещение чертежа. Переходим к настройке параметров сетки. Выставляем количество ячеек равное количеству видов в развёртке. Остальное настраиваем согласно Рис. 9. В дальнейшем, если виды будут вставляться в неправильной последовательности, нужно изменить параметр «Начать с»
Рис. 9. Настройка параметров сетки.
- Создаём макет, выбирая в качестве основного созданный ранее разлинованный основной макет.
- Перетаскиваем на макет виды из «Карты видов» в нужном порядке (не обязательно по одному). По непонятным причинам у Архикада сортировка идёт преимущественно по первой цифре. Поэтому вид 11 идёт после 109 и перед 110.
Рис. 10. Странности сортировки видов
Рис. 11. Авторазмещённые виды на макете.
При размещении возможна ситуация, что виды будут не совпадать во высотам. Это не страшно. Главное – что бы верх или низ вида соответствовал одной и той же отметке (например, низ цоколя, отмостки). Если такого элемента нет – можно его временно создать.
После размещения видов выравниваем их по высоте.
Рис. 12. Выравнивание видов.
Получившийся результат можно сгруппировать и перенести на макет со штампом, ведомостью панелей. Высотные отметки можно проставить на крайних видах.
Преимущества данного способа:
- Автоматическое обновление видов. Любое изменение раскладки плит отразится на развёртке после обновления через менеджер чертежей.
- Возможность быстрого и автоматического создания спецификаций. Тут есть неожиданности – архикад, к примеру, не может «вытащить» информацию об отдельных панелях навесной стены, хотя они являются обычными объектами на GDL. С этим надо что-то придумывать.
Недостатки:
- Невозможность проставлять «сквозные», проходящие через все виды, размеры.
 Теоретически, можно наложить сверху чертёж с размерами. Но это не соответсвует духу архикада, ибо «неавтоматично»
Теоретически, можно наложить сверху чертёж с размерами. Но это не соответсвует духу архикада, ибо «неавтоматично» - Долгое обновление всей кучи видов развёртки для протяжённых фасадов. Особенно с тенями и в цвете. Однако не на столько долгое, как черчение и исправление развёртки вручную.
Tags: archicad, программы, работа
2 способа создания протягивания стен в Revit
Revit
Автор: Mohamed Fakhry
Хотите добавить профессионально выглядящие элементы в дизайн своих стен в Revit? Узнайте, как создавать и использовать развертки стен. В первом методе мы используем готовые семейства из готовой библиотеки, а во втором методе мы разрабатываем собственный профиль.
Wall Sweep — это функция дизайна, позволяющая добавлять к стенам архитектурные и декоративные элементы, такие как молдинги и отделка.
Метод 1 – Загрузить протягивание стены
Детали : Используйте встроенный инструмент протягивания стены.
Подходит для использования основных семейств развертки из стандартной библиотеки.
Шаги
- Перейдите на вкладку «Архитектура» > панель «Строительство» > раскрывающееся меню «Стена».
- Нажмите «Стена: Размах».
- На панели размещения выберите горизонтальное или вертикальное размещение.
- Наведите указатель мыши на стену > щелкните, чтобы добавить развертку стены.
Редактировать
Чтобы отредактировать протягивание стены, загрузите профиль RFA в свой проект, измените линии эскиза, сохраните его как новое семейство, а затем загрузите его в свой проект.
- Перейдите на вкладку «Вставка» > панель «Загрузить из библиотеки» > нажмите «Загрузить семейство».

- Семейная библиотека Revit > Профили > Стена.
- Выберите «M_Cornice-Precast.rfa» > нажмите «Открыть».
- Выберите развертку > Нажмите «Редактировать тип» на палитре свойств.
- На вкладке «Конструкция» выберите загруженный профиль.
- Нажмите OK.
При необходимости отрегулируйте материал и другие параметры в диалоговом окне, чтобы настроить развертку.
Возвращает
- Выберите развертку в представлении.
- На панели Wall Sweep щелкните Modify Returns.
- В меню «Изменить | На панели Wall Sweets измените значение угла.
- Щелкните конец элемента, чтобы применить новый возврат.
Положительные значения угла перемещают конец к стене, отрицательные значения отодвигают его от стены.
Метод 2 — Создать профиль
Детали : Нарисуйте профиль вытягивания и загрузите его как семейство.
Этот метод является более продвинутым и обеспечивает большую гибкость и индивидуальную настройку дизайна вашей стены.
Чтобы создать пользовательские профили для стен, мы рисуем форму профиля, используя различные инструменты рисования в редакторе семейств, такие как линии, дуги и сплайны.
Шаги
- В Диспетчере проектов расширьте «Семейства» > «Расширьте профили».
- Щелкните правой кнопкой мыши «M_Circular-Precast» > щелкните «Редактировать».
- Перейдите на вкладку «Создание» > панель «Детали» > нажмите «Линия».
- На панели «Рисование» выберите инструмент эскиза.
- Удалить предыдущие линии эскиза.
- Перейдите на вкладку «Файл» > раскрывающееся меню «Сохранить как» > нажмите «Семья».
- Присвойте имя семейству > щелкните Сохранить.
- На панели «Редактор семейств» нажмите «Загрузить в проект».
После создания профиля его можно использовать в качестве основы для развертки стены, назначив его типу профиля в диалоговом окне «Свойства типа» (как описано в шагах метода 1).
Если развертка стены неактивна или не работает, возможно, вы находитесь на виде в плане. Переключитесь на 3D-вид, фасад или вид в разрезе, чтобы использовать эту функцию.
Похожие сообщения
Как очистить в Revit: сжать проект
Некоторые элементы нельзя удалить с помощью команды «Очистить неиспользуемые»: виды, группы, схемы областей и общие семейства. Как вы можете убедиться, что файлы вашего проекта чисты и имеют правильный размер? Здесь…
Узнайте, как выполнить очистку в Revit: сжатие проектаПродолжить
Новости BIM | CADDigest.com
- ENGINEERING.com
- Eng-Советы Форумы
- Форумы Tek-Tips
- Тенлинкс
- CADдайджест
Искать:
Протягивание стены создание основания стены и молдинга венца в Revit
создание фасада стены, сечения, добавление протягивания на основе вида в плане в зависимости от цоколя или молдинга
RevitTutorials
ПОДРОБНЕЕ >>
Обновление сейчас в лабораториях для Revit Daylighting Analysis (RDA) для подключаемого модуля LEED
Планы этажей с дневным освещением автоматически создаются для всех уровней с комнатами, включенными в дневное освещение, поведение ортогональных 3D-видов не изменилось, общие сводные результаты отображаются в информации окно, Анализ производительности здания
ВозможностиRevit
БОЛЬШЕ >>
Спецификации внутри и снаружи в Autodesk Revit – последующие вопросы и ответы в Интернете
Экспортируйте расписания в виде рабочих листов Excel
Сохраняйте расписания в виде представлений в ArchiCAD, переносите в новый набор издателя, устанавливайте его формат в Excel xls
ArchiCADTutorials
БОЛЬШЕ >>
Важность идентификатора элемента
использовать идентификаторы элементов для уточнения организации элементов при планировании окон, стен или колонн в ArchiCAD
ArchiCADTutorials
БОЛЬШЕ >>
Повторяющиеся элементы вдоль линии
плюсы и минусы использования перил, навесной стены или разделенной линии в концептуальной массе, проверьте процесс создания перил или навесной стены в Revit
RevitTutorials
ПОДРОБНЕЕ >>
Создание балки, связанной с ребром (часть 2)
Открытие стены на фасаде или в разрезе перед добавлением элементов по траектории в Revit
RevitTutorials
БОЛЬШЕ >>
Добавить атрибуты для объектов Plant
загрузить файл атрибутов, открыть диспетчер атрибутов, выбрать атрибуты, добавить, применить изменения в ArchiCAD
ArchiCADTutorials
БОЛЬШЕ >>
Автоматизация рабочего процесса в Building Maker
создание лицевых стен на не горизонтальных поверхностях, массовых перекрытий для всех уровней в Revit
RevitTutorials
БОЛЬШЕ >>
Получение двух разных типов соединенных элементов
Использование метода LocationCurve.
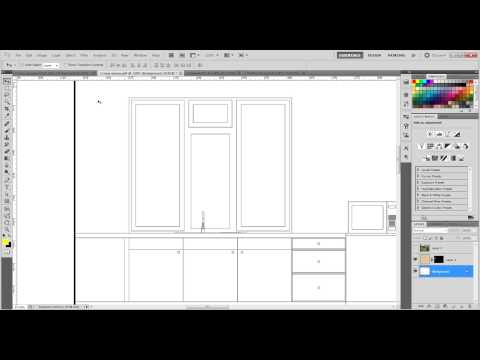 Тогда границы вставляемых на макет чертежей будут совпадать с границей изображения в видах. Также лучше сразу задать комбинацию слоёв.
Тогда границы вставляемых на макет чертежей будут совпадать с границей изображения в видах. Также лучше сразу задать комбинацию слоёв. Теоретически, можно наложить сверху чертёж с размерами. Но это не соответсвует духу архикада, ибо «неавтоматично»
Теоретически, можно наложить сверху чертёж с размерами. Но это не соответсвует духу архикада, ибо «неавтоматично»