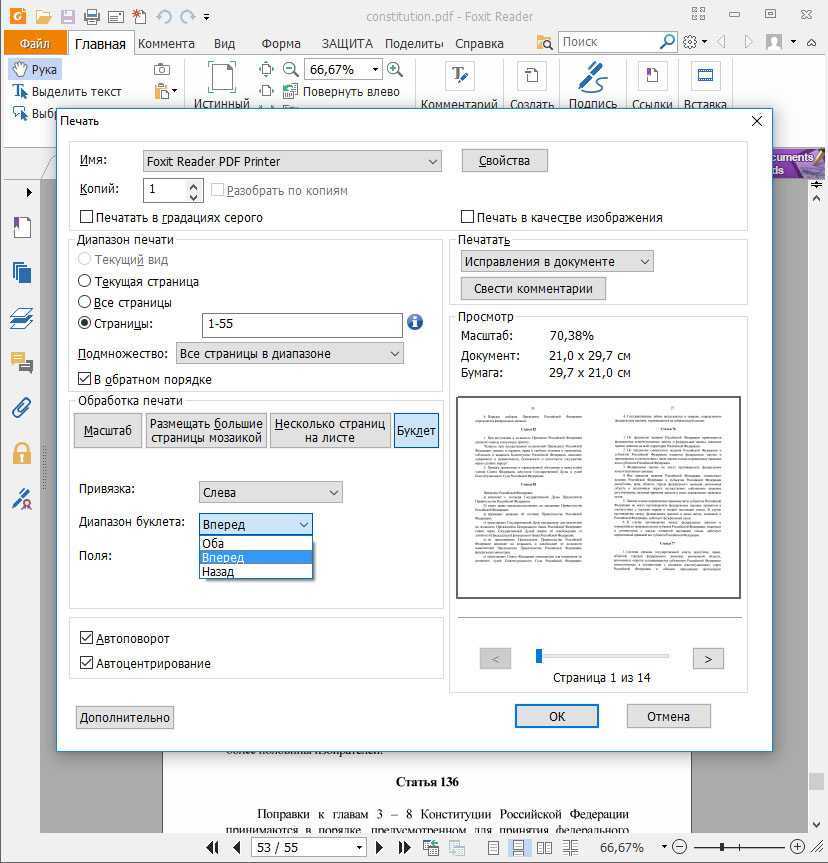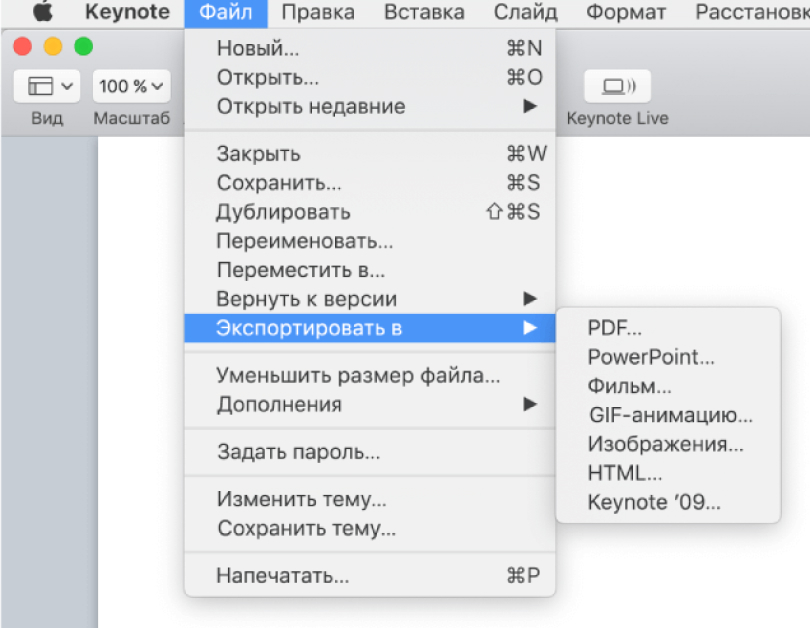Как сохранить одну страницу PDF-файла (5 способов) • BUOM
Файлы PDF часто содержат множество разделов и страниц, содержащих полезную информацию по разным темам. Изучение методов сохранения PDF-файлов может помочь вам быстро получить доступ к важной информации, что может повысить вашу производительность на работе. Знание того, как сохранить одну страницу документа PDF, также может быть полезно, когда вам нужна конкретная информация из большого файла. В этой статье мы обсудим пять методов сохранения одной страницы PDF-файла и предоставим шаги по использованию каждого метода.
5 способов, как сохранить одну страницу PDF
Вот пять методов, которые вы можете просмотреть, чтобы узнать, как сохранить одну страницу PDF:
1. Сохраните одну страницу PDF с помощью редактора PDF.
Для этого метода требуется приложение для редактирования PDF. В зависимости от типа операционной системы вашего устройства редактор PDF на вашем компьютере может быть Preview или Adobe Acrobat. Если на вашем компьютере нет приложения для редактирования PDF, вы можете использовать интернет-браузер, чтобы найти бесплатный онлайн-редактор PDF. Выполните следующие действия, чтобы сохранить одну страницу PDF-файла с помощью редактора PDF:
Если на вашем компьютере нет приложения для редактирования PDF, вы можете использовать интернет-браузер, чтобы найти бесплатный онлайн-редактор PDF. Выполните следующие действия, чтобы сохранить одну страницу PDF-файла с помощью редактора PDF:
Откройте файл PDF в приложении для редактирования.
Выберите «Файл» на панели инструментов, затем «Печать».
Выберите страницу, которую хотите сохранить, введя номер страницы.
Нажмите «PDF», затем «Сохранить как PDF» в раскрывающемся меню.
Выберите, где вы хотите сохранить файл.
Выберите «Сохранить».
Просмотрите сохраненную страницу PDF, чтобы убедиться, что она содержит нужную информацию.
2. Сохраните одну страницу PDF-файла с помощью онлайн-программы.
Вы можете использовать онлайн-программу, чтобы сохранить одну страницу PDF-файла. В зависимости от выбранного вами программного обеспечения, оно может позволить вам бесплатно сохранять только несколько страниц в день. Вот как можно сохранить одну страницу PDF-файла с помощью веб-приложения Smallpdf:
Вот как можно сохранить одну страницу PDF-файла с помощью веб-приложения Smallpdf:
Найдите и откройте Smallpdf в веб-браузере.
Выберите «Выбрать файлы».
Найдите файл PDF, который хотите использовать, и нажмите «Выбрать».
Выберите «Извлечь страницы».
Нажмите «Извлечь».
Выберите страницу, которую вы хотите сохранить из файла PDF.
Выберите «Извлечь» еще раз.
Нажмите «Скачать», чтобы сохранить страницу на свой компьютер.
3. Сохраните одну страницу PDF-файла с помощью Adobe Acrobat DC.
Вы можете использовать Adobe Acrobat DC для сохранения одной страницы PDF-файла. Если вы часто работаете с PDF-файлами, вы можете приобрести это программное обеспечение для своего компьютера. Если вы редко работаете с PDF-файлами, рассмотрите возможность использования бесплатной пробной версии программного обеспечения. Вот инструкции по сохранению одной страницы PDF-документа с помощью Adobe Acrobat DC:
Нажмите «Инструменты», затем «Упорядочить страницы».
 Вы также можете открыть инструмент «Упорядочить страницы», используя ярлык на панели инструментов в правой части программного обеспечения.
Вы также можете открыть инструмент «Упорядочить страницы», используя ярлык на панели инструментов в правой части программного обеспечения.Нажмите кнопку «Выбрать файл».
Выберите нужный PDF-файл в диалоговом окне и нажмите «Открыть».
Нажмите «Извлечь» в верхнем меню.
Выделите страницу, которую хотите извлечь.
Выберите синюю кнопку «Извлечь».
Сохраните новый PDF-файл, выбрав «Файл», затем «Сохранить как» и выбрав новое имя и местоположение.
4. Сохраните одну страницу PDF-файла с помощью функции «Ножницы».
Вы можете использовать функцию «Ножницы» компьютера с Windows, чтобы извлечь страницу из файла PDF, если вы используете компьютер с Windows. Выполните следующие действия при сохранении одной страницы PDF-документа с помощью Windows:
Откройте PDF-файл.
Введите «Ножницы» в окне поиска в левом нижнем углу экрана.
Щелкните приложение, чтобы открыть его.

Выберите «Новый» в левом верхнем углу.
Используйте прямоугольник, чтобы выделить страницу, которую вы хотите извлечь.
Нажмите «Файл» в левом верхнем углу приложения.
Выберите «Сохранить как».
Теперь вы можете сохранить страницу PDF как файл PNG, JPEG или HTML.
5. Сохраните одну страницу PDF-файла с помощью интернет-браузера.
Вы можете использовать интернет-браузер, чтобы сохранить часть файла PDF. Найдите файл, который вы планируете открыть, и дважды щелкните его, чтобы открыть в интернет-браузере по умолчанию. Открыв файл, выполните следующие действия, чтобы сохранить одну из его страниц:
Выберите страницу, которую вы планируете сохранить из файла PDF.
Выберите «Печать».
Выберите раскрывающееся меню рядом с «Принтер».
Нажмите «Сохранить как PDF».
Перейдите в раздел «Страницы».
Вместо стандартного «Все» выберите «Пользовательский».

Введите конкретный номер страницы для страницы, которую вы хотите сохранить.
Нажмите кнопку «Сохранить» и введите новое имя для файла.
Советы по сохранению одной страницы PDF
Вы можете использовать эти советы, чтобы эффективно сохранить одну страницу PDF-документа:
Уменьшить ограничения
Чтобы сохранить одностраничный PDF-файл, полезно снять все ограничения, которые могут помешать успешному сохранению файла. Например, если вы сделаете файл доступным только для чтения, вы не сможете его редактировать или разделить на отдельные страницы. Чтобы убедиться, что вы можете сохранить нужную страницу, попробуйте отключить параметр «только для чтения» в вашем PDF-файле. Если документ принадлежит кому-то другому, вам может потребоваться его разрешение на его редактирование. Вы также можете связаться с владельцем файла и запросить у него пароль, если PDF-файл защищен паролем.
Выберите правильный метод
Существует несколько способов сохранения одной страницы PDF-файла, поэтому важно выбрать тот, который лучше всего соответствует вашим потребностям. Вы можете подумать, нужно ли вам сохранять несколько страниц и готовы ли вы тратить деньги на программное обеспечение. Кроме того, при выборе подходящего программного обеспечения для вашего PDF учитывайте, какой у вас компьютер и какое программное обеспечение с ним совместимо.
Вы можете подумать, нужно ли вам сохранять несколько страниц и готовы ли вы тратить деньги на программное обеспечение. Кроме того, при выборе подходящего программного обеспечения для вашего PDF учитывайте, какой у вас компьютер и какое программное обеспечение с ним совместимо.
Сохраняйте резервный файл
Вы можете сохранить файл резервной копии исходного документа PDF на случай, если решите внести изменения в новую версию или сохранить дополнительные отдельные страницы. Это также может гарантировать, что у вас будет копия оригинала, если приложение повредит файл PDF после сохранения одной страницы. Рассмотрите возможность сохранения файла резервной копии на вашем компьютере на случай любого повреждения.
Дайте новому PDF другое имя
После сохранения одной страницы документа PDF вы можете дать ей новое имя, чтобы отличать ее от исходного файла. Это может гарантировать, что вы быстро выберете нужный PDF-документ, не просматривая предварительно его содержимое.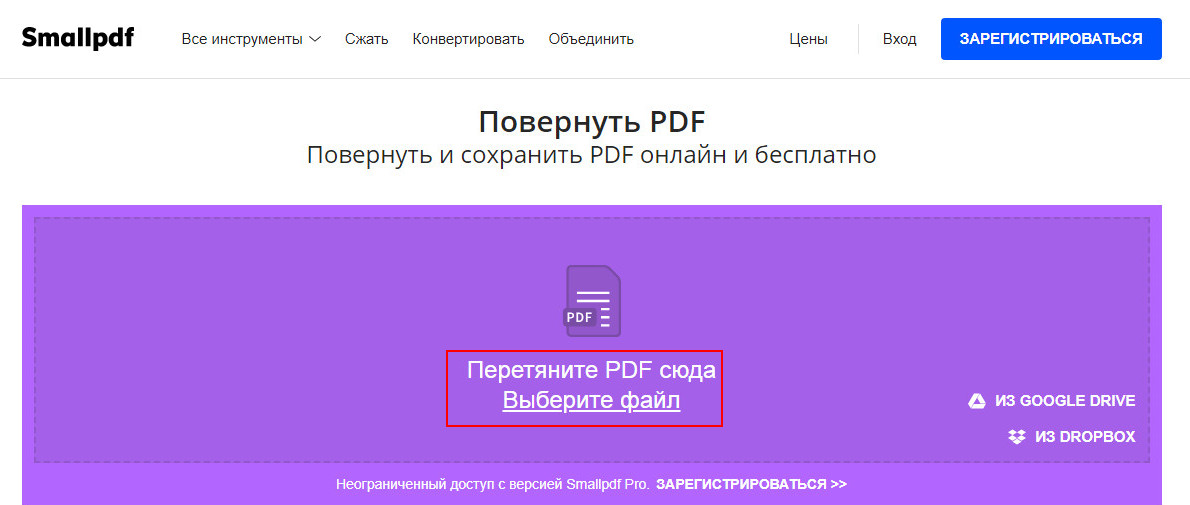 Если вы отправляете новый PDF-файл по электронной почте, это также может помочь вам убедиться, что ваш получатель получит правильный файл.
Если вы отправляете новый PDF-файл по электронной почте, это также может помочь вам убедиться, что ваш получатель получит правильный файл.
Обратите внимание, что ни одна из компаний, упомянутых в этой статье, не связана с компанией Indeed.
Преобразуйте видео в GIF с анимацией онлайн — Бесплатный видеоконвертер
Перетащите файлы сюда
Введите URL Dropbox Google Диск
Изменить размер:
Ширина:
px
Высота:
px
Применить цветной фильтр: «/> ЦветноеГрадации серогоМонохромноеИнвертировать цветаРетроСепия
Удалить фон Улучшить
Информация: Включите поддержку JavaScript, чтобы обеспечить нормальную работу сайта.
Публикация рекламы
30,000+ users
1,500+ users
Оставайтесь на связи:
Оцените инструмент
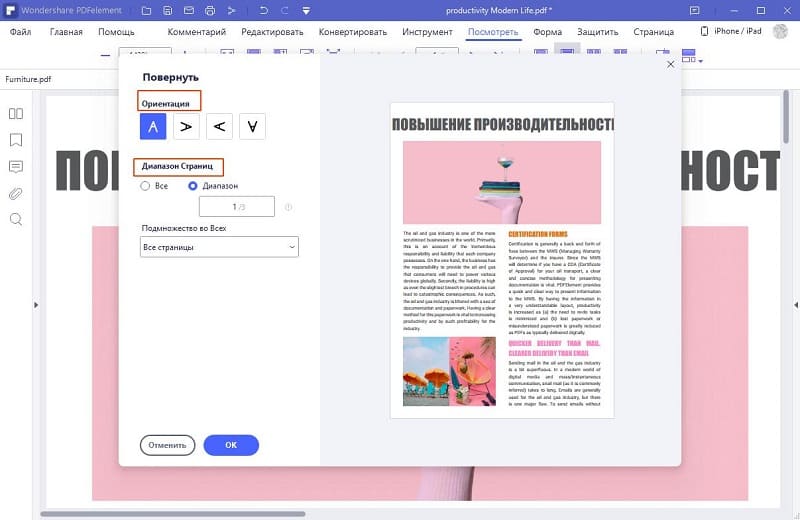 4 / 5
4 / 5Чтобы оставить отзыв, преобразуйте и скачайте хотя бы один файл
Отзыв отправлен
Спасибо за оценку
Как повернуть и сохранить PDF
Как повернуть страницы в PDF: Откройте PDF в Acrobat. Выберите инструмент «Упорядочить страницы»: Выберите «Инструменты» > «Упорядочить страницы». Или выберите «Упорядочить страницы» на правой панели. Выберите страницы для поворота: Поворот страниц: Сохранить PDF:
Кроме того, можно ли постоянно поворачивать PDF?
Абсолютно! Мы не только можем постоянно вращать PDF-файлы , наши инструменты также могут преобразовывать, редактировать, сжимать и ставить цифровую подпись для ваших PDF-файлов.
Можно также спросить, как я могу повернуть pdf и сохранить его бесплатно? Как повернуть PDF?
- Загрузите PDF-документ.

- Нажмите на кнопки со стрелками , чтобы повернуть страницы, показанные на миниатюрах.
- Поверните все страницы влево или вправо с помощью соответствующей кнопки.
- Используйте «Сброс», чтобы сбросить все изменения.
- Нажмите «Сохранить», чтобы открыть меню, затем подтвердите, нажав кнопку «Сохранить».
Кроме того, могу ли я повернуть и сохранить PDF-файл в Adobe Reader?
Acrobat Reader нельзя использовать для поворота и *сохранения* файлов PDF. Как уже упоминалось, если вы используете бесплатный Acrobat Reader, вы не можете сохранять повернутые страницы.
Как повернуть PDF-файл и сохранить его в Windows 10?
Нажмите «Выбрать файл» и загрузите PDF-файл или перетащите файл в зону перетаскивания. Выберите страницы, которые хотите повернуть. Нажмите значок «Повернуть по часовой стрелке» или «Повернуть против часовой стрелки» на панели инструментов в верхней части экрана.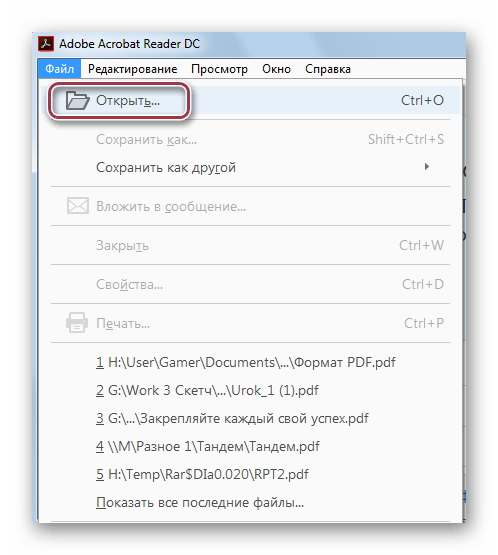
Содержание
Ниже приведены некоторые моменты, которые следует учитывать при попытке выяснить, как повернуть и сохранить PDF-файл.
Как навсегда повернуть файл PDF в Интернете?
Как навсегда повернуть файл PDF? Все, что вам нужно сделать, это выбрать документ PDF, который вы хотите повернуть на своем компьютере, выбрать угол поворота и нажать кнопку . С нами ваш PDF-файл в безопасности: он никогда не покидает ваш браузер! Вращение выполняется вашим собственным устройством.
Как преобразовать PDF в альбомную ориентацию? Откройте меню «Вид» в Adobe Reader или Acrobat. Найдите подменю «Повернуть вид» и выберите «По часовой стрелке» или «Против часовой стрелки», чтобы повернуть страницу с шагом 90 градусов. Это переориентирует страницы с книжной на альбомную или наоборот.
Как навсегда повернуть PDF-файл в Chrome?
Когда PDF-файл открыт в Chrome, нажмите Ctrl+P или откройте меню «Печать».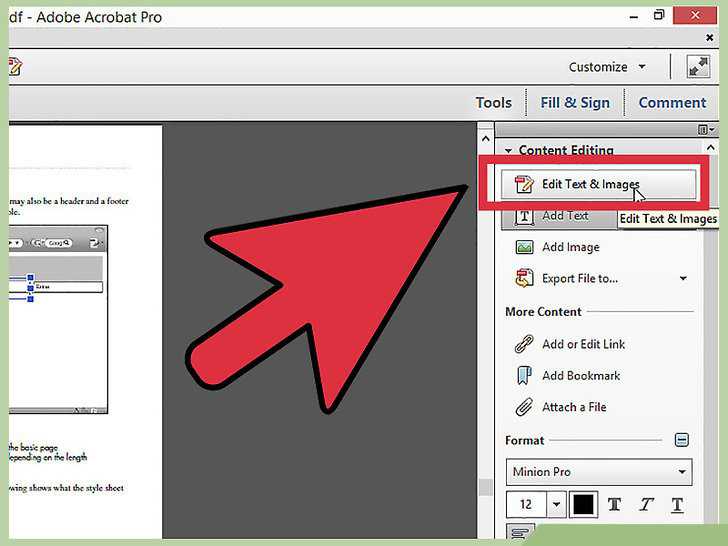 В параметрах печати выберите «Сохранить как PDF» и измените ориентацию с книжной на альбомную. А потом нажмите Печать . Это повернет весь PDF.
В параметрах печати выберите «Сохранить как PDF» и измените ориентацию с книжной на альбомную. А потом нажмите Печать . Это повернет весь PDF.
Как перевернуть PDF-файл вверх ногами? Нажмите «Открыть файл», чтобы добавить PDF-файл. Выберите страницу, которую хотите повернуть, и щелкните ее правой кнопкой мыши. Нажмите «Повернуть влево» или «Повернуть вправо», чтобы повернуть страницу на 90 градусов. Щелкните Повернуть на 180° , чтобы перевернуть его.
Почему PDF не сохраняется после поворота?
Для поворота страницы или страниц PDF-файла и сохранения поворота необходимо использовать Acrobat. Adobe Reader не может этого сделать. Adobe Reader поддерживает вращающийся «просмотр», но это временный и не может быть сохранен (поворот «вида» не поворот «страницы»). Если вы используете Adobe Reader, это невозможно.
Как повернуть PDF-файл на клавиатуре Adobe? При просмотре документа PDF нажмите клавиши «Ctrl+Shift+L» или клавиши «Ctrl+Shift+R», чтобы повернуть текущую страницу влево или вправо.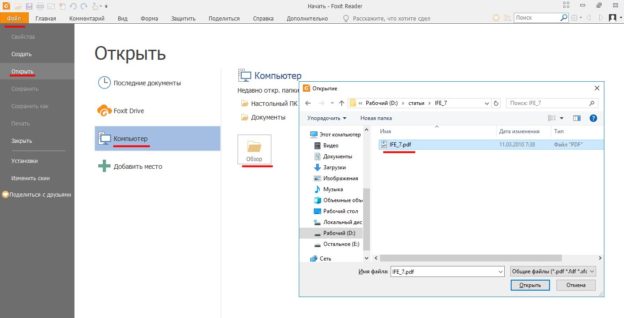
Как повернуть PDF в Adobe Acrobat Reader и сохранить в
Как навсегда повернуть PDF в Microsoft Edge?
Чтобы повернуть PDF, достаточно нажимайте кнопку «Повернуть» на панели инструментов , пока PDF-файл не станет вертикальным. Когда это будет сделано, и вы хотите сохранить, перейдите в верхний правый угол браузера и нажмите на логотип «Сохранить».
Почему мой PDF-файл сохраняется сбоку? Некоторые приложения создают PDF-файлы с поворотом. Вы можете удалить вращение , создав новый PDF-файл с помощью Distiller . Откройте Acrobat Distiller. Перейдите в «Настройки» > «Редактировать настройки Adobe PDF» > установите «Размер страницы по умолчанию» на размер страницы PDF и отключите «Автоповорот страниц».
Как изменить формат PDF с книжной на альбомную?
Щелкните Файл > Печать в меню. Нажмите «Книжная» или «Пейзажная» в разделе «Макет» в зависимости от желаемой ориентации.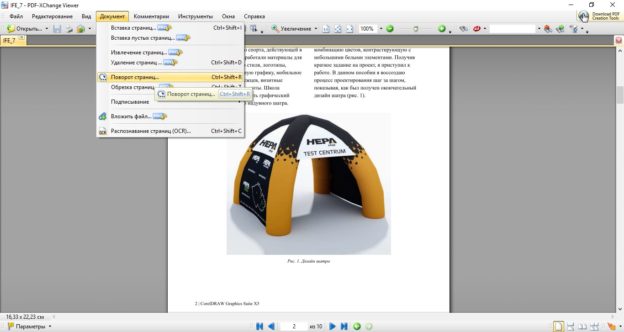 «Сохранить как PDF» в разделе «Принтер».
«Сохранить как PDF» в разделе «Принтер».
Как исправить перевернутый PDF и СОХРАНИТЬ!
Как изменить макет PDF-файла? Чтобы изменить макет страницы, включая ее размер и поля, нажмите «Документ» > «Макет страницы» или , нажмите сочетание клавиш Ctrl+Shift+L . В этом окне вы можете увидеть превью страницы слева и настройки макета справа.
Как изменить формат PDF с книжной на альбомную онлайн?
Как повернуть PDF-файл онлайн:
- Перетащите PDF-файл на панель инструментов .
- Поворот определенных страниц или всех страниц одновременно.
- Вы также можете добавить больше файлов, удалить или изменить порядок страниц в этом инструменте.
- После завершения нажмите «Применить изменения» и загрузите PDF-файл.
Как перейти с книжной на альбомную? На некоторых устройствах Android вы найдете параметр «Автоповорот экрана» в разделе «Дисплей» в настройках.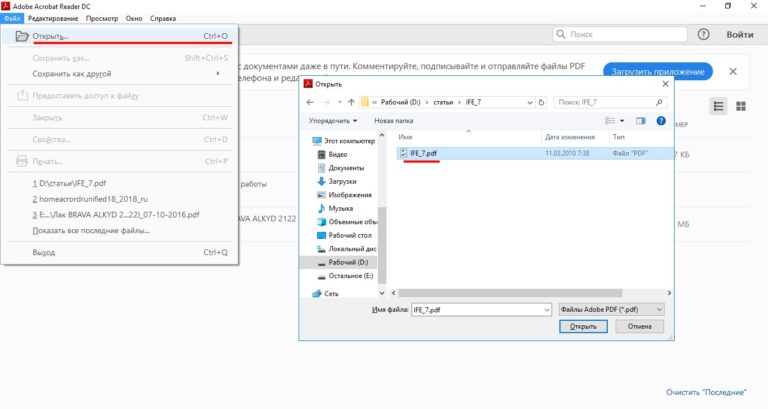 Если вы используете программу запуска Google Now, вы можете включить поворот домашнего экрана, нажав и удерживая главный экран, коснувшись серого переключателя «Разрешить поворот» и повернув Android.
Если вы используете программу запуска Google Now, вы можете включить поворот домашнего экрана, нажав и удерживая главный экран, коснувшись серого переключателя «Разрешить поворот» и повернув Android.
Как повернуть PDF-файл на Chromebook?
Выделите определенную страницу или набор страниц, которые вы хотите повернуть. Щелкните поворот по часовой стрелке или повернуть против часовой стрелки значок, расположенный на верхней панели инструментов. Клайв Сохраните и переименуйте новый файл PDF.
Как повернуть и сохранить PDF-файл с помощью Smallpdf
Как повернуть документ в Chrome? Самый простой способ — нажать кнопку «Повернуть» в верхней части экрана. Это сдвинет документ с шагом 90 градусов . Либо щелкните правой кнопкой мыши в любом месте документа. В контекстном меню вы увидите варианты «Повернуть по часовой стрелке» и «Повернуть против часовой стрелки».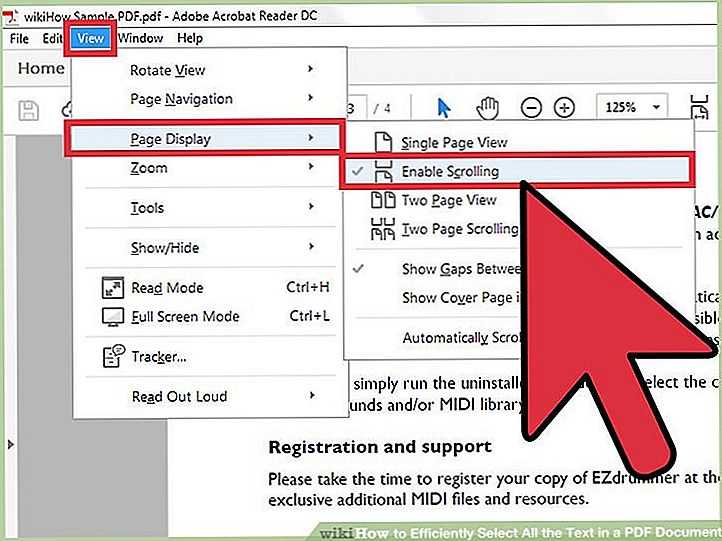
Как повернуть документ с помощью клавиатуры?
Поворот изображения включен по умолчанию и активируется комбинацией клавиш по умолчанию Ctrl + Alt + F1 . После его активации вы можете поворачивать дисплей, используя следующие сочетания клавиш или горячие клавиши : Ctrl + Alt + стрелка вправо. Ctrl + Alt + стрелка вниз.
Как повернуть против часовой стрелки в Adobe Acrobat? Сначала разверните панель «Миниатюры страниц» в левой части представления «Документ» Acrobat. Затем щелкните миниатюру страницы, которую нужно повернуть, на панели «Миниатюры страниц». Затем вы можете нажать «Повернуть против часовой стрелки» и «Повернуть по часовой стрелке» кнопки в верхней части панели «Миниатюры страниц», чтобы повернуть страницу.
Как повернуть документ PDF в Word?
Вручную поворот страниц при печати
- Выберите «Файл» > «Печать».
- В области «Обработка страницы» диалогового окна «Печать» снимите флажок «Автоповорот и центрирование».

- Нажмите кнопку «Параметры страницы» в нижнем левом углу диалогового окна «Печать».
- Выберите новую ориентацию страницы и нажмите OK.
- Нажмите OK для печати.
Использование разных ориентаций в одном документе
- Выберите страницы или абзацы , ориентацию которых вы хотите изменить.
- Щелкните МАКЕТ СТРАНИЦЫ > Средство запуска диалогового окна «Параметры страницы».
- В поле «Параметры страницы» в разделе «Ориентация» выберите Книжная или Альбомная.
- Щелкните поле Применить к и щелкните Выбранный текст.
SwifDoo PDF для поворота и сохранения файлов PDF
В настоящее время большинство веб-браузеров позволяют поворачивать файлы PDF, но не помогают сохранить новую ориентацию. В большинстве случаев вы можете поворачивать PDF-файлы только для просмотра, но вы не сможете сохранить новую ориентацию PDF-файла, так как старая ориентация будет восстановлена при закрытии файлов.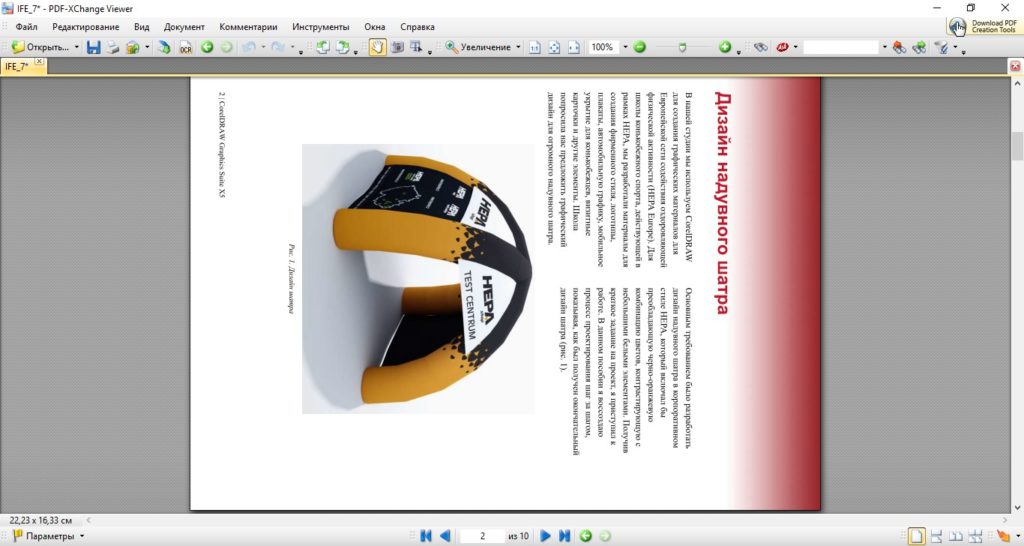
Когда вы сканируете и загружаете PDF-документ на Google Диск, есть большая вероятность, что PDF-файл будет перевернут вверх ногами или справа налево. Несомненно, больно читать документ, лежащий не в вертикальном положении. Иногда вам нужно только временно просмотреть документ и закрыть его. В других случаях ориентацию PDF необходимо постоянно улучшать, чтобы избавить вас от необходимости улучшать ориентацию в будущем. В этом посте мы нашли идеальное решение для обеих потребностей.
Поворот файлов PDF с помощью SwifDoo PDFSwifDoo PDF — бесплатная утилита для управления файлами PDF в Windows. Программа может помочь вам разделить и объединить PDF-файлы, повернуть их, преобразовать между различными форматами и многое другое.
Поворот PDF-файлов очень прост с помощью SwifDoo PDF.
Сначала откройте SwifDoo PDF и перетащите файл, страницы которого вы хотите повернуть, на главную панель. Эта область должна быть отмечена соответствующим образом. SwifDoo PDF открывает файлы и отображает их в строгом порядке.
SwifDoo PDF открывает файлы и отображает их в строгом порядке.
Теперь вы можете нажимать на страницы и поворачивать их, используя соответствующие значки на панели инструментов. Повторите это для всех страниц, пока не завершите поворот всех страниц. Однако вы можете выбрать несколько страниц одновременно.
После поворота файла PDF все, что вам нужно сделать, это щелкнуть файл правой кнопкой мыши, чтобы сохранить PDF путем извлечения страницы. Новый PDF готов с правильной позицией страницы.
Кроме того, вы также можете поворачивать страницы PDF с дополнительными показателями с настройками ориентации, такими как поворот вправо/влево с 9Угол 0 градусов или переворот с углом 180 градусов для всех страниц, включенных в одну папку с файлом PDF, или пользовательская ярость.
О SwifDoo PDF SwifDoo PDF — это одно из лучших и бесплатных программ для редактирования PDF, которое предлагает интуитивно понятный интерфейс, в котором можно легко редактировать любой формат текста и изображения. Помимо упомянутого поворота PDF, он также предлагает такие функции, как редактирование PDF, аннотирование, преобразование PDF в один формат и обратно, а также подписание PDF. Можно сказать, что это достойная альтернатива Adobe Acrobat, который считается отраслевым стандартом, когда речь идет о редактировании PDF-файлов.
Помимо упомянутого поворота PDF, он также предлагает такие функции, как редактирование PDF, аннотирование, преобразование PDF в один формат и обратно, а также подписание PDF. Можно сказать, что это достойная альтернатива Adobe Acrobat, который считается отраслевым стандартом, когда речь идет о редактировании PDF-файлов.
SwifDoo PDF поставляется с пробной и платной версиями, где пробная версия предлагает все профессиональные решения для PDF, как и профессиональная версия. При использовании программы мы обнаружили, что SwifDoo PDF обладает всеми функциями, но лучшая часть, которую мы обнаружили, имеет технологию OCR, которая позволяет извлекать файлы из сканирования файла PDF.
Кроме того, вы можете использовать бесплатный онлайн-конвертер PDF для преобразования в PDF или конвертировать из PDF-файлов всего за несколько кликов.
Поворот файлов PDF онлайн Существует довольно много бесплатных онлайн-сервисов, которые помогут превратить одну или несколько страниц в файл PDF.
 Вы также можете открыть инструмент «Упорядочить страницы», используя ярлык на панели инструментов в правой части программного обеспечения.
Вы также можете открыть инструмент «Упорядочить страницы», используя ярлык на панели инструментов в правой части программного обеспечения.