Эффект глубины кадра с помощью Радиального размытия в Photoshop
В этом уроке по созданию фотоэффектов мы узнаем, как добавить фотографии больше действия, динамики и объёма при помощи эффекта, созданного при помощи фильтра «Радиальное размытие» (Radial Blur).
Этот фильтр используется с ранних версий Photoshop, но у него имеется один недостаток. Недостаток заключается в том, что фильтр применяется ко всему изображению целиком, т.е. он не даёт нам выбрать отдельную изображения, к которой мы его хотим применить. Но в данном уроке я расскажу. каким способом можно обойти эту проблему, используя смарт-объекты и смарт-фильтры, к которым применим слой-маску с градиентной заливкой, чтобы плавно скрыть действие фильтра на те области картинки, где размытие не нужно.
Здесь я буду использовать Photoshop CS6, но урок можно выполнить на любой версии Photoshop, начиная от CS3 и заканчивая CC (Creative Cloud).
Я буду использовать это изображение сноубордиста:
И вот что я получу в итоге:
Давайте начнём.
Открываем исходное изображение в Photoshop
Мы начнем с преобразования фонового слоя в смарт-объект (Smart Object). Таким образом мы защитим исходное изображение от необратимых изменений, и мы сможем применить фильтр Radial Blur, как Smart Filter, что делает его полностью редактируемым и воздействие его на изображение — неразрушающим.
Открываем панель слоёв (F7) и видим один фоновый слой с изображением лыжника. Кликаем правой клавишей мыши по слою и выбираем из контекстного меню пункт «Преобразовать в смарт-объект » (Convert to Smart Object):
После этого в правом нижнем углу миниатюры слоя появляется соответствующий значок:
Применяем к слой фильтр радиального размытия (Фильтр —> Размытие —> Радиальное размытие или в англ. Filter —> Blur —> Radial Blur).
Это действие открывает диалоговое окно фильтра, где мы установим метод «Кольцевой» (Zoom), а качество — наилучшее. Количество пока оставим на уровне десяти.
Мы изменяем «Количество» (Amount) с помощью помощью ползунка вверху диалогового окна. ползунок в левом верхнем углу диалогового окна. Более высокое его значение будет увеличивать интенсивность размытия, и наоборот.
ползунок в левом верхнем углу диалогового окна. Более высокое его значение будет увеличивать интенсивность размытия, и наоборот.
К сожалению, как я уже упоминал в начале урока, Photoshop не дает нам с предпросмотра для «Радиального размытия» (Radial Blur), и, поэтому мы можем применить его только наугад. так у нас нет никакой возможности узнать, как выбранный нами стоимость Сумма будет выглядеть, пока мы фактически не применить фильтр и просматривать результаты . На данный момент, я установил мой значение составит 50:
Но сразу действия фильтра я увидеть не могу, а только после нажатия кнопки ОK.
Кроме того, в правом нижнем диалогового окна есть окно, управляющее центром размытия, т.е тем местом, откуда исходит размытие. Квадрат представляет само изображение (даже если ваша картинка на самом деле не квадратной формы), и по умолчанию, начальная точка находится в самом центре квадрата. Чтобы изменить исходную точку, надо просто перетащить ее в другое место левой клавишей мыши.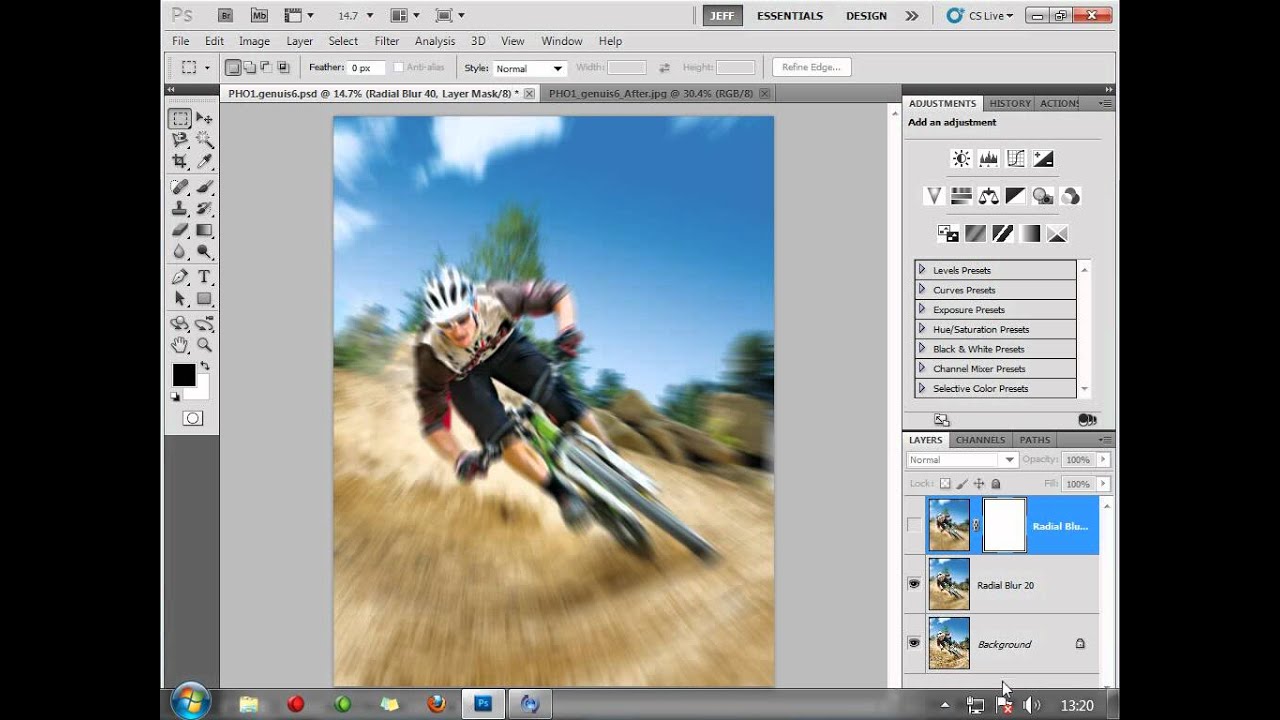 Опять же, поскольку Photoshop не дает нам с превью, мы не сможем знать наверняка, правильно ли мы установили исходную точку, это мы можем сделать только после применения фильтра. пока мы не применить фильтр и посмотреть, что происходит. Сейчас я перетащу центр чуть выше и правее:
Опять же, поскольку Photoshop не дает нам с превью, мы не сможем знать наверняка, правильно ли мы установили исходную точку, это мы можем сделать только после применения фильтра. пока мы не применить фильтр и посмотреть, что происходит. Сейчас я перетащу центр чуть выше и правее:
Результат:
Гм, мягко говоря, не очень…
К счастью, я легко могу исправить результат действия фильтра. Для этого мне надо только дважды кликнуть по его названию в панели слоёв и его диалоговое окно откроется вновь! И я смогу изменить все его параметры:
После двойного клика вновь открылось диалоговое окно фильтра, и смогу поднять повыше перекрестье центра размытия, после чего жму OK.
Ну вот, результат получше:
Теперь, я не хочу, чтобы действие фильтра распространялась на всю картинку одинаково. Для этого я воспользуюсь маской фильтра и градиентом.
Кликаю по маске, вокруг неё должна появиться рамка, нажимаю клавишу D, а затем X, чтобы в цветовой палитре чёрный цвет был основным, а белый дополнительным, выбираю инструмент «Градиент», задаю ему радиальный режим и протаскиваю линию градиента от середины туловища сноубордиста до верхнего угла фотографии.
Вот как выглядит маска в панели слоёв:
И само изображение:
Если Вы решите, что эффект радиального размытия слишком силён, уменьшите непрозрачность фильтра. Для этого дважды кликните по стрелкам в правом нижнем углу смарт-фильтра:
Откроется диалоговое окно, где Вы сможете изменить непрозрачность и режим наложения:
Собственно, на этом всё, посмотрите ещё раз на готовый результат:
Надеюсь, урок понравился, и Вы узнали еще способы применения смарт-объектов в Photoshop.
Добавление эффекта радиального размытия к фотографиям в Photoshop
Вы когда-нибудь видели фотографии с радиальным размытием? Чтобы придать неподвижным изображениям ощущение скорости, многие авторы любят добавлять к своим фотографиям эффект радиального размытия. Это мгновенно усиливает эффект драматизма на снимках. Более того, если вы фотографируете быстро движущиеся объекты, эффект радиального размытия может быть полезен для придания снимку большей привлекательности.
Если вы не знакомы с эффектом радиального размытия, эта статья может послужить руководством к действию. Из этой статьи вы узнаете, как добавить радиальное размытие в Photoshop с помощью простых инструкций.
Из этой статьи вы узнаете, как добавить радиальное размытие в Photoshop с помощью простых инструкций.
В этой статье
- Что такое эффект радиального размытия?
- Как добавить эффект радиального размытия к фотографиям в Photoshop?
- Бонусные советы — Альтернатива Photoshop для создания эффекта радиального размытия
Часть 1: Что такое эффект радиального размытия?
Эффект радиального размытия чем-то похож на размытие при движении. Этот эффект может быть создан при длинной выдержке в камере, или вы можете перемещать или поворачивать камеру определенным образом, чтобы создать этот эффект. Многие фотографы также создают эффект размытости движения, увеличивая изображение на длинной выдержке. Добавив этот эффект, вы создадите туннельное видение на своих фотографиях.
Более того эффект радиального размытия также может вызывать определенные эмоции, трансформируя изображение. Чтобы создать этот эффект, необходимо быть точным и аккуратным в движениях камеры. Таким образом, с помощью эффекта радиального размытия можно придать фокус и отобразить определенную скорость на фотографиях.
Таким образом, с помощью эффекта радиального размытия можно придать фокус и отобразить определенную скорость на фотографиях.
Часть 2: Как добавить эффект радиального размытия к фотографиям в Photoshop?
Чтобы создать изображение с радиальным размытием
, многие люди предпочитают использовать Adobe Photoshop. Основной причиной огромной популярности Photoshop является его отшлифованный и хорошо продуманный интерфейс. Наряду с интуитивно понятным интерфейсом, он также включает в себя различные функции, поддерживаемые искусственным интеллектом. С помощью инструментов цветокоррекции можно управлять насыщенностью, яркостью, оттенком и контрастностью фотографии. Кроме того, вы можете добавить к фотографии слои, если хотите придать ей дополнительную динамику.Photoshop также позволяет использовать готовые фильтры для дальнейшей модификации. Одним касанием вы можете применять фильтры к фотографиям, не придавая им искусственный или низкокачественный вид. Кроме того, вы можете выполнять базовое редактирование фотографий, используя такие опции, как обрезка и изменение размера.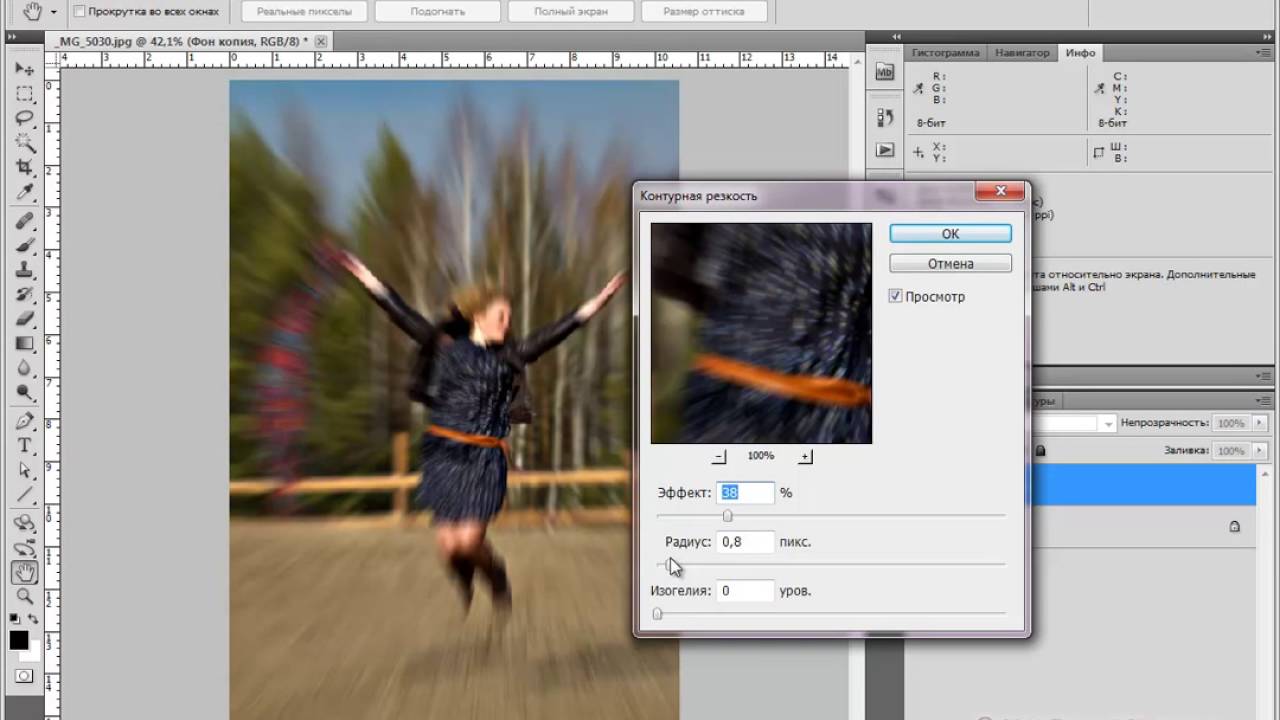 Помимо всех этих возможностей, Photoshop также позволяет добавлять к фотографиям эффект радиального размытия.
Помимо всех этих возможностей, Photoshop также позволяет добавлять к фотографиям эффект радиального размытия.
Шаги по созданию эффекта радиального размытия в Photoshop
Вы хотите научиться создавать радиальное размытие движения в Photoshop? Продолжайте читать эту часть статьи, чтобы найти точные инструкции по созданию эффекта радиального размытия в Photoshop:
Шаг1 Откройте инструмент Photoshop и загрузите изображение, которое вы хотите отредактировать. Нажмите на значок кисти с правой стороны и выберите «Инструмент выделения объекта.» Теперь нарисуйте выделение вокруг объекта на вашем изображении и уточните его с помощью инструмента «Быстрое выделение.»
Шаг2 Чтобы уточнить выбор, используйте клавишу Alt на клавиатуре. После завершения доработки нажмите «Ctrl + J», чтобы скопировать новый фоновый слой. Чтобы создать фоновый слой на Mac, нажмите комбинацию «Command + J».
Шаг3 Затем щелкните по фоновому слою и перейдите на вкладку «Фильтр».
Шаг4 После выполнения всех настроек в окне Радиальное размытие нажмите кнопку «ОК». После этого выберите верхний слой и добавьте корректирующий слой «Кривая.» Теперь настройте свойства кривой в соответствии с вашими предпочтениями. Таким образом, на экране можно увидеть эффект радиального размытия фотографии.
Бонусные советы — Альтернатива Photoshop для создания эффекта радиального размытия
Вы столкнулись с проблемой создания радиального размытия в Photoshop? Если да, то не стоит беспокоиться, так как мы предоставим вам лучшую альтернативу Photoshop. Лучшим доступным инструментом, который предлагает высококлассные эффекты и другие функции в дружественном интерфейсе, является Wondershare Filmora. Этот инструмент может сделать ваш опыт редактирования восхитительным и чрезвычайно простым.
Скачать бесплатно Для Win 7 или более поздней версии (64-бит)
Скачать бесплатно Для macOS 10.14 или более поздней версии
Для редактирования фото и видео Filmora предоставляет несколько функций, таких как Split Screen, Speed Ramping, Auto Reframe, Motion Tracking и др. Для записи действий на экране или видеовстреч этот инструмент также предоставляет вам диктофон.
Что касается эффектов, Filmora предоставляет массу ярких эффектов, таких как Boris FX, Chroma Key, Mask and Blend, NewBlue FX и др. Помимо того, что это отличный редактор фотографий и видео, вы можете использовать эту платформу для редактирования и изменения аудиоклипов.
Шаги по созданию эффекта радиального размытия с помощью Filmora
Создать эффект радиального размытия в Filmora чрезвычайно просто и легко. Его интуитивно понятный интерфейс позволяет мгновенно добавить эффект радиального размытия несколькими щелчками мыши. Для вашего удобства мы привели ниже точные и достоверные инструкции по созданию эффекта радиального размытия в Filmora:
Шаг 1 Добавьте свою фотографию.

Начните с запуска Wondershare Filmora на вашем компьютере. После этого нажмите кнопку «Создать новый проект», чтобы открыть новое окно. Нажмите кнопку «Стрелка» и импортируйте фотографию в медиафайл проекта.
Шаг 2 Добавьте требуемый эффект.
Перетащите фотографию на временную шкалу, чтобы продолжить работу. Теперь перейдите на вкладку «Эффекты» и нажмите на опцию «Видеоэффекты». Затем нажмите на «Utility», чтобы изучить несколько эффектов. Здесь можно использовать три эффекта размытия: Мозаика, Круговой наклонный сдвиг и Линейный наклонный сдвиг.
Шаг 3 Настройте параметры размытия.
Выберите нужный эффект и опустите его на временную шкалу. Теперь увеличьте длительность эффекта в соответствии с клипом. После этого дважды щелкните на эффекте, чтобы открыть его свойства. Здесь можно настроить размер, интенсивность и другие элементы эффекта размытия.
Шаг 4 Отредактируйте клип.
Вы также можете отредактировать клип, добавив титры или дополнительные эффекты. После завершения редактирования нажмите кнопку «Экспорт», расположенную сверху.
После завершения редактирования нажмите кнопку «Экспорт», расположенную сверху.
Заключение
Многие фотографы и профессионалы применяют различные техники или эффекты для улучшения своих фотографий. Одним из модных эффектов, который может добавить художественный элемент к быстро движущимся объектам на ваших фотографиях, является эффект радиального размытия. Этот эффект может привлечь внимание и сфокусироваться на ваших фотографиях.
Прочитав эту статью, вы узнали, как добавить эффект радиального размытия с помощью Adobe Photoshop. Кроме того, мы рекомендовали Filmora как лучшую альтернативу Photoshop.
Знакомство с радиальным размытием в Photoshop
Набор бесплатных фотографий (стоимостью 180 долларов): экшена PS, предустановки LR, наложения фотографий и шаблоны для печати!
Получите это здесь.
Эта статья является частью нашей серии «Редактирование фотографий 101» Яна Пуллена. В этой серии будут рассмотрены все основы использования Photoshop для редактирования фотографий. Если вы только начинаете работать с Photoshop или редактированием фотографий или хотите улучшить свои навыки в этой области, эта серия станет отличной основой. Если вы хотите убедиться, что не пропустите будущие статьи, вы можете подписаться на нашу рассылку новостей или подписаться на нас в Twitter, Google+ или Facebook. Вы также можете найти уже опубликованные статьи, посетив страницу курса Photo Editing 101.
Если вы только начинаете работать с Photoshop или редактированием фотографий или хотите улучшить свои навыки в этой области, эта серия станет отличной основой. Если вы хотите убедиться, что не пропустите будущие статьи, вы можете подписаться на нашу рассылку новостей или подписаться на нас в Twitter, Google+ или Facebook. Вы также можете найти уже опубликованные статьи, посетив страницу курса Photo Editing 101.
Фильтр радиального размытия в Photoshop, возможно, представляет собой два фильтра в одном. Неудивительно, что он применит размытие типа вращения, которое выглядит так, как будто изображение вращается вокруг центральной точки. Однако он также позволяет применять эффект масштабирования, аналогичный масштабированию объектива во время экспозиции.
Оба типа размытия хорошо подходят для создания творческих эффектов, и их можно использовать, чтобы направить взгляд на главный объект. В следующих нескольких шагах я познакомлю вас с основными элементами управления и покажу, как вы можете использовать эти фильтры со своими фотографиями.
Стоит ли использовать смарт-объекты с радиальным размытием?
По умолчанию Радиальное размытие является деструктивным инструментом. Это означает, что как только вы примените его к слою, этот слой изменится, и единственный способ отменить действие — вернуться в Историю. ваш файл. Если вы преобразуете свою фотографию в смарт-объект, любые примененные фильтры по-прежнему доступны для редактирования, и вы даже можете полностью удалить их в любое время. В палитре «Слои» щелкните правой кнопкой мыши фоновый слой и выберите «Преобразовать в смарт-объект».
Как добавить фильтр радиального размытия?
Чтобы добавить фильтр «Радиальное размытие», просто выберите «Фильтр» > «Размытие» > «Радиальное размытие», и вы увидите открытое диалоговое окно. Если вы используете смарт-объект, вы можете нажать «ОК» на этом этапе, и вы увидите новую запись «Радиальное размытие», добавленную в палитру «Слои». Дважды щелкните новую запись, и она снова откроет диалоговое окно «Радиальное размытие».
Что делает ползунок суммы?
Ползунок «Количество» — это простой элемент управления для настройки силы размытия, которое вы применяете. Чем выше число, тем больше степень размытия, и вы можете увидеть графическое представление ваших изменений на графике Центра размытия. По умолчанию установлено значение 10, но на снимке экрана вы можете увидеть эффект, когда установлено значение 50.
Что делают элементы управления методом размытия?
Как я упоминал ранее, на самом деле есть два разных типа размытия, которые можно применить с помощью фильтра «Радиальное размытие», и вы используете переключатели «Метод размытия», чтобы выбрать тип, который вы применяете. Размытие вращения — это то, что заставляет изображение вращаться вокруг точки, в то время как метод масштабирования размывает изображение по направлению к центральной точке. Когда вы переключаетесь между ними, вы увидите, что графика Blur Center меняет внешний вид. На снимке экрана показано изображение с измененным методом на «Масштаб», а количество по-прежнему установлено на 50. Разница совершенно очевидна по сравнению с предыдущим снимком экрана.
Разница совершенно очевидна по сравнению с предыдущим снимком экрана.
Что делает настройка качества?
Существует три параметра качества, которые влияют на способ расчета размытия. Если вы используете менее мощный компьютер, то установка этого параметра на «Черновик» должна заставить фильтр применяться немного быстрее, и это хороший способ поэкспериментировать с различными настройками, чтобы увидеть, что работает лучше всего. Когда вы довольны результатом, вы можете переключить настройку качества для окончательного эффекта. Очевидно, что «Лучший» даст вам превосходные результаты, но если вы используете изображение в Интернете или в меньших размерах, «Хорошего» часто будет достаточно — видите ли вы какую-либо разницу между этим снимком экрана и предыдущим? Однако, если вы действительно не видите проблемы со временем при применении фильтра, вы также можете выбрать «Лучшее» для финальных частей работы.
Что делает Центр размытия?
В какой-то степени изображение Центра размытия ближе всего к предварительному просмотру фильтра Радиальное размытие, показывающее вам направление и силу. Однако его основная роль заключается в настройке центральной точки, на которой фокусируется фильтр. Просто нажмите и перетащите изображение, и вы увидите, что центральную точку можно легко изменить. Вы можете обнаружить, что вам нужно сделать несколько попыток, чтобы получить позицию именно так, как вы хотите. На снимке экрана вы можете видеть, что я переместил центр на сердцевину розы, что означает, что она была более сфокусирована, чем раньше.
Однако его основная роль заключается в настройке центральной точки, на которой фокусируется фильтр. Просто нажмите и перетащите изображение, и вы увидите, что центральную точку можно легко изменить. Вы можете обнаружить, что вам нужно сделать несколько попыток, чтобы получить позицию именно так, как вы хотите. На снимке экрана вы можете видеть, что я переместил центр на сердцевину розы, что означает, что она была более сфокусирована, чем раньше.
Заключение
Радиальное размытие — хороший творческий инструмент для создания мягких и слегка абстрактных результатов на ваших фотографиях. Вы также можете попробовать поэкспериментировать с масками в центральной точке, чтобы увеличить область резкого фокуса. К первому изображению на этой странице к фильтру была добавлена маска с перьями, и вы можете видеть, что самая внутренняя капля воды осталась в фокусе, в отличие от последнего снимка экрана на этой странице.
Другие статьи из серии «Редактирование фотографий 101».
Добавление движения с помощью Motion Blur и Radial Blur в Photoshop CC
Фильтры размытия в Photoshop — это просто билет для имитации движения на фотографии. Это не только повышает визуальный интерес, но и является полезным эффектом для стоковых фотографов. Используя интеллектуальные фильтры, ваш оригинал остается невредимым, и вы получаете автоматическую маску, которую вы можете использовать, чтобы скрыть движение в частях вашей фотографии.
ШАГ ПЕРВЫЙ:
Чтобы объект двигался, откройте изображение и активируйте соответствующий слой (слои). Если ваш документ состоит из нескольких слоев, щелкните, чтобы активировать один из слоев, а затем, удерживая клавишу Shift, щелкните другой слой, чтобы активировать все промежуточные слои, или щелкните, удерживая клавишу Command (ПК: Ctrl-щелчок), чтобы активировать несмежные слои. Затем выберите «Фильтр»> «Преобразовать для смарт-фильтров».
Когда вы это сделаете, Photoshop сообщит вам, что собирается создать смарт-объект из активных слоев, который вы можете рассматривать как защитную оболочку; таким образом, фильтр применяется к оболочке, а не к изображению (нажмите «ОК», чтобы закрыть диалоговое окно).
ШАГ ВТОРОЙ:
Вернитесь в меню «Фильтр» и выберите «Размытие» > «Размытие в движении». В появившемся диалоговом окне отрегулируйте параметр «Угол», чтобы размытие шло в нужном вам направлении. Например, чтобы создать идеально вертикальное размытие, установите угол на 90°. Чтобы настроить силу размытия, перетащите ползунок «Расстояние» вправо для большего размытия или влево для меньшего (здесь использовалась настройка 100 пикселей). Нажмите OK, когда закончите.
ШАГ ТРЕТИЙ:
Чтобы скрыть движение от частей вашей фотографии, таких как головы нашей суперсемьи, наведите указатель мыши на панель «Слои» и щелкните, чтобы активировать маску смарт-фильтров, большую белую миниатюру под смарт-объектом. Как только он станет активным, миниатюра маски будет иметь крошечные белые скобки вокруг нее.
Как только он станет активным, миниатюра маски будет иметь крошечные белые скобки вокруг нее.
ШАГ ЧЕТВЕРТЫЙ:
Чтобы скрыть размытие, вам нужно рисовать черным цветом внутри маски, поэтому нажмите D, чтобы установить образцы цвета в нижней части панели инструментов на черный и белый по умолчанию соответственно, а затем нажимайте X, пока черный не прыгнет сверху. Полезным способом запомнить, каким цветом рисовать внутри маски, является рифма «черный скрывает, а белый раскрывает».
ШАГ ПЯТЫЙ:
Нажмите B, чтобы взять инструмент «Кисть», и в палитре наборов кистей в крайнем левом углу панели параметров выберите кисть с мягкими краями. Установите размер около 250 пикселей.
ШАГ ШЕСТОЙ:
Наведите указатель мыши на свое изображение и нарисуйте плавную дугу на головах супер-семьи. Если вы открываете слишком большую часть исходного изображения, нажмите X, чтобы поменять местами образцы цветов, чтобы белый оказался сверху, а затем перекрасьте эту область, чтобы показать размытие.
Если вы открываете слишком большую часть исходного изображения, нажмите X, чтобы поменять местами образцы цветов, чтобы белый оказался сверху, а затем перекрасьте эту область, чтобы показать размытие.
ШАГ СЕДЬМОЙ:
Выберите «Файл» > «Сохранить как» и выберите Photoshop в раскрывающемся меню «Формат», чтобы сохранить мастер-копию документа. Чтобы изменить степень размытия позже, просто откройте документ и дважды щелкните имя фильтра на панели «Слои», чтобы снова открыть диалоговое окно этого фильтра. Вот изображения до и после и панель слоев.
РАДИАЛЬНОЕ РАЗМЫТИЕ
Другой полезный метод, особенно для стоковой фотографии (гораздо более полезный, чем фильтр «Размытие в движении»), заключается в использовании фильтра «Радиальное размытие» для создания эффекта масштабирования. Вот два примера, загруженные с iStockphoto.com (оба были загружены более тысячи раз).
ПРЕДОСТАВЛЕНИЕ (верхнее изображение): ISTOCKPHOTO, RANPLETT, ИЗОБРАЖЕНИЕ № 405800
ПРЕДОСТАВЛЕНИЕ (нижнее изображение): ISTOCKPHOTO, AREKMALANG, ИЗОБРАЖЕНИЕ # 2483218
 на втором шаге вместо Motion Blur. В появившемся диалоговом окне установите количество на 35, метод размытия на масштаб и качество на лучшее. Щелкните и перетащите в области предварительного просмотра фильтра, чтобы изменить положение центра размытия (точки, в которой исходит масштабирование). На этом изображении это голова мальчика. Если у вас не получится правильно расположить изображение с первого раза, дважды щелкните фильтр «Радиальное размытие» на панели «Слои», чтобы снова открыть диалоговое окно фильтра.
на втором шаге вместо Motion Blur. В появившемся диалоговом окне установите количество на 35, метод размытия на масштаб и качество на лучшее. Щелкните и перетащите в области предварительного просмотра фильтра, чтобы изменить положение центра размытия (точки, в которой исходит масштабирование). На этом изображении это голова мальчика. Если у вас не получится правильно расположить изображение с первого раза, дважды щелкните фильтр «Радиальное размытие» на панели «Слои», чтобы снова открыть диалоговое окно фильтра.Используйте маску Smart Filters, чтобы скрыть размытие головы маленького мальчика, как описано выше.
ПРЕДОСТАВЛЕНО: ISTOCKPHOTO, IMGORTHAND, ИЗОБРАЖЕНИЕ № 20242004
Как видите, добавление движения к правильному изображению может оказать большое влияние. Это не только дает фотографам еще один продукт для продажи либо своим клиентам, либо в виде серийного снимка, но также помогает дизайнерам привлечь внимание в рекламе.
Эта статья любезно предоставлена журналом Photoshop User, официальным изданием KelbyOne, которое обеспечивает качественное онлайн-обучение для творческих людей.