Как имитировать размытие глубины резкости в Photoshop
Современные смартфоны умеют искусственно создавать размытие фона. Этим навыком давно уже могут похвастаться фотографы, работающие в Photoshop и многих других графических редакторах. Но если вы только начинаете осваивать цифровую обработку и фотографию в целом, вам стоит учесть некоторые нюансы для получения действительно реалистичного размытия.
Рассмотрим, как работает имитация ГРИП (глубины резко изображаемого пространства) на примере 3D-моделирования.
Z-Depth Pass — очень старая методика, которая используется при создании трехмерной компьютерной графики. По сути, она позволяет вам рендерить 3D-сцены без размытия глубины поля, а затем добавлять глубину резкости как часть постобработки.
Сцены обычно визуализируются в несколько проходов, например, проход детализации, проход отражений, проход теней, проход глубины и т.д. Вот пример, в котором визуализирован проход детализации:
Реклама
… И затем проход глубины размытия. Это простое изображение в градациях серого, отображающее информацию о глубине отдельных пикселей. Чем дальше пиксель от камеры, тем темнее он и наоборот.
Это простое изображение в градациях серого, отображающее информацию о глубине отдельных пикселей. Чем дальше пиксель от камеры, тем темнее он и наоборот.
Большинство программ имеют инструменты для создания ложной глубины резкости.
Теперь, видя, как используется Z-Depth Pass, вам не нужно быть ученым, чтобы понять, что можно сделать то же самое с фотографиями в Photoshop. Вот как вы можете сделать это…
Во-первых, вам понадобится базовое изображение. Важно иметь как можно более четкое и большое изображение.
Добавьте градиент, чтобы представить «основу» сцены. Это может быть пол, стена и т. д., но в нашем случае это барная стойка.
Затем добавьте маску слоя, чтобы вырезать барную стойку из фона. Чтобы было проще это сделать, можно уменьшить непрозрачность градиента и рисовать по маске или делать выделение.
После того, как база готова, нужно создать новый слой и замаскировать буквы. В этом случае используется только один слой, но иногда придётся создавать отдельный слой для каждого объекта.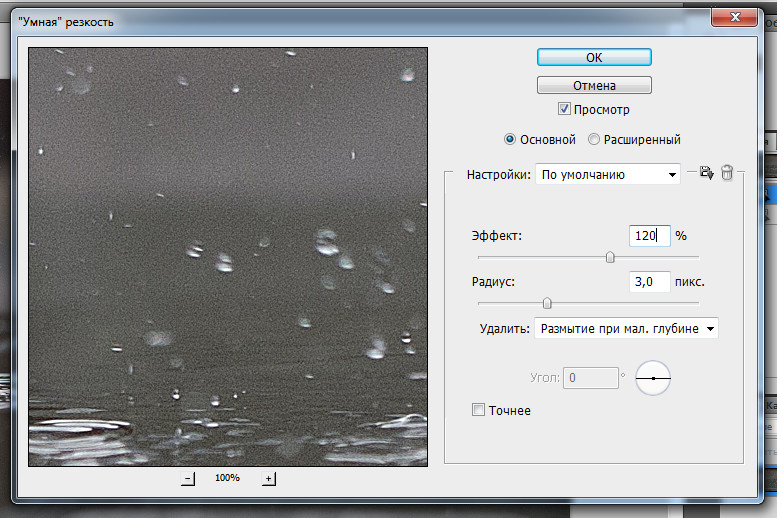
Самым простым способом нарисовать правильную информацию о глубине для каждого объекта является выбор цвета базового градиента, где объект касается основания. Затем, используя этот цвет, закрасьте объект.
На следующем изображении вы можете увидеть готовые буквы:
Чтобы закончить, создаём слой с фоном, а затем закрашиваем его в тот же цвет, что и самая дальняя часть барной стойки. Чтобы превратить все слои в маску глубины, их нужно объединить.
Чтобы сделать изображение более размытым, нам нужно создать маску слоя для фотографии, а затем скопировать в неё то, что мы сделали ранее с градиентами.
Когда самая утомительная часть этого процесса закончена, давайте перейдем к самой интересной части! Откройте фильтр -> Размытие -> Размытие объектива. Появится новое окно с инструментом Lens Blur. Чтобы использовать созданный вами слой глубины, измените «Источник карты глубины» на «Маска слоя».
Теперь вы можете настроить степень размытия и посмотреть параметры диафрамы. Чтобы сфокусироваться на определенной области, вы можете щелкнуть левой кнопкой мыши нужную точку на изображении или поиграть с помощью ползунка Blur Focal Distance.
После того, как вы закончите, удалите маску слоя и всё готово.
Вот сравнение до и после:
Теперь поговорим о недостатках и проблемах с этой техникой. Эта техника требует действительно четких и больших изображений. Это связано с тем, что маски объектов должны быть максимально резкими, и они должны идеально совпадать с фотографией. Это может быть довольно утомительным процессом. Для маскировки лучше использовать инструмент «Карандаш» без сглаживания, чтобы получить более четкие границы маски.
Даже если вы приложите все усилия к созданию чёткой карты глубины резкости, вы все равно столкнетесь с некоторыми артефактами по краям объектов.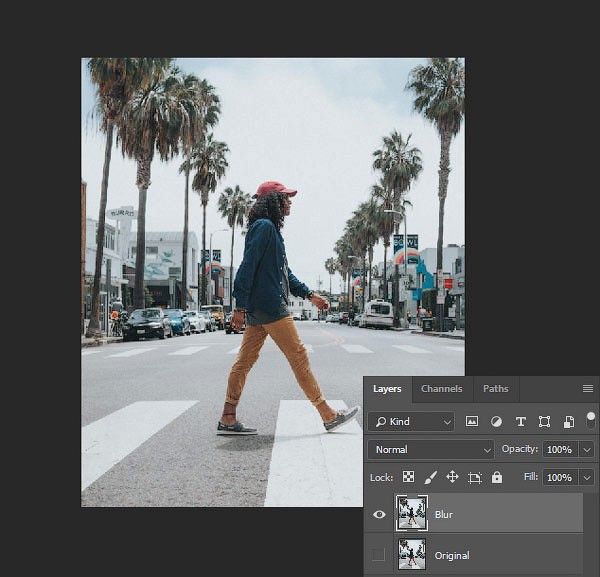 Это можно исправить, размыв эти края размывающей кистью после применения инструмента Lens Blur.
Это можно исправить, размыв эти края размывающей кистью после применения инструмента Lens Blur.
Об авторе: Гвидо Мурниекс — фотограф из Валмиеры, Латвия.
Следите за новостями: Facebook, Вконтакте и Telegram
как затушевать края слоя в фотошопе?
Главная » Фотошоп
Автор Milena Anderson На чтение 3 мин. Просмотров 5 Опубликовано
Краткий ответ
- Есть несколько способов обесцвечивания краев слоя в Photoshop.
- Один из способов — использовать фильтр размытия по Гауссу.
- Еще один способ — использовать инструменты Dodge и Burn.
как сделать края слоя плавными в фотошопе?
как скрыть края слоя в фотошопе?
Как сделать края плавными в Photoshop?
Как размыть края слоя в Photoshop?
В Photoshop вы можете размыть края слоя, выбрав “Фильтр” > “Размытие” > “Размытие по Гауссу”.
Как скрыть края в Photoshop 2020?
В Photoshop 2020 есть несколько способов обесцвечивания краев.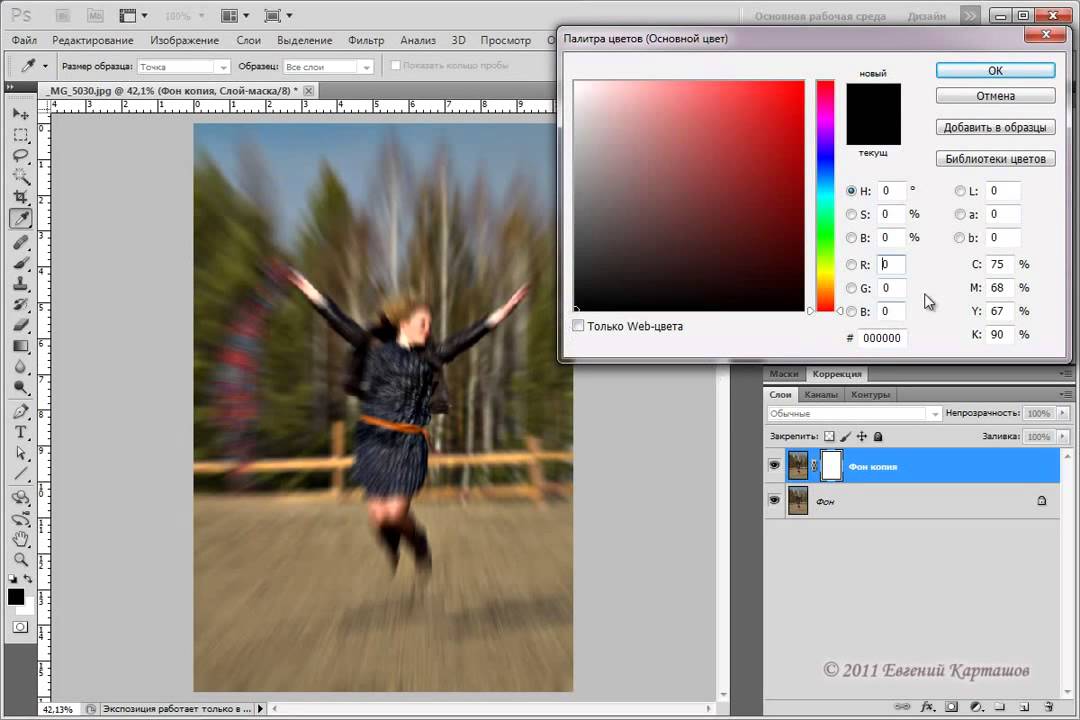 Один из них — использовать инструмент размытия. Другой способ — использовать инструмент “Ластик” с низкой непрозрачностью.
Один из них — использовать инструмент размытия. Другой способ — использовать инструмент “Ластик” с низкой непрозрачностью.
Как смягчить края фигуры в Photoshop?
Есть несколько способов смягчить края фигуры в Photoshop. Один из способов — использовать инструмент размытия. Другой способ — использовать параметр растушевки.
Как размыть края?
Есть несколько способов размыть края в Photoshop. Один из способов — использовать фильтр Gaussian Blur. Вы также можете использовать фильтр “Размытие в движении”, чтобы создать эффект размытия, который выглядит так, будто изображение движется.
Как размыть края фигуры?
Есть несколько способов размыть края фигуры. Один из способов — использовать фильтр размытия по Гауссу в Photoshop или другом графическом редакторе. Другой способ — использовать кисть размытия, чтобы закрасить края фигуры.
Как смягчить края фигуры в Photoshop?
Есть несколько способов смягчить края фигуры в Photoshop. Один из способов — использовать инструмент размытия. Другой способ — использовать параметр растушевки.
Один из способов — использовать инструмент размытия. Другой способ — использовать параметр растушевки.
Как размыть края?
Есть несколько способов размыть края в Photoshop. Один из способов — использовать фильтр Gaussian Blur. Вы также можете использовать фильтр “Размытие в движении”, чтобы создать эффект размытия, который выглядит так, будто изображение движется.
Как размыть края фигуры?
Есть несколько способов размыть края фигуры. Один из способов — использовать фильтр размытия по Гауссу в Photoshop или другом графическом редакторе. Другой способ — использовать кисть размытия, чтобы закрасить края фигуры.
Как растушевать края в Photoshop 2021?
В Photoshop 2021 вы можете растушевать края изображения, перейдя в меню “Правка” и выбрав “Растушевка”. Затем вы можете выбрать количество растушевки, которое вы хотите.
Как создать эффект затухания в Photoshop?
Существует несколько способов создания эффекта затухания в Photoshop.
Как сделать границу изображения более плавной?
Есть несколько способов скрыть границу изображения. Один из способов — использовать инструмент размытия в Photoshop или другом программном обеспечении для редактирования фотографий. Другой способ — использовать градиентный фильтр.
Как растушевать края в Photoshop 2021?
В Photoshop 2021 вы можете растушевать края изображения, перейдя в меню “Правка” и выбрав “Растушевка”. Затем вы можете выбрать желаемую степень растушевки.
Как создать эффект затухания в Photoshop?
Существует несколько способов создания эффекта затухания в Photoshop. Один из способов — использовать инструмент “Градиент”, чтобы создать переход от одного цвета к другому.
Как сделать границу изображения более плавной?
Есть несколько способов скрыть границу изображения. Один из способов — использовать инструмент размытия в Photoshop или другом программном обеспечении для редактирования фотографий. Другой способ — использовать градиентный фильтр.
Секретные новые функции в Photoshop 2023 — полезный градиент и живое размытие, учебник Градиенты, более полезные, чем вы можете себе представить. Давайте посмотрим, как использовать эти 2 инструмента. На данный момент они находятся в бета-версии Photoshop, я покажу вам, как получить к ней доступ. В будущем они будут перемещены в «транспортную» версию Photoshop, поэтому вам не нужно будет загружать бета-версию в будущем. На момент написания этой статьи (3 ноября 2022 г.
 ) живое размытие по Гауссу работает только на Mac, но это изменится. Live Gradient работает как на Mac, так и на Windows.
) живое размытие по Гауссу работает только на Mac, но это изменится. Live Gradient работает как на Mac, так и на Windows.Как всегда, посмотрите короткое видео, так как оно не пропускает ни одного шага и показывает больше информации и советов, чем письменные шаги, которые намеренно оставлены краткими и не перегруженными.
Доступ к общедоступной бета-версии Photoshop
Чтобы загрузить бета-версию, перейдите в приложение Creative Cloud. На Mac он находится на верхней панели, на Windows — на нижней панели. Если вы его не видите, загрузите с Adobe.com.
Прокрутите вниз, и вы увидите бета-приложения.
Щелкните Photoshop, чтобы загрузить его. Он будет установлен рядом с вашей обычной версией Photoshop, поэтому убедитесь, что вы запускаете правильную версию. Я предлагаю сделать ярлыки в доке для обоих.
Живые градиенты
Живые градиенты — это более современный способ работы с градиентами в Photoshop. Вы можете вернуться к ним и отредактировать их в любое время с помощью экранных элементов управления, работающих на графическом процессоре.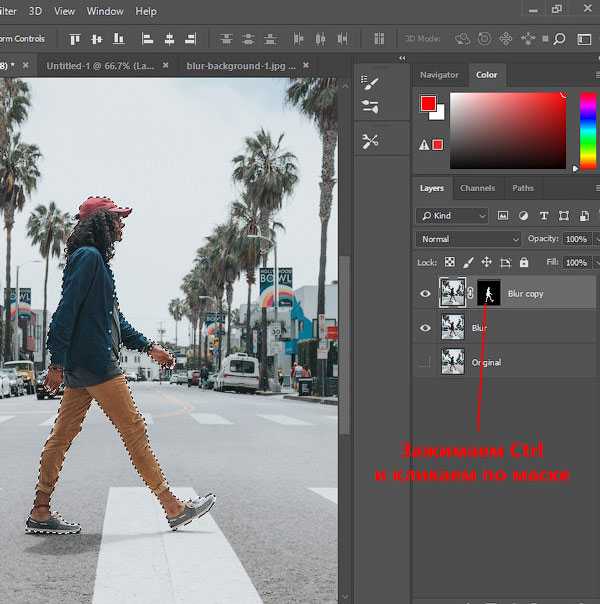
Выберите инструмент градиента.
Создайте виньетку с градиентами в Photoshop
Установите цвет переднего плана на черный. (Нажмите клавишу D)
Выберите градиент от переднего плана к прозрачному.
Выбрать радиальный градиент
Перетащите по изображению
В любой момент вы можете перетащить точки, чтобы переместить градиент или изменить его размер,
Отрегулируйте непрозрачность на панели слоев, чтобы изменить количество виньетирования. Это применяется как новый слой градиента.
Затемните небо линейным градиентом.
Измените тип градиента на линейный. тянуть вниз в небе.
Нажмите черную точку, чтобы добавить немного цвета, если хотите.
Как работать с градиентами в реальном времени — обзор возможностей
Давайте посмотрим, как работают эти новые градиенты,
Выберите градиент и перетащите, как раньше (Если вы хотите использовать старые градиенты, необходимые для определенных действий и рецептов — выберите «Градиент» на панели инструментов и измените его на градиент Legacy)
Есть небольшой ромб, перетащите его, чтобы изменить среднюю точку
Чтобы добавить новый цвет к градиенту:
Наведите указатель мыши на линию и увидите знак +
Щелкните, чтобы добавить новую точку
Дважды щелкните точку изменить его цвет.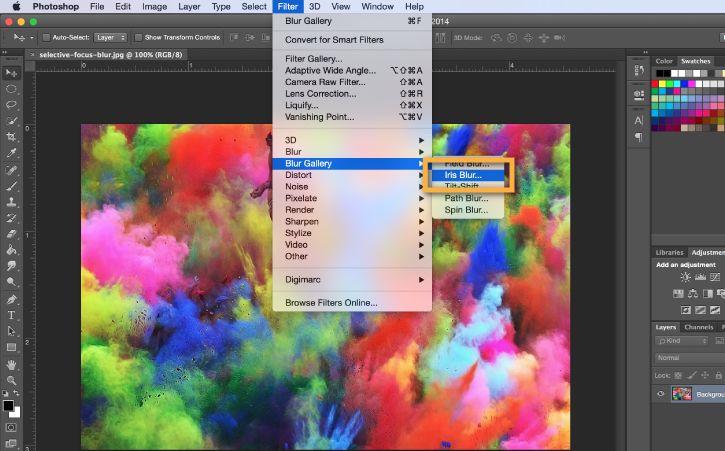
В Photoshop есть 5 разных типов градиента, вот они.
Живое размытие по Гауссу в Photoshop
Живое размытие по Гауссу немного похоже на градиенты. Это позволяет изменять настройки фильтра в режиме реального времени на экране.
Вы также можете использовать специальные кисти, чтобы добавлять или удалять размытие там, где вы хотите.
Выберите «Фильтр» > «Размытие» > «Живое размытие по Гауссу».
Чтобы частично уменьшить размытие, измените непрозрачность кисти. В данном случае это 50% и рисуем кистью. (Или удерживайте клавишу option для противоположного поведения кисти).
Чтобы полностью удалить эффект размытия, измените непрозрачность до 100% и закрасьте размытие.
Если вы отрегулируете Fade Opacity, вы можете смешать эффект размытия с оригиналом, создавая эффект Slide Sandwich. (Также известен как эффект Ортона)
Вот еще один пример, который я применил к цветку.
Вот другие руководства по новым функциям Photoshop 2023
Новые функции Photoshop 2023 и новые функции Camera Raw
Lightroom 2023 classic / Lightroom 12 новых функций
Новые инструменты выделения в Photoshop 2023
Прочтите мой учебник и не забудьте зарегистрироваться в нашем хранилище Photoshop, чтобы получить множество бесплатных полезных продуктов Photoshop, включая электронные книги, пресеты, наборы неба, кисти и многое другое (если вы являетесь участником нашего сообщества рассылки, вы не нужно регистрироваться, прямые ссылки есть в каждом из наших еженедельных информационных бюллетеней)
Спасибо
Колин
Советы по использованию фильтров размытия в Photoshop
Для большинства фотографов еще до того, как они нажмут кнопку спуска затвора , они уже представили себе тип выстрела в голове.
Например, спортивный фотограф может использовать технику панорамирования для съемки движущегося спортивного автомобиля так, чтобы фон был не в фокусе, чтобы передать динамичный кадр движения. Или, может быть, вы фотограф-портретист и хотите, чтобы ваш объект был на фоне прекрасного боке.
Мелкая глубина резкости на фото слева. Фильтр «Размытие поля» с использованием Photoshop был добавлен для придания большей глубины резкости фотографии справа.
Размытие в камере по сравнению с Photoshop
Все эти приемы можно делать на камеру. Но иногда из-за времени, технических ограничений или других факторов сделать желаемый снимок в камере не всегда возможно.
В этой статье я рассмотрю фильтры размытия в Photoshop и покажу, насколько полезными могут быть эти эффекты при постобработке. Хотите ли вы создать эффект размытия в движении или просто размыть часть изображения, чтобы создать эффект малой глубины резкости.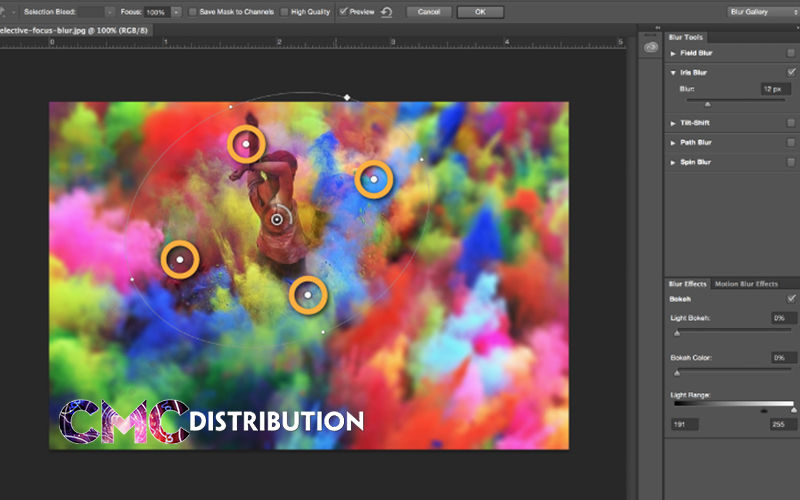
Когда был выпущен Photoshop CS6, Adobe добавила три новых фильтра: «Размытие поля», «Размытие диафрагмы» и «Наклон-сдвиг». Таким образом, общее количество эффектов размытия в Photoshop достигло 14. Эти новые функции размытия были впечатляющими.
Фильтры размытия в Photoshop
Во-первых, давайте посмотрим на некоторые из них и на то, где вы можете получить к ним доступ в Photoshop. Я использую Photoshop CS6. Поднимитесь на строку меню> Фильтр и выберите Размытие. Я не буду описывать их все. Вместо этого я сосредоточусь на тех немногих, которые использую чаще всего, но не стесняюсь экспериментировать с остальными.
Где находятся различные фильтры размытия в Adobe Photoshop.
Некоторые из фильтров, которые я никогда не использовал, не говоря уже о том, чтобы попробовать, например, «Размытие» и «Размытие больше». Вот несколько фильтров размытия, среди которых мои любимые:
- Размытие по Гауссу
- Размытие поля
- Радиальное размытие
- Размытие в движении
- Среднее размытие
- Размытие объектива
Если вы посмотрите на следующие изображения, вы увидите тонкие и не очень тонкие различия, которые каждый фильтр размытия имеет на одном и том же изображении, которые представляют собой белые линии на черном фоне.
Обычные белые линии на черном фоне — без эффекта размытия. К тому же изображению слева был применен фильтр Shape Blur.
К изображению слева было применено размытие по Гауссу, а к изображению справа — радиальное размытие.
К изображению слева было применено размытие объектива, а к изображению справа — размытие в движении.
Размытие по Гауссу
Размытие поля
Размытие поля отлично работает, когда вы хотите сфокусироваться на области фотографии, например, на переднем плане или на заднем плане. Вы прикрепляете булавку к той части изображения, где вы хотите, чтобы фокус оставался прежним. Затем уменьшите радиус до 0 пикселей, что можно сделать либо с помощью ползунка в верхней правой части меню, либо перетаскивая белую полосу вокруг булавки, пока размытие не исчезнет. Поместите еще одну булавку или булавки на изображение, где вы хотите размыть фокус. Значение по умолчанию — радиус 15 пикселей.
Поместите еще одну булавку или булавки на изображение, где вы хотите размыть фокус. Значение по умолчанию — радиус 15 пикселей.
Подсолнухи во Франции – один улыбается, а другие вянут из-за сильной жары.
Применение булавок на изображении, где я хочу, чтобы фокус оставался, и на других, где я хочу, чтобы он был размытым.
Я применил Размытие по полю, чтобы размыть бедные увядающие подсолнухи, чтобы фокус был на улыбающемся подсолнухе.
Примечание: Если у вас есть версия Photoshop CS6 13.1 или Photoshop CC, вы можете применять эти фильтры размытия к смарт-объектам. Это большой плюс.
Что меня особенно впечатляет при использовании любого из этих трех инструментов размытия, так это отдельная панель для создания боке. Прочтите эту статью о dPS, если хотите узнать, как создать эффект боке в Photoshop.
Радиальное размытие
Возьмите любой журнал или газету, где вы видите рекламу автомобилей. Если вы внимательно присмотритесь, то увидите несколько изображений автомобилей, на которых в процессе постобработки применялись эффекты движения.
Анимированный Gif-файл, иллюстрирующий эффекты «Радиальное размытие» и «Размытие в движении», применяемые к колесам и частям автомобиля, а также к фону.
Возьмем, к примеру, колеса автомобиля. Радиальное размытие можно использовать здесь, чтобы создать эффект вращения колес.
Радиальное размытиеприменено дважды к передней части обода колеса.
В приведенном выше примере я сначала выделил обод колеса и часть шины с помощью инструмента «Перо» (см. примечание ниже). Инструмент «Перо» сохраняет выделение, и я могу отредактировать его позже, если это необходимо. Это выделение было помещено на отдельный слой и преобразовано в смарт-объект. Я применил два радиальных размытия. Для первого метода я использовал Spin; Качество Лучшее с размытием 8px. Затем я применил еще одно радиальное размытие, используя метод масштабирования; Качество Лучшее при размытии 6px.
Размытие в движении
Для фона и других частей автомобиля я использовал эффект Motion Blur.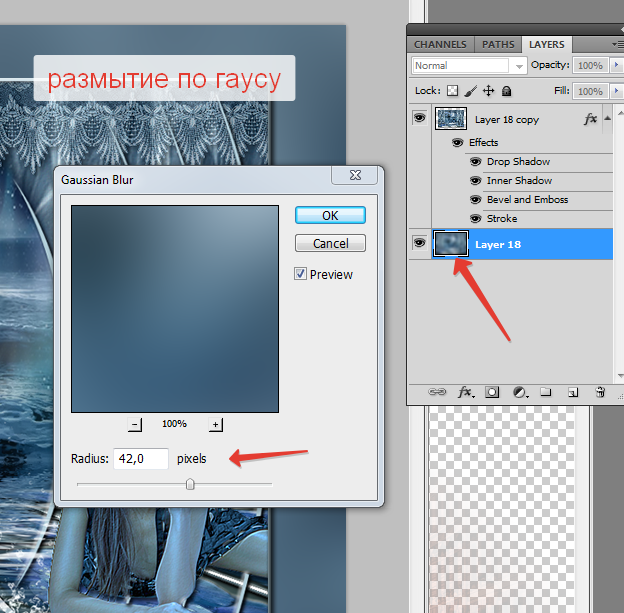 Я продублировал изображение и преобразовал его в смарт-объект. Автомобиль был изолирован с помощью инструмента «Перо», и я применил маску слоя, чтобы размытие в движении влияло только на фон, а не на автомобиль. Вы заметите небольшое ореолы вокруг задней части автомобиля.
Я продублировал изображение и преобразовал его в смарт-объект. Автомобиль был изолирован с помощью инструмента «Перо», и я применил маску слоя, чтобы размытие в движении влияло только на фон, а не на автомобиль. Вы заметите небольшое ореолы вокруг задней части автомобиля.
Радиальное размытие было применено к колесам. Размытие в движении было применено к боковой панели, заднему боковому окну и к фону.
В идеале вы также должны вырезать автомобиль из копии изображения и клонировать область обратно с окружающим небом, деревьями и дорогой.
Предупреждение: в этой статье я никоим образом не делаю вывод о том, что для передачи движения статичному снимку автомобиля все, что вам нужно сделать, — это применить эффекты радиального размытия и размытия в движении. Отнюдь не. Я полностью понимаю, что для выполнения профессиональной ретуши требуется больше методов, а также время, навыки и усилия.
Примечание: Мне кажется, что фильтр Spin Blur в Photoshop CC определенно представляет собой значительно улучшенную версию Radial Blur. Вы добавляете булавку над частью вашего изображения. Нажмите и перетащите границы эллипса, чтобы изменить его размер, или вы также можете нажать и перетащить маркеры, чтобы изменить форму и повернуть его. Это намного быстрее и интуитивно понятно в использовании. У вас больше контроля, и это работает со смарт-объектами. Эффект также более реалистичен, на мой взгляд.
Вы добавляете булавку над частью вашего изображения. Нажмите и перетащите границы эллипса, чтобы изменить его размер, или вы также можете нажать и перетащить маркеры, чтобы изменить форму и повернуть его. Это намного быстрее и интуитивно понятно в использовании. У вас больше контроля, и это работает со смарт-объектами. Эффект также более реалистичен, на мой взгляд.
Среднее размытие
Это фильтр, который я использую не часто, но я хотел продемонстрировать, как использовать его для удаления цветовых оттенков на ваших фотографиях.
С уже открытым изображением продублируйте слой. Перейдите к Фильтр> Размытие> Среднее. Это превратит изображение в сплошной цвет, создав среднее значение всех цветов в изображении. Добавьте корректирующий слой «Уровни». Нажмите на среднюю пипетку и щелкните в любом месте сплошного слоя. Это образцы серой точки на вашем изображении. Отключите видимость этого слоя и вы увидите разницу, цветовой оттенок убрался. Однако это не идеально, и вы можете обнаружить, что требуется дальнейшее редактирование.
Как применить среднее размытие в Photoshop.
Вычисляется сплошной средний цвет, т.е. синий. Добавьте корректирующий слой «Уровень» и щелкните средний инструмент «Пипетка».
Если выбрать инструмент «Серая пипетка» и щелкнуть изображение, синий цвет изменится на серый.
Цветовой оттенок удален.
Размытие объектива
Фильтр Lens Blur, вероятно, мой фаворит из всех, если бы мне пришлось выбирать один. Он отлично справляется с воспроизведением мелкой глубины резкости (DOF), обычно достигаемой в камере. Хотя Field Blur также отлично справляется с этой задачей, я все же предпочитаю метод Lens Blur, так как вы можете импортировать карту глубины. Это альфа-канал, который сохраняет выделение в виде редактируемой маски оттенков серого на панели «Каналы».
Пример
На этом снимке носорога, сделанном в Дублинском зоопарке, я был слишком далеко, и у меня не было с собой телеобъектива, чтобы получить хорошую малую глубину резкости, чтобы размыть фон.
Носорог, добытый в Дублинском зоопарке.
Итак, в Photoshop я выбрал носорога с помощью инструментов «Быстрое выделение» и «Уточнить края». Я сохранил этот выбор и назвал его. Выделение или маска теперь постоянно сохраняются как альфа-канал. Чтобы получить к нему доступ, я открыл панель каналов и выбрал альфа-канал под названием rhino. Удерживая клавишу Cmd/Ctrl и нажимая букву I, маска инвертируется. Носорог теперь черный. Помните, что черное скрывает, а белое показывает на масках. Затем я щелкнул слой RGB, чтобы вернуться на панель «Слои».
Теперь мне нужна маска слоя для переднего плана, так как я хочу, чтобы фон казался размытым. Выполните следующие действия, чтобы сделать то же самое:
Создайте новый слой и нажмите на Gradient Tool. Подойдите к редактору градиентов и убедитесь, что вы выбрали предустановку Foreground to Background. Начните с нижней части изображения, удерживая нажатой клавишу Shift, и перетащите вверх. Это может занять несколько попыток, но вам нужен хороший переход от черного к белому, как на изображении ниже.
Откройте Редактор градиентов и установите предустановку «Передний план-Фон».
Снова откройте панель каналов и продублируйте любой из красных, зеленых или синих каналов и назовите этот градиент. Теперь у вас есть два отдельных слоя канала; один с носорогом, а другой с градиентом на переднем плане.
Дублирование канала градиента для создания одного альфа-канала.
Будьте со мной в следующих нескольких шагах!
Чтобы создать только один альфа-канал для загрузки в качестве карты глубины для фильтра Lens Blur, нам нужно скопировать выделение носорога на градиентный слой. Поэтому продублируйте градиентный канал, щелкнув правой кнопкой мыши на слое или перетащив слой в нижнюю часть панели «Слои» к значку «Создать новый канал». В данном случае назовите его маской носорога.
Удерживая нажатой клавишу Cmd/Ctrl, щелкните слой носорога. Вы увидите марширующих муравьев вокруг носорога и границы. Поднимитесь на строку меню> Выбрать> Инверсия.