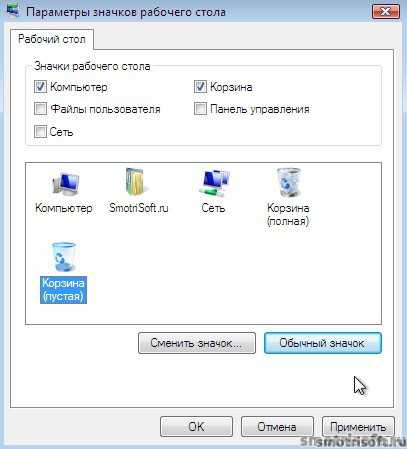Как убрать стрелки с ярлыков в Windows 7, 8, 8.1, 10
В этой статье показаны действия, с помощью которых можно убрать стрелки с ярлыков в операционной системе Windows 7, Windows 8, Windows 8.1 и Windows 10.
При создании ярлыков для файлов, папок или программ на значках ярлыков отображается стрелка. Эта стрелка отличает ярлык от оригинального файла, папки.
Ярлык предоставляет быстрый способ доступа и открытия файлов, папок и программ, размещенных на разных дисках, в различных каталогах компьютера. Он имеет расширение *.lnk и является ссылкой на оригинальный файл или папку.
Далее в статье рассмотрены различные способы при помощи которых можно убрать стрелки с ярлыков в операционной системе Windows.
Используем иконку Blank.ico и файл реестра
Для того чтобы убрать стрелки с ярлыков скачиваем архив Icon_Arrow.zip
Скачать архив Icon_Arrow.zip.
Распаковываем архив, в архиве находится иконка Blank.ico и два файла реестра RemoveArrow. reg и RestoreArrow.reg
reg и RestoreArrow.reg
Затем иконку Blank.ico копируем в папку Windows (путь к папке обычно C:\\Windows\\).
Чтобы удалить стрелки с ярлыков, дважды кликните левой кнопкой мыши по файлу RemoveArrow.reg
В появившемся окне с предупреждением нажмите кнопку Да
В следующем окне с уведомлением о том что значения успешно внесены в реестр, нажмите кнопку OK.
Чтобы изменения вступили в силу достаточно перезапустить проводник Windows или выйти из системы.
Для того чтобы вернуть стрелки, делаем двойной клик по файлу реестра RestoreArrow.reg, соглашаемся с предупреждениями системы. После применения файла реестра, чтобы изменения вступили в силу перезапустите проводник Windows или выполните выход из системы.
Убираем стрелки ярлыков через редактор реестра
Откройте редактор реестра, для этого нажмите сочетание клавиш
+ R, в открывшемся окне Выполнить введите команду regedit и нажмите клавишу Enter↵.
В открывшемся окне редактора реестра перейдите по следующему пути:
HKEY_LOCAL_MACHINE\\SOFTWARE\\Microsoft\\Windows\\CurrentVersion\\Explorer
Затем щелкните правой кнопкой мыши по разделу Explorer и в появившемся контекстном меню выберите Создать > Раздел, и присвойте ему имя Shell Icons. Если раздел Shell Icons существует, то пропустите этот шаг.
Выберите созданный раздел Shell Icons, и в правой части окна редактора реестра, в пустой области щёлкните правой кнопкой мыши и в появившемся контекстном меню выберите Создать > Строковый параметр, и присвойте ему имя 29
Далее дважды щёлкните по созданному параметру 29 и в появившемся окне
%Windir%\\System32\\Shell32.dll,-50
Затем нажмите кнопку OK и закройте редактор реестра.
Чтобы изменения вступили, перезапустите проводник Windows или выполните выход из системы и соответственно вход в систему.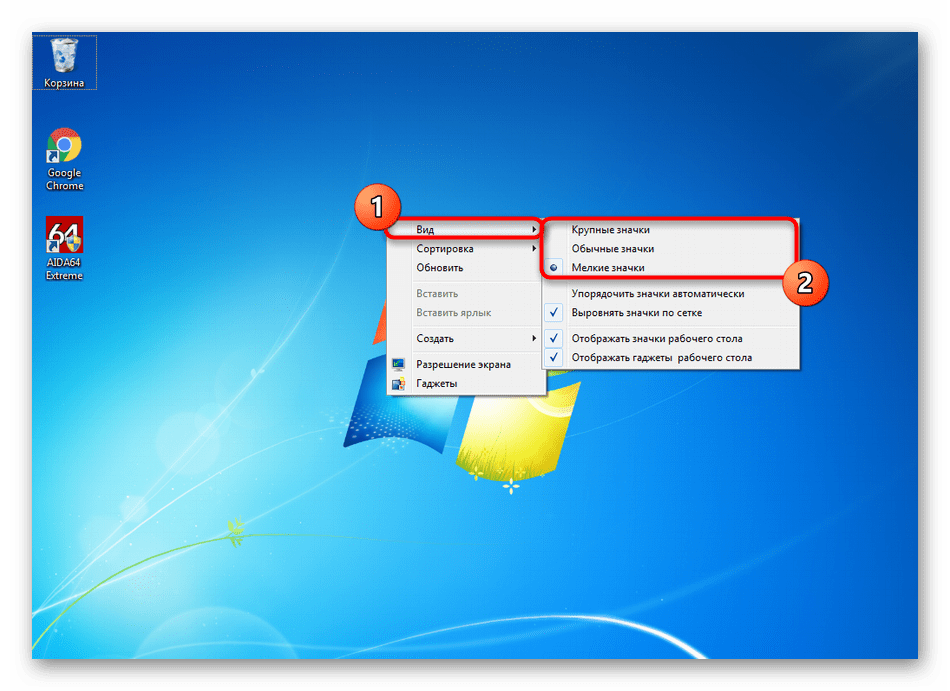
Для того чтобы вернуть стрелки, удалите раздел Shell Icons.
Также можно скачать готовые файлы реестра для удаления/восстановления стрелок:
- Zip-архив с файлом реестра для удаления стрелок: скачать архив RemoveArrow.zip.
- Zip-архив с файлом восстановления стрелок: скачать архив RestoreArrow.zip.
После применения файлов реестра, чтобы изменения вступили в силу, перезапустите проводник Windows или выполните выход из системы.
Как изменить или убрать стрелки с ярлыков в Windows 7
Этот урок покажет, как изменить, удалить или убрать стрелки с ярлыков в Windows 7, которые по умолчанию накладываются на значки рабочего стола. Так же рассмотрим восстановление ярлыков в первоначальное состояние.
Установка оригинальных стрелок на ярлыки, преобразит внешний вид рабочего пространства. Если вообще их убрать, даже при изменении размеров значков, все будет смотреться в полной красе. Чтобы приступить к практической стороне урока, войдите в Windows 7 в качестве администратора.
Примечание: при удалении стрелки, возникнет затруднение определения ярлык перед вами или другой файл. Вы определите в том случае, если перейдете в свойства объекта, и если там будет вкладка «ярлык», если нет тогда это обычный файл.
Используем программу Windows Shortcut Arrow Editor
WSAE мелкая утилита, не требующая установки. Она позволяет менять или убирать стрелки не только на Windows 7, но и на восьмерке. Проделайте такие шаги для ее эксплуатации:
1. Скачайте архив wsae.zip.
2. Распакуйте в удобную для себя директорию.
3. Перейдите в каталог в зависимости от вашей версии ОС, здесь зайдем в каталог Windows 7.
4. Узнайте разрядность своей виндовс. Если 32 разрядная система, тогда посетите папку X86, если 64, тогда Вам в X64.
5. Запустите файл WSAE.exe.
Вы увидите интерфейс с 4 пунктами:
- Windows Default–опция восстановления первоначального вида ярлыков.
- Classic Arrow – уменьшенные классические стрелки.
- No Arrow – убрать стрелки с ярлыков на Windows 7
- Custom – позволяет устанавливать пользовательские стрелки, заготовленные Вы найдете в каталоге Shortcut arrows.
 Отметьте эту опцию, перед Вами откроется окошко, в котором нажмите кнопку «обзор».
Отметьте эту опцию, перед Вами откроется окошко, в котором нажмите кнопку «обзор».
Найдите папку Shortcut arrows и выберите понравившеюся накладную иконку, нажмите «открыть», затем OK. Оцените результат.
Программа Vista Shortcut Overlay Remover
В отличие от WSAE, предыдущей программы, эту уже надо установить.
1. Скачайте Visor32.msi для X32 или Visor64.msi для X64.
2. Запустите файл (.msi) и установите утилиту.
3. Двойным щелчком запустите ярлык программы и выбирайте из 4 пунктов:
- Arrow – восстановление стандартных стрелок Windows 7.
- Light Arrow– установка облегченных синих стрелок.
- Custom Arrow – выберите этот пункт, после чего станет доступна кнопка «select». Нажмите на нее и укажите на скачанные иконки стрелок в формате (.ico).
- No Arrow – опция позволяет убрать стрелки с ярлыков на Windows 7.

4. После внесения изменений нажмите «Apply», затем в выскочившем окошке нажмите «да». Произойдет выход из системы для применения изменений.
Примечание: Если Вы используете 2 и 4 вариант, то при удалении программы в Windows 7, изменения будут отменены при следующем запуске ПК. На 1 и 3 вариант удаление не повлияет.
Изменяем или убираем стрелки с ярлыков через реестр
Вот и добрались до стандартных путей. В этом разделе попробуем с использованием реестра вручную удалить или изменить наложение ярлыка, и предложу уже готовые reg файлы.
1. Нажмите Win + R, это позволит открыть окно команд «выполнить». Введите или скопируйтев поле ввода regedit и кликните Enter.
2. В редакторе реестра доберитесь до раздела Shell Icons (показано на картинке).
Если не нашли такой раздел, создайте его сами. Кликните правой кнопкой по разделу Explorer далее наведите на «создать» и выберите «раздел». Присвойте ему имя Shell Icons, нажмите Enter.
3.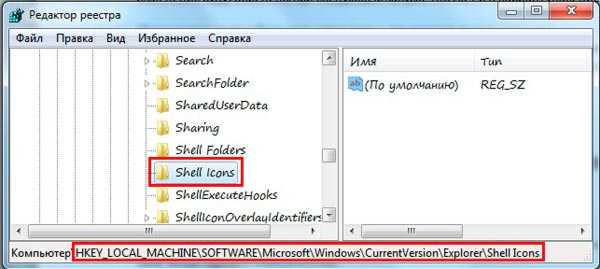 Выделите Shell Icons и в правой стороне окна нажмите правую кнопку. Наведите на «создать», выберите «строковый параметр» и назовите его числом 29.
Выделите Shell Icons и в правой стороне окна нажмите правую кнопку. Наведите на «создать», выберите «строковый параметр» и назовите его числом 29.
4. Кликните по параметру двойным щелчком и в поле «значение» пропишите
(нет стрелки) %windir%\System32\shell32.dll,-50
(классическая стрелка)%windir%\System32\shell32.dll,-30
(стандартная) %windir%\System32\shell32.dll,-16769
5. Выйдите из системы или перезагрузите ПК из cmd (обычным способом), чтобы посмотреть изменения.
Если вы не хотите ковыряться в реестре, получите готовые варианты:
1. Скачайте и разархивируйте reestr-strelki.zip.
2. В архиве 3 файла реестра:
- Default.reg – восстанавливает ярлыки Windows 7 по умолчанию.
- Classic.reg– ставит миниатюрные классические накладки.
- No_strelki.reg – позволяет убрать стрелки с ярлыков.
3. Двойным кликом запустите нужный reg–файл, затем щелкните «да».
4. Ознакомьтесь с успешным слиянием.
5. Перезагрузите компьютер и любуйтесь.
На этом все, такие методы помогают изменить или убрать стрелки с ярлыков вWindows 7, 8. Первая программа, более удобна, так как изменения вступают в силу сразу и не надо ломать голову с перезагрузкой системы. Если неохота заморачиваться со сторонним ПО, можно порыться и в реестре.
Вы можете пропустить чтение записи и оставить комментарий. Размещение ссылок запрещено.
Как удалить наложение стрелки на значок ярлыка Windows 7
Ссылаясь на наложение стрелки на все значки ярлыка в Windows 7, недавно groovy читатель и участник Beyond_Life спросил: «, как мне избавиться от этого ?» Хотя стрелка полезна для различения ярлыка и приложения или файла, поскольку вы не размещаете ярлыки нигде, кроме рабочего стола или меню «Пуск», управлять ими без нее несложно.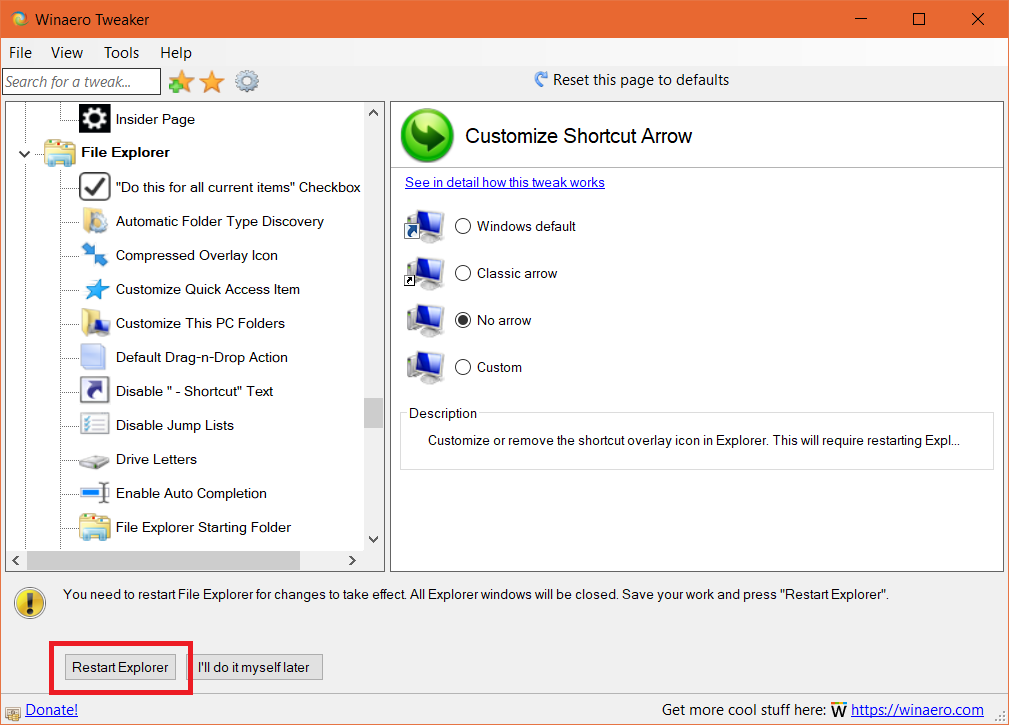 Вот как избавиться от этой стрелы навсегда!
Вот как избавиться от этой стрелы навсегда!
Избавьтесь от стрелок быстрого доступа Windows 7: «Долгий путь»
Этот метод включает ручное редактирование реестра Windows. Если вам это не нравится или вы чувствуете, что это может занять слишком много времени, ознакомьтесь с более коротким методом в нижней части этого руководства.
Шаг 1
Нажмите в меню «Пуск», Введите regedit в поле поиска и Нажмите Введите .
Этап 2
Перейдите к следующему ключу реестра :
KEY_LOCAL_MACHINE\SOFTWARE\Microsoft\Windows\CurrentVersion\Explorer\Shell Icons
Если ключ Shell Icons не существует, вам нужно его создать. Для этого Щелкните правой кнопкой мыши ключ Explorer и . Выберите New > Key .
Обязательно назовите новый ключ Shell Icons .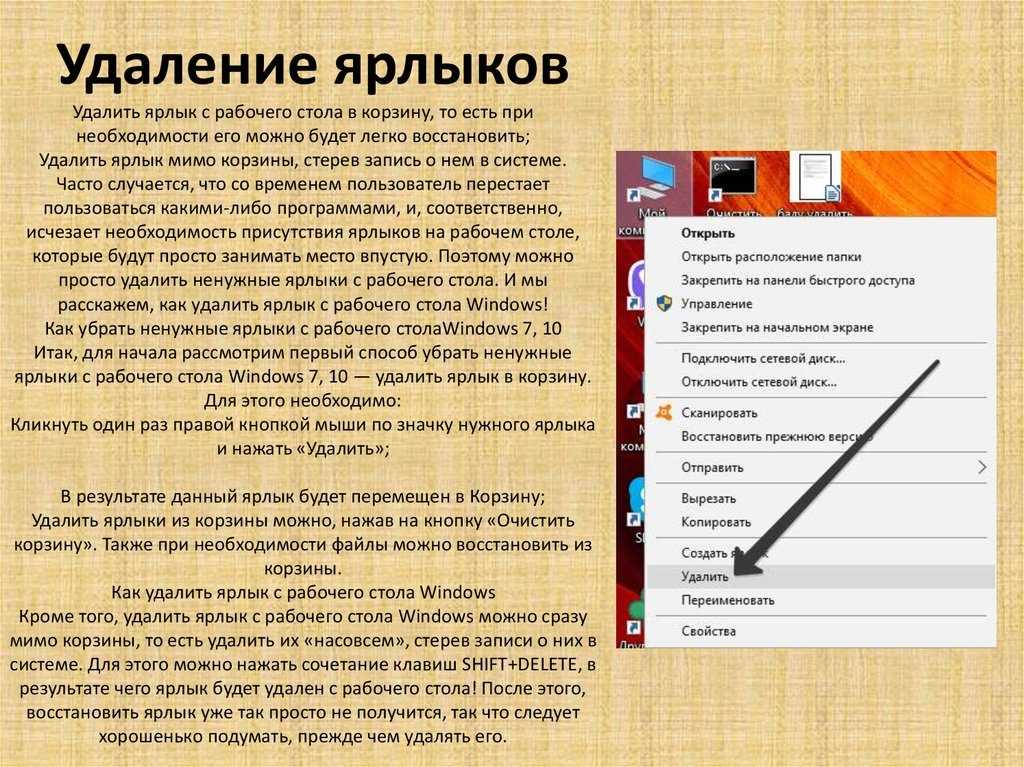
Шаг 3
На правой панели значков оболочки ключ, Щелкните правой кнопкой мыши любую пустую область и выберите New > String Value . Имя новая строка 29 .
Шаг 4
Право или Дважды щелкните запись 29 , чтобы изменить ее. В поле данных введите следующее:
C:\Windows\System32\shell32.dll,50
Нажмите ОК Сохранить изменения.
Шаг 5
Вы можете перезапустить Проводник, и изменения должны вступить в силу, но пока вы не Перезагрузите компьютер.
Готово!
Теперь все ваши ярлыки должны иметь наложенную стрелку в нижнем левом углу! Чтобы изменить это обратно, просто вернитесь к разделу реестра и удалите запись 29 .
Избавьтесь от наложения ярлыка: «Короткий путь»
Если описанный выше метод оказался слишком длинным или сложным, вот простой способ, но вам придется найти инструмент в Интернете.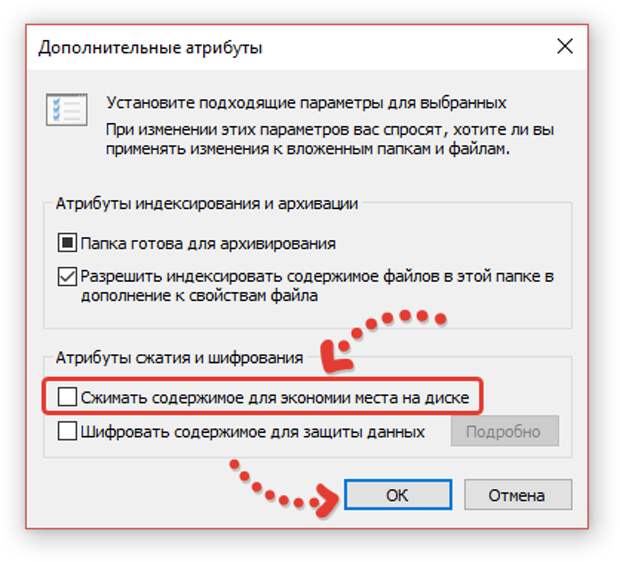 Загрузите Ultimate Windows Tweaker , а затем извлеките содержимое папки zip в любое место на вашем компьютере. Программа является автономной, поэтому вам не нужно ее устанавливать.
Загрузите Ultimate Windows Tweaker , а затем извлеките содержимое папки zip в любое место на вашем компьютере. Программа является автономной, поэтому вам не нужно ее устанавливать.
Запустите Ultimate Windows Tweaker. Щелкните вкладку Дополнительные настройки и Отметьте поле Удалить стрелки из ярлыков . Нажмите Применить , чтобы сохранить изменения. Они должны вступить в силу после перезагрузки компьютера.
Вопросы, комментарии? Оставьте заметку ниже!
Связанные элементы:Microsoft, Windows 7
Удаление стрелок быстрого доступа со значков на рабочем столе в Windows
Использование взлома реестра или бесплатной программы в левом нижнем углу как визуальный знак того, что это ярлык. Если вам не нужна эта стрелка, вы можете удалить ее несколькими способами. В этой статье я расскажу о взломе реестра, а также о бесплатной утилите, которая выполняет свою работу.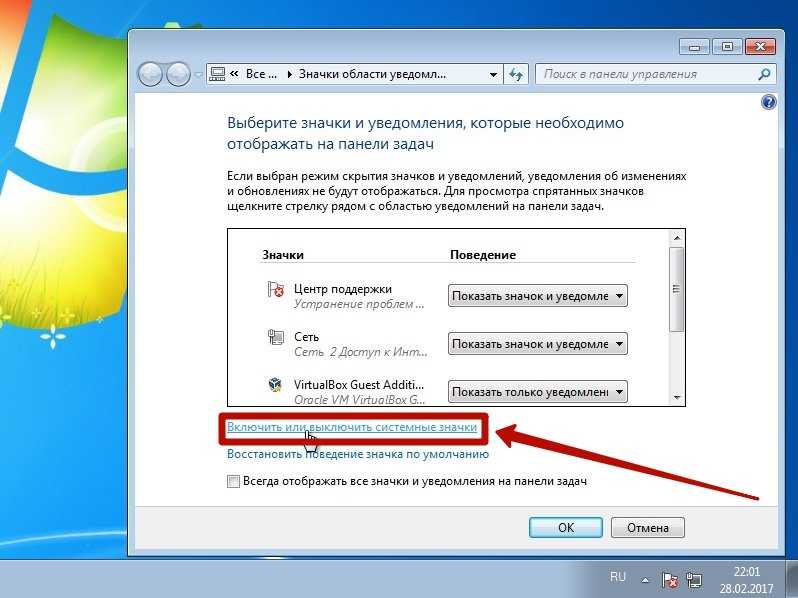
Удалить значок ярлыка через реестр
Сначала я упоминаю взлом реестра, потому что это самый быстрый и простой способ избавиться от стрелок без установки каких-либо сторонних программ. Он работает на Windows Vista, Windows 7 и Windows 8 без каких-либо проблем. Вам нужно быть немного удобным в использовании реестра, но это действительно просто.
Содержание
Нажмите «Пуск» и введите regedit в поле поиска. В Windows 8 перейдите на начальный экран и начните вводить regedit .
Теперь перейдите к следующему ключу:
HKEY_LOCAL_MACHINE — ПРОГРАММНОЕ ОБЕСПЕЧЕНИЕ — Microsoft — Windows — CurrentVersion — Explorer — Shell Icons
Обратите внимание, что у вас может не быть ключа Explorer по умолчанию 1 Shell8 Icons. Если его там нет, щелкните правой кнопкой мыши проводник на левой панели и выберите New — Key .
В левом меню появится новый ключ, и вам нужно будет дать ему имя.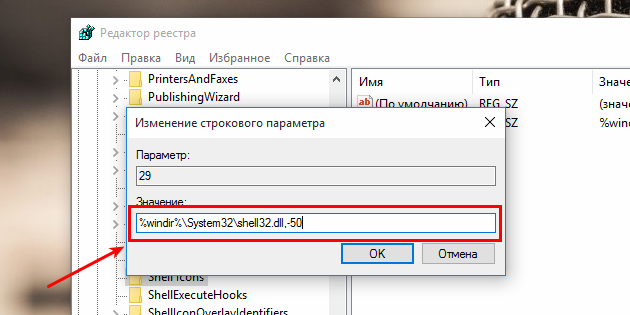 Теперь введите Иконки оболочки с заглавными буквами, как показано на скриншоте выше. Затем нажмите «Значки оболочки» на левой панели, и вы увидите только ключ с именем «По умолчанию» на правой панели. Щелкните правой кнопкой мыши любую белую область на правой панели и выберите New — String Value .
Теперь введите Иконки оболочки с заглавными буквами, как показано на скриншоте выше. Затем нажмите «Значки оболочки» на левой панели, и вы увидите только ключ с именем «По умолчанию» на правой панели. Щелкните правой кнопкой мыши любую белую область на правой панели и выберите New — String Value .
Измените имя на номер 29 и нажмите Enter. Затем дважды щелкните запись, чтобы открыть редактор ключей. В поле Value Data скопируйте и вставьте следующее:
%windir%\System32\shell32.dll,-50
Нажмите OK и закройте редактор реестра. Теперь просто выйдите из системы и войдите снова или перезагрузите компьютер, и стрелки должны исчезнуть со значков на рабочем столе, если все сделано правильно. Это также будет работать в 32- или 64-разрядных версиях Windows.
Редактор стрелок Windows
Редактор стрелок Windows — изящная маленькая программа, моя любимая, потому что она не только работает в Windows Vista, Windows 7 и Windows 32 или 64-разрядных версиях, но и не требует от вас возиться с реестром.
После загрузки просто разархивируйте файлы и перейдите в каталог, соответствующий вашей ОС и платформе. Существуют 32- и 64-разрядные версии для Windows 7 и Vista и такие же для Windows 8. После запуска EXE-файла вы получите простое диалоговое окно, как показано ниже, где вы можете выбрать один из четырех вариантов.
Классическая стрелка меньше стрелки по умолчанию, и вы также можете выбрать пользовательское изображение, если хотите, чтобы на значке отображалось что-то другое, кроме стрелки. Преимущество этой программы в том, что вам даже не нужно выходить из системы, чтобы она работала. Как только вы выберете переключатель, рабочий стол автоматически обновится, и вы увидите, что стрелки исчезли.
Vista Shortcut Overlay Remover
Vista Shortcut Overlay Remover по сути берет взлом реестра и превращает его в небольшую программу. Это небольшое бесплатное приложение ни в коем случае не является потрясающим программным обеспечением с множеством функций и т.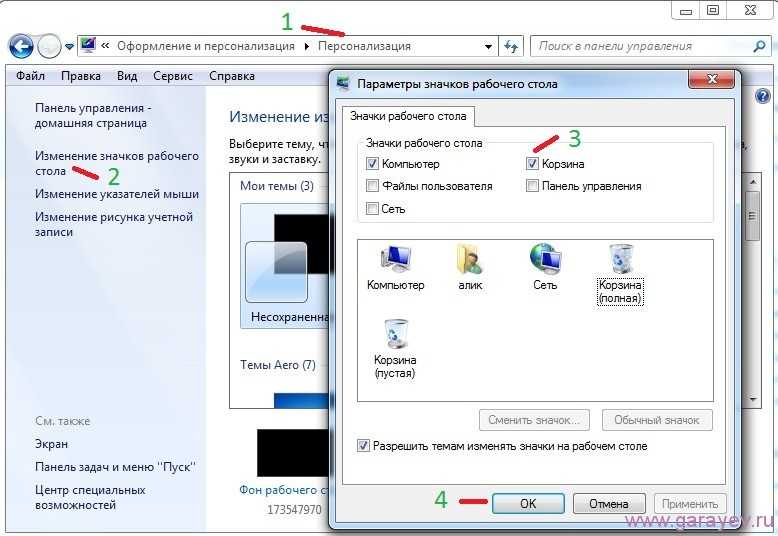 Д., Но опять же, обычно это простые приложения, которые всем нравятся. Единственным недостатком является то, что он работает только на 32-разрядных версиях Windows.
Д., Но опять же, обычно это простые приложения, которые всем нравятся. Единственным недостатком является то, что он работает только на 32-разрядных версиях Windows.
Программа очень проста в использовании и отлично справляется со своей задачей. Вы можете либо уменьшить размер стрелки для ярлыков со стрелками, либо полностью удалить их со своих значков. Выберите один из четырех вариантов из списка и нажмите 9.0017 Применить . Вы также можете поставить галочку внизу, которая удалит слово « ярлык » при создании новых ярлыков на рабочем столе.
Теперь выйдите из системы и войдите снова. Ваши стрелки должны либо исчезнуть, либо уменьшиться в размере. Я также пытался запустить эту программу на Windows XP, но она мне не позволила.
Если вы хотите удалить стрелки со значков на рабочем столе Windows XP, вам необходимо ознакомиться с моим сообщением о настройке Windows XP с использованием Tweak UI для XP 9.0018 .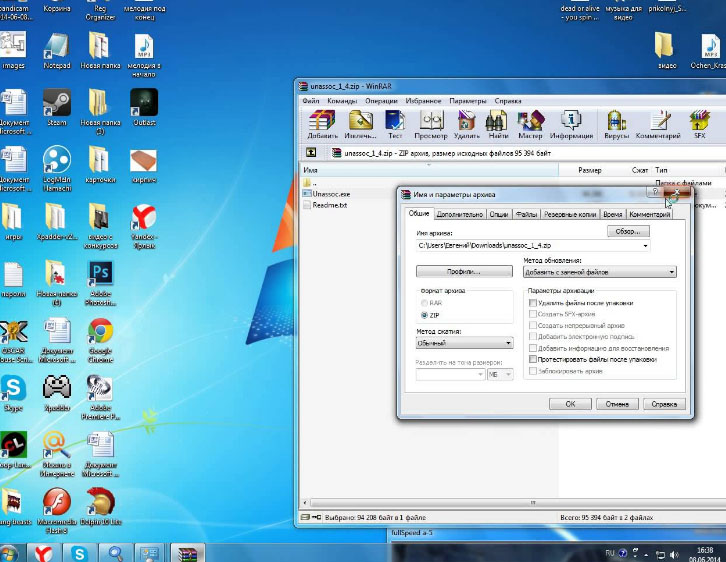
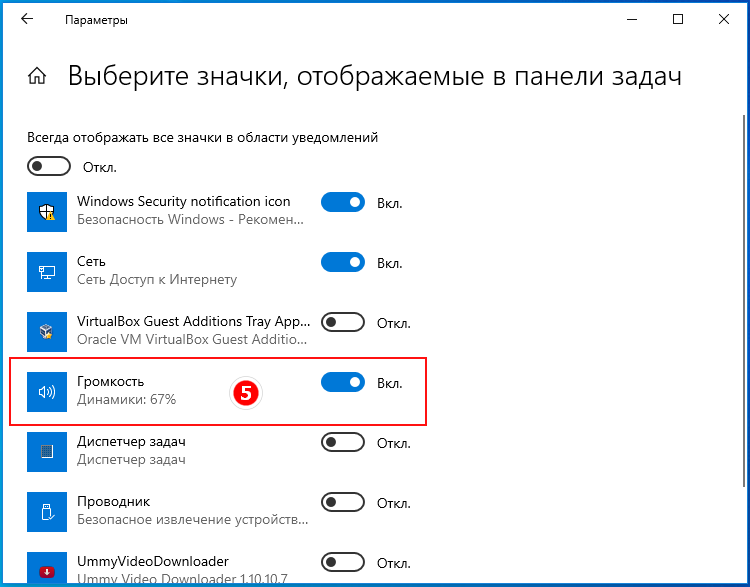 Отметьте эту опцию, перед Вами откроется окошко, в котором нажмите кнопку «обзор».
Отметьте эту опцию, перед Вами откроется окошко, в котором нажмите кнопку «обзор».