Размеры в ARCHICAD
Из этой статьи вы узнаете, как проставлять размеры в ARCHICAD. Научимся настраивать и изменять размеры.
Размеры – важная часть любой проектной документации, ведь без нее невозможно воссоздать объект в реальности.
Давайте разберемся с наиболее часто используемым инструментом документирования – линейным размером в ARCHICAD. Научимся настраивать и изменять его.
Как проставить размеры в ARCHICAD
Размеры можно проставлять на любых 2D чертежах, не только на планах. Но и на разрезах, фасадах, 3D-документах, развертках.
Кстати, если вы не знаете, как сделать развертку в ARCHICAD, читайте нашу новую статью – «Развертки стен в ARCHICAD».
Для того чтобы начать построение размерной линии, нужно выбрать соответствующую команду на панели инструментов. Она находится на вкладке «Документирование».
Чтобы поставить размер нужно указать точки, к которым будет привязываться размерная линия. Точек может быть много, нет необходимости указывать их отдельно.
После того как вы указали точки, двойным кликом указываем положение размерной линии.
Обратите внимание, размерная линия должна располагаться дальше указанных точек, иначе размер может не построиться. В любом случае размерную линию можно подвинуть потом.
Размеры могут быть ассоциативными и статичными.
Когда мы кликаем на узловые точки элемента при создании размера, эти точки отображаются в виде окружности с крестиком. Значит, размер будет ассоциативным.
Если мы не привязываем размеры к элементу, точки отображаются в виде квадрата с крестиком. Соответственно размер не будет статичным.
У ассоциативных размеров есть преимущество, они изменяются вместе с элементом. Но ассоциативные размеры нельзя копировать.
Можно превратить ассоциативный размер в статичный, в информационном табло выберите опцию «Статичные Размеры».
Как настроить размеры в ARCHICAD
Стандартное отображение размеров не подходит под требования ГОСТ.
Давайте настроим его.
Для этого надо перейти в параметры инструмента. Кликните по иконке «Линейный Размер» в панели инструментов два раза.
Откроется окно, в котором мы настраиваем следующие параметры:
На первой вкладке «ТИП РАЗМЕРА» в поле «Тип Размера» выбираем обычный линейный размер. В пункте «Тип Маркера» настраивается засечка, она выбрана по умолчанию. Также мы можем настроить продление размерной линии за маркер, продление должно быть включено.
В пункте «Выносная Линия» настраивается тип выносной линии. Доступно несколько вариантов: без выносной линии, по размеру маркера, задаваемая длина, изменяющаяся длинна. Нам подходит последний вариант.
Если выбрать его, мы сможем настроить величину отступа выносной линии от объекта. Этот параметр находится на вкладке «ПАРАМЕТРЫ МАРКЕРА И ВЫНОСНОЙ ЛИНИИ» и называется «Просвет до Выносной Линии». Задавайте его равным 300-500 мм.
Также на вкладке «ТИП РАЗМЕРА» с правой стороны нужно настроить перо размерной линии и маркера.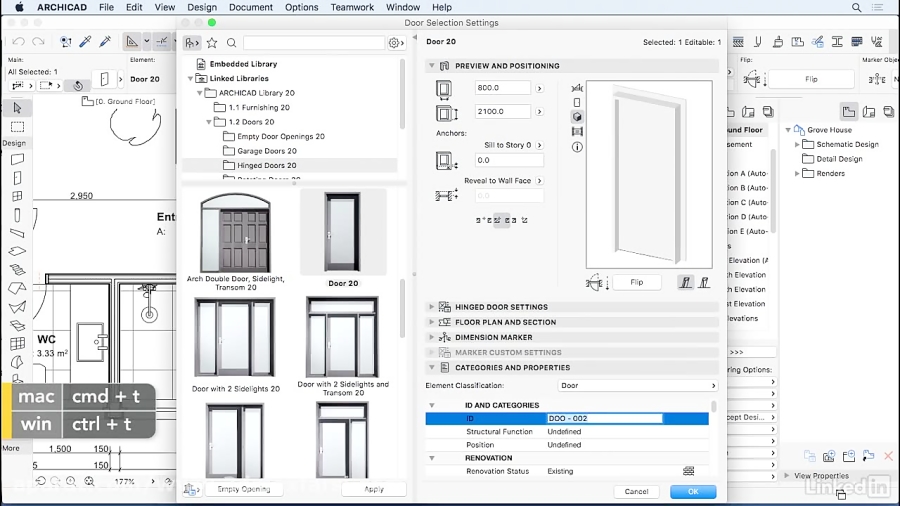 Не забывайте, что толщина пера маркера должна быть 0,3 — 0,5 мм. А у размерной линии 0,13 — 0,18 мм.
Не забывайте, что толщина пера маркера должна быть 0,3 — 0,5 мм. А у размерной линии 0,13 — 0,18 мм.
На вкладке «СТИЛЬ ТЕКСТА» настраиваем шрифт, его высоту (не менее 2,5 мм) и выбираем цвет пера.
На вкладке «ПАРАМЕТРЫ МАРКЕРА И ВЫНОСНОЙ ЛИНИИ» настраиваем параметр «Величина Размерных Маркеров» задаем значение 1 – 1,5 мм.
Сохраняем изменения, нажимаем кнопку «ОК».
Теперь размеры выглядят хорошо, и мы можем продолжить.
Как изменить размеры в ARCHICAD
Бывает так, что размерная линия уже построена, но вам необходимо внести какие-то изменения. Например, продолжить размерную линию.
Кликните на саму линию под размерным текстом. Появится локальное меню, в котором выбираем первую иконку «Вставка/Объединение Размерных Точек». После этого продолжаем размерную линию, указывая необходимую точку.
Таким образом можно продолжить размерную линию. Все остальные команды в локальной панели размера отвечают за изменение положения размерной линии.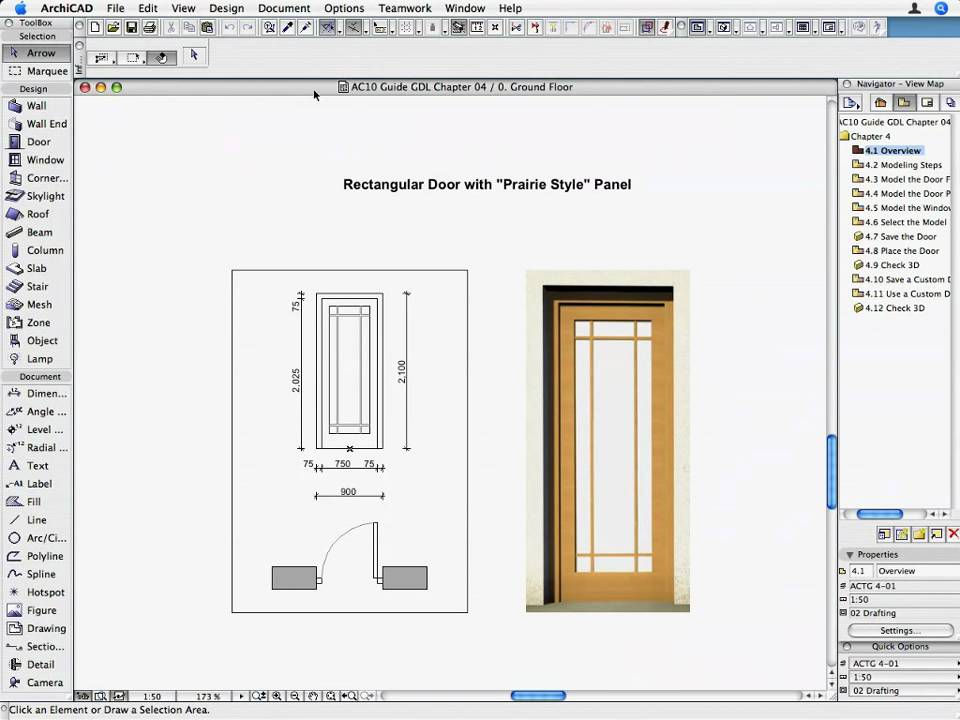
Конечно, это далеко не все функции инструмента «Линейный Размер». Мы можем сделать более детальные настройки и получить множество различных отображений размера. А также проставить радиальный размер или отметку высоты.
В курсе «Проектирование интерьера в ARCHICAD» мы подробно разбираем настройку размеров в разделе «Документирование».
А сейчас мы заканчиваем, надеюсь, вы поняли базовые принципы работы с размерами. И теперь знаете, как проставить размеры и настроить их.
- ARCHICAD
Инструмент Линейный Размер | User Guide Page
Параметры Размера — панель Тип Размера
Тип Размера
Выберите способ расчета линейного размера.
•При выборе Линейного варианта измеряется и отображается расстояние между двумя Точками Привязки.
•При выборе варианта С Общей Базой первая Точка Привязки рассматривается как базовая.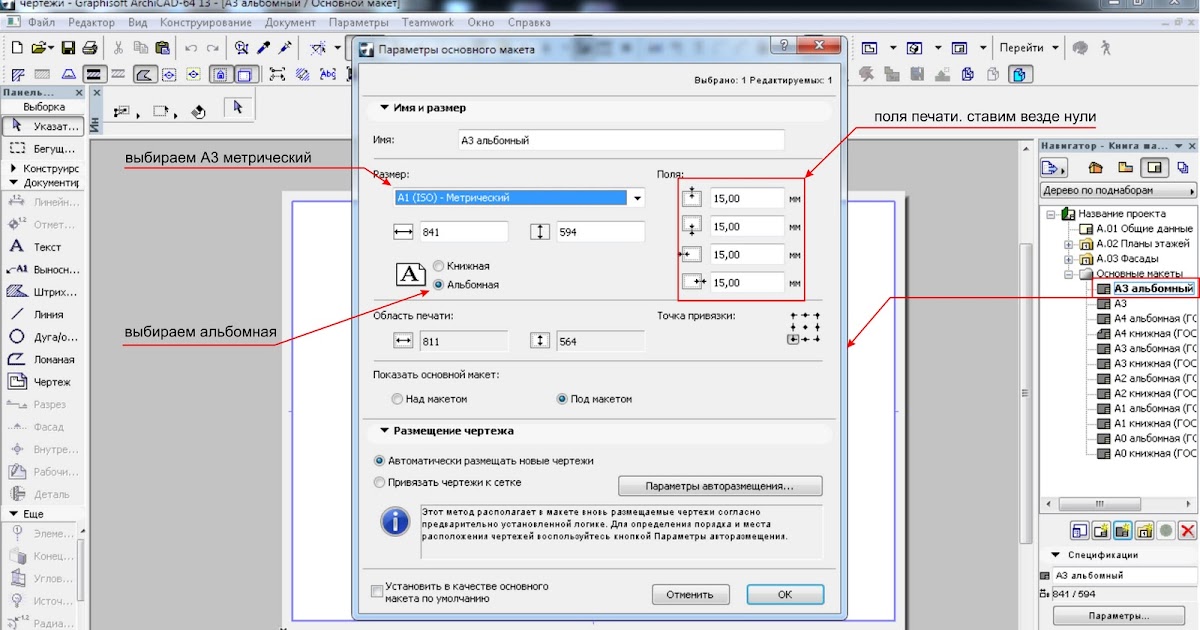 Размерные числа всех размеров цепочки соответствуют расстоянию между базой и соответствующей Точкой Привязки.
Размерные числа всех размеров цепочки соответствуют расстоянию между базой и соответствующей Точкой Привязки.
•В размерной цепочке с Базовой Линией измерение расстояния производится как и в предыдущем варианте, однако в этом случае отсутствует базовая точка.
•Четвертая кнопка предназначена для создания Отметок Высоты.
См. специальные параметры в Отметки высоты.
Тип Маркера
Продление Выносной Линии: Данные кнопки позволяют управлять продлением выносной линии на пределы размерной линии.
Выбор Маркера: Выберите из выпадающего меню тип Маркера.
•Выбор последнего варианта приводит к размещению значения размера между двумя Размерными Линиями. В этом случае настройки расположения размерного текста не учитываются.
Статичные Размеры
Активация этого маркера позволяет создавать статичные размеры, не ассоциированные с элементами проекта.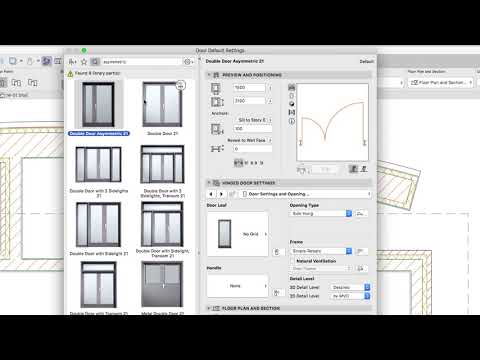
Показ Только Размерного Текста
Активация этого маркера приводит к отображению размерного текста без каких-либо линий.
Для этого типа размеров можно включить показ линий привязки (только на экране), чтобы упростить их редактирование: активируйте переключатель Вид > Параметры Вывода на Экран > Линии Привязки Размеров.
Формат Выносной Линии
Нажмите кнопку выбора формата Выносной Линии. Слева направо:
•Нет
•По Размеру Маркера
Примечание: Настройте Размер Маркера в находящейся ниже панели Параметров Маркера и Выносной Линии.
•Задаваемая Длина
Примечание: Задайте длину выносных линий в находящейся ниже панели Параметров Маркера и Выносной Линии.
•Изменяющаяся Длина (ассоциированная с элементами, для которых наносятся размеры).
Примечание: Задайте расстояние между Выносной Линией и элементом в расположенной ниже панели Параметров Маркера и Выносной Линии.
Перья Маркеров и Размерных Линий: Выберите Перья для отображения Маркеров Размеров и Размерных Линий.
Параметры Текста — панель Стиль Текста
Линия-Выноска
Параметры Размера — панель Параметры Маркера и Выносной Линии
Эти параметры позволяют настроить Выносные Линии с учетом типа Выносной Линии, выбранного выше в панели Типа Размера. (См. Параметры Размера — панель Тип Размера.)
Величина Размерных Маркеров: Введите значение размера маркера.
Просвет до Выносной Линии: Укажите значение зазора между Выносными Линиями и элементами.
Длина Выносной Линии: Задайте длину Специальной Выносной Линии.
Параметры Размера — панель Детали Размеров
Панель Детали Размеров позволяет управлять отображением размеров Окон, Дверей и многослойных конструкций.
Примечание: Эти элементы управления дополняют собой параметры, доступные в панели Маркер Размера, расположенной в диалогах Параметров Окон/Дверей, и действуют для увеличенных и уменьшенных размеров четвертей, принятых в Германии.
Показать Высоту Проемов: Активация этого маркера приводит к отображению высоты проемов в дополнение к значению ширины. При активации маркера становится доступен переключатель, управляющий вариантом отображения значения Высоты:
•Всегда с учетом Превышения: В значение высоты включается превышение номинального размера по Высоте.
•Всегда без учета Превышения: В значение высоты не включается превышение номинального размера по Высоте.
•Определяется Шириной: Если измеряемая Ширина включает превышение номинального размера, то значение Высоты также включает превышение номинального размера. Если измеряемая Ширина не включает превышение номинального размера, то в значении Высоты не учитывается превышение номинального размера.
Компоненты Размеров Многослойных и Профилированных Элементов
•Выбрав Ручной способ нанесения, укажите щелчками мыши конченый точки каждого слоя перед размещением размера.
•При выборе Автоматического способа размерные точки располагаются на поверхностях и/или линиях привязки в соответствии со статусом расположенных ниже маркеров (должен быть активирован хотя бы один маркер):
–Наружные поверхности
–Поверхности несущих слоев
–Линии привязки
Автоматическое нанесение размеров действует для Стен на Плане Этажа и для Стен и Перекрытий в окне Разреза.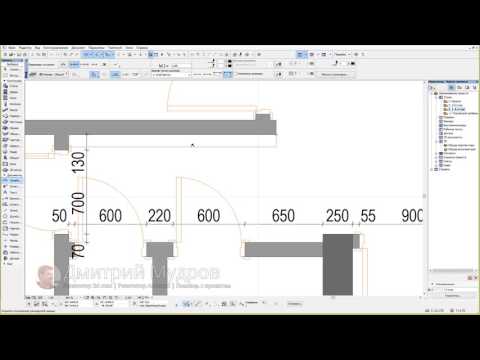
См. также Нанесение Размеров Толщины Стен или Перекрытий.
Примечания:
•На Плане Этажа размеры несущих слоев профилированных элементов располагаются вдоль сечения.
•В Разрезе размеры несущих слоев профилированных элементов располагаются вдоль габаритных контейнеров.
•Если в результате редактирования многослойная или профилированная конструкция, лишается несущего слоя, то созданные для него размеры автоматически преобразуются в размеры полной толщины Стены/Перекрытия.
Способ размещения Размерного Текста
Данные элементы управления позволяют настроить размещение Размерных Текстов при их наложении друг на друга.
Примечание: Эти настройки можно использовать только для «линейных» размеров (они недоступны для размеров с общей базой, с базовой линией и отметок высоты). (См. Параметры Размера — панель Тип Размера.)
•Классический: Такой способ размещения использовался в старых версиях ARCHICAD.
Размерные Тексты располагаются горизонтально посередине сегментов Размерных Линий.
–При недостатке пространства Размерные Тексты смещаются вбок, чтобы оставаться читаемыми. Соседние Размерные Тексты также смещаются вбок.
–Если сбоку недостаточно пространства для смещения, то Размерные Тексты смещаются вверх, образуя несколько рядов.
•Гибкий (используется по умолчанию): Данный метод более сложен, чем Классический: при его активации происходит автоматическое выравнивание даже перемещенных вручную размерных текстов или текстов, относящихся к нескольким размерным линиям.
–Размерные Тексты располагаются горизонтально посередине сегментов Размерных Линий.
–Если сбоку недостаточно пространства для смещения, то Размерные Тексты смещаются по вертикали.
При выборе этого варианта размещения становятся доступны дополнительные маркеры:
–Разрешить размещение под Размерной Линией: Размерные Тексты могут автоматически располагаться под Размерными Линиями.
–Разрешить смещение соседних текстов: При смещении Размерного Текста вбок соседние Размерные Тексты также могут смещаться вбок (располагаясь по центру свободного пространства).
•По Центру:
–Все Размерные Тексты располагаются точно посередине сегментов Размерных Линий. Смещение в сторону не происходит.
–При недостатке пространства Размерные Тексты смещаются только по вертикали.
–Разрешить размещение под Размерной Линией: Размерные Тексты могут автоматически располагаться под Размерными Линиями.
–Разрешить наложение текстов на Маркеры: Размерные Тексты могут накладываться на Маркеры Размеров. (При отключении этой опции Размерные Тексты будут смещаться по высоте во избежание наложения на Маркеры.)
•Нет: Автоматическая корректировка расположения Размерных Текстов не используется.
Все размерные тексты располагаются в один ряд над размерной линией без учета их читабельности.
- Эта информация была полезна ?
- ДаНет
Связанные темы
Этот узел обеспечивает доступ к стандартному …
Этот узел обеспечивает доступ к стандартному …
Определение размеров | ВВА БИМ
В Archicad25 есть ошибка, из-за которой деления размеров не отображаются на макете. Проблема возникает из-за того, что сегменты размеров слишком короткие, чтобы соответствовать делениям между узлами. Все сегменты измерений после проблемного сегмента также отображаются с отсутствующими галочками. Проблема усугубляется тем, что они хорошо отображаются на виде, но отображаются как отсутствующие, когда этот вид помещается в виде чертежа в компоновку.
Решение состоит в том, чтобы вырезать слишком узкий сегмент и заменить его собственной отдельной строкой размеров. Это немного фрагментирует наши размеры, но дает нужные нам графические результаты. Проблема наиболее распространена при использовании нашего размерного графического стиля с открытой стрелкой (грань отделки).
Это немного фрагментирует наши размеры, но дает нужные нам графические результаты. Проблема наиболее распространена при использовании нашего размерного графического стиля с открытой стрелкой (грань отделки).
Есть определенные вещи, которые мы никогда не должны делать в ARCHICAD или, по крайней мере, избегать их любой ценой. Вот краткий список того, что никогда не следует делать в своих проектах:
- НЕ маскируйте и не помещайте текст вручную поверх расписания на макете
- НЕ ЗАПОЛНЯЙТЕ неаккуратное соединение на плане или в разделе
- ЗАПРЕЩАЕТСЯ чертить элемент фасада, который можно/нужно моделировать
- ЗАПРЕЩАЕТСЯ брать все элементы одного типа для установки в качестве операторов или целей в операции твердотельного элемента или сохраните
- НЕ переопределяйте размер текста вручную, а не отслеживайте мошеннический размер 1/64″
- НЕ используйте выделение жирным шрифтом для растягивания/перемещения/удаления, если только вы не собираетесь редактировать каждый видимый элемент в каждой истории в проекте
- ЗАПРЕЩАЕТСЯ копировать/вставлять из файла без проверки на загрязнение атрибутов
- НЕ Сохранять беспорядок модели на скрытом слое, если только он не будет использоваться в будущем
- НЕ использовать изображения с высоким разрешением для пользовательских поверхностей
- НЕ Импортировать пользовательские элементы GDL/SKP/RFA без проверки количества полигонов и размера файла
- НЕ моделировать что-либо дальше от проекта 0,0,0, чем необходимо
- НЕ разрешать карте вида собирать неорганизованные виды или плавающие виды вне папок
- НЕ Сохранять виды с ПОЛЬЗОВАТЕЛЬСКИМИ или ОТСУТСТВУЮЩИМИ настройками вида
- НЕ встраивать файлы pdf и dwg в файл, если они не являются частью документации и имеют относительно небольшой размер файла (максимум 10 МБ)
- НЕ ИГНОРИРОВАТЬ загрузку библиотеки отчет об отсутствующих или дублированных деталях
- НЕ ИГРАТЬ вкладку отчета об ошибках
- НЕ Изменять существующие сетки; добавлять/вычитать только с дополнительными компонентами модели
- НЕ Сохранять объекты как объекты/дверные полотна/и т.
 д. для нестандартных деталей GDL
д. для нестандартных деталей GDL - НЕ ИСПОЛЬЗУЙТЕ 10 элементов для моделирования чего-либо, где сработает 1 элемент
- НЕ настраивайте имена чертежей вместо правильного названия вида и/или точки обзора включены в этот список. Это всего лишь несколько вещей, которые происходят время от времени, и которых мы должны стараться избегать в будущем. Как всегда, в ARCHICAD существует множество способов решения любой задачи моделирования и документирования, и мы всегда должны искать наилучший из возможных способов. Эта запись была размещена в рубриках Простановка размеров, Чертеж, GDL, Слои, Компоновки, Уровень детализации, Уровень точности, Библиотеки, Локальные данные, Сетка, Быстрые советы, Спецификации, Работа с твердотельными элементами, Поверхности, Работа в команде, Настройки вида и помечены как ошибки ARCHICAD, ошибка пользователя на от wwabim.
Во-первых, и это наиболее важно, необходимо понимать, что инструмент сетки состоит из нескольких частей и его взаимодействие с различными чертежами.
 Настройки сетки относительно просты и понятны.
Настройки сетки относительно просты и понятны.Стандартные настройки сетки из избранного шаблона
Выше приведен пример настроек элемента сетки по умолчанию. Если вы обнаружите, что у вас нет элемента сетки в избранном, вы можете начать с типов линий и толщины пера, показанных там. Также обратите внимание на раздел «Правила именования»; все элементы сетки имеют собственное имя и не генерируются автоматически (для этого требуется автоматическое размещение сетки, которое действительно работает только для проектов с очень регулярной сеткой, привязанной к балкам и колоннам).
Также важно обратить внимание на правый верхний угол диалогового окна «Настройки плана этажа элемента сетки». В раскрывающемся списке Показать в истории… можно указать, в каких историях отображается каждый маркер сетки. В прошлом я проверял проекты, в которых использовались линии, круги, текст или даже дублированные элементы сетки для выборочного отображения сетки в разных историях. Этот раскрывающийся список позволяет вам получить доступ к пользовательскому списку историй, чтобы показать или скрыть каждый маркер сетки.
 Для большинства наших проектов это должно быть установлено для всех историй для всех сеток, но если вам нужно настроить это, есть простое решение в настройках элемента сетки.
Для большинства наших проектов это должно быть установлено для всех историй для всех сеток, но если вам нужно настроить это, есть простое решение в настройках элемента сетки.В настройках инструмента сетки также есть раздел для проекций сечения/фасада сетки. Важно отметить, что эти настройки НЕ определяют ЕСЛИ сетка будет отображаться на фасадах или разрезах, а только КАК они будут отображаться на этих видах.
Чтобы правильно отображать сетки на фасаде или разрезе, необходимо установить параметры сетки в настройках маркеров представлений.
Настройки выбора высоты для отображения сетки
Чтобы включить сетки для фасада или разреза, просто перейдите в раздел «Инструмент сетки» в настройках выбора маркеров и установите флажок Показать элементы сетки . Убедитесь, что в настройках высоты не выбрано автоматическое смещение. Эта функция может быть полезной, но в большинстве случаев она просто мешает внешнему виду противоположных представлений.

В качестве примера, вот быстрый макет высоты со смещением сетки:
Обратите внимание, что элемент сетки «C» расположен в шахматном порядке над элементом сетки «B». Это связано с тем, что сетка смещена влево от «B» на противоположной высоте. Смещение элемента сетки вручную может привести к такому перекрытию. Ручная корректировка применяет смещение ко всем видам фасадов/разрезов, на которых отображается сетка. Автоматическое смещение должно смещать сетки соответствующим образом для каждого вида, но любые ручные изменения возвращаются к автоматическому положению при обновлении вида.
В приведенном выше примере элемент сетки «C» может не отображаться на этом фасаде, так как он предназначен для несущей линии конструкции, которая не относится к этой стороне проекта. В настройках маркера высоты или разреза этот элемент сетки можно легко исключить из точки обзора каждого маркера в отдельности. Вам просто нужно перейти к настройкам маркера и нажать Selected под Show Grid Elements by Name и исключить сетки, которые вы не хотите показывать в этой точке обзора.

Настройки высоты для отображения/исключения отдельных элементов сетки
Эта запись была опубликована
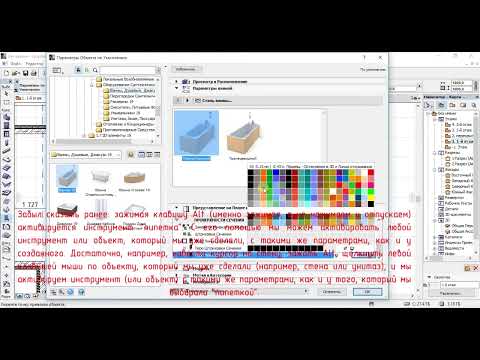 д. для нестандартных деталей GDL
д. для нестандартных деталей GDL Настройки сетки относительно просты и понятны.
Настройки сетки относительно просты и понятны.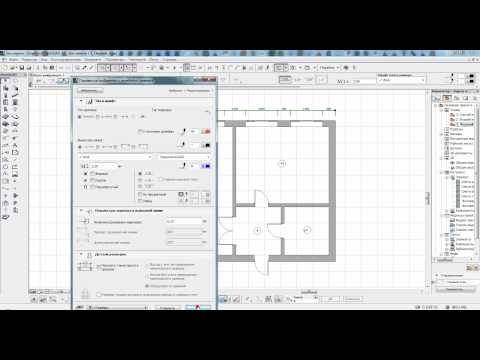 Для большинства наших проектов это должно быть установлено для всех историй для всех сеток, но если вам нужно настроить это, есть простое решение в настройках элемента сетки.
Для большинства наших проектов это должно быть установлено для всех историй для всех сеток, но если вам нужно настроить это, есть простое решение в настройках элемента сетки.
