Создание размерного стиля в AutoCad
Как создать и настроить размерный стиль в Автокаде.
Размеры и стрелки не видны на чертеже? Разбираем проблему в инструкции масштаб размеров.
Нанесение размеров, создание размерного стиля — важная тема для работы в Автокаде. Например, имеется сетка осей, которую надо образмерить. Перейдем непосредственно к инструкции.
1. Панель Размеры находятся во вкладке Аннотации. Нажимаем стрелку внизу панели.
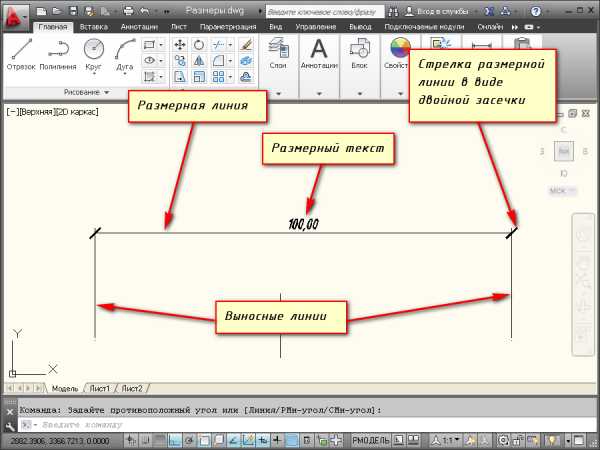
2. Открылся диспетчер размерных стилей. Нажимаем на кнопку Новый…

3. Придумываем имя нового стиля. Я назвал – рабочий стиль. Далее.

4.

5. Дальше забиваем необходимые параметры во вкладке Текст. Высота — 2.5, выставляю пункт Согласно ISO, размещение текста – над линией.

6. Выставляем настройки во вкладке Символы и стрелки. Стрелки – закрашенная замкнутая, размер стрелки – 2.5, маркер центра – 2.5. Нажимаем ОК.
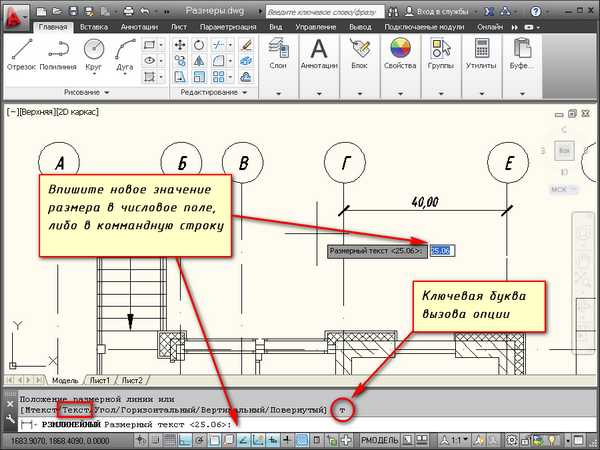
7. Наш размерный стиль должен быть – текущим. Нажимаем установить и закрыть.

8. Наносим линейные размеры в созданном стиле.

В дополнение, во вкладке текст можно настроить стиль, цвет текста и т.д. Образец стиля, который находится рядом в диспетчере, всегда сразу показывает вносимые изменения в настройки. Я разобрал основные моменты при создании размерного стиля. Существует ряд параметров для более более основательной настройки. Освоить их также будет интересно. На самом деле, создание размерного стиля не займет много времени. Размеры легко нанести с помощью модуля СПДС для AutoCad.
skachat-autocad.ru
Автокад размеры — CadSupport
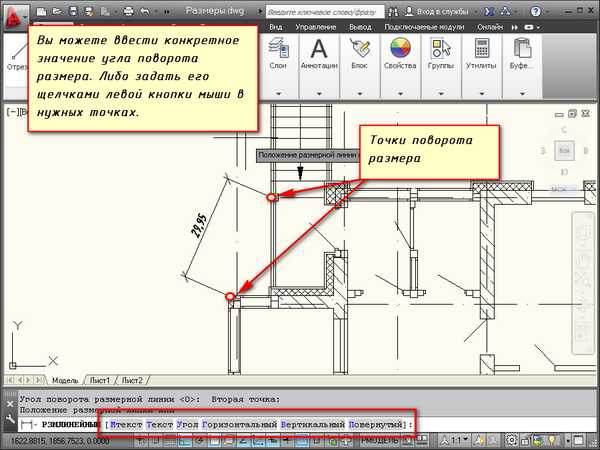 Эта заметка посвящена размерам в Автокаде, размерным стилям их тонкой настройке, применению, и небольшим трюкам. В конце можете найти ссылку на пример с настроенными размерными стилями для разных масштабов и стилей работы в автокаде (в модели, в масштабе 1:1, в масштабе 1:1000)
Эта заметка посвящена размерам в Автокаде, размерным стилям их тонкой настройке, применению, и небольшим трюкам. В конце можете найти ссылку на пример с настроенными размерными стилями для разных масштабов и стилей работы в автокаде (в модели, в масштабе 1:1, в масштабе 1:1000)
Содержание
- Предисловие, о классическом автокаде
- В общем о размерах
- Размерные стили в автокаде
- Создаем новый стиль
- Размерные линии
- Символы, засечки и стрелки
- Настройка текста размера
- Размещение размера и аннотативность
- Основные единицы
- FAQ по размерам в автокаде:
- Добавить свой текст к размеру
- Как копировать размерный стиль из одного чертежа в другой
Предисловие, о классическом автокаде
Для работы в автокаде у меня включен «классический стиль» ибо Риббоны (огромная панель вверху) в CAD системах — скорее мешают. Воткнуты в автокад они по требованию Microsoft, и пришиты, прямо скажем, через одно место. Ни наглядности ни особой функциональности они так же не дают. Места занимают много, функций содержат мало, чтобы добраться до нужных приходится постоянно носится между вкладками. Плюс сами риббоны получаются зачастую полу-пустыми.
Поэтому я работаю в пространстве Классического автокада. Соответственно, для лучшего понимания, советую включить именно этот стиль. (команда _cui, в открывшемся окне во вкладке [Рабочие пространства] выбрать Классический AutoCAD, щелкнуть правой клавишей мыши, в выпавшем списке выбрать «Установить» и «Установить по умолчанию», и кнопки внизу применить и ок)
О размерах в автокаде
Итак, размеры в Автокаде это отдельные объекты, которые имеют по сравнению с примитивами (линии дуги и т.п) целый ряд свойств которые делают их абсолютно незаменимыми при оформлении чертежей.
панель инструментов РазмерМеню РазмерыРаботают они в общем случае довольно интуитивно: указать измеряемое расстояние (угол), последовательно указав точки, между которыми хотим получить размер и указать отступ от объекта измерения. Остальные параметры размера — высота текста, засечки, стрелки, масштаб измерений, допуски и пр. настраиваются по вкусу и требованиям ГОСТ.
Вот на настройке и остановимся подробнее. Настраивать можно каждый размер по отдельности либо с помощью так называемых размерных стилей. Соответственно, по отдельности можно настраивать следующим образом — выбрать на чертеже размер, открыть его «свойства» (ctrl+1, правая кнопка мыши-> «свойства») Параметров, как видите, — множество.
Хорошая новость действительно необходимых для большинства задач не так уж и много. Но об этом ниже.
Итак, размер с помощью свойств мы настроили, однако следующий новый размер придется настраивать с нуля. Либо воспользоваться копированием свойств (кисточка) с настроенного объекта на новый. Что не удобно если размеров больше пары десятков.
Размерные стили в автокаде
Вот тут нам на помощь и приходят размерные стили.
По умолчанию, в новом файле присутствует размерный стили Standard и ISO-25. И соответственно все новые размеры получают свои параметры из этого стиля по умолчанию.
Мы же можем создать свои стили, на все случаи жизни и пользоваться именно ими.
К чему все эти сложности? Дело в том, что Автокад — универсальный инструмент который применяется во множестве отраслей, и стран мира. Соответственно вариантов и стандартов оформления множество, это не говоря о внутренних стандартах компаний, или их подразделений, и даже предпочтений отдельных специалистов.
Кстати, панель инструментов «Размер» можно вывести следующим образом: правой клавишей по любой из кнопок на любой панели инструментов, в выпавшем списке выбрать пункт «Размер» 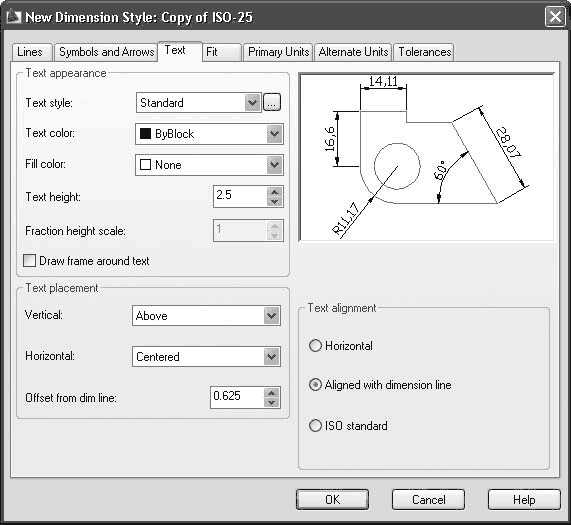
Создание /редактирование стилей производится с помощью диспетчера размерных стилей. Для его вызова надо кликнуть на кнопку рядом со списком размерных стилей — размер с кисточкой. Либо командой _dimstyle . В новых версиях автокада до него можно добраться через вкладку
Аннотации\Размеры\[в выпадающем списке стилей —

Создаем новый размерный стиль
Для того чтобы разобраться, предлагаю создать новый стиль, нажимаем кнопку «Новый»
Для простоты работы новые стили создаются на основе стилей существующих. Соответственно задаем имя стиля «1-1» и жмем далее.
Собственно с этого момента и приступаем к настройке стиля. Она заключается в изменении нужных нам параметров для приведения размера к оптимальному для наших целей виду. Другими словами, заставим его выглядеть так как надо нам .
Параметры стиля полностью повторяют настройки свойств размера в автокаде, смотри начало статьи.
Линии:
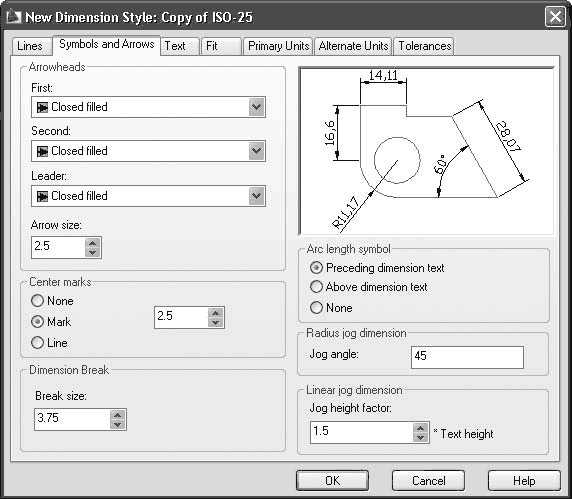 Тут мы настраиваем вид (толщину, цвет, отступы, удлинения) линий размера. Причем можно их и вовсе убрать чтобы не мешались (Подавить 1-ю, 2-ю.)
Тут мы настраиваем вид (толщину, цвет, отступы, удлинения) линий размера. Причем можно их и вовсе убрать чтобы не мешались (Подавить 1-ю, 2-ю.)
Символы, засечки и стрелки у размеров:
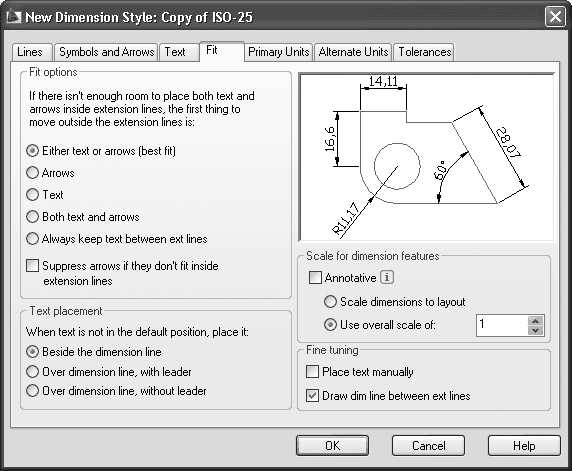
Настройка текста размера:
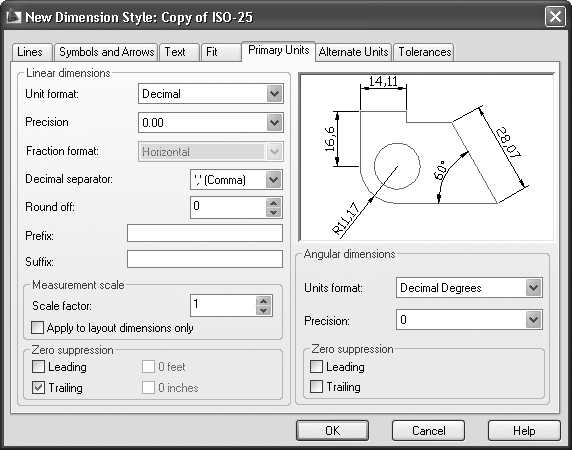 В этой вкладке настраиваем свойства размерной надписи, позиционирование, ориентация, цвет, отступ от размерной линии и т.п. Так же для размеров имеет смысл создать отдельный текстовый стиль(кнопка рядом с выпадающим списком «текстовый стиль»): Назовем его «РазмерныйТекстовыйСтиль», и зададим шрифт ISOCPEUR, ttf шрифт, практически аналогичный нашему гостовскому шрифту. Почему именно ttf? — его в отличии от shx (внутреннии оптимизированные автокадовские шрифты) можно использовать и в Word’е и Excel’е, и в Текле, а так же любом другом Windows приложении, что позволяет придать проекту некоторое единообразие. Возвращаемся к размерным стилям:
В этой вкладке настраиваем свойства размерной надписи, позиционирование, ориентация, цвет, отступ от размерной линии и т.п. Так же для размеров имеет смысл создать отдельный текстовый стиль(кнопка рядом с выпадающим списком «текстовый стиль»): Назовем его «РазмерныйТекстовыйСтиль», и зададим шрифт ISOCPEUR, ttf шрифт, практически аналогичный нашему гостовскому шрифту. Почему именно ttf? — его в отличии от shx (внутреннии оптимизированные автокадовские шрифты) можно использовать и в Word’е и Excel’е, и в Текле, а так же любом другом Windows приложении, что позволяет придать проекту некоторое единообразие. Возвращаемся к размерным стилям:
Размещение:

Размещение текста — этот пункт я бы рекомендовал оставить его изменений, и настраивать индивидуально в случае необходимости для отдельных размеров. Например очень удобно бывает включение для размера опции — строить выноску. Но включенная в стиле она мешает ибо приходится постоянно кроме размера перемещать и текст с ним.
Масштаб размерных элементов — Аннотативный — при включении этой опции в автокаде параметры размеров в модели будут браться в зависимости от заданного масштаба. Задается он на панельке в правом нижнем углу:
в выпадающем списке выбирается рабочий масштаб. Далее параметры размеров автоматически домножаются на значение масштаба. Если эта же деталь будут присутствовать в другом масштабе — меняем рабочее значение, и смело ставим новые размеры. Может получиться мешанина. Не беда — кнопка справа от выбора масштаба — может включить либо выключить отображение аннотативных размеров другого масштаба.
Зачем это надо? Создавая на листе (layout) видовые экраны (viewport) с деталями, планами и разрезами модели, вы выбираете масштаб отображения. А автокад выводит на видовом экране только те размеры, масштаб которых совпадает с масштабом видового экрана. Это удобно, поскольку позволяет не тратить время на создание множества стилей, в зависимости от масштабов отображения. И упрощает фильтрацию отображения размеров в видовом экране.
Глобальный масштаб — по сути множитель всех параметров размера. Ставим 2, и параметры всех элементов размера увеличиваются в два раза, ставим 10 — в десять, ну и так далее.
Основные единицы:
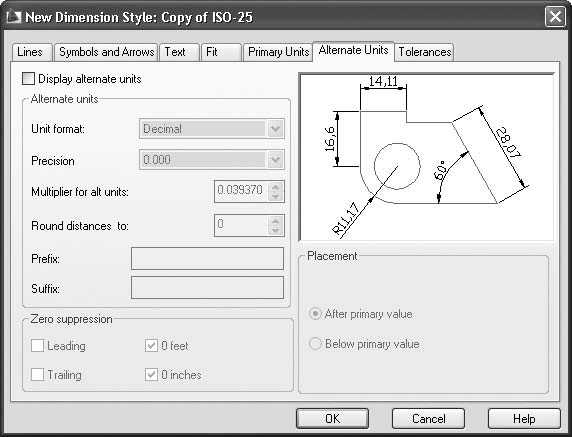 Тут мы задаем формат в котором будут выводиться наши измерения. Важный момент, если вы хотите чтобы ваши угловые размеры показывали не только градусы но и минуты с секундами, то настраивайте точность и формат угловых размеров. Если вы хотите использовать этот стиль для определенного масштаба, то можете задать «масштаб» (по сути множитель на который будет домножен размер полученный из модели, нарисовали линию длинной 1, добавили размер, в размере указали масштаб 1000, соответственно текст размера выводится как 1000).
Тут мы задаем формат в котором будут выводиться наши измерения. Важный момент, если вы хотите чтобы ваши угловые размеры показывали не только градусы но и минуты с секундами, то настраивайте точность и формат угловых размеров. Если вы хотите использовать этот стиль для определенного масштаба, то можете задать «масштаб» (по сути множитель на который будет домножен размер полученный из модели, нарисовали линию длинной 1, добавили размер, в размере указали масштаб 1000, соответственно текст размера выводится как 1000).
Префикс и суфикс, это то, что будет дописано до или после размера. Указал в суфиксе «мм» и все размеры будут иметь вид 1000мм.
Альтернативные единицы:
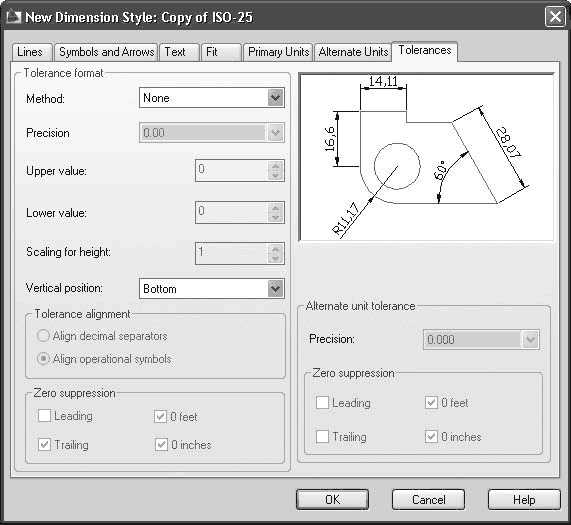
Включение этой опции позволит в размере выводить в скобках еще один вариант этого же размера. В общем случае разумнее эту опцию включать для отдельных размеров, а не в стиле.
Допуски:

Соответственно если вам необходимо указывать допуски, можете настроить этот параметр для вашего стиля здесь. Либо в свойствах отдельных размеров индивидуально.
В качестве небольшого послесловия, поговорим о стилях работы в автокаде, и их влиянии на размерные стили.
Лично я могу выделить три основных стиля работы в Автокаде:
1. Стиль «Рисовальщик» или «всё в модели».
Это наиболее распространённый так называемый неправильный стиль, характерен для тех кто только начинает работать в автокаде, либо тех кто слишком долго работал на бумаге, и соответственно работа с моделью и листом таким людям ничего кроме проблем не доставляет. Поэтому в модели чертится лист, а в этом листе уже создаются чертежи, причем планы, узлы и детали выполняются в соответствующем масштабе. Что довольно бессмысленно, трудоёмко и связано с большим колличеством пустых вычислений.
Но если вы придерживаетесь именно этой школы, то вам будут нужны размерные стили под каждый масштаб. Различаться у них будет только один параметр — Основные единицы — масштаб. Нужны будут стили типа М1:1, М1:100, в первом масштаб единиц будет равен единице, во втором ста. И так далее.
2. Стиль «Один к одному»
Это наиболее распространённый стиль. Все планы, узлы и детали выполняются в модели, в масштабе 1 к 1, а компоновка чертежа и подбор масштабов производится на «листе» (layout) с помощью видовых окон. На первый взгляд кажется, что это довольно сложно, однако такой подход позволяет очень легко переносить узлы и детали из проекта в проект, и заниматься не «рисованием» а моделированием в пространстве модели. Что позволяет значительно повысить точность конечной документации и избегать ряда нелепых ошибок.
Особенность размерных стилей при этом подходе заключается в том, что выводя на листе один и тот же элемент в разных масштабах, параметры размеров (высота текста, отступы, размер стрелко и т.п.) должны изменяться, при этом масштаб единиц остаётся неизменным и равным единице.
3: Стиль «1 к 1000», данный стиль характерен для геодезистов и планировщиков. Т.е. за одну условную единицу модели мы в отличии от стиля «1 к 1» принимаем не миллиметр, а метр. Размерные стили аналогично второму стилю меняют свои габариты при неизменном масштабе единиц. Поэтому в масштабе единиц вместо 1, принимаем 1000.
Еще один плюс этого подхода, если вы работаете с планами можно вводить куда меньше нулей. Например нужно построить отрезок длинной один метр: задаем точку, направление и длинну -1. В случае работы в масштабе 1 к 1му, придется ввести уже 1000.
В итоге для простого ввода четыре нажатия на клавиатуре против одного.
В качестве примера, для большей наглядности я сделал файл с размерными стилями под основные масштабы, для всех трех вариантов работы в автокаде.
Скачать файл с примерами размерных стилей.
FAQ по размерам в автокаде:
Добавить свой текст к размеру автокад
В поле текста добавить угловые скобки, в результате ваш текст будет выведен вместе с текущим значением размера.

Как убрать десятичные знаки с размеров автокад
В свойствах размера или стиля размера выставить точность без десятичных знаков.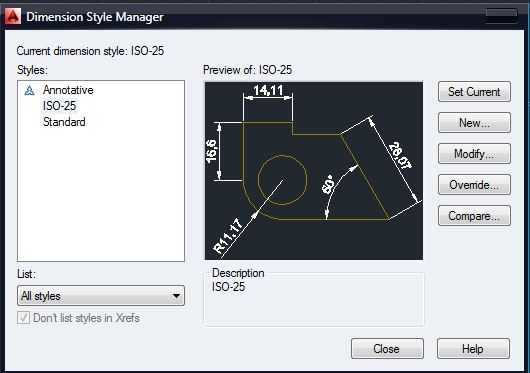
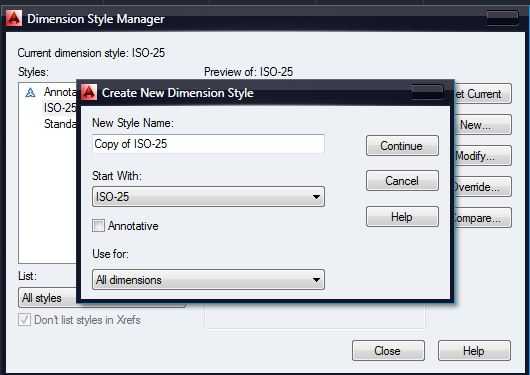
Добавить минуты и секунды в угловом размере автокад
Либо в размерном стиле в разделе — Основные единицы\Формат единиц: в выпадающем списке выбрать подходящий формат, и настроить точность.
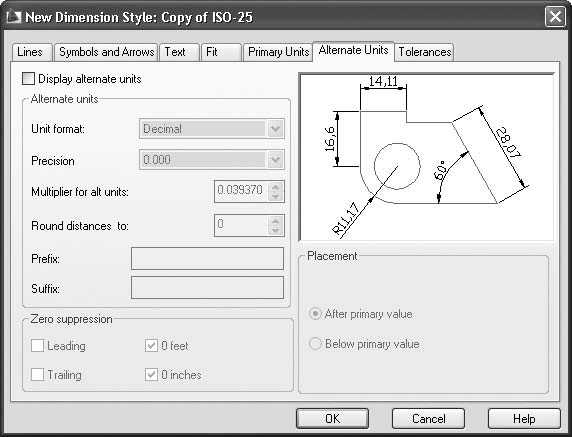
Либо в свойствах конкретного размера (ctrl+1) — основные единицы, формат единиц(angle forman):
AutoCAD 2014/2013. Работа с цепочками размеров
После выделения ручки повёрнутого или параллельного размера, которые на размерной линии:
-нажимаем ctrl, идёт размерная цепь
-ещё раз ctrl, проставляется базовый размер
-ещё раз ctrl, происходит поворот стрелки.
И размерная цепь, и базовый размер будут того же стиля, что и наш размер с ручками, вне зависимости от того какой размерный стиль текущий.
Удобно также тем, что при проведении подобных операций с параллельным размером, размерная цепочка образуется из повёрнутых размеров с соответствующим углом поворота, и таким образом размерная линия не будет поворачиваться из-за точек, от которых выносится размер.
Так же для цепочек размеров советую изучить работу комманды Stretch (Растянуть)
Редактирование текста размера
команда _ddedit — позволит редактировать текст любого размера как обычный многострочный текст.
В свойствах текста можно вместо текущего размера вывести свой собственный текст. Если вы хотите оставить значение размера вместе со своим текстом — можно прописать <>.
Как удалить размерный стиль в автокаде
Для удаления неиспользуемых размерных стилей, описаний блоков, слоев, шрифтов и так далее в автокаде следует применять команду _purge она вызывает диалоговое окно очистки «мусора» который так или иначе появляется при работе с чертежём (кстати, если у вас на чертеже пара линий, а файл весит несколько мегабайт — _purge поможет привести форму и содержание в гармонию, выкинув всё то что в чертеже хранится, но не используется)
Соответственно если у вас на чертеже нет ни одного размера с удаляемым размерным стилем то он будет определен как «мусор» и появится в списке на очистку в диалоге доступном по команде _purge.
Как копировать размерный стиль из одного чертежа в другой.
Самый простой способ — копировать размер:
- открыть чертеж с настроенными стилями
- создать или выбрать размеры нужных стилей
- выделить их и копировать (ctrl+c)
- открыть чертеж в который добавляем стили и вставить эти размеры (ctrl+v)
При таком способе автокад автоматически создает размерные стили соответствующие стилям вставленных размеров. Но есть нюанс. Если у вас на чертеже уже есть размерный стиль с таким же именем как вставляемый, то вставленный размер получит свойства именно этого существующего размерного стиля. Избежать этого можно переименовав один из стилей стиль, либо удалив его (команда _purge — см.выше)
Другие материалы по теме Автокад
cadsupport.ru
Как изменить размер в Автокаде/AutoCAD
Если вы работаете над чертежом, то однозначно задавались вопросом: как сделать размеры в Автокаде? Ведь это обязательный элемент любого проекта.
В предыдущей статье мы уже рассмотрели, как задать размер в Автокаде, к тому же были изучены основные моменты их нанесения. Теперь самое время поговорить о том, как настраивать размеры, чтобы их внешний вид соответствовал необходимым требованиям к чертежу. Сейчас речь идет не только о размере текста, но и о его ориентации и местоположении, точности числовых значений (т.е. количестве знаков после запятой), внешнем виде стрелок (засечки, точки и т.п.), а также настройке выносных/размерных линий (цвет, тип, вес и т.п.).
Как настроить размеры в Автокаде?
За внешнее отображение размеров на чертеже отвечает Размерный стиль. Достаточно один раз выполнить его настройку, сохранить чертеж как шаблон и в дальнейшем применять его в работе, не теряя время на редактирование размеров.
Итак, в AutoCAD изменить размер, а вернее, настроить его внешний вид, можно в Диспетчере размерных стилей. Есть несколько способов, чтобы вызвать данное диалогового окно:
— на вкладке «Главная» — на панели «Аннотации» раскрыть внизспадающий список и нажать на небольшую иконку с изображением размера, как показано на рис. 1.
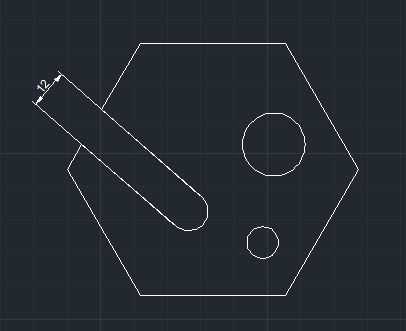
— на вкладке «Аннотации» на панели «Размеры» нажать на небольшую стрелочку в правом нижнем углу панели, как показано на рис. 2.

— прописать в командной строке «_dimstyle».
Какой бы способ вы не выбрали, отроется диалоговое окно «Диспетчер размерных стилей» (см. рис. 3), в котором можно редактировать или создавать новые стили.

Несмотря на то, что настроек довольно-таки много, все они сгруппированы и объединены на соответствующих вкладках «Линии», «Символы и стрелки», «Текст» и т.д.
СОВЕТ: Чтобы быстро изучить все настройки, которые есть в Диспетчере размерных стилей, достаточно последовательно пройтись по всем пунктам, изменяя тот или иной параметр. Все изменения будут отображаться на примере, который вам наглядно покажет, что за что отвечает.
Настройка размеров в Автокаде. Пример.
Описывать каждый параметр – не целесообразно. Однако, все же перечислю основные моменты, на которые стоит обратить внимание. Также приведу пример настроек, которыми я постоянно пользуюсь.
Лучше всегда создавать новые стили и задавать им названия, которые будут их характеризовать.
Итак, сначала нужно вызвать «Диспетчер размерных стилей». Задать имя нового стиля «ГОСТ_3.5К» на основе «ISO-25»:
1. Вкладка «Линии»:
Цвет и тип линий → По слою.
Вес линии → 0.18 мм.
Шаг в базовых размерах → 10 мм.
Цвет, а также тип выносной линии 1 и 2 → «По слою».
Отступ от объекта → 0 мм.
2. Вкладка «Символы и стрелки»:
Стрелки → Первая, Вторая → Наклон.
Стрелки → Выноска → Закрашенная замкнутая.
Цвет и тип линий → По слою.
Размер стрелки → 3.
Маркер центра → Линия (значение 2.5).
Символ длины дуги → «Над текстовым размером».
Все остальные параметры – по умолчанию.
3. Вкладка «Текст»:
Текстовый стиль → Выбрать ранее созданный или создать новый (читайте подробнее, про настройку текста). Вот небольшой пример: для создания нового стиля перейти в редактор стилей текста, создать новый на основе «ГОСТ_3.5К» → задать имя «Размерный_3.5» → Имя шрифта «Simplex.shx». Шрифт с расширение *.shx может использовать значение веса линии. Применить → Закрыть → Выбрать вновь созданный стиль.
Цвет текста → По слою.
Цвет заливки → Без заливки (значение «нет»).
Все остальные параметры – по умолчанию.
4. Вкладка «Основные единицы»:
Точность → 0 (все остальные параметры оставить по умолчанию).
5. Все остальные вкладки – по умолчанию.
После всех настроек размеры на чертеже могут выглядеть следующим образом (рис. 4).

Размерный стиль со знаком «диаметр».
Рассмотрим еще один пример, как в AutoCAD изменить размер. Для того чтобы поставить размер со знаком диаметра ∅, нужно перейти на вкладку «Аннотации» → Панель «Размеры» → «Диспетчер размерных стилей» → Новый… → на основе «ГОСТ_3.5К» → Имя «ГОСТ_3.5К_диаметр». На вкладке «Основные единицы» установить значение префикса → %%с (значение спецсимвола на латинице). Читать подробнее, про знак диаметра в Автокаде.
Что же, теперь вы знаете, как редактировать размеры в Автокаде и настраивать размерный стиль под соответствующие требования к чертежу. Если вам показалось, что данной информации недостаточно, то советую ознакомиться с видео курсом «Оформление проектов AutoCAD по ГОСТ» , где я по косточкам разбираю эту тему и рассказываю, как пользоваться аннотативными размерами.
Видео курсы по AutoCAD:
- Использование AutoCAD на 100%
- 3D моделирование в AutoCAD
- Адаптация AutoCAD под стандарты предприятия
- Советы и хитрости
- Блоки и поля в AutoCAD
autocad-specialist.ru
Размеры в AutoCAD. Как поставить, изменить, масштабировать размеры в Автокаде?
В этой статье мы поговорим о правильной работе с размерами в программе Автокад. Вот какие нюансы я рассмотрю:
– Как поставить, сделать размеры в AutoCAD
– Как изменять размеры в Автокад
– Как проставить легко размерную цепь в Автокаде
– Как масштабировать размерные числа
– Как настроить стиль размеров
– Что такое аннотативный размер в Автокад
– Как добавить к размерному число значок диаметра
Приятного просмотра 🙂
Видео версия урока:
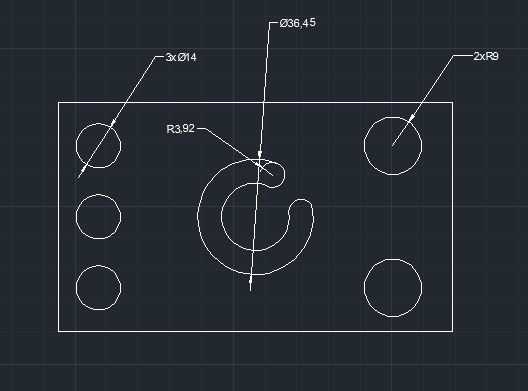
Пройдите базовый курс “AutoCAD за 40 минут” от автора, который Вы найдете по этой ссылке.
Текстовая версия урока:
Для того чтобы проставить обычный линейный размер (это размер, параллельный либо оси Х, либо оси Y), нужно выбрать соответственную команду на Ленте команд Автокада, во вкладке “Главная”, в блоке ленты “Аннотации”. Команда-кнопка так и называется – “Линейный размер”. Смотри картинку:
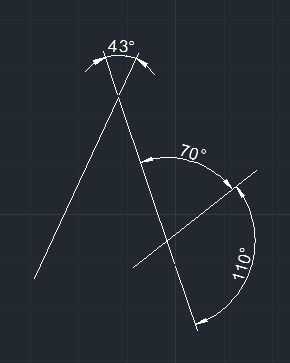
Причем в Автокаде размер автоматически привязывается к некоторым типам объектов, например, к Полилиниям, к отрезкам.
К примеру, Вам надо уменьшить образмеренный участок детали (верхняя горизонтальная поверхность). Если у Вас контур детали выполнен Полилинией, то достаточно сделать вот что:
- Выделить полилинию
- Взяться за прямоугольную синюю “ручку” в месте, указанном на рисунке ниже. Для этого щелкаем левой кнопкой мыши один раз по этой ручке.
- Повести курсор влево (для уменьшения длины участка), и снова щелкнуть левой кнопкой.
В итоге, как мы увидим, размер автоматически обновится – уменьшится:
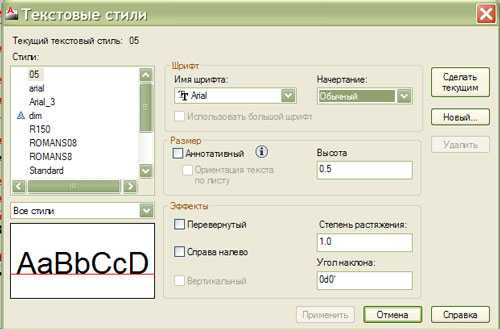
Теперь поговорим о настройках размерного стиля в AutoCAD – самой важной теме, пожалуй. Ведь в настройках стиля мы можем сделать тексты по ГОСТ, засечки вместо стрелок (для строительных чертежей), настроить точность размерных чисел – количество знаков после запятой.
Для того чтобы зайти в настройки стиля, нужно развернуть блок ленты “Аннотации” (см. рисунок ниже), нажать по кнопке “Размерный стиль”. Далее во всплывшем окне надо слева выбрать название настраиваемого стиля (Размерный стиль в Автокаде – это набор настроек, объединенных одним названием), и нажать справа кнопку “Редактировать”:

Теперь давайте научимся быстро выполнять размерную цепь в Автокаде.
Для этого есть очень волшебная и простая функция – “Быстрый размер” (или “Экспресс-размер”). Для его вызова нужно зайти на вкладку “Аннотации” нашей Ленты команд, далее найти и нажать по команде с соответствующим названием (смотри картинку ниже).
Далее просто выбираем нашу Полилинию, которой выполнен контур детали, и отводим курсор для указания положения линий нашей размерной цепи:
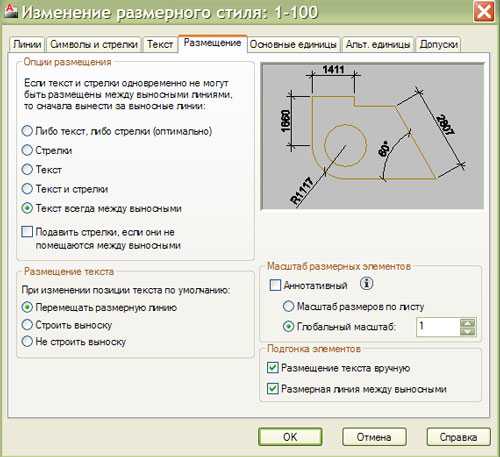
Также иногда новичков волнует вопрос –
как проставить значок диаметра или градуса в размерах в Автокаде?
Здесь тоже нет на самом деле ничего сложного. Просто выделяете нужный размерный текст, дважды щелкнув левой кнопкой мыши по нему, далее в преобразившейся ленте жмете справа по большой кнопке “Обозначение”. После этого из списка выбираете нужное обозначение – будь то диаметр или градус (либо что-либо другое):

Аннотативность размеров – спасатель при мелких размерах на крупных строительных чертежах!
Строители, которые чертят в Автокаде, сталкивались с тем, что если чертить здание в масштабе 1:1 (а так кстати и положено работать, см. урок по масштабам чертежей в Автокаде) то размеры вообще не видно, как и не видно засечек и стрелочек.
На самом деле всё очень даже логично – Ваш чертеж измеряется метрами, а размерные числа и засечки – всего лишь миллиметрами, то есть в 1000 раз меньше. Поэтому их и не заметно на чертеже, но они есть 🙂
Тут то нас и спасает Аннотативность размеров и текстов, которая визуально увеличивает аннотации – размеры, тексты и другие поясняющие элементы чертежа. Нужно сделать 2 главные настройки в размерном стиле для этого:
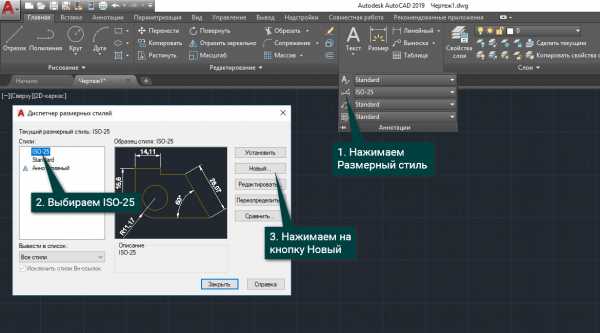
Еще один великий плюс аннотативных размеров и текстов.
При оформлении чертежей на Листах в Автокаде , какой бы Вы не задали масштаб чертежу, размеры и тексты всегда будут иметь одну и ту же высоту, и не будут масштабироваться.
Обязательно получите мой более развернутый базовый Видео-курс “AutoCAD за 40 минут”, нажав по картинке ниже:
Поделиться с друзьями этой статьейДругие уроки по теме
autocad-prosto.ru
Стили работы в AutoCAD
С точки зрения использования пространств и применения масштаба есть несколько стилей работы в AutoCAD, и в каждом стиле есть свои варианты. При этом ни один этот вариант нельзя назвать идеальным, т.к. Autodesk так и не довел ни один из них до нормального рабочего состояния.
Отсюда начинаются всякие ухищрения, ужимки в виде использования инструментов в не предназначенном для них виде, написанию всяких дополнительных программок, которыми пытаются закрыть проблемы. Часто пользователь, который как-то научился выкручиваться, создав свой стиль работы, начинает считать его единственно правильным и советовать другим, при этом, не ознакомившись с другими стилями и специализациями работы. Свет стал проливаться только после введения с AutoCAD2008 масштаба аннотаций, т.е. инструмента, который определил приоритетное направление программы. Попробую внести некую ясность в вопросе, как же работать в AutoCAD применительно к строительству. Рассматривать будем полную версию чистого AutoCAD без вертикальных решений и надстроек.
Сначала приведу краткий обзор стилей относительно использования пространств:
- Черчение объекта проектирования (далее — модель) производится в пространстве модели (Закладка Модель (Model)) с учетом масштаба. Элементы оформления, которые относительно распечатанного листа должны выглядеть одинаково вне зависимости от масштаба модели, а именно – размеры, текст, штриховки, условные обозначения, координационные оси, обозначения узлов, видов и разрезов, рамки, штампы, таблицы (далее – внемасштабные объекты) выполняются в пространстве модели.
- Черчение модели производится в пространстве модели в натуральную величину. Внемасштабные объекты выполняются в пространстве модели, увеличенные на масштабный коэффициент равный масштабу модели при выводе на печать.
2.1. Компоновка листа производится в пространстве модели. Пространство листа не используется. Возможно только при работе с одним масштабом.
2.2. Компоновка листа производится в пространстве листа (Закладка Лист (Layout)), там же выполняется оформление листа не касающееся модели (примечания, таблицы, рамка, основная надпись и т.д.). Возможны вариации, например таблицы можно располагать и в пространстве модели, а размеры, если их не много, располагать в пространстве листа. - Черчение модели производится в пространстве модели в натуральную величину. Все внемасштабные объекты выполняются в пространстве листа.
Многие сейчас работают по первому стилю. Работа по этому стилю больше всего напоминает банальное выполнение чертежей точно так же, как выполнялись чертежи до появления компьютера на кульманах. Элементы модели выполняются сразу в масштабе и компонуются в пространстве модели, при этом размеры элементов модели вычисляются либо в уме, либо на калькуляторе. В AutoCAD нет инструментов, позволяющих автоматически переводить введенные значения в командную строку пропорционально заранее выбранному масштабу. Так же нет и инструментов для извлечения информации из модели с учетом масштаба, так например, мало пользы от команд дист (_dist) или площадь (_area). Единственная возможность учитывать масштаб есть только при проставлении размеров, значения которых можно регулировать переменной DIMLFAC, установив её в командной строке, свойствах размера (Масштаб линейных размеров (Dim scale linear)) или настройках размерных стилей (в окошке Масштаб (Scale factor) на закладке Основные единицы (Primary Units)). Но даже при таком стиле работы люди все равно пытаются конструировать (куда же без этого), что проблематично, поэтому начинаются ухищрения. Например, прочерчивают модель в натуральную величину в сторонке, после чего для оформления, её уменьшают и вписывают в рамку. Это лишнее, а потому глупое действие, вызванное неправильным использованием своего инструмента. С другой стороны, если ориентироваться все же на чертеж на бумаге, а не на цифровую модель, то этот стиль имеет место быть. Ведь если чертеж не имеет почти ни одного реального размера (т.е. значения размеров перебиты), если используется непропорциональный масштаб, если оси откладываются в одном масштабе, а узлы при этом делаются в другом, если чертятся всевозможные схемы и графики, то использовать пространство листа и видовые экраны вроде бы и незачем. Однако я бы тогда посоветовал поискать более дешевую альтернативу AutoCAD, потому что подобное использование просто не рационально, т.к. похоже на забивание гвоздей микроскопом.
Более грамотным выглядит стиль 2.1, так как модель уже вычерчивается в натуральную величину, но это только на первый взгляд. Здесь все наоборот, масштабируется не модель, а рамка до размеров модели. С одной стороны, если часть модели полностью являет собой законченный лист чертежа то его отдельную компоновку в пространстве листа, производить вроде бы незачем. Однако с другой стороны, с этим стилем дружат люди, которым повезло работать всего с одним масштабом и если появляется деталь с другим масштабом, которая должна находиться в том же листе – её масштабируют, и работа здесь становится даже сложнее чем по первому стилю. Если требуется компоновка, то появляется необходимость передвигать части модели в пространстве модели. Таким образом, может нарушаться удобное проекционное положение частей модели и связь ассоциативных примитивов AutoCAD (размеры, штриховка, поля (fields) привязанные к координатам).
Переходим к стилю 2.2. Для новичка преимущества этого стиля не столь очевидны, и даже наоборот — он кажется им более трудоемким. Такое ощущение возникает во всех сферах, где для достижения результата необходимо изучать что-то новое. Если разобраться с некоторыми особенностями и подготовится к работе, то трудности не будут таковыми, а преимущества выйдут на первый план. Стиль 3 отличается от 2.2, только тем, что все внемасштабные элементы размещаются в пространстве листа, этот стиль подходит тем, у кого чертеж не сильно насыщен ими, или при оформлении 3-х мерных моделей. Если же мы имеем 2D модель и кучу размеров, пояснений, выносок, внемасштабных блоков, то лучше использовать стиль 2.2. Этот стиль позволяет в полной мере освободиться от границ бумаги, он позволяет не ломать и не комкать модель, использовать проекции и удобное взаиморасположение частей модели, показывать одно и то же в различных представлениях.
Итак, работаем по стилю 2.2, для чего вычерчиваем модель в натуральную величину в пространстве модели, внемасштабные объекты (внемасштабные они относительно листа бумаги) располагаем там же, увеличив их на масштабный коэффициент. Компоновку модели выполняем в пространстве листа, там же располагаем и основную надпись. Основная проблема при работе с пространством листа это масштаб. В AutoCAD2008 введено понятие аннотаций, и, соответственно, разработан инструмент их масштабирования. Но в ранних версиях этого нет, поэтому, сначала разберемся с ними.
AutoCAD2007 и ниже.
Если собираемся работать с масштабами, значит, нужна переменная, отвечающая за масштаб, от которой и будем плясать. В СПДС GraphiCS, например, есть своя, и меняется она через удобное окошечко масштабов, а уже потом меняются соответственно остальные критичные системные переменные, но у нас, в чистом AutoCAD, этого нет. Единственное окошко масштабов, которое у нас есть, это окошко с масштабами видовых окон, но при работе в пространстве модели, оно не активно. Кто-то советует привязываться к переменным USER##, кто-то к своим собственным (при этом хранить их в спец. базе данных). Чтобы не вникать в эти дебри (нам-то работать надо), удобно привязаться к масштабам размерных элементов (Scale for Dimension Features, переменная DIMSCALE). Делаем размерный стиль, в названии которого, фигурирует масштаб (я еще рекомендую указать округление), например M_N1_R1, где M — признак простановки размера в пространстве модели, N — признак работы с моделью в натуральную величину (от слова Natural), 1 — масштабный коэффициент, он же DIMSCALE — коэффициент на который будут увеличиваться детали размеров, R — от слова roundoff (округление), после которой идет значение, указывающее до скольких единиц округлять измеренное значение, обычно это либо 1 (до целых) или 5 (до пяти единиц в нашем грубом строительном мире). Настраиваем этот размерный стиль, так как он должен выглядеть на бумаге, т.е. например, с высотой текста 2.5мм. Дальше создаем новый размерный стиль на основе M_N1_R1, называем его M_N10_R1 и на закладке Размещение (Fit) в поле Масштаб размерных элементов (Scale for Dimension Features), устанавливаем значение в окошке Глобальный масштаб (Use overal scale of), равное 10 (это и есть установка той самой переменной DIMSCALE). Следует обратить внимание, что на закладке Основные единицы (Primary Units) – Масштаб (Scale factor) должен быть равен единице – эта переменная (DIMLFAC) на которую будет умножаться значение проставленного размера – её используют, когда работают с отмасштабированной моделью по стилю 1. Этот размерный стиль будет отвечать за масштаб 1:10. См. рис. 1. Далее делаем подобные размерные стили под часто используемые масштабы их обычно не больше 5. Что мы теперь имеем – мы имеем окошко размерных стилей, где можно выбрать размерный стиль (читай масштаб). Установив текущим, какой либо размерный стиль, поменяется и глобальная системная переменная DIMSCALE равная тому, что написано в названии стиля.
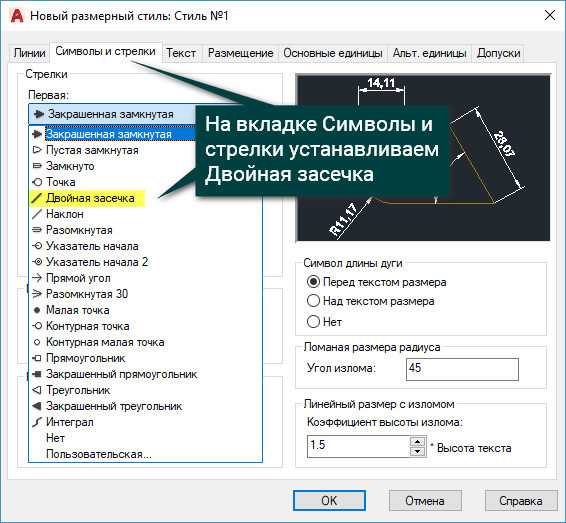
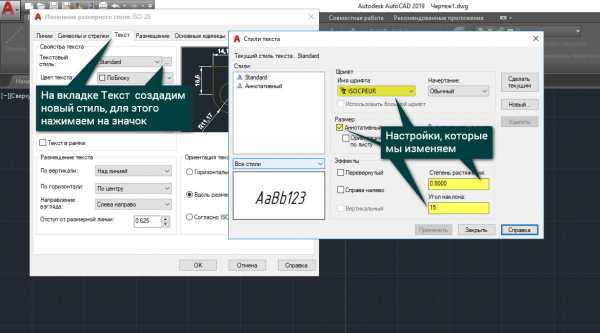
Рис. 1. Настройка масштаба для размерного стиля.
Есть еще возможность проставлять размеры через видовой экран. Это уже другой вариант. Тогда переменная DIMSCALE устанавливается в нуль, для этого нужно выбрать в настройках размерных стилей Масштаб размеров по листу (Scale dimensions to layout) на закладке Размещение (Fit). Тогда размер отмасштабируется в соответствии с масштабом видового окна. Создавать несколько размерных стилей относительно масштаба в данном случае не надо, работать придется всегда в пространстве листа, ведь окошко масштабов видовых окон там. Здесь может помочь режим максимизации видового экрана. Так же при работе в максимизированном режиме экрана с командой Показать (_Zoom), меняется и масштаб видового экрана, поэтому проставленные размеры будут разного масштаба. Что решается применением текущего стиля, после выхода из максимизированного режима (Главное меню > Размеры (Dimension) > Обновить (Update) или команда -рзмстиль (_-dimstyle) > восстановить (_apply)). Однако этот способ простановки размеров не позволяет использовать переменную DIMSCALE для хранения масштаба, который пригодился бы для остальных внемасштабных объектов.
Текст. К сожалению, у текста нет такой переменной, которая могла бы масштабировать текстовые примитивы (MTEXT, TEXT). Поэтому приходится задавать его высоту вручную, увеличенную на масштабный коэффициент. Можно аналогично размерным стилям сделать список текстовых стилей, но выбирать их придется отдельно от размерного стиля. Однако кто хочет помучаться может использовать в прозрачном режиме команду ‘_spacetrans (‘едпрост), которая может пересчитать значение высоты текста относительно масштаба видового экрана.
Штриховки. Здесь проще. Есть такая вещь как палитра инструментов (ToolPalettes), там есть спецкнопки для штриховок, в свойствах которых можно установить параметр Вспомогательный масштаб (Auxiliary scale) на DIMSCALE. Тогда масштаб штриховок будет увеличиваться относительно переменной DIMSCALE которую мы заранее выставили, установив размерный стиль. Но, работая через видовое окно можно пользоваться галочкой Относительно листа (Relative to paper space) в диалоге настроек штриховки по команде кштрих (_ bhatch). Кнопка с палитры здесь уже бесполезна.
Другие внемасштабные объекты. Помимо всего прочего в чертеже есть масса внемасштабных объектов, размеры которых на бумаге всегда должны быть одинаковыми при любом масштабе. Это всевозможные стрелочки, кружочки, обозначения разрезов и узлов, условные обозначения элементов конструкций. И располагая такие элементы в пространстве модели, их также необходимо увеличивать на коэффициент масштаба. Свойств масштаба у группы примитивов нет, а увеличивать каждый раз такие элементы командой масштаб (_Scale) дело неблагодарное. Поэтому все такие элементы необходимо заключать в блоки, так как их можно вставлять с заданным масштабом. Для автоматизации вставки блоков относительно переменной DIMSCALE, поможет все та же палитра инструментов. Плюс ко всему у блоков есть точка вставки и при изменении масштаба блок изменяется относительно её. Таким образом, если понадобилось преобразовать масштаб оформления модели, то достаточно выделить все блоки и изменить в свойствах масштаб и все блоки изменятся относительно своих точек вставок, оставаясь при этом на необходимых для них местах.
Масштаб типа линий. Здесь тоже несколько подходов:
- Назначение переменной CELTSCALE (масштаб типа линий) равным масштабу (также работает и СПДС GraphiCS). Главное меню > Формат (Format) > Типы линий (Linetype) > Вкл подробности (Show details) > Текущий масштаб (Current object scale).
- Назначение глобального масштаба типа линий, переменная LTSCALE. Главное меню > Формат (Format) > Типы линий (Linetype) > Вкл подробности (Show details) > Глобальный масштаб (Global scale factor). Подходит для работы по стилю 2.1.
- Я советую использовать назначение масштаба в единицах пространства листа PSLTSCALE в единицу, это можно сделать, установив галочку: Главное меню > Формат (Format) > Типы линий (Linetype) > Вкл подробности (Show details) > Масштаб в единицах пространства листа (Use paper space units for scaling). При этом в пространстве листа типы линий будут отмасштабированы соответственно видовым окнам. Таким образом, мы избавляем себя от необходимости следить за масштабом типа линий. Масштаб по объекту CELTSCALE тогда в большинстве случаев установлен в единицу и нужен только для того, чтобы изменить отображение каких-то отдельных линий. Недостаток такого подхода в том что, работая в пространстве модели все типы линий, будут отображаться одинаково для всех масштабов и, скорее всего, штрихи типа линий можно будет увидеть только при сильном увеличении. В данном случае может помочь временная установка глобального масштаба типов линий LTSCALE в значение текущего рабочего масштаба. См. рис. 2.
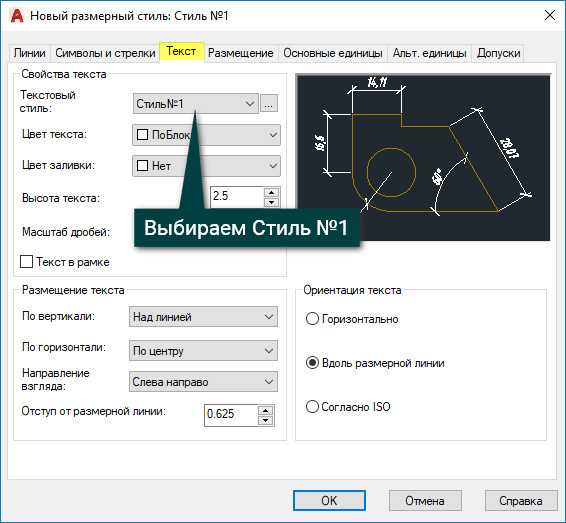
Рис. 2. Диспетчер типов линий.
AutoCAD2008 и выше.

Рис. 3. Аннотативные объекты и их свойства.
Ну вот, наконец-то с AutoCAD2008 было введено понятие аннотаций. А точнее была введена переменная, которая отвечает за масштаб всех внемасштабных объектов, теперь это аннотации, т.е. пояснения к модели которые на бумаге должны выглядеть одинаково. Знакомьтесь, системная переменная –CANNOSCALEVALUE. К сожалению, эта переменная только для чтения, изменить её можно редактированием переменной – CANNOSCALE, которая записывается в виде дроби через двоеточие, например «1:10», но при этом этот масштаб должен содержаться в списке масштабов, который редактируется командой списмасштред (_scalelistedit).
Рис. 4. Масштаб аннотаций в статусной строке.
Рис. 5. Переменная Selectionannodisplay.
В общем, теперь можно внемасштабным объектам, таким как размеры, текст, штриховки, блоки, мультилидеры и даже тип линий добавлять свойство аннотативности (см. рис. 3) и тогда они будут зависеть от списка масштабов, который находится в статусной строке в правом нижнем углу окна AutoCAD. На рис. 4 переменная ANNOALLVISIBLE отвечает за показ аннотативных объектов, масштаб которых не активен. Переменная ANNOAUTOSCALE отвечает за добавление и применение выбранного масштаба для аннотативных объектов. Еще полезная переменная SELECTIONANNODISPLAY, которая отвечает за показ всех вариантов масштаба выделенного аннотативного объекта, см. рис. 5.

Рис. 6. Установка аннотативности в настройках размерного стиля.
Итак, для размеров теперь не надо делать несколько стилей в зависимости от DIMSCALE, теперь будет один стиль – аннотативный, для этого в диспетчере размерных стилей, на вкладке Размещение (Fit) нужно поставить галочку Аннотативный (Annotative). Переменная DIMSCALE при этом запрещается для редактирования и не влияет на размер, см. рис. 6. Также поступаем и для текстового стиля и штриховок. Штриховки, помещенные на палитру, будут вставляться относительно масштаба аннотаций, если хотя бы один раз использовалась аннотативная штриховка. Блоки нужно делать аннотативными при их создании, а если уже есть библиотека, то их придется все отредактировать. Если файл должен вставляться как блок, то в этом файле необходимо установить переменную ANNOTATIVEDWG в единицу, тогда блок будет вставляться как аннотативный. Вставлять аннотативный блок нужно с масштабом равным единице.
Перед вставкой аннотативного объекта необходимо установить в статусной строке масштаб аннотаций, см. рис. 4. Тогда вставленному аннотативному объекту будет присвоен соответствующий аннотативный масштаб. Чтобы добавить аннотативный масштаб для объекта, необходимо включить кнопку в статусной строке, отвечающую за переменную ANNOAUTOSCALE и изменить там же масштаб аннотаций. Тогда вновь выбранный масштаб добавится ко всем аннотативным объектам. Чтобы добавить/удалить аннотативный масштаб только для конкретного выделенного объекта, необходимо воспользоваться контекстным меню с него и выбрать пункт Масштаб аннотативного объекта (Annotative Object Scale) > Добавить текущий масштаб (Add Current Scale) / Удалить текущий масштаб (Delete Current Scale), или отредактировать список масштабов вручную выбрав пункт Добавить/удалить масштабы (Add/Delete Scales). Также смотри команды объектмасшт (_objectscale), -объектмасшт (_-objectscale), _aiobjectscaleadd, _aiobjectscaleremove. Аннотативные объекты будут показываться только в тех видовых окнах, в свойствах которых будет установлен соответствующий аннотативный масштаб. Т.к. объект может иметь несколько аннотативных масштабов, то он может отображаться соответственно в разномасштабных видовых окнах, таким образом, появляется возможность показывать на чертежах область модели в различных масштабных представлениях.
Масштаб типа линий. Помимо переменных CELTSCALE, LTSCALE, PSLTSCALE появилась еще одна – MSLTSCALE, которая отвечает за масштаб типа линий относительно масштаба аннотативности. Эта переменная позволит нам забыть еще и про ручную временную установку LTSCALE равной масштабу вычерчиваемой модели. То есть необходимо все эти переменные установить в единицу. Тогда если, работая с частью модели, которая будет выводиться, например в 10-м масштабе, установить аннотативный масштаб 1:10, то типы линий установятся с правильным масштабом для 10-го масштаба, но не читаемым, например для 100-го, за это и отвечает MSLTSCALE. При этом перейдя в пространство листа, тип лини будет масштабироваться относительно видового экрана, т.к. PSLTSCALE также установлена в 1. Если необходимо один и тот же фрагмент модели отобразить в разных масштабах в пространстве листа, то специально даже ничего делать не нужно все будет корректно отображаться.
Итак, наконец-то появилось в AutoCAD понятие масштаба для пояснений чертежа. Странно, что за столько лет существования AutoCAD, масштаб аннотаций появился только в 2008-м. Ведь именно из-за этого и были проблемы при освоении идеологии AutoCAD работы с моделью в натуральную величину и разделении пространств. Для каждой группы объектов приходилось устанавливать свой персональный масштаб – для размеров это DIMSCALE, для штриховок это HPSCALE, для типа линий это CELTSCALE и LTSCALE, для блоков необходимо было устанавливать три масштаба по осям x, y, z, ну а текст вообще был обделен подобным свойством. Теперь масштаб один, не все идеально, но всё-таки… наконец-то дождались.
Сергей Морозов, инженер
г.Красноярск, 2009г.
Опубликовано в журнале «Конструкторское бюро» №4, 2009
Внимание! Запрещается перепечатка данной статьи или ее части без согласования с автором. Если вы хотите разместить эту статью на своем сайте или издать в печатном виде, свяжитесь с автором.
dwg.ru
Аннотативные Размеры в AutoCAD/Автокад (масштаб размеров)
Как масштабировать размеры в Автокаде? Данный вопрос весьма распространен среди пользователей программы, особенно новичков. Все дело в том, что при образмеривании объекта вам может показаться, что в Автокаде не ставятся размеры, т.е. вроде как выносная линия появляется, но само значение размера отсутствует (см. рис. 1). Поэтому данную статью я посвятил теме, как в Автокаде поставить размеры нужного масштаба.

Рис. 1. При простановке размеров в Автокаде они могут отображаться некорректно.
ПРИМЕЧАНИЕ: Если вы до этого не работали с размерами, то сначала ознакомьтесь со статей, в которой рассматривается, как ставить размеры в Автокаде, какие они бывают, а также из каких составных элементов состоят.
Как быстро настроить масштаб размеров AutoCAD?
Итак, если в Автокаде маленькие размеры на чертеже, то самый быстрый способ исправить это – вызвать панель «Свойства» (Ctrl+1) и изменить два параметра: высота текста и величина стрелок. Учтите, что при этом сам размер должен быть выделен. При увеличении числовых значений в соответствующих ячейках размеры на чертеже будут отображаться корректно (см. рис. 2).

Рис. 2. Как масштабировать размеры в Автокаде через панель Свойства.
Описанный способ достаточно быстрый, но применим лишь в единичных случаях. Проделывать все эти действия для каждого размера на чертеже не рационально. Поэтому рассмотрим и другие варианты.
Как в Автокаде поставить размеры нужного масштаба на всем чертеже?
Изменить масштаб размеров в Автокаде можно в Размерном стиле. Пожалуй, это самый правильный подход (читать подробнее про настройку размерных стилей). Все дело в том, что здесь вы не только сможете задать нужные размеры для всех элементов, т.е. высоту текста, размер стрелок и др. параметры, но и установить непосредственно сам масштаб, в котором будут отображаться размерные элементы (см. рис. 3).
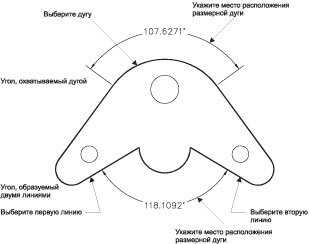
Рис. 3. Редактирование Размерного стиля.
ПРИМЕЧАНИЕ: На вкладке «Основные единицы» можно управлять масштабом измерений (см. рис. 4). Поэтому при работе со сторонними чертежами проверяйте это значение.

Рис. 4. Масштаб измерений для размерного текста в AutoCAD.
Аннотативные размеры в Автокаде.
Аннотативность – это свойство объекта менять свои размеры при изменение масштаба аннотаций. Свойство аннотативности нужно присвоить объектам. Это можно сделать для текста, размеров, мультивыносок и блоков.
Чтобы присвоить аннотативность размерному стилю необходимо перейти в Диспетчер размерных стилей, выбрать «Редактировать» и во вкладке «Размещение» установить галочку напротив «Аннотативный» (см. рис. 5).

Рис. 5. Аннотативные размеры в Автокаде.
Прежде чем задавать масштаб аннотаций, следует перейти на Лист и определится, в каком масштабе объект будет на Листе (см. статью «Изменение масштаба в Автокаде»). Аннотативные размеры на листе отображаются только в том масштабе, который им присвоен.
Данный материал сугубо практический. Полностью тему, просвещенную аннотативным размерам я разбираю в видео курсе «Оформление проектов AutoCAD по ГОСТ». Там я показываю, как присвоить масштаб аннотациям, разбираю основные инструменты для работы с ними и рассматриваю несколько примеров на практике.
Что же, подведем итог. Теперь вы знаете, как уменьшить размер в Автокаде или наоборот увеличить. Достаточно воспользоваться настройкой Размерного стиля. Что касается свойств аннотативности, то более подробную информацию по работе с аннотативными размерами можно найти в курсе «Оформление проектов AutoCAD по ГОСТ», также можете ознакомить с видео-уроком «Аннотативные размеры в AutoCAD». Теперь, я надеюсь, новички знают, как показать размеры в Автокаде адекватной величины.
Видео курсы по AutoCAD:
- Использование AutoCAD на 100%
- 3D моделирование в AutoCAD
- Адаптация AutoCAD под стандарты предприятия
- Советы и хитрости
- Блоки и поля в AutoCAD
autocad-specialist.ru
Размеры в Автокад — Виды (типы) и как нанести на чертеж
Размеры в Автокад — Виды (типы) и как нанести на чертеж
Автор статьи: Евгений Курицин. Категория: #РАЗМЕРЫ
В предыдущем видеоуроке мы создали и настроили свой размерный стиль в Автокад, который обеспечивает соблюдение требований ЕСКД.
В этом видеоуроке мы рассмотрим некоторые виды размеров в Автокад и как их проставить на чертеже, а именно:
- Линейный размер.
- Параллельный размер Автокад.
- Длина дуги в Автокад.
- Ординатный размер.
- Размер для простановки радиусов на чертеже Автокад.
- Размер Автокад для простановки диаметров.
- Угловой размер Автокад.
- Размер маркера центра.
Подготовка Автокад для простановки размеров на чертеже
Прежде чем начать в Автокад наносить размеры, желательно выполнить ряд действий:
- Отобразить панель инструментов «Размеры» в Автокад.
- Создать слой, на котором будут размещаться все размеры.
- Включить режим объектной привязки.
- Создать свой размерный стиль в Автокад.
Как поставить линейный размер в Автокад
В видеоуроке мы рассмотрим, как проставлять (наносить) размеры в Автокад, для ранее перечисленных размеров.
Более подробно в видеоуроке Автокад.
Видео «Виды размеров в Автокад и как проставить, нанести размеры в Автокад»
P.S.
Этот видеоурок Автокад и статья входят в профессиональный бесплатный самоучитель Автокад, который подходит как для начинающих пользователей, так и уже давно работающих в данной программе.Тематика писем:
Выберите из спискаВсе статьиAutoCAD 2DAutoCAD 3DAutoCAD Architecture КомпасInventor3D maxRevitОсновы черченияНачертательная геометрияИнженерная графикаМашиностроительное черчениеСтроительное черчениеСхемы
drawing-portal.com