Как сделать видео клип в программе MMD — ММД
Post Views: 6 570

Многие видели на Ютубе или НикоНио ролики, созданные в программе Miku Miku Dance или просто MMD. Некоторые продюсеры создают ролики с вокалоидами на уровне профессиональных клипов. Мало того, в Японии уже начали снимать аниме, пользуясь исключительно программой MMD!
Сложно ли сделать ролик самому? Такой клип как, например, у Митча М — очень не просто, но на него и работает целая команда специалистов по 3D анимации. А вот сделать танец без претензий на профессиональный клип сможет каждый, но для начала потребуется очень много времени и внимания.
По сути, программа Miku Miku Dance — 3D редактор, основанный на костной модели. Mmd-модель состоит из костного скелета, двигая который и можно заставить модель танцевать, ходить и, вообще, делать, что хочется… (Ну почти…).
Есть пара сложностей — кости двигаются в трех плоскостях свободно, то есть у них нет физиологических ограничений, как у живых людей, поэтому неплохо хорошо представлять анатомию, но легче записать будущий танец на видео и покадрово копировать движения в программу.
Разумеется, в программе можно создать не только танец вокалоида (или другого персонажа), но и движения камеры, световые эффекты, сцену и задний фон (в том числе динамический), дать в руки mmd-модели микрофон или другие аксессуары.
Где скачать и как установить программу Miku Miku Dance ( MMD )
Скачать лучше на Официальном сайте разработчика — это совершенно бесплатно, к тому же там всегда есть самые последние версии программы и полезные утилиты, если вы захотите захватывать движения с сенсора Kinnect, например. Хочу предупредить, что захват будет очень грубым и править файл все-таки придется. Вдобавок сенсор не захватывает мимику и артикуляцию. Как делают хореографию на серьезных мероприятиях, вы можете узнать в статье про Создание концертов.
Место установки программы MMD крайне важно! Путь к любому файлу программы не должен содержать русских букв! Лучше всего, установите программу в корневую директорию на диск C: или D: , массы проблем удастся избежать.
Из чего состоит программа MMD ( Miku Miku Dance )

После установки мы увидим в директории такую картину, как слева.
Файл .exe это собственно сама программа, а вот в папку UserFile будет необходимо сохранять абсолютно все, что нам может понадобиться.
Она состоит из следующих субдиректорий (попросту говоря, папок)
Accessory – папка для предметов, дополнительных аксессуаров, таких как микрофон или лук порей. Они должны иметь расширения
BackGround — папка для сохранения заднего фона. Он может быть как статичным (картинка .bmp или .jpg), так и динамичным (видео в формате .avi). Если задний фон не задан — то он просто белый.
Model – папка для сохранения mmd-моделей. Формат .pmd.
Motion – папка для сохранения созданного танца mmd-модели, который имеет формат .vmd.
Pose — в этой папке сохраняются статичные позы mmd-моделей в формате .vpd.
Vsq – сюда надо сохранить файл, созданный программой vocaloid-editor, специально существующий для синхронизации движений рта и губ mmd-модели песне, созданной в вокалоид-эдиторе. Файл имеет расширение .vsq.
Wave – здесь хранится музыка и другие звуки, использующиеся в вашем клипе. Никаких мр3! Только формат .wav.
К слову, в папке UserFile будут сохраняться ваши проекты в формате .pmm и видео, которое вы создадите в формате .avi
Надо добавить, что в скачанной программе уже присутствует модель Мику Хатсуне и вы можете начать работать сразу после установки программы!
Элементы главного меню программы MMD
Для начала глянем, чем можно управлять в главном меню программы. Оно на английском, но, насколько я знаю, есть русская версия, но даже сами разработчики не рекомендовали ей пользоваться.
Меню расположено как у всех приличных программ сверху, а мы пойдем слева направо
Меню FILE
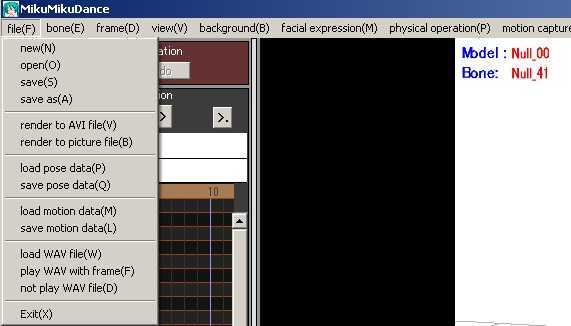
Первые четыре пункта затруднений не вызывают, поэтому перейдем дальше.
render to AVI file(V) – создает видео в формате .avi, программа предложит выбрать директорию, куда положить видео
load pose data(P) – загрузить позу модели (определенная позиция костей).
save pose data(Q) – сохранить позу модели.
load motion data(M) – загрузить танец или движение.
save motion data(L) – сохранить танец.
load WAV file(W) –загрузить музыкальное сопровождение клипа.
play/not play WAV — проигрывать или не проигрывать музыку при просмотре танца в программе
Exit(X) – выход из программы.
Меню bone
первые четыре параметра приводят кость в исходное состояние по отдельным осям или в целом
numeric input(N) – включает окно настройки отклонения кости по осям посредством ввода значений углов.
mode global/local(G_key) – переключает режимы global и local, эффект от этих манипуляций замечен не был…
Меню frame
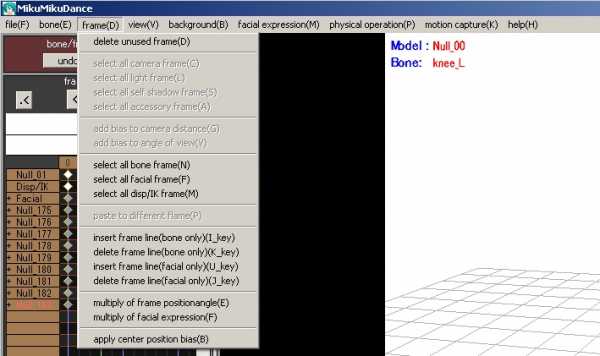
В данном меню пункты будут переключаться на активные или пассивные в зависимости от режима — Модель или Камера
В режиме модели (как на нашем скриншоте) доступны следующие опции:
delete unused frame(D) – убирает точки фиксации костей, не влияющие на результат — оптимизирует файл движения.
select all bone frame(N) — выделяются все кости с измененным положением для их сохранения или удаления.
select all facial frame(F) — то же самое, только для мимики.
select all disp/IK frame(M) — то же самое для точек, имеющих возможность вращаться в одной оси.
insert frame line(bone only)(I_key)
delete frame line(bone only)(K_key) – убирает зарегистрированное положение костей из того или иного кадра. То есть если было ненужное движение — его можно убрать.
multiply of frame positionangle(E) – изменяет положение выбранной кости в текущем кадре.
multiply of facial expression(B) – изменяет состояние выбранного значения той или иной мимической составляющей в данном кадре. Например: рот 0 — открыт, 1/2 — полуоткрыт, 1 — открыт
apply center position bias(B) — изменяет положение зарегестрированного элемента скелета, имеющего функцию перемещения в пространстве.
В режиме камеры доступны следующие опции:
select all camera frame(C) – выбираются все изменения позиции камеры для дальнейшего сохранения или удаления.
select all light frame(L)
/ select all self shadow frame(S) — то же самое для цветности/теней.select all accessory frame(A) — тоже самое для аксессуаров и предметов.
add bias to camera distance(G) создает искажения изображения по удалению
add bias to angle of view(V) создает искажения изображения по углу.
Меню view
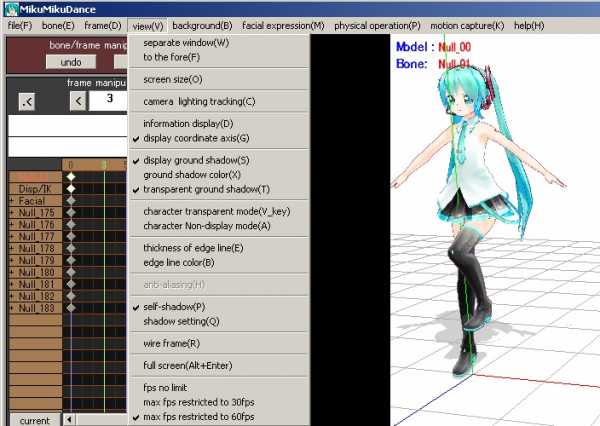
separate window(W) – если у вас два монитора, можете на один вывести окно с mmd-моделью, а в другое органы управления и шкалу кадров.
to the fore(F) – выводи программу поверх всех окон.
screen size(O) — устанавливаем необходимое разрешение видео (в том числе и больше разрешения монитора)
camera lighting tracking(C) – оставляет включенным канал камеры при воспроизведении.
information display(D)
display coordinate axis(G) – включает\выключает координатную сетку на полу.
display ground shadow(S) – включает отображение теней на пол.
ground shadow color(X) – задает интенсивность тени.
transparent ground shadow(T) – отключает отображение тени на полу, но сохраняет ее на модели.
character transparent mode(V_key) – делает все модели прозрачными (не аксессуары).
thickness of edge line(E) – изменяет толщину обводки mmd-модели
anti-aliasing(H) – сглаживание линий.
self-shadow(P) – включает отображение собственной тени.
shadow settings(Q) – настройка собственной тени.
fps no limit – выключает ограничение частоты кадров.
max fps restricted to 30fps
– устанавливает частоту кадров 30 в секунду.max fps restricted to 60fps — устанавливает частоту кадров 60 в секунду.
Меню background
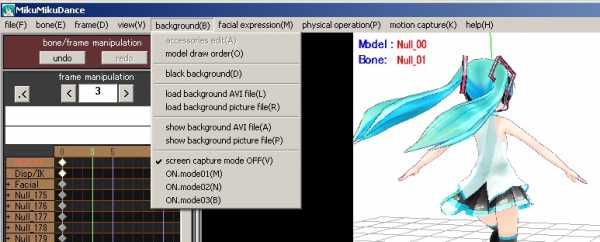
accessories edit(A) – устанавливаем названия предметов.
load background AVi file(L) – загружаем видео динамического заднего фона.
load background picture file(L) – загружаем изображение статического заднего фона.
show background AVi file(L) – включаем динамический задний фон.
show background picture file(L) – включаем статический задний фон.
Остальные менюшки, как я понял, определяют способ захвата изображения.
Меню facial expression — эмоции mmd-модели

delete all mouse frame – убирает все изменения в мимике mmd-модели.
lip-sync with .VSQ file – загружаем vsq файл, созданный в вокалоид-эдиторе, чтобы синхронизировать артикуляцию.
time shifting mouse frame – двигает последовательность движений губ ирта вперд или назад для синхронизации с вокальной партией.
delete all eye frame — убирает все движения глаз
randomly register blinking – включает автоматическое моргание mmd-модели.
delete all eyebrow frame — убирает движения бровей.
regist all facial frame(H_key) – регистрирует всю мимку модели, установленную в панели «facial manipulation»
Меню physical operation
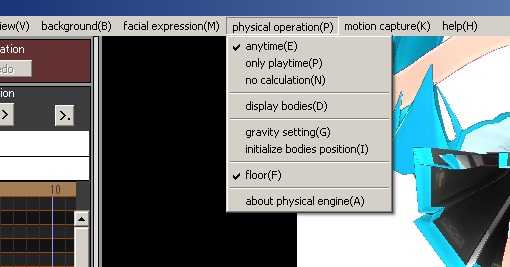
В данном меню можно управлять гравитацией и ветром, что позволяет не имитировать инерцию подвижных элементов, например волос и юбок, в зависимости от движения.
anytime(E) – всегда учитывать воздействие гравитации, ветра и инерции на подвижные элементы.
only playtime(P) — делать это только во время проигрывания.
no calculation(N) – полностью отключить эффект.
display bodies(D) – отображать 3D-скелет модели.
gravity setting(G) – устанавливается направление ветра по 3-м осям и сила порывов (noise)
initialize bodies position(I) – устанавливает начальную позицию подвижных элементов.
floor(F) — включает эффект от близости пола
about physical engine(A) – информация о движке, просчитывающем все эти явления.
Отдельные окна программы Miku Miku Dance и их значение
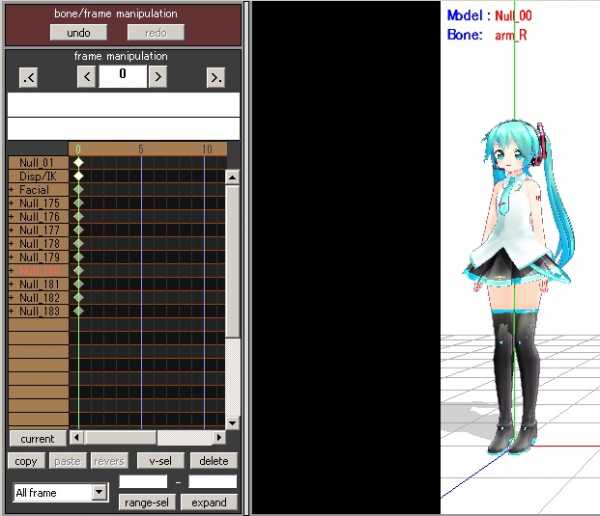
В окне bone/frame manipulation есть кнопки “undo” и “redo”, назначение которых яснее ясного, отменить ошибочное действие и отменить ошибочную отмену.
Под ними расположена шкала кадров с номером текущего кадра и элементами переключающими движения вперед — назад.
Справа расположены названия частей тела модели, и если нажать знак + слева от названия части тела, то отобразятся все кости данного элемента. Ромбики означают что позиция элемента, напротив которого он находится, была зафиксирована в данном кадре. Красным отображается выбранный элемент.
Кнопка «v-sel» выбирает все регистрации костей в выбранном кадре, надо сначала выбрать самый верхний белый ромбик и нажать v-sel после чего можно их удалить или сохранить.
В поле “All frame” выбираем элемент, который нужно отредактировать. Справа находится поле в котором вводим начальный и конечный кадры промежутка, который мы хотим выделить. Нажимаем кнопку “range-sel” и участок кадров для данного элемента со всеми изменениями становится выделенным, после чего его можно удалить или сохранить или нажать кнопку “expand” и ввести число кадров на которое мы собираемся сместить выбранный участок, число со знаком «-» сместит промежуток к началу.
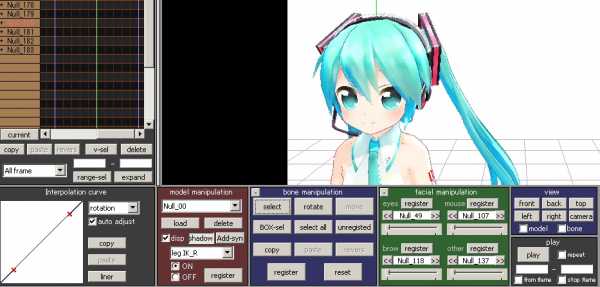
Слева внизу находиться окно Interpolation curve — Кривая интерполяции. Суть в том, что нам не нужно прописывать положение mmd-модели для каждого кадра, достаточно задать начальное и конечное и программа рассчитает плавное движение от одной позы до другой. Если надо, чтобы движение было неравномерным, скажем ускорялось к концу — используется эта опция.
Остальные окна зависят от настроек блока model manipulation
Рассмотрим их в режиме модели (у меня ее имя Null_00 так как модель не переведена на английский)
Кнопка “load” открывает содержимое директории Model, где мы и выбираем нужную нам модель, далее её можно удалить нажав кнопку “delete”.
Галочка возле “disp” включает отображение модели на экране, если убрать то кожа модели исчезнет, а скелет останется.
Кнопка “shadow” активирует тень отбрасываемую моделью на свои же элементы одежды или на другие модели ( это не тень которая отбрасывается на пол).
Кнопка “Add-syn” делает модель прозрачно-белой для удобства выбора отдельных костей.
В поле “necktie IK” выбираем оранжевые кости, которые движутся вслед за квадратными движущимися точками, а галочками возле “ON” и “OFF” включаем/отключаем их гибкость при изменении позиции квадратных точек. К примеру, если взять центральную квадратную точку Мику и потянуть вниз, то ноги согнутся в коленях относительно ступней, но если гибкость отключить и проделать то же самое то ноги вертикально уйдут в пол.
Кнопкой “register” регистрируем в выбранном кадре изменения вышеперечисленных изменений.
Далее окно управления костями “bone manipulation”, доступно только в режиме выбранной модели. Кнопка “select” отображает все кости модели чтобы их можно было выбрать. Кнопка “rotate” переводит кость в режим поворота и на кости модели появляется зелёный кружок и теперь кость можно крутить. Но лучше использовать цветные значки X-Y-Z в правом нижнем углу экрана, при наведении на один из них, на кости появляются три цветных оси, которые символизируют соответствующую плоскость координат или ось вращения. Кнопка “move” перемещать подвижные квадратные точки модели в пространстве.
Кнопка “BOX-sel” позволяет выбрать несколько костей при помощи рамки-мыши (как если бы мы выделяли мышью кучу ярлыков на рабочем столе обводя их в рамку). Кнопка “select all” выбирает все элементы скелета модели. Кнопка “unregisted” снимает выбор кости (если выбрана какая-либо кость то после нажатия выбор сбрасывается). Кнопка “copy” копирует позицию выбранной кости и теперь можно выбрать другую модель и, нажав кнопку “paste” перевести подобную кость в такое же положение что и у предыдущей модели.
Также после “copy” можно нажать кнопку “revers” и тогда противоположная (зеркальная) кость примет такую же позицию. К примеру, если загнуть большой палец на правой руке и нажать кнопки “copy” => “revers”, то большой палец левой руки согнётся в таком же положении. Кнопка “register” регистрирует все изменения костей в текущем кадре.
Окно “facial manipulation” доступно только в режиме выбранной модели.
Поле “eyes” позволяет выбирать тип движения век (blink — моргнуть) и с помощью ползунка выставить полноту выполнения данного движения, т. е. от открытых глаз до закрытых на половину и полностью закрытых.
Стрелочками “<< >>” переключаем тип движения (подмигнуть, >_<, ^_^ и т. д.).
Поле “mouse” отвечает за губы и рот, и управляется аналогично.
Поле “brow” отвечает за движения бровями и управляется аналогично.
Поле “other” отвечает за изменения, которые есть только у этой модели,
например, сужение зрачков в точку (pupil), показать язык (tongue), показать слёзы или румяней на щеках. Также эта настройка может убирать наушники или выпускать неко-ушки, так что смотрите вручную, что происходит с моделью по изменению этого поля.
Окно “view” доступно всегда и предназначено для изменения позиции камеры. Чтобы посмотреть на модель, нужно поставить галочку в поле “follow model”.
Окно “play” доступно всегда и нужно для проигрывания проекта. Кнопка “play” запускает проект от нулевого кадра до последнего кадра, содержащего какие либо изменения. Если вы хотите проиграть определённый промежуток в проекте, то в двух полях (и поля “from fraim” “stop fraim”) вам надо указать начальный кадр и конечный кадр. Если поставить галочку в поле “repet”, то при завершении проигрывания проекта будет постоянно проигрываться заново.
Режим camera/light/accessory
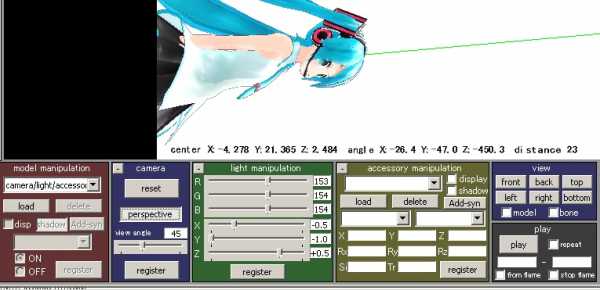
Окно “camera” доступно только в режиме camera/light/accessory.
Здесь производим настройки положения камеры в пространстве.
Кнопка “reset” перемещает камеру в первоначальное положение и не сбрасывает уже зарегистрированного положения камеры в текущем кадре.
Кнопка “perspective” изменяет вид так, как если бы вы наблюдали за моделью издалека через оптическое приближение (как в кино съёмка с вертолета).
Шкала с ползунком и числом «45» выставляет уровень искажения изображения, как если смотреть через объектив фотокамеры.
Кнопка “register” регистрирует все изменения позиции настройки камеры в текущем кадре.
Окно “light manipulation” доступно только в режиме camera/light/accessory.
Поля “R G B” регулируют уровень яркости соответствующего цвета. Поля “X Y Z” отвечают за расположение солнца, то есть сторону куда падает тень. Ну и кнопка “register” для регистрации изменений в текущем кадре.
Далее окно “accessory manipulation” доступно только в режиме camera/light/accessory.
В верхнем поле выбираем уже загруженный аксессуар. Кнопа “load” открывает содержимое директории Accessory, где мы и выбираем нужный нам аксессуар, далее его можно удалить нажав кнопку “delete”. Галочка возле “display” включает отображение аксессуара на экране. Кнопка “Add-syn” делает модель прозрачно-белой. В левом поле с треугольником выбираем уже загруженную модель, к которой хотим привязать аксессуар и в поле справа выбираем часть тела на которую хотим привязать аксессуар.
В полях “X Y Z” вводим координаты расположения аксессуара в пространстве, к примеру, если привязать лук к одному из пальцев на руке, то будет выглядеть неестественно, и тогда можно подкорректировать его расположение этими координатами, причем, если рука будет двигаться, то лук будет оставаться в руке.
Поля “Rx Ry Rz” позволяют поворачивать аксессуар вокруг соответствующих осей, в поле надо вводить градусы поворота от 0 до 360. Поле “SI” задает множитель увеличения размера аксессуара, выше 1 => аксессуар увеличивается, меньше единицы (но не ниже 0) => аксессуар уменьшается.
Ну и кнопка “register” для регистрации изменений положения и настройки аксессуара в текущем кадре.
Новые mmd-модели для программы Miku Miku Dance скачать
Каждый день появляется большое количество новых mmd-моделей и вокалоидов и не только. Отследить этот процесс физически невозможно.
Мы стараемся отслеживать появление самых интересных моделей и вы можете присмотреть и скачать что-нибудь в Нашей рубрике MMD.
Успехов!
Дополненная инструкция с сайта http://hatsune-miku.ru
Взята с разрешения администратора этого дружественного нам ресурса.
11,611 просмотров всего, 9 просмотров сегодня
Волча
Занимаюсь новостями и ухаживаю за сайтом.
Не хотите присоединиться?
Latest posts by Волча (see all)
Пользователи, которым ПОНРАВИЛСЯ этот пост:
mikupa.ru
All Vocaloids
20.04.2017   |   Автор поста: Hao
16.01.2017   |   Автор поста: Hao
Yuzuki Yukari Racing Project — краудфайндинг подтвержден. Вот несколько картинок с тем, как это будет выглядеть (из твиттера):
14.01.2017   |   Автор поста: Hao
Релиз в Европе и Америке уже состоялся. Обладатели PS4 могут поиграть в Hatsune Miku: Project Diva Future Tone на английском языке. Доступно аж 224 (!) песни (выполнили обещание ведь), история Project Diva игр позволила реализовать подобное — видимо, перенесли с доработкой из предыдущих частей множество треков. Полный набор «всё включено» со всеми модулями и т.д. продается по справедливой цене $53.99, некоторые ААА-игры стоят дороже.
Можно одевать вокалоидов (340 модулей одежды), доступны некоторые новшества, поклоннику вокалоидов при наличии PS4 покупать обязательно. 1080p + 60fps — всё как обещано, игра очень красиво выглядит.
Можно покупать игру по частям, их две по $29.99 каждая. Вместе дешевле, но вдруг у вас сейчас полной суммы нет, а поиграть хочется.
14.01.2017   |   Автор поста: Hao
05.11.2016   |   Автор поста: Hao

Начат сбор средств на «Yuzuki Yukari Racing Project», по аналогии с Мику и Кагамине. Вложившие деньги получат символические бонусы за участие. Иллюстратор уже найден.
31.10.2016   |   Автор поста: Hao
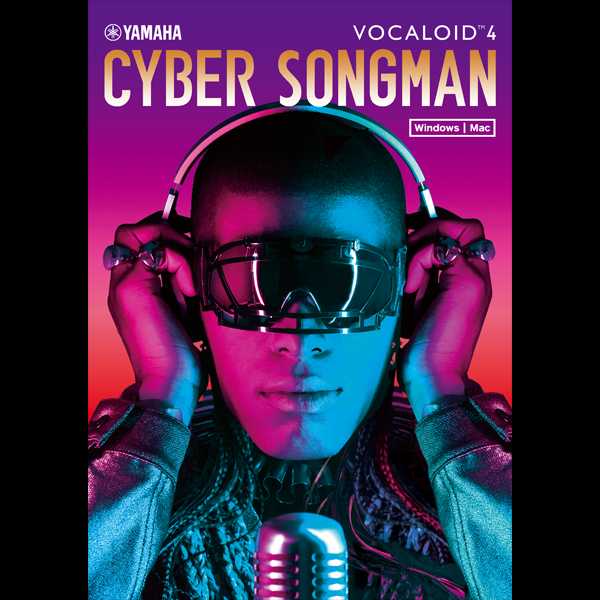
Ну-с, теперь не только Кибер Дива умеет нормально петь по-английски. Представлен вокалоид от Yamaha под названием CYBER SONGMAN (не очень креативно, вам так не кажется?). Отличий от живого голоса местами не заметить! Внешность, эм, очень политкорректна.
31.10.2016   |   Автор поста: Hao

Немного ранее мы писали о мероприятии Hatsune Miku Symphony. 9 ноября появятся в продаже The Hatsune Miku Symphony CD, 2 шт. с записью концерта. Наверняка контент дисков появится в сети. По ролику ниже можете посмотреть, как это выглядело вживую:
30.10.2016   |   Автор поста: Hao
27.10.2016   |   Автор поста: Hao
У французского вокалоида ALYS всё до сих пор не складывалось, но на родине её любят и готовят концерт с её участием. Видео под катом.

(далее…)
27.10.2016   |   Автор поста: Hao
Игра Hatsune Miku: VR Future Live вышла 13 октября. По умолчанию в ней 7 треков:
- Love Trial by 40mP
- 1/6 – out of the gravity – by noa
- Satisfaction by kz
- Weekender Girl by kz & Hachioji P
- 39 by DECO*27 & sasakure.UK
- Cute Medley – Idol Sounds by Mitchie M
- Love Song by Lamaze-P
Предлагается к скачиванию бесплатно, оплачивать придется доп.контент, похоже, что дорого. Есть нечто вроде подписки.
Что любопытно, вышел VR патч для Hatsune Miku: Project DIVA X. Но только для просмотра клипов, геймплей оптимизировать под VR там не смогли.
16.10.2016   |   Автор поста: Hao
Всё ещё ничего такого не происходит. Без новостей.
06.10.2016   |   Автор поста: Hao
Немного нового вокалоида Cocorobo:
Еще новый v4x вокалоид Yuezheng Longya, пока только арт:
С вокадоидом Cocorobo сделают… Робопылесос. Нет, серьёзно, это не 1 апреля, компания Sharp не шутит. Неизвестно, будет ли он петь во время уборки (конечно, это вряд ли).

Робопылесос (на фото слева)
Новые… Э… Красивые (?) иллюстрации и пресс-релизный ролик с Мику для симфонии на концерте 11-12 ноября в Японии.
Ну и вроде бы всё.
06.10.2016   |   Автор поста: Hao
15.09.2016   |   Автор поста: Hao
07.09.2016   |   Автор поста: Hao
В честь Magical Mirai 2016 выпущены банковские карты с вот таким дизайном. У нас в странах бывшего СНГ довольно популярен кастомный дизайн клиента, так что поставить любую другую картинку с Мику — не проблема, но конкретно эту в сети найти не удалось. Кстати, на пиксив-аккаунте 荻pote, создавшего дизайн карты, обнаружилось… Это. Но в остальном он рисует здорово.
Будет, разумеется, полно другой фан-продукции.

all-vocaloids.ru
FAQ по MikuMikuDance на русском (Часто Задаваемые Вопросы)
Перейти на страницу Скачать Miku Miku Dance (MMD)
1. Как убрать сетку и оси координат в MMD ?
2. Где скачать MikuMikuDance (MMD) ?
3. Как сохранить снимок с хорошим качеством, без лишних значков на экране в MikuMikuDance (MMD) ?
4. MMD выдаёт ошибку «There is not ‘MMDxShow.dll in ‘Data’ folder. please download the newest ver. MikuMikuDance.» Что делать ?
1. Как убрать сетку и оси координат в MMD ? (к списку вопросов)
View — display coordinate axis. В новых версиях MMD — кнопка axis справа вверху. (к списку вопросов)
Перейти на страницу Скачать Miku Miku Dance (MMD)
2. Где скачать MikuMikuDance (MMD) ? (к списку вопросов)
Можете скачать здесь на нашем сайте по адресу: http://hatsune-miku.ru/miku-miku-dance-download-page
!!! Внимание! Не используйте 64-разрядную версию без крайней необходимости, в ней не работают некоторые кодеки, и под неё пока не переделали многие нужные эффекты. (к списку вопросов)
Перейти на страницу Скачать Miku Miku Dance (MMD)
3. Как сохранить снимок с хорошим качеством, без лишних значков на экране в MikuMikuDance (MMD) ? (к списку вопросов)
File — Render to Picture File — как-нибудь назвать — строчкой ниже выбрать тип файла PNG (или JPG) — Ok.
MMD позволяет делать большие снимки, разрешением до родного разрешения Вашего монитора (при некоторых условиях — и больше), обычно до 1280х1024, 1400х900, 1680х1050, 1920х1200 точек. Для этого надо ввести новые значения в меню View — Screen size. Узнать родное разрешение Вашего монитора можно, щёлкнув правой кнопкой мыши на рабочем столе Windows — Свойства — параметры.
Вы можете выставить разрешение снимка и больше разрешения экрана (например, 3200х1800), значительно повысив тем самым качество, но перед этим ОБЯЗАТЕЛЬНО завершите все работающие программы, кроме MMD, потому что Вам понадобится ВСЯ свободная память. Сохраните свою работу, и сделайте хотя бы один снимок в обычном разрешении. При экспериментах со всё возрастающим разрешением MMD в какой-то момент выпадет в Windows, и вся не сохранённая работа пропадёт. Заранее не известно, при каком именно разрешении произойдёт ошибка, это зависит от типа видеокарты, объёма установленной на ней памяти, её драйверов, от загруженной сцены, моделей и эффектов, и программ, находящихся в оперативной памяти. Другой вариант — MMD не выпадет в Windows, но иногда будет сохраняться чисто чёрная картинка. Тоже плохо. Особенно часто это происходит с ноутбуками, у которых нет отдельной своей памяти для видеокарты, а просто отделяется на нужды видео часть памяти от оперативной. Эта часть по-умолчанию может быть слишком маленькой. (к списку вопросов)
Перейти на страницу Скачать Miku Miku Dance (MMD)
4. MMD выдаёт ошибку «There is not ‘MMDxShow.dll in ‘Data’ folder. please download the newest ver. MikuMikuDance.» Что делать ? (к списку вопросов)
Если MMD новее 7 версии не запускается, или если при сохранении видео из MMD Вы получаете странную ошибку «there is not ‘MMDxShow.dll in ‘Data’ folder. please download the newest ver. MikuMikuDance.» — это означает, что у Вас не установлены пакеты Microsoft Visual C++ Redistributable Package (x86) за 2005, 2008 и 2010 годы. Обычно они устанавливаются автоматически при установке многих популярных программ, но при переустановке Windows могут исчезнуть. Скачайте и установите:
http://www.microsoft.com/en-us/download/details.aspx?id=3387 (к списку вопросов)
Перейти на страницу Скачать Miku Miku Dance (MMD)
5. Не могу создать видеофайл в MikuMikuDance. Как исправить ? (к списку вопросов)
Для создания видеофайла MMD требуются внешние программы — кодеки. Если Вы не можете сохранить видео, или у Вас при сохранении нет в выборе нужных форматов, скачайте и установите K-Lite Codec Pack Full:
http://hatsune-miku.ru/K-Lite-Codec-Pack-1060-Full-download-l (как скачивать)
Для пользователей Windows 7 может также потребоваться Windows 7 Codec Pack. Скачайте его тут:
http://hatsune-miku.ru/windows-7-codecs-pack-download-l (как скачивать)
Не забудьте перезагрузить свой компьютер после установки кодаков! (к списку вопросов)
Перейти на страницу Скачать Miku Miku Dance (MMD)
6. MMD не может найти динамическую библиотеку d3dx9_32.dll. Что делать ? (к списку вопросов)
Нужно скачать файл d3dx9_32.dll по ссылке:
http://hatsune-miku.ru/miku-miku-dance-d3dx9_32-dll-download-l (как скачивать)
Затем скопировать его папку «C:\Windows» (для Windows XP). Также можно попробовать скопировать файл в папку с программой MMD. (к списку вопросов)
Перейти на страницу Скачать Miku Miku Dance (MMD)
7. Как заставить MMD работать и что нужно для корректной установки и работы MikuMikuDance ? (к списку вопросов)
Чтобы MMD заработала, должны быть установлены драйвера Directx 9c. У многих благодаря установке игр они уже есть, но если вы получаете ошибку при запуске, скачайте и установите:
http://hatsune-miku.ru/DirectX-9C-download-l (как скачивать)
В Windows Vista, Windows 7, и в Windows 8 этих драйверов изначально нет, там более новые, а они, к сожалению, не годятся. Их трогать не надо. Придётся установливать старые драйвера дополнительно к новым. Может оказаться, что для установки Вам понадобятся права администратора на Вашем компьютере.
Всегда устанавливайте новейшие драйвера видеокарты, в особенности после переустановки Windows. Те драйвера, что идут в комплекте с Windows, обычно сильно устаревшие. В дальнейшем это может привести к неработоспособности MMD, и к большим проблемам с MME. Как определить, какие нужно? Нажимаете Пуск-Выполнить, в окошечке пишете dxdiag -Ok — немного ждёте, выбираете вкладку дисплей — смотрите Устройство. Гуглите на слова из строчек Имя и Изготовитель (например, Nvidia Geforce GTX 460) скачивайте и устанавливайте драйвера. На сайте производителя они бесплатны. (к списку вопросов)
Перейти на страницу Скачать Miku Miku Dance (MMD)
8. Как правильно установить MikuMikuDance ? (к списку вопросов)
Чтобы запустить программу, нужно распаковать архив c программой с помощью программы WinRAR, которая у многих уже есть на компьютере. Если же нет — скачайте бесплатный архиватор 7zip по ссылке:
http://hatsune-miku.ru/7-zip-7-21-download-l (как скачивать)
На диске C:\ или D:\ создайте папку, например MMD739.
Затем разархивируйте содержимое скачаного Вами архива в созданную папку.
Например, Вы скачали MikuMikuDance 7.39. Когда Вы откроете архив с помощью архиватора Вы увидите внутри папку MikuMikuDanceE_v739. Зайдите в эту папку, выделите всё её содержимое и перетащите в паку C:\MMD739 , которую Вы создали ранее. В результате в C:\MMD739 должна располагаться программа MikuMikuDance.exe, файл readme.txt и вложенные папки UserFile и Data.
Создайте на рабочем столе ярлык, и укажите к нему путь к программе:
C:\MMiD739\MikuMikuDance.exe
Примечания:
1. Делайте название папки, в которой будет располагаться программа, как можно короче. MMD имеет ограничения на длину пути к файлам и папкам.
2. Устанавливайте программу только туда, где путь будет содержать только латинские (английские) буквы. Ни русских, ни японских ни каких бы то ни было других символов в пути к файлам программы и её пакам быть НЕ ДОЛЖНО! (к списку вопросов)
Перейти на страницу Скачать Miku Miku Dance (MMD)
9. Почему MMD требует переименовать файл с японского на английский, когда в имени файла японских символов нет ? (к списку вопросов)
Когда MMD просит переименовать файл с японского, она имеет в виду и русские буквы. И переименовывать надо не только сам файл, но и все папки, в которые он вложен.
Дело в том, что когда MMD открывает файл, то ищет не просто MacneNana.pmd например, а выбирает полный путь к файлу, который при этом может выглядеть например так: С:\User\Мои документы\MMD\Модельки\MacneNana\MacneNana.pmd
И вот на папках из этого пути «Мои документы» и «Модельки» и произойдёт ошибка.
Но папки с текстурами, вложенные в папку с моделью переименовывать нельзя — MMD при загрузке модели их не найдёт.
MMD версии 7.23 и новее может читать файлы с русскими и большинство файлов с японскими названиями. Не может открывать файлы и папки, содержащие в названии значок «|» и некоторые другие символы псевдографики (палочки, кубики, рамки), словом те, что недопустимы в именах файлов для русской версии Windows. Такие файлы и папки следует переименовывать, используя только английские буквы.
Но если вы желаете использовать дополнение MikuMikuEffect, папки с моделями, аксессуарами и эффектами должны быть названы только по-английски. Весь путь к этим папкам должен содержать только латинские (английские) символы.
Кроме того, если Вы оставили названия моделей и папок на японском, они могут вначале читаться, но неправильно записаться при сохранении, и потом сохранения не читаются, а MMD просит вновь найти их или ввести названия моделей. Хорошо, если вы их помните, а если нет?
Вся работа — в корзину. Лучше сразу переименовать. (к списку вопросов)
Перейти на страницу Скачать Miku Miku Dance (MMD)
10. Как правильно распаковать архив с моделями/аксессуарами ? (к списку вопросов)
Модели и аксессуары, если они скачаны в виде архива *.rar или *.zip или *.7z, распаковывайте при помощи программ WinRar или 7zip, и помещайте в папку c MMD. Модели — в папку UserFile/Model, аксессуары — в папку UserFile/Accessory. В архиве часто находится не только модель, но и нужные для неё файлы. И распаковывать архив нужно в отдельную папку. При этом часто сама создаётся вложенная папка с японским названием — сразу переименуйте её на английский. Названия папок делайте как можно короче.
Устанавливайте MMD только в корневую папку диска, как показано ниже. MMD имеет ограничения на длину пути к файлу. Не устанавливайте MMD и модели в папки с русскими и японскими названиями! Иначе модели не будут читаться. (к списку вопросов)
Перейти на страницу Скачать Miku Miku Dance (MMD)
11. Как в MikuMikuDance вставить (загрузить) модель ? (к списку вопросов)
Нужная модель загружается нажатием кнопки Load на коричневой панели внизу. Чтобы загружались новые модели в формате PMX, обновите MMD до версии 7.39 а лучше до 9.10. Кроме того, по не вполне проверенным данным, чтобы на моделях PMX работали позы и моушены, в Windows должен быть установлен пакет поддержки письма иероглифами.
Если у Вас вообще нет возможности загрузить модель, значит, вы скачали первую версию MMD.
Использование новой модели — хороший повод ля того, чтобы переименовать модель и папку, в которой она лежит, на английский. Если Вы этого не сделаете, модель, возможно, загрузится, но её название может неправильно записаться в сохранении (File — Save as), и Вы не сможете продолжить работу в следующий раз (File — Open).
Разархивировать модель можно м помощью архиватора 7zip (как скачивать) (к списку вопросов)
Перейти на страницу Скачать Miku Miku Dance (MMD)
12. Где скачать модели для MikuMikuDance (MMD) ? (к списку вопросов)
Более 40 моделей можно скачать здесь:
http://hatsune-miku.ru/MikuMikuDance-MMD-models-download-l (как скачивать)
Если Вам этого недостаточно, то можно посмотреть также на сайтах www.DeviantArt.com и http://citrusmoothie.tumblr.com (к списку вопросов)
Перейти на страницу Скачать Miku Miku Dance (MMD)
13. С чего начать работу с программой MikuMikuDance (MMD) или как работать в MMD ? Горячие клавиши MMD. (к списку вопросов)
Если Вы делаете это первый раз, то просто запустить, загрузить демонстрационное сохранение из меню (File — open — «sample(AllStar)»), потыкаться в разные кнопочки и посмотреть, что получается.
Если Вы уже желаете сделать какую-то анимацию, нужно заранее представить себе, как это будет выглядеть, подобрать музыку, выбрать модели и сцены. Вообще, музыка является той основой, которая задаёт весь темп действий в видео, и нужно начинать с её загрузки.
Кроме управления из меню, в программе MMD действуют «горячие клавиши» :
———
Z — Режим сдвига кости.
X — Режим вращения кости.
G — Переключить режим управления костями global / local.
global — в основном, для перемещения всей модели или аксессуара относительно сцены,
local — для сдвига костей модели относительно её главной кости, в особенности, пальцев.
Для MMD 8.03, если выбрано camera/light/accessory, кнопка G переключает режимы global/local/accessory. В режиме accessory, если аксессуар закреплён на модели, можно подстроить его положение на кости, используя значки X Y Z в углу экрана.
A — Выбрать все кости
S — Выбрать передвинутые незарегистрированные кости.
I — Вставить в таблице пустой кадр, справа от текущего. Влияет на обычные кости.
K — Удалить в таблице кадр, справа от текущего. Влияет на обычные кости.
U — Вставить в таблице пустой кадр, справа от текущего. Влияет на мимику.
J — Удалить в таблице кадр, справа от текущего. Влияет на мимику.
D — Ввести смещение положения модели, например чтобы сдвинуть модель с уже загруженным моушеном.
H — Отменить перемещение только что сдвинутых костей.
C — Переключить видимость костей.
V — Переключить прозрачность.
B — Переключить фон на чёрный или обратно на белый. Может не работать при загрузке некоторых эффектов.
P — пуск/стоп проигрывания анимации.
Enter — Регистрировать кость.
Delete — Удалить выбранные кадры.
Tab — Переключить режим между данными модели pmd/pmx и камерой/светом/аксесcуарами.
Esc — Закрыть дополнительное окно.
<- / -> (стрелки) — прокрутка номера кадра в таблице. Если уже загружен Wav файл, и включено File — play Wav with frame, одновременно с прокруткой кадров будет слышен звук. соответствующий этому кадру.
Ctrl + <- / -> (стрелки) — Переход к предыдущему/следующему зарегистрированному кадру.
Ctrl + Z — Undo — Отмена предыдущего действия.
Ctrl + Shift + Z — Redo — Восстановление отменённого действия.
Переключение вида на модель — используя кейпад (цифровые клавиши справа), и только со включенным Num Lock,
0 — Снизу.
2 — Спереди.
4 — Слева.
5 — Сверху.
6 — Справа.
8 — Сзади.
Ctrl + S — Сохранение состояния программы. Сохраняйтесь чаще, перед загрузкой каждой новой модели или эффекта делайте сохранение с другим именем (номером).
Shift + G — Маленькое окошко с видом модели с другого угла зрения.
Shift + V — Переключает вид модели.
Alt + Enter — Переключает режим работы программы на полноэкранный или в окне. (к списку вопросов)
Перейти на страницу Скачать Miku Miku Dance (MMD)
14. Как загрузить музыку в MikuMikuDance (MMD) ? (к списку вопросов)
В MMD используются звуковые файлы в формате Wav. Для загрузки музыки нужно выбрать в меню сверху: file — load Wav file — свой файл. Слева вверху, в окошке Frame Manipulation выставляете большой номер кадра, например 10000 и нажимаете Enter. Теперь, нажав кнопку Play, можете проиграть мелодию, и увидеть её график. График очень полезен для синхронизации движений губ с музыкой.
В новых MMD можно включить режим File — play Wav with frame, чтобы прослушивать кусочки музыки, соответствующие номеру кадра. Выбрав номер кадра, можно прокручивать его нажатиями клавиш «влево» и «вправо», прослушивая при этом музыку, чтобы найти нужный момент.
!!! Важно !!!: MMD читает только стандартные .WAV файлы. Расширенные .WAV файлы, содержащие текстовую информацию о записи, вызовут ошибку (к счастью они встречаются редко). Для удаления лишней информации можно воспользоваться программой Audacity.
!!! Важно !!!: у MMD есть проблема (или особенность?) — при рендере видео звук может не записаться, если Вы указали диапазон кадров для рендера, начинающийся не с нуля.
Для пepeдeлки MP3 в Wav можно использовать программу Wave2mp3. Скачать можно здесь:
http://hatsune-miku.ru/wave2mp3-download-l (как скачивать)
Для дополнительной обработки музыки можно использовать бесплатный звуковой редактор Audacity:
http://audacity.sourceforge.net/?lang=ru (к списку вопросов)
Перейти на страницу Скачать Miku Miku Dance (MMD)
15. Как загружать модели в MikuMikuDance (MMD) (пошаговая инструкция) ? (к списку вопросов)
1. Запускаем MikuMikuDance
2. Переключаем язык с японского на английский (в новых версиях этого делать уже не надо)
3. В левой нижней части экрана находим окошечко коричневого цвета =Model Manipulation= и нажимаем на кнопку =Load=
4. Должно появиться окошечко со списком моделей. Выбираем понравившуюся модельку, нажимаем =Открыть=
5. Всплывает окошко. Оно сообщает Вам о том, какая это модель. Нажимаем =ок= . Все. Перед Вами загруженная модель. (к списку вопросов)
Перейти на страницу Скачать Miku Miku Dance (MMD)
16. Как делать движения моделей в MikuMikuDance (MMD) (пошаговая инструкция) ? (к списку вопросов)
1. Загрузите модель
2. У Вашей модели выделены синим цветом, так называемые, «кости» (bones). «Кости» бывают 2-х видов: обычные (с круглыми метками) и ИК кости (с квадратными метками). Обычные кости управляются при помощи «букв» =X= =Y= =Z= . Эти буквы тоже двух видов. (всего этих буковок 6. Два =X= два =Y= и два =Z=) О том, как они действуют:
1.) Верхняя буква =Х= наклоняет тело модельки вперед, либо вращает конечности.
2.) Нижняя буква =Х= используется только с так называемой «главной костью», расположенной по центру внизу. Она двигает модель влево и вправо.
3.) Верхняя буква =Y= вращает тело модели вокруг своей оси или двигает конечности вперед-назад.
4.) Нижняя кнопочка так же работает только с главной костью, она опускает модель вверх-вниз.
5.) Верхняя кнопочка =Z= наклоняет тело модельки влево-вправо или двигает конечности вверх-вниз.
6.) Нижняя работает с главной костью, двигает модель вперед-назад.
Теперь о том, как работают ИК кости: Чтобы начать работу с ними, нужно за них уцепиться, потом нажать кнопку =Move= на синем окошечке =Bone Manipulation=. И делайте, что хотите.
3. Допустим Вы уже сделали первое действие (например сделали положение рук, как задумывалось, ног и т.д.)
Обратите внимание, что двигать волосы и одежду не следует. Так как там есть физика, то делать это нет необходимости. Достаточно просто нажать кнопку вверху =physical operations= =anytime=. И физика будет действовать. (к списку вопросов)
Перейти на страницу Скачать Miku Miku Dance (MMD)
17. Как зафиксировать движения в MikuMikuDance (MMD) (пошаговая инструкция) ? (к списку вопросов)
1. Если движение готово, то нажимаете кнопочку =Select all= в синем окошке. Затем нажимаете там же кнопку =register=. Все, первое действие готово!
2. Какой танец может состоять из одного движения? Никакой, правильно! Вам нужно придумать следующее движение. Придумали?
Если да, пропускаем несколько кадров, делаем следующую позу, выделяем и регистрируем.
Но не нужно это делать в каждом кадре! Можно делать через каждые 10-15-20 кадров, компьютер все просчитает сам.
Вверху над таблицей окошечко. Вы можете ввести туда номер кадра, или щёлкнуть туда мышью и проматывать кадры стрелками влево-вправо. Для MMD в секунде содержится 30 кадров.
3. Если вам хочется повторить какой-то кадр, а делать его заново не хочется, то просто скопируйте, нажав кнопку =copy= на синеней панельке. Далее нажимаете =paste= (на нужный кадр). Потом =Select all= =Register=. А вот если вам нужно развернуть этот кадр зеркально, то нажимаете кнопку =revers=, потом так же =Select all= =Register=
4. Если танец почти готов, то можно добавить ещё и эмоции модели. Для этого в зеленом окошечке есть разные эмоции, движение глаз, губ, бровей и т.д. Если вы выбираете что либо из них, то нажимайте для каждой из них отдельный =register= и так в каждом из 10-15-20 кадров (смотря сколько их у Вас). (к списку вопросов)
Перейти на страницу Скачать Miku Miku Dance (MMD)
18. Как сдвинуть модель с оси (например, если переставлены ноги от оси, а спина все равно «приклеена») ? (к списку вопросов)
У модельки между коленками находится «основная кость». Нужно нажать на нее, затем =move= и двигать модельку куда нужно. Потом, нажать на ноги, т.к. они после этого находятся в стороне, нажать на ИК кости (квадратики) и затем нажать =reset=. Ноги в начальном положении. Далее переставляете ноги в нужное положение, выбираете Unregistred или Select All, и запоминаете кадр (Register на синей панели). (к списку вопросов)
Перейти на страницу Скачать Miku Miku Dance (MMD)
19. Как вставить фон в MikuMikuDance (MMD) ? (к списку вопросов)
Фон можно вставить несколькими способами:
Для 5 версии MMD вставить картинку BMP: View — Load backround BMP file — пролистать до нужной папки и выбрать картинку — Открыть.
Для 7 версии MMD вставить фоновую картинку — BMP или JPG: из меню Background — Load backround picture file — пролистать до нужной папки и выбрать картинку — Открыть.
Вставить фильм — View — Load backround AVI file — выбирать свой фильм (в формате AVI Raw).
Для 7 версии MMD — Background — Load backround AVI file — выбирать свой фильм (в формате AVI Raw).
on.Mode03 — показывать загруженный фильм на экранчике сцены, если на этой сцене есть экран.
Вставить сцену — внизу на жёлтой панели, называемой Accessory manipulation — Load — выбрать Stage01 или свой файл со сценой. Возможны и комбинации, например сцены с картинкой. В случае, если Вы сделаете или загрузите подвижную камеру для своего видео, то в качестве фона используйте только сцену и/или купол неба. С неподвижной фоновой картинкой это будет смотреться настолько неправильно, что испортит всё впечатление от видео. (к списку вопросов)
Перейти на страницу Скачать Miku Miku Dance (MMD)
20. Как сохранить танец в MikuMikuDance (MMD) ? (к списку вопросов)
Сохранить результат (положения моделей и движения) — Меню: File — Save или File — Save as (к списку вопросов)
Перейти на страницу Скачать Miku Miku Dance (MMD)
21. Как сохранить видео в MikuMikuDance (MMD ) ? (к списку вопросов)
1. Нужно выбирать размер кадра — меню: View-Screen Size (например 480х360 или 640х480),
2. Затем меню: File — Render to AVI File
3. Ввести своё название, и на всякий случай, запомнить, в какую папку попадёт результат, или дополнительно выбирать или создать папку для сохранения.
4. Далее в окне AVI-out подставить значения начального и конечного кадра в окошечки recording, установить галочку output Wave, чтобы видео сохранилось вместе со звуком, нажать Ok.
5. Через некоторое время запишется стандартный большой файл. Он пригоден для монтажа фильма в программе Windows Movie Maker. Но лучше в этом окне выбрать из списка, например, DivX или Xvid MPEG-4 Codec, который создаст видеофайл гораздо меньшего размера.
Не пытайтесь сохранять файлы в папки с русскими или японскими названиями, или такими папками, путь к которым содержит буквы, отличающиеся от английских.
Если у Вас не установлены кодаки, которые необходимы MMD для кодирования видео, скачайте и установите их по ссылке:
http://hatsune-miku.ru/K-Lite-Codec-Pack-1060-Full-download-l (как скачивать) (к списку вопросов)
Перейти на страницу Скачать Miku Miku Dance (MMD)
22. Что делать, если движения в MMD воспроизводятся слишком быстро ? (к списку вопросов)
Лучше всего было сначала загрузить музыку, а затем привязывать к ней движения в нужном темпе. Если сразу не получилось — ничего страшного, темп можно изменить. На коричневой панели выбираете модель для которой надо изменять темп, если моделей больше одной.
Выделяете все кости Frame — Select All Bone Frame, Frame — Select Disp/IK Frame.
На серой панели слева внизу есть кнопочки range-sel и expand. Над ними окошечки, в которые Вы вводите номера начального и конечного кадра, между которыми надо поменять темп. Затем нажимаете expand, и вводите коэффициент изменения, например 2.5 — медленнее в два с половиной раза, 0.5 — быстрее в два раза. Программа пересчитает кадры, и можно делать пробный запуск. Скорее всего, придётся подбирать нужное значение в несколько заходов.
Если же быстрее или медленнее нужного делаются только некоторые движения, в нужном месте можно удалить пустые кадры многократным нажатием клавиши K, или вставить пустые кадры многократным нажатием клавиши I.
Перед любыми серьёзными переделками сохраняйте танец под новым именем, чтобы потом не страдать от потери уже сделанной работы. (к списку вопросов)
Перейти на страницу Скачать Miku Miku Dance (MMD)
23. Как в MMD заставить все модели танцевать одни и те же движения ? (к списку вопросов)
Предположим, у Вас уже загружена одна моделька, которая движется так, как надо.
1. На коричневой панели выбираем имя этой модели — там не должны быть выбраны камера и аксесуары.
2. Для исходной модели выбираем всю анимацию: frame edit(D) — select all bone frame — выбрать все кости на всех кадрах, select all facial frame — выбрать всю мимику на всех кадрах, select all disp/ik frame — выбрать все IK кости на всех кадрах.
3. Смотрим на серую панель слева внизу. Там есть кнопка [range-sel], над ней два окошечка для ввода начального и конечного кадра для копирования (если надо скопировать только часть).
4. На серой панели жмём кнопку [copy] — при этом становятся активными кнопки [paste] и [revers].
5. Подгружаем (или выбираем на коричневой панели) другую модель.
6. Нажимаем [paste] на серой панели. Модели теперь имеют одинаковый список движений, и стоят слипшись. Или нажимаем [revers] на серой панели, чтобы модели имели зеркальные движения.
7. Из меню выбираем Frame Edit — apply center position bias, и вводим значения, чтобы отодвинуть модель на место. При необходимости повторить.
8. Нажимаем Play и наслаждаемся результатом. (к списку вопросов)
Перейти на страницу Скачать Miku Miku Dance (MMD)
24. Как зафиксировать мимику модели в MikuMikuDance ? (к списку вопросов)
Для мимики есть отдельные кнопки [register] на отдельные части лица — используйте именно их.
После загрузки модели появляется зелёная панель с управлением мимикой. На ней можно выбирать движки eyes (вид глаз), mouse (движение рта), brow (положение бровей) и other (всё остальное). Выберите движки и подвигайте их — сразу увидите результат. У разных моделей он может сильно отличаться. Если полученный вид Вас устраивает, нажимаете кнопку Register прямо над движком. (к списку вопросов)
Перейти на страницу Скачать Miku Miku Dance (MMD)
25. Как сделать, чтобы губы модели в MMD двигались под слова ? (к списку вопросов)
Иногда, если в комплекте с вокалоидной песней идёт файл синхронизации для этой песни (.VSQ), который делается самой программой Vocaloid, то его можно подставить из меню facial expression — lip sync with VSQ file.
В остальных случаях губы приходится двигать самому, и это очень утомительное занятие. При этом надо не забывать закончить и зарегистрировать предыдущее движение губ перед новым, иначе получаются кошмарные выражения лица.
Для тех, кто уже пробовал делать это вручную — программа LukaLukaLips, облегчает создание файла VSQ (к списку вопросов)
Перейти на страницу Скачать Miku Miku Dance (MMD)
26. Как передвигать пальцы модели в MikuMikuDance (MMD) ? (к списку вопросов)
Можно передвигать пальцы модели косточками. Но есть и другие способы.
Для этого предназначены позы. Если выбрать file(F) — Load Pose Data, то там в папке лежат положения для кисти левой и правой руки — кулак и полусогнутые пальцы. Всего четыре файла. Их можно переименовать по-английски или по-русски. Загрузив нужную позу, можно поправить положение всего одного-двух пальцев. После этого можно и сохранить позу — file — save pose data и назвать как-нибудь, при этом сохранятся взаимные положения выделенных костей.
Лучше сохранять любимые позы (например, руки сердечком, ноги калачиком), это в дальнейшем экономит массу времени.
Чтобы развернуть ладошку обратно, нужно сделать выбор ладони (или нескольких пальцев) рамкой и reset. (к списку вопросов)
Перейти на страницу Скачать Miku Miku Dance (MMD)
27. Как в MMD выделить определенное количество костей, чтобы сохранить их в позу ? (к списку вопросов)
Основной инструмент выделения обычно рамка (BOX-sel), которой нужно выделить большую часть нужных костей, затем переключить на просто select — и придерживая Shift на клавиатуре, прибывить/удалить остальные, щёлкая на кружках или квадратиках. (к списку вопросов)
Перейти на страницу Скачать Miku Miku Dance (MMD)
28. Можно ли менять фон в одном ролике несколько раз ? (к списку вопросов)
Фоновую картинку нельзя поменять средствами MMD несколько раз в одном эпизоде, но можно обойти это ограничение несколькими способами:
Вариант 1. Загрузить несколько сцен, и в нужный момент переключать их, устанавливая галочку Display у одной, и убирая у другой (Не забудьте делать register для сцен в момент переключения).
Вариант 2. Загрузить несколько сцен (аксессуаров, не моделей), и у одной постепенно увеличить прозрачность (параметр Tr), одновременно уменьшая у другой (Не забудьте делать register для сцен в начале и конце изменения прозрачности).
Вариант 3. Поставить сзади несколько аксессуаров, у которых можно менять картинку (например, чертёжная доска или фоторамка), увеличить их до нужного размера и также переключать в нужный момент (Тоже не забудьте делать register в момент переключения).
Вариант 4. Сделать при помощи Windows Movie Maker’а фильм AVI RAW со сменяющимися картинками, и загрузить его в качестве фона.
Вариант 5. Снять несколько отрывков клипа, каждый со своим фоном, и затем смонтировать их вместе в каком-нибудь видеоредакторе, например в том же Windows Movie Maker’е или Sony Vegas. (к списку вопросов)
Перейти на страницу Скачать Miku Miku Dance (MMD)
29. Где скачать PMD editor ? (к списку вопросов)
PMDeditor можно скачать, например, по этой ссылке:
http://hatsune-miku.ru/miku-miku-dance-pmd-editor-download-l (к списку вопросов)
Перейти на страницу Скачать Miku Miku Dance (MMD)
30. Как в MikuMikuDance убрать контур с модели? (к списку вопросов)
Для того, чтобы убрать у модели контур, необходимо в верхнем меню выбрать view(V)->thickness of edge(E) и в выскочившем окошке провести бегунком влево.
При этом должна быть выбрана (в окошечке на коричневой панели внизу) та модель, которой Вы хотите изменить толщину контура, а не камера или аксессуар. (к списку вопросов)
Перейти на страницу Скачать Miku Miku Dance (MMD)
31. Что делать, если MMD занимает слишком много места на диске ? (к списку вопросов)
В папке UserFiles можно удалить файлы AVI. Это фильмы. Именно они занимают от сотен мегабайт до нескольких гигабайт места. Их всегда можно сделать снова. (Если не собираетесь работать с видеоредакторами, например Windows Movie Maker’ом, то лучше сразу сохранять в формате XVID MGEG4 — видео будут занимать в несколько раз меньше места) (к списку вопросов)
Перейти на страницу Скачать Miku Miku Dance (MMD)
32. Где можно взять русскоязычное описание / инструкцию по работе с MikuMikuDance ? (к списку вопросов)
Русскоязычное описание по работе с MMD можете посмотреть здесь:
http://hatsune-miku.ru/miku-miku-dance-russian-instruction (к списку вопросов)
Перейти на страницу Скачать Miku Miku Dance (MMD)
33. Почему когда я загружаю модель, у неё белые глаза (белое лицо / белые части / вся она белая) ? (к списку вопросов)
Потому, что у этой модели есть дополнительные текстуры, и MMD не может их загрузить.
А вот почему именно не загрузились текстуры, зависит от многого, в частности, от версии MMD, которую вы используете.
Проверьте версию своей MMD, откройте папку с моделью и проверьте её содержимое.
Сравните Ваш случай с перечисленными дальше ошибками:
Возможны следующие варианты ошибок:
1. Вы скачали архив с моделью, при этом не распаковали её архиватором, а просто открыли как папку. Основа модели загрузилась в MMD, но текстуры остались запакованными, и MMD не имеет к ним доступа. Используйте архиватор (лучше всего 7zip), чтобы распаковать содержимое архива в UserFile\Model, при необходимости создав там дополнительную папку, назвав её только английскими буквами.
2. Вы скачали модель вообще без текстур. Возможно, что эта модель является обновлением какого-то прежнего варианта, в котором уже были текстуры. В таком случае, Вам нужно закинуть её в папку с аналогичной моделью, где текстуры уже есть.
Например, если это вариант стандартной модели от Animasa, и у неё белые глаза, закиньте модель прямо в папку UserFile\Model, там лежат несколько стандартных текстур глаз, или наоборот, скопируйте эти текстуры из UserFile\Model в папку с моделью.
3. Вы распаковали модель, но архиватор при этом испортил названия текстур или название внутренней папки с текстурами. Это может произойти по нескольким причинам:
3.1 Файлы были названы по-японски, и при этом содержали недопустимые для имён файлов в русской версии Windows значки. Причём разные архиваторы при этом или переименовывают файлы так, чтобы названия были допустимыми, или создают файлы с недопустимыми названиями, которые обычными программами (в том числе MMD) не могут быть открыты. В любом случае, доступа у MMD к таким файлам нет.
Наиболее доступный вариант починки — переименовать текстуры по-английски и по-новой навесить их на модель в PMD Editor’e.
3.2 Текстуры были во внутренней папке, а архиватор из-за своих настроек её не создал, а всё сложил в одну папку с моделью. теперь путь к текстурам нарушен, и MMD их не находит. Такое чаще всего случается с архиватором WinRAR. Проверьте настройку архиватора, разрешено ли ему создавать вложенные папки, и разархивируйте снова.
3.3 Текстуры были во внутренней папке, японское название которой содержит недопустимые для имён файлов в русской версии Windows значки. Наиболее доступный вариант починки — переименовать название папки и текстур по-английски и по-новой навесить их на модель в PMD Editor’e. Внутреннюю папку надо назвать как можно короче, одной-двумя английскими буквами.
4. Вы распаковали модель не в UserFile\Model, а в какую-то другую папку, например на Рабочий стол, или в Документы. При этом ваша версия MMD не имеет доступа к текстурам просто из-за слишком длинного пути к папке с текстурами — MMD, к сожалению, имеет какие-то ограничения на длину пути. Распаковывайте архивы не по-умолчанию, куда придётся, а в UserFile\Model, это избавит Вас от многих огорчений в будущем.
5. Текстуры модели были названы по-японски, но допустимыми в русских Windows буквами. Эти японские буквы в кодовой таблице стоят на месте русских, и не читаются многими версиями MMD. Для чтения таких файлов используйте MMD версии 7.23 или новее. Лучше всего, скачайте MMD версии 9.12 или новее на этой странице.
6. Текстуры модели записаны в формате PNG или JPG. Старые версии MMD (до 6-й версии) не могли читать такие форматы файлов. Используйте MMD версии 9.12. или новее. (к списку вопросов)
Перейти на страницу Скачать Miku Miku Dance (MMD)
hatsune-miku.ru
Создание сцены для mmd с нуля
 Описание:
Описание:Здравствуйте дорогие друзья! Я пишу этот урок специально для сайта mikumikudance.ru и группы vk.com/beautifulmmd !!!
Пример получившейся сцены можете скачать здесь
Меня зовут Ичиро, так сказать мой псевдоним ^.^ эм… урок пишу в первые, так что не ругать если что, а лучше поправляйте да вопросы задавайте, буду только рад =)
И так. Как же создаются сцены для программы MikuMikuDance (далее MMD)??? Хороший вопрос, не так ли? Ну раз Вы здесь, то готовьтесь это узнать!
На самом деле способов огромное множество, да, к сожалению все уроки на японском или английском языках, в каждом из способов используются разные программы, приложения, конструкции, ну а я, как мне кажется, создал один из лучших, простых и самое главное надежных, ну и самых бесплатных способов! Т.е все программы, кроме Photoshop бесплатные, да и его Вы легко сможете заменить на аналогичную программу, но уже бесплатную.
Для создания сцены нам понадобятся следующие программы, которые Вы сможете скачать на этом сайте:1.
1. Metasequoia 4 — ну или другой 3d редактор, хотя я буду вести урок именно по Metasequoia 4, и покажу как подготовить Blender 3d, если хотите использовать его.
2. Photoshop — совершенно любой версии, можете использовать и другие редакторы, этот просто более популярен.
3. PMX, PMD — понадобятся нам тоже для конечной обработки.
Так же нам понадобится фантазия, ну куда же мы без неё, правда? Но перед этим я хотел бы описать виды сцен, т.е какие виды сцен уже существуют.
1. Статичные сцены — эти сцены абсолютно не подвижные, возможно только их полное перемещение по пространству программы mmd, нет возможности отделить или анимировать какой либо элемент этой сцены.
2. Динамичные сцены — это противоположность первому виду сцен, т.е, эту сцену мы уже можем анимировать, такие сцены имеют, к примеру, рабочие двери, лифт, и др.
3. Смешанные сцены — это уже этакий симбиоз первого и второго вида.
Мы же с вами будим действовать по порядку и начнем с создания первого вида — «Статичные сцены», начнем с него так как этот вид гораздо проще в освоение новичками, при создании этой сцены Вы уже сможете понять сами как можно в дальнейшем создавать «динамичные» и «смешанные» сцены.
Надеюсь у Вас получилось скачать и установить все программы, которые я указал выше. Скачали? Ну-с, тогда идем дальше!
Теперь Вам необходимо взять лист бумаги с карандашом, да-да именно это. Если Вы думаете что сможете представить сцену в голове и начать её сразу создавать в редакторе, то вынужден Вас огорчить. Так думают все новички и в конце концов терпят фиаско!!! Не нужно представлять себя сверх человеком, просто будьте серьёзней. Заостряю на этом внимание так как и сам так ошибался.
На листке бумаги изобразите примерные наброски сцены, основные её цвета, примерные размеры, сверх точность здесь не нужна, мы вить не модель создаем, а всего лишь сцену. Начертили? Ок… идем далее
Сейчас не большей урок подготовки программы Blender, ну а дальше уже пойдем в Metasequoia 4!
Первая программа, которая нам с Вами понадобится это Blender.
Открываем её, первое что мы увидим это эмблему версии программы, щелкаем в любом мести и она тут же исчезает. Рабочая область выглядит как в mmd, это сетка с осями координат X,Y и Z.
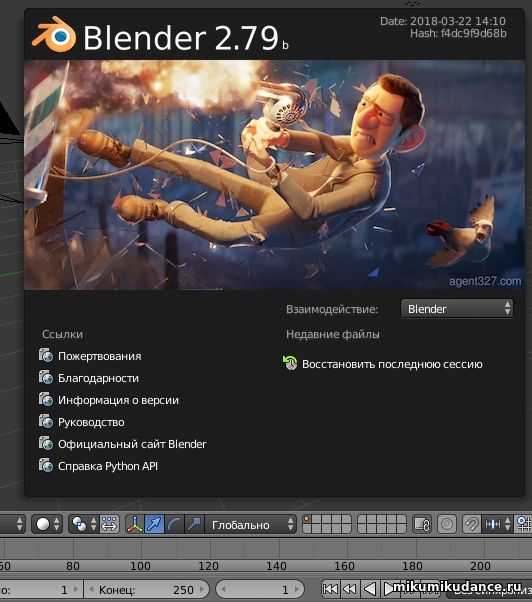
Но здесь еще присутствует куб, нам необходимо его убрать, для этого выделяем его правой клавишей мыши и жмем на клавиатуре клавишу «Delete», вот мы и избавились от ненужного «мусора».
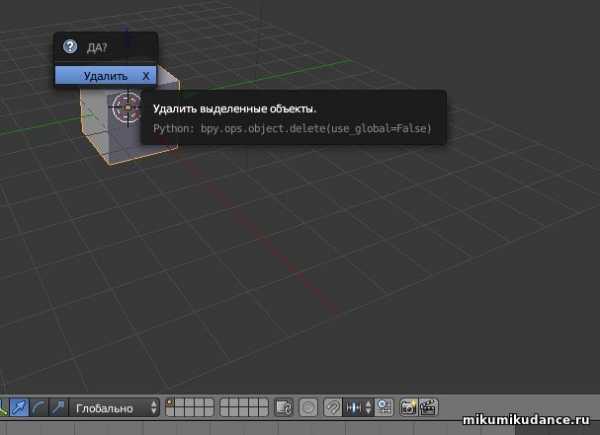
Далее, для удобства нам необходимо перевести программу на русский язык, если Вы отлично знаете Английский язык, то пропускаете этот шаг. Ну, а я все таки переведу на русский язык. Для этого обращаем свое внимание на верхний левый угол программы и ищем там меню, нам необходимо найти слово «File» («файл»),
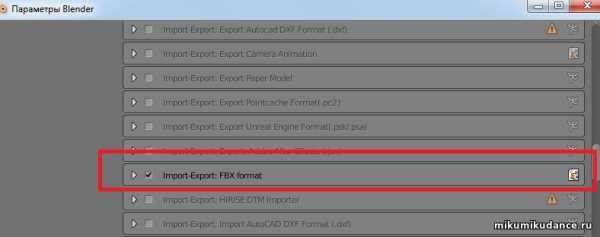
кликаем по нему, появляется менюшка, ищем строчку «User Preferences…», и опять же кликаем по ней, появляется окно, в нем меню находится сверху по горизонтали, идем в самую последнюю «System».
В этой вкладке, в самом её низу, ищем надпись «International Fonts» и ставим перед ней галочку.
Появится дополнительное меню, сразу ниже. В «Language:» ищем свой язык, после того как выбрали, активируем вкладки, которые находятся сразу ниже. И сохраняем свои настройки! Кнопка сохранения находится здесь же.

Теперь нам необходимо подключить дополнение, для того что бы мы могли сохранить нашу сцену в формате .х , это так же просто! Для этого не выходя из меню в котором мы только что были, ищем надпись «Дополнение», находится она ровно посередине. Кликаем по нему и активируем галочку.
Теперь мы можем создавать сцены, аксессуары для mmd!!! Трайное УРА, салют не забудем ^.^
Теперь же посмотрим какой функционал программы нам понадобится:
Выделяем вкладку «создать» и смотрим что есть.
Для нашего урока мы будем использовать «Плоскость» и «Куб», другое пока что трогать мы не будем. Давайте сейчас, ну чисто для примера и хода процесса, создадим самую простейшую сцену, выглядеть она будет как плоскость на которой лежат два куба.
К стати, ну чуть не забыл, нам понадобятся еще текстуры (картинки), в которые мы будем оборачивать нашу сцену. Текстуры можно найти в сети или же создать самим в программе Photoshop. Для урока я приготовил текстуры из сети.
Начало работы!
Создаём нашу плоскость, для этого кликаем по кнопке «Плоскость», и она тут же появляется на нашей рабочей плоскости, для манипуляции с объектами используем следующие меню, которое находится с низу:
- Отвечает за перемещение объекта
- Эта кнопка служит нам для переворотов объектов во всех плоскостях
- Для увеличения и расширения или уменьшения и сужения (масштаб короче)
Используя эти функции мы и будим создавать нашу первую сцену с нуля, этого пока достаточно.
Ну вот, с Blenderom разобрались, а теперь идем к Metasequoia 4!

Я пользуюсь версией v4.6.3! И урок, естественно, по этой версии!
По-любому у Вас возникнут проблемы с её активацией (программа платная, а каких то кряков нет!) Не стоит этого пугаться, скачиваем и подключаем триальную версию, её должно хватить на обучения и на создания уже собственных сцен. Триальная версия 30-дней!
Многие хвалят эту программу, а я на нейтральном уровне, так как в ней вижу как плюсы, так и минусы. В этой программе созданы 99.9% всех сцен и моделей для MMD, и вить не просто так же?
Подготовка программы!
Здесь мы можем расслабиться, вить подготавливать то и нечего, в ней всё уже есть. Хотя могут возникнуть проблемы если у Вас будет отсутствовать плагин для импорта и экспорта в форматы MMD. Если плагина нет, то можете скачать его здесь ——> Plugin Metasequoia 4
Установка плагина:
Установка, ну очень простая! Копируете файл pmdimpMQ.dll из папки архива, по адресу metaseq\Plugins\Import\pmdimpMQ.dll ну а если здесь у Вас возникнут вопросы, то смело спрашивайте меня!!!
Интерфейс программы:
К сожалению, интерфейс поддерживает лишь два языка — японский, английский. Перевода программы нет, печаль. Но это не проблема, не так ли!?
Это основное меню, которое нам нужно для создания сцены:
Edit — здесь находятся основные элементы управления нашими объектами
Face — а здесь меню для создания нашего объекта!
Если честно, я толком не представляю, как Вам все объяснить… Может видос запилить?
Давайте создадим наш первый объект!
1. Для этого находим в меню «Face» кнопку «Primitive» и кликаем по ней
2. Появляется окно, выбираем в нем панель (выглядит как плоскость) и кликаем
3. На рабочей области появится контур нашей панели,на скрине я выделил его красным прямоугольником. Рядом с ним меню, используя которое мы можем редактировать будущею панель, как только разобрались с размерами, кликаем «Create» для создания панели.
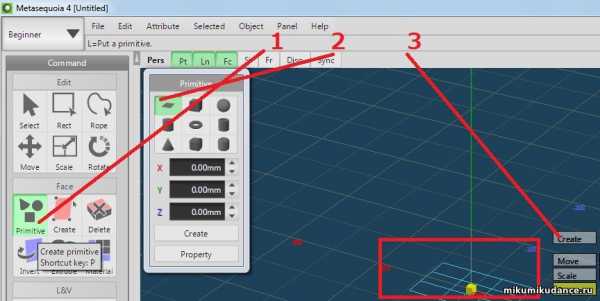
Текстурирование
О текстурирование можно писать вечно, по этому показываю на примере этой панели, сделаем ей текстуру самым простым способом.
Для этого необходимо зайти в меню текстурирования. Кликаем «Beginner» в выповшем окне кликаем по «Mapping»
В этом меню активируем «ObjPanel» и «MatPanel», после этого с права появятся два встроенных окна, первое отвечает за сам объект, а второе за текстуры.
Далее смотрим на скрин ниже и выполняем действие по порядку:
1. Кликаем по материалу
2. Кликаем и ставим текстуру из папки, в которую Вы будете сохранять сцену.
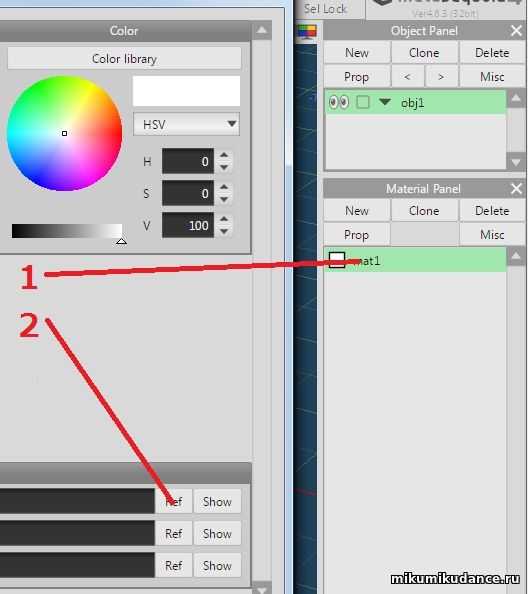
Ну вот, теперь мы умеем текстурировать объекты, но здесь нам еще кое-что понадобится.
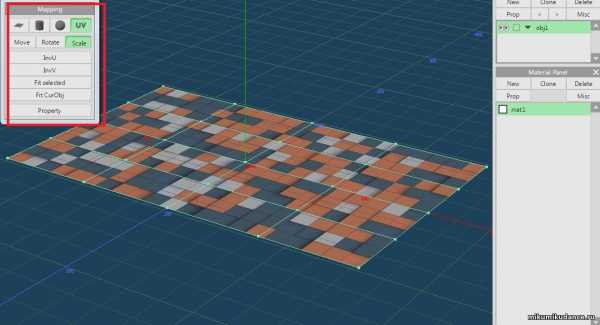
Меню «Mapping», его описывать не буду, в нем все интуитивно понятно, ребенок разберется.
Сохранение сцены
А теперь сохраним то что получилось! Для этого жмем «File» —> «Save As» и выбираем формат. Нам подойдут форматы .x (этот формат распространен среди сцен, аксессуаров и контроллеров эффектов для mmd) и формат .PMD (этот формат распространен среде моделей и сцен для MMD).
Формата .PMD у Вас может не оказаться, что бы он был Вам необходимо скачать плагин для него, где скачать и как установить смотри здесь
Формат .х в программе уже есть изначально, так что можете начать с него. Но я привык пользоваться .pmd форматом.
Внимание!!! Сцену сохраняем в папку с английским название, в этой папке должны лежать текстуры так же с английским названием.
Например: я создал папку на рабочем столе «Stage», в неё забросил все текстуры
- Если мы сохраняем сцену в .х формате, то перед использование её в MMD редактируем размеры в PMDEditor-e
- Если мы сохраняем сцену в .pmd формате, то сразу можем смотреть как она выглядит в MMD без использования PMDEditor-a, но здесь будут проблемы с текстурами, так как программа Metasequoia прописывает полный адрес текстуры, ЭТО ЛЕГКО ИСПРАВИТЬ!!!
Делаем так! Ну вот мы создали сцену, и собираемся сохранить её в .pmd формате, для того чтобы текстуры были видны в mmd, нам необходимо в программе Metasequoia прописать правильный адрес, т.е адрес который понимает MMD
Смотрим на скрин ниже:
- Кликаем по «Mat1»
- Удаляем все отмеченное красной рамкой. Должно остаться только название текстуры и её расширение, например: panel.jpg
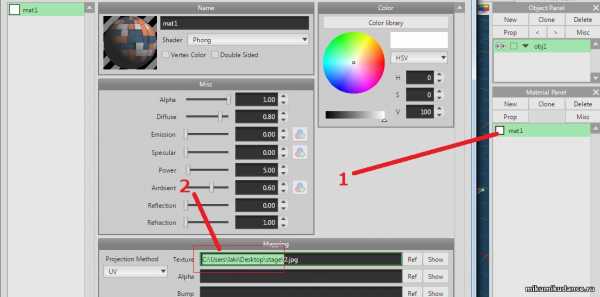
Теперь можно сохранять и открывать в MMD.
Вот как выглядит моя панель в MMD:
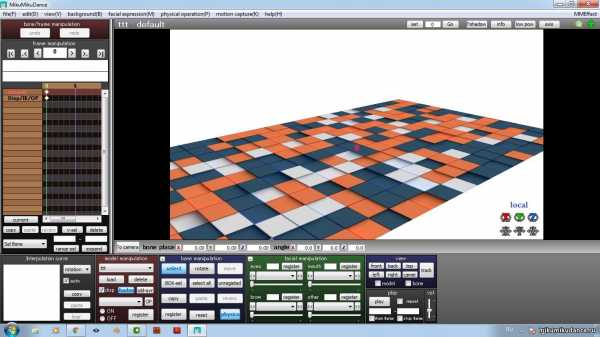
А вот так выглядит вместе с моделью, хотя здесь я немного подредактировал нашу панель и настроил текстуру:
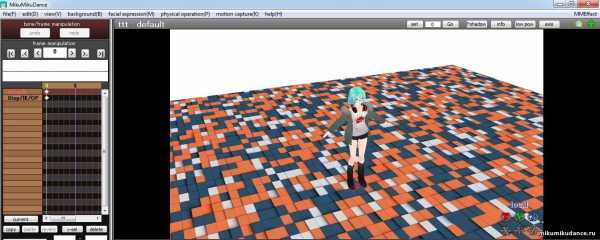
Итак сохраним получившуюся сцену в папку «Stage», которую сами создали на Рабочем Столе.
Давайте создадим на нашей сцене экран, который будет позади нашей модельки, создаётся он очень просто. Создаем вторую панель так же как и первую, но перед этим обратим внимание на скрин ниже. Здесь добавляем на вкладке «Object Panel» новый объект, просто кликаем на «New», то же самое делаем на вкладке «Material Panel», это делается в нашем случае для того, чтобы на наших объектах были разные текстуры и для возможности редактировать их по отдельности.
Создаем теперь новую панель, редактируем её размер до желаемого, переворачиваем что бы она была перпендикулярна нашей первой панели. Так как показано на срине с низу.
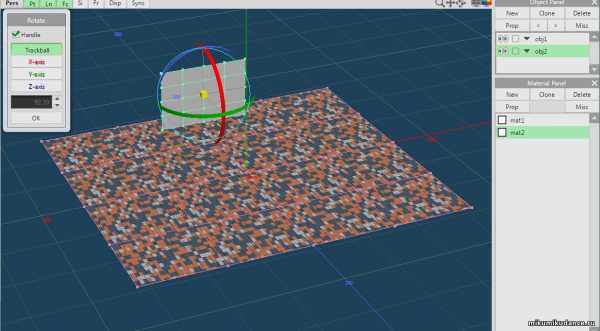
Кликаем на вкладке «Material Panel» по «Mat2» и прописываем текстуру вручную, для того чтобы наш экран работал, текстура должна иметь имя screen.bmp
Теперь нам необходимо удалить нижнюю панель, и оставив вторую сохранить её в формате .x и формате .pmd
Для этого выделяем obj1 и жмем Delete, выделяем mat1 и жмем Delete
Теперь на нашей сцене остался один экран, сохраняем его в формате .x и в формате .pmd в нашу папку «Stage» на рабочем столе.
Теперь PMDEditor
1 способ| Наш экран, если его загрузить в mmd, будет или слишком огромный, или маленький, смещен. Ну, т.е не то что нужно. Для редактирования открываем PMDEditor, загружаем в него нашу первую сцену, а экран импортируем так что бы и сцена и экран загрузились вместе. Далее редактируем экран под размеры сцены, сюда же можно импортировать модельку, что бы с размерами не прогадать. Как только отрегулировали размеры экрана, удаляете модель и сцену, должен остаться один экран и сохраняете его в .х формате, если сохраните в .pmd или .pmx то экран не будет работать, так как работает только в формате .х
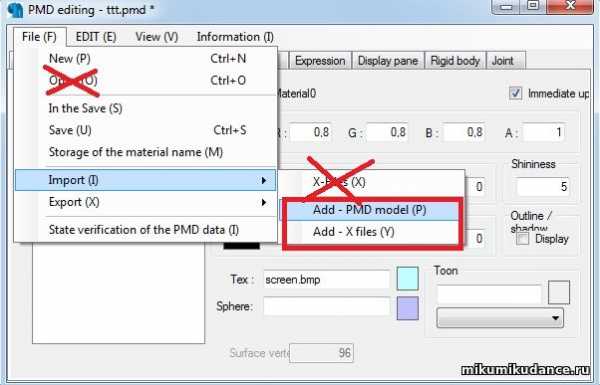
2 способ| Этот способ по проще, открываем PMDEditor открываем в нем сцену и наш экран в формате .pmd и мы видим что размеры редактировать нам ненужно! Удаляем сцену, оставляя экран, и сохраняем его в формате .x
В этом случае сцену загружать не нужно, это так для наглядности Вам показал. Просто загружаете экран в формате .pmd и сохраняете его в формате .х
Вот так наш экран работает:

Скачать пример получившейся сцены
mikumikudance.ru