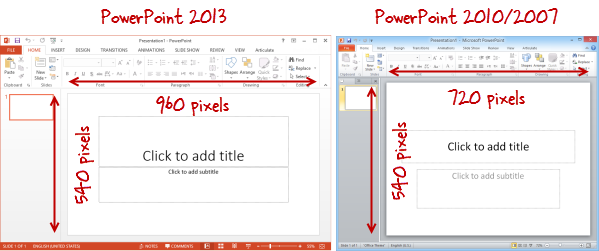Какое разрешение я должен сделать мои снимки для шоу PowerPoint слайды?
- PowerPoint к видео-конвертер
- · Преобразование PPT в видео во всех популярных форматов
- · Преобразование PPT к видео на YouTube
- · Играть PowerPoint на iPhone, Blackberry …
Разрешение изображения количество пикселей в изображении, измеряется в пикселях на дюйм. Выяснение того, оптимальное разрешение изображения в PowerPoint является жизненно важным, но простой, как вы можете подумать. В этой статье мы вВведем, как установить лучшее разрешение изображения для PowerPoint из следующих 2-х частей: разрешение экрана и разрешение принтера.
Часть I: Оптимальное разрешение экрана — для презентаций PowerPoint для проецирования или отображаются на экране
Примечание:Термин точек на дюйм (точек на дюйм) не имеет значения с разрешением экрана.
- 1. Начать с разрешением экрана
Во-первых, давайте узнаем немного о разрешении экрана. Разрешение экрана является выходным разрешением. Он также призвал Display Settings, которая относится к числу отображаемых пикселей по ширине монитора компьютера или проектор данных изображений. Наиболее распространенными displaУ параметры 800 х 600 и 1024 х 768 в то время как разрешение по умолчанию PowerPoint составляет 720 х 540 (почти такой же, как цифровое видео).
Проблема есть, ваше изображение в PowerPoint не будет лучше отображать или прогнозируемых, если он превышает разрешение экрана. Например, если изображение слайда достигает 2048×1280, разрешение экрана 1024×768 Только, тКурица снижении размера изображения в презентации необходимо.
Ключ к проблеме: Сделать размер (в пикселях) слайд изображения равна разрешение экрана вашего компьютера цель или проектор. Например, если ваше разрешение экрана 1024 × 768, вы бы установить полный слайд размер изображения 1024 × 768.
2. Как рассчитать размер изображения в PowerPoint?
Как PowerPoint по умолчанию размер изображения см, вам нужно сокращение формуле Для изменения единицы измерения с пикселей см. Для 800 × 600 пикселей, вы просто делаете это, чтобы изображения в PowerPoint файл:
Ширина : 800/96 * 2,539999918
Высота : 600/96 * 2,539999918
3. Как я могу проверить разрешение экрана на целевом компьютере?
Чтобы проверить разрешение экрана вашего компьютера, щелкните правой кнопкой мыши на рабочем столе и выберите 
4. Перейти из этогонеправильно истолковывать:
» Большой экран проектора требуется более высокое разрешение изображения в PowerPoint. »
Правда: Это не как большой или маленький экран вопросы, но разрешение проектора. Презентация пикселей изображения может распространяться, когда отображаются на большом экране, но количество пикселей держитто же самое.
5. Что такое лучший графический формат файла для PowerPoint
PNG и JPG являются лучшим образом соображения для вашей PowerPoint презентации. Использование PNG для небольших презентаций PowerPoint. Используйте JPG, чтобы минимизировать размер файла PowerPoint презентации для электронной почты.
Часть II: Оптимальное разрешение принтера — для печати презентаций PowerPoint
Разрешение принтера относится к числу пикселей (или точек) через линию (ширина) вашего печатного изображения. Это единственный вопрос, который DPI относится только к. Точек на дюйм является мерой печатных качество изображения на бумаге, в то время как Размеры в пикселях являются актуальными для всех изображений, отображаемых на компьютер или проектор.
Это единственный вопрос, который DPI относится только к. Точек на дюйм является мерой печатных качество изображения на бумаге, в то время как Размеры в пикселях являются актуальными для всех изображений, отображаемых на компьютер или проектор.
Как рассчитать размер печатного изображения для PowerPoint?
Это не трудно понять, идеальное печатное изображение размером от размеров исходной. Например, в 2250 на 1500 пикселей изображений, напечатанных на 100 точек на дюйм будет 22,5 дюйма по тОн горизонтальной оси (2250 разделить на 100), как показано ниже:
2250 пикселей / 100 точек на дюйм = 22,5 дюйма (ширина печати)
Примечание:
Перед печатью фотографий слайд, быть в курсе разрешение вашего принтера. Это не экономическая печатать изображения 400 точек на дюйм на 200 точек на дюйм принтер. Просто сохраните изображение с разрешением в 200 DPя.
Заключение
В общем, лучшее разрешение для изображений в PowerPoint не самая высокая, но тот, который подходит для устройства вывода (проектор, экран и принтер).
Руководство по изменению размера изображения в Powerpoint: 3 необходимых шага
Эрика Феррерас 23 августа 2022 г. Редактировать изображение
При попытке включить изображения в Powerpoint вы можете иногда сталкиваться с проблемами, связанными с размером изображения. Изображение обычно отображает свой реальный размер, если вы вставляете его обычным способом. Вы должны выровнять фотографию, чтобы она правильно помещалась на каждом слайде. С другой стороны, если в вашей презентации много изображений, это займет значительное количество времени. И чтобы помочь вам облегчить ваши задачи, этот блог покажет вам как изменить размер картинки в powerpoint.
- Часть 1. Как изменить размер изображения в Powerpoint
- Часть 2. Лучший способ изменить размер фотографии без потери качества
- Часть 3. Часто задаваемые вопросы о том, как изменить размер изображения в Powerpoint без искажения
Часть 1. Как изменить размер фотографии в Powerpoint
В следующих текстах вы узнаете, как автоматически изменять размер изображения в PowerPoint.
Шаг 1: Для начала создайте слайд, в который можно вставлять изображения. Когда вы хотите выбрать шаблон слайда, вы переходите в меню «Вставка».
Шаг 2: Слайд будет отображать рамки содержимого, когда он будет готов. Мы можем настроить рамку так, чтобы она точно соответствовала размерам изображения, которое будет включено. Чтобы изменить размер изображения, нажмите и удерживайте точки в четырех углах рамки, а затем перетащите их.
Шаг 3: Чтобы ввести картинку, нажмите кнопку Картина значок. После этого картинка будет автоматически подогнана под размер рамки. Вам больше не нужно будет изменять размер изображения для работы в кадре вручную. Даже если вы уменьшите размер изображения до минимально возможного, разрешение изображения не пострадает.
Часть 2. Лучший способ изменить размер фотографии без потери качества
1. Видмор
Vidmore Free Image Upscaler это лучший выбор для вас, если вы ищете различные альтернативы при изменении размера фотографий в Powerpoint.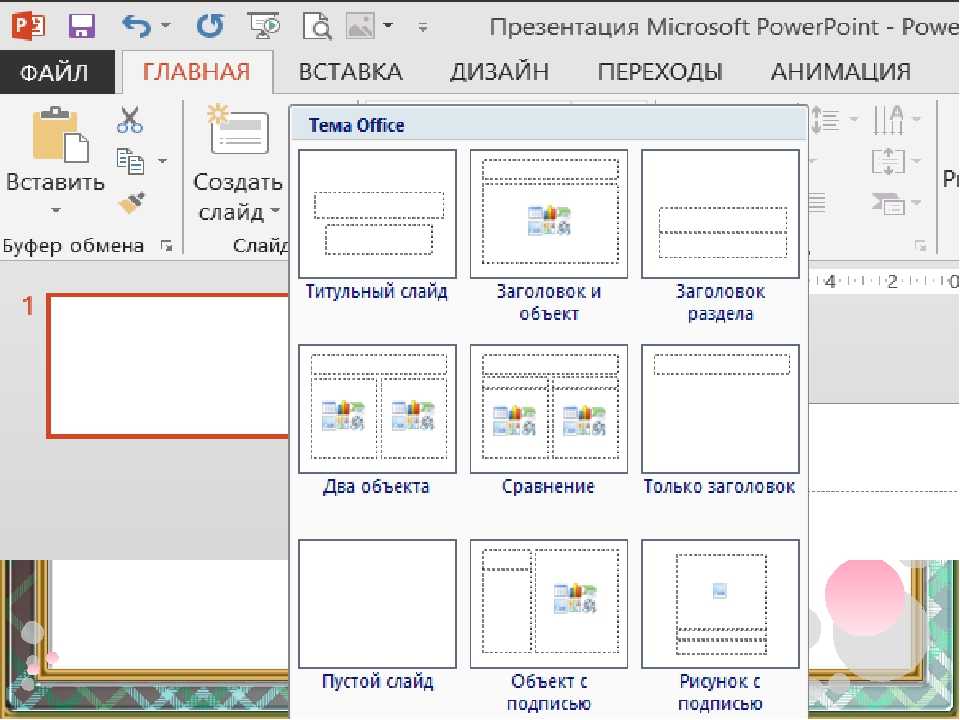 Это веб-приложение, которое можно использовать одновременно на всех платформах, включая Windows, iOS, OS X и Android. Это более высококлассное онлайн-изображение, которое позволяет пользователям увеличивать размер своих фотографий до 8 раз, сохраняя при этом высокое качество на протяжении всего процесса.
Это веб-приложение, которое можно использовать одновременно на всех платформах, включая Windows, iOS, OS X и Android. Это более высококлассное онлайн-изображение, которое позволяет пользователям увеличивать размер своих фотографий до 8 раз, сохраняя при этом высокое качество на протяжении всего процесса.
Поскольку Vidmore не содержит большого количества технической информации, это простой инструмент. И это управляется машинным обучением и другими формами искусственного интеллекта. Несмотря на то, что это онлайн-инструмент, он предлагает высочайший уровень производительности. Из-за этого вам не нужно беспокоиться об общем качестве фотографий. PNG, BMP и JPG — это три формата файлов, поддерживаемые приложением Vidmore Free Image Upscaler. Предположим, вы хотите узнать, как изменить размер фотографий с помощью этого инструмента. В этом случае вы найдете решение здесь.
Шаг 1: Вы можете найти Vidmore Free Image Upscaler, выполнив поиск в своем браузере. Нажав на Загрузить фото Кнопка на главной странице позволит отправить изображение для расширения.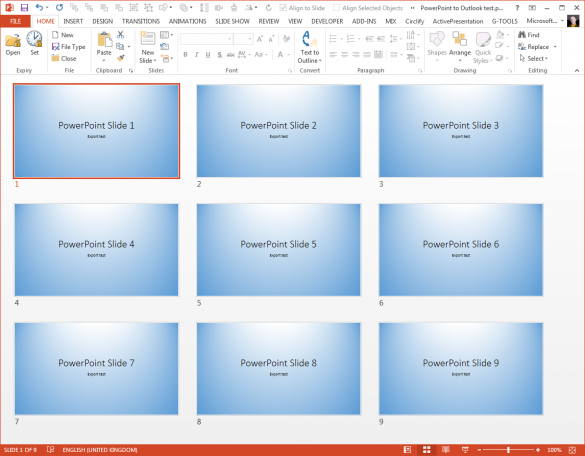 Ваш компьютер предложит вам отправить фотографию плохого качества.
Ваш компьютер предложит вам отправить фотографию плохого качества.
Шаг 2: Затем следует выбрать увеличение изображения. Качество изображения улучшается по мере увеличения. Вы можете увеличить до 8x.
Шаг 3: Выберите самую последнюю итерацию изображения, которое вы хотите сохранить. После этого нажмите кнопку Сохранить кнопку, чтобы сохранить изображение в правильном каталоге вашего компьютера.
2. Изменить размер пикселя
Еще один простой и несложный инструмент позволяет регулировать размер загружаемых фотографий. Выберите размеры в пикселях для ширины и высоты изображения, а затем решите, хотите ли вы сжать конечное изображение с сохранением его качества или изменить его размер. Вы можете преобразовать файлы или сохранить их в исходном формате. Автоматическое сжатие уменьшает размер изображения, не влияя на качество. Тяжелая графика может замедлить время загрузки вашего веб-сайта, ограничивая количество конверсий.
Шаг 1: Посетите официальный сайт бесплатного онлайн-редактора изображений ResizePixel, а затем выберите Загрузить изображение вариант из меню.
Шаг 2: После этого он представит вам Ширина и высота поля, в которые следует ввести выбранный вами масштаб. Вы можете использовать ползунок процента, если не знаете, как настроить ширину и высоту разделов.
Шаг 3: После выбора подходящих размеров для вашего файла вы можете нажать кнопку Изменить размер кнопку и выберите Перейти к загрузке вариант. Это подводит нас к концу!
3. Онлайн изменение размера изображения
Этот точный инструмент для изменения размера изображения является отличной альтернативой, если вы считаете, что другие онлайн-инструменты для изменения размера изображений слишком сложны или трудны в использовании. Доступен один вариант: выберите одну или несколько фотографий, а затем выберите ширину, которую вы хотите применить ко всем из них. Выбранная вами ширина будет одинаково применяться ко всем фотографиям, которые вы загружаете в Online Image Resize. После этого вы можете изменять определенные файлы, вырезая, переворачивая, дублируя или изменяя их размер.
Когда вы закончите, вы можете скачать каждый отдельно или загрузить их все сразу в ZIP-файле. Пожалуйста, проверьте разбивку процесса ниже.
Шаг 1: Когда вы перейдете на главную страницу инструмента, вам будет предложено перетащить изображение, размер которого вы хотите изменить, в соответствующую область. Для добавления файлов используйте Добавить файлы вариант.
Шаг 2: После этого отрегулируйте значение с помощью ползунка или введите число в поле ниже.
Шаг 3: После того, как вы закончите шифрование выбранного вами номера, вам нужно будет нажать кнопку Начать изменение размера box и дождитесь загрузки файла на ваше устройство.
ДАЛЬНЕЙШЕЕ ЧТЕНИЕ
- Как быстро и легко увеличить изображение для печати
- Как удалить фон изображения в PowerPoint (быстро и просто)
Часть 3. Часто задаваемые вопросы о том, как изменить размер изображения в Powerpoint без искажения
Как изменить размер изображения в Powerpoint, не искажая его?
Всегда используйте угловые маркеры при масштабировании изображения, чтобы предотвратить возникновение искажений. Держитесь подальше от тех, что находятся на полпути между внутренним и внешним полями. Соотношение сторон некоторых фотографий, включенных в ваши проекты, сохранится, а других — нет. Однако, если вы постоянно используете такие клавиши, как Shift или Control, при перетаскивании из углового маркера, вам даже не придется беспокоиться о том, правильно ли они заблокированы.
Держитесь подальше от тех, что находятся на полпути между внутренним и внешним полями. Соотношение сторон некоторых фотографий, включенных в ваши проекты, сохранится, а других — нет. Однако, если вы постоянно используете такие клавиши, как Shift или Control, при перетаскивании из углового маркера, вам даже не придется беспокоиться о том, правильно ли они заблокированы.
Можно ли правильно изменить размер изображения в PowerPoint?
Для начала выберите изображение, фигуру, текстовое поле или элемент WordArt, размеры которого вы хотите изменить, щелкнув по нему. В полях с надписью «Высота» и «Ширина», расположенных в разделе «Масштаб» на вкладке «Размер», введите пропорции существующей высоты и ширины, до которых вы хотите изменить размер изображения. И в качестве последнего шага снимите флажок «Блокировать соотношение сторон».
Каким образом Microsoft PowerPoint поддерживает различные типы файлов изображений?
JPG, PNG, TIFF и BMP — это несколько типов файлов изображений, совместимых с Microsoft Powerpoint.
Выводы
Вы узнаете, как изменить размер фотографии в Powerpoint, выполнив описанные выше шаги. Однако изменение размера изображения в самом Powerpoint не гарантирует, что изображение сохранит свое высокое качество. Если вы хотите знать как изменить размер изображения в Powerpoint без искажения, вам лучше использовать онлайн-инструмент, такой как Vidmore Free Image Upscaler.
Каков размер слайда PowerPoint в пикселях
Возможность изменять размер PowerPoint является одним из этих приложений, которое будет очень полезным, потому что иногда место, которое мы представляем в нем, требует большего или меньшего размера, поэтому мы надо научиться менять размер.
Даже если мы находим необходимость использовать его очень редко, лучше изучить его, поэтому в этом блоге мы собираемся научить вас этому методу, так что оставайтесь с нами до конца блога.
Настройка пикселей в PowerPoint
Измените свою презентацию с помощью слайдов уникального размера! С PowerPoint 2013 вы можете легко выйти за рамки стандартного размера 13,333 дюйма на 7,5 дюйма; просто нажмите «Дизайн» в обычном меню, а затем выберите «Размер слайда», чтобы изучить все виды свежих вариантов для вашего следующего большого выступления или выступления.
когда кнопка открывается, у вас есть три варианта;
- стандарт (4:3)
- Широкоэкранный (16:9)
- пользовательский размер слайда
Вы когда-нибудь хотели создать слайд-шоу с нестандартными размерами слайдов? Теперь вы можете! Просто нажмите на третий вариант и введите желаемые размеры. Будь то 1920 на 1080 пикселей, см или дюймы — эта удивительная система сделает всю работу за вас, так что просто расслабьтесь, расслабьтесь и начните добавлять слайды, как только форма будет закрыта. Ваша презентация никогда не выглядела лучше!
Размеры презентации и разрешение экрана
Презентации PowerPoint теперь представлены в широкоэкранном формате с разрешением 96 dpi — это 1280 x 720 пикселей для кристально чистого изображения! С таким четким разрешением ваши слайды просто спрыгнут с экрана.
Качество HD или качество High Definition, как его обычно называют в отрасли, означает, что видео и телевизоры должны соответствовать определенному стандарту разрешения.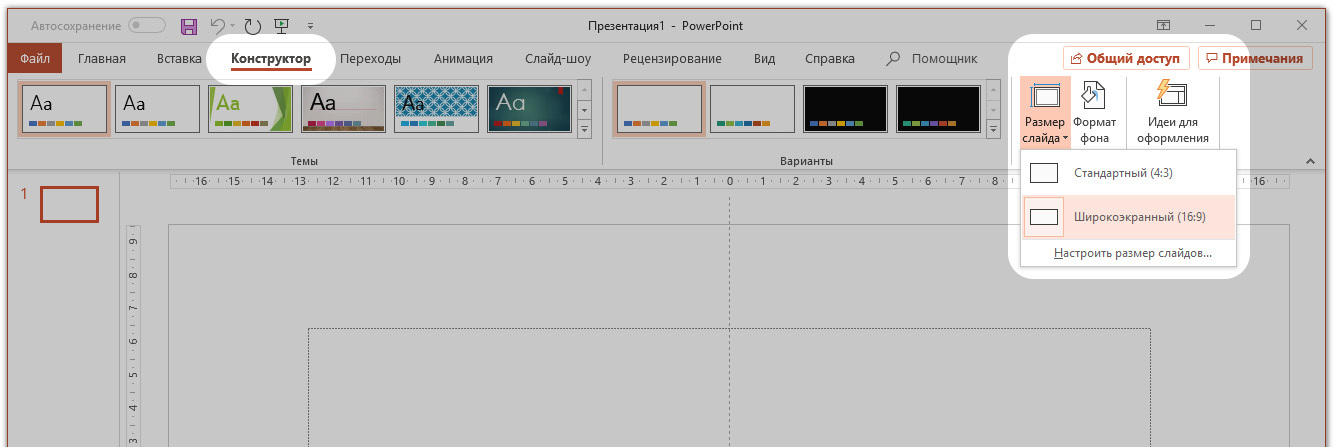 HD-видео должно достигать разрешения 1920 x 1080 пикселей для детального изображения с резким контрастом — любое меньшее значение не приведет к просмотру настоящего высокого разрешения! К счастью, большинство современных телевизоров способны отображать разрешение до (или даже выше) во время воспроизведения; В результате вы получаете потрясающе четкое изображение при каждом включении телевизора.
HD-видео должно достигать разрешения 1920 x 1080 пикселей для детального изображения с резким контрастом — любое меньшее значение не приведет к просмотру настоящего высокого разрешения! К счастью, большинство современных телевизоров способны отображать разрешение до (или даже выше) во время воспроизведения; В результате вы получаете потрясающе четкое изображение при каждом включении телевизора.
Устройство вывода
Прежде чем приступить к разработке слайдов презентации, уделите время устройству вывода вы будете использовать экран вашего компьютера. Телевизор или проектор? Зная заранее, какое это разрешение, можно в конце концов избежать разочарования. Например, многие экраны имеют стандартное разрешение 1920×1080 пикселей, которое следует учитывать при добавлении изображений и форм для максимального эффекта!
Точки и пиксели
Сложная работа, стоящая за изменением размера изображения в PowerPoint, может быть загадкой для многих из нас, но под капотом, когда дело доходит до размеров и разрешения изображения, скрывается целая паутина сложности.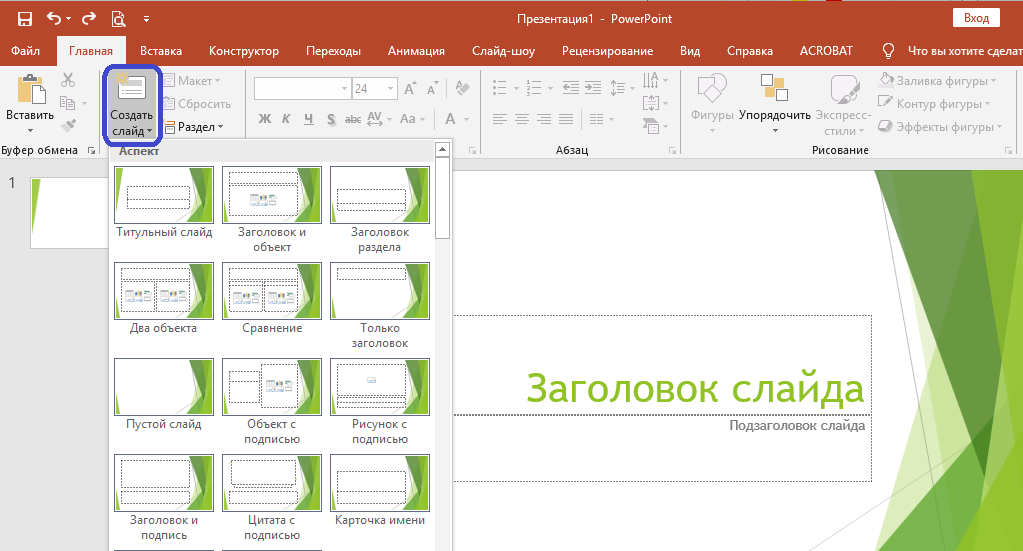 То, что вы видите на экране, не совсем то, что происходит: очки не имеют ничего общего с призами или пикселями; на самом деле они эквивалентны 0,75 пикселя на мониторах с разрешением 96 точек на дюйм, которые происходят из типографики — одна точка составляет 1/72 дюйма! Действительно Wowzers — будь то для личного использования или бизнес-презентаций, понимание этой системы, безусловно, имеет большое значение для совершенствования этого слайд-шоу презентации, как никогда раньше.
То, что вы видите на экране, не совсем то, что происходит: очки не имеют ничего общего с призами или пикселями; на самом деле они эквивалентны 0,75 пикселя на мониторах с разрешением 96 точек на дюйм, которые происходят из типографики — одна точка составляет 1/72 дюйма! Действительно Wowzers — будь то для личного использования или бизнес-презентаций, понимание этой системы, безусловно, имеет большое значение для совершенствования этого слайд-шоу презентации, как никогда раньше.
Откройте для себя возможности PowerPoint и раскройте весь потенциал слайдов с помощью функции «Пользовательский размер слайда». Все, что вам нужно сделать, это щелкнуть вкладку «Дизайн», а затем «Размер слайда» — здесь вы можете создавать уникальные формы из широкоэкранных презентаций 16: 9, используя дюймы или сантиметры!
Работа с дюймами может быть довольно простой, если вы понимаете перевод между ними и количеством точек на дюйм (DPI). Например, слайд размером 13,333 x 7,5 дюймов соответствует 960 на 540 точек, из которых 72 составляют дюйм! Это то, что используется для целей масштабирования в слайд-шоу, поэтому оно соответствует 1280 на 720 пикселей или точек на экране во время презентаций.
Знаете ли вы, что ввод числа в ваш компьютер, а затем px или pt может мгновенно преобразовать его в единицы измерения по умолчанию? Независимо от того, какие параметры установлены в настройках вашего слайда, ввод одних и тех же чисел с «px» или «pt» в конце даст вам идентичный результат. Попробуйте и убедитесь сами!
Заключение
Важно, чтобы мы были знакомы со всеми функциями инструмента, который мы используем, и умеем правильно их использовать, и это поможет нам получить лучший результат.
Но я предлагаю вам, что если ваша презентация важна для вас и в эту PowerPoint должна быть включена специальная тема, я на 100% предлагаю работать с профессиональной командой, которая, помимо большого опыта в этой области и имея различные портфолио и много хороших отношений с клиентами
В Temis, с 5-летним опытом работы в этой области и более чем 400 завершенными проектами, мы здесь все время, чтобы помочь вам решить ваши проблемы и сделать лучшую презентацию, поэтому если вы чувствуете, что вам нужна помощь надежной и уверенной в себе команды.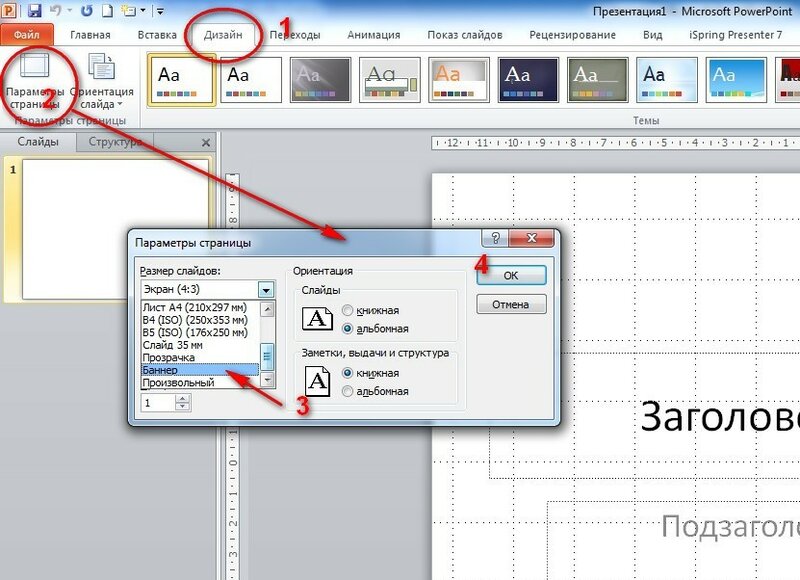 Вы можете связаться с нами, чтобы доверять им.
Вы можете связаться с нами, чтобы доверять им.
Услуги по дизайну презентаций :
С помощью наших услуг по дизайну презентаций мы можем помочь вам создать потрясающее визуальное представление вашего бизнеса. Они разработаны профессиональными стратегами и дизайнерами, которые понимают, насколько важно иметь визуальные эффекты, которые четко и эффективно передают информацию, оставаясь при этом эстетически приятными. Они также создаются с использованием самых последних данных, поэтому они не устаревают так быстро, как другие типы маркетинговых материалов.
- Автор
- Последние сообщения
Сетаре Афшарзаде
Автор контента в Temis
Я изучаю архитектуру. В дополнение к учебе последние два года я работал писателем контента в области технологий. За это время у меня появился большой интерес к исследованиям и разработкам. Моя конечная цель — использовать свои навыки и знания, чтобы внести свой вклад в общество посредством значимой работы, которая положительно влияет на жизнь людей.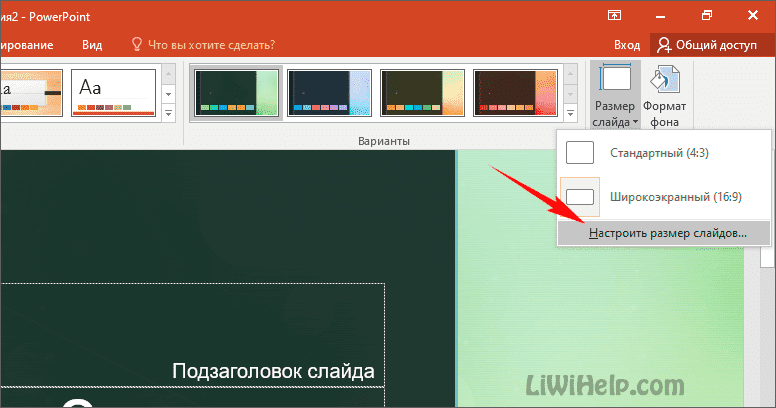
Последние сообщения Сетаре Афшарзаде (посмотреть все)
Подпишитесь на нашу рассылку !
Адрес электронной почты
Определение размера и разрешения изображения в PowerPoint
Если вы работали в печатных СМИ, вы должны знать о важности разрешения изображения и о том, как оно влияет на качество. Если вы пришли из среды веб-дизайна, вы можете быть более знакомы с пикселями. Но когда дело доходит до PowerPoint, возникает странное сочетание измерений из физического и цифрового мира, хотя большая часть того, что производится, отображается либо на мониторе, либо на проекторе. Так что же нужно знать профессионалам в области презентаций о размере и разрешении изображения?
Картинки состоят из точек
Хорошо, возможно, это не самый интересный заголовок новостей, но нам нужно начать с самого начала. Растровое или растровое изображение (в отличие от векторного изображения) состоит из тысяч крошечных точек или пикселей. Каждая из этих точек имеет один цвет, и количество точек влияет на размер файла изображения.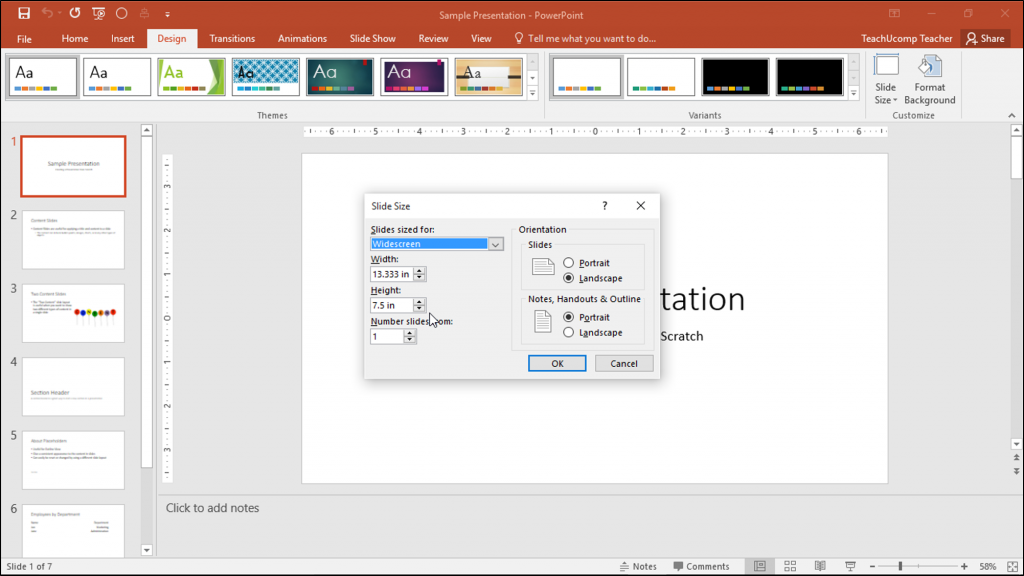 На изображении ниже показано, как пиксели используются для формирования изображения. Первый показывает изображение в нормальном масштабе:
На изображении ниже показано, как пиксели используются для формирования изображения. Первый показывает изображение в нормальном масштабе:
Но когда мы увеличим масштаб, вы можете четко увидеть каждый отдельный пиксель, из которого состоит изображение:
Когда вы изменяете размер изображений в PowerPoint за пределы их исходного 100% размера, PowerPoint должен «изобретать» дополнительные пиксели в процессе интерполяции. Это может привести к размытости изображений и ухудшению качества слайд-шоу при отображении на мониторе или проекторе. Помимо размера картинки в пикселях, некоторые графические редакторы задают параметр DPI (Dots Per Inch). Обычно это применимо только к печатным носителям и определяет, сколько пикселей (точек) втиснуто в каждый дюйм. Но PowerPoint действительно учитывает DPI, как вы увидите позже.
Итак, есть два аспекта изображения, о которых вам нужно знать:
Размер : количество пикселей по горизонтали на количество пикселей по вертикали. Это влияет на размер файла.
Это влияет на размер файла.
Разрешение : плотность пикселей на дюйм. Это не влияет на размер файла.
Точки и пиксели
Чтобы усложнить размер и разрешение изображения, PowerPoint измеряет размеры изображения в точках, а затем преобразует их в предпочтительную систему измерения, дюймы или сантиметры, прежде чем отображать их в пользовательском интерфейсе:
Баллы могут означать призы в игровых шоу, но в PowerPoint баллы не эквивалентны ни призам, ни пикселям. Точка на самом деле составляет 0,75 пикселя на мониторе с разрешением 96 точек на дюйм, который исходит из 96 точек на дюйм / 72 точек на дюйм ( точек или пикселей на дюйм против точек на дюйм). Число 96 исходит из разрешения вашего монитора (подробнее об этом позже), а число 72 исходит из мира типографики, где точка — это физическая единица расстояния. Пункт (pt) равен 1/12 пика, а 1 пика = 1/6 дюйма. Следовательно, 1 pt = 1/72 дюйма, то есть 1 дюйм содержит 72 точки.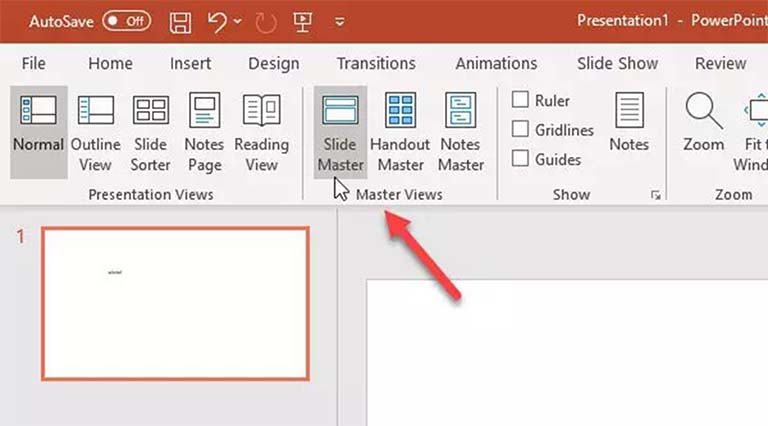 Фу!
Фу!
Давайте посмотрим на это на практике при изучении стандартного широкоэкранного слайда 16:9 в PowerPoint. Если щелкнуть вкладку Дизайн , а затем Размер слайда и выбрать Пользовательский размер слайда , вы увидите размер слайда в дюймах или сантиметрах: вы увидите конверсии с использованием DPI или точек на дюйм. В приведенном выше примере слайд имеет размер 13,333 x 7,5 дюймов. Теперь, поскольку на дюйм приходится 72 точки (не путайте с количеством точек на дюйм!), получается 960 (13,333 x 72) на 540 (7,5 x 72) точек . Это то, что используется для масштабирования изображения, когда оно вставляется в слайд. Затем это преобразуется в 1280 (960/0,75) на 720 (540/0,75) точек или пикселей , и это то, что используется для проецирования вашего изображения во время слайд-шоу.
Малоизвестный секрет заключается в том, что независимо от системы измерения, установленной на вашем компьютере, вы можете фактически ввести размеры для настройки вашего слайда и/или объектов на вашем слайде, введя число, за которым следует 9. 0013 px для пикселей или pt для точек. Как только вы нажмете «Ввод», число будет преобразовано в единицы измерения по умолчанию. Таким образом, ввод 1 дюйм, 2,54 см, 72 pt или 96 пикселей дает одинаковый результат. Давай, попробуй!
0013 px для пикселей или pt для точек. Как только вы нажмете «Ввод», число будет преобразовано в единицы измерения по умолчанию. Таким образом, ввод 1 дюйм, 2,54 см, 72 pt или 96 пикселей дает одинаковый результат. Давай, попробуй!
Теперь давайте посмотрим, что происходит, когда вы вставляете в слайды изображения разных размеров и разрешений.
Ниже приведены настройки изображения секундомера, масштаб которого мы увеличили до 960 x 540 пикселей при разрешении 72 DPI. Большинство приличных приложений для редактирования изображений позволят вам установить как размер, так и разрешение, и в этом примере мы использовали бесплатное приложение GIMP (GNU Image Manipulation Program), доступное как для Windows, так и для Mac.
Когда он вставлен в слайд, он занимает полный размер слайда, а PowerPoint сохраняет масштаб 100%. Это связано с тем, что у нас есть то же количество пикселей на изображении, что и точки для слайда и , изображение установлено на 72DPI:
Вы получите тот же результат, если измените масштаб исходного изображения в соответствии с вашими предпочтениями.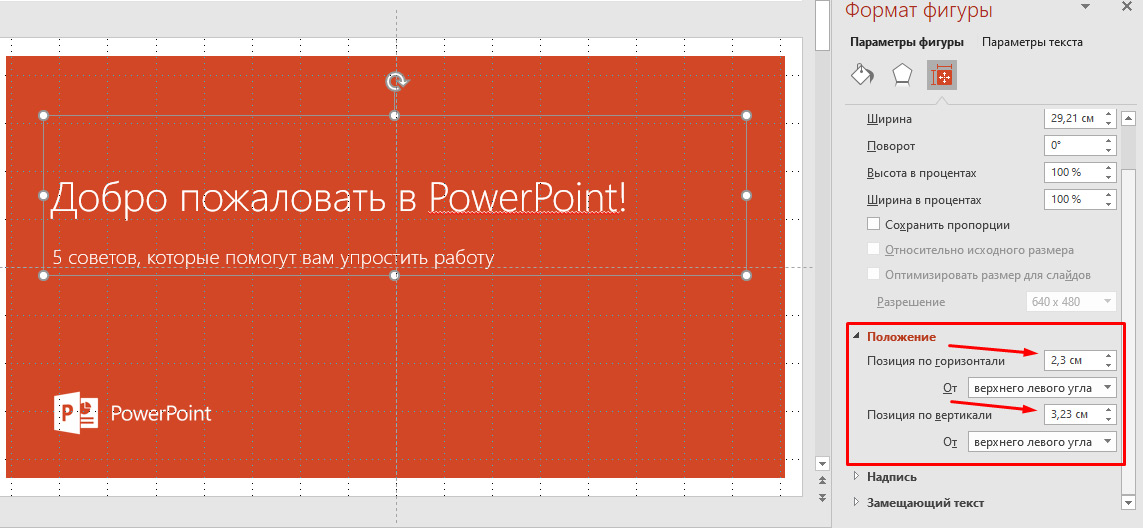 редактор изображений до 1280 x 720 пикселей, но с разрешением 96DPI. Это связано с тем, что PowerPoint масштабирует его в соотношении 72/96 или 0,75.
редактор изображений до 1280 x 720 пикселей, но с разрешением 96DPI. Это связано с тем, что PowerPoint масштабирует его в соотношении 72/96 или 0,75.
Если сделать это изображение больше, чем слайд, или проецировать его на что-либо большее, чем HD720p, оно может стать размытым.
Если теперь вставить то же изображение, масштабированное до HD1080P (1920 x 1080 пикселей) с разрешением 72DPI, вы увидите, что оно автоматически уменьшено в PowerPoint до 50% исходного размера или ¼ размера HD1080P, чтобы оно помещалось на слайд:
В этом случае, несмотря на то, что изображение было масштабировано до размера слайда, все пиксельные данные все еще доступны для использования при проецировании. Это означает, что вы можете отображать или проецировать этот слайд с максимальным размером HD1080P без какого-либо ухудшения качества изображения.
При проецировании в более высоком разрешении, например 4k или 8k HD, есть вероятность, что проецируемое изображение не будет точечной четкости.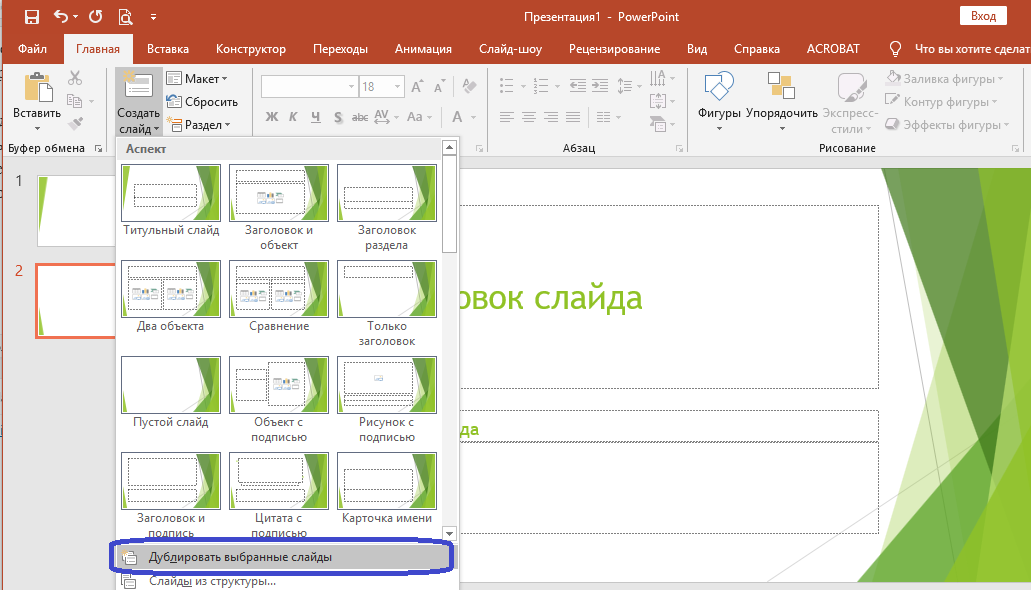 Это зависит от алгоритмов интерполяции изображений, используемых в сочетании с PowerPoint, вашей видеокартой и проектором. Если вы вставите то же изображение с размером HD1080p, но с разрешением 144 DPI, оно будет вставлено в масштабе 100% и точно уместится на слайде.
Это зависит от алгоритмов интерполяции изображений, используемых в сочетании с PowerPoint, вашей видеокартой и проектором. Если вы вставите то же изображение с размером HD1080p, но с разрешением 144 DPI, оно будет вставлено в масштабе 100% и точно уместится на слайде.
Глядя на размер файла, становится ясно, что значение имеет количество пикселей в файле и что параметр DPI вообще не влияет на размер файла. Это актуальная информация в проводнике Windows для наших тестовых изображений:
Итак, что вы узнали?
- Параметр DPI в файле изображения используется для масштабирования изображения при его вставке на слайд, но не влияет ни на качество проецируемого изображения, ни на размер файла изображения.
- Эти два изображения при вставке обрабатываются как одинаковые по размеру, но второе изображение можно проецировать с большим размером, поскольку оно содержит больше данных пикселей независимо от его настройки DPI.
- 960 x 540 пикселей при разрешении 72 DPI
- 1280 x 720 пикселей при разрешении 96 точек на дюйм
- Второе изображение будет иметь больший размер файла, поскольку оно содержит больше данных о пикселях.

Масштабирование монитора
Теперь вы знаете, как DPI влияет на изображения в PowerPoint, вы можете спросить себя, как масштабирование Windows влияет на все это? Когда вы меняете коэффициент масштабирования в настройках Windows, по сути происходит изменение DPI дисплея. У вас может быть один монитор HD1080p настроен на масштаб 100%, а другой — на 200%. Соответствующие значения DPI монитора для них:
- 100% = 96DPI
- 200% = 192DPI
Это означает, что на втором мониторе используется вдвое больше точек/пикселей. Таким образом, влияние на PowerPoint заключается в том, что для оптимального отображения изображения требуется в два раза больше пикселей, независимо от настройки DPI в файле изображения. Это означает, что вы делаете снимок HD1080p и получаете его версию 4k, что составляет 3840 x 2160 пикселей.
Другие особенности PowerPoint
Если вы покопаетесь в PowerPoint, вы обнаружите несколько других функций, влияющих на качество изображения. Первый находится в ленте, а второй — за кулисами.
Первый находится в ленте, а второй — за кулисами.
Сжатие изображений находится на ленте, когда у вас выбрано изображение и вы щелкаете вкладку Формат изображения :
Это открывает окно, которое позволяет сжать выбранное в данный момент изображение или все изображения в презентации. :
Вы можете нажать ? значок в этом окне для более подробной информации от Microsoft о том, что делает каждый из этих параметров, но в основном раздел Разрешение масштабирует изображение до установленного ppi (ppi здесь означает dpi, а не количество точек на пиксель!). Он не масштабируется за пределы текущей настройки DPI изображения, потому что это подразумевает создание новых данных пикселей, поэтому вы увидите, что некоторые параметры будут выделены серым цветом.
Вы можете подумать, что PowerPoint просто меняет параметр DPI в изображении, но это не так. Он также изменяет размер изображения в пикселях.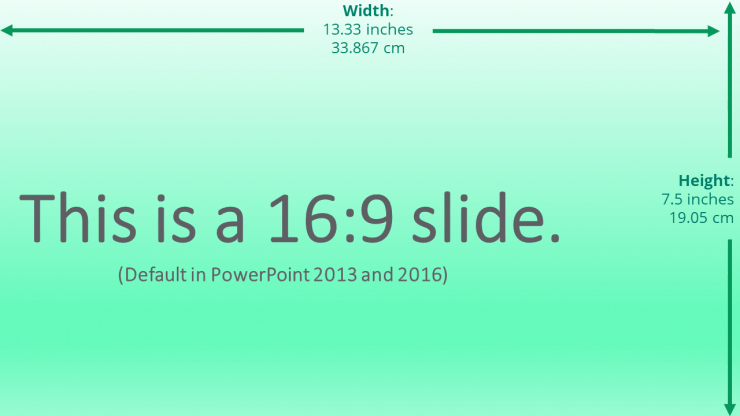 Чтобы проверить это, мы взяли оригинальное изображение секундомера размером 2048 x 1203 при разрешении 330 точек на дюйм. Используя инструмент сжатия изображений, изображение было настроено на настройку Web (150 ppi). Затем мы воспользовались бесплатной программой BrightSlide Export Media Files, чтобы просмотреть результат в проводнике Windows:
Чтобы проверить это, мы взяли оригинальное изображение секундомера размером 2048 x 1203 при разрешении 330 точек на дюйм. Используя инструмент сжатия изображений, изображение было настроено на настройку Web (150 ppi). Затем мы воспользовались бесплатной программой BrightSlide Export Media Files, чтобы просмотреть результат в проводнике Windows:
Как видите, разрешение действительно изменилось с 300 на 150, но количество пикселей также изменилось в соотношении 1:2,2 ( 330/150). PowerPoint сделал это так, чтобы картинка на слайде оставалась того же физического размера в дюймах/см.
Очевидно, что это деструктивный процесс, так как пиксели удаляются из изображения, поэтому используйте его с осторожностью. Также разрушительной является возможность удаления обрезанных областей, которая удаляет все данные изображения за пределами вашей маски обрезки.
Другое место, где вы увидите DPI, находится за кулисами, когда вы нажимаете Файл / Параметры / Дополнительно , что соответствует параметру Использовать разрешение по умолчанию в окне выше.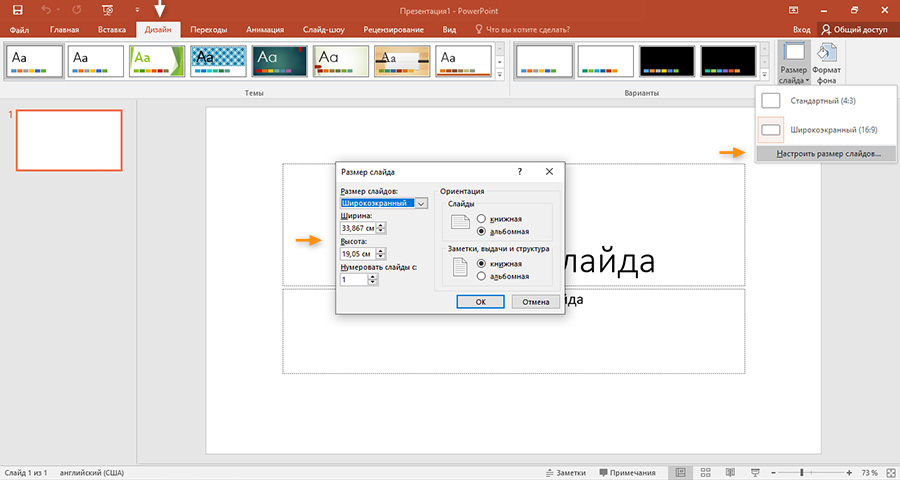 Как удобно!
Как удобно!
Максимальный размер
Пока вы изучаете все о размерах слайдов и изображений, давайте дополним картину (извините!), затронув тему максимального размера слайда. Вам может понадобиться это знать, если вы печатаете свое творение на широкоформатном принтере или просматриваете его на проекторе-монстрах. В настоящее время максимальный размер слайда PowerPoint составляет:
56 x 56 дюймов | 142,24 x 142,24 см | 4032 x 4032 точки | 5376 x 5376 пикселей
Заключение и рекомендация
С изображениями в PowerPoint может быть сложно разобраться. Выбор правильного размера влияет как на размер файла презентации, так и на максимальный размер монитора/проекции, который вы можете использовать без ухудшения качества. В общем, если вы проецируете с максимальным размером HD1080p, убедитесь, что вы используете изображения, созданные с размером 1920 x 1080 пикселей. Установите DPI на 144, если вы хотите, чтобы они были вставлены в ваш слайд в масштабе 100%, но помните, что настройка DPI сама по себе не влияет на размер файла или качество вашего изображения или на то, как оно проецируется во время слайд-шоу.